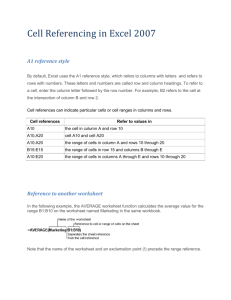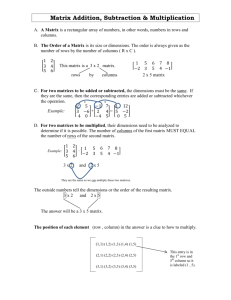Excel for Beginners

Beginning Excel
Objective 1:
Identify basic terms and navigation in Excel.
Basic Terms and Parts of the Screen
Workbook- term used to describe an entire Excel file.
Worksheet (or just Sheet ) : the individual page within each workbook.
• Each workbook starts out with 3 sheets.
• Can add up to 255 sheets.
• The tab of the active sheet is bold.
Formula bar
Range
Name
Row
Header
Column
Header
Sheet
Name tabs
Active sheet in workbook and
Data
Region
Range name box lists the address of the cell currently selected.
Formula bar When you enter information into a cell, anything you type appears in the Formula bar. You can edit text in this bar or in the cell itself. This is also where you enter mathematical formulas.
Each worksheet is made up of columns (vertical sections) and rows (horizontal sections).
The point where the rows and columns intersect is a cell (the little squares).
Cells are identified with a letter and a number that refer to the column and row where it is located—this is the cell’s address . For example the cell address A1 refers to the intersection of column A and row 1 and the cell address C6 refers to the intersection of column C and row 6.
Sheet name tabs are shown along the bottom for each sheet within the workbook. This allows you access different sheets within a workbook.
The Data Region is the area of a worksheet that contains data (as opposed to headings, etc.)
1
2.
Moving from Cell to Cell
To select a cell, click in the middle of it. A thick, black border will appear.
To edit a cell, double click in the middle of it. A thinner, black border will appear and the cursor will appear in the cell.
To move:
Up, down, left, right
Left or right
Up or down one window
To the farthest cell in the data region in a given direction
To the beginning of the row
To the beginning of the sheet
To the last cell containing data in the sheet
To go to a specific cell
Use the keyboard:
Arrow keys
Tab key or Shift key + Tab key
Page Up or Page Down key
Ctrl key + Arrow key
Home key
Ctrl key + Home key
Ctrl key + End key
F5 key (GOTO) then enter the cell address
Objective 2:
Create a spreadsheet.
Creating a Spreadsheet
In a spreadsheet there are basically two types of data:
• A constant is data that will not change. For example, a grade on a test or the number of absences might be constant values as well as names and addresses.
• A formula is a sequence of values, cell references, names, functions or operations that produce a value from existing values. For example, if you set up your spreadsheet to average test scores, that average would be a formula.
One of the first things you will do when creating a spreadsheet is to add header text to your columns or rows. This would include such text as First Name, Last Name, Test 1, Midterm, etc.
To Create Headings
1. Click the cell you wish to enter the header text in. Type the heading. Repeat for your other headings. You can use the methods listed in the previous table to move from cell to cell.
As you enter information, many names will be longer than the width of the cell. There are several ways to adjust the width of the cell.
To Manually Expand the Width of a Column
1.
2.
Position your mouse pointer along the right edge of the column header for the column you want to expand. You will get a double-headed arrow.
Drag the border of the column to the width you want.
To Automatically Expand the Width of a Column (automatically fit the longest entry in the column)
1. Position your mouse pointer along the right edge of the column header for the column you want to expand. You will get a double-headed arrow.
Double click the left mouse button.
2
Objective 3:
Format cells in a spreadsheet.
Formatting Text in Cells
To Automatically Wrap Text
1.
2.
3.
Highlight the cells, rows or columns you want.
Then click Format on the Menu bar then click
Cells .
Click on the Alignment tab , click in the Wrap
Text check box , and then click OK .
To Change the Font, Font Size, etc
1.
2.
3.
Highlight the cells, rows or columns you want.
Then click Format on the Menu bar then click
Cells .
Select the appropriate font, size, color, etc for the cell (whether it be text or numbers).
Click OK . 4.
When you create a new worksheet, all cells are formatted with the General number format.
When it can, Microsoft Excel automatically assigns the correct number format to your entry. For example, when you enter a number that contains a dollar sign before the number, Microsoft Excel automatically changes the cell's format to a currency format.
If a number is too long to be displayed in a cell, Excel displays a series of number signs (####) in the cell. If you widen the column enough to accommodate the width of the number, the number is displayed in the cell.
To Change the Formatting of Cells Containing Numeric
Values
1.
2.
Highlight the cells, rows or columns you want.
Then click Format on the Menu bar then click Cells .
3. From the Category list , choose the type of number you wish to format.
4. Depending on the category you select, the right side of the Format Cells dialog box will display some options for that category. Make your selections then click OK .
3
Merging Cells
3.
To Enter Text that Spans Several Cells
1.
2.
Enter text into a cell.
Select the range of cells you want the text to occupy by clicking on the first cell in your range, and then drag your mouse across the cells you want to merge.
Click the Merge and Center button on the Formatting toolbar.
Merge and Center button
Objective 4:
Name worksheets.
Naming your Worksheets
When you open a new workbook, three sheets are displayed by default. These are generically labeled.
To Rename Worksheets
1.
2.
3.
4.
Alternative Method to Rename Worksheets
1.
2.
3.
Make sure the worksheet you wish to rename is selected or active.
Click Format on the Menu bar, point Sheet , and then click Rename .
The sheet name tab of the current worksheet will become highlighted. Just start typing the name you want.
Click anywhere in your worksheet when you are finished.
Double click on the tab for the sheet you want to rename.
The sheet name tab of the current worksheet will become highlighted. Just start typing the name you want.
Click anywhere in your worksheet when you are finished.
Objective 5:
Add or delete new columns, rows, or worksheets.
Adding Columns, Rows, or New Worksheets
To Insert Columns
1.
2.
Select the column that is to the right of where you want the new column inserted. (Columns are inserted to the left of the selected column.)
Click Insert on the Menu bar, and then click Columns .
To Insert Rows
1. Select the row that is under where you want the new row inserted. (Rows are inserted above the selected row.)
Click Insert on the Menu bar, and then click Rows . 2.
To Insert Worksheets
1. Click Insert on the Menu bar, and then click Worksheet .
It may then be necessary to rearrange the order of the sheets. To rearrange the sheets, simply drag the appropriate sheet to its new location.
4
Deleting Columns, Rows, or New Worksheets
To Delete Columns
1.
2.
1.
2.
Select the column to be deleted by clicking the appropriate column header button.
Press the
To Delete Rows
Delete key on the keyboard.
Select the row to be deleted by clicking the appropriate row header button.
Press the Delete key on the keyboard.
To Delete Worksheets
1.
2.
3.
Select the sheet to be deleted by clicking the appropriate sheet tab.
Click Edit on the Menu bar then click Delete Sheet .
Click OK to confirm the deletion.
Be careful when deleting rows, columns, or worksheets because you will delete all data stored in those locations.
Objective 6:
Enter and Manipulate data.
Formulas: Entering and Manipulating Data
In order to manipulate data stored in a spreadsheet, you need to create formulas.
Some basic facts about using formulas in Excel are as follows:
• All formulas begin with an equal (=) sign.
• Data that is stored in the worksheet and that needs to be used in a formula is referenced using the cell’s address.
The following mathematical operators can be used when creating a formula: +, /, -, and *.
These are in addition to a plethora of built-in functions available to us through Excel such as
Average, Minimum, Maximum, Standard Deviation, Sum, and Boolean logic—just to name a few.
5
Manual Calculations
To manually calculate values means using some of the standard mathematical operators and not the built-in functions. For instance, using the figure on page 5, if I wanted to find the sum of all four quizzes and the final exam, I could enter the following formula in cell H3:
=C3+D3+E3+F3+G3
This would add the values stored in the cells listed in the formula and store the result in cell H3.
Once the formula is created, press Enter to actually execute the formula.
Manual calculation formulas work fine for entering a basic formula, but can get labor intensive.
Instead, you can use a function to make the job easier.
Functions
A function is a prewritten named formula that takes a value, performs an operation and returns a value. To use built-in function in a formula, type the equal sign in the cell where you wish to store the resulting value, type the name of the function, and then type the argument in parenthesis. The argument is what identifies the range of cells to be included in your formula.
For instance, instead of typing the formula:
=C3+D3+E3+F3+G3
You can use the built-in Sum function to build a formula. To find the sum of all four quizzes and the final exam, I could insert the following formula in cell H3:
=SUM(C3:G3)
This would add the values stored in the range of cells listed in the formula and store the result in cell H3. Once the formula is created, press Enter to actually execute the formula.
To Create a Formula Manually
1. Select the cell that will contain your total, type = (the equal sign) then enter your cell addresses along with any mathematical operators.
To Create a Formula using SUM
1. Select the cell that will contain your total, click on the AutoSum button on the Standard toolbar.
AutoSum button
2. Excel will put a dotted line around the cells it thinks you want to add. If that is correct, just press the Enter key on the keyboard. If not, then edit the cell addresses in the formula bar then press the Enter key on the keyboard.
If you know the name of the built-in function, you can just type it. But if you aren’t sure of how the function is named in Excel you can use the Paste Function button.
1.
2.
To Use the Paste Function button
Select the cell that you want to contain your formula.
Click on the Paste Function button on the Standard toolbar.
Paste Function button
6
3. On the left of the Paste Function dialog box is the Function category list . On the right, is the Function name list that displays the functions contained within the selected category from the Function category list. Click the appropriate category then click the function name to select it.
Click OK .
5.
4.
You will then get a dialog box identifying which cells will be included in the calculation. Read the information carefully. You can edit the cell range information directly via the keyboard if the automatically selected ranges are not appropriate or you can drag the dialog box out of your way and highlight the cells that should be used in this function.
Then click OK . 6.
NOTE: To highlight a continuous range of cells: Click on the first cell in the range. Then, hold down the Shift key on the keyboard and click on the last cell in the range.
To highlight a non-continuous set of cells: Click on the first cell you want. Then, hold down the Control (Ctrl) key on the keyboard and click on the other cells you want to highlight.
Copying Formulas
All of the instructions for creating a formula involve placing that formula into ONE cell. Often, a formula can be used basically unchanged in more than one cell. A formula can be copied to other cells and used effectively by only changing some of the cell references or addresses used in that formula. For instance, going back to earlier examples, if I wanted to place a formula to calculate the sum of cells C4 through G4 in cell H4 and I already had a formula stored in cell H3 that calculates the sum of cells C3 through G4 then I could use Excel’s AutoFill feature to copy the formula to other locations.
AutoFill is a command you can use when you want to copy the same formula across a range of adjacent cells. AutoFill will automatically change cell addresses depending on where the new formula is being copied. In this example, I am only copying the formula in cell H3 down one row to Row 4. AutoFill would automatically change the cell addresses in the formula to reflect the move to row 4. AutoFill would just add 1 to the current row references in the formula and leave the column portion of the reference untouched. If I were copying the formula down many rows,
AutoFill would just keep updating the row references. This would also apply if I were copying the formula to different columns or to a combination of different rows and columns.
7
To Use AutoFill
1.
2.
3.
4.
Click on cell that has the formula you want to select it.
Move the mouse pointer to the bottom right corner of the cell. Place the mouse pointer on the dark square found in the corner. You will know when you are there because a solid black cross will appear instead of your pointer.
Then hold down your left mouse button and drag your pointer across the cells you want to
AutoFill. As you drag across, you will see a dotted line appear around the cells.
Once you’ve highlighted the cells you want to AutoFill, release your mouse button. The totals will fill in.
When you use the AutoFill feature, Excel is adapting the formula to the new Relative position for each cell address.
Excel recognizes two types of cell references when it is creating a formula: Relative and
Absolute. A Relative Reference is a type of cell reference we have been working with up to this point. It means that if you copy or move a formula from one cell to another, Excel modifies the formula automatically for the new position. An Absolute Reference is a type of cell reference that means if you copy or move the formula to another cell, the cell reference will not change.
You can use an absolute reference to keep both the row and column in a cell address from changing or you can break it up and keep either the row or the column from changing. Absolute references are good to use when you have a formula value that will only be changed occasionally and is used in several formulas. For instance, if you usually have 1000 possible points in your grading scale, you would want to store the 1000 in a cell and use an absolute reference to it in all your formulas that calculate the average using the 1000 possible points.
That way, if you ever change the possible points to something say 1050 then you will only need to change the value in the one cell instead of in several formulas.
To Create an Absolute Reference
1. To create an absolute reference in a formula, type a $ before the letter (column reference) and/or the number (row reference) in the cell’s address for example $F$5 or $C6 or G$7.
Objective 7:
Apply cell formatting.
More Cell Formatting
If you get a number that shows too many decimal places (or not enough) you can easily have
Excel add or remove some places. Excel will even take care of the rounding for you.
To Increase/Decrease Decimal Places
1.
2.
Select the cell that contains the number to be formatted.
Click either the Increase Decimal or the Decrease Decimal button on the Formatting toolbar as many times as you need to show the correct decimal places.
Increase Decimal button
Decrease Decimal button
8
Objective 8:
Print worksheets.
Printing
Setting the Print Area:
Once you have entered all of your data, calculated your formulas, created your charts and formatted your spreadsheet, you are ready to print.
To Print a Selection
1.
2.
3.
Highlight everything in your spreadsheet you want to print. This includes your title, headings, data field and charts.
Click File on the Menu bar then click Print .
Select the Selection radio button in the
Print what section.
Click OK . 4.
To Print a Sheet
1.
2.
3.
Make sure you are viewing the sheet you wish to print.
Click File on the Menu bar then click Print .
Select the Active sheet(s) radio button in the Print what section.
Click OK . 4.
NOTE: Keep in mind that a sheet may have many pages.
To Print an Entire Workbook
1. Click File on the Menu bar then click Print .
Select the Entire workbook radio button in the Print what section.
Click OK .
2.
3.
To Select Page Orientation (Portrait or Landscape)
1.
2.
3.
Click File on the Menu bar then click Page
Setup .
Click the Page tab , if necessary.
In the Orientation section, click either the
4.
Portrait radio button or the Landscape radio button .
Then click Print to actually print at that time or click OK to continue working.
To Use Print Preview
1. Click the Print Preview button on the Standard toolbar.
Print Preview button
2. Click the Close button on the Print Preview toolbar to exit Print Preview.
9