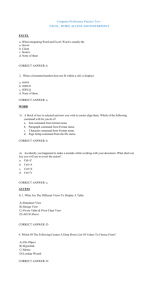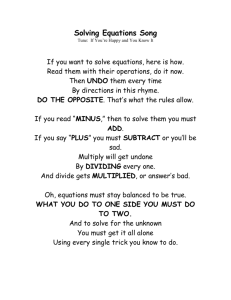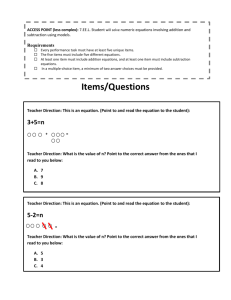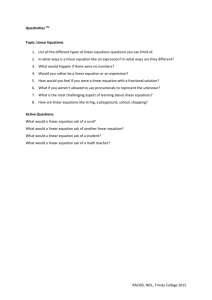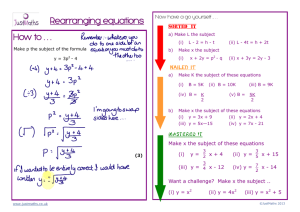The PROKON Basics

Chapter
The PROKON Basics
The basic principles of using PROKON are discussed in this chapter. Starting with the issues you need to address when using the program for the first time, e.g. setting up a working folder, the text progresses to everyday tasks like running analysis and design modules. The chapter ends with explaining advanced procedures like creating an equation library and customising the page layout for your projects.
The PROKON Basics 2-1
Using PROKON for the First Time
Using the Analysis and Design Modules
Using the Table Editor
Using the PROKON Calculator
Working with Pictures
Adding Text and Graphics
Working with Equations
Customising the Page Layout
Configuring the Section Database
Configuring the Material Database
Quick Reference
35
41
51
57
60
3
11
19
27
29
2-2 The PROKON Basics
Using PROKON for the
First Time
Depending on the shortcut options chosen during the installation procedure, you will be able to run PROKON by double-clicking the shortcut on the Desktop or selecting it from the Start
Menu .
Using PROKON for the First Time 2-3
Configuring PROKON
On launching PROKON , the main program, called Calcpad , is displayed. From here, you are able to launch the individual analysis and design modules. Calcpad is also the application that you will use to collect analysis and design results and save them in project files.
Some aspects are best attended to immediately when using PROKON for the first time:
• Creating a user folder.
• Setting the preferred design codes, design parameters and units of measurement.
• Setting up a working folder.
• Selecting a wallpaper.
• Customising your project’s appearance.
Note: When running PROKON for the very first time, the default design codes and units of measurement are automatically set to match your current Windows Regional Settings . To check or change your settings, open Control Panel and double-click Regional Settings .
Once you start using the PROKON analysis and design modules, you will want to progress to working with project files:
• Entering a header for a project.
• Working with more than one project at a time.
• File management.
Setting your user name
The PROKON suite can be made to adapt to your style of working by automatically saving your preferences in a user folder . Information recorded include:
• Preferences: Design codes, units of measurement and custom sections.
• Display properties: Size and position of each module on the screen.
To select your user folder or create a new one, open the Settings menu and choose User . The user folder resides under the main PROKON program folder. If you use the system on a network, you will be able to select your user folder regardless of which workstation on the network you use.
2-4 Using PROKON for the First Time
If you are using multiple sets on a network
If more than one set of programs has can be activated on your network, e.g. a set with mainly steel design modules and another with mainly concrete design modules, each user can select a set to use. The sets are identified by the relevant Key Disk numbers.
The set selected is saved as part of the user preferences. In other words, using the example of separate steel design and concrete design sets, a steel designer needs to select the steel design set only the first time he uses PROKON . The next time he uses the system, he will automatically be presented with the steel design set. More details regarding the setting of a user name are in given in
Chapter 2.
Selecting your preferences
During program installation, the default design codes and units of measurement are automatically set according to your PC’s regional settings, i.e. the information recorded in the Regional settings function of the Windows Control Panel .
To change your preferred design code and parameters, use the General preferences command on the
Settings menu.
The design modules use the selected preferences to determine the default values for design codes and relevant design parameters. You can however temporarily override these setting using the Design code , Units or Preferences command on a design module’s File menu.
If a particular preference is not available in module, e.g. the preferred design code is not supported, the module will automatically make a next-best selection.
Note: The preferences for the Dos modules are set separately using the Design codes (Dos) command. Refer to page 2-15 for detail.
Using PROKON for the First Time 2-5
Setting up a working folder
By default, all input and output data is saved in the working folder . The first time you use
PROKON , the working folder will be set to ’. . .\Prokon\Data\Demo’. Once you get accustomed to using the suite, it is recommended that you create a new working folder for each project you are working on. Working folders can be created in any convenient location, be it on you own hard disk or on the network.
To create a new working folder or select another existing folder, open the Settings menu and choose Working Folder . When naming a new working folder, you should use a valid
Windows folder name:
• A folder name may contain up to 255 characters, including spaces.
• A folder name cannot contain the following characters: \ / : * ? " < > |.
Note: The Dos modules also use the working folder to save data files. This effectively removes the eight plus three character limitation imposed by Dos.
Selecting a wallpaper
To personalise your PROKON workstation, you may want to display a wallpaper in Calcpad .
To load a wallpaper, open the Settings menu and choose Wallpaper . The following limitations apply to wallpapers:
• Supported graphics formats include: Windows Bitmap (.bmp), Icon (.ico), Metafile (.wmf) and Enhanced Metafile (.emf).
• The wallpaper image is scaled to fit the Calcpad working area. Therefore, not all images will necessarily look well.
Customising your project’s appearance
Once you get accustomed to using PROKON , it is recommended that you use the procedures explained from page 2-51 to load another page template or create your own template.
2-6 Using PROKON for the First Time
Working with project files
Apart from acting as a launch platform for the analysis and design modules, you can use
Calcpad to group analysis results and design calculations and then save all the information in a project file.
You can use project files to keep a complete record of all your analysis and design calculations:
• In an analysis or design module, the input data and results are typically collected on the module’s Calcsheets page from where you send it to Calcpad . For an explanation of the procedure, refer to page 2-13 and 2-17.
• Results obtained from the various analysis and design modules are then saved together in a project file.
• You can then use Calcpad to supplement the results from the analysis and design modules with additional design notes and pictures. Refer to page 2-35 for more detail.
• Links are retained with each individual analysis via data file objects. These objects are visible in the right-hand margin as yellow folders. Double-clicking a data file object recalls the original input data in the relevant analysis or design module.
• To perform calculations not covered in the scope of the design modules, you can use equations – a feature built into Calcpad . The use of the Equation Editor is explained on page 2-41.
Entering a header for a project
The information at the top each page should be completed to reflect the designers name, the date etc. To edit the header information:
• Select the Header command from the
Edit menu or doubleclick the header in
Calcpad .
• Type the information for each field.
• To insert the current date, click Insert date .
If you use similar headers for your different projects, you can save retyping information by saving the header information. Click Save as default to save the information and Load default to retrieve it.
Using PROKON for the First Time 2-7
Click OK to apply the new header to the active project. The new header will apply to the current and following pages. This allows you, for example, to use different people’s names in the Designed by field if more than one person is working on the same project file.
The composition of the header can be changed to suit your own needs by customising the page template. For more details, refer to the customisation procedures explained from page 2-51.
Working with more than one project at a time
You can open more than one project in Calcpad at a time. The current selected project is referred to as the active project. All results sent to Calcpad from the analysis and design modules are placed in the active project.
To select an open project and make it the active project, click its tab with the mouse.
File management
Use the File menu commands to open and save project files in the working folder or any other location on your own computer or on a network drive that you have write access to:
• To create a new project file, select New Project .
• To open an existing project file, use the Open Project command.
• Use Save Project to save the active project .
• To save a new, unnamed project file, use Save Project as .
• To close the active projects or all open projects, use Close Project or Close All .
• To open a recently used project file, click the file name at the bottom of the File menu.
PROKON Project files as saved with the extension ’.PPF’ for easy recognition.
To open a project file on your hard disk or network
1.
On the File menu, click Open Project .
2.
In the Look in box, click the drive and folder that contains the document.
3.
In the folder list, double-click folders until you locate the folder that contains the document you want.
By default, the file list is filtered to show only project files created by Calcpad . You can change this by selecting All files in the Files of type box, e.g. when wanting to open a text file. You can also type a filter File name box; for example, type ’p*.*’ to find all files starting with the letter p.
4.
To change the appearance of the file list, click List or Details . With Details selected, you can click a column heading to sort the data files by name, size, date or type.
2-8 Using PROKON for the First Time
5.
Double-click the document you want to open.
Saving a new, unnamed project file
1.
On the File menu, click Save Project .
2.
To save the project in a different folder, click a different drive in the Save Project in box, or double-click a different folder in the folder list.
3.
To save the document in a new folder, click Create New Folder .
4.
In the File name box, type a name for the document. You can use long, descriptive file names if you want. The program will automatically add an appropriate file extension.
5.
Click Save .
Using PROKON for the First Time 2-9
2-10 Using PROKON for the First Time
Using the Analysis and Design
Modules
To run a PROKON analysis or design module, click its icon on the shortcut bar or select it from the Program Menu. If a particular module’s shortcut icon or menu item is dimmed, it means that the module is not included in your workstation.
When you run a module by clicking its icon or choosing it from the Programs menu, the best available version of that module is launched. If the Windows version of a module is not available, the Dos version will be launched instead.
Where available, the Dos version of each module is also included in the suite. To run the Dos version of a module, right-click its icon on the shortcut bar.
Using the Analysis and Design Modules 2-11
Using the Windows modules
The analysis and design modules follow a similar pattern. By familiarising yourself with a few concepts, you should find using the PROKON suite relatively simple and intuitive.
Setting the preferred design codes
Use the General preferences command on the Settings menu to select the design codes and parameters to use. More detail of the procedure is given on page 2-5.
Similar layout
All modules present you with a number of tabbed pages or menus:
• The File menu: Standard Windows commands are provided for opening and saving data files. The commands are similar to those described on page 2-8.
• The Input page: All input data is entered on this page.
In the case of some of the larger analysis modules, e.g. the frame analysis modules, this page will itself contain a number of tabbed input pages. Some modules also allow specialised input trough a separate Settings page or button.
• The Analysis or Design page: Selecting this page typically starts the analysis and displays the results.
• The Calcsheets page: Analysis and design results can be accumulated in a single calcsheet. You can choose between printing or sending the information to Calcpad .
• The Drawings or Bending Schedules page: Most design modules are capable of generating a detailed drawing or bending schedule of the designed element. Drawings and bending schedules can be edited and printed using Padds .
• The Help menu: Access is provided to on-line Help topics and built-in Examples .
To display a particular page or menu, click it with the mouse. Alternatively use F11 and F12 to move forward and back between the pages.
2-12 Using the Analysis and Design Modules
Data input
Except when using Padds for graphical input, e.g. for frames, all data is entered in tables. Data is normally evaluated immediately as entered. If invalid input is detected, a list of errors is normally displayed.
Entered data is typically shown in Pictures that interact with the Table Editor to automatically update with every entry in the tables. Pictures can be zoomed and panned for more detail.
Some pictures have visible zoom buttons, others not. However, all pictures can be zoomed by right-clicking it and using the pop-up menu. Pictures can also be saved as drawings.
The use of the Table Editor is explained in detail on page 2-19 and the manipulation of
Pictures on page 2-29.
Sending analysis results to Calcpad
After a successful analysis or design, you can group the results in a calcsheet. You can then choose to print or send the information to Calcpad . To send results to Calcpad:
• Access the relevant module’s Calcsheets page.
• Use the Settings function to select the components to include in the calcsheet. You can optionally select the Data File to have the input data saved as part of the Calcpad project.
Note: In the case of some of the larger modules, e.g. the frame analysis modules, you need to first view the results and select individual components to be included in the calcsheet.
• Click Send to Calcpad to append the results to the active project in Calcpad .
Saving input
You can use the File menu of a module to save and open input data files. However, if you enable the Data File option before sending a calcsheet to Calcpad , you can later recall the input data by double-clicking the relevant object in Calcpad . A data file embedded in Calcpad is saved as part of a project and does not need to be saved in the relevant module as well.
If you do save a data file in an analysis or design module, the file name extension will automatically be set to the program number for easy recognition, e.g. ’.A03’ for Frame
Analysis .
Using the Analysis and Design Modules 2-13
Using the online help
You can access context-sensitive help by pressing F1 . Alternatively use the Help menu to display an overview of the program.
It is easier to update electronic information than printed manuals.
Therefore, you may occasionally find that the on-line help is more up to date that the manual.
Updated help files are published regularly on the PROKON Support
Web . Additional information not given in either the manual or Help , e.g. answers to frequently asked questions and details of program revisions, is also available on the
PROKON Support Web . Refer to the introduction of this manual to read more about support service included with your purchase of PROKON software.
2-14 Using the Analysis and Design Modules
Using the Dos modules
The Dos modules all have a similar look and feel, making their use relatively simple. A few important topics are briefly explained in the following text. For a more detailed explanation, consult the Dos Version User’s Guide .
Setting your preference
Use the following commands on the Settings menu to select your preferences:
• Colour screen prints
(Dos): If selected, all screens sent to Calcpad will be in colour. If you are using black-and-white printer, you will get better printing results if you de-select the option.
• Design codes (Dos):
Display the Dos version’s configuration utility.
Change the design codes and parameters to suit your requirements.
Note: The Dos modules support British Standards and equivalent SABS design codes only.
The design codes and parameters can be saved for later re-use, e.g. for projects requiring special design parameters.
Using the Analysis and Design Modules 2-15
Data input
Input is done on a module’s main screen or on a series of input screens that are typically accessed by pressing I . Data entry is done using a table editor, as explained in Chapter 2 of the
Dos Version User’s Guide .
All input screens display the input data graphically and the graphics are updated automatically as you enter data.
Some input screens also allow sketches to be zoomed for more detail.
Saving input data
Input data is normally saved using F2 and existing files retrieved using F3 . In addition, the current input data is saved automatically to a last file whenever you leave a program. To allow you to continue where you ended your last session, the last file is automatically read the next time you run a program. Last files are named after the respective applications, e.g. Continuous
Beam and Slab Design saves a file called ’LASTCB’.
Note: The last files get saved independently from files saved using F2:Save . Since the last files get overwritten from time to time, the F2:Save option should be used to name files and save them permanently.
2-16 Using the Analysis and Design Modules
Analysis and design
The buttons to analyse, design or generate a bending schedule or drawing are always easily recognisable.
Sending design output to Calcpad
Output can be viewed graphically or in tabular format. Output is normally displayed directly after an analysis or by pressing V or L . Output can be sent to Calcpad and used together with the output from the Windows modules:
• To send the current screen images to Calcpad , press
PrtSc . You can also send more than one screen image by pressing PrtSc while each of the screens is displayed. Screens can be captured in colour or blackand-white. Refer to page 2-
15 for detail on setting your preference.
• Use the normal Print functions to display input tables and output files in the
PROKON Preview utility.
From here you can either print the information or send it to Calcpad .
Using on-line help
Context-sensitive help is always available by pressing F1 . The help facilities are typically organised to include a table of contents at the top, followed by the various topics. More information is given in Chapter 2 of the Dos Version User’s
Guide .
Using the Analysis and Design Modules 2-17
2-18 Using the Analysis and Design Modules
Using the Table Editor
You can edit text in tables using the standard Windows functions, i.e. as employed by most spreadsheet applications. The standard Windows functions are supplemented with a number of special functions that speed up table editing.
For information on tabular input in the Dos modules, refer to Chapter 2 of the Dos Version
User’s Guide .
Using the Table Editor 2-19
Moving around and editing text
You can move around in tables and edit cells in very much the same way as you do in your favourite spreadsheet program.
Moving the cursor in a table
Use the arrow keys to move between cells. Press Enter to jump to the left-most cell in the next row. Pressing Tab moves one cell to the right and Shift+Tab one cell to the left. If you press Tab at the end of a row, the cursor will jump to the left-most cell in the next row.
Home jumps to the first cell in the row and End to the last. PgUp and PgDn moves one screen up or down. To jump to the top left or bottom right corner of the table, press Ctrl+Home or
Ctrl+End .
Tip: Click a cell with the mouse to quickly move the cursor to that cell.
Entering and editing text
To enter text into a cell, position the cursor on the cell and start typing. Press Enter or one of the arrow keys to accept the new text and move to a next cell. Depending on the key pressed, the cursor will move to a specific cell:
• Pressing Enter accepts the entry and moves the cursor to the left-most cell in the next row.
• If you press the right , up or down arrow key, the cursor will move one cell right, up or down.
• If you wish to move one cell to the left, use Shift+Tab .
Note: Some cells have special drop-down lists for selecting values. Depending on the specific application, you may be able to select common values from the list or optionally type values.
While entering or editing text, you can move left and right using the left and right arrow keys.
To jump to the left-most or right-most positions, press Home or End . To move one word to the left or right, use Ctrl with the left and right arrows.
To edit text in a cell, move the cursor to the cell and press F2 or double-click it. If you want to replace the text in the cell rather than change it, simply retype the text without first pressing F2 .
2-20 Using the Table Editor
Deleting text
Press Del or Backspace to clear the current cell’s contents. While entering or editing text in a cell, Del and Backspace will delete one character to the right or left respectively.
Inserting lines
Press Enter to move to the first cell on the next line. To insert a blank line at the cursor, press Ctrl+I .
Finding and replacing text
You can search for and replace text in a table by pressing Ctrl+F . This feature can be especially handy when working with large tables, e.g. when entering nodes for a frame analysis.
To repeat the last search without first opening the dialog box, press F3 .
Using the Table Editor 2-21
Working with blocks
You can copy, move or delete cells using the block commands. These actions typically require two steps:
• Marking a cell or block of cells – you can choose between using the normal Windows methods of selecting cells or the extended PROKON functions.
• Using a block command to manipulate the block.
Marking blocks
When marking blocks, you can choose between using the standard Windows functions and the extended PROKON block functions – the behaviour of the resulting blocks are different.
Using the standard Windows functions
To select a cell or block of cells using standard Windows commands, use any of the following procedures:
• Click and drag the mouse to select a rectangular block of cells.
• Position the cursor on one of the corner cells. Press and hold Shift and then use the arrow keys to move to the opposite corner.
Note: When marking a block this way, moving the cursor will undo the selection.
Marking persistent blocks
The extended functions allow you to mark persistent blocks, i.e. blocks that remain selected even if you move the cursor. Persistent blocks are marked as follows:
• To select one or more rows, move the cursor to the first row and press Ctrl+L . Then move to the last row and press Ctrl+L again.
• To select one or more columns, move the cursor to the first column and press Ctrl+K and then move to the last column and press Ctrl+K again.
• To mark a rectangular block of cells, position the cursor on the top left cell and then press
Ctrl+B . To end the selection, move to the bottom right cell and press Ctrl+E .
Note: A persistent selection will remain active until unmarked with Ctrl+U . While the cells are selected, you are free to move the cursor without the block being de-selected.
2-22 Using the Table Editor
Copying, moving or deleting cells
A selected cell or group of cells can be copied, moved or deleted using the standard Windows functions or the extended PROKON block functions.
Using the Windows clipboard functions
You can use the normal Windows clipboard Cut , Copy and Paste functions:
• To copy a cell or block to the clipboard, press Ctrl+C . Alternatively right-click it and choose Copy .
• To cut a block, i.e. remove it from the table and copy it to the clipboard, press Ctrl+X .
Alternatively right-click it and choose Cut .
• To paste the clipboard contents into the table at the cursor position, press Ctrl+V . alternatively right-click and choose Paste . If you are pasting a block of cells, the current cursor position will be taken as the top left corner of the block.
Examples:
• To copy cells in the table, first select the cell or block of cells and Copy the information to the clipboard. Then position the cursor to the new position and Paste the text.
• To move one or more selected cells, Cut them to the clipboard and Paste them at the new position.
• To delete one or more selected cells, select and Cut them. Alternatively press Del to delete the selected cells.
Copying, moving and deleting cells using persistent blocks
You can use the extended functions to mark persistent blocks and then copy and move text without using the Windows clipboard.
• To copy one or more cells, first mark a persistent block, move to the new position and then press Ctrl+V .
• To move a persistent block, use Ctrl+M .
• To delete a persistent block selection, use Ctrl+D .
Using the Table Editor 2-23
Advantages of using persistent blocks
The normal block selection functionality offered by Windows allows you to quickly mark an area with the mouse or keyboard. However, the selection is cancelled as soon as you move the cursor. In contrast, persistent blocks offer the following advantages:
• You are allowed to move the cursor while defining the selection, without cancelling the selection. You could, for example, move up or down in the table without undoing the selection.
• You do not need to first Copy or Cut information to the Windows clipboard - while a persistent block is selected, you can Paste or Move it directly.
• You can quickly mark persistent blocks using the keyboard.
Copying text from another program
You may sometimes find it easier to generate tables of values using another application, e.g. your favourite spreadsheet program. Relevant information can then be copied to a PROKON table (or from PROKON to the other program) using the Windows clipboard:
• Select relevant text and Copy it to the clipboard.
• Press Alt-Tab to swap to the destination program or click it on the Windows Task Bar.
• Position the cursor and Paste the information from the clipboard.
2-24 Using the Table Editor
Summary of commands
Moving around:
Arrows : Move one cell up, down, left or right.
Enter : Jump to the first cell in the next row.
Tab : Move one cell right.
Shift+Tab : Move one cell left.
Home : Jump to the first cell of the current row.
End : Jump to the last cell of the current row.
Ctrl+Home : Jump to the top left corner of the table.
Ctrl+End : Jump to the bottom left corner of the table.
Del : Delete the cell at the cursor.
Ctrl+Y : Delete the line at the cursor (irrespective of any block selected).
Backspace : Delete the cell at the cursor and open it for editing.
Ctrl+I : Insert a blank line.
Ctrl+F : Find or replace text
Editing cells:
F2 : Edit the cell at the cursor.
Left/right : Move the cursor inside the text.
Ctrl+left/right : Move the cursor left or right one word.
Up/down : Accept the changed text and moves to the adjacent cell.
Enter : Accept the changed text and jumps to the first cell in the next row.
Del : Delete the character to the right.
Backspace : Delete the character to the left.
Marking persistent blocks:
Ctrl+A : Select all cells.
Ctrl+B : Mark the top left corner of a rectangular block.
Ctrl+E : Mark the bottom right corner of a rectangular block.
Ctrl+K : Mark the first or last column of a block.
Using the Table Editor 2-25
Ctrl+L : Mark the first or last line of a block.
Ctrl+U : Unmark the current block.
Clipboard commands
Ctrl+C : Copy the block to the clipboard.
Ctrl+X : Cut the block to the clipboard.
Ctrl+V : Paste the clipboard to the cursor position.
Persistent block commands
Ctrl+V : Copy the persistent block to the cursor position
Ctrl+M : Move the persistent block to the cursor position.
Ctrl+D : Delete the block.
2-26 Using the Table Editor
Using the PROKON Calculator
Use the PROKON calculator for basic calculations. You can copy a result to the Windows clipboard and then paste it into Calcpad or an input table of a design module.
Using the PROKON Calculator 2-27
Using the Calculator
Use the PROKON calculator for basic calculations. You can copy a result to the Windows clipboard and then paste it into Calcpad or an input table of a design module.
During installation, the calculator can be configured to automatically load when Windows starts. If so, the calculator will be visible in the Windows system tray that is typically located in the bottom right corner of the screen, i.e. next to the clock.
Clicking its icon or pressing Ctrl+1 can display the calculator. To close the calculator, click Exit or press Esc . On closing, the calculator will return to its idle status in the system tray .
To close the calculator and remove it from memory, right-click its icon and choose Close .
Doing calculations
Operation is similar to a conventional hand-held calculator:
• Enter an equation using the normal mathematical operators.
• To enter a mathematical function, click the relevant button or write out the function.
• Simplify complex equations by enclosing portions in brackets.
• Press Enter to display the result.
• To remove the displayed equation and continue working with the result, press Clear left .
Sending calculation results to other programs
The result of a calculation can be copied to the Windows clipboard for reuse in another program:
• Click Copy or press Alt-C to copy the result to the clipboard and close the calculator.
• In the relevant application, e.g. Calcpad or an input table of a design module, use the
Paste command or press Ctrl+V to paste the value.
Tip: When using a Dos module, press Ctrl+Z to display a calculator. Use F10 to send the result back to the module’s input table.
2-28 Using the PROKON Calculator
Working with Pictures
The analysis and design modules often have pictures linked to the input tables to make data entry interactive and more intuitive. Pictures are also often used to present analysis results.
Working with Pictures 2-29
Zooming and panning pictures
You can ’zoom in’ to get a close-up view of a picture. Some pictures have Zoom buttons for this purpose. If a picture does not have such buttons, you can still zoom it by right-clicking the picture and choosing a command from the pup-up menu.
The following zoom commands are normally available for all pictures:
• Window : Indicate a rectangular area to zoom into.
• All : Display the whole picture, based on the size defined internally for the background.
• Last: Revert to the last zoom setting.
• Extents : Display the whole picture, based on the drawn entities.
• In: Zoom in by 50%.
• Out: Zoom out by 50%.
• Pan: Drag the project in any direction to view an adjoining portion.
• Print: Send the picture to the printer.
Saving pictures
In addition to the Zoom button commands, the right-click pop-up menu also allows you to save the picture in the following file formats:
• PAD: Fully editable Padds drawing.
• PIC: Prokon picture file.
• EMF: Enhanced Windows metafile, readable by many graphics and presentation packages.
• DXF: 2D or 3D DXF drawings for use in other CAD systems.
In some modules, e.g. the frame analysis modules, a special button may is available for adding a picture to the Calcsheets .
2-30 Working with Pictures
Working with 3D pictures
Because of their nature, some analysis and design modules need to display
3D pictures. The commands available for 3D pictures are:
• Window : Indicate a rectangular area to zoom into.
• All : Display the visible portion of structure from the current view point.
• Last: Revert to the last zoom setting.
• Extents : Display the complete structure, moving forward or back if necessary.
• In: Zoom in by 50%.
• Out: Zoom out by 50%.
• Pan: Drag the project in any direction to view an adjoining portion.
• Print: Print the current view of the structure.
• Viewpoint: Display the View Point Control dialog box for defining the view point and other view characteristics.
• View plane: Display the View Plane Control dialog box for defining a view plane.
• Rotate left: Rotate the structure to the left about the Y-axis. The rotation angle is defined in the View Point Control dialog box.
• Rotate right: Rotate the structure to the right about the Y-axis.
• Rotate up: Rotate the structure backward.
• Rotate down: Rotate the structure forward.
Detailed settings
Some modules allow detailed configuration of pictures. In the frame analysis modules, for example, you can access the Graphics Options to enable or disable display of node numbers, global axes etc. Pictures can also be rendered in 3D or shown as simple line diagrams.
Working with Pictures 2-31
View point control
Use the view Point Control Dialog function to define the viewpoint and other view properties:
• View point: Imagine viewing the structure through a camera lens. The view point is then defined as the position of the camera. Enter the view point coordinates or use the Walk function to move the camera by the distance defined as the Step size .
• View direction: The direction in which the camera is aimed. The default position is the centre of the structure. Enter the view direction or use the Turn function to rotate the camera through the angle defined as the Turn angle .
• View angle: The lens angle. A larger angle will show more of the structure in a close-up situation.
• Projection: Choose between using an orthogonal or perspective projection. The latter gives a more realistic view of the structure. However, you may get a distorted picture when using a large view angle in a close-up situation.
• Elevations: For a quick view from the top or one of the sides, choose a positive or negative
X, Y or Z-elevation.
Tip: The default view angle of 50° works well with perspective projections of structures. If you cannot see the complete structure, the view point is probably to near to the structure.
Use the Zoom extents function to move back far enough to view the complete structure.
The View Point Control dialog box can be left open while you work in the program. You can also use the zoom and pan functions while the dialog box is open.
2-32 Working with Pictures
View plane control
When viewing a complicated 3D structure, you may often find it difficult to identify points in the structure. Use the View Plane Control function to define only certain planes to be viewed.
View planes can be defined in three ways:
• Nodes: Enter or use the mouse to indicate three nodes that describe a plane. The plane does not need to vertical or horizontal.
• Axis: Define a view plane perpendicular to the X, Y, or Z-axis. Enter the position along the indicated axis.
• Coordinates: Enter three 3D coordinates to describe a plane.
• Enter a view plane thickness to define how much of the structure should be visible.
Click Clear to restore the settings to displaying the whole structure. Click Apply to make the entered view plane take effect. Click Close to close the dialog box
The View Plane Control dialog box can be left open while you work in the program. You can also use the zoom and pan functions and the View Point
Control while the dialog box is open.
Tip: If your PC’s screen resolution permits, you may move the View Point Control and
View Plane Control dialog boxes to one side so as not to clutter the display of the underlying program.
Working with Pictures 2-33
Saving and recalling views
You can use viewpoints and view planes to display the whole structure or portions of it in convenient ways, e.g. a plan view of a floor of a multi-storey building. You can save each combination of view point and view plane as a view for later re-use.
Some pictures display the name of the current view and allow you to select another saved view by clicking the view name.
2-34 Working with Pictures
Adding Text and Graphics
The analysis output generated by the various analysis and design modules will provide normally sufficient detail of your designs. However, you may want to enhance your project files by adding additional design notes, pictures and even additional calculations.
The procedure to write and edit text and to insert and manipulate pictures in Calcpad is described in the following text. Equation writing is explained from page 2-41.
Adding Text and Graphics 2-35
Writing and editing text
You can use Calcpad as a simple word processor to write and edit text. You may possibly find that you can use the exact same or similar editing and formatting commands as in your favourite word processor.
Typing text
Type text as you would in any other word processor or text editor.
Typing over existing text
Press the Ins key to toggle between overtype and insert modes . In overtype mode, you will replace existing text as you type, one character at a time.
Replacing selected text
Select the text to be replaced and start typing to replace it.
Inserting symbols or special characters
You can insert Greek symbols and other special characters using the Symbol command on the
Insert menu. You can also insert a character or symbol by typing the character code on the numeric keypad, e.g. ’Alt-225' inserts the ß character.
Insert the date and time in a project
You can insert the current date or time in a project using the Date command on the Insert menu.
Insert a text file
To insert a complete text file, use the Text File command on the Insert menu. To insert only a portion of a text file instead:
1.
Open the text file using the Open Project command on the File menu. Change the Files of type field to 'All files' and select the file.
2.
Select and copy the relevant text using the procedures described on page 2-39.
Deleting text
Use Del and Backspace to delete a character to the left or right. To delete words or paragraphs, select the text and press Del .
2-36 Adding Text and Graphics
Changing the appearance of text
To change the appearance of text, e.g. underline text or numbers:
1.
Select the text you want to change.
2.
On the formatting toolbar, select a font or click a style or point size.
The change will be applied to the selected text only or, if you did not select any text, to new text from the cursor position and further.
You can also use the keyboard shortcuts Ctrl+B , Ctrl+I and Ctrl+U to make text bold, italic or underlined.
When changing font style of text with mixed style, the style will toggle between normal, formatted and mixed, e.g. all normal, all bold and mixed normal and bold.
Moving around in a project
You can scroll through a project by using the mouse or shortcut keys.
To scroll through a project by using the mouse:
• Scroll up one line: Click the up arrow on the scroll bar.
• Scroll down one line: Click the down arrow on the scroll bar.
• Scroll up one screen: Click above the scroll box.
• Scroll down one screen: Click below the scroll box.
• Scroll left: Click the left arrow on the horizontal scroll bar (if displayed).
• Scroll right: Click the right arrow on the horizontal scroll bar (if displayed).
After scrolling, click where you want to start typing. To move the cursor using the keyboard:
• Move up or down one line: Press the Up or Down arrow.
• Move up or down one screen: Press PgUp or PgDn .
• Move left or right one word: Press Ctrl+Left or Ctrl+Right.
• To jump to the beginning or end of the current line: Press Home or End .
• To jump to the first or last lines in the project: Press Ctrl+Home or Ctrl+End .
• To move to the reference column on the far right: Press Ctrl+Tab .
Adding Text and Graphics 2-37
Using graphics in your project
Graphics can be used to supplement text and serve to enhance your projects. Inserted graphics can be moved, copied and resized.
Inserting a graphic
Use the commands on the Insert menu to insert graphics:
• To insert a Windows Bitmap or Metafile: Click Picture and select the file.
• To insert a Padds drawing: Click Drawing and select the file.
Moving and resizing graphics
To move a graphic:
1.
Select the graphic by clicking it.
2.
Drag it to the new position.
To resize a graphic:
1.
Select the graphic.
2.
Drag the graphic’s edge to change its horizontal or vertical size.
3.
Drag one of the graphic’s corners to proportionally change its horizontal or vertical size.
2-38 Adding Text and Graphics
Moving and copying text and graphics
You can move or copy text and graphics within a project, between projects, or between
Calcpad and another program.
Selecting text and graphics to move or copy
You can select text and graphics by using the mouse or shortcut keys. To select text and graphics using the mouse:
• To select any amount of text, drag over the text.
• To select a graphic, click it.
• To select a whole word, double-click the word.
Using the keyboard, select text by holding down Shift and pressing the same key that moves the cursor. To extend a selection:
• One character to the left or right: Shift+Left or Right arrow.
• To the beginning or end of a word: Ctrl+Shift+Left or Right arrow.
• To the beginning or end of a line: Shift+Home or End .
• One line up or down: Shift+Up or Down arrow.
• One screen up or down: Shift+PgUp or PgDn .
• To the beginning or end of the project: Ctrl+Shift+Home or End .
• To select all the words in a line: Ctrl+L .
• To select the entire project: Ctrl+A .
Moving or copying text and graphics
To move or copy text and graphics:
1.
Select the text or graphics you want to move or copy.
2.
To move the selection, click Cut or press Ctrl+X .
3.
To copy the selection, click Copy or enter Ctrl+V .
4.
If you want to move or copy the text or graphics to another document, switch to it.
5.
Click where you want your text or graphics to appear.
6.
Click Paste or press Ctrl+V .
Adding Text and Graphics 2-39
Zooming a text and graphics
You can ’zoom in’ to get a close-up view of a project or ’zoom out’ to see more of the page at a reduced size. Use the Zoom buttons or right-click the project for a pop-up menu with zoom commands:
• Window : Indicate a rectangular area to zoom into.
• Margin : Display the whole page width between the left and right margins.
• Page: Display the whole page.
• Last: Revert to the last zoom setting.
• In: Zoom in by 50%.
• Out: Zoom out by 50%.
• Pan: Drag the project in any direction to view an adjoining portion.
• Page up: Scroll one page up. Same as pressing PgUp .
• Page down: Scroll one page down. Same as pressing PgDn .
2-40 Adding Text and Graphics
Working with Equations
You can use the Equation Editor to create your own equations in Calcpad . The Equation
Editor is also used to edit existing equations or save equation objects for re-use in future, e.g. create a library of equations
Working with Equations 2-41
Inserting and editing equations
To open the Equation Editor for inserting or editing an existing equation:
• To insert a new equation: Choose Equation from the Insert menu.
• To edit an existing equation: Select and right-click the equation. Then choose Edit from the pop-up menu.
To create or edit an equation, work through the different pages to create an equation object:
• Equations: Use one or more lines to enter equations. When creating a new equation, this page is displayed first.
• Variables: Assign a value to each variable used on the Equations page. When editing an exiting equation, this page is displayed by default.
• Settings: Choose how the equations should be displayed and optionally attach a picture.
Note: When sending a series of equations to Calcpad , the equations are grouped together as a unit, called an equation object .
2-42 Working with Equations
Entering equations
Enter one or more lines of equations on the Equations page. Equations are written in ’normal
English’ and then automatically displayed in the correct mathematical format.
Writing equations
A few simple rules apply when writing equations:
• Like when using a simple calculator, use ’normal English’ to write an equation – the equation is automatically formatted for you. For example, if you want to enter the equation y = a · x 2 + b · x + c , enter ’ y=a ∗ x^2+b ∗ x+c ’ .
• The mathematical operators that can be used include +, –, /, ∗ and ^.
• Use parenthesis to simplify an equation, e.g. for
(
( c a +
+ b d
)
) y=(a+b)/(c+d) '.Use multiple lines for a sequence of equations. Variable values are inherited by equations that follow. Refer to page 2-48 for more detail on using a series of equations.
Working with Equations 2-43
Defining variables
A variable can be a single letter or several letters and/or numbers, e.g. a , a
2
and a b
. The program intelligently takes care of formatting variables with sub-scripting and italic characters.
The following simple rules apply:
• Enter numbers using normal or scientific notation. Example, ’0.002’ and ’2E-3’ has the same meaning.
• When entering a variable, the second and following characters are used as sub-scripts, e.g. enter ’ abc ’ to get a bc
.
• Variables are case sensitive, e.g. ’ a ’ and ’ A ’ are seen as two different variables.
• A variable cannot start with a number. Using ’1’ and ’a’ separately yields a valid number and variable respectively, but entering ’1a’ is not allowed.
Using Greek symbols
Greek symbols are treated exactly like normal letters. To create a Greek symbol, enter a hash before the equivalent Roman letter, e.g. enter ’ #S ’ and ’ #s ’ to get and respectively.
The following rules apply:
• Greek symbols are case sensitive, e.g. and are seen as two different variables.
• You may mix Greek symbols with normal characters.
Note: The Greek symbols and are reserved and cannot be used as variable. Their values are fixed at 3.141593 etc. You may however use the symbol e as a normal variable.
Entering normal text
Normal text entries, e.g. headings and comments, are distinguished from equations by enclosing or preceding them in double quotes, e.g. "Comments" or "Comments without a trailing quote.
2-44 Working with Equations
Using mathematical functions
You can use the built-in mathematical functions as necessary, e.g. ’ sqrt(...) ’ to determine the square root of an expression. Built-in functions include:
Trigonometry
Normal functions
Arc functions sin, cos, tan asin, acos, atan
Logarithmic functions ln, log
Other functions
Square root sqrt
Absolute value abs
Additional functions can be derived using the standard mathematical operators and functions.
A few simple examples include:
• Instead of using the built-in square root function, you may determine the square root and other roots as follows:
’ a=(b+c)^(1/2)’ a = b + c can be entered as ’ a=sqrt(b+c) ’ or
• If a = log( b ), then b = 10 a , which is entered as ’ b=10^a ’.
• Trigonometric functions are inter-dependent, e.g. cot
( )
= tan
1
( )
. To enter the equation a = FRW W\SH a=1/tan(#h) ’ or ’ a=(tan(#h))^(-1) ’.
Working with Equations 2-45
Assigning values to variables
Assign values to variables on the Variables page. A list of all variables used on the Equations page is displayed:
• Assigned variables: Variables that are not calculated but require values to be assigned to them are listed first.
• Calculated variables: Variables denoting equation results are listed last. The values for these items are typically shown as ’EqX:Y’, where X is the relevant row number in the table on the Equations page and Y is the equation result.
• To explain the symbols, an image can be displayed alongside the list of variables. Refer to page 2-46 for more information on using images with equations.
2-46 Working with Equations
Equation settings
The Settings page is used to configure the display properties of an equation object:
• Title: You can enter a title for an equation object. When inserting the equation in Calcpad , the title can optionally be displayed above it.
• Image: An image can be loaded and optionally displayed when inserting the equation in
Calcpad . The image is also displayed on the Variables page.
• Numeric format: You can choose to display equation results in decimal, scientific or engineering format.
• Font: Select a font, style and height to use for the equation.
Working with Equations 2-47
Advanced techniques
Once you have mastered the basic functions of the Equation Editor , you may want to proceed to creating more sophisticated equation objects.
Using units of measurement
You may enhance your equations by adding units of measurement. Units are designated by enclosing them in curly brackets.
The following rules apply:
• The unit should be written in curly brackets immediately after the variable.
• You may use a mathematical operator to create derivatives of units, e.g. use ’ m^2 ’ for m 2 .
• You may use either Metric or Imperial units.
Examples:
• To determine the circumference of a circle in feet, you may enter ’ Circ{ft}=#p*r{ft} ’.
The result in Calcpad will be:
• To calculate the area of a circle in square meter, you may enter ’ A{m^2}=#p*r{m}^2 ’.
The result will be: r = 2.5m
A = π r 2
Note: The program does not evaluate the consistancy of units within equations.
Using a series of equations
When entering multiple lines of equations, all assigned and calculated values of variables are carried over to equations down the list – a characteristic referred to as inheritance. This allows you to break complex equations into smaller pieces, making them a lot easier to write and verify. It also allows you to use multiple inter-dependent equations in a complex calculation.
2-48 Working with Equations
Conditional branching
You can use the inheritance characteristic of equations to your further advantage. By combining inheritance with conditional branching, you can create equation objects that can intelligently adjust for different values of the variables.
To create a conditional branch:
• Define the condition using the ’ if ’ statement, e.g. ’ if a>b ’ will do something only if a is greater than b . For comparison, you may use the operators <, >, =, >= and <=.
• In the lines following the ’ if ’ statement, enter one or more equations to be evaluated if the condition is met. Use the ’ end ’ or ’ else ’ statement to terminate such a series of equations and continue with the normal flow.
• If a condition is not met, an alternative series of equations can be entered after an ’ else ’ statement. Terminate the series of equations with an ’ end ’.
In the following example, taken from the Help menu of the Equation Editor , the area of reinforcement in a rectangular beam is calculated using the formulae in BS 8110 - 1997:
#bb=(100-%RD)/100 if %RD<10 then
K’=0.156 else
(first conditional branch)
(if condition is not met)
K’=0.402*(#bb-0.4) - 0.18*(#bb-0.4)^2 end (end of first branch)
K=M{kNm}*1e6/(b{mm}*d{mm}^2*fcu{MPa}) if K<=K’ then (second conditional branch)
"Compression reinforcement not required because K<=K’" z=d*(0.5+sqrt(0.25-K/0.9)) x=(d-z)/0.45
As{mm^2}=M*1e6/(0.95*fy{MPa}*z) else
"Compression reinforcement required because K>K’" z=d*(0.5+sqrt(0.25-K’/0.9)) x=(d-z)/0.45
A’s{mm^2}=(K-K’)*fcu*b*d^2/(0.95*fy*(d-d’{mm})
As{mm^2}=(K’*fcu*b*d^2)/(0.95*fy*z) + A’s
(if condition is not met)
(end of second branch)
In the example, the first conditional branch causes K’ to determined differently for different values of the percentage of redistribution, %
RD
. Further, by comparing the values of K and K’ , additional compression reinforcement is calculated when necessary.
Working with Equations 2-49
Creating an equation library
You can use the File menu commands to save and recall all useful equations.
The advantages of saving equation objects in a library will become obvious once you have created a number of intelligent equation objects comprising multiple equations and conditional branching.
You are free to save your equations in any folder on your PC or on the network. Using a dedicated and well-structured folder is recommended to ensure easy access to a large library of equations.
Use the Open command on the File menu to retrieve an equation object from disk. When working with an existing equation, the Variables page is displayed automatically, i.e. the program assumes that you want to reuse the equations with new values.
The usability of an equation library can be greatly enhanced by using titles and pictures with equations, even if you do plan on displaying them when inserting equations in Calcpad .
Equation objects with descriptive titles and explanatory pictures are easier to use, especially in a multi-user environment. Refer to page 2-46 for information on equation titles and pictures.
2-50 Working with Equations
Customising the Page Layout
By default, projects are displayed on a framed page with the PROKON logo. The top portion of the page, called the header, also includes a number of pre-defined fields like ’Designed by’,
’Date’ etc. The page layout and header items are collectively referred to as a template .
Customising the Page Layout 2-51
Selecting another template or creating a new template
You can select one of the other pre-defined templates or create your own using the Page Setup command on the File menu:
• To select a template, click Select template .
• To modify an existing template or create a new one, click Edit template .
• Click OK to close the Page Setup dialog box.
The following templates are available when you run PROKON for the first time:
• Default: The default template with frame and PROKON logo. For a start, you may want to replace the PROKON logo and contact details with your own.
• Frame: No-frills template with a frame only. This template offers a larger workspace.
• Nothing: A blank template, in case you prefer printing on blank sheets.
2-52 Customising the Page Layout
Creating your own template
A template is defined using a simple scripting language that has been derived from the Padds macro language. In essence, the script is a series of two-letter commands similar to the keyboard shortcuts used in Padds .
Several new commands have been introduced to for special effects like setting margins.
To create a new template, it may be easiest to modify an existing template:
1.
Click Edit template to open the template script in the Text Editor .
2.
Use the Save As command on the File menu to save the template with a new name.
3.
Edit the script as necessary.
4.
Choose Save on the File menu to save the script.
5.
To preview your new template, press Alt-Tab to swap back to the Page Setup dialog box or select it from the task bar.
6.
Click Select template and open the new template.
7.
To make further modifications, swap back to the Text Editor.
Repeat steps 3 to 7 until you are satisfied with the new template.
8.
Finally close the Text Editor and the Page Setup dialog box to return to Calcpad .
Script commands
A number of script commands are available to draw lnes, write text and define special items.
All commands use parameters, i.e. values, to define certain entities. Parameters are separated with spaces or commas.
The template script commands can be categorised as follows:
Global page layout:
• XO X left and YO Y bot
: Define the origin, or reference point, from where all entities are measured, e.g. ’XO 5 ’ and ’ YO 7.5
’ . The position of the origin is measured from the bottom left corner of the page. In fact, if you do not enter an origin the bottom left corner of the page will be used. You may repeatedly redefine the origin – the last definition is used for subsequent lines in the script.
• MA M left
,M bot
,M
’MA 15,15,285,195 draw any lines.
right
,M top
: Set the left, bottom, right and top margins in millimetres, e.g.
'. The margins define the workspace in Calcpad and the values are measured from the origin rather than the edges of the page. The margin command does not
Customising the Page Layout 2-53
• RT colpos : Right column tab stop, measured in millimetres from the origin, e.g.
’RT 170 ’. The design modules use the right column for code references and other comments.
Graphics:
• BM X left
,Y bot
,X right
,Y coordinates X left
,Y bot top
,filename : Insert a Bitmap image and stretch it between the
and X right
,Y top
, e.g. ’ BM 5,261,34.6.5,2779.5,LOGO.BMP
’. The
Bitmap is assumed to reside in the same folder as the template file. For the best printing results, the bitmap should be sized so that it can be placed at true size, e.g. an image of 700 pixels wide by 300 pixels high, placed 29.6mm wide by 12.7mm high should print well at
600 dpi.
Line drawing:
• LT thickness: Set the line thickness in millimetres, e.g. ’ LT 0.25
’.
• LL X
1
,Y
1
,X
2
,Y
2
: Draw a line from the coordinate X
1
,Y
1
to X
2 to draw a vertical line 100mm long.
,Y
2
, e.g. ’ LL 5,10,5,110 ’
Text:
• TF font,style: Set the font and style, e.g.’ TF Times New Roman, Normal ’
• TS size: Set the text height in points, e.g. ’ TS 11 ’.
• TT X left
,Y bot
,text: Write text at the coordinate X left
,Y bot
, e.g. ’ TT 5,10,Project No ’.
Header items:
• HI X left
,Y bot
,X right
,Y top coordinates X left
,Y bot
,description:
and X right
,Y
Insert a header item in the rectangle defined by the top
, e.g. ’HI 150,270, Designed by ’. In Calcpad , the header item is later referenced by its description. See page 2-7 for details on entering header information.
Other:
• Comments can be written after two slashes, e.g. ’//comment’.
2-54 Customising the Page Layout
Example
Below is an abstract from the Default template script:
XO 15 // X Origin
YO 15 // Y Origin
BM 1,260, 41,267 PROKON.BMP // Load Bitmap x1,y1,x2,y2
LT 0.3 // Line Thickness mm
LL 0, 0,186, 0 // Line x1,y1,x2,y2
LL 0,248,186,248
LL 0,268,186,268
LL 0, 0, 0,268
. . .
. . .
. . .
LL 166, 0,166,248
TF Arial Italic // Text Font
TS 8 // Text Size Points
TT 156.5,267.8, Sheet // Text x,y,text
TT 42.5,267.8, Job Number
TT 42.5,262.8, Job Title
TT 42.5,257.8, Client
TT 42.5,252.8, Calcs by
TT 90.5,252.8, Checked by
TT 138.5,252.8, Date
TT 3,259 , Software Consultants Pty Ltd
TT 3,255.5, Internet: http://www.prokon.com
TT 3,252 , E-Mail : mail@prokon.com
MA 1, 1, 185, 247 // Margins left, b, r, t
RT 166.5 // Right column tab stop
TS 10 // Text Size Points
HI 165.0,267.2, First Sheet No // Header Item
HI 60.0,267.2, Job Number // x,y,Description
HI 55.0,262.2, Job Title
HI 55.0,257.2, Client
HI 55.0,252.2, Calcs by
HI 106.0,252.2, Checked by
HI 150.0,252.2, Date
Customising the Page Layout 2-55
2-56 Customising the Page Layout
Configuring the Section
Database
The Section Database utility is a base component for all steel member and connection design modules. The module contains several listings international section databases and can be expanded to include custom sections.
Use the Section database command on the Tools menu to edit the database or select another international database.
Configuring the Section Database 2-57
Using the section database
The section database is accessible from all the steel member and connection design modules.
Before using any of these modules, you may wish to first configure the database to your requirements.
Selecting a database
Depending on the Windows Regional Settings , PROKON will automatically select an appropriate section database when you run it for the first time. You can load another country’s database using at any time using F3 :
• Australia and New Zealand: Load ’Sectable.aus’.
• United States: Choose ’Sectable.us’.
• Southern Africa: Choose ’’Sectable.za’.
• United Kingdom: Choose ’’Sectable.uk’.
Once you have localised the database by added some additional sections using the procedure below, you may wish to backup your work using F2 .
Adding your own sections
The database may be expanded to include welded and other non-standard sections. If a section conforms to the basic definition of one of the standard shapes, it may be added as a standard section. Non-standard shapes can be added to the ’user-defined’ group of sections.
Adding a standard section
To add a new I-section, for example, press I to access the current list of I-sections. Enter the section dimensions and then press F2 to have the section properties calculated and added to the database.
Typical examples include:
• I-shaped plate girders can be added with the other standard I-sections.
• Older steel structures built with imperial sections can be checked after first adding the relevant sections to the database.
• A haunch in a portal can be conservatively modelled as an I-section with an increased depth.
Tip: The normal text editing commands apply when entering sections. Refer to Chapter 2 for detail on copying, deleting and inserting lines.
2-58 Configuring the Section Database
Adding a non-standard section
Sections with non-standard shapes should be entered as ’User-defined’ sections. Press U to enter the section’s properties. These properties can be calculated manually or using Prosec .
Tip: Some modules, e.g. Steel Member Design for Combined Stress , support certain section types only. Therefore, it may in some cases be better to simplify a non-standard section and then add it as a standard shape. That way, the simplified version of the section will be available to the relevant design modules.
Configuring the Section Database 2-59
Configuring the Material Database
Use the Material database command on the Tools menu to edit the database. The Material
Database utility is a base component for all frame analysis modules. The database initially lists the properties of a number of typical building materials. These can be expanded to include more materials.
2-60 Configuring the Section Database
Using the material database
The material database is accessible from all the frame analysis modules. Before using any uncommon materials, you may wish to first configure the database to your requirements.
Adding your own materials
Materials in the database are organised in categories for steel, concrete aluminium and all other types. If you frequently use material that are not listed, you can add them to the database for easy reference from the frame analysis modules.
The following properties are required for all material types:
• Grade: Strength classification.
• E: Modulus of elasticity.
• Poisson: Poisson’s ratio.
• Density: Unit weight.
• Expansion coefficient: Thermal expansion coefficient
Additional properties for steel and aluminium:
• fy: Yield strength
• fu: Ultimate strength.
Special properties for concrete:
• fcu/f’ci: Concrete cube strength or, in the case of ACI 318-95, cylinder strength.
Copying and deleting materials
The normal table editor functions apply. You can thus mark blocks of materials to copy and delete. Refer to the beginning of Chapter 2 for detail.
Opening and saving the material database
Use the File menu commands (refer to beginning of Chapter 2 for detail) to save your changes to the database or open another database. The default database is called ’Defaults.mtl’ and resides in the User folder.
Configuring the Section Database 2-61