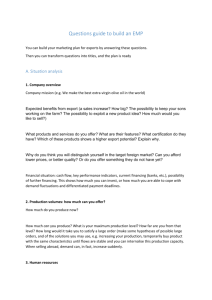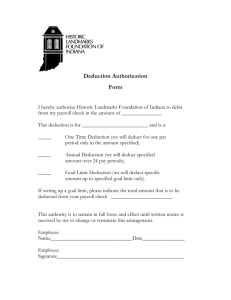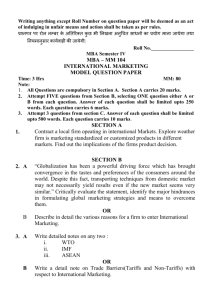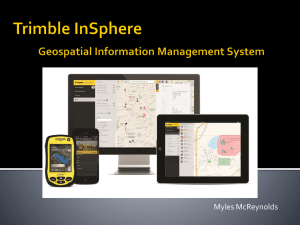QuickBooks Payroll Export Plug-in User Guide
advertisement

QuickBooks Payroll Export Plug-in User Guide Diocese of Brooklyn This guide is used to define the settings and the process of exporting your QuickBooks payroll data for use with Who’s Where. One-Time Setup The first time you use the Who’s Where Payroll Export go to Company>Who’s Where Payroll Export>Settings. See below. Set up the Settings using the format below: Export Format: Select 1 Folder to Export to: • • Select “…” and browse to a folder, or create a folder on your desktop or in a local drive. We recommend creating a Who’s Where folder on your desktop. Make sure you do not have an apostrophe in your file name (e.g. Whos not Who’s) Employer #: Enter your unique parish, school, academy, or affiliated organization six digit number. Custom Deductions • • • • • • • • • • Custom Deduction 1: Select “Dental Pre-tax” Custom Deduction 2: Select “Dental Post-Tax” Custom Deduction 3: Select “Medical Pre-Tax” Custom Deduction 4: Select “Clergy Post-Tax” Custom Deduction 5: Select “403b Loan” Custom Deduction 6: Select “403b Pre-Tax” Custom Deduction 7: Select “403b Post-Tax” Custom Deduction 8: Select “Medical Post-Tax” Custom Deduction 9: Select “Clergy Pre-Tax” Custom Deduction 10: Select “403b Catch Up” Select “Save” 2 Payroll Export Process After the settings have been saved,Select Company>Who's Where PayrollExport>Export.This will be the pro cess you wiII perform each payroII. _J Sa mple Rock Castle Construction · QuickBooks Enterprise Solutions9.0 File Edit View Lists Compa n y I Customers Vendors Employees Ban king Reports Online Solutions Home Page H !e Compa ny Sn r Repoenter Company Snapshot Ad va nced Service Administra tion... LJ- Purchase Orders Live Co I Compa ny Informa tion... Home II Compa • Users Customer Credit Card Protection... Manage Sales Tax Change Your Password... Set Closing Da te... • Pla nning & Budgeting To Do list Char Acco Iterr Pay Bills Serv Reminders Alerts Ma nager -" "' Chart of Accounts E 0 " u . Ctri•A Int Enterpri: Make General Journal Entries... Sales Orders I f1- Estimates • Ma nage Currency Bankir Ma nage Fixed Assets Enter Prepa re Letters with Envelopes Who's Where Payroll Export • <&: [B Export File Setting - ....................... ----7 c;.............. About .......................... n.... t. .....-1,.. 3 All date selections will default to the current day. 1. Select the Pay Frequency (Note: If you have multiple pay cycles, you will export one pay frequency at a time). 2. Select the “Pay period starting date.” 3. Select the “Pay period ending date.” 4. Select the “Check Date.” (Note: After you select this date, the Check Date will display in bold on the monthly calendar.) “Filter Value”: You may filter employees by salaried or hourly. Typically, all employees are exported, so you do not need to select a filter. If you need to export only hourly or only salaried employees, select the pay type (hourly or salary) in the drop down box. Only those employees will be included on the Who’s Where Export File. Once date selections are made from drop-downs, select “Export”. 4 A similar box to the one below will appear that shows each employee who received a paycheck on the check date selected above. The name and location of the export file is displayed. The Export file will be named “WhosWhere-“Unique Identifier Number”-“Today’s Date” After the file is created, you will log into Who’s Where and import the file. Support If you have any questions, please contact Points North Technical Support for assistance at 888-561-2072, Option 5. 5