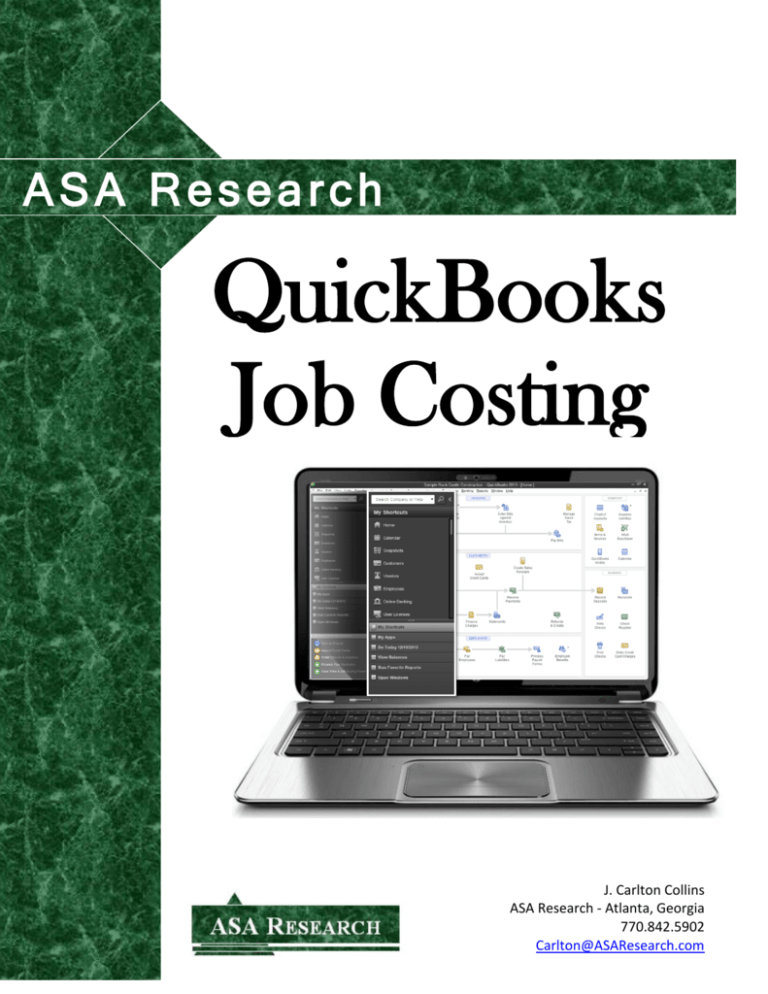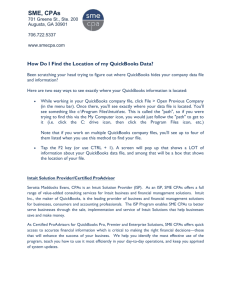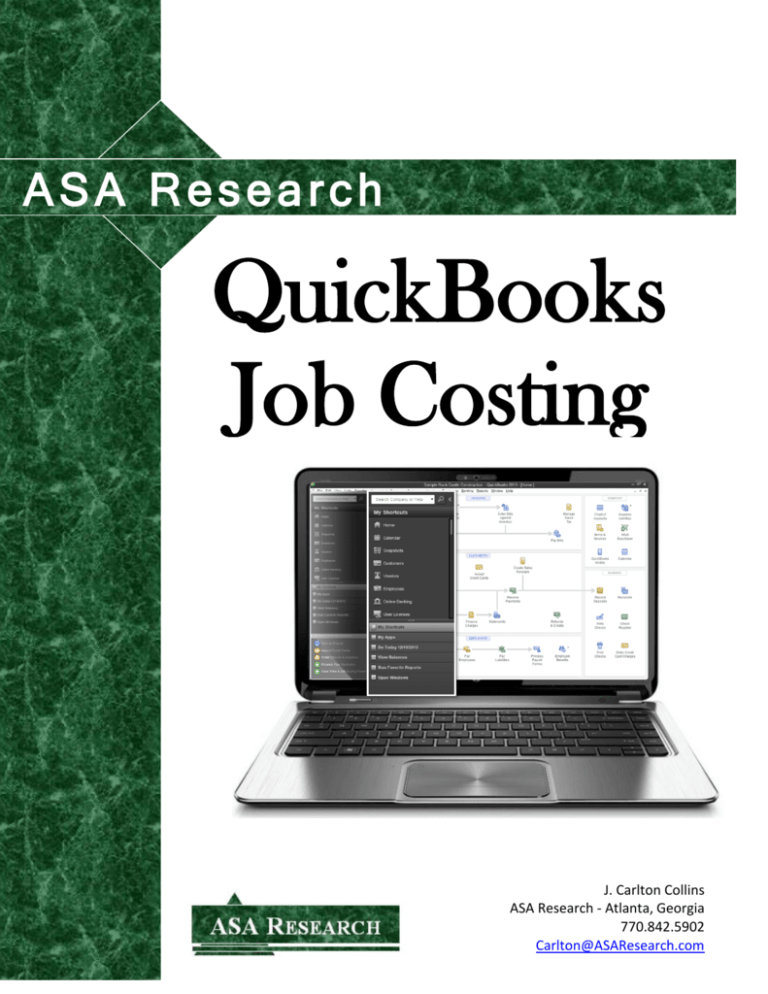
ASA Research
QuickBooks
Job Costing
J. Carlton Collins
ASA Research - Atlanta, Georgia
770.842.5902
Carlton@ASAResearch.com
www.CarltonCollins.com
TABLE OF CONTENTS
1.
2.
3.
4.
5.
6.
Course Information ........................................................................................................................................... 2
Introduction to Job Cost and QuickBooks for Contractors ................................................................................ 3
Essential QuickBooks Job Costing ........................................................................................................................
QuickBooks Inventory ..........................................................................................................................................
QuickBooks – What’s New in 2014 thru 2005 .....................................................................................................
QuickBooks CPA Extras ........................................................................................................................................
Instructor’s Biography..........................................................................................................................................
QUICKBOOKS FOR CPAS COURSE INFORMATION
Learning Objectives
Course Level
To increase the productivity of accountants using QuickBooks Job Costing
Intermediate material
Pre-Requisites
Advanced Preparation
Presentation Method
Recommended CPE Credit
Handouts
Instructors
Basic familiarity with QuickBooks
None
Lecture with follow up materials
8 hours
Manual
J. Carlton Collins, CPA
Accounting Software Advisor is registered with the National Association of State Boards of
Accountancy (NASBA) as a sponsor of continuing professional education on the National Registry of
CPE Sponsors. State boards of accountancy have final authority on the acceptance of individual
courses for CPE credit. Complaints regarding registered sponsors may be addressed to the national
Registry of CPE Sponsors, 150 Fourth Avenue, Nashville, TN, 37219-2417. Telephone: 615-880-4200.
Copyright Notice
All rights reserved. No part of this publication may be reproduced or transmitted in any form without the express written consent
of ASA Research, subsidiary of Accounting Software Advisor, LLC. Request may be e-mailed to marylou@asaresearch.com or
further information can be obtained by calling 770.842.5904 or by accessing the ASAResearch home page at:
http://www.ASAResearch.com/
Disclosure Notice
All trade names and trademarks used in these materials are the property of their respective manufacturers and/or owners. The
use of trade names and trademarks used in these materials are not intended to convey endorsement of any other affiliations
with these materials. Any abbreviations used herein are solely for the reader’s convenience and are not intended to compromise
any trademarks. Some of the features discussed within this manual apply only to certain versions of Excel, and from time to time,
Microsoft might remove some functionality. Microsoft Excel is known to contain numerous software bugs which may prevent
the successful use of some features in some cases. Accounting Software Advisor makes no representations or warranty with
respect to the contents of these materials and disclaims any implied warranties of merchantability of fitness for any particular
use. The contents of these materials are subject to change without notice.
Contact Information for J. Carlton Collins
Carlton@ASAResearch.com, www.ASAResearch.com, www.Facebook.com/CarltonCollins
Copyright September 2013 – All Rights Reserved
2
www.CarltonCollins.com
INTRODUCTION TO JOB COST &
QUICKBOOKS FOR CONTRACTORS
CHAPTER 1
Copyright September 2013 – All Rights Reserved
3
www.CarltonCollins.com
Definition of a Job (for accounting system purposes)
First, let us make sure that we understand what a job is from an accounting system perspective. A job has
a start and ending date, and typically includes an established price (or price formula such as time and
materials). The job usually has a duration ranging from a few days to a few years. However, not every
customer arrangement constitutes a job (for job costing purposes), examples of which are listed below:
1. Auto Repair – If you take your car in for servicing, and they change the oil, install new filters, change
the spark plugs, fix a damaged tire, replace a fan belt, clean the carpet, top off the fluids, etc., that’s
not usually considered a job, that is usually considered a complicated sales order. However, if the
car was held for a week while it was sanded, prepared, painted and finished, that might be
considered a job (but not usually). If you have the auto repair shop cut the car into two halves, weld
a piece in the middle to transform it into a limousine, install fancy upgrades, and repaint the entire
vehicle, that would usually be considered a job. The difference is the duration, and whether that
duration spans across more than one reporting period.
2. Lawn Care - If someone asks us to mow their lawn each week for an unspecified period of time, that
is usually considered recurring work, with no defined end in sight. However, if a company were hired
to dig the dirt, install a new lawn, plant trees and shrubbery, then maintain the yard until the yard
is established, that might be considered a job.
3. Tool Shed – If a company comes in to build a tool shed, and it takes them 3 months to prepare the
land, pour the concrete, build the frame, install the roof and siding, install electricity, etc. that is
usually considered a job. However, if a company came in and did that same thing in a single day, it
would almost never be considered a job.
So what’s the difference? The difference is the duration. A job is a “bucket” that accumulates costs and
invoices over time, so that those costs can be billed and ultimately, the net profit or loss on the job can be
measured. Treating a customer task as a job requires more accounting work to set up the job, post to job
codes, and to produce job reports. A CPA should consider whether the information produced by this
additional data entry coding is beneficial enough to warrant the extra effort.
Job Costing According to Intuit
According to intuit, Job Costing is the tracking of all expenses for a particular job, such as a kitchen
remodel, and comparing them to the income generated by the job to calculate the profitability of the job
(income minus expenses). With Job Costing, there is no invoicing of those expenses to the customer.
Job costing is valuable to contractors and other businesses for multiple reasons. It provides a detailed view
of the overall health of the business, as well as the kinds of jobs that are most profitable. Also, a close
comparison of estimated costs compared to actual costs of a job allows the business to learn how to more
effectively and accurately estimate jobs, improving their bottom line in the future.
1. A job is a project for a customer.
Copyright September 2013 – All Rights Reserved
4
www.CarltonCollins.com
2. A business can manage multiple projects at the same time. For example, a construction company
might have one job remodeling a bathroom, a job for a different customer adding on an extension
to the house, and a third customer who wants a new kitchen.
3. In QuickBooks, job costing allows QuickBooks customers to easily see exactly how much money they
spent - and made - on each of their jobs.
4. With job costing, a company does not have to wait until they do taxes at the end of the year to see
how their business is doing.
5. With job costing, companies are able to see which types of jobs are winners, and which are losers,
to help in knowing which jobs to take in the future.
6. Job costing allows a company to estimate the cost of projects and of running their business more
accurately.
7. Estimating may be the most important, and most difficult, part of running a business. But without
comparing estimated costs to actual costs after the work is complete, customers have no way to
know if they are estimating too high or low, and no way of improving their ability to estimate in the
future. The QuickBooks job cost reports make it easy to compare estimated costs to actual costs.
Job Costing Points from Wikipedia
Job Costing involves the calculation of costs involved in a construction "job" or the
manufacturing of goods done in discrete batches. These costs are recorded in ledger
accounts throughout the life of the job or batch and are then summarized in the final
trial balance before the preparing of the job cost or batch manufacturing statement.
Job Costing vs. Process Costing
Job costing (known by some as job order costing) is fundamental to managerial accounting. It differs from
Process Costing in that the flow of costs is tracked by job or batch instead of by process. The distinction
between job costing and process costing hinges on the nature of the product and, therefore, on the type of
production process:
Process costing is used when the products are more homogeneous in nature.
Conversely, job costing systems assign costs to distinct production jobs that are significantly
different. An average cost per unit of product is then calculated for each job.
Process costing systems assign costs to one or more production processes. Because all units are
identical or very similar, average costs for each unit of product are calculated by dividing the process
costs by the number of units produced.
Copyright September 2013 – All Rights Reserved
5
www.CarltonCollins.com
Many businesses produce products with some unique features and some common processes. These
businesses use costing systems that have both job and process costing features.
Using job costing
In a job costing system, costs may be accumulated either by job or by batch. For a typical job, direct material,
labor, subcontract costs, equipment, and other direct costs are tracked at their actual values. These are
accrued until the job or batch is completed. Overhead or "burden" may be applied either by using a rate
based on direct labor hours or by using some other Activity Based Costing (ABC) cost driver. In either case,
once overhead/burden is added, the total cost for the job can be determined.
If the accountant is using a general ledger accounting system, which lacks true job costing functionality, the
costs must be manually transferred out of Work in Process to Finished Goods (Cost of Goods Sold for service
industries). Of course, in the days of computerized job costing software, journaling costs manually is an
obsolete process. Such hand-journaling is mandatory for companies that continue to use general
accounting software to do job costing. Enlightened accountants are moving forward and using job costing
software, thereby improving cost control, reducing risk, and increasing the chance of profitability.
Using Cost Codes In Budgeting
In a true job cost accounting system, a Budget is set up in advance of the job. As actual costs are accrued,
they are compared to budgeted costs, to determine variances for each phase of each job. Cost Codes are
used for each phase, allowing "mini-budgets" to be generated and tracked. In the construction industry,
the Construction Specifications Institute (CSI) has established an industry standard Cost Coding system job
costing system consists of various cost driver that drives job cost, moreover it
Example
These examples will assume that overhead is allocated on the basis of Direct Labor Hours. Direct Material
is abbreviated DM, Direct Labor as DL, and Overhead as OH.
XYZ corporation manufactures airplanes. 1 order was completed (#110), 2 received further work (#111,
112), and 1 new order was received (#113). Overhead is allocated at a rate of $100/DL Hour. All employees
earn $20/hour. Beginning Work In Process Balances are as follows: #110, $25,000; #111, $10,000; #112,
$12,000; #113 $0 (New Order). Below are the amounts of DM and DL used.
#110 $2,000 DM, 25 DL hours. Therefore, $5,000 in new cost is added ($2,000 DM, $500 DL,
$2,500 OH). The job had a total cost of $30,000. This amount is transferred out of Work in Process
to Finished Goods or Cost of Goods Sold.
#111 $3,000 DM, 30 DL hours. Therefore, $6,600 in new cost is added ($3,000 DM, $600 DL,
$3,000 OH). The job has a new total cost of $16,600. This amount remains in Work in Process until
completion.
Copyright September 2013 – All Rights Reserved
6
www.CarltonCollins.com
#112 $5,000 DM, 100 DL hours. Therefore, $17,000 in new cost is added ($5,000 DM, $2,000 DL,
$10,000 OH). The job has a new total cost of $29,000. This amount remains in Work in Process
until completion.
#113 $1,000 DM, 10 DL hours. Therefore, $2,200 in new cost is added ($1,000 DM, $200 DL, $1000
OH). The job has a new total cost of $2,200. This amount remains in Work in Process until
completion.
Caution: Remember, overhead is allocated on the basis of DL hours. While in this case, allocating overhead
on the basis of DL cost ($5 of overhead for every $1 DL cost) would produce the same result, this may not
always be the case. Since rates are developed based on a budget, if employees are actually paid a different
rate from the budgeted rate, allocating at a $5 to $1 ratio would produce a different cost from the stated
$100/DL hour allocation. Companies use slightly different overhead allocation methods.
Job Costing Versus Project Costing
You will often hear people use the words project costing and job costing used interchangeably, but for
QuickBooks purposes there is no difference – they are one in the same. In some circles, Job costing typically
means a job that involves inventory whereas project costing is typically a job that does not.
How Job Costing Differs from Class Accounting
QuickBooks offers a feature called Class Tracking which is commonly used to account for departments or
locations. One might ask why not simply set up a new class for each new job? The primary reason is that
Class Tracking has no beginning and ending point – it is assumed that your department or location will
continue to exist forever, sand that you will want to track those different departments or locations forever.
For example, a CPA firm probably wants to know how much revenue and profit is generated by the tax,
audit, and consulting departments. It is conceivable that you might set up each of these departments as a
job, and assign all revenue and expenses to one of those three jobs – and simply never close out those jobs.
Yes, this could actually work, but it is a work around at best. QuickBooks is designed to better accommodate
departmental or location tracking using Classes. Companies that wish to track both departments and
locations sometimes use the class tracking and job tracking feature to “trick” QuickBooks into tracking both
locations and departments, but it is a work-around to do so.
More to the point, the QuickBooks job costing system is designed to accumulate costs so they can be billed
(along with markup) to the customer.
Copyright September 2013 – All Rights Reserved
7
www.CarltonCollins.com
Resources and Reference Material for Job Costing
Those that wish to become devoted students to the concept of job costing might consider the following
sources:
Books:
Cost Accounting Fundamentals: Essential Concepts by Stephen Bragg $27.72
Construction Contractors - AICPA Audit and Accounting Guide by the AICPA $82.50
Strategic Cost Analysis by Audra Ong and Roger Hussey, $19.95
Cost Accounting: A Managerial Emphasis by Charles T. Horngren, George Foster, and Srikant M. Datar
$6.24.
Professional Papers:
40 Page Job Costing Brief from Wiley - www.wiley.com/college/sc/eldenburg/chap5.pdf
Job Costing Guidance from the IRS
The IRS has published an 80 page guide titled "accounting basics for contractors" to help you understand
what records you need and what regulations you should consider. You can access this document at the
following link:
http://www.qbalance.com/download/audit/Construction_Accounting_Basics_2004.pdf
Among other guidance, this document explains how to calculate taxable job cost income using either the
completed contract (page 58) or percentage of completion (page 60) methods, and explains exemptions
from these methods. The document includes examples and addresses the proper treatment for long-term
Copyright September 2013 – All Rights Reserved
8
www.CarltonCollins.com
versus short term contracts (page 63), the building of speculative homes (page 64), allocating indirect costs
(page 68),
QUICKBOOKS FOR CONTRACTORS
Intuit offers a two Contractors Editions of QuickBooks, called
QuickBooks Premier for Contractors ($399) and the Enterprise
Solutions Contractor Edition. Please be aware that the QuickBooks
Enterprise Accountant’s Edition also contains the same contractor
features.
Both products offer 5 contractor specific features not found in the
other editions of QuickBooks (except for the Accountants edition of course, which contains all the features
for all the products).
1. Create 'Jobs By Vendor' Report - Organize your job costs by vendor, and see which vendors still
need to be paid. Here is an example report:
2. Run 'Cost To Complete Job' Report - Keep tabs on how much it will cost you to complete each job,
and how your actual costs are comparing to your estimated costs. Here is an example report:
Copyright September 2013 – All Rights Reserved
9
www.CarltonCollins.com
3. Analyze Job Profitability - Customized job cost reports allow you to see a job's profitability on a
detailed, task-by-task level. Here is an example screen:
4. Create Job Estimates And Track Change Orders - As a job changes simply enter change orders into
the estimate to keep track of the changes and their impact on your bottom line. Change orders are
included on documents you print for your customer so that there are no surprises at the end of the
job. Here is an example of how a change order appears:
Copyright September 2013 – All Rights Reserved
10
www.CarltonCollins.com
5. Bill Clients Progressively By Job Phase - Track and bill clients by time & material, job phase, or
percentage completion, whatever works best for your unique business. Here is an example of the
screen where you control this parameter:
DIFFERENT TYPES OF CONTRACTORS WHO MIGHT USE QUICKBOOKS JOB COSTING
A Washington State company called Fast Easy Accounting (206.361.3950) describes five different types of
contractors
who
use
QuickBooks
for
contractors,
as
follows.
(http://www.fasteasyaccounting.com/quickbooks-for-contractors-set-up-properly/_)
1. New Construction Speculative - Land developers, home builders and light commercial builders.
These are the contractors who build something in hopes a buyer will emerge during or shortly after
the building is built. Typically use QuickBooks to track construction and overhead costs and generate
Bank Draws and Work-In-Progress (WIP) reports against budgeted estimates to monitor progress
which we have in our QuickBooks Setup. The Chart of Accounts is focused on WIP Assets with a few
Cost of Goods Sold Accounts (COGS) to allocate the sale of the building.
Copyright September 2013 – All Rights Reserved
11
www.CarltonCollins.com
2. New Construction Custom - Builders of residential and light commercial buildings who build
something specific for a client. Typically use QuickBooks to track costs and generate Complex
Payment Applications, Item Estimates vs. Actuals, Job Profitability Summary and Job Profitability
Detail Reports to monitor progress. The QuickBooks Chart of Accounts includes Goods Sold Accounts
(COGS) to allocate project costs.
3. Remodel - Residential and Light Commercial Tenant Improvement Contractors. Typically use
QuickBooks to track all the costs and generate Complex Payment Applications Item Estimates vs.
Actuals, Job Profitability Summary and Job Profitability Detail Reports to monitor progress. The
Chart of Accounts is focused Goods Sold Accounts (COGS) to allocate project costs.
4. Trade Contractors - Plumbers, Electricians, HVAC, Flooring, Sheetrock, Painters, Landscapers and
others. Typically use QuickBooks to track all the costs and generate Simple Invoices which can then
be input into QuickBooks Premier Contractor Edition. The Chart of Accounts is usually focused
Goods Sold Accounts (COGS) to allocate project costs.
5. Service & Repair - Companies like drain cleaners, emergency service electricians etc. Typically use
QuickBooks to track all the costs and generate Simple Invoices which can then be input into
QuickBooks Premier Contractor Edition. The Chart of Accounts is usually focused Goods Sold
Accounts (COGS) to allocate project costs.
Copyright September 2013 – All Rights Reserved
12
www.CarltonCollins.com
ESSENTIAL QUICKBOOKS
JOB COSTING
CHAPTER 2
Copyright September 2013 – All Rights Reserved
13
www.CarltonCollins.com
QuickBooks Job Cost Overview
This chapter provides a basic overview of using QuickBooks job costing. The objective of this chapter is to
help the participant understand the basic concepts and functionality of the QuickBooks job costing system.
The chapters that follow will discuss QuickBooks job costing preferences, settings, options and transaction
processing screens in far greater detail.
Preferences
You Enable Estimates
You Enable Progress Invoicing
Enable Warning if not Enough Inventory
Check Item Checkbox re: Subcontractors
Customer Requests a Quote
Set Up
You Set Up Customer
You Set Up Job
Create
You Create Estimate
You Deliver Estimate
Customer Accepts Job
Record
Transactions
Specify the Job when Entering Bills
Specify the Job when Writing Checks
Specify the Job when Entering Credit
Cards
Specify the Job when Entering Time
Billing Milestone Reached
Copyright September 2013 – All Rights Reserved
14
www.CarltonCollins.com
Invoicing
You Create Invoice
You Choose to Bill Everything, or Portion
Customer Pays Bill
Receive &
Deposit
Receive Payment
Deposit Payment
Analytics
Produce Various Job Cost Reports
Take Measures, Learn from Results
Copyright September 2013 – All Rights Reserved
15
www.CarltonCollins.com
Preference Settings:
1. Use Estimates? - Start by enabling Estimates. (Edit, Preferences, Jobs & Estimates, Company
Preferences tab, select the radio button labeled Do You Create Estimates?)
2. Progress Invoicing? - Next, enable Progress Invoicing (Edit, Preferences, Jobs & Estimates,
Company Preferences tab, select the radio button labeled Do You Do Progress Invoicing?)
3. Inventory Warning? - Next, enable the warning if not enough inventory to sell, based on what’s
available. (Edit, Preferences, Items & Inventory, Company Preferences tab)
4. Use Time & Billing? - If you use time and billing, go to Edit, Preferences, Time & Expenses and check
the box next to Do you track time?
5. Reimbursable Expenses? - Next, enable the checkbox labeled Track Reimbursable Expenses As
Income (Edit, Preferences, Time & Expenses, Company Preferences tab).
Copyright September 2013 – All Rights Reserved
16
www.CarltonCollins.com
QuickBooks recognizes two types of expenses used to track job profitability, as follows: Job costing
expenses and Reimbursable expenses. (A company may do either of these, or both.)
Reimbursable Expenses are expenses incurred on a job that will be invoiced back to the customer
for reimbursement. The use of reimbursable expenses includes the tracking of expenses related to
a specific job. The job expenses are then transferred to an invoice for customer payment of the
expense. The expense may include a markup (price that is higher than the actual expense) on the
invoice.
For example, with the Track Reimbursable Expenses As Income feature turned off, you may quote
$10,000 to perform a job for a customer, and then you accumulate the expenses, no matter how
much they might fluctuate from your original estimate, for your own benefit in order to determine
how much profit or loss you incur on the job.
With the Track Reimbursable Expenses as Income feature turned on, you may quote $10,000 as
your estimated time and materials to perform a job for a customer, but as you record the expenses,
QuickBooks marks those expenses up and records them so you can bill them to your client. In both
cases, you end up with the actual amount of costs incurred captured in that job, but the difference
is whether QuickBooks calculates the job invoices based on the reimbursable costs you record, or
based on a percentage of your total quoted contract price.
6. Create Invoices From Time & Expenses? - If you also bill using the time & material billing method,
you should also check Create invoices from a list of time and expenses).
7. Charge Payroll to Jobs? - Next, if you also use QuickBooks Payroll and charge payroll amounts to
jobs, check the checkbox labeled Job Costing, Class and item for paycheck expenses (Edit,
Preferences, Payroll & Employees, Company Preferences tab).
8. Subcontractor Provided Items? - Finally, in Item Setup: Service Items, check the box, this item is
used by subcontractor (thereafter, when you pay that vendor, you don’t use the expenses tab, you
use the items tab.) (This allows you to add a markup to each item when you create your estimate)
Copyright September 2013 – All Rights Reserved
17
www.CarltonCollins.com
Frequently referred to as a two sided item.
(* This setting not only produces better organized job cost reports, it also collects the information
needed for producing subcontractor 1099’s at year end.)
9. Billing Rate Levels (Discussed in Inventory)
Let’s Walk Through an Example Job:
Customer Requests Quote - (also known as an estimate, bid or proposal).
10. Start by setting up the customer (and a job for that customer).
11. Next, set up a job for that customer.
Copyright September 2013 – All Rights Reserved
18
www.CarltonCollins.com
12. Next, create an estimate for that job (an estimate is a description of work you propose to do or
products you propose to sell)
a. As you add items, make sure to add the desired markup as well.
13. Send the Estimate to your customer (In class, we will preview the estimate to screen, but you have
options to email the estimate as a .pdf or .xps attachment, or print the estimate on paper)
Customer Accepts Estimate - (For legal reasons, you should log the date, time and method of
acceptance, and if the job is large, perhaps obtain a signed contract – which in many cases is the
customer’s signature of acceptance on a copy of the estimate)
14. Specify the Customer and Job when entering bills.
Copyright September 2013 – All Rights Reserved
19
www.CarltonCollins.com
15. Specify the Customer and Job when writing checks.
16. Specify the Customer and Job when entering credit card charges.
Copyright September 2013 – All Rights Reserved
20
www.CarltonCollins.com
17. Specify the Customer and Job when entering time (Timesheet or Timeslip)
Produce a Progress Invoice – As each billing milestone is reached. This could be based on dates,
percentage completion, or some other agreed upon milestone, such as each $1,000 is incurred or based
upon specific job milestones such as framing the house.
18. To Create An Invoice - Click Create Invoice, Select Customer, then select Estimate.
Copyright September 2013 – All Rights Reserved
21
www.CarltonCollins.com
a. You will have the choice to bill everything, or bill a portion of the total contract based on a
percentage, or bill based on a percentage completion for each item included in the
estimate.
Copyright September 2013 – All Rights Reserved
22
www.CarltonCollins.com
Customer Pays Invoice
19. Receive the payment and record the payment against the invoice.
Copyright September 2013 – All Rights Reserved
23
www.CarltonCollins.com
20. Prepare deposit and deposit check at bank.
21. Record deposit in QuickBooks.
Examine Job Cost Reports
22. Produce Job cost reports and examine them on a periodic basis to determine that:
a. Jobs are progressing as expected, none are being ignored.
b. Job costs remain within expected parameters.
c. Job estimate procedures are producing accurate results.
Copyright September 2013 – All Rights Reserved
24
www.CarltonCollins.com
23. Act on Job Reports.
a. If the job reports look good, then let the employees involved know they look good and tell
them that they are doing a good job. Not only does this serve as a motivator via positive
feedback, it also lets them know that someone is watching what they do and reviewing their
work, which helps deter fraud or sloppy work.
b. If jobs are falling behind, crack the whip and implement a plan of action for addressing the
issue and following up on all jobs within the customer’s time frame. (Happy customers will
help your business to thrive, unhappy customers can lead to disaster).
c. If costs are exceeding expectations, investigate and take corrective measures.
d. If original estimates were flawed, learn from your mistakes and ensure that future estimates
do not suffer the same problems.
Job Is Completed
24. As each job is completed, mark it as completed in the Customer, Job screen.
25. Allocate Overhead Expenses to Jobs – It is a mistake not to allocate overhead expenses to a job. If
you use the company truck, tractor or bobcat in junction with a job, and you fail to allocate some
reasonable form of expenses to that job, they you cannot really tell whether you made money on a
particular job, and you cannot tell how much money you actually made or lost.
a. You will need to determine the proper method for allocation. Often this is based upon the
total revenue generated by a job, but if you don’t billing regularly, this might distort the
allocation.
b. Ideally, total expenses to be allocated should be based on a percentage of the total revenue
for that job divided by the total revenue for all jobs during the year.
26. Produce Financial Statements Stratified By Job (using the Columns Tool).
a. Analyze your job profitability. Try to determine whether estimates were accurate, whether
certain estimators did a better job than others, and zero in on the desired profit margin that
covers your company’s fixed costs, variable costs and produces desired profit.
b. Monitoring the profitability of individual jobs can be one of the most important aspects in
running a business. Customers can track and control expenses to maximize the profit of each
job and to better estimate future jobs.
Copyright September 2013 – All Rights Reserved
25
www.CarltonCollins.com
Survey Customer
27. After completing a job, speak with your customer or send them a survey asking for their honest
responses. Find out if they were truly happy with your work and ask what you could have done
better. That type of feedback can be very valuable to your company, and customers typically
respond positively to the professionalism of following up.
28. Ask your happy customers for a written recommendation, and keep those recommendations on file.
They are great additions to use when submitting proposals in the future.
QuickBooks Job Cost Reports
QuickBooks offers 19 default job cost reports, as listed below:
Copyright September 2013 – All Rights Reserved
26
www.CarltonCollins.com
In addition, the QuickBooks for Contractors Edition offers 19 additional job cost reports, as listed below:
Copyright September 2013 – All Rights Reserved
27
www.CarltonCollins.com
QUICKBOOKS INVENTORY
CHAPTER 2
Copyright September 2013 – All Rights Reserved
28
www.CarltonCollins.com
Price Level Lists
Price levels allow you to set custom pricing for different customers or jobs. For example, you may sell goods
for the regular price to regular customers, 5% discount to frequent, valued customers, and 20% discount to
close friends and family members.
Once you create a price level and associate it with one or more customers or jobs, each time you create an
invoice, estimate, sales receipt, sales order or credit memo for those customers or jobs, QuickBooks
automatically pulls up the correct custom price for a customer or job.
For example, assume you sell a $100 item to a regular customer, frequent customer, and a family member,
without doing anything different, QuickBooks will automatically charge those three customers $100, $95,
and $80 for that same item. In essence, the price changes depending upon whom you sell the item to.
Once you have created your price levels, you can assign a default price level to each of your customers 9or
jobs), or you can adjust the price level on the sales order and invoice forms to the desired level by clicking
on the Rate column heading.
Important Note 1: Price levels associated with customers are automatically used for billable time and
reimbursable mileage items. They are not automatically used for reimbursable items and expenses from
purchase transactions or invoices created from estimates. For example, if an employee travels out of town
for a customer with a 10% discount, that employee’s time and mileage traveled will be billed to the
customer at 10% off, but the hotel bill and meals purchased in conjunction with the travel will be billed at
the full 100% amount.
Important Note 2: Instead of using price levels, you could create a discount item that is not linked to a
particular customer or job. Thereafter, when you create the invoice, sell the customer the item at full price,
and then sell them a discount, which has the effect of reducing that price.
Price Levels can be configured in two ways, as follows:
1. Fixed Percentage Price Levels - Fixed percentage price levels let you increase or decrease prices of
all items for a particular customer or job by a fixed percentage. For example, you might use a fixed
percentage price level for a customer who gets a 10% discount on all the products and services you
offer. You can choose to round sales prices up to the next whole dollar by setting this Company
preference when you use fixed percentage price levels.
2. Per Item Price Levels - Per item price levels let you set custom prices for items that are associated
with different customers or jobs. For example, you might use a per item price level for your
preferred customers who are charged 8 for product A(regularly priced at 10), 5 for product B
(regularly priced at 5.50), and your standard price for product C. In another example, you might
have a specific customer you agreed to charge 50 per hour for research time(regularly priced at
70) and 30 per hour for administrative time (regularly priced a 35 per hour).
Copyright September 2013 – All Rights Reserved
29
www.CarltonCollins.com
Important Note 3: Per Item price levels are only available if you have QuickBooks Premier or Enterprise
editions.
Creating Price Levels
To create a price level, first enable the price levels preference from the Preferences menu by selecting Sales
& Customers, and under Company Preferences check the checkbox labeled Use Price Levels. Then:
1. From the Lists menu select Price Level List.
2. Click the Price Level button at the bottom of the list and select New Price Level.
3. Enter the name of the new price level.
4. Choose the Price Level Type. The type can be either Fixed % or Per Item. Note: The Per Item price
level is only available if you have QuickBooks Premier or higher.
o
If you choose fixed percentage, you can increase or decrease prices on all items by a fixed
percentage. You can also round sales prices up to the whole dollar, if you have set this Company
preference when you elected to use price levels.
o
If you choose per item, you have the flexibility to set the dollar amount prices of individual
items for different customers or jobs.
5. For fixed percentage price levels, choose whether to increase or decrease and enter a percentage;
or for per item price levels, either enter the new price in the Custom Price column, or choose one
or more items from the list and click the Adjust Selected Prices button to adjust the prices in bulk.
6. For per item price levels, the currency of the price level must match the currency of the foreign
customer for whom you want to set the custom price for. Create a per item price level for each
foreign currency as needed. Note: Fixed percentage price levels are not based on currency and are
available for all customers.
7. Click OK.
Use Price Levels
You can use price levels in two different ways:
1. You can apply a price level directly to items on a sales form.
Copyright September 2013 – All Rights Reserved
30
www.CarltonCollins.com
2. You can associate a price level with one or more customers or jobs.
Price levels let you automatically increase or decrease inventory, non-inventory, and service item prices.
You create price levels, then use them on sales forms to adjust the price of an item. For example, you might
create a price level called "wholesale" and specify a decrease of 20%. Then when you sell an item and assign
the "wholesale" price level, the amount of that item is automatically reduced by 20%. 165 For each price
level you create, you assign a name and percentage of increase or decrease. You can use price levels on
invoices, sales receipts, sales orders, or credit memos. When you apply a price level to an item on a sales
form, the adjusted price appears in the Rate column. You can also assign price levels to customers and jobs.
Then the associated price level is automatically used to calculate the item price.
Note: Price levels associated with customers will not automatically be used when reimbursable items are
added to invoices or sales receipts or when invoices are created from estimates. In both cases, the item
amount you originally entered will be carried over. You can then manually adjust the rate, using price levels,
after the invoice or sales receipt has been created.
If you associate a price level with a customer, whenever you create a sales form for that customer, items
will automatically appear with the new amount. Applicable sales forms are: invoices, estimates, sales
receipts, credit memos, or sales orders.
1. You are limited to 99 pricing levels, up from 20 in 2011 editions and earlier.
2. You can use these price levels to mark prices up or down.
3. You can assign default price level to customers.
Control Price Level Rounding
To control price level rounding:
1. Open the Edit Price Level window.
2. Click the Rounding drop-down menu and select one of the following options:
a. no rounding
b. one of 14 pre-defined amounts
c. user defined (allows you to precisely determine the amount)
Copyright September 2013 – All Rights Reserved
31
www.CarltonCollins.com
3. If you selected user defined rounding, complete these additional steps:
a. Select one of the following:
i. to nearest
ii. up to nearest
iii. down to nearest
b. Enter an amount in both $ fields.
c. Select Plus or Minus.
4. Click OK.
Turn Price Level Preference On Or Off
To turn price level preference on or off:
1. Open the sales and customers preferences.
2. Clear the Use Price Levels checkbox to turn this preference off, or add a checkmark to turn this
preference on.
3. Click OK.
Using Billing Rate Levels With Price Levels
Billing rate levels are available only in the Contractor, Professional Services, and Accountant editions. You
should understand what happens when both billing rate levels and price levels are applied to service items
at the same time. For example, when a service item is performed by an employee or vendor with a billing
rate level of 10% off, and the same service item has a price level for a given customer of 10% off.
Whenever a service item is added to an invoice via the Add Time/Costs window, the rate for that service
item is determined as follows:
1. If the invoice is for a customer or job with a "fixed percentage" price level (for example, the customer
always gets a 10% discount), the price level adjustment is applied to the worker's billing rate. If there
is no billing rate level, the price level adjustment is applied to the service item's standard rate.
For example, if the employee charges $100 per hour, then the customer is charged a billing rate of
$90, and on top of that the price level discount of 10% is applied, so that the customer pays a total
of only $81.
Copyright September 2013 – All Rights Reserved
32
www.CarltonCollins.com
2. If the invoice is for a customer or job with a "per item" price level (for example, always charge this
customer 50 an hour for a particular service and 60 an hour for another service), the customer's
price is always used. A "per item" price level overrides both billing rate levels and standard rates.
For example, if the employee charges $100 per hour, only the price level discount of 10% is applied,
so that the customer pays a total of only $90.
3. If the invoice is for a customer without a price level, but there is a billing rate level associated with
the employee or vendor who did the work, the billing rate level is used.
4. If there is no price level or billing rate level, the service item's standard rate is used.
In all cases, you can modify the rate directly on the invoice as desired.
Important Note: If you add a service item to an invoice directly (not using the Add Time/Costs window),
billing rate levels are never applied.
To display the Price level List, from the Lists menu select Price Level List.
Billing Rate Levels Overview
Important Note 1: Billing rate levels are available only in the Contractor, Professional Services, and
Accountant editions.
Important Note 2: Billing rate levels are used only when invoicing your customers; they have nothing to do
with payroll.
Billing rate levels let you set custom service item rates for different employees and vendors. You might
want to use them if you find that one standard rate for a given service is not always sufficient. For example,
different employees doing the same service might bill at different rates based on experience level or labor
burden costs. Or you might charge different rates for an employee based on the difficulty of the task.
Once you create billing rate levels and associate them with employees and vendors, each time you create
an invoice with billable time, QuickBooks automatically fills in the correct rate for each service item based
on who did the work.
1. When you create your service items as usual, billing rate levels do not replace your service items. They
are custom prices that override the standard rate you set for service items, based on who did the work.
For example if you sell one hour of staff time at $55 per hour, but you might have two billing rates
labeled Audit staff and Tax staff which you sell at $65 and $70 per hour respectively. Then QuickBooks
bills that service item out differently depending upon whether the regular staff, audit staff, or tax staff
rendered that service.
Copyright September 2013 – All Rights Reserved
33
www.CarltonCollins.com
2. After you create your billing rate levels, each billing rate level will be used to set custom service rates
for one or more employees or vendors.
Once you have created the billing rate level, you can assign it to an employee or vendor as the default
billing rate level.
3. Assign each billing rate level to people on the Employees, Vendors, or Other Names list.
4. Track the time you want to invoice. When you track the time, assign the hours to a customer or job.
Note: When you track time, the time information can be used for customer invoices, payroll, or both.
5. Invoice your customers for cost plus or time and materials. When creating the invoice, click the Add
Time/Costs button to add your billable time. The appropriate billing rate will then be used for each
service item, based on who did the work.
6. Invoice your clients for time and expenses. When creating the invoice, click the Add Time/Costs button
to add your billable time. The appropriate billing rate will be used for each service item, based on who
did the work.
QuickBooks Items
An item is anything that a company buys, sells, or resells in the course of business.
Item Types - QuickBooks offers 12 item types, as follows:
1. Service - Services you charge for or purchase. Examples include specialized
labor, consulting hours, and professional fees.
2. Inventory Part - Goods you purchase, track as inventory, and resell.
Copyright September 2013 – All Rights Reserved
34
www.CarltonCollins.com
3. Inventory Assembly - (Premier and Enterprise editions only) Assembled goods you build or
purchase, track as inventory, and resell. Note: QuickBooks cannot track the costs associated with
the manufacturing process itself. In other words, the cost of a built assembly item depends only on
the cost of its components.
4. Non-Inventory Part - Goods you buy but don't track (such as office supplies), or materials you buy
for a specific job that you charge back to your customer.
Copyright September 2013 – All Rights Reserved
35
www.CarltonCollins.com
5. Fixed Asset - An asset you do not expect to convert to cash during one year of normal operations.
A fixed asset is usually something that is necessary for the operation of your business—such as a
truck, cash register, or computer.
6. Other Charge - Miscellaneous labor, material, or part charges such as delivery charges, setup fees,
and service charges, bounced checks, late fees, opening balance, reimbursable expenses, retainers,
surcharges, gift certificates, prepayments, retainers, sales tax, and shipping and handling fees.
7. Subtotal - Totals all items above it on a form, up to the last subtotal. Useful for applying a percentage
discount or surcharge to many items.
8. Group - A way of associating individual items that often appear together on invoices, purchase
orders, and so on, so that all items in the group can be added to the form at one time. What's the
difference between an inventory assembly and a group? (QuickBooks Premier or Enterprise editions
only)
Copyright September 2013 – All Rights Reserved
36
www.CarltonCollins.com
9. Discount - Subtracts a percentage or fixed amount from a total or subtotal. Do not use this item
type for an early payment discount.
10. Payment - Records a partial payment you received at the time of the sale. It reduces the amount
owed on an invoice.
11. Sales Tax Item - Calculates a single sales tax item at a specific rate that you pay to a single tax agency.
12. Sales Tax Group - Calculates and individually tracks two or more sales tax items that apply to the
same sale. The customer sees only the total sales tax.
Copyright September 2013 – All Rights Reserved
37
www.CarltonCollins.com
Setting Up Items
Items are required on sales forms such as invoices, sales receipts, estimates, credit memos, and
statements. You must also use items on purchase orders, but their use is optional on bills, credit card
charges, and checks. The following questions can be helpful in identifying which items your business needs
and how to best set those items.
1. Do you use subcontractors? - If yes, set up Service items that track both the income and the
expenses related to their work.
2. Do you build finished goods? - If yes, use the inventory assemblies feature to create, build, and
track assembled goods. (only available in QuickBooks Premier or Enterprise Solutions).
3. Do you buy inventory in one unit and sell it in another? If yes, assign units of measure to each
item as necessary.
4. Are your prices charged for goods and services fairly constant or do they change frequently?
- For rates that change frequently, do not enter a rate in the item's record. Instead, enter the
appropriate rate when filling out the sales or purchase form.
5. Do your customers make down payments or deposits? - If yes, set up Payment items to record
this information on a sales form.
6. Do you offer discounts on sales? If yes, create the appropriate Discount and Subtotal items.
Remember that discounts for early payment are different, and are not tracked using items.
7. Do you need to track sub-items? - Sub-items allow you to put similar items together on the list
item, so you can locate them easily in the item field on the forms. Each sub-item can have its own
rate or price and its own description. Sub-items must be the same type as the parent item.
8. What information do you need from your reports? - The way expenses are recorded affects
what clients see in certain reports, so before you set up the item list, you must decide whether
or not to use the items to track job-related expenses. For example, on reports based on items,
QuickBooks subtotals each group of sub-items.
9. Have you already set up items? - It is common for new QuickBooks users to choose
inappropriate item types, so you'll want to review the existing items. Fixing problems with item
types can be difficult because, with the exception of Non-inventory Part and Other Charge type
items, an item's type cannot be changed once it has been set up.
10. How much detail is necessary when setting up items? - Ideally, you should receive the full
benefit of using items without being overwhelmed by the length of the Item list. (You can enter
up to 14,500 items in a QuickBooks Pro or Premier company file and more than 100,000 in an
Enterprise Solutions file*.) A good approach is to set up unique items only if they are to be used
more than once. For items that will be used only once, set up a generic item and enter the
Copyright September 2013 – All Rights Reserved
38
www.CarltonCollins.com
description and price directly on the sales or purchase form.
* Performance testing performed by Intuit acknowledges that you may see performance
degradation as you add more than 100,000 items.
Inventory Situations Where QuickBooks Is Not Recommended For Use
According to intuit, if a client's business does any of the following, you might want to consider
QuickBooks compatible software to track inventory.
1. Sells one-of-a-kind inventory such as automobiles or serial-numbered components. If every item
is used only once, eventually the total number of items will exceed the maximum list limits.
2. Tracks the value of inventory using the LIFO (last in, first out) or FIFO (first in, first out) method.
Note that QuickBooks Online plus has added FIFO inventory functionality. However, the desktop
versions currently only provide for the Average-Costing method.
3. Needs to track Inventory in multiple warehouses – Note that Enterprise now has an Advanced
Inventory feature adding (among other things) the ability to track Inventory by Site (or
warehouse). This feature is only available in Enterprise, and is an additional fee.
4. Rents or leases items to customers. Sometimes clients mistakenly enter these fixed assets as
inventory. You can set up items in QuickBooks that let you track both costs and revenues for
specific products or services.
Setting Up Two-Sided Items
Quick test – If you pay a subcontractor $35 to mow the Smith’s yard, then charge the Smiths $50, how
should those results be displayed in a report? A or B?
Income
Cost of Labor
Profit
A
$15
0
$15
B
$50
35
$15
Option A is the result when using one sided items, option B is the result when using two sided items.
Copyright September 2013 – All Rights Reserved
39
www.CarltonCollins.com
Explanation
You can set up Service, Non-inventory Part, and Other Charge items (in QuickBooks Pro and higher), and
Inventory Assembly items (in QuickBooks Premier and higher) so that a single item can track both income
and expenses. This means that you can use an item on a purchase form to direct cost information to an
expense account, and use the same item on a sales form to send revenue information to an income
account.
You can use these two-sided items on sales, purchase, and time-tracking forms (only service items can be
used on time-tracking forms). By setting up items this way, you can get reports showing both income and
expenses for an item. These items can also help clients get job costing and profitability information.
To set up a two-sided item, check the box 'this item is purchased for a specific customer or job' or
'performed by a subcontractor' above the description field in the item box. This action will display the 2
sides. Then, you also need to enter the item on the check or bill, etc. along with the customer:job.
http://screencast.com/t/6VcObHL5k
The Difference Between a Single Sided and Double Sided Item
(This applies to service items, non-inventory items, and other charges, but not to inventory items).
A single-sided item has only one account assigned to it, and in this case, QuickBooks uses the account
selected for all transactions, whether income or purchase. Therefore if you pay a vendor $25 to perform a
service and then bill the customer $40, the net effect is to display income of $15 on the job profit report,
or in the Item profit report. However, if the item is a two sided item, then if you pay a vendor $25 to perform
a service and then bill the customer $40, the net effect is to display income of $40 and $25 in expenses, on
the job profit report or on the Item profit report.
Copyright September 2013 – All Rights Reserved
40
www.CarltonCollins.com
This means that when you use one sided items, you will end up understating the income on the job.
You can identify items that are not set up properly, as follows:
1. From the List menu, select Item List to display your item list.
2. Right-click the screen and select Customize Columns.
3. Select the COGS Account in the left pane and click the Add button to add this field to the Chosen
Columns pane on the right. For better readability, use the Move Up button to position the COGS
Account filed under the Account column field; click OK.
4. Review the COGS account column for blank entries which indicate that the item was set up as a
single-sided item (the sub-contractor box not checked). This view will also allow you to view each
item's assigned accounts and identify those that are not the same, which may indicate that the
wrong income account was used.
5. To convert the single sided items to double sided items, double-click into the items that are not set
up properly and check the check box labeled "This service is used in assemblies or is performed by
a subcontractor or partner..." box, and then enter the correct COGS or expense account.
Important Note: When you click OK to complete this conversion, QuickBooks will ask you if you want
to update all transactions. If you answer yes, this action will affect all prior transactions that have
used the item you are editing. If you answer no, prior periods will not be affected – only future
transactions will reflect your changes. There is no easy method for affecting the transactions for the
current year only.
6. To affect current year only, you have two options, as follows:
a. Use the period feature to extract the transactions for the current year only, then start using
those transactions as a separate company. Or…
b. Create a new double-sided item with the correct COGS and Income account, change all
current transactions to use the new item, and make the old single sided item inactivate.
Some consultants suggest adding the phrase “DO NOT USE” to the old single-sided item to
prevent accidental usage.
7. You should review your item list periodically, to make sure that all items are being set up two-sided,
especially when you have multiple people setting up items in QuickBooks.
Two-Sided Item Example
Your client, Rock Castle Construction, wants to find out which of its products and services are profitable.
The company has been using single-sided items on sales forms but not on payments to vendors and
Copyright September 2013 – All Rights Reserved
41
www.CarltonCollins.com
employees. We need to convert the single sided items to double sided items to help Rock Castle
Construction capture the desired information about the profitability of the products and services it sells.
Edit Service Item In Order To Track Both Income And Expenses
The first item you notice during your review of the Item list is Subs:Carpet. Larson Flooring does almost
all of the carpet installation for your client. Installation is usually invoiced by the square yard. Larson
Flooring charges $2.50 per square yard on jobs of 100 or more square yards. Rock Castle Construction
invoices carpet installation at $4.95 per square yard.
1. From the Lists menu, choose Item List.
2. Double-click the Service item Subs:Carpet to edit it
3. Check the check box labeled ― This service is used in assemblies or is performed by a subcontractor or partner.
4. In the Description on Purchase Transactions field, type Per Square Yard for Carpet Installation.
5. In the Cost field, type 2.50.
6. In the Expense Account drop-down list, select Job Expenses:Subcontractors.
7. In the Preferred Vendor drop-down list, select Larson Flooring.
8. In the Sales Price field, type 4.95.
9. Click OK.
10. Click Yes in the messages that display.
11. Close the Item list.
Enter Bill For Carpet Installation
Rock Castle Construction had Larson Flooring lay some carpet for one of its customers. Now, you want to record the bill from
the subcontractor for the installation of 150 square yards of carpet.
1. From the Vendors menu, choose Enter Bills.
2. Click the Items tab.
3. Click in the Item column, and then select Subs:Carpet in the Item drop-down list. Notice that
QuickBooks fills in the preferred vendor information for Larson Flooring in the Vendor field.
4. Enter 150 in the Qty column.
5. Click in the Customer:Job column and select Prentice, Adelaide:Hippodrome playhouse from the
Customer:Job drop-down list.
6. Click to select the Billable checkbox.
7. Click Save & Close.
Invoice Customer For The Carpet Installation
Now, prepare the invoice for the customer to charge them for the carpet installation.
1. From the Customers menu, choose Create Invoices.
2. From the Customer:Job drop-down list, select Prentice, Adelaide:Hippodrome playhouse.
3. Click the ―Select the outstanding billable time & costs to add to this invoice‖ option; then click OK.
4.
In the Choose Billable Time and Costs window, click the Items tab, then click to put a checkmark next to the
Subs:Carpet item.
5. Click OK, Save & Close.
Run Job Profitability Detail Report
Run the job profitability report to see the how profitable the job was for the Hippodrome playhouse.
1. From the Reports menu, choose Jobs, Time & Mileage, and then choose Job Profitability Detail from sub menu.
2. In the Filter Report by Job window, select Prentice, Adelaide:Hippodrome playhouse from the Customer:Job drop-down
list.
Copyright September 2013 – All Rights Reserved
42
www.CarltonCollins.com
3. Click OK. Notice that QuickBooks lists cost and revenue information for the Subs:Carpet item in the Service section of
the report.
4. Close the report window.
Create New Item That Tracks Both Income And Expenses
When Rock Castle decides to sell a special super-insulated 12-pane window, you recommend that they enter it as a Noninventory Part item because it is a special-order only item for customers who are extremely energy conscious. Perry Windows
& Doors is the only local source. Perry currently charges $295 per window; Rock Castle plans to charge its customers $495.
These windows are subject to sales tax. To enter the window on the Item list:
1.
2.
3.
4.
5.
6.
From the Lists menu, choose Item List.
From the Item menu button, select New.
In the Type drop-down list, select Non-inventory Part.
In the Item Name/Number field, type Super Window.
Select the This item is used in assemblies or is purchased for a specific customer:job checkbox.
In both the ―Description on Purchase Transactions‖ and ―Description on Sales transactions‖ fields,
type Super-insulated 12-pane window.
7. In the Cost field, type 295.
8. In the Expense Account drop-down list, select Cost of Goods Sold.
9. In the Preferred Vendor drop-down list, select Perry Windows & Doors.
10. In the Sales Price field, type 495.
11. Make sure the sales tax code Tax is selected in the Tax Code field.
12. In the Income Account drop-down list, select Construction:Materials.
13. Click OK andclose the Item list.
Pay For The Windows
Now, enter a check to pay for the 10 Super Windows that Rock Castle is purchasing for a job it‘s doing for a customer‘s
sun room.
1. From the Banking menu, choose Write Checks.
2. Click the Items tab.
3. In the Item drop-down list, select Super Window. Notice that QuickBooks fills in the information for Perry Windows &
Doors in the ―Pay to the Order of‖and Address fields on the check.
4. In the Qty column, type 10.
5. Click in the Customer:Job column, and select Keenan, Bridget:Sun Room from the drop-down list.
6. Confirm that the Billable checkbox is selected.
7. Click Save & Close.
Invoice Customer For The Windows
1.
2.
3.
4.
5.
From the Customers menu, choose Create Invoices.
From the Customer:Job drop-down list, select Keenan, Bridget:Sun Room.
Click the ―Select the outstanding billable time and costs to add to this invoice‖ option, then click OK.
On the Items tab, click to put a checkmark next to the ―Super Window‖ item.
Click OK, Save & Close.
Run Item Profitability Detail Report
To determine the profitability of Rock Castle‘s products and services, run the item report.
1. From the Reports menu, choose Jobs, Time & Mileage and then choose Item Profitability from the submenu.
Notice that QuickBooks displays the cost and the revenue for the Super Window item under the Parts
heading on the report.
2. Close the report window.
Copyright September 2013 – All Rights Reserved
43
www.CarltonCollins.com
Using Items Versus Expenses
When creating estimates, sales orders and invoices in QuickBooks, you must use items to define your
expenses. However, this is not the case when creating checks, bills and credit card transactions – in
these instances you can use either the Expenses or Items tab, and it is helpful to understand when to
use one instead of the other. In essence, the use of the Expense tab results in posting to the Chart of
Accounts directly.
One facet to keep in mind is that only items, two-sided items to be exact, allow reports to report both
full revenue and costs. Use of the expense tab does not provide this option.
In the job profitability report shown below, notice the row at the bottom labeled “No Item”. This row
summarizes the total costs of posted to the job using the Expenses tab and journal entries. The result is
that using the expense tab provides no detail on the job cost reports (although you can double click the
No Item row to drill to the details in QuickBooks.
Copyright September 2013 – All Rights Reserved
44
www.CarltonCollins.com
Two Common Setup Errors
1. Using An Inventory Part Item Instead of A Non-Inventory Part Item , and
2. Pointing items to inappropriate accounts
Using Inventory Part vs Non-Inventory Part Items
A common mistake that clients make is to use an Inventory Part item when they should use a Noninventory Part item. When the clients use the Inventory Part item only on purchase forms, the quantity
on hand for the item increases each time the item is purchased, but is never reduced by any sales. When
clients use the Inventory Part item on sales forms but not on purchase forms, the quantity on hand
becomes negative and decreases with every sale because the item is never "purchased" in QuickBooks.
To correct this mistake:
1.
2.
3.
4.
Adjust the old Inventory Part item's quantity to zero.
Change the name of the old Inventory Part item (so that the original name can be used again).
Make the old Inventory Part item inactive.
Add the new Non-inventory Part item.
Pointing Items To Inappropriate Accounts
Another common error that clients make is to point items to inappropriate accounts. To detect and fix this
error, use the item listing report to review the accounts each item is using. When you run the report, add
the following three columns by selecting them on the Display tab of the Modify Report window:
1. Account
2. Asset Account
3. COGS Account
Scan the Account column and COGS Account column for errors, and if you find any, you can QuickZoom
on the item to edit and correct it. You have the option of changing the posting of all previous uses of the
item by clicking Yes in the window that appears when you change an item's account(s). Note that this
method changes prior period accounting for those items, which may not be the best solution.
Copyright September 2013 – All Rights Reserved
45
Example Correcting Common Item Setup Errors
Assign Correct Item Type
Your client, Rock Castle Construction, set up an Inventory Part item called ―Washers.‖ You note that Rock
Castle only uses this item in purchase transactions. You check with the warehouse and they tell you that
there are no washers in inventory. Rock Castle uses the washers on its jobs but never lists them on sales
forms. As a result, you see thousands of washers in inventory and the number goes up with every
purchase; the purchases are never offset by any sales.
Because Rock Castle never lists washers on sales forms, washers should be set up as a Non-inventory
Part item instead of an Inventory Part item. However, once you‘ve set something up as an Inventory Part
item in QuickBooks you cannot change the item‘s type. This means that you need to replace the
Inventory Part item with a Non-inventory Part item.
Adjust Quantity On Hand
Adjust the quantity on hand to zero to eliminate the cost of the washers from the Inventory Asset account,
as follows:
1. From the Vendors menu, choose Inventory Activities, and then choose Adjust Quantity/Value on
Hand from the menu.
2. From the Adjustment Account drop-down list, select Other Expenses.
3. Select Washers from the Item drop-down list .
4. In the New Qty column on the Washers line, type 0.
5. Click Save & Close. (A message may appear, click OK to clear it.)
Change Name of Inventory Part Item
Change the name of the Inventory Part item to prevent anyone from accidentally using it in the future.
This step also allows you to use the original name ―Washers‖ for the new Non-inventory Part item.
1.
2.
3.
4.
From the Lists menu, choose Item List.
Double-click on the Inventory Part item, Washers, to edit it.
Edit the item by inserting an asterisk (*) before the first letter in the item name.
Remain in the Edit Item window for the next step!
Make Inventory Part Item Inactive
Making the Inventory Part item inactive, and therefore hiding it on the Item list, further reduces the
chance of someone inadvertently using the old Inventory Part item.
1. Select the Item is inactive checkbox, click OK.
Copyright September 2013 – All Rights Reserved
46
Create New Non-Inventory Part Item
Next, create a new, one-sided Non-inventory Part item using the original item name ―Washers.‖
1.
2.
3.
4.
5.
6.
7.
8.
In the Item List window, select New from the Item menu button.
Select Non-inventory Part in the Type drop-down list.
In the Item Name/Number field, type Washers.
In the Description field, type Washers.
Type .25 in the Price field.
Make sure the sales tax code Tax is selected in the Tax Code field.
In the Account drop-down list, select Cost of Goods Sold.
Click OK and close the Item list.
Now, Rock Castle can use the new Non-inventory Part item on purchase forms without affecting the
Inventory Asset account.
Fixing Incorrect Account Mapping
Another frequent mistake is ―mapping‖ items to incorrect accounts. One of the main advantages of using
items is that they allow consistent posting regardless of who enters the information. When an item
points to the wrong account, the financial statements will be incorrect. You decide to review Rock
Castle‘s Item list to find and correct mapping errors.
Run The Price List Report
Run the price list report and customize it to include the account columns. Then, you can scan the report
for any problems.
1. From the Reports menu, choose List, and then choose Item Price List from the submenu.
2. Click Modify Report.
3. In the Columns list of the Display tab, select Account, Asset Account, and COGS Account, click
OK.
Change An Item’s Account Mapping
As you review the report, you notice that one of the Service items, Subs:Duct Work, is linked to
inappropriate income and expense accounts. You edit the item and enter the correct accounts.
QuickBooks automatically changes future transactions and gives you an option to change previous
transactions. You decide that the errors are significant enough to restate the financial statements, so
you let QuickBooks fix the prior transactions.
1.
2.
3.
4.
5.
6.
In the Report window, double-click the Service item Subs:Duct Work on the report to edit it.
In the Expense Account drop-down list, select Job Expenses:Subcontractors.
In the Income Account field, select Construction:Subcontractors.
Click OK.
In the Account Change window, click Yes in response to each question.
Close the report window.
Copyright September 2013 – All Rights Reserved
47
Setting Up And Using Group Items
Group items allow you to enter multiple items on forms at once. You can use Group items to capture
invoice accounting details for your client without displaying them on the customer's copy of the invoice.
To create a group, click Ctrl + N from the Item List screen, then select Group from the Type dropdown
box. Provide a description, then list the items and their quantities contained in the group.
Preference Setting - To enter and see details of a group on screen, but prevent the details from appearing
on printed invoices, clear the Print Items in Group checkbox preference.
Units of Measure
In certain editions of QuickBooks Premier and QuickBooks Enterprise, you can set up units of measure to
save clients time and eliminate user errors from manual conversion calculations. Using units of measure
also helps with consistent data entry if different people are entering the data. Using units of measure can
help increase accuracy in inventory processes, including entering transactions, tracking, and reporting.
Some businesses need to track transactions using only a single unit of measure, for example, a business
buys inventory by the gallon and sells by the gallon. Service businesses also may track by only one unit of
measure, such as by the hour. Other product-based businesses buy, sell, and stock inventory items in
multiple units of measure. Clients may receive inventory in one unit, store it in another, and sell and ship
the items in a third unit of measure.
Using units of measure in QuickBooks provides clients with a quick way to convert units of measure, which
eliminates errors made from manual conversions.
Units of measure can do the following:
Copyright September 2013 – All Rights Reserved
48
1. Provide users with convenient unit of measure conversions to save time and eliminate user
errors from manual conversion calculations, or from time-consuming systems of groups and
assemblies
2. Improve the quantification, tracking, and efficiency of inventory processes and transactions
by specifying conversion relationships between different units of measure for items (for
example, 1 box = 12 pieces)
3. Allow clients to use conversions to quickly and easily purchase, receive, track, and sell items
in different units of measure
4. Allow clients to sell items in additional units of measure In this lesson, you‘ll learn how to set
up units of measure, how to use units of measure in transactions, and how to find units of
measure information in reports.
Considerations for Using Units Of Measure
Copyright September 2013 – All Rights Reserved
49
Copyright September 2013 – All Rights Reserved
50
Setting Up Units of Measure
To set up Unit of measure functionality, start by enabling this feature in the company file by selecting Edit,
Preferences, Items & Inventory, Company Preferences and select Multiple U/M Per Item from the Unit of
Measure drop down box. You can also turn this feature on in the New Item window. (You must be logged
in as an Administrator or External Accountant to turn this feature on.)
You may also want to adjust these other preferences as desired:
Copyright September 2013 – All Rights Reserved
51
Inventory and purchase orders are active
Warn about duplicate purchase order numbers
When calculating Quantity Available for my inventory, deduct:
o Quantity reserved for Pending builds
o Quantity on Sales Orders
Warn if not enough inventory to sell.
o When the quantity want to sell exceeds the Quantity On Hand
o When the quantity want to sell exceeds the Quantity Available
Copyright September 2013 – All Rights Reserved
52
Copyright September 2013 – All Rights Reserved
53
Copyright September 2013 – All Rights Reserved
54
Using Units of Measure in Transactions
Copyright September 2013 – All Rights Reserved
55
Copyright September 2013 – All Rights Reserved
56
Copyright September 2013 – All Rights Reserved
57
Reporting on Units of Measure
Copyright September 2013 – All Rights Reserved
58
If a client is using an edition of QuickBooks that does not support units of measure, as a work-around,
you can possibly create a Group item to create multiple unit of measures. For example, assume that you
sell a single item such as a widget, a dozen widgets, or a case of 144 widgets. In this example, you might
create two groups labeled “A Dozen Widgets”, and A Case of Widgets, then sell these different groups
as needed.
Setting Up & Using Inventory Assemblies
In QuickBooks, Inventory Assembly items are appropriate for indicating "light" assembled items on sales
forms and in reports. QuickBooks does not track inventory throughout a manufacturing process.
Setting up Assembly Items
Copyright September 2013 – All Rights Reserved
59
Copyright September 2013 – All Rights Reserved
60
Copyright September 2013 – All Rights Reserved
61
Building Assemblies
Copyright September 2013 – All Rights Reserved
62
Copyright September 2013 – All Rights Reserved
63
Calculating Inventory Values
Copyright September 2013 – All Rights Reserved
64
Reporting on Assemblies
Copyright September 2013 – All Rights Reserved
65
Reporting On Items
Presented below are selected sales, purchase, and item profitability reports that show information
captured by items.
Copyright September 2013 – All Rights Reserved
66
Copyright September 2013 – All Rights Reserved
67
Purchasing Items Assemblies From Vendors
QuickBooks also provides an option to indicate that you purchase assembled items from a vendor,
and this option is works just like the option explained above to indicate that service items are
performed by contractors – in essence, it forces QuickBooks to display the gross sales of the item
and the cost of the item on reports, instead of displaying the net sales and cost amounts as sales.
Copyright September 2013 – All Rights Reserved
68
QuickBooks for CPAs
Copyright J. Carlton Collins – All Rights Reserved
www.CarltonCollins.com
69
QuickBooks for CPAs
Copyright J. Carlton Collins – All Rights Reserved
QuickBooks
What’s New
“2014 thru 2005”
CHAPTER 3
www.CarltonCollins.com
70
QuickBooks for CPAs
Copyright J. Carlton Collins – All Rights Reserved
How Intuit Updates QuickBooks Each Year
Avoiding Bloatware - Intuit has a problem that it does not like to discuss publicly. Specifically,
Intuit does not want to improve QuickBooks by adding features 173. I know this sounds strange,
but hear me out. Every time Intuit adds new functionality to QuickBooks, the product becomes
more complicated and difficult to use. Hundreds of accounting systems before QuickBooks have
taken the “Add every feature you can to your product, including the kitchen sink” approach. But
those companies have ended up with “bloatware” that many companies simply don’t want.
Restraint - Intuit knows that most companies ask for more features, but they restrain themselves
in order to keep the product simple. If you really want a product with a thousand more features,
then go out there and buy Sage MAS 200, Microsoft Dynamics GP, or SAP Business One. Those
products each have several thousand more features than QuickBooks. But if you look at the
results, those products which are among the top accounting software products in the world
aren’t doing too well. Their sales are flat and have been under achieving for a dozen years. When
it is all said and done, companies really want inexpensive, simple solutions - and that is exactly
what QuickBooks offers 174. If Intuit started piling on the featur4es (which they easily could), they
would ruin what they have.
Handful of Features - For this reason, Intuit barely updates their product each year 175. They come
out with 10 to 15 new features a year just so the marketing department has something new to
tout in order to encourage you to upgrade. If you look closely, typically half of those new features
touted were already in QuickBooks the previous year. Look closer still and you will find only 2 or
3 new features each year that are really worth getting excited about. The reality is that
QuickBooks get s little better each year, but only by the smallest of margins.
Airplane Analogy 176 - Look at it this way. If you wanted to learn to fly an airplane today, you
could march down to your local community airport and your instructor would let you take the
wheel of a little Cessna airplane on your very first flight. There are only a few gizmos and gadgets
you would need to learn to make that happen. Within a few weeks you’d be flying high. Now
assume that you wanted to learn to fly a 777 jumbo jet. There are gizmos and gadgets located all
over the cockpit – even on the ceiling and walls. It might take you three years to learn how to fly
www.CarltonCollins.com
71
QuickBooks for CPAs
Copyright J. Carlton Collins – All Rights Reserved
that jumbo jet because of the complexity. In this analogy, QuickBooks is the small Cessna aircraft
and SAP Business One is the jumbo jet. One is cheap and simple to operate, the other is expensive
and complicated to operate. American companies across the country have shunned the jumbo
jet in favor of the cheaper and easier to use two seater plane – why would Intuit destroy that by
heaping on a massive amount of new features each year?
Committed to Quality - Please don’t mistake me as saying that Intuit is not committed to quality
– they are extremely committed to eliminating bugs from the system, it’s just the add-on features
that they resist most, and rightfully so.
New Features 177 – Presented below is a list of each significant new feature added or improved
over the past 6 years. I’ve inserted a rating next to each new feature or improvement that shows
in my opinion how excited I am about that new or feature or improvement. This information is
presented in summary form, but you can see lengthier discussions of each of these features
including screen shots, on my web site: www.QuickBooksAdvisor.INFO.
New in QuickBooks 2014:
Carlton’s Ten Star Rating
QuickBooks 2014 Pro, Premier and Enterprise:
1. Global Access Bar added containing three tools
2. Client Collaborator Added
3. Maintenance Alerts Added
4. Reminders and “To Do’s” Numbered Indicator Added
5. New color (from grey to dark blue)
6. Customize the Account Balances View
7. Removed the “My Apps” tab
8. Removed the “Do Today” tab
9. Copy and paste detail lines in transaction forms
10. New report icons relevant to on-screen transactions
11. Search tool now supports AutoComplete
12. The Company menu has been changed to My Company
13. The Company menu has been redesigned
14. The left Navigation Bar’s “My Apps” has been moved
15. The Customer Center displays a new tab for Sent Email
16. Email Customer Payment Receipts
17. Web Mail Improvements
18. Assign Sales Reps to Jobs
19. New Job Status Filter
20. Bank Feed Improvements
21. “Income Tracker” replaces the “Collection Center”
22. Bill Payment Stub now shows when bill has been paid with credits
www.CarltonCollins.com
72
QuickBooks for CPAs
Copyright J. Carlton Collins – All Rights Reserved
23. The Process Bounced Checks feature is back
24. Fit Reports to “X” Pages High
25. QuickBooks opens faster and windows open faster
26. You can toggle between QuickBooks editions faster
27. Find function now includes ability to search within results
28. Sort Billable Time & Costs by clicking column heading (QB Prem.)
29. New Login requirement to obtain product keys
QuickBooks Accountant Only:
30. Reclassify Transactions Tool allows batch changes
31. Batch Enter Transaction allows Bills, Invoices & Credits
32. Send Journal Entries to QuickBooks Mac 2014
33. QB Professional Bookkeeper has been discontinued
34. New Client Collaborator offers new communications with clients
QuickBooks Accountants Plus Only:
35. QB Accountant Plus available on a subscription basis
36. Automatic updates for QB Accountant Plus
37. QB Accountant Plus includes Accts Copy File Transfer service
QuickBooks Enterprise Only:
38. New Sales Rep Column (QBE only)
39. New Job Report - Job WIP (QBE only)
40. Specify a maximum quantity on hand (QBE)
41. Build nested assemblies (QBE)
42. New “Where-used” query has been added (QBE)
43. Assembly Cost and Price Rollups (QBE)
44. New Job Cost Report Committed Cost by Jobs (QBE)
45. More Customization for Checks, Bills & Credit Card Charges
46. Edit certain item fields without clicking the edit button (QBE)
47. Markup and Margin Pricing via subscription of $399/Year (QBE)
48. Quantity Break Pricing (QBE)
ProAdvisor Program:
49. iPhone app allows you to receive “ProAdvisor Alerts”
50. “Find-A-ProAdvisor” search algorithm was changed
51. ProAdvisor member website is better organized
52. QB Mobile Companion no longer part of ProAdvisor
53. Intuit Data Protect no longer part of ProAdvisor
54. No Enterprise Price Rules unless Enterprise certified
55. The new Client Collaborator is included in ProAdvisor
www.CarltonCollins.com
73
QuickBooks for CPAs
Copyright J. Carlton Collins – All Rights Reserved
56. The Payroll Center has been rearranged, tabbed for more room
57. QB Plus allows you to rent QB Pro or Premier for a monthly fee
58. QuickBooks Plus Supports Multiple Users (3 in Pro, 5 in Premier)
QuickBooks Mac 2014:
59. QB Mac “Guide Me” Enhancements
60. QB Mac Setup checklist
61. QB Mac Launch Page
62. QB Mac Income Tracker
63. QB Mac Centers Enhancements
64. QB Mac Sales Reps
65. QB Mac Sales Tax Rounding
66. QB Mac Find within Reports
67. QB Mac Left Navigation Bar
68. QB Mac Import Journal Entries
New in QuickBooks 2013:
Carlton’s Ten Star Rating
Major New Features:
1. Batch Transaction Entry (Write up)
2. Splits, Excel, Customize, checks, deposits, credit card transactions
1. Paste 1,000+ transactions from Excel
2. Email journal entries that clients can import
3. New left pane menu for improved navigation
4. Reclassify hundreds of transactions in batch
5. Create new QB company from existing company
6. More contact info fields for customers and vendors
7. Customize up to 8 contact fields
8. New ribbon layout on customer forms shows more info
9. New tabs show "transactions", "contacts", "to dos" and "notes
10. Shop for apps right from QuickBooks
11. MAC Edition - Added attached documents
12. MAC Edition – Added batched invoicing
13. QBE – Bin location tracking
14. QBE – Barcode scanning
15. QBE - A New button creates Purchase Orders automatically
16. QBE – Assign default classes to items for quicker data entry
17. QBE - Supports more Accounts, Classes, To Do's, etc.
New Navigation Features:
www.CarltonCollins.com
74
QuickBooks for CPAs
Copyright J. Carlton Collins – All Rights Reserved
18. New Sidebar Menu
19. Ability to minimize the Sidebar
20. No Panel on right (by default)
21. Panel on right now appears on bottom of sidebar
22. No icons at the top (by default)
23. Ability to add back the icon bar and close sidebar menu
24. Up arrow minimizes the ribbon
25. Larger fonts
26. Hyperlink based menus, which better supports the cloud
27. Closing with the X no longer asks are you sure? (FIXED IT)
28. Color schemes gone (FIXED IT)
Customers:
29. Banded rows on invoices and other screens
30. Invoice provides Delete, Print, Receive, Payment, etc. options
31. Customers now have multiple contacts; each with many fields
32. Customer screen tracks To Do Notes and Historical Comments
33. Default setting to mark all time & expenses items as billable
(Set this up in Preferences under Time.)
Bills:
34. You can now print bills (for sharing purposes perhaps)
35. Preference payments option for online payments.
36. Preference payments option for receiving credit card payments
(You must use the Intuit payment network, ie transaction fees)
37. Sales by Item Detail Report now shows name and description
(Like the FS)
(Set Preference under Reports and Graphs)
38. Drop down list for adding columns to reports is now alphabetized
39. You can now copy and paste into the search box
40. JE screen in Accountants Edition has new option to Send JEs
(Recipient clicks email to import JE)
(JE’s can add accounts, items, customers, etc)
41. DUP is added to duplicate accounts, customer, vendors, names
42. Statement Writer now works on 64 bit computers too.
43. Writing off multiple invoices now adjusts the sales taxes too.
44. New Professional bookkeeper 2013 Edition. (Released in 2012)
(Update multiple companies at once, see bank recs quickly, etc.)
Enterprise:
45. Set default class for each item or name.
(Turn on under Preferences accounting, then option shows up.)
www.CarltonCollins.com
75
QuickBooks for CPAs
Copyright J. Carlton Collins – All Rights Reserved
46. Groups expanded to 50 items (previously limited to 20.)
47. Up to 10,000 classes, customer types.
48. Up to 100,000 chart of account numbers.
49. New inventory reorder report- checks items that need reordering
50. Auto PO feature using the preferred vendor
Enterprise with Advanced Inventory:
51. Bin & Shelf tracking
(To add this, transfer everything in your distribution center to your distribution center,
and add the bin and shelf as you do)
52. Stock status report by SITE report – See where items are located.
53. Bar code scanning
(Preferences, Advance Inventory Settings, Barcode tab, enable)
(Works with USB or Bluetooth scanner)
(EAN13 and code 128 barcodes are supported, but not UPC barcodes)
(Reading is limited to just 30 characters)
(If you have already recorded the barcode in another QB field, a new tool can copy that
data to the new barcode field so you don’t have to reenter it.)
54. Only 1 QB Enterprise user license (not 5)
55. Now QuickBooks for Mac included in ProAdvisor
56. New pay per month plan - $20 per month
QuickBooks for Mac:
57. Batch Invoicing
58. Attach documents
59. Bank rec improvements
60. Import multiple lists
61. Intuit payment network integration
QuickBooks Online:
62. Income list with money bar
63. Improved downloaded transactions work flow
64. Sales tax processing improvements
New in QuickBooks 2012:
1.
2.
3.
4.
Carlton’s Ten Star Rating
QuickBooks Statement Writer now Included (Acct’s Editions)
Period copy – Create data file based on desired dates
Starter copy – Copy your QB data to create a new company
Reclassify hundreds of transactions in a single window
www.CarltonCollins.com
76
QuickBooks for CPAs
Copyright J. Carlton Collins – All Rights Reserved
5. Inventory Center supports Images
6. Enhanced Inventory Receiving (Bill & Receipt now separate)
7. Fix incorrectly recorded sales tax payments
8. Condense Improvements – reduces file size further
9. View and then fix inventory discrepancies from one screen
10. More price levels (from 99 to 750)
11. Match unapplied vendor and customer payments window
12. Clean up un-deposited funds account from one screen
13. Write off uncollectible invoices to an account you choose
14. Improved Accountant Center – new reconcile widget
15. identify added, changed, deleted, or merged list items
16. View changes to account balances from the previous close
17. File Manager improvements – auto identifies file version
18. Improved Accountants Copy (credits now save to client copy)
19. Acct’s edition opens all versions (this is not new)
20. Open two files simultaneously (this was added in 2011)
21. Depreciation calculations added to QuickBooks
22. Working Trail Balance screen (this is not new)
23. Multi-currency (This is not new)
24. Edit the “No Company Open” Window
25. Improved Statement Writer (several design tools)
New in QuickBooks 2011:
Carlton’s Ten Star Rating
26. Work in two companies at the same time - Accts’ Edition only
27. New QuickBooks Search – Search all of QB, Works off a keyword
28. Batch Invoicing - Invoice multiple customers at once
29. Send e-mail via Outlook, Yahoo, Hotmail, or Gmail – Nice
30. Assign Classes to Balance Sheet Accounts - Not all accounts
31. Free 1 hour phone session with Intuit QuickBooks expert
32. New Vendor Field - Track vendors' remittance address
33. Manage Passwords - Accts’ Edition only
34. Batch Upgrade - Upgrade client files at once - Accts’ Edition only
35. Customer Snapshot - See key customer info at a glance – not new
36. Mark paid invoices with Paid Date stamp – Yawn
37. Use Client Data Review in Multi-user Mode - Accts’ Edition only
38. Collections Center – Just another view of data you already have
Movies - http://proadvisor.intuit.com/product/whatsnew/?segment=pap-member
New in QuickBooks 2010:
www.CarltonCollins.com
Carlton’s Ten Star Rating
77
QuickBooks for CPAs
Copyright J. Carlton Collins – All Rights Reserved
1. Paperless Support - Attach scanned documents to transactions
2. Intuit Check Solution - Scan and deposit your checks
3. More Custom Fields – Added to QuickBooks Enterprise Only
4. Job/Lot/Serial Numbers – Added to QuickBooks Enterprise Only
5. Batch - Batch entry and edit for item and account information
6. New Tool - Mass comparison and reclass. of expense accounts
7. Intuit Statement Writer – Now supports Word-based letters
8. New Client Review Screen - Helps CPAs troubleshoot inventory
9. Role Base Security – Added to QuickBooks Enterprise Only
10. Re-Designed Report Center – Better organized, easier to read
11. Forms - New professionally designed invoices & statements
12. New Tool - Write-offs of an entire customer’s balance at once
13. Restrict Data Input – Added to QuickBooks Enterprise Only
14. Setup Improvements - New installation options
New in QuickBooks 2009:
Carlton’s Ten Star Rating
1. Larger Numbers - Supports 11 digits, up from 8 digits
2. Client Review Data Center – Helps CPAs review and fix errors.
3. Lists - You can now duplicate a transaction or list item
4. Company Snapshot - New dashboard screen
5. Point of Sale Improvements – Touch screen, up to 20 POSs
6. Intuit Statement Writer - Sold separately, create reports in Excel
7. Multi-Currency – Supports realized and unrealized Gains & Losses
8. QuickBooks Live Community – Chat with other QuickBooks users
9. Time Tracker – Now tracks both billable and non-billable time
10. Improved Bank Reconciliation – Sort columns
11. Multiple-User Enhancements - To QuickBooks Enterprise
12. Online Banking – Automatic mapping & new wizard
13. Improved Accountant’s Copy – Better import, mapping to 1099.
14. Free Business Web Site – Still no integration to QuickBooks
15. History – Easier to enter after-the-fact payroll data
16. Adobe – New invoice, sales order & estimate templates
17. Conversion – Updated tools for Peachtree & MOA files
18. Vista - Microsoft Vista Logo Certified
19. Stronger Encryption - 2048-bit key replaces 1024-bit key
New in QuickBooks 2008:
Carlton’s Ten Star Rating
1. E-Mail through Outlook – Contact lists, sent folder
www.CarltonCollins.com
78
QuickBooks for CPAs
2.
3.
4.
5.
6.
7.
8.
Copyright J. Carlton Collins – All Rights Reserved
New Excel Template – Import Excel data into QuickBooks
Improved Help – See screen and help window at same time
Merchant Service – New ability to validate credit card funds
Time Tracker – Track billable hours from Outlook
Share Records with CPA – Dividing date, track CPA’s changes
New Time & Expense Screen – See both on one screen
New Premier 3 User Edition – Really just a new price point
New in QuickBooks 2007:
Carlton’s Ten Star Rating
1. Time Tracker – Excellent online fully integrated timesheet
2. Portable File – Smaller files, Re-indexes file to gain more speed
3. Unit of Measure Conversions – Typically a higher-end feature
4. Multi-Parcel Shipping – Via UPS and FedEx
5. Convert Sales Orders to Purchase Orders – Yeah!
6. Larger List Limits – Up to 10,000 items, customers or vendors
7. Better Payroll Data – Key payroll data at a glance for $7/month
8. Preview Forms before Printing – I guess this is good
9. Automatic Vendor Expense Classifications - Did that in 2006
10. Google Desktop Searching - Give me a break, not a QB feature
11. Improved Backup Wizard - Big yawn
12. Thermal Printing Shipping - Bigger yawn
13. Google Marketing - Sale pitch for Google Adwords, Come on
14. Improved Accountants Copy – Use Remote Access instead
15. “Always On” Audit Trails - Did that in 2006, doesn’t hit GL
16. New Pro 3 User Edition – Just a new price point
New in QuickBooks 2006:
Carlton’s Ten Star Rating
1. New Set Up Screens – 15 to 30 screens instead of 130
2. New Home Page - Organizes key data on a single screen
3. Toggle Editions – Make menus look like any other QB product
4. Other New Screens - Customer, vendor, employee, reports
5. New Database – Faster, but new problems in multi-user mode
6. More Users in QB Enterprise – Up from 10 to 15 users
7. Permanent Audit Trail – I wish it hit the GL
8. Basic Dropped - QuickBooks Basic Edition has been dropped
9. Lower Pricing - By $100, not a feature
10. Goodbye Upgrades - Eliminated upgrade pricing options
www.CarltonCollins.com
79
QuickBooks for CPAs
New in QuickBooks 2005:
Copyright J. Carlton Collins – All Rights Reserved
Carlton’s Ten Star Rating
1. Financial Statement Designer – Control indent, add columns
2. Working Trial Balance Tool – Uses CPA Work paper formats
3. Voided/Deleted Transactions Report – Show voided transactions
4. Interactive Tutorials – High quality training videos, voice & pause
5. Version Detector – Hover icon to see data file year & edition
6. Payroll Enhancements - Do-it-yourself payroll solution
7. Enhanced Security - More control over users
8. QuickZoom - View retained earnings entries
9. Manage Customer Payments Better- streamline AR tasks
10. Simple Start Edition – Checkbook caliber version of QuickBooks
See my detailed discussion of these 2008 features at http://www.QuickBooksAdvisor.com
Carlton’s QuickBooks Wish List
While I do agree and approve of Intuit’s strategy to keep QuickBooks as simple as possible,
there are critical features that I would like for Intuit to add to QuickBooks as follows:
1.
2.
3.
4.
5.
6.
7.
8.
Quantity-break pricing.
Automated e-mail delivery of financial reports based on custom schedule.
Dozens more custom user definable fields.
More account number segments.
Ability to attach electronic documents to transactions. (done in 2010 – thank you)
Picture support for inventory items.
Automatic allocation calculations and journal entries based on formulas.
An integrated web store solution that exports the inventory data (and pictures) right
out of QuickBooks to automatically create an online integrated web store.
9. An audit trail that actually hits the general ledger.
10. The ability to schedule automatic delivery of reports to e-mail recipients.
11. The option to have voided checks hit the current period.
12. Ratio reports, including comparisons to industry averages.
13. Automatically hide unused menu items to keep menus simple.
www.CarltonCollins.com
80
QuickBooks for CPAs
Copyright J. Carlton Collins – All Rights Reserved
QUICKBOOKS CPA
EXTRAS
CHAPTER 4
www.CarltonCollins.com
81
QuickBooks for CPAs
Copyright J. Carlton Collins – All Rights Reserved
ESSENTIALS
This course is designed to be an intermediate to advanced CPE course, and it is promoted in the
state CPA society and association literature that way. Therefore, we will purposely ignore basic
QuickBooks instruction such as setting up a customer or vendor. Instead, this chapter focuses on
those aspects of QuickBooks 2014 that CPAs probably should know, but often do know. The idea
is to elevate those CPAs with a basic understanding of QuickBooks to a more advanced level.
Most CPAs who are not familiar with QuickBooks find this approach perfectly acceptable, as they
can usually figure out the basics on their own.
1. Memorized Transactions
QuickBooks allows you to memorize recurring transactions. These memorized transactions
save time, help reduce mistakes and increase accuracy. You can set up transactions to be
recorded automatically at predetermined intervals, or if you prefer you can have QuickBooks
simply remind you to record the transaction. The key points that I would like for you to know
about memorized transactions are as follows:
a. You can memorize all types of transactions including :
i. Estimates
ii. Sales Orders
iii. Invoices
iv. Credit Memos
v. Checks
vi. Purchase Orders
vii. Bills or Vouchers
viii. Deposits
ix. Journal Entries
b. You can control the frequency and duration of memorized transactions, including the
start dates and ending dates for entering memorized transactions.
Here are examples of recurring transactions that will save you time to set up as memorized
transactions in QuickBooks:
www.CarltonCollins.com
82
QuickBooks for CPAs
Copyright J. Carlton Collins – All Rights Reserved
1. Recurring Lawn Mowing Payment - Each week you write
the same check to pay the lawn boy for dropping by and
mowing the lawn. Instead of creating 52 checks a year,
create just one check, memorize it, and have QuickBooks
enter and process the remaining 51 checks for you.
www.CarltonCollins.com
83
QuickBooks for CPAs
Copyright J. Carlton Collins – All Rights Reserved
2. Recurring Apartment Rent Collections – Each
month an apartment building sends out 400
invoices to collect the rent from their 400 tenants.
Instead of producing 400 invoices each month,
have QuickBooks do the work for you.
3. Recurring Depreciation Entry – Each month you
could have QuickBooks enter the monthly
depreciation entry so you don’t have to. Not only does this save time, but it keeps you
from forgetting and it enforces greater accuracy.
4. Recurring Allocations – It is a common practice for many companies to accumulate
various overhead costs and expenses in a single account, and then distribute those
costs across all departments, locations, or Partners each month before producing
reports. In this case, the amounts are not known until month
end,
but the journal entry accounts are. Therefore you could
memorize an allocation journal entry containing all zero
amounts, and each month you would need only drop in the
relevant amounts before posting. Thus even when the
amounts are unknown, using the memorized transaction
feature can save time and increase accuracy.
5. Other Examples – Examples of other memorized transaction situations include:
Recurring loan or lease payments such as a monthly car loan payment.
Recurring bills such as the electricity or water bill.
Recurring electronic withdrawals from checking such as internet access.
Recurring sales transactions
Recurring rental fees for a rental shop
Monthly installments payments due from customers
Repeating tuition invoices
Purchase Orders that are repeated with many of the same items
Recurring Estimates for situations where you frequently quote the same items.
You memorizing transactions while the transaction activity window is open. Here are the
necessary steps:
www.CarltonCollins.com
84
QuickBooks for CPAs
3.
4.
5.
6.
Copyright J. Carlton Collins – All Rights Reserved
Enter the transaction as you would like it memorized.
Control + M or from the edit menu select “memorize”.
Enter a name that will help you recognize the transaction.
Complete the options: How often, Next Date to enter, Number of remaining
payments .
Later, to use the Memorized Transaction
7. Retrieve and use the memorized transactions from the list menu or use the
shortcut CTRL+ T.
8. From this list window (CTRL + T) you can also:
1. Permanently discontinue a memorized transaction - highlight and delete the
transaction (CTRL + D).
2. To keep the transaction on the list but not active, highlight and edit the
transaction (CTRL + E).
3. Change the date or the frequency by highlighting and edit the transaction (CTRL
+ E).
4. Occasionally there is a need to change the amounts within a memorized
transaction (see below). Whenever a change to the amount is made, be sure to
confirm that the date of the next transaction is correct. The date of the next
entry appears on the memorized transaction list (CTRL + T)
Some of the transactions which cannot be memorized include payroll checks, time records,
bill payments, or sales tax payments.
2.
Edit Your QuickBooks Data in Excel
All of your account information, budgets and List data in QuickBooks can be exported out
to Excel, edited, and imported back into QuickBooks in less than 30 seconds 53. Many CPAs
are apprehensive to use this feature for fear of squirreling up the data – but it is easy and
you should give it a try. Presented below is the export dialog box found under File; Utilities;
Export.
www.CarltonCollins.com
85
QuickBooks for CPAs
Copyright J. Carlton Collins – All Rights Reserved
Simply open the IIF file in Excel, edit it, and save the file to the same format. Then in
QuickBooks, select File; Utilities, Import...it’s just that easy.
Note that importing data from Excel “overwrites” the list data in QuickBooks with all of your
changes. However, you cannot delete list data using this method, you can only add to or
change existing list data 54.
3.
Custom Data Fields
In my opinion, custom fields are one of the most powerful features in all of accounting
software. QuickBooks provides 26 customer data fields (7 for customers, 7 for employees,
7 for vendors, and 5 for inventory items) but you are limited using just 20 custom data fields
overall.
QuickBooks’ custom data fields allow you to track additional information about your
customers, vendors, employees, and items. You can add these custom data fields to sales
and purchase forms. QuickBooks treats the information you enter into a custom field the
same way it treats information entered into any other field. If you memorize a transaction
that has a custom data field, QuickBooks memorizes what you entered in the custom data
field along with the other details of the transaction. If you export a list that contains data in
custom fields, QuickBooks exports that data along with the other data from the list. The
custom field screen is shown below:
www.CarltonCollins.com
86
QuickBooks for CPAs
Copyright J. Carlton Collins – All Rights Reserved
Many accounting system developers concluded more than a decade ago that the process of
adding a never-ending stream of enhancements to any accounting system eventually results
in “bloatware” - a bloated solution that is so cluttered with features that the product is
difficult, if not impractical, to use. To alleviate this problem, developers adopted forwardthinking philosophy of providing core features, coupled with built-in tools designed to allow
end users to customize the product specifically for their needs. This approach allows end
users to meet approximately 80% to 85% of their needs right out of the box, or approximately
90% to 95% of their needs using the built-in customization tools. The example scenario
presented below provides a basic understanding of how this process works.
For Example - Assume that QuickBooks is implemented by the local U. S. Corps of
Engineers office that oversees and manages a large lake. In this case, the agency has
identified specific customized additions to the system that would be beneficial. For
example, one of the functions of the agency is to license and inspect the various boat
docks of residents who live on the edge of the lake. Using QuickBooks’s built-in tools, the
agency could easily add new data fields to collect pertinent information such as the
following:
Examples of User Defined Data Fields
that Might be used by the U. S. Corps of Engineers
1. Size of the dock.
2. Year the dock was erected.
3. Type of materials used.
4. Date of the last inspection.
5. Date when the current dock permit expires.
6. Depth of the water at this dock location.
www.CarltonCollins.com
87
QuickBooks for CPAs
Copyright J. Carlton Collins – All Rights Reserved
7. Description of all vehicles docked at this particular dock.
All of this additional customized data would benefit the U. S. Corps of
Engineers in rendering their services. These fields could be set up QuickBooks
in just a few minutes by a non programmer.
All organizations have the need to collect, maintain, and report specific unique
information about customers, inventory items, vendors, employees, etc. The
ease in which QuickBooks meets complex customization needs is frequently a
deciding factor in the accounting software purchase decision – it is a common
deal closer.
Filtering By Custom Data Field – One of the best aspects of the QuickBooks Custom Data
Fields is that they can be included on your reports and used to filter your reports. For
example, assume that at your boat marina, 23 of your 140 customers subscribe to your
monthly engine cranking service. You could use the subscription field to filter a customer list
to include only those customers who subscribe. You could also include the boat name and
slip number in the report making bit easier for a work to pull out the correct boats and start
the engines.
www.CarltonCollins.com
88
QuickBooks for CPAs
1.
Copyright J. Carlton Collins – All Rights Reserved
Department Accounting
a. Understanding the need for Account Number Segments
In order to produce sub reports (such as departmental reports, reports by location, fund
reports, sub-account reports, reports by territory, reports by type, reports by state, etc),
accounting systems rely on segments. Each account number segment is then used to track
a certain facet of every revenue and expense transaction. An example of a 4 segment
account number structure is shown below:
Department - Expense – Subaccount – Fund
For example, assume a school purchases $800 worth of text books for the English
department. In this case, the transaction is recorded using the school’s four
segment account number as follows:
Date
Account
Debit
Credit
3/1/2006 6050-SMITH-ENG-FED
800
3/1/2006 Cash
800
To record the purchase of $800 worth of text books for the English department, for Mrs. Smith’s class,
using federal funds
In this example the account number “6050” represents the expense account (“Book
Expense”); “SMITH” represents the subaccount; “ENG” represents the department;
and “FED” represents the funds used to pay for the books. If you really were using a
fund accounting system, before this transaction is posted, the accounting system
would first check to make sure that the federal funds in question are not being used
for a restricted purpose, such as to fund teacher pensions or to pay for football
uniforms. The system would also check to make sure that the funds being used are
permitted to be expended during this time period. If none of the stated restrictions
are violated, then the transaction would be accepted and posted throughout the
system.
Let us further assume that the school purchases $2,000 worth of school football
uniforms and attempts to enter this transaction into the system using federal funds
to pay for these uniforms as follows:
Date
Account
Debit
Credit
3/5/2006 6560-SLADE-PE-FED
2,000
3/5/2006 Cash
2,000
To record the purchase of $2,000 worth of football uniforms for the Physical Education department,
for Mr. Slade’s class, using federal funds
www.CarltonCollins.com
89
QuickBooks for CPAs
Copyright J. Carlton Collins – All Rights Reserved
b. Reporting by Classes
QuickBooks officially provides one extra account number segment which it calls a “Class” 93.
“Classes” is short for “Classification” and the Class segment can be used to classify revenue
and expense transactions further than just by account number. It helps to think of this feature
as a way to further "classify" business activities. To use classes, you must enable the feature
94, which is listed in the Accounting section of the Preferences window.
You can only use the QuickBooks “Class” feature to establish a single segment 95 (such as
department or location, but not both). When you enable classes, QuickBooks adds a Class
field to your transaction windows.
TIP - Assigning Classes by Invoice Line Item - When you enter an invoice in QuickBooks, you
can assign the invoice to a single class. However, it is sometimes more useful to assign a class
to each line item of the invoice. (For example, you may bill your customer for goods, services
and support on a single invoice, but you would like to account for that revenue by
departments which consist of sales, services and support.) To accomplish this, you must
customize your invoice forms to add classes as a column 96. When you add the Class column,
you should add it to the screen form, but not the printed form because most customers don't
care how you posted the transaction.
Reporting by Class - There are two different types of reports you can run from the Class List
screen– 1. Individual Class Reports; and 2. Reports for all Classes. To report on a single class:
1. Open the “Classes” list and select the class you want.
2. Press CTRL+Q to open a QuickReport on the class.
3. When the Class QuickReport appears you can change the date range or customize
the report as needed.
To produce a report in which all classes are displayed:
1. Open the “Classes” list and click the “Reports” button (at the bottom of the Class list
window).
2. Choose “Reports On All Classes” and then select either Profit & Loss By Class, or
Graphs.
3. Note - The Graphs menu item will offer a choice between producing an Income &
Expenses Graph or a Budget vs. Actual Graph.
4. Note - The Profit & Loss By Class report is the same as a standard Profit & Loss report,
except that each class uses a separate column.
www.CarltonCollins.com
90
QuickBooks for CPAs
Copyright J. Carlton Collins – All Rights Reserved
Displaying Reports by Class - Most of the QuickBooks reports you run regularly can also be
stratified by Class (for example, Aging reports). Use the Columns drop down box to stratify
your report by Class ; or use the “Modify Report”, “Filters Option” to display the report for
just one Class, as shown in the screen below.
Using Classes to Track Partners – Many Law firms and CPA firms use classes is to track
revenue and expenses by partner 99. In effect, using this method each partner is tracked as
an individual profit center. Typically, firms who use this approach set up each partner as a
Class, and also set up two additional classes as follows:
1.
Other - Used to record revenue or expense transactions that are not related to a
specific partner.
2.
Split - Used to record revenue or expense transactions that are related to two or more
specific partners, and is to be allocated later using some predetermined formula.
Allocations - At month end before reports are produced, the totals for the “Split” class are
reapportioned or reallocated with appropriate journal entries. In many cases, the percentage
of income is used as a guide for the allocation percentages based on the assumption that the
overhead expenses consumed are commensurate with a partner’s share of revenue. While
this approach to allocating expenses isn't terribly exact, it is considered to be approximately
fair.
Year–end Close - When the year is closed, a percentage of the retained earnings figure is
posted to each partner's equity account. However, since Classes do not apply to balance sheet
or equity account numbers, you must set up a separate equity account number for each
Partner. Thereafter, the profit for each partner is the revenue, less the expenses incurred by
each partner is allocated from retained earnings account to each partner equity account. This
system may also provide a decent basis to calculate end-of-year bonuses, since the partners
can base the amount of the bonus on the amount of the current year retained earnings for
each partner.
Using Classes to Track Accounts Receivable or Accounts Payable – Often CPAs complain that
because classes do not apply to balance sheet items, there is no way to classify accounts
www.CarltonCollins.com
91
QuickBooks for CPAs
Copyright J. Carlton Collins – All Rights Reserved
receivable or accounts payable on the balance sheet. Actually there is a way to do this. It
takes a little effort, but here is what you do:
1. As invoices (or vouchers) are recorded, assign a master Class to the invoice in the
upper right hand corner. (Assigning Class by line item isn’t sufficient.)
2. At this point, the balance sheet will still display a single line item for accounts
receivable (or accounts payable.
3. Produce a balance sheet and double click the accounts receivable amount to drill into
the details.
4. Expand the report to show all details.
5. Use the “Sort By” drop down to sort by Class.
6. Use the “Total By” drop down to total by Class.
7. The result is a report that breaks down accounts receivable or accounts payable by
Class, as shown below.
8. Memorize the report so that you don’t have to “recreate the wheel” next time.
9. As an alternative you could also filter the report to display only one particular Class of
outstanding receivables or payables.
www.CarltonCollins.com
92
QuickBooks for CPAs
Copyright J. Carlton Collins – All Rights Reserved
Keyboard Shortcuts
2.
a. Y, K, M, H, R, etc.
b. Home, Home, Home; End, End, End
c. CTRL + A, I, E, F, J, M, P, W etc.
Presented below are a variety of keyboard shortcuts available within QuickBooks:
DATE RELATED SHORTCUTS 141
Y
R
M
H
T
First day of the Year
Last day of the year
First day of the Month
Last day of the month
Today
W
K
+
-
First day of the Week
Last day of the week
Next day (also next form #)
Prior day (also prior form #)
MOVING AROUND IN QUICKBOOKS SHORTCUTS
1 (or 2, 3 ...)
Down arrow
Up arrow
Ctrl + 1
Ctrl + 2
Ctrl + H
Ctrl + N
Ctrl + R
Ctrl + >
Ctrl + <
Ctrl +DownArrow
Ctrl + Enter
Ctrl + Page Up
Ctrl + Page Down
Ctrl + UpArrow
End
End End
End End End
Enter
Esc
Home
Home Home
Home Home Home
Page Down
Page Up
Shift + Tab
Shift
Tab
Ctrl + 1
www.CarltonCollins.com
Before popular list items (fast)
Move down a line
Move up a line
Show important QuickBooks data
Turn on QBWIN.LOG
Get transaction history 142
New transaction 143
Go to transaction register 144
Next word in field (right arrow)
Prior word in field (right arrow)
Scroll through list while in form
Record entry (if Enter moves)
First item/ list, prior month/ register
Last item/ list (next month/ register)
Scroll through list while in form
End of field
End of transaction
End of register
Record transaction, default
Cancel edit, close window
Beginning of field
Beginning of transaction
Beginning of register
Scroll down a page
Scroll up a page
Move to prior field
Center open window
Move to next field (or Enter)
Show important QuickBooks data.
93
QuickBooks for CPAs
Ctrl + 2
Ctrl + A
Ctrl + C
Ctrl + D
Ctrl + E
Ctrl + F
Ctrl + G
Ctrl + H
Ctrl + I
Ctrl + J
Ctrl + L/Down Arrow
Ctrl + M
Ctrl + N
Ctrl + O
Ctrl + P
Ctrl + Q
Ctrl + R
Ctrl + T
Ctrl + U
Ctrl + V
Ctrl + W
Ctrl + X
Ctrl + Y
Ctrl + Z
Ctrl + Up Arrow
Ctrl + Del
Ctrl + Down Arrow
Ctrl + Enter
Ctrl + F1
Ctrl + F6
Ctrl + Ins
Ctrl + Left Arrow
Ctrl + Page Up
Ctrl + Page Down
Ctrl + Right Arrow
Ctrl + Up Arrow
Copyright J. Carlton Collins – All Rights Reserved
Turn on QBWIN.LOG
Chart of Accounts 145
Copy text to clipboard 146
Delete transaction – item
Edit
Find
Go to other account register
Get transaction history
Create Invoice 147
Customers, Jobs
List
Memorize 148
New transaction
Copy transaction in register
Print 149
Quick Report from List 150
Go to transaction register
Recall memorized transaction
Use item on list
Paste text from clipboard 151
Write checks 152
Cut text to clipboard
Display transaction journal
Drill down report/undo last change
Scroll through list entries in form
Delete line 153
Scroll through list while in form
Record entry (if Enter moves)
Hide / show cue cards
Next window
Insert line
Prior word in field
First item/ list, prior month/ register
Last item/ list (next month/ register)
Next word in field
Scroll through list while in form
CUT & PASTE SHORTCUTS
Ctrl + C
Ctrl + D
Ctrl + V
Ctrl + X
Ctrl + Z
Ctrl + Del
Ctrl + Ins
Copy text to clipboard
Delete transaction – item
Paste text from clipboard
Cut text to clipboard
Undo last change or drill down report
Delete line
Insert line
OTHER SHORTCUTS
Alt + Down Arrow
www.CarltonCollins.com
Display list for a field
94
QuickBooks for CPAs
Alt + F4
Ctrl + F1
Ctrl + F6
Ctrl + Up Arrow
Diamond
Escape
F1
F2
F5
Ins
Shift
Space bar
Type initial letters
Copyright J. Carlton Collins – All Rights Reserved
Exit program
Hide / show cue cards
Next window
Scroll through list entries in form
Move list item, make sub-item
Cancel entry or close window
Help
Edit data
Refresh
Insert
Open window in center of screen
Mark or unmark check boxes
Quick Fill names in list
QUICKBOOKS DATA ENTRY SHORTCUTS
+
1 (or 2, 3 ...)
Alt + down arrow
Alt + F4
Diamond
Down arrow
End
End End
End End End
Enter
Esc
H
Home
Home Home
Home Home Home
Ins
K
M
Page Down
Page Up
R
Shift
Shift + Tab
Space bar
T
Tab
Type first letters
Up arrow
W
Y
3.
Next day (also next form #)
Prior day (also prior form #)
Before popular list items (fast)
Display list for a field
Exit program
Move list item, make sub-item
Move down a line
End of field
End of transaction
End of register
Record transaction, default
Cancel edit, close window
Last day of the montH (in date)
Beginning of field
Beginning of transaction
Beginning of register
Insert
Last day of the weeK (in date)
First day of the Month (in date)
Scroll down a page
Scroll up a page
Last day of the yeaR (in date)
Open window in center of screen
Move to prior field
Mark or unmark check boxes
Today (in date)
Move to next field (or Enter)
Quick Fill names in list
Move up a line
First day of the Week (in date)
First day of the Year (in date)
Inventory Items
www.CarltonCollins.com
95
QuickBooks for CPAs
Copyright J. Carlton Collins – All Rights Reserved
There are four types of items you can set up in QuickBooks as follows:
a.
b.
c.
d.
Service items.
Inventory items.
Non-inventory items.
Assemblies.
When creating a new inventory item, QuickBooks supports a variety of inventory types,
most notably service items and inventory items. The difference is that inventory items sit
on the shelf, while service items are non-tangible labor items. It is common for most
companies to sell both types of items. For example, an auto repair shop might charge you
$250 for a new fender (inventory item), and $200 for 8 repair hours (service items).
Presented below is the item type screen.
QuickBooks also has four item types that perform calculations on the amounts of a sales
form - subtotals, discounts, payments, and sales taxes. You must use a subtotal item
www.CarltonCollins.com
96
QuickBooks for CPAs
Copyright J. Carlton Collins – All Rights Reserved
before calculating a discount or a charge that covers several items. If you are applying the
discount to more than one item, you must first use a subtotal item and then apply the
discount to the subtotal.
According to Intuit, a common inventory mistake made by QuickBooks users is to create
separate inventory part items for both sales and purchases. You must use the same
inventory part item on both sales forms and purchase orders to keep the inventory
accurate. (For example, you should not receive green doorknobs, and sell purple
doorknobs.) Why people make this mistake, I have no idea. Most likely this is a common
occurrence because you can set up items on the fly in the Sales Order screen.
Item Name or Number – You can set up inventory items as a name or number. Which
you use depends largely on what you are selling. Basically, the best rule is to use a name
or number that will help you distinguish this item from all the others on the list.
Sub items – You can create a sub item of an existing item. For example, you may set up
the item Door Knockers, with sub items of brass, metal, plastic, or solid gold. Sub items
let you create a hierarchy of items so you can group information about similar items in
sales reports and graphs. Sub items are purely for your own convenience. They look the
same as items on sales forms and purchase orders.
EOQ Modeling – QuickBooks supports minor Economic Order Quantity (EOQ) functions
such as reorder points. This information is useful in producing a list of inventory items
that need to be re-ordered.
www.CarltonCollins.com
97
QuickBooks for CPAs
Copyright J. Carlton Collins – All Rights Reserved
Custom Fields – QuickBooks provides only 5 custom fields for inventory items, but they
work the same way as other custom fields found elsewhere in the system. The screen
where these fields are set up is shown below:
4.
Inventory Pricing
Price Levels – You can use price levels in two different ways. You can apply a price level
directly to items on a sales form or you can associate a price level with a customer. If you
associate a price level with a customer, whenever you create a sales form for that customer,
items will automatically appear with the new amount.
a. You are limited to 20 pricing levels.
b. You can use these price levels to mark prices up or down.
c. You can assign default price level to customers.
Price levels let you automatically increase or decrease inventory, non-inventory, and
service item prices. You create price levels, then use them on sales forms to adjust the
price of an item. For example, you might create a price level called "wholesale" and
specify a decrease of 20%. Then when you sell an item and assign the "wholesale" price
www.CarltonCollins.com
98
QuickBooks for CPAs
Copyright J. Carlton Collins – All Rights Reserved
level, the amount of that item is automatically reduced by 20%. For each price level you
create, you assign a name and percentage of increase or decrease. You can use price levels
on invoices, sales receipts, sales orders, or credit memos. When you apply a price level to
an item on a sales form, the adjusted price appears in the Rate column. You can also assign
price levels to customers and jobs. Then the associated price level is automatically used
to calculate the item price.
Note: Price levels associated with customers will not automatically be used when
reimbursable items are added to invoices or sales receipts or when invoices are created
from estimates. In both cases, the item amount you originally entered will be carried over.
You can then manually adjust the rate, using price levels, after the invoice or sales receipt
has been created.
Bio for J. Carlton Collins, CPA
ASA Research Carlton@ASAResearch.com 770.842.5902
J. Carlton Collins, CPA is a Certified Public Accountant with experience in technology, tax,
auditing, accounting systems, financial reporting, and bond financing. He is an author, lecturer,
and technology & accounting systems consultant. He has published books, articles, and web
pages and is the author of the monthly technology Q&A column for the Journal of Accountancy.
As a public speaker, Mr. Collins has delivered more than 2,000 lectures in 44 states and 5
countries addressing more than 500,000 CPAs and business professionals. As a consultant, Mr. Collins has assisted
275+ large and small companies with the selection and implementation of accounting systems. Mr. Collins has a
Bachelor’s degree in Accounting from the University of Georgia, is a 25+ year member of the American Institute of
CPAs and the Georgia Society of CPAs, and is also a licensed realtor.
Summary of Selected Positions, Awards & Accomplishments:
1. Honored as one of the CPA Industries Top 25 Thought Leaders by CPA Technology Advisor Magazine
2. Author of the monthly Technology Q&A column for the Journal of Accountancy.
3. Recipient of the 2012 AICPA Lawler Award for Excellence in professional writing.
4. Recipient of the AICPA’s Lifetime Technical Contribution to the CPA Profession Award.
5. Chairman of the Southeast Accounting Show - the South’s largest CPA event.
6. Recipient of the Tom Radcliff Outstanding Discussion Leader Award.
7. Named “Top Ten CPA Technologists” by Accounting Technologies Magazine (multiple years).
8. Named “Top 100 Most Influential CPAs ” by Accounting Technologies Magazine (multiple years).
9. Has personally delivered over 2,000 technology lectures around the world.
10. Recipient of the Outstanding Discussion Leader Award from the Georgia Society of CPAs.
11. Lead author for PPC's Guide to Installing Microcomputer Accounting Systems.
12. Has installed accounting systems for more than 200 companies.
13. Chairperson of the AICPA Technology Conference.
14. Recipient of the ACCPAC Partner of the Year Award.
15. Determined by SAP to be one of the country's "Top Ten Most Influential ERP Systems Consultants".
16. Has delivered keynote and session lectures at dozens of accounting software conferences.
17. Sworn in as a Certified Public Accountant on September 18, 1985.
18. Member of the American Institute of CPAs since 1985.
19. Member of the Georgia Society of CPAs since 1982.
As an auditor, Mr. Collins has audited businesses in the areas of health care, construction, distribution, automobile
dealerships, insurance, manufacturing, and general business. Mr. Collins' tax experience includes corporate,
www.CarltonCollins.com
99
QuickBooks for CPAs
Copyright J. Carlton Collins – All Rights Reserved
individual, partnership, fiduciary, and estate tax planning work. In the area of finance, Mr. Collins has prepared (or
assisted in preparing) feasibility studies and financial forecasts for nearly 300 projects seeking more than $3 billion
in startup capital. Mr. Collins is familiar with bond issues, Medicare and Medicaid reimbursement, and conventional
financing matters. In 1992, Mr. Collins contributed and demonstrated more than 500 pages of suggested design
improvements to the Microsoft Excel development team of programmers - and many of those improvements are
found in Excel today.
At the University of Georgia, Mr. Collins was elected President of the Phi Eta Sigma Honor Society, was initiated into
the BIFTAD Honor Society, served three years in the Judicial Defender/Advocate program, and was a member of
Alpha Tau Omega fraternity. At Glynn Academy High School, Mr. Collins was Senior Class President, Class
Valedictorian (1 of 6), and received a principle nomination to Annapolis Naval Academy. Mr. Collins has been married
for 27 years and has two children. He devotes his leisure time to family, travel, tennis, fishing, snow skiing, and riding
motorcycles (both dirt and street). Mr. Collins is president of his homeowners association, participates in the
Gwinnett Clean and Beautiful program, and volunteers for Cooperative Ministries food drive.
www.CarltonCollins.com
100