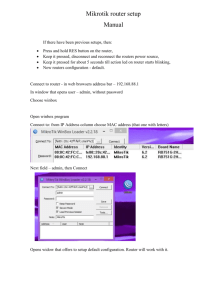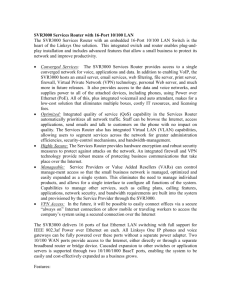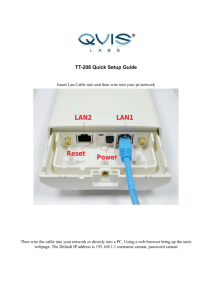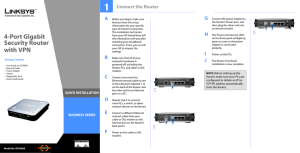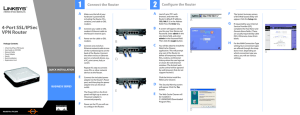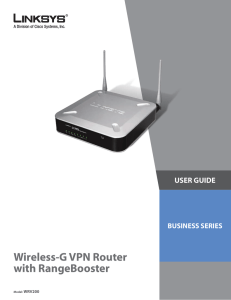42-IS-0160 A1 VPN Setup
advertisement
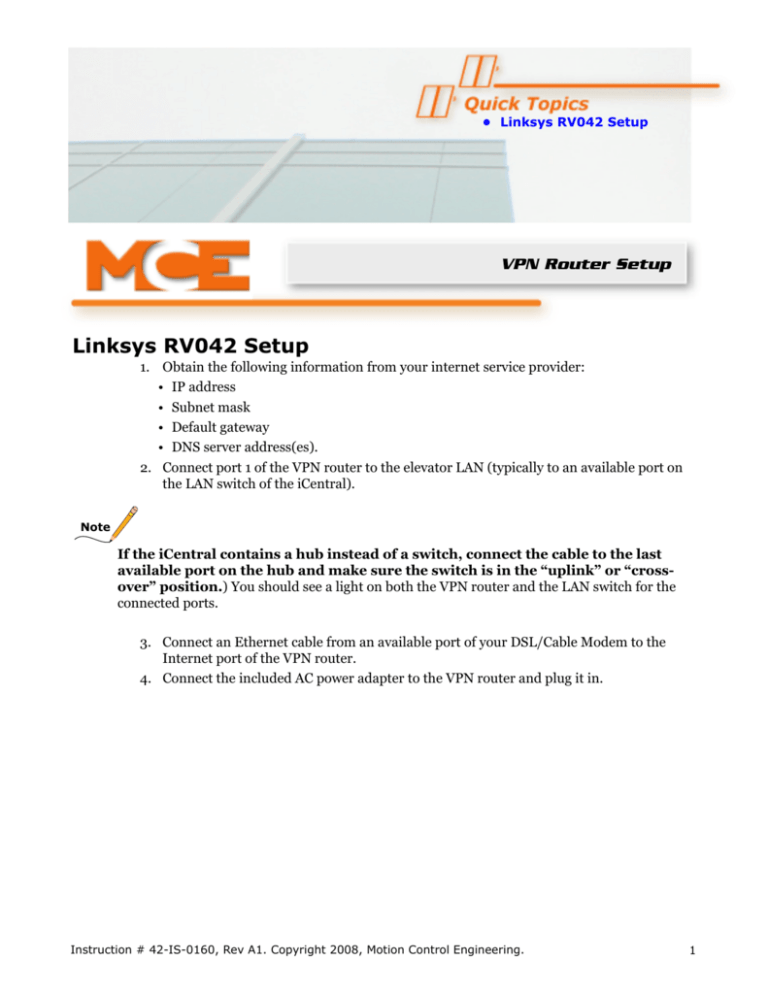
• Linksys RV042 Setup VPN Router Setup Linksys RV042 Setup 1. Obtain the following information from your internet service provider: • IP address • Subnet mask • Default gateway • DNS server address(es). 2. Connect port 1 of the VPN router to the elevator LAN (typically to an available port on the LAN switch of the iCentral). Note If the iCentral contains a hub instead of a switch, connect the cable to the last available port on the hub and make sure the switch is in the “uplink” or “crossover” position.) You should see a light on both the VPN router and the LAN switch for the connected ports. 3. Connect an Ethernet cable from an available port of your DSL/Cable Modem to the Internet port of the VPN router. 4. Connect the included AC power adapter to the VPN router and plug it in. Instruction # 42-IS-0160, Rev A1. Copyright 2008, Motion Control Engineering. 1 5. Using the iView computer, go to Start > Control Panel > Network connections. Right click the LAN Ethernet connection and click Properties. 6. Double-click on Internet Protocol (TCP/IP). Write down your current IP settings. You will need to re-enter them in a later step. 7. Click the radio button marked Obtain IP address automatically. 8. Click OK, then click OK again to return to the network connections screen. 9. Click Start > Programs > Internet Explorer. 2 Instruction # 42-IS-0160, Rev A1 Linksys RV042 Setup 10. Enter 192.168.1.1 into the address bar. 11. A screen will appear and ask for the user name and password. Enter admin in the User Name and password fields. Click OK. 12. You will now see the router configuration screen. Click the Setup tab. 13. Under LAN setting, enter 192.168.191.254. Subnet mask should be 255.255.255.0. (This is the MCE default setting. If the building IT department requires a different address range, enter the assigned IP address here.) 14. Enter Host name and Domain name if required by your ISP. 15. Under WAN1, choose Static IP from the drop-down menu. Instruction # 42-IS-0160, Rev A1 3 16. Fill-in the IP address, subnet mask, default gateway address and DNS server address(es). 17. Click Save settings on the bottom of the screen. 18. Power cycle the DSL/Cable modem. Typically this can be accomplished by unplugging the unit and waiting until the lights turn off, then plugging it back in. 19. Using the information you wrote down earlier, switch your PC IP address settings back to the previous configuration. 20. In Internet Explorer, enter the new IP address for the VPN router into the address bar. The MCE default is 192.168.191.254. Log back into the router using username admin for the username and password. 4 Instruction # 42-IS-0160, Rev A1 Linksys RV042 Setup 21. Click the System Management Tab, then click the diagnostic tab below. Type www.google.com into the Ping host or IP address. Click Go. After a few moments the screen should show Test Succeeded. If the test fails, double-check the VPN routers IP address settings and cable connections. 22. Under the DHCP tab, verify that the Enable DHCP Server checkbox is not checked. 23. Click the VPN tab, then click PPTP server below. 24. Click the checkbox to enable PPTP server. Under Range Start, enter the address 192.168.191.224. Under Range End enter 192.168.191.228. Instruction # 42-IS-0160, Rev A1 5 25. Create a new user account. For user name use mcesupport and password mcesupport. Click the Add to list button. 26. Click Save settings at the bottom of the screen. 27. Click the Setup tab, then click Password below. Type in admin for the Old Password field and mcesupport for the New Password and Confirm New Password fields. Click Save Settings at the bottom. 28. When you log into the router in the future, use the username admin and the password mcesupport. 29. VPN router configuration is now complete. 6 Instruction # 42-IS-0160, Rev A1