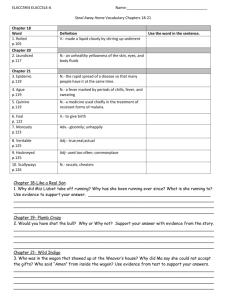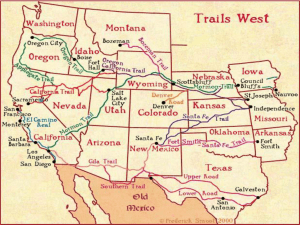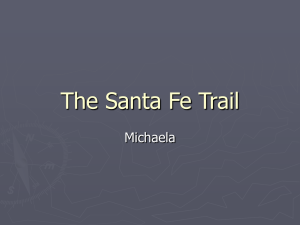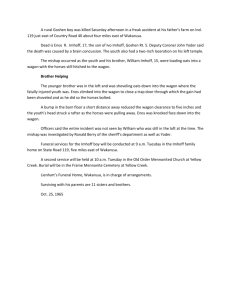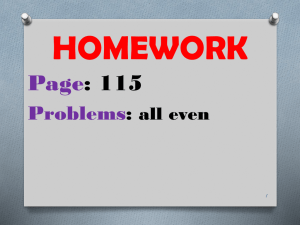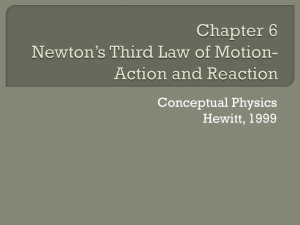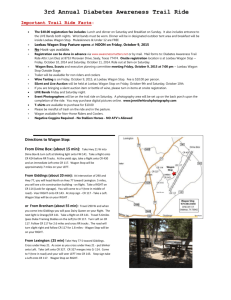Pure Performance
advertisement
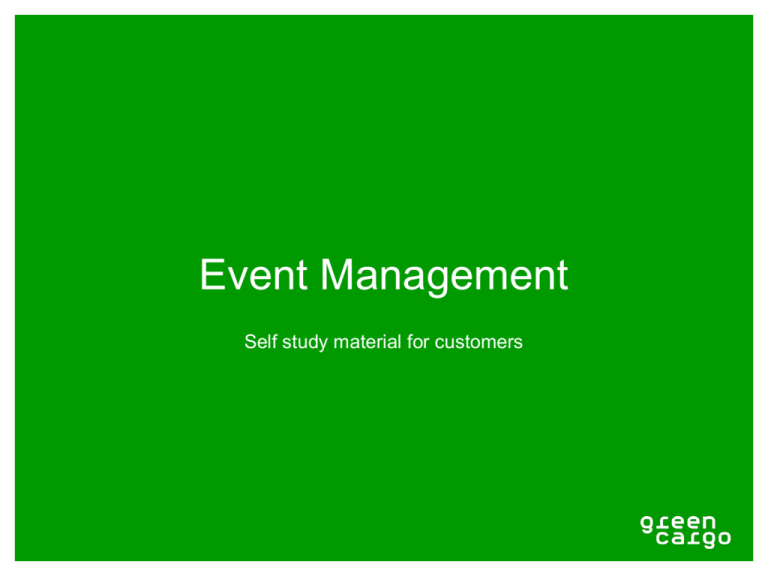
Event Management Self study material for customers Self study material for external users of Event Management Chapters Log on Searching for data* System limitations Search results and own settings* Show details for shippment* Description of hierarchy view * Report unloaded wagon* For more information *It is recommended that you access Event Management to test the function in the system after each section Log on How to log on 1. Open your web browser 2. Enter our home page: www.greencargo.com 3. Enter the userid and password you have recieved from Green Cargo. Select language in the ”Språk” menu. If you lost your password please contact your ordinary Green Cargo Customer Service contact. At your first log in you will be asked to change password. Searching for data How to search in Event Management 1. Select the view you want to see. Order, Wagon or Unit load If you select Sales Order you will search for all orders that matches your search chriteria If you select Wagon you will search for all wagons that matches your search chriteria, and so on. You will find the most detailed information in the Wagon search, where you can also see detailed information on events for the transport. The following search parameters exists 1. Sales order no: Green Cargos Sales order number: (according to order confirmation) You can search for an intervall of orders, full order numbers, or parts of it. 2. Agreement no: The customer’s agreement number. You can search for full agreement numbers, or parts of it. 3. Customer order no: The customer’s order number. If you have given your own reference at call (booking) that has been registered at the time of order. You can search for full or parts of the number/text, and intervall. The field is selectable in the order view 4. Wagon no: Wagon number. You can search for full number, or parts of number. 5. Consignment note no: Green Cargo consignment note number: You can search for intervall, full number, or part of number 6. Departure station: Departure station (for railroad) You can search for whole or part of of station name/-signature/-number 7. Arrival station: Arrival station (for railroad). You can search for whole or part of of station name/signature/-number 8. Departure date: Departure date (for trains). You can search for a specific date, or for an interval. Find calendar function through button or ”F4”. 9. Arrival date: Arrival date (for trains). You can search for a specific date, or for an interval. Find calendar function through button or ”F4”. The following search parameters exists 10. Status: You can search for the order/wagon/unit load current status, the following selections are available: - Order created = Order registered by Green Cargo (selectable for order, wagon, unit load) - Order confirmed = Order confirmed (selectable for order, wagon, unit load) - Empty wagon = Shown order with a recived green Cargo-wagon (select for order) * - Consignment Note = Consignment Note registered (selectable for order, wagon, unit load) - Ready to pull = Transport ready to depart (selectable for order, wagon, unit load) - On-Time = Transport has departed and is on time (selectable for order, wagon, unit load) - Change = Transport rebooked for another arrival time (selectable for order, wagon, unit load) * - Cancelled = Transport cancelled, not ready to depart on time (selectable for order, wagon, unit load) - Change/cancelled = Transport fully or partly rebooked or cancelled (selectable for order) * - Order canselled by customer = Selectable for order - Cancelled by customer = Selectable for wagon, unit load - Order cancelled by Green Cargo = Selectable for order - Cancelled by Green Cargo = Selectable for waggon, unit load - Order cancelled – No wagons = Selectable for order - Cancelled – No wagons = Selectable for wagon, unit load - Delivered = Transport delivered on time - Delivered with errors = Transport delivered but not on time (selectable for order, wagon, unit load) - Wagon with change = Selectable for wagon * * Launched at 2012 The following search parameters exists 11. Customer ref no: The customers reference number registered on the consignment note. You can search for all or parts of the number/text, including interval. The field is selectable on wagon and unit load view. 12: B/L: According to consignment note 13. Unit load no: Unit load number you can search for all or parts of the unit load number. 14. Order for empty wagons and unit loads: Transport of empty wagon or unit. By clicking ”yes” you will search only for empty wagons/unit loads. Blank = empty and loaded. 15. Order created at: Date the order was registered by Green Cargo You can search for specific dates or an interval. Find calendar function through button or ”F4”. 16. Not reported unloaded: Wagons not reported as unloaded. By specifying ”Not reported (Free for disposition)” you will search for wagons that has not been reported as unloaded. Selectable in wagon view. Limitations Limitations 1. Your order must be registered in the Green Cargo order system SAP. This means you can not access orders when there is a system error, or international orders. You can start following your order as soon as it is registered in our system. Some detailed information will however not be shown until the consignment note information is registered. The reason is that some information can not be tied to the specific wagon that will be loaded. 2. As a customer you will only be able to access your own contracts. If you wish to have access to other customers’ information, that customer must first give permission. This means that no unauthorized person will be able to access your transport information. When you apply for access to Event Management you also have to specify which contracts each users can access. 3. In case of special cargo (oversized transports) no planned time for order confirmation will be shown. The reason is that Green Cargo first must await permission from the Trafikverket (Transport Administration) before it can be booked on a train. The actual time will be shown as soon as the transport is confirmed. Limitations 4. If you have dangerous goods, it will only show as dangerous goods (RID), not what type (UN-number). To see if dangerous goods is on your transport your order must have reached ”Order confirmed” status, usually within 2-3 minutes after registered order. 5. Only orders transported by Green Cargo rail is currently included in Event management. That means if you transport unit loads with Green Cargo railyou can only see transport information for the rail part. If you start the transport with another train operator you will not see the status ”Left origin”, although all other events will show. 6. Searching in the order view will show the net weight reported at time of booking. When the consignment note is registered the view will show net weight according to the consignment note for each wagon/unit load. Although the total order weight is always the booked weigh. Search results and own settings Search results • • When you have selected your search parameters and clicked the button, your matching objects (orders, wagons, unit loads) will be presented below. Every line represents an order, wagon or unit load depending on what view (tracking scenario) you selected for the search. Search results Scroll up/down to see more hits Click on a line to select it Scroll right/left to see more information Own settings – Find Settings 1. Scroll as far to the right as you can in the search result window 2. Click the ”Settings” button Own settings Click this tab to, for example, show more lines 1. Select column Change column display sequence Hide/show column Own settings When you are done with your settings click ”Save as”, name your settings and check the box if you want to use them as default. Number of lines to be displayed Number of columns to be displayed Show details for a transport Detailed information – How to find it! Select the desired line and click display details Observe! Details differ depending on what view (”tracking scenario”) you are in In the ”details” view you will Find the following information Actual time an event happened Sceduled time for an event(might be changed) Planned and unplanned events (varies depending on selected view, in this example wagon.) Original time for an event (will not be changed) Any comments, for example deviation reports Following an order in EM From start to finish 1. Your order has been registered by Green Cargo The following information will then be displayed in EM Order created Planned dispatch time for order confirmation Following an order in EM From start to finish 2. You will recieve a transport plan Planned arrival time of empty wagon Last time for registration of consignment note Planned departure time Arrival notification sent from Green Cargo latest Estimated time of arrival Following an order in EM From start to finish 3. Your order is confirmed by Green Cargo Order confirmation sent Following an order in EM From start to finish 4. You send the consignment note that for registation belonging to the order Consignment note registered Transport ready to pull Following an order in EM From start to finish 5. Arrival Notification sent by Green Cargo Arrival notification for wagon Last time to report wagon unloaded Following an order in EM From start to finish 6. Start of transport reported by Green Cargo Wagon left origin at time Following an order in EM From start to finish 7. If anything unpredicted happens to your order Status delayed Unpredicted event reported Time for dispatch of changed transport plan Reason for changed transport plan New planned arrival time Original delivery time according to order confirmation Following an order in EM From start to finish 8. Wagon arrives at customer Wagon delivered to customer Observe! If you have a deviation notification the planned unloading time may change Following an order in EM From start to finish 9. Recipient reports the wagon unloaded, through EM or to lossad.vagn@greencargo.com Wagon reported unloaded Following an order in EM From start to finish 10. In the order view you can also find information on when the invoicing process is initiated Invoice initiated! Does not mean sent Description of hierarchical viewing Hierarchy – How to find it 2. Click Display Current Hierarchy 1. Select the object you are interested in Hierarchy – Order created When the order is created the related objects are shown, the units are not yet connected to a wagon ”Selected objects” are the objects you have selected (in this case order) ”Lower level object” are the objects belonging to your selected object (here four wagons and four objects) Hierarchy – Consignment note created When the consignment note is created the objects are tied together Selected objects in the object you have selected (in this case order) Lower level object are the objects belonging to your selected object (here wagons) Report wagon free for disposition Search for wagons not free for disposition 1. Select wagon view 2. Select ”Not reported ”Free for disposition” 3. Press ”Apply” Select desired wagons 2. Click ”Send Event Messages” and Wagon Unloaded 1. Select the wagon you want to report as free for disposition (Press SHIFT to select more than one) Do you want to report several wagons free for disposition at the same time? Select several wagons by holding the SHIFT-key when you click. Unselect a wagon by holding SHIFT and clicking it. ….Alternativley through detailed view(wagon) Check the box Wagon unloaded, click Apply. Report 1. Select the correct date and time 2. Click Send The wagon must be reported free for disposition after actual unloading. Green Cargo might pick up the wagon as soon as it has been reported free for disposition. It is therefore important to give correct time and date The wagon must be reported ”delivered” Wagons can not be reported free for disposition back in time. For more information Here you will find more information • Users guide – Will be sent to you in connection to our discussion. It is also availible after logging in through the ”Help” button. •The Users guide, this self study material, and the FAQ are available at our web page www.greencargo.com under the tab Kundservice/ Tåg & Intermodal/ Spåra & Följ