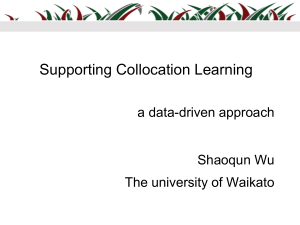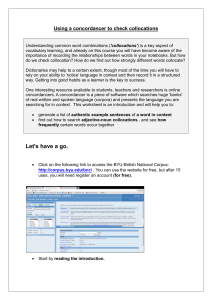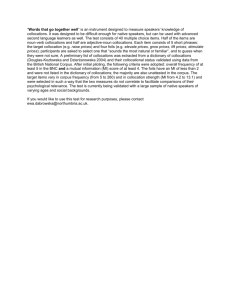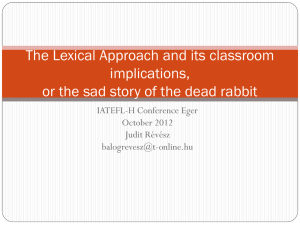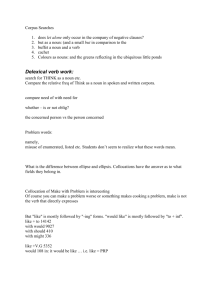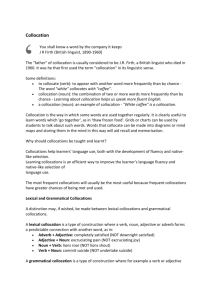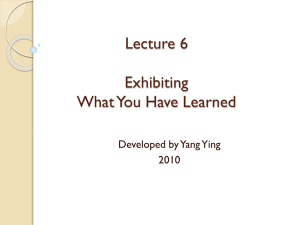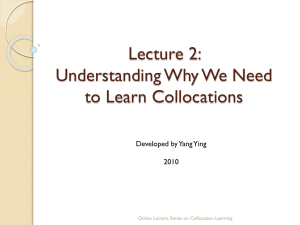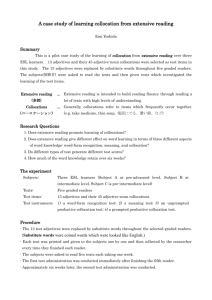Chapter 4: Language activities - FLAX
advertisement

! ! 4. Language activities The purpose of FLAX is to present language activities, or games, to students to enhance their learning of a second language. The system is not, in fact, restricted to English, but some features work best if English is the target language – ones involving language parsing, for example (see Section 8.3 for a discussion of other languages). Eleven activity types are available in FLAX to train learners’ overall language ability and collocation ability. They are divided into two groups, as follows. ● Activities on Words, Sentences and Paragraphs ○ ○ ○ ○ ○ ○ ● Hangman Scrambled Sentences Split Sentences Scrambled Paragraphs Word Guessing Punctuation and Capitalization Activities on Collocations ○ ○ ○ ○ ○ Related Words Collocation Matching Collocation Dominoes Collocation Guessing Completing Collocations In the stand-alone FLAX system, these can be accessed from the collection’s home page using the Activities button, as shown. Beside each activity type, there are two buttons, exercises and create an exercise. The first leads to a list of exercises that have been created for this collection. The second allows you to create your own exercise. Anyone can do this – including students. In fact, it is particularly instructive for students to create activities to help reinforce something that they are learning. However, although anyone can create exercises, only registered teachers can save them. To do so, you log in with a username and password using the button near the top right of the screen.8 In the Moodle FLAX system, the teacher builds individual exercises into the course, which is where students invoke them (see Section 6.3 for an explanation of FLAX activity creation in Moodle). There is a further activity type that is specifically for collections of images: ● ○ Language activities associated with the Best of Password collection ! Activities on Image Collections Image Guessing ! !!!!!!!!!!!!!!!!!!!!!!!!!!!!!!!!!!!!!!!!!!!!!!!!!!!!!!!! 8 You can register as a user of the FLAX demonstration server at http://flax.nzdl.org by emailing your name and the name of the organization where you work or study to flax@cs.waikato.ac.nz. 16 17 ! ! ! 4.1 Activities on words, sentences and paragraphs Language learners compose text from words; they build words into sentences, and sentences into paragraphs. To do this they need knowledge of words, grammar, text structure and punctuation. Learning a word involves knowing its various forms, both inflected and derived: its meaning, common usages, and collocations. Grammar constitutes a set of rules that govern the development of each individual sentence. Text structure refers to the ways that ideas can be joined together to form paragraphs, and ultimately complete texts. Punctuation helps organize text in ways that convey the appropriate meaning. These are all fundamental aspects of language learning. FLAX offers a wide arrange of activities that help students acquire, practice, and master this basic essential knowledge. We begin with words and sentences, starting with an ancient game that helps improve spelling and makes vocabulary learning fun – Hangman. The next activity, Scrambled Sentences, focuses on the construction of sentences; teachers can, if they wish, target different parts of a sentence to help expose students to the basic sentence units. The next activity, Split Sentences, is an advanced form of Scrambled Sentences that guides students towards more complex sentence structures, including various types of clause. Moving up to the level of text structure, the Scrambled Paragraphs activity draws students’ attention to the flow of the text, and forces them to observe clues that signal a change of topic. The Word Guessing activity is multipurpose; it exercises spelling, helps students internalize grammar rules, and generally improves reading skills. The Punctuation and Capitalization activity, as you can imagine, helps familiarize learners with the rules of punctuation and capitalization. All of these activities are introduced with examples from the Best of Password collection. However, when you learn how to make your own collections in Chapter 6 (it’s easy!), you’ll be able to make activities that use words from this week’s class vocabulary list, and text from your last reading assignment – or from this morning’s news! 18 19 ! ! 4.1.1 Hangman Hangman is a version of the classic paper and pencil word guessing game, designed to train players’ spelling skills. The task is to guess an unknown word, one letter at a time. A mystery word is chosen for the student to guess, and is shown by a row of dashes representing the number of letters in it. When the player suggests a letter that occurs in the word, it is put in all its correct positions. If they suggest one that does not occur, one element of the stick figure is drawn. The game is over when the player completes the word, or when the diagram is finished – in which case the player has lost. Players can increase the odds by guessing vowels or other high-frequency letters first. The twelve most frequent letters in English are, in descending order, e, t, a, o, i, n, s, h, r, d, l, and u, and almost every word contains at least one of the five vowels a, e, i, o, and u. Letters that have already been guessed correctly offer hints to the player. In addition, teachers can include hints while creating the activity. The illustration shows a Hangman activity mid-game. Accept has been chosen as the mystery word (it appears in the “Why do you need to keep your first language?” article in The Best of Password Collection, which was used to build this particular game). The grayed-out letters have been guessed by the player. Those that do not occur in the word (i, r, and s) have resulted in parts of the stick figure being drawn. The letters that do occur (c, e, and t) were correctly placed in the word. Since this exercise was created with hints, the player can click the light-bulb icon to view the hint provided for this word. In this case a brief definition is given (not shown). The Summary report, accessible from the button at the top right, gives the start time, end time, score, and the student’s final answer for each question. This screenshot is from the Moodle version of FLAX. Everything looks identical in the standalone version, except that the page header is different. A Hangman exercise 20 In the Moodle version, all exercises, including this one, can be either “graded” or “ungraded.” This screenshot is from an ungraded exercise. If grading is switched on, the Previous question button disappears and the Next question button is greyed out until the player guesses – or fails to guess – the word. Grades are recorded in the standard Moodle grading system, along with a detailed report that gives the student’s answer for each question. 21 ! ! Teacher’s interface for Hangman It is very easy to create games like this. In stand-alone FLAX, go to the collection, click Activities, and click create an exercise. You will then see the form shown opposite. Note that the Save button is inactive, because although anyone can create and play games in the stand-alone interface, only registered teachers can save them. In order to save a game, first sign in using the Login button near the top right of the screen. Alternatively, in Moodle, turn editing on; go to Add an activity; and select FLAX language exercise. Give it a name, ensure that the correct collection and exercise type is selected, and click Edit content. You will see exactly the same form, except that the buttons at the bottom are Review, Save and exit, and Cancel, instead of Review, Display, and Save as shown in the illustration opposite. The simplest way to design a Hangman game is to accept all the defaults on this form. In Moodle, simply click Save and exit. In the stand-alone interface, click Save (if you’re signed in), or just Display to play the game you’ve created. There are several options that you can specify using this form. (Click on any of the yellow question-mark icons to learn more about each option.) Designing a Hangman exercise For instance, you can specify the article or articles that words are taken from. Multiple articles can be selected by clicking while holding down the Ctrl or Shift key. You can also choose the minimum and maximum length of words. As you change the preceding parameters, the Number of words available changes dynamically to show how many words match the restrictions you have chosen. It is often a good idea to specify more words than you need, so that you can reject unsuitable ones if necessary. Once you have selected your restrictions, click Review at the bottom of the form to look at all of the words available and specify which words should be selected for the exercise. Note that there is a limit of 20 words in an exercise. If you attempt to display or save the activity with more than 20 words selected, a message box will appear informing you that too many words have been selected. If you don’t select any words, the first 20 will automatically be chosen (or, if fewer than 20 words are available, all of them will be included). If you choose to include hints, a text box will be provided for every word you select, so you can specify a hint. You might suggest a letter for the player to guess, provide a synonym for the word, or a definition, or indeed any other text that you consider appropriate. ! 22 23 ! ! 4.1.2 Scrambled Sentences In a Scrambled Sentence exercise, the words of sentences are rearranged and students must put them into their original order. You click the mouse on a word, drag it to the correct position, and drop it there. Only the blue words can be moved. With FLAX, students are provided with genuine, authentic text, and the teacher can select suitable material for them to practice on. A scrambled sentence from “Lifelines” These exercises enhance students’ ability to group words into meaningful chunks, which is crucial to fluent reading. With practice, students become more adept at grouping words into phrases and sentences. As they put the sentences together, their awareness of both sentence structure and phrase structure improves. They soon learn to identify subjects and predicates, organize words into phrases, link adjectives and adverbs to the words they modify, and use conjunctions to provide cohesive ties. The first illustration shows an exercise created from the article “Lifelines” in the Best of Password collection. Three words are misplaced (the ones in blue). The preceding and following sentences are given, to provide context (unless the chosen sentence is the first or last in a paragraph). The correct order here, of course, is You can go to a class and make friends with other newcomers. In general, complex structures or long sentences make the exercise more challenging – and perhaps frustrating. If the words are moved into their correct positions and Check Answer is clicked, an encouraging message is displayed. Any words that are out of place are underlined in red. Students proceed to the next question, or, if they wish, return to earlier ones, using the buttons at the bottom. A scrambled sentence from “A Māori creation story” The second illustration is from the “Māori Creation Story” in the same collection, again with three words misplaced (the sentence is Ranginui and Papatuanuku loved each other so much they always hugged each other, with their arms tight around each other). Had the proper nouns in a sentence like this been permuted, the task could be very difficult; teachers can avoid this when they create the exercise. A general principle that FLAX incorporates throughout is that the choices the system makes can always be overridden by the teacher – or not, at the teacher’s discretion. The third example is much harder, because almost all the words in the sentence are misplaced. (Our parents often just lay around on old sofas and did nothing!). Clues are provided by sentence-initial capitalization and sentence-final punctuation. The Summary report button at the top right gives the start time, end time, score and the student’s final answer for each question. A more difficult scrambled sentence, from “The kiwi bach” 24 25 ! ! Teacher’s interface for Scrambled Sentences You can easily create a Scrambled Sentences exercise by accepting all the defaults on the Edit exercise content form shown. In Moodle, simply click Save and exit. In the stand-alone interface, click Save (if you’re signed in), or just Display to play the activity you’ve created. However, there are many options that you can specify using this form. In the Select Sentences section, you can specify from which document or documents the sentences are taken, by either naming the articles or selecting a difficulty level. You can choose Simple (single clause) or Complex (multi-clause) sentences, specify how many words the sentences should contain (from 3 to 30 words by default), and even give a word or words that the target sentences must contain. Click on any of the yellow question-mark icons to learn more about each option. The Number of sentences to choose from, halfway down the form, changes dynamically to show how many sentences match the restrictions you have chosen. Under Activity parameters, you can specify which sentences should be selected for the exercise. Note that there is a limit of 50 sentences in an exercise. You can also specify the number of words to scramble, and whether the sentence order should be fixed, or differ for each student. If they are presented in a fixed order, you can specify whether it should be the natural order in the article, shortest or longest first, or random. Designing a Scrambled Sentences exercise When you click Review at the bottom of the form, the sentences proposed for the activity will appear below. If some are unsuitable, deselect them using the checkbox beside them. It is often a good idea to specify more sentences than you need, so that you can reject unsuitable ones. In stand-alone FLAX you can also make a printable version of the activity using the Print button, yielding a paper form for students to complete offline. 26 27 ! ! 4.1.3 Split Sentences A Split Sentences exercise shows parts of sentences on the left and right, and students must match the second half of each sentence to its first half. Split Sentences aims to train students to read in chunks. The longer the chunks, the fewer the eye movements. Chunk reading can increase reading speed and lead to better comprehension. FLAX attempts to place divisions judiciously (but the teacher can override its choices). Good divisions can give students experience with sentences of different structure: simple, compound or complex. As students match the second half with the first half of a sentence, they learn to identify different sentence patterns and sentence elements. They also learn how to join words or groups of words together using conjunctions, and their attention is drawn to connectors that show relationships among elements of a sentence. The illustration shows a Split Sentences exercise created from the article “Why do you need to keep your first language?” in the Best of Password collection. The left-hand parts are shown in black and the right-hand parts in blue. Students work by moving the blue text to the appropriate place. When Check Answer is clicked, the correct sentences turn black. A Split Sentences exercise 28 29 ! ! Teacher’s interface for Split Sentences Creating a Split Sentences exercise is very similar to creating a Scrambled Sentences exercise. The illustration shows the Edit exercise content form with modified options. Four articles have been selected (the first four), and they contain 56 sentences that match the Number of words in sentence criterion – here, between 3 and 15 words. These will be divided into groups of ten for presentation (set by the Max sentences per page parameter). The Review button has been clicked, which shows how the sentences have been split. FLAX attempts to place the split point in a sensible location, but you can click and drag the red bar to adjust the position of the sentence split if necessary. In each sentence, FLAX’s automatic splitting method looks for the following features, in this order: ● ● ● ● ● prepositions and subordinating conjunctions (if, that, because, as, since, etc.), coordinating conjunctions (and, or, but), wh-words (where, what, when, why, which, whose, …), the word to, and semicolons or commas. If one of these is located in the sentence, the split is placed before it. If none appear, the split is made at the sentence’s halfway point. Designing and reviewing a Split Sentences exercise 30 31 ! ! 4.1.4 Scrambled Paragraphs Scrambled Paragraphs is similar to Scrambled Sentences, but instead of re-arranging words in a sentence, entire paragraphs are displaced and the player must restore them to their original order. This activity draws students’ attention to the structure of a particular text, the main idea of each paragraph and the coherence from one paragraph to the next. It draws attention to linking words (“connectors”) that connect paragraphs or show relationships between different ideas. Also, it teaches skimming skills; students learn to read only important words in order to grasp the main idea of a piece of text. With practice, students learn to analyze different structures, identify topic sentences, and look for transition signals. As with other FLAX activities, students work on authentic text, and the teacher can select suitable material for them to practice on. In the illustration, a Scrambled Paragraphs exercise has been created using the article “Why do you need to keep your first language?” in The Best of Password collection. The blue paragraphs can be moved up and down with the mouse, but black ones are fixed. Here the teacher has chosen to fix the first and last paragraphs. When you click Check Answer, if everything is correct, all paragraphs turn black. If your answer is only partially correct, the incorrectly-placed paragraphs remain blue. Scrambled Paragraphs exercises can contain several questions, each based on a different document. A Scrambled Paragraphs exercise ! 32 33 ! ! Teacher’s interface for Scrambled Paragraphs As usual, these games can be created quickly. As the illustration shows, there are only a few controls on the Edit exercise content form. You can select an article, or several articles (using the usual method of Ctrl/Shift-clicking); each article will generate one question in the exercise. The Fix paragraphs parameter allows you to choose whether any paragraphs are fixed, and if so, whether the first, last, or both. “Fixing” a paragraph means that it will appear in the correct place on the student’s screen and be immovable. You can also select whether or not the paragraphs will be presented in the same order for every student. In the form shown, the Review button has been pressed, displaying the exercise in the lower part of the screen. The numbers beside each paragraph indicate the correct order. If you choose “same for each student” for Presentation Order, the paragraphs will be in the order in which students will see them, and you can move paragraphs around here to make the exercise easier or more difficult. For example, you could put all paragraphs in the correct place except for two, whose order is switched. However, if the presentation order is different for each student, the order will be random for each student. In general, FLAX selects exercise material automatically, but the Review facility allows teachers to exercise control over the content to ensure that it is suitable for students. Designing and reviewing a Scrambled Paragraphs exercise ! 34 35 ! ! 4.1.5 Word Guessing The Word Guessing game is similar to “Fill in the blanks” that is widely used for testing knowledge of vocabulary and syntax, as well as ability in reading comprehension. Words are removed from an article and students must put them back. These target words can be content words, such as nouns, verbs, adjectives and adverbs, or function words, such as prepositions, pronouns, conjunctions and auxiliaries. The first illustration uses an article called “Working on organic farms.” The player has guessed four words correctly, corresponding to gaps number 1, 2, 4 and 5 – indicated by superscripts that precede the words the user has typed (like, Wwoof, of and farms respectively). However, in gap 6 the player entered the wrong word, want; a red box indicates that this is incorrect and should be changed. Currently, the player has clicked on gap 3 (for which the correct word is started). Instead of clicking, the tab key can be used to move to the next gap. Word guessing, with hints provided This is a difficult exercise, but is made a little easier because the teacher has included hints – the word list at the top. (Some words appear more than once because they fill different gaps.) The student can also hear the spoken text. This can be played using the widget above the story. As the number of omitted words increases, the activity gradually becomes a conventional dictation exercise. In this illustration, the system has randomly determined which words to omit. Teachers can review the system’s choices and override them. This is necessary in case, by chance, a proper name or foreign word has been omitted, which users could hardly be expected to guess (e.g., the word Wwoof here). As an alternative to random selection, words of a particular part of speech can be omitted. FLAX determines parts of speech using a computer algorithm, which is not guaranteed to be completely correct – but again, the teacher can override its choices if necessary. The second illustration, based on a different article, focuses on verbs, and the learner must enter the correct verb with the correct form. In this case the teacher did not provide any hints. Again, the Summary report button at the top right gives the start time, end time, and the words that have been correctly guessed. In the Moodle version, a report is produced that shows, for each user, the words that were correctly answered, and the order in which they were answered. In addition, if the exercise is graded, the results are recorded in the Moodle gradebook. Guess the verbs! The Moodle version can operate in “group mode.” Here, FLAX updates every student’s screen any time someone in the class fills in a gap. A scoreboard at the bottom of the screen shows the top three students, and mousing over it shows how everyone is doing. This spurs competition – to score well, students must work fast! In group mode, participants can type messages to one another using a Chat to others button that appears beside the Summary report button at the top right. ! 36 37 ! ! Teacher’s interface for Word Guessing To create a Word Guessing game, first select an article (if you like, you can specify a difficulty level first). You can either choose the words to omit based on the gap size, and specify the gap size, or choose certain parts of speech. In the latter case you can select one or more of the following: ● ● ● ● ● ● Verb, Noun, Adjective, Adverb, Preposition, and Determiner. You can also choose what kind of hint to give: ● ● ● ● ● ● None, First letter, First and last letter, Word list (at the top of the screen), Word list and first letter, and Word list and first and last letter. You can also choose whether to provide the audio version of the document (if any). If you are using Moodle, you can choose Individual mode or Group mode. Finally, you can review and override the system's choices about which words to omit. It's a good idea to do this, otherwise you may be setting your students the impossible task of guessing obscure proper nouns, or exposing them to errors made by FLAX when identifying parts of speech. To review and modify the game, click the Review button at the bottom of the form. The game appears below, as shown in the accompanying illustration (under the heading “Adventure sports,” which is the chosen article). Click any gap to return the word to the text. If you change your mind, click the word again to reinstate the gap. If you are using stand-alone FLAX, you can make a printable version using the Print button, which produces a paper form for students to complete offline. Designing and reviewing a Word Guessing game 38 39 ! ! 4.1.6 Punctuation and Capitalization Punctuation and Capitalization exercises ask the user to place punctuation marks in the appropriate positions, and to put capital letters on words that need them. In order to do this, students need to understand the flow of text and identify individual sentences. FLAX uses the most common punctuation marks, namely “.” (full stop, or period), “,” (comma), “!” (exclamation mark), and “?” (question mark), and also, optionally, apostrophe. Punctuation and capitalization are important in writing. Punctuation marks indicate the structure and organization of written language, as well as intonation and pauses when reading aloud. Capitalization helps readers find information more quickly. These exercises help students learn how to use punctuation correctly, how to distinguish one sentence from the next, and how to indicate a break or pause within a sentence. Students also learn about the rules for capitalization. The illustration is taken from the “Why do you need to keep your first language” article in The Best of Password collection. You can select the punctuation marks at the top with your mouse, drag them along the text word by word, and drop them wherever you want. If you change your mind, you can remove the mark by clicking on it. A Punctuation and Capitalization exercise When you mouse over a letter in the sentence, it turns temporarily into a large capital letter, and if you click it, it remains capitalized. In the illustration, the user has moused over the “A” in the phrase “A migrant wanting to settle...” (near the end), and the letter is temporarily enlarged; if the player were to click, it would turn into an ordinary capital “A”. In this case that would be the right thing to do, because this is the first word of a sentence. In addition, a period should be added after the last word, country, to terminate the sentence. 40 41 ! ! Teacher’s interface for Punctuation and Capitalization The Punctuation and Capitalization exercise options are similar to those of other exercises. The illustration shows the Edit exercise content screen in Moodle. First, you choose the article (or articles) from which the text should be taken. Then, you set the three Activity parameters. You can choose to remove all the capital letters, only sentence-initial capitals, or no capitals at all – in which case the exercise will simply test punctuation. You can also decide whether or not apostrophes should be removed. Finally, you can decide whether, when the exercise is presented, the paragraphs of the documents are shown individually, or whether each entire document is shown at once, as a whole. In the Review panel you can remove individual paragraphs, or inspect the answer first before deciding whether or not to keep a paragraph. Designing and reviewing a Punctuation and Capitalization exercise 42 43 ! ! 4.1.7 Image Guessing Image Guessing is a cooperative game based on an image collection. It involves two players, called the describer and the guesser. The describer sees a single image, while the guesser sees thumbnails of all images in the collection. The guesser’s aim is to determine which is the one the describer sees. Players communicate through chat; the guesser can ask questions about which image it is, and the describer can type what it is that they see. To make themselves understood, they must express ideas unambiguously. Because they cannot use gestures or body language to hint at what they mean as in face-to-face communication, students deploy more complex structures, produce longer sentences, and order the words correctly. Guessing games are suitable for all ages and levels, and can be fun for students. This one helps to improve communication skills, descriptive power, writing ability, and domainspecific vocabulary. Teachers can build an image collection in a particular domain that will reinforce the kind of vocabulary they are trying to teach. Signing in for Image Guessing The first illustration shows what learners see when they enter the game. The system pairs up students on a first come, first served basis. At any time there may be several pairs of students playing, and one or more “singles” waiting to play. Students choose whether to sign up as guesser or describer. If there is another single who has chosen the opposite role, the game starts immediately. Otherwise the student receives a message asking them to wait until someone else enters the game and chooses the opposite role. The game begins as soon as a match is made. In the example depicted, the describer and guesser see the second and third image respectively. They type into the text box (beneath the list of messages), and when they press return the new message appears on their partner’s screen as well. In the conversation shown, Ian (the describer) asks his partner Shaoqun (the guesser) what she sees. She responds that her image is a yellow pattern on a gray background. Ian responds that he can see lots of those, and requests more information. Shaoqun is then pressed into describing the image in more specific terms. What the describer sees All the while, the clock is ticking (shown towards the top left of each image). The game ends when the guesser clicks the correct image, or when time expires. ! What the guesser sees 44 45 ! ! Teacher’s interface for Image Guessing For Image Guessing, the teacher selects the images that will be used in the game and determines how much time to allow when it is played. The difficulty of the exercise is governed by the content of the particular image collection used, which teachers can build for their student population. Simple images – for example, fruit, animals or cartoons – are easy for lower-level students to describe. More complex ones – for example, landscapes or abstract patterns – are more suitable for advanced students. Teachers with classes of different abilities can build a single collection containing images of different kinds and assign them appropriate difficulty level metadata (Advanced and Intermediate in the illustration). This metadata can be used to determine which images are selected for a particular game. Alternatively, the teacher can click individual images to deselect or select them. Designing an Image Guessing game 46 47 ! ! 4.2 Activities on collocations Collocations are very important in language learning. Novice text tends to be cumbersome and error prone because of insufficient collocation knowledge. Learners struggle to speak fluently because they have to laboriously put sentences together word by word. Students with good ideas often lose marks in writing assignments, because they don’t know the most important collocations of a keyword that is central to their topic. For example, in an essay on “Smoking” one student wrote the smokers who rely on cigarettes and have to smoking everyday instead of using phrases like heavy smoker or addicted to smoking. Collocation knowledge affects both accuracy and fluency, and is important for all learners – particularly those who strive for a high degree of competence in a second language. What exactly is a collocation? According to linguists, it is a conventionalized word sequence – a phenomenon found in any natural language. For example, we say heavy smoker instead of strong smoker, or strong tea instead of powerful tea. Such sequences are referred to by various names: lexical items, prefabricated chunks, routinized formula, formulaic sequences, conventionalized language forms, fixed or semi-fixed expressions, and so on. From a statistical point of view the term denotes two or more consecutive words with a special behavior – they occur together with a frequency that is greater than random. From our point of view as language teachers, collocations are simply “word combinations that I think my students would not expect to find together.” FLAX identifies as collocations all high-frequency word combinations that follow one of these five syntactic patterns: verb + noun, adjective + noun, noun + noun, noun + of + noun, and preposition + noun. FLAX provides strong support for collocation learning. It contains a massive collocation database that is built from a large corpus of text (see Chapter 7). It includes activities that make collocation learning fun and dynamic: ● ● ● ● ● Related Words, Collocation Matching, Collocation Dominoes, Collocation Guessing, and Completing Collocations. In each case, teachers choose the words they want their students to work on and FLAX automatically retrieves their most common collocations from the database for selection by the teacher. Related Words and Collocation Matching help students differentiate words with similar meaning and usage. Collocation Dominoes and Collocation Guessing help extend learners’ collocation knowledge. Unlike the other activities, Completing Collocations uses collocations generated from a document collection to facilitate topic specific collocation acquisition. 48 49 ! ! 4.2.1 Related Words Language learners tend to rely on dictionaries to distinguish different shades of meaning of similar words such as speak and tell. However, it is time-consuming and frustrating to have to study alternative definitions and compare them, and dictionaries do not always provide sufficient examples or adequate explanation. The Related Words activity helps learners distinguish between commonly confused words. Teachers select two or three related words that they wish to target, and the system retrieves the collocations of these words from the British National Corpus, a standard corpus of British English. A Related Words exercise The words abolish and delete have been chosen for the illustration. The top screen shows the activity part way though. The learner has completed the phrases delete data, delete files, abolish the monarchy, abolish the poll tax, and abolish exchange controls. Three incomplete phrases are left: the message, slavery, and mail; and the header words at the top of the columns show that there remains one instance of abolish and two of delete (these are the numbers in brackets). The player uses the mouse to drag a header word and drop it into the appropriate phrase. To undo a match, click the phrase. When the player clicks Check Answer; the correct collocations turn green and incorrect matches revert to the original. Green collocations can be clicked to see examples in context, taken from the British National Corpus. Here the correct phrase delete the message has been clicked to show two sentences that contain it; the phrase itself is in bold text. Checking the answer and learning the context 50 51 ! ! Teacher’s interface for Related Words Creating this and other collocation activities differs from the ones we have seen earlier because the material does not come from a particular article or document collection. The teacher specifies two or three target words and desired syntactic pattern, and FLAX retrieves collocations from the database and displays them in descending order of occurrence frequency for the teacher to make selections. The illustration uses the same words as above, abolish and delete, which have similar meanings, but are used in quite different contexts. Collocations are distinguished by their syntactic type, and the type verb + noun has been chosen. The alternatives are the other syntactic patterns mentioned earlier, namely adjective + noun, noun + noun, noun + of + noun, and preposition + noun. Our two chosen words are unambiguously verbs, and none of these patterns would return any collocations, but it is often the case that the same word appears in collocations of different types – particularly if it is a noun. After clicking the Review button you are shown 10 collocations of each word, as in the image. The number in brackets indicates the frequency of the collocation in the corpus. Your job is to use the check boxes to select a few that are appropriate for your students. Initially all collocations are selected, and you can click to deselect them individually. Alternatively, click the Deselect All button and then select the ones you want. Designing a Related Words exercise 52 You can click any phrase to view the sentences that contain it, which will help you decide on the best ones to choose. These are the examples that your students will see if they request them, as for delete the message in the previous section. 53 ! ! 4.2.2 Collocation Matching The Collocation Matching activity takes several words and selects one collocation (or perhaps a few) for each word, generally with the same syntactic collocation type. This is similar to the previous activity, Related Words; the difference is that Collocation Matching is intended for use with several words with typically just one collocation for each, whereas Related Words is intended to focus on two (or three) words, with several collocations of each. Collocation matching is a popular practice in language classrooms; the aim is to help learners distinguish words with similar meanings, or words that have the same usage. A Collocation Matching exercise For example, the verbs condense, shorten, compress, and abbreviate all mean “to make something less, shorter or smaller,” but are used in different ways. In this activity, phrases like condense the story, shorten the time, compress the video, and abbreviate certain words might be presented, so that players learn to identify the difference between these verbs in terms of their collocations. Another example is shown in the accompanying illustrations. The quantification words slice, part, drop, and piece have been split from their associated nouns and shuffled. The player’s task is to match the left-hand quantification words with their right-hand nouns by dragging and dropping them in a way that creates the strongest partnership. Just as for the Related Words activity, players can check the answer, and click any correct match to read sample sentences in the British National Corpus. When you have completed the exercise, you can click on any of the phrases to see sentences that include that phrase. For example, in the lower illustration, the user has clicked piece of information. Examples of the collocation piece of information from the British National Corpus 54 55 ! ! Teacher’s interface for Collocation Matching The only real difference between Collocation Matching and Related Words is in how they are intended to be used, and the student interface reflects the differing usages. The teacher’s interfaces are identical. However, the intention of Collocation Matching is for the teacher to type in a list of several target words instead of just two or three. As before, one suitable collocation type is chosen. For the example words drop, slice, bar, and chunk, which are quantification words, noun + of + noun is an appropriate target pattern. There are several collocations for each word. With the words drop, slice, bar, and chunk, the single most frequent collocation of each was chosen for the first example shown earlier: drop of water, slice of bread, bar of chocolate, and chunk of text. It is probably best to follow this strategy of selecting just one collocation for each word. Otherwise, repeated target words will occur on the left-hand column of the learner interface, as in the second example shown earlier, and the exercise will be more difficult. Designing a Collocation Matching exercise 56 57 ! ! 4.2.3 Collocation Dominoes English word classes are incredibly flexible: many verbs can be used as nouns and many nouns can be used as adjectives. Even advanced learners often feel uncomfortable using certain word combinations, particularly noun + noun collocations. Collocation Dominoes is a language game designed to help learners notice the use of these fixed expressions. In Collocation Dominoes, the last word of one collocation becomes the first word of the next: family life – life cycle – cycle time – time period … A Collocation Dominoes exercise The first illustration shows an incomplete game comprising noun + noun collocations with the starting word “family”. The words that fill the blanks are at the top, in blue, and the learner proceeds by dragging one of them with the mouse and dropping it into a box. According to the rules of dominoes, adjacent pairs of boxes must contain the same word – so when the user places a word in one, the system automatically puts it in the other. Moves can always be undone by clicking a word in a box. When the user clicks Check Answer, any incorrectly formed collocations revert to empty boxes, and correct ones can be clicked to view sample contexts in which they occur. You can click on any collocation you have got correct to see sentences that use it. For example, in the bottom image the user has clicked a collocation box that shows family life. Examples of the collocation family life from the British National Corpus 58 59 ! ! Teacher’s interface for Collocation Dominoes To design a Collocation Dominoes game, you need to choose a starting collocation type from four possible syntactic patterns, noun + noun, noun + of + noun, verb + noun, and noun + verb. These patterns have been chosen because they make it relatively easy to form a set of dominoes. Next you use the drop-down menu to determine how many collocations FLAX should consider when selecting each domino. Collocations are ordered based on frequency, and in most cases the top 10 most frequent collocations should be sufficient. The number is a compromise; if the game includes low frequency collocations, it may be too challenging for learners, whereas if the number of possible choices is small, FLAX may be unable to create a game. FLAX is able to build up a set of dominoes automatically; you need only specify the starting word and the number of dominoes. For example, in the illustration the teacher has entered the starting word family, and FLAX has come up with the collocations family life and life cycle. If you are dissatisfied with any choice it makes, you can manually re-select the collocation type, or the collocation word, from a drop-down menu. The teacher here is selecting time as the word to follow cycle. If you do this, any subsequent collocations will disappear (because the next collocation depends on the previous one), and FLAX will recompute them. Designing a Collocation Dominoes exercise 60 If you prefer, you can choose to create a Collocation Dominoes game manually. In that case, you can select the syntactic pattern and content word for every domino. 61 ! ! 4.2.4 Collocation Guessing The renowned English linguist J.R. Firth said, “You shall know a word by the company it keeps,” and the objective of the Collocation Guessing activity is precisely that: to let learners try their hand at identifying words from the company they keep. Knowing the collocations of a word is an important aspect of one’s vocabulary knowledge. Here’s how it works. The target word is removed from a selection of its collocations, and they are shown one by one to the learner, who must guess the word. For example, given plain, dark, white, bitter, milk, bar of, learners must guess which word collocates with all of them. The answer is obvious to chocolate lovers! A Collocation Guessing exercise The interface is inspired by the classic computer game Tetris. A single game comprises a word and a set of collocations. Collocation “bricks” with the target word omitted drop down from the top of the panel, one by one, hard on each other’s heels. The player continually enters guesses that can match all the incomplete collocations, and the game ends when the correct word is given – or the collocations run out. Bonus points are awarded depending on how few collocations have been seen before the correct word is entered. In the top illustration, a few collocates are given - have the ___ to, range, linguistic, lack of, develop the ___ to , reading, intellectual, and levels of. The correct word is ability, and if the player types it the collocation “bricks” will turn green, just as in the other collocation activities. Otherwise, they will briefly turn red, and the game will continue. When time runs out, all the collocations turn red, as shown in the last image. Both green and red collocations can be clicked to view more contexts. Here, linguistic ability has been clicked to show ten examples of its use. Checking the answer and learning the context 62 63 ! ! Teacher’s interface for Collocation Guessing Teachers have a great deal of flexibility in designing a Collocation Guessing game. You can choose any noun, verb or adjective as the target word. There is no limitation on the number of words: FLAX will make a separate exercise for each one. For the type of collocations, you can select any of the syntactic patterns verb + noun, noun + noun, adjective + noun, and noun + of + noun, and you can select more than one of these in the usual way. The dropping speed can also be adjusted from very slow to very fast. Four types of hints are available to choose from, and you can select more than one of them. The Number of Letters hint will display the target word as dashes, where the number of dashes corresponds to the number of letters in the word. The First Letter and Last Letter hints will display the first or last letter of the target word. The Word List hint will display all the target words at the top of the panel, as in the example given earlier, where the target words are answer, ability, capability, mature, reply, and ripe. On the facing page, the target word ability has been typed and all four syntactic patterns have been specified. This generates a total of 20 collocations, shown at the bottom and grouped according to their syntactic pattern. It is up to the teacher to decide which of these expressions are most appropriate for incorporating into a particular game. Designing a Collocation Guessing game 64 65 ! ! 4.2.5 Completing Collocations A Completing Collocations exercise Completing Collocations is like Word Guessing: certain words are omitted from a document and users fill in the gaps. However, whereas in Word Guessing the words are omitted either randomly or according to their syntactic type, Completing Collocations is more sophisticated; the missing words are chosen from collocations that have been identified in the document. FLAX chooses sentences, and highlights (in blue) selected collocations. If the paragraph contains preceding and following sentences, they are shown as well, to provide context. The first two illustrations focus on the “Adventure sports” article. The top one includes collocations of all types. This particular question shows a verb + noun combination – the answer is provide the opportunity – but other questions will involve different collocation types. Many teachers will prefer to focus on certain types of collocation. In the second illustration, only noun + noun collocations appear. This question shows seat belt; all other questions in this exercise will also involve noun + noun combinations. A noun + noun Completing Collocations exercise It is instructive to focus on sets of words that share similar meanings but have different usage. Learners are frequently confused by common words – make and do, see and look – and find it hard to understand their differences by consulting dictionaries. For example, one dictionary defines speak and tell as ● Speak – say something in order to convey information, an opinion, or a feeling ● Tell – communicate information, facts, or news to someone in spoken or written words. No wonder learners do not know which to use! Studying collocations is an effective way to help learners distinguish a word‘s various shades of meaning. The bottom illustration shows three questions from a third exercise that addresses precisely this distinction between speak and tell. These sentences, all containing these two words or their derivatives, are chosen from all the articles in the Best of Password collection. Completing Collocations: speak vs. tell Another exercise might focus on finding the right verb for a noun. In the teacher’s interface described next, collocations can be restricted to those that contain a certain word, and also by syntactic pattern, so one could design a verb + noun activity for a particular noun. As usual, the teacher can vet the collocations identified by the system to discard ones that are unsuitable. 66 67 ! ! Teacher’s interface for Completing Collocations Completing Collocations exercises are created by filling out a form, just like the other language activities. You can select a particular article or set of articles, and a particular collocation type or types. You can specify a word or words that the collocations should contain. The Number of collocations to choose from field updates automatically when these parameters are entered. In the illustration, 897 collocations were identified initially for all the documents in the Best of Password collection, but this immediately reduced to five when the target words “speak” and “tell” were entered. For such a specific exercise it might have been better to give the teacher more choice by basing it on a larger collection. The Review button shows the collocations that the system has selected. In general, a single sentence may contain several collocations, each of which involves more than one word. FLAX generates all the examples but deselects, and grays out, subsequent ones involving the same sentence. You can reselect these individually if you wish; you can also click the blue words to turn them into gaps too. In the illustration, the five speak and tell collocations are being reviewed, and one has been grayed out by the system because its sentence contains two collocations – English to speak to and speak to the people. (Usually there are far more collocations, many of which are grayed out.) All the sentences can be selected or deselected using the tick boxes. Designing a Completing Collocations game 68 69 ! ! 4.3 Language activities in Moodle With stand-alone FLAX, language activities are accessed through the collection itself. However, if you are using Moodle, the activities are incorporated directly into the course. They appear as a resource in the course, just like any other resource, but preceded by the A FLAX exercise in a Moodle course FLAX logo . The accompanying image (at the top) shows a fragment of a course that contains a FLAX activity called Scrambled Sentences exercise. Students click the link to play the game. To add a language activity to a course, turn editing on and use the standard Moodle Add an activity or resource menu. Select FLAX language learning and click Add. This takes you to the page shown opposite, with Language exercise selected, where you can select a collection and then an activity type that belongs to the collection. (The other option is Language resource, which is described in Chapter 6.) Different activities may be associated with different collections; for example, the Image Guessing activity is not associated with the Best of Password collection because the images there are not appropriate. Having selected a collection and an activity type, you can click Save and return to course, at the very end of the form. This creates an exercise with default parameters and puts it into your course. Probably, however, you will want to configure the activity first. In that case, click Edit content, which takes you to the Edit exercise content page described in the sections above that allows you to set the parameters for the exercise, exactly the same as in stand-alone FLAX. Adding a FLAX exercise to a course 70 71