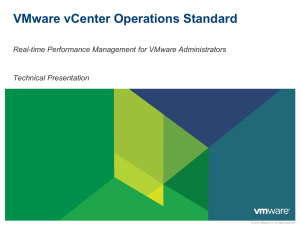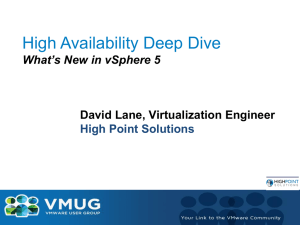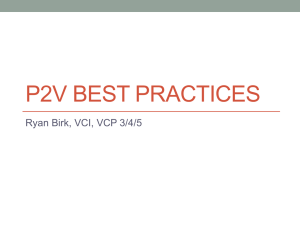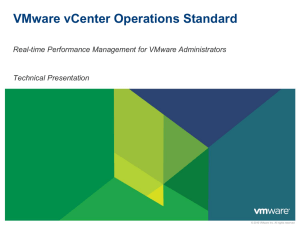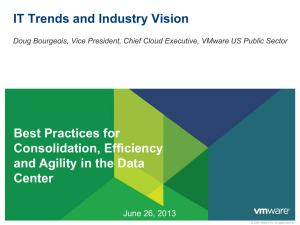penguinpunk.net vmware vcenter server 5.1 installation and
advertisement

penguinpunk.net vmware vcenter server 5.1 installation and configuration revision 0.1 synopsis The following is a simple document providing visual guidance on the process required to install VMware’s vCenter Server 5.1 software, including SSO, vCenter Server and Web Client. It assumes access to the installation binaries, and administrative access to the servers and databases you’re installing the software on. For more information on vCenter Server, go to this url: http://www.vmware.com/products/vcenter-server/ penguinpunk.net – vmware vcenter server 5.1 installation and configuration - revision 0.1 table of contents prerequisites and other notes .................................................................................................... 4 process ...................................................................................................................................... 4 vcenter single sign on ................................................................................................................ 4 vcenter inventory service ......................................................................................................... 15 vcenter server .......................................................................................................................... 22 vcenter web client .................................................................................................................... 33 vsphere client .......................................................................................................................... 39 vsphere update manager ......................................................................................................... 43 post-installation ........................................................................................................................ 51 table of figures Figure 1 – vCenter Single Sign On – Prerequisites ................................................................... 5 Figure 2 – vCenter Single Sign On – InstallShield Wizard ........................................................ 5 Figure 3 – vCenter Single Sign On – Welcome to the InstallShield Wizard .............................. 6 Figure 4 – vCenter Single Sign On – End User Patent Agreement ........................................... 6 Figure 5 – vCenter Single Sign On – End User License Agreement ......................................... 7 Figure 6 – vCenter Single Sign On – Deployment Type ............................................................ 8 Figure 7 – vCenter Single Sign On – Type ................................................................................ 8 Figure 8 – vCenter Single Sign On – Information ...................................................................... 9 Figure 9 – vCenter Single Sign On – Database Type ............................................................... 9 Figure 10 – vCenter Single Sign On – SQL Scripts Location .................................................. 10 Figure 11 – vCenter Single Sign On – SQL Scripts Modification ............................................ 10 Figure 12 – vCenter Single Sign On – Database Information ................................................. 11 Figure 13 – vCenter Single Sign On – Local System Information ........................................... 11 Figure 14 – vCenter Single Sign On – Security Support Provider Interface Service Information ................................................................................................................................................. 12 Figure 15 – vCenter Single Sign On – DNS Issue ................................................................... 12 Figure 16 – vCenter Single Sign On – Destination Folder ....................................................... 13 Figure 17 – vCenter Single Sign On – Port Settings ............................................................... 13 Figure 18 – vCenter Single Sign On – Ready to Install ........................................................... 14 Figure 19 – vCenter Single Sign On – InstallShield Wizard Completed .................................. 14 Figure 20 – vCenter Single Sign On – Restart Required ......................................................... 15 Figure 21 – vCenter Inventory Service – Prerequisites ........................................................... 15 Figure 22 – vCenter Inventory Service – InstallShield Wizard ................................................ 16 Figure 23 – vCenter Inventory Service – Welcome to the Installation Wizard ......................... 16 Figure 24 – vCenter Inventory Service – End User Patent Agreement ................................... 17 Figure 25 – vCenter Inventory Service – End User License Agreement ................................. 17 Figure 26 – vCenter Inventory Service – Destination Folder ................................................... 18 Figure 27 – vCenter Inventory Service – Local System Information ....................................... 18 Figure 28 – vCenter Inventory Service – Configure Ports ....................................................... 19 Figure 29 – vCenter Inventory Service – JVM Memory ........................................................... 19 Figure 30 – vCenter Inventory Service – vCenter Single Sign On Information ....................... 20 Figure 31 – vCenter Inventory Service – Certificate Installation for Secure Connection ......... 20 Figure 32 – vCenter Inventory Service – Ready to Install ....................................................... 21 Figure 33 – vCenter Inventory Service – Installing .................................................................. 21 Figure 34 – vCenter Inventory Service – InstallShield Wizard Completed .............................. 22 Figure 35 – vCenter Server – Prerequisites ............................................................................ 23 Figure 36 – vCenter Server – InstallShield Wizard .................................................................. 23 Figure 37 – vCenter Server – Welcome to the Installation Wizard .......................................... 24 Figure 38 – vCenter Server – End User Patent Agreement .................................................... 24 Figure 39 – vCenter Server – License Agreement .................................................................. 25 Figure 40 – vCenter Server – License Key .............................................................................. 25 Figure 41 – vCenter Server – Database Options (1) ............................................................... 26 Figure 42 – vCenter Server – Database Options (2) ............................................................... 26 Figure 43 – vCenter Server – Database Server Credentials ................................................... 27 Figure 44 – vCenter Server – Database User Privileges Error ................................................ 27 Figure 45 – vCenter Server – Full Recovery Warning ............................................................. 28 penguinpunk.net – vmware vcenter server 5.1 installation and configuration - revision 0.1 Figure 46 – vCenter Server – Linked Mode Options ............................................................... 28 Figure 47 – vCenter Server – Configure Ports ........................................................................ 29 Figure 48 – vCenter Server – JVM Memory ............................................................................ 29 Figure 49 – vCenter Server – Single Sign On Information ...................................................... 30 Figure 50 – vCenter Server – Single Sign On User / Group Registration ............................... 30 Figure 51 – vCenter Server – vCenter Inventory Service Information ..................................... 31 Figure 52 – vCenter Server – Destination Folder .................................................................... 31 Figure 53 – vCenter Server – Ready to Install ........................................................................ 32 Figure 54 – vCenter Server – Installing (1) .............................................................................. 32 Figure 55 – vCenter Server – Installing (2) .............................................................................. 33 Figure 56 – vCenter Server – Installation Completed .............................................................. 33 Figure 57 – vSphere Web Client – InstallShield Wizard (1) .................................................... 34 Figure 58 – vSphere Web Client – InstallShield Wizard (2) .................................................... 34 Figure 59 – vSphere Web Client – Welcome to the InstallShield Wizard ................................ 35 Figure 60 – vSphere Web Client – End User Patent Agreement ............................................ 35 Figure 61 – vSphere Web Client – End User License Agreement .......................................... 36 Figure 62 – vSphere Web Client – Destination Folder ............................................................ 36 Figure 63 – vSphere Web Client – Port Settings ..................................................................... 37 Figure 64 – vSphere Web Client – Single Sign On Information .............................................. 37 Figure 65 – vSphere Web Client – Ready to Install ................................................................. 38 Figure 66 – vSphere Web Client – Installing ........................................................................... 38 Figure 67 – vSphere Web Client – Installation Completed ...................................................... 39 Figure 68 – vSphere Client – Extracting .................................................................................. 39 Figure 69 – vSphere Client – InstallShield Wizard .................................................................. 40 Figure 70 – vSphere Client – Welcome to the Installation Wizard .......................................... 40 Figure 71 – vSphere Client – End-User Patent Agreement ..................................................... 41 Figure 72 – vSphere Client – License Agreement ................................................................... 41 Figure 73 – vSphere Client – Destination Folder ..................................................................... 42 Figure 74 – vSphere Client – Ready to Install ......................................................................... 42 Figure 75 – vSphere Client – Installing .................................................................................... 43 Figure 76 – vSphere Client – Installation Completed .............................................................. 43 Figure 77 – vSphere Update Manager – InstallShield Wizard ................................................. 44 Figure 78 – vSphere Update Manager – Welcome to the Installshield Wizard ....................... 44 Figure 79 – vSphere Update Manager – End-User Patent Agreement ................................... 45 Figure 80 – vSphere Update Manager – License Agreement ................................................. 45 Figure 81 – vSphere Update Manager – Support Information ................................................. 46 Figure 82 – vSphere Update Manager – vCenter Server Information ..................................... 46 Figure 83 – vSphere Update Manager – Database Options ................................................... 47 Figure 84 – vSphere Update Manager – Database Information .............................................. 47 Figure 85 – vSphere Update Manager – Full Recovery Warning ............................................ 48 Figure 86 – vSphere Update Manager – Port Settings ............................................................ 48 Figure 87 – vSphere Update Manager – Destination Folder ................................................... 49 Figure 88 – vSphere Update Manager – Free Space Warning ............................................... 49 Figure 89 – vSphere Update Manager – Ready to Install ....................................................... 50 Figure 90 – vSphere Update Manager – Installing .................................................................. 50 Figure 91 – vSphere Update Manager – InstallShield Wizard Completed .............................. 51 Figure 92 – vCenter Evaluation Mode ..................................................................................... 51 Figure 93 – vCenter License ................................................................................................... 52 Figure 94 – Add License Key .................................................................................................. 53 penguinpunk.net – vmware vcenter server 5.1 installation and configuration - revision 0.1 prerequisites and other notes I’ve tried to keep this deployment as close to possible to the type of deployment I’d use in production. So, no SQL Express installations, separate vCenter and SQL VMs, that sort of thing. That said, here are a few things I’ve had to take into consideration. • DNS needs to be working, including reverse lookups. If you don’t know how to do this, get a grown-up to help you. • In this document I’m using Windows 2008 R2 Datacenter Edition, SQL 2008 R2 Enterprise Edition Service Pack 2, and VMware vCenter Server 5.1. • You’ll need administrative access to the VMs you’re installing the software on. Seems obvious, but you’d be surprised how often you have to specifically request this. • You’ll need administrative access to a SQL environment or other supported RDBMS, or access to someone who does, otherwise it’s SQL Express for you. • If you’re using a separate vCenter VM (as I have in this example) you’ll need to install the SQL Native Client on it to create the required DSNs. • You’ll need Adobe Flash Player 11.1.0 or greater to use the Web Client – not ideal on a server, but you shouldn’t be doing that on a server in any case. • Security in this environment is “loose” at best. But it’s an isolated lab, so that’s okay. You should be mindful of any security guidelines as they apply to your own production environment. I used “VMware vSphere Installation and Setup - vSphere 5.1” (VMware P/N EN-000805-00) as my primary reference for this article. process You’ll need to mount the appropriate ISO or installation binaries. In this example I’ve used VMware-VIMSetup-all-5.1.0-947939.iso. vcenter single sign on The first item required by vCenter Server is vCenter Single Sign On. Love it or hate it, it’s here to stay. Click on vCenter Single Sign On on the left and then click on the Install button on the right-hand side. penguinpunk.net – vmware vcenter server 5.1 installation and configuration - revision 0.1 Figure 1 – vCenter Single Sign On – Prerequisites The InstallShield Wizard will pop up and offer you a choice of languages. Figure 2 – vCenter Single Sign On – InstallShield Wizard penguinpunk.net – vmware vcenter server 5.1 installation and configuration - revision 0.1 Once you’ve selected a language, the InstallShield Wizard will formally welcome you. At this point, click Next. Figure 3 – vCenter Single Sign On – Welcome to the InstallShield Wizard At the next screen, you’ll be presented with a dizzying number of U.S. Patent Numbers. Someone’s clearly been busy down at the U.S. Patent Office. Click Next. Figure 4 – vCenter Single Sign On – End User Patent Agreement penguinpunk.net – vmware vcenter server 5.1 installation and configuration - revision 0.1 Oh look, another EULA that you won’t actually read. Select “I accept […]” and click Next. Figure 5 – vCenter Single Sign On – End User License Agreement The next screen asks for the Deployment Type. There are three options: • Create the primary node for a new SSO installation; • Join an existing SSO installation; or • Recover an installed instance of SSO from a backup. In this example, we’re creating a new primary node so click Next. penguinpunk.net – vmware vcenter server 5.1 installation and configuration - revision 0.1 Figure 6 – vCenter Single Sign On – Deployment Type Apparently that’s not enough though. Now you have to decide just what type of SSO node you’ll be installing. Will it be basic? Or the fancy option with multi-node high availability? Let’s stick with basic for this example. Figure 7 – vCenter Single Sign On – Type Now for the exciting bit: selecting a password for the SSO administrator. Note the complexity requirements. Enter the desired password and click Next. penguinpunk.net – vmware vcenter server 5.1 installation and configuration - revision 0.1 Figure 8 – vCenter Single Sign On – Information I said earlier on that we wouldn’t be using SQL Express in this example and I meant it. This does mean, however, that you need to go and create some table spaces on your SQL box before clicking Next. Figure 9 – vCenter Single Sign On – Database Type The following screenshot provides details of the script location for Microsoft SQL users, assuming that D:\ is the DVD drive on the server. penguinpunk.net – vmware vcenter server 5.1 installation and configuration - revision 0.1 Figure 10 – vCenter Single Sign On – SQL Scripts Location Once you double-click on the rsaIMSLiteMSSQLSetupTablespaces script, you’ll need to change some of the paths to match your installation. In my case everything sits on C:\, but generally speaking a production deployment will look a little different to that. Figure 11 – vCenter Single Sign On – SQL Scripts Modification Back at the SSO installation, and you’ll need to provide some information for the JDBC connection. As this is a lab environment I’ve only used one user for the RSA DB, although you could setup a few. I ticked the “I will enter the JDBC URL myself.” option, but that was only to make it seem like I knew what I was doing. penguinpunk.net – vmware vcenter server 5.1 installation and configuration - revision 0.1 Figure 12 – vCenter Single Sign On – Database Information The next step requires you to enter the FQDN of the vCenter server. I can’t stress enough how much a fully functional DNS will help you in achieving vCenter SSO installation nirvana. Figure 13 – vCenter Single Sign On – Local System Information Because I’m lazy I’ve used the network service account. In a real environment, you’d be using service accounts here. Click Next. penguinpunk.net – vmware vcenter server 5.1 installation and configuration - revision 0.1 Figure 14 – vCenter Single Sign On – Security Support Provider Interface Service Information If you were silly enough to ignore my advice about functional DNS, you’ll get the following warning message. Figure 15 – vCenter Single Sign On – DNS Issue Select the destination folder and click on Next. penguinpunk.net – vmware vcenter server 5.1 installation and configuration - revision 0.1 Figure 16 – vCenter Single Sign On – Destination Folder Select the HTTPS port you’d like to use and click on Next. Figure 17 – vCenter Single Sign On – Port Settings And we’re ready to go. If you’re uncertain about what you’ve selected or want to change something, now’s the time to click Back. Otherwise, click on Install. penguinpunk.net – vmware vcenter server 5.1 installation and configuration - revision 0.1 Figure 18 – vCenter Single Sign On – Ready to Install And before you know it, the Wizard has done its work. Happy days. Click on Finish. Figure 19 – vCenter Single Sign On – InstallShield Wizard Completed Even though you’ve finished, you’ve not really finished until you’ve restarted, have you? If you’re happy to restart, click Yes. penguinpunk.net – vmware vcenter server 5.1 installation and configuration - revision 0.1 Figure 20 – vCenter Single Sign On – Restart Required And now you’re ready to take the next step. vcenter inventory service What can I say about the vCenter Inventory Service that hasn’t been said before? Not a lot, I’m sure. Click on Install to proceed. Figure 21 – vCenter Inventory Service – Prerequisites The wizard is back, and ready to go, assuming you can pick a language to use during the installation. penguinpunk.net – vmware vcenter server 5.1 installation and configuration - revision 0.1 Figure 22 – vCenter Inventory Service – InstallShield Wizard The installation wizard would like to formally welcome you to the installation. Click Next to continue. Figure 23 – vCenter Inventory Service – Welcome to the Installation Wizard Another screen full of Patent Numbers. How exciting! Click Next to continue. penguinpunk.net – vmware vcenter server 5.1 installation and configuration - revision 0.1 Figure 24 – vCenter Inventory Service – End User Patent Agreement Another EULA you won’t read. Click on “I accept […]” and click Next. Figure 25 – vCenter Inventory Service – End User License Agreement Select a destination folder for the installation and click Next. penguinpunk.net – vmware vcenter server 5.1 installation and configuration - revision 0.1 Figure 26 – vCenter Inventory Service – Destination Folder Enter the FQDN of the vCenter server and click Next. Figure 27 – vCenter Inventory Service – Local System Information Select the ports you’d like to use with the Inventory Service. Click Next. penguinpunk.net – vmware vcenter server 5.1 installation and configuration - revision 0.1 Figure 28 – vCenter Inventory Service – Configure Ports At this point you’ll need to select the amount of memory to allocate to the JVM. As it says in the picture, select the settings that suit your environment. Figure 29 – vCenter Inventory Service – JVM Memory At this point, enter the password you selected previously for SSO. penguinpunk.net – vmware vcenter server 5.1 installation and configuration - revision 0.1 Figure 30 – vCenter Inventory Service – vCenter Single Sign On Information Install a certificate for a secure connection. Click Install certificates to continue. Figure 31 – vCenter Inventory Service – Certificate Installation for Secure Connection Once the certificates are installed, vCenter Inventory Service is also ready to install. Click on Install. penguinpunk.net – vmware vcenter server 5.1 installation and configuration - revision 0.1 Figure 32 – vCenter Inventory Service – Ready to Install You’ll then see some progress. Figure 33 – vCenter Inventory Service – Installing Once the wizard is finished, click on Finish to finish. penguinpunk.net – vmware vcenter server 5.1 installation and configuration - revision 0.1 Figure 34 – vCenter Inventory Service – InstallShield Wizard Completed And now you’re ready for the next step: the vCenter Server installation. vcenter server You’ve come this far; it would seem a shame to stop now. So, click on Install to proceed with the vCenter Server installation. penguinpunk.net – vmware vcenter server 5.1 installation and configuration - revision 0.1 Figure 35 – vCenter Server – Prerequisites One of these days I’ll come up with something witty to say about the wizard and language choices. Not today. Click OK to continue. Figure 36 – vCenter Server – InstallShield Wizard Welcome to the wizard. Click Next to continue. penguinpunk.net – vmware vcenter server 5.1 installation and configuration - revision 0.1 Figure 37 – vCenter Server – Welcome to the Installation Wizard So many Patent Numbers. This is the way nerds get rich in the U.S. Figure 38 – vCenter Server – End User Patent Agreement Another day, another EULA you won’t read or understand. Tell them you agree and click Next to continue. penguinpunk.net – vmware vcenter server 5.1 installation and configuration - revision 0.1 Figure 39 – vCenter Server – License Agreement If you have a license key, put it in now. Otherwise, vCenter Server is installed in Evaluation Mode. Click Next to continue. Figure 40 – vCenter Server – License Key At this point you need to select a previously configured System DSN. penguinpunk.net – vmware vcenter server 5.1 installation and configuration - revision 0.1 Figure 41 – vCenter Server – Database Options (1) You did configure one at some stage, didn’t you? If not, now’s the time to sort that out. Once it’s selected, click Next to continue. Figure 42 – vCenter Server – Database Options (2) Enter credentials that correspond with the database you’re connecting to. Click Next to continue. penguinpunk.net – vmware vcenter server 5.1 installation and configuration - revision 0.1 Figure 43 – vCenter Server – Database Server Credentials If, for some reason, you’ve configured a vCenter user without dbo privileges, you’ll get the following error message. Note that these privileges can be removed once the installation has been completed. Figure 44 – vCenter Server – Database User Privileges Error You’ll also get a friendly reminder if your SQL Server database is set to Full recovery mode. Oh the fun we had that time vCenter died because we filled up the SQL Server Log volume. penguinpunk.net – vmware vcenter server 5.1 installation and configuration - revision 0.1 Figure 45 – vCenter Server – Full Recovery Warning At this point you’ll need to decide on your Linked Mode options. My only advice regarding Linked Mode is to ensure that all of the applications you want to use with vCenter Server work with Linked Mode. Figure 46 – vCenter Server – Linked Mode Options If there are any ports you need to configure, now is the time. Click Next to continue. penguinpunk.net – vmware vcenter server 5.1 installation and configuration - revision 0.1 Figure 47 – vCenter Server – Configure Ports The number of hosts and VMs you’ll be managing will influence the amount of JVM memory you should allocate. Figure 48 – vCenter Server – JVM Memory Enter the SSO password you configured previously and click Next to continue. penguinpunk.net – vmware vcenter server 5.1 installation and configuration - revision 0.1 Figure 49 – vCenter Server – Single Sign On Information At this point, you can register a user or group of users to be recognised by SSO. Note that in a production environment you’ll have discrete groups configured in active Directory. Figure 50 – vCenter Server – Single Sign On User / Group Registration The installation routine should automatically detect the correct URL for vCenter Inventory Service. Click Next to continue. penguinpunk.net – vmware vcenter server 5.1 installation and configuration - revision 0.1 Figure 51 – vCenter Server – vCenter Inventory Service Information Choose your destination folder. Click Next to continue. Figure 52 – vCenter Server – Destination Folder Ready to install. Click Install to continue. penguinpunk.net – vmware vcenter server 5.1 installation and configuration - revision 0.1 Figure 53 – vCenter Server – Ready to Install At this point progress will occur. Figure 54 – vCenter Server – Installing (1) Another day, another progress bar. penguinpunk.net – vmware vcenter server 5.1 installation and configuration - revision 0.1 Figure 55 – vCenter Server – Installing (2) And we’re done! Click Finish to finish the installation. Figure 56 – vCenter Server – Installation Completed vcenter web client Look just pick a language and click OK. penguinpunk.net – vmware vcenter server 5.1 installation and configuration - revision 0.1 Figure 57 – vSphere Web Client – InstallShield Wizard (1) Hey I managed to capture the splash screen and the progress bar. Figure 58 – vSphere Web Client – InstallShield Wizard (2) Are you here for the vSphere Web Client installation? Great, click Next to continue. penguinpunk.net – vmware vcenter server 5.1 installation and configuration - revision 0.1 Figure 59 – vSphere Web Client – Welcome to the InstallShield Wizard All I see is numbers. Click Next to continue. Figure 60 – vSphere Web Client – End User Patent Agreement A EULA. Whatever. Click “I agree […]” and Next to continue. penguinpunk.net – vmware vcenter server 5.1 installation and configuration - revision 0.1 Figure 61 – vSphere Web Client – End User License Agreement Select where you’d like to install the Web Client and click Next. Figure 62 – vSphere Web Client – Destination Folder Select the ports that you’d like the Web Client to use. penguinpunk.net – vmware vcenter server 5.1 installation and configuration - revision 0.1 Figure 63 – vSphere Web Client – Port Settings By now you would have remembered the SSO password you configured previously. Click Next to continue. Figure 64 – vSphere Web Client – Single Sign On Information And you’re ready to go. Click Next to continue. penguinpunk.net – vmware vcenter server 5.1 installation and configuration - revision 0.1 Figure 65 – vSphere Web Client – Ready to Install You’ll hopefully see some progress. Figure 66 – vSphere Web Client – Installing Once the Web Client installation has completed, click on Finish. penguinpunk.net – vmware vcenter server 5.1 installation and configuration - revision 0.1 Figure 67 – vSphere Web Client – Installation Completed vsphere client In this version, the fat client is still available. Let’s enjoy it while we can. Click Install. Figure 68 – vSphere Client – Extracting penguinpunk.net – vmware vcenter server 5.1 installation and configuration - revision 0.1 Pick a language, any language. Figure 69 – vSphere Client – InstallShield Wizard Welcome friends, the wizard has everything under control. Click Next to continue. Figure 70 – vSphere Client – Welcome to the Installation Wizard Like you know what these numbers mean. I sure don’t. Click Next to continue. penguinpunk.net – vmware vcenter server 5.1 installation and configuration - revision 0.1 Figure 71 – vSphere Client – End-User Patent Agreement Select “I agree […]” and click Next to continue. Figure 72 – vSphere Client – License Agreement Select the destination folder for the installation. Note that it’s a 32-bit application. Click Next to continue. penguinpunk.net – vmware vcenter server 5.1 installation and configuration - revision 0.1 Figure 73 – vSphere Client – Destination Folder The wizard is ready and awaits your command. Click Install to proceed. Figure 74 – vSphere Client – Ready to Install And now it’s time for progress. penguinpunk.net – vmware vcenter server 5.1 installation and configuration - revision 0.1 Figure 75 – vSphere Client – Installing And you’re all done. Click Finish to finish the installation. Figure 76 – vSphere Client – Installation Completed vsphere update manager You can install Update Manager in its own VM, or you can install it on the vCenter Server. Whatever you decide, pick a language. penguinpunk.net – vmware vcenter server 5.1 installation and configuration - revision 0.1 Figure 77 – vSphere Update Manager – InstallShield Wizard You know the drill; click Next to continue. Figure 78 – vSphere Update Manager – Welcome to the Installshield Wizard These Patents are testing my patience. BOOM! Click Next to continue. penguinpunk.net – vmware vcenter server 5.1 installation and configuration - revision 0.1 Figure 79 – vSphere Update Manager – End-User Patent Agreement Select “I accept […]” and click on Next to continue. Figure 80 – vSphere Update Manager – License Agreement Note that VUM will want to update your hosts. It will also want to download updates immediately. If this arrangement doesn’t suit you, you should seek alternatives. Click Next to continue. penguinpunk.net – vmware vcenter server 5.1 installation and configuration - revision 0.1 Figure 81 – vSphere Update Manager – Support Information Enter credentials that will connect you to the vCenter server. Click Next to continue. Figure 82 – vSphere Update Manager – vCenter Server Information Because VUM is a 32-bit application, you’ll need to create a 32-bit System DSN so it can access the SQL database. A quaint notion, I’m sure you’ll agree. Nevertheless, here’s the VMware KB article that provides instructions: http://kb.vmware.com/selfservice/microsites/search.do?language=en_US&cmd=displayKC&e xternalId=1010401 penguinpunk.net – vmware vcenter server 5.1 installation and configuration - revision 0.1 Figure 83 – vSphere Update Manager – Database Options The following screenshot is a twofer. In the background you’ll see the standard location of odbcad32.exe on a Windows 2008 R2 64-bit server. In the foreground is the dialogue box confirming the database credentials required for VUM to connect to its database. Figure 84 – vSphere Update Manager – Database Information Here’s another warning about configuring your SQL databases in Full recovery mode. Click OK and ignore it. That’s a problem for the DBAs, surely? penguinpunk.net – vmware vcenter server 5.1 installation and configuration - revision 0.1 Figure 85 – vSphere Update Manager – Full Recovery Warning IP addresses are for network guys. Let’s call everything by its name instead. Click Next to continue. Figure 86 – vSphere Update Manager – Port Settings Select the destination folder for both VUM and the downloaded patches. Click Next to continue. penguinpunk.net – vmware vcenter server 5.1 installation and configuration - revision 0.1 Figure 87 – vSphere Update Manager – Destination Folder If you’ve selected a volume for your pictures that is less than 120GB in size, you’ll get a warning message. Click OK and ignore it. That’s a problem for another time. Figure 88 – vSphere Update Manager – Free Space Warning The wizard is ready to go, are you? Click Install to continue. penguinpunk.net – vmware vcenter server 5.1 installation and configuration - revision 0.1 Figure 89 – vSphere Update Manager – Ready to Install And progress. Figure 90 – vSphere Update Manager – Installing And, suddenly, you’re all done. Click on Finish to finish. penguinpunk.net – vmware vcenter server 5.1 installation and configuration - revision 0.1 Figure 91 – vSphere Update Manager – InstallShield Wizard Completed At this point, there are a few post-installation tasks to complete. post-installation Upon first login, you’ll get a message about vCenter being in Evaluation Mode, assuming you didn’t enter license information during installation. Here’s a picture to that effect. Figure 92 – vCenter Evaluation Mode To enter license information via the fat client, go to Administration -> vCenter Server Settings. Under Licensing, you’ll notice that no key is installed. penguinpunk.net – vmware vcenter server 5.1 installation and configuration - revision 0.1 Figure 93 – vCenter License To rectify this, click on “Assign a new license key […]” as illustrated below. penguinpunk.net – vmware vcenter server 5.1 installation and configuration - revision 0.1 Figure 94 – Add License Key Add the key and click OK. And you’re all ready to go. Then just create a Data Center, add some Hosts, and you’re on your way.