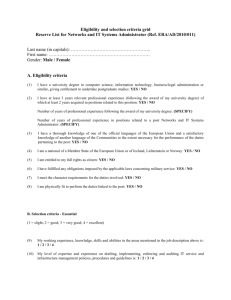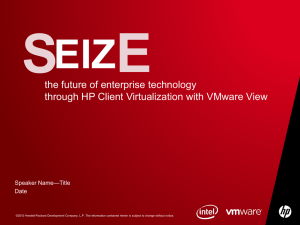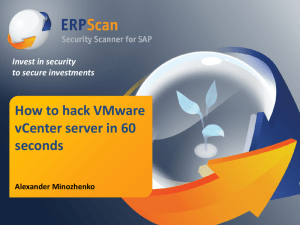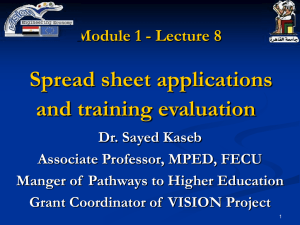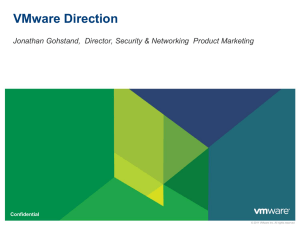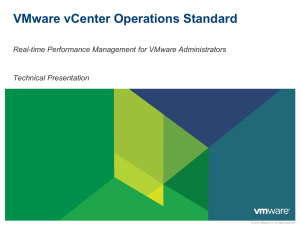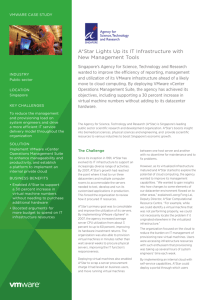P2v Best practices - Ryan Birk – Virtual Insanity
advertisement

P2V BEST PRACTICES
Ryan Birk, VCI, VCP 3/4/5
Lets not get physical.
• A P2V converts existing physical infrastructure to virtual.
• VMware provides a free tool to do this.
• Third party tools are available to help you as well.
• We will focus on “vCenter Converter” which is the free
utility provided by VMware.
• VMware used to provide a converter plugin for vCenter. In
vSphere 5 the vCenter client is not available. Standalone
client is the only client.
What can you convert?
• Symantec Backup Exec System Recovery (formerly
•
•
•
•
•
•
LiveState Recovery)
Symantec Backup Exec
Norton Ghost
Acronis True Image
StorageCraft
Parallels Desktop
Microsoft Virtual PC, Virtual Server and Hyper-V
• Live powered on physical systems.
Lets not get physical.
Pre-P2V.
• Do an ipconfig /all > c:\ipconfig.txt.
• After the P2V you will need to re-enter this information
because even though the data inside the VM remains the
same, you’ll have new hardware (NICs) presented to the
VM.
• Cache your credentials or have local admin credentials
ready.
• It’s always nice to not have to dig for this data!
P2V Process
• Split the partitions into separate .vmdks.
• Keeps your disk layout cleaner so that way when your users decide
they don’t need that E: drive, your life is easier.
• You do this under “Data to copy” section.
P2V Process: Speed them up.
• By default, VMware Converter uses SSL to transmit data. If
you’re P2V’ing on a local LAN, you might want to turn this off
as it significantly speeds the process up. Talk to your security
team before doing this.
• There is an xml file located in:
• C:\Program Files (x86)\VMware\VMware vCenter Converter
Standalone\converter-client.xml
• Look in the NFC section:
• <nfc>
<useSsl>false</useSsl> Change to false.
• </nfc>
Post-P2V. - p1
• A few steps I recommend after completing the P2V:
• Remove vendor software.
• HP, Dell, IBM, etc all have software that no longer will apply. Remove it!
• There are scripts you can use to get most of the software removed.
• (See Kendrick Coleman's VM_Advanced.iso)
• Includes an HP and Dell Cleanup utility.
• NOTE: Although the script removes a large portion, you’ll still want to verify it
as the vendors add new software and the cleanup utilities are not updated.
• Remove Windows services that are no longer needed.
Post-P2V. – p2
• Remove non-present devices in Device Manager.
• Start>Run and type "cmd" (without quotes).
• Set devmgr_show_nonpresent_devices=1
• devmgmt.msc
..continued
Post-P2V. – p3
• So much leftover stuff, just dying for you to remove it!
Post-P2V. – p3
• I know what you’re thinking. That’s a lot of right clicking.
• There are scripts for this. (See VM_Advanced.iso) and below:
REM http://www.vmdude.fr/tips-tricks/suppression-des-peripheriques-caches/
REM http://support.microsoft.com/kb/311272
REM Back up the list of every device in a temporary file
DEVCON Find * | FIND /I /V "matching device (s)" > "%temp%\DevconFind.txt"
REM Course devices and deleting those that are not in the export file
FOR /F "tokens=1 delims=: " %%A IN ('devcon findall * ^| FIND /I /V "matching device (s)"') DO (
TYPE "%Temp%\DevconFind.txt" | FIND "%%~A" > NUL
IF ERRORLEVEL 1 %Debug% DEVCON Remove "@%%~A"
)
REM Remove temporary file
DEL "%Temp%\DevconFind.txt"
Post-P2V. – p4
• Cleanup “Local Area Connections”
• Often, because there are old hidden devices, Windows says your
new devices are “Local Area Connection 3, 4, etc. Be sure to clean
them up.
• There is an automated tool for this on VM_Advanced.iso
• Be sure that your HALs are updated.
• If you went from a multi-processor environment to a single core,
downgrade it.
• If you went from a single core to a multi processor VM, upgrade the
HAL.
Post-P2V. – p5
• Be sure that your disks are aligned.
• See the Uberalign tool on VM_Advanced.iso.
• A correctly aligned disk can yield a large increase in performance
over a non-aligned disk.
Questions?
• Links
• VMware Converter
• http://www.vmware.com/products/converter/
• Kendrick Coleman's VM_Advanced.iso
• http://kendrickcoleman.com/images/documents/VM_Advanced.iso