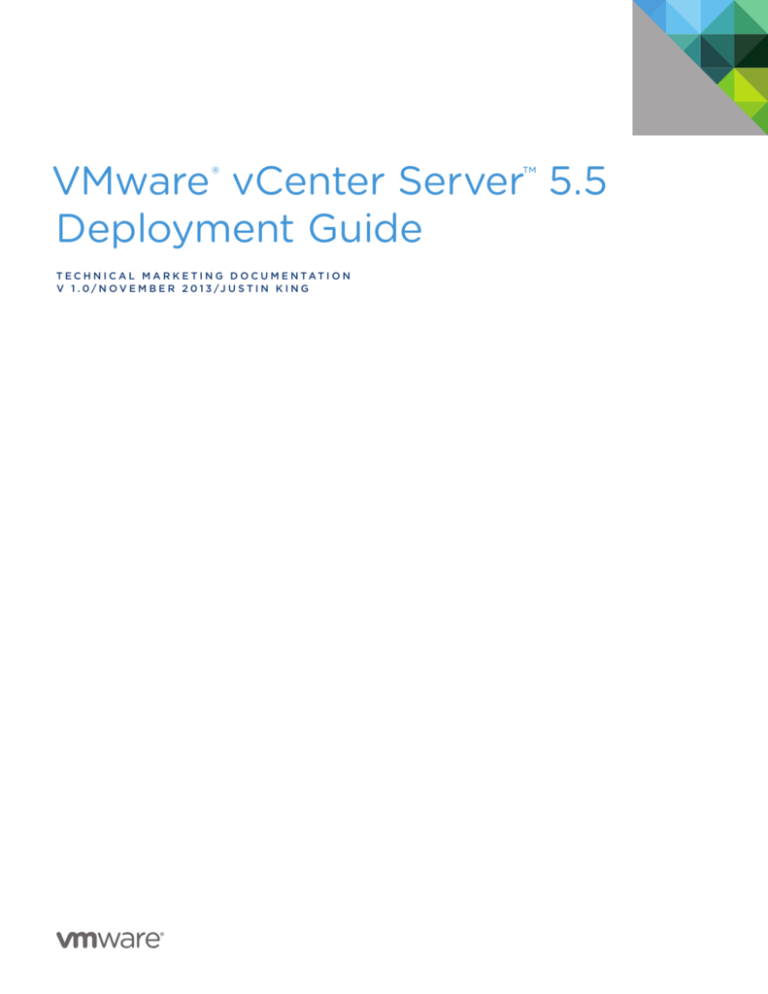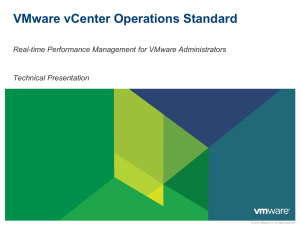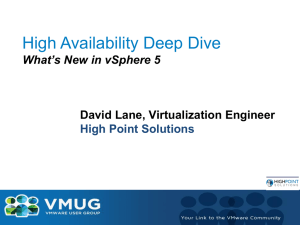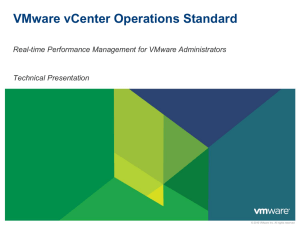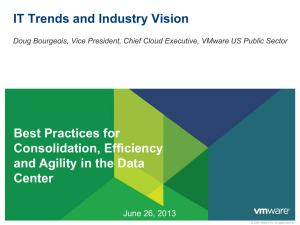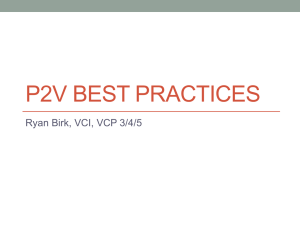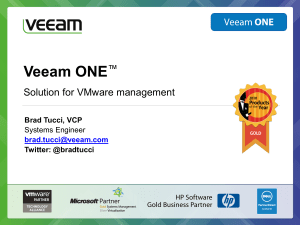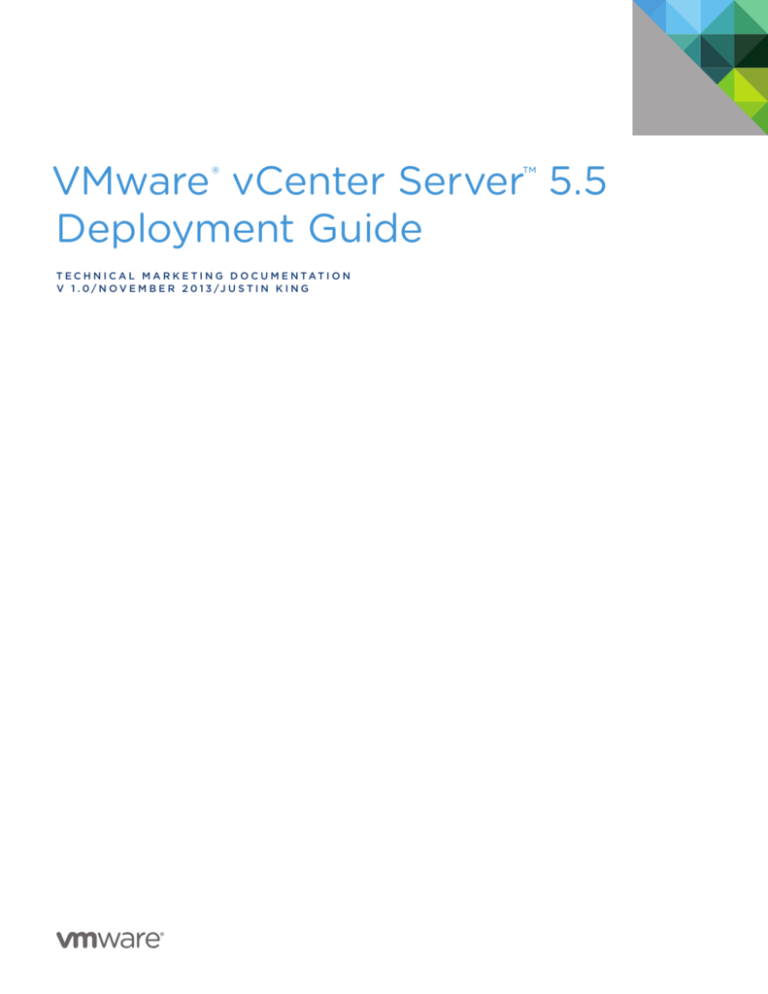
VMware ® vCenter Server™ 5.5
Deployment Guide
T E C H N I C A L M A R K E T I N G D O C U M E N TAT I O N
V 1 . 0 / N O V E M B E R 2 0 1 3 /J U S T I N K I N G
VMware vCenter Server 5.5
Deployment Guide
Table of Contents
Overview. . . . . . . . . . . . . . . . . . . . . . . . . . . . . . . . . . . . . . . . . . . . . . . . . . . . . . . . . . . . . . . . . . . . . . 3
Components of vCenter Server 5.5. . . . . . . . . . . . . . . . . . . . . . . . . . . . . . . . . . . . . . . . . . . . . . . 3
vCenter Single Sign-On. . . . . . . . . . . . . . . . . . . . . . . . . . . . . . . . . . . . . . . . . . . . . . . . . . . . . . . . 3
vSphere Web Client . . . . . . . . . . . . . . . . . . . . . . . . . . . . . . . . . . . . . . . . . . . . . . . . . . . . . . . . . . . 3
vCenter Inventory Service. . . . . . . . . . . . . . . . . . . . . . . . . . . . . . . . . . . . . . . . . . . . . . . . . . . . . . 3
vCenter Server Database . . . . . . . . . . . . . . . . . . . . . . . . . . . . . . . . . . . . . . . . . . . . . . . . . . . . . . 4
vCenter Server. . . . . . . . . . . . . . . . . . . . . . . . . . . . . . . . . . . . . . . . . . . . . . . . . . . . . . . . . . . . . . . . 4
vCenter Server Desktop Client. . . . . . . . . . . . . . . . . . . . . . . . . . . . . . . . . . . . . . . . . . . . . . . . . .4
Deployment Processes. . . . . . . . . . . . . . . . . . . . . . . . . . . . . . . . . . . . . . . . . . . . . . . . . . . . . . . . . . 5
Simple Install. . . . . . . . . . . . . . . . . . . . . . . . . . . . . . . . . . . . . . . . . . . . . . . . . . . . . . . . . . . . . . . . . . 5
Custom Install. . . . . . . . . . . . . . . . . . . . . . . . . . . . . . . . . . . . . . . . . . . . . . . . . . . . . . . . . . . . . . . . . 5
In-Place Upgrade Versus Fresh Install. . . . . . . . . . . . . . . . . . . . . . . . . . . . . . . . . . . . . . . . . . . 6
Performance Considerations . . . . . . . . . . . . . . . . . . . . . . . . . . . . . . . . . . . . . . . . . . . . . . . . . . . . 6
Compute . . . . . . . . . . . . . . . . . . . . . . . . . . . . . . . . . . . . . . . . . . . . . . . . . . . . . . . . . . . . . . . . . . . . . 6
Storage. . . . . . . . . . . . . . . . . . . . . . . . . . . . . . . . . . . . . . . . . . . . . . . . . . . . . . . . . . . . . . . . . . . . . . . 7
Networking. . . . . . . . . . . . . . . . . . . . . . . . . . . . . . . . . . . . . . . . . . . . . . . . . . . . . . . . . . . . . . . . . . . 7
Reference Architectures . . . . . . . . . . . . . . . . . . . . . . . . . . . . . . . . . . . . . . . . . . . . . . . . . . . . . . . . 8
Prerequisites. . . . . . . . . . . . . . . . . . . . . . . . . . . . . . . . . . . . . . . . . . . . . . . . . . . . . . . . . . . . . . . . . . 8
Example 1: Deploying a Single vCenter Server Instance . . . . . . . . . . . . . . . . . . . . . . . . . . 9
Example 2: Deploying an Additional vCenter Server (Local or Remote) . . . . . . . . . . . 11
Example 3: Deploying Multiple vCenter Servers with a
Centralized vCenter Single Sign-On Server . . . . . . . . . . . . . . . . . . . . . . . . . . . . . . . . . . . . . 12
Upgrading vSphere 5.1 Architecture. . . . . . . . . . . . . . . . . . . . . . . . . . . . . . . . . . . . . . . . . . . 13
Post-Installation Tasks . . . . . . . . . . . . . . . . . . . . . . . . . . . . . . . . . . . . . . . . . . . . . . . . . . . . . . . . . 13
Configure an Identity Source. . . . . . . . . . . . . . . . . . . . . . . . . . . . . . . . . . . . . . . . . . . . . . . . . . 13
Permissions. . . . . . . . . . . . . . . . . . . . . . . . . . . . . . . . . . . . . . . . . . . . . . . . . . . . . . . . . . . . . . . . . . 14
Linked Mode. . . . . . . . . . . . . . . . . . . . . . . . . . . . . . . . . . . . . . . . . . . . . . . . . . . . . . . . . . . . . . . . . 14
Update SSL Certificates. . . . . . . . . . . . . . . . . . . . . . . . . . . . . . . . . . . . . . . . . . . . . . . . . . . . . . . 14
Availability. . . . . . . . . . . . . . . . . . . . . . . . . . . . . . . . . . . . . . . . . . . . . . . . . . . . . . . . . . . . . . . . . . . . 15
VMware Data Protection . . . . . . . . . . . . . . . . . . . . . . . . . . . . . . . . . . . . . . . . . . . . . . . . . . . . . 15
vSphere HA. . . . . . . . . . . . . . . . . . . . . . . . . . . . . . . . . . . . . . . . . . . . . . . . . . . . . . . . . . . . . . . . . . 15
vCenter Server Heartbeat . . . . . . . . . . . . . . . . . . . . . . . . . . . . . . . . . . . . . . . . . . . . . . . . . . . . 15
Conclusion . . . . . . . . . . . . . . . . . . . . . . . . . . . . . . . . . . . . . . . . . . . . . . . . . . . . . . . . . . . . . . . . . . . 15
TECH N I C AL WH ITE PAPE R / 2
VMware vCenter Server 5.5
Deployment Guide
Overview
With the release of VMware vSphere® 5.5 and vCenter Server 5.5, multiple individual components are used to
deliver the vCenter Server management solution. This paper discusses these components. It a lso describes their
interaction with other components, their role within the vCenter Server stack and VMware recommended
deployment of all components included with the vCenter Server 5.5 release.
Components of vCenter Server 5.5
vCenter Single Sign-On
VMware vCenter™ Single Sign-On is a critical component of the vCenter Server environment because it provides
secure authentication services to many of the vSphere components. vCenter Single Sign-On constructs an
internal security domain (vsphere.local) where vSphere solutions and components are registered during
installation or upgrade, providing an infrastructure resource. vCenter Single Sign-On can authenticate users
from its own internal users and groups, or it can connect to trusted external directory services such as
Microsoft’s Active Directory. Authenticated users are then ready for assignment of registered solution-based
permissions and/or roles within a vSphere 5.5 environment.
In the past, vCenter Single Sign-On was complex to deploy and manage and this complexity was a key issue to
address with the latest release. vCenter Single Sign-On 5.5 offers greatly improved integration of external
directory services and is deployed with a simplified architecture. Multiple vCenter Single Sign-On instances can
be placed into the same vsphere.local security domain, which can span geographies and can be synchronized
automatically with built-in replication.
vCenter Single Sign-On is implemented as a Tomcat server container providing a Security Token Service for
successful authentications and an internal LDAP directory service for the storing and replication of its
configuration and embedded users and groups that have been defined. vCenter Single Sign-On uses Kerberos to
communicate and installs several technology dependencies to support this.
vSphere Web Client
The VMware vSphere Web Client was introduced with vSphere 5.0 and had limited appeal due to the lack of
administrative capability. Recent versions of the vSphere Web Client matched capability to that of the trusted
Virtual Infrastructure Client (VI Client). The vSphere Web Client is now the only client used to manage any new
technology or feature introduced with vSphere 5.1 and higher (for instance, vCenter Single Sign-On).
The latest vSphere Web Client is designed to manage thousands of objects with the use of enhanced navigation
based on relationships. It is loaded with features for retrieving information quickly and effectively (tagging,
filters, and so on).
The vSphere Web Client is a centralized infrastructure component delivered as a Tomcat server back end with
an Adobe Flex–enabled browser on the workstation of the end user. This improved architecture removes the
dependency for the thick client (VI Client) on the workstation of the end user and can upgrade all users in one
simple procedure as well as centralize the use of client plug-ins.
vCenter Inventory Service
The VMware vCenter Inventory Service is a caching component used to enhance vSphere Web Client responses
to queries by removing the performance tax associated with communicating directly against the already busy
core vCenter processes. Approximately 90 percent of all client requests are read-only queries. These include
retrieving configurations of objects, such as virtual machines in a cluster. Removing such operations from core
vCenter processing enables vCenter Server to provide better resource allocation for its ongoing operations,
including statistics management and service-level optimization.
TECH N I C AL WH ITE PAPE R / 3
VMware vCenter Server 5.5
Deployment Guide
The vCenter Inventory Service also stores the object-tagging feature, introduced in vSphere 5.1. This feature
enables the inclusion of external metadata that can attach additional attributes. These attributes can then be
used to aid in retrieving criteria based on search requirements or organizational groupings. Tags are saved
directly to the vCenter Inventory Service cache, not to the vCenter database.
The vCenter Inventory Service is delivered as a file-level (xDB format) cache and can be read- and
write-intensive on the disk subsystem due to frequent updates and client queries.
vCenter Server Database
The database is a key component of the vCenter Server architecture. Every call to the vCenter Server instance
invokes a communication with the vCenter Server database. For this reason, database performance is key to
maintaining an acceptable response time. The vCenter Server database is the central storage location of almost
all vCenter Server configuration parameters (15 percent of database size) as well as the storage location of all
statistics and historical data (85 percent of database size). The statistics are used for analysis and provide
optimization of inventory objects within a vCenter Server–managed environment. This data aids in achieving the
operational and performance recommendations for a vSphere environment.
The vCenter Server database is typically deployed on a separate server from the vCenter Server instance and
housed in a Microsoft SQL Server or Oracle database server solution. With the release of vSphere 5.5, the
VMware vCenter Server Appliance™ has seen an increase in supported scale (100 hosts/3,000 virtual machines)
with its embedded database, making it an attractive option for those that do not have the external database
management skills or requirements.
vCenter Server
The vCenter Server component is the central component for managing and optimizing a vSphere environment.
It provides management and monitoring of multiple vSphere hosts and it also enables essential virtualization
technologies such as VMware vSphere vMotion® and VMware vSphere High Availability (vSphere HA).
vCenter Server is dependent on all components listed here and is the “brain” of the management framework
within the VMware vCloud® Suite.
vCenter Server is delivered as an application built with Java and .NET technologies.
vCenter Server Desktop Client
The vCenter Server desktop client has been the de facto standard client used for administrating and managing
many previous vSphere releases. As vSphere environments evolved with inclusion of hundreds if not thousands
of objects, the desktop client has not been able to scale to meet these demands.
VMware announced with the release of vSphere 5.1 that the desktop client would be deprecated in a future
release. In the vSphere 5.5 release, several components still require the use of the desktop client, because their
management has not yet been migrated to the vSphere Web Client. As it is being deprecated, the desktop client
has been kept available for the management of several legacy technologies in the vSphere 5.5 release. To date,
specific use cases, such as remediating vSphere hosts with VMware vSphere Update Manager™, management of
direct vSphere hosts, and the operations of VMware vCenter Site Recovery Manager™, have not been converted
to the vSphere Web Client, so the desktop client remains a feature-limited secondary client.
The desktop client is a C# client installed locally on the workstation of the end user and requires the installation
of .NET. It is not uncommon to have multiple desktop clients installed on a single workstation, one for each
vSphere release (update or version release).
TECH N I C AL WH ITE PAPE R / 4
VMware vCenter Server 5.5
Deployment Guide
Deployment Processes
There are multiple components and processes involved when deploying a vCenter server. Two categories of
deployments assist with this.
Simple Install
Figure 1. Simple Install
The simple install is a deployment option that deploys vCenter Server, with its default options selected, to a
single physical or virtual machine. The simple install takes the four core components of vCenter Server
(vCenter Single Sign-On, vSphere Web Client, vCenter Inventory Service, and the vCenter Server instance) and
chains the individual installers into a single process to install a single vCenter Server environment.
There are several limitations with the simple installer. These include the following:
1.Simple install deploys vCenter Server to the C:\Program Files\VMware\Infrastructure\ directory with no
option to change the destination folder. Many customers prefer to install their applications to a volume other
than the system volume.
2.Simple install provides only the vCenter Single Sign-On deployment option of “vCenter Single Sign-On for
your first vCenter Server.” Therefore it cannot be used for additional vCenter servers.
Custom Install
Figure 2. Custom Install
The custom install option enables the installation of each individual component independently, and it offers
additional advanced configuration options. Because each component is being installed individually, it is
important that the various components are installed in the following order:
1.vCenter Single Sign-On
2.vSphere Web Client
3.vCenter Inventory Service
4.vCenter Server
Use cases for using the custom install option instead of the simple install option are as follows:
1.To distribute vCenter Server components across multiple virtual machines
2.To change the destination folder of a given component
3.To deploy multiple vCenter servers, extending the vsphere.local security domain
TECH N I C AL WH ITE PAPE R / 5
VMware vCenter Server 5.5
Deployment Guide
In-Place Upgrade Versus Fresh Install
Most upgrades would typically be “in place.” This means that the current version of vCenter is replaced by the
most recent. But many customers actually decide to rebuild and deploy what would be called a fresh install. Both
methods have their pros and cons. The following information should help you to decide on an upgrade method.
N E W I N S TA L L
I N - P L AC E U P G R A D E
Pros
•Clean start
•Reconfigured architecture
•New hardware
Pros
•Most common
•All settings maintained
•Slipstreamed process
•Historical data maintained
Cons
•Loss of historical data
•Rebuild of environment
•Settings manually recreated
•Time involved
Cons
•Carryover of old/unused data
•Performance (hardware)
Table 1. New Install or In-Place Upgrade
Performance Considerations
When you are designing a deployment strategy for a new environment or upgrading an existing environment,
it is easy to overlook performance characteristics. This can prohibit vCenter Server from achieving its full
capabilities when managing and optimizing a vSphere environment. There are several key areas that must be
addressed to deploy a healthy vCenter Server environment.
Compute
Many components make up the vCenter Server framework for managing and monitoring a vSphere
environment. To handle this, system requirements have been adjusted to better provide necessary resources
affecting CPU and memory. Here are recommendations for deploying a vCenter server in a single virtual
machine configuration as well as guidelines for deploying each component individually.
S Y S T E M R E Q U I R E M E N T S ( H A R D WA R E )
Simple install (minimum)
•2CPU/12GB RAM/100GB disk/1Gbps
Simple install (recommended)
•4CPU/24GB RAM/100GB disk/1Gbps
Custom install (minimum)
Custom install (recommended)
Single Sign-On
•1CPU/3GB RAM/2GB disk/1Gbps
vSphere Web Client
•1CPU/2GB RAM/2GB disk/1Gbps
vCenter Inventory Service
•1CPU/3GB RAM/5GB disk/1Gbps
vCenter Server
•2CPU/4GB RAM/60GB disk/1Gbps
Single Sign-On
•2CPU/4GB RAM/8GB disk/1Gbps
vSphere Web Client
•2CPU/4GB RAM/8GB disk/1Gbps
vCenter Inventory Service
•1CPU/8GB RAM/32GB disk/1Gbps
vCenter Server
•4CPU/8GB RAM/100GB disk/1Gbps
Based on an inventory size of 400 hosts or 4,000 virtual machines
Table 2. System Requirements (Hardware)
TECH N I C AL WH ITE PAPE R / 6
VMware vCenter Server 5.5
Deployment Guide
Storage
Storage for a vCenter Server environment involves three main components: the vCenter Server instance,
vCenter Server database and vCenter Inventory Service cache. The vCenter Server instance itself has fairly
minimal storage performance requirements. The vCenter Server database and the vCenter Inventory Service
cache are heavily affected by the underlying storage subsystem due to higher than average I/O requirements.
Best practices include deploying the vCenter Server database to a separate virtual machine and separating the
vCenter Inventory Service cache from the vCenter Server application storage. Moving the vCenter Inventory
Service cache to SSD-backed storage for fast read response is also recommended. These recommendations
greatly improve the response time observed in the vSphere Web Client and vCenter Server performance.
Users can also consider deploying VMware vSphere Flash Read Cache® to support the I/O requirements of the
vCenter Inventory Service.
Networking
VMware testing continues to identify latency as one of the single biggest factors in performance degradation.
Tests clearly show that a lower latency provides better overall performance when compared to high latency or
even larger network throughput. To have the multiple components of vCenter Server, as described in the
previous section, communicating with minimal latency is a key objective for the achievement of a healthy and
optimal vCenter Server environment. Minimizing the following essential communications in vCenter Server
provides the biggest increase in its performance:
•
•
•
•
•
vCenter Server application to vCenter Server database
vCenter Server application to managed vSphere hosts
vCenter Server application to vCenter Inventory Service
vSphere Web Client to vCenter Inventory Service
vCenter Single Sign-On to all vCenter Server components
The lowest latency is achieved by running all components within a single virtual machine. However, this
eliminates the benefits of separating the vCenter Server database from the vCenter Server application. Nearly
identical latency benefits can be achieved by running the vCenter Server components over multiple virtual
machines on the same vSphere host. For example, users can configure the vCenter Server application and its
components in one virtual machine and the vCenter Server database in another virtual machine on the same
host and set host affinity rules to maintain this configuration.
TECH N I C AL WH ITE PAPE R / 7
VMware vCenter Server 5.5
Deployment Guide
Reference Architectures
The recommended approach for deploying vCenter Server in almost all scenarios involves a single virtual
machine for the vCenter Server components and a separate virtual machine for the vCenter Server database.
Uses simple installer
Inventory Svc
vCenter
Server
Web Client
Installs/upgrades core components
with a single virtual machine
1.
2.
3.
4.
vCenter Single Sign-On
vSphere Web Client
vCenter Inventory Service
vCenter Server
• No change to architecture
SSO Server
• All services are local
• Reduced complexity
vCenter Server Host or VM
• Supports 1-1,000 hosts/
1-10,000 virtual machines
vCenter Server Database
Figure 3. vCenter Server 5.5 – Deployment Best Practice
Prerequisites
a.Deploy, and name accordingly, two Windows-based virtual machines with two volumes each.
b.Assign a static IP address to both virtual machines.
c.Confirm forward and reverse DNS resolution of hostname and IP address on both virtual machines.
d.Add the Windows virtual machines to the Active Directory environment.
e.Confirm that virtual machine time is synchronized with an Active Directory domain controller.
f.On one virtual machine, install and configure Microsoft SQL Server.
g.Create an empty database.
h.On the other virtual machine, create and name an x64 ODBC data source name for the newly created database.
i.Create an Active Directory domain account to be used as the service account for running vCenter Server.
TECH N I C AL WH ITE PAPE R / 8
VMware vCenter Server 5.5
Deployment Guide
Example 1: Deploying a Single vCenter Server Instance
In this example, we will deploy a single vCenter Server instance that meets the requirements for most
customers, paying careful consideration to the various steps and configurations.
vCenter Single Sign-On
1.Connect the vCenter Server ISO image to the virtual machine.
2.On the DVD menu, select the vCenter Single Sign-On option listed under Custom Install.
3.Select Install.
4.After the Welcome to the vCenter Single Sign-On Setup screen is shown, select Next.
5.Select I agree to the terms of the license agreement and select Next.
6.Review the vCenter Single Sign-On prerequisites. Select Next.
7.On the vCenter Single Sign-On Information screen, select the first option, vCenter Single Sign-On for
your first vCenter Server, because this is the first vCenter Server to deploy.
8.Provide a Password for the built-in administrator@vsphere.local account. (Refer to KB2060746 for a list of
illegal characters that cannot be used.)
9.On the vCenter Single Sign-On Site Configuration screen, provide a Site Name. This can be based on
location or organization (for example, Production).
10.On the vCenter Single Sign-On Port Settings screen, select Next.
11.On the Change Destination Folder screen, select Change and edit the path to install on the second volume.
Select Next.
12.Review the Review Install Options screen and select Install.
13.On the Completed the vCenter Single Sign-On Setup Wizard screen, select Finish.
vSphere Web Client Install
14.Return to the DVD menu and select the vSphere Web Client option listed under Custom Install.
15.Select Install.
16.Select OK for the required language.
17.On the Welcome to the InstallShield Wizard for VMware vSphere Web Client screen, select Next.
18.On the End User License Agreement screen, select I accept the terms in the license agreement and
select Next.
19.On the Destination Folder screen, select Change and edit the path to install on the second volume
(for example, D:\Program Files\VMware\Infrastructure\).
20.On the Configure Ports screen, select Next.
21.On the vCenter Single Sign-On Information screen, provide the Password entered in step 8 of the
vCenter Single Sign-On installation.
22.If presented with a VMware vSphere Web Client dialogue box for the certificate, select Yes to accept
and continue.
23.On the Certificate Installation for Secure Connection, select Install certificates.
24.On the Ready to Install screen, select Install.
25.On the VMware vSphere Web Client Installation Completed screen, select Finish, acknowledging the
pop-up dialogue box.
vCenter Inventory Service
26.Return to the DVD menu and select the vCenter Inventory Service option listed under Custom Install.
27.Select Install.
28.Select OK for the required language.
29.On the Welcome to the Installation Wizard for VMware vCenter Inventory Service screen, select Next.
30.On the End User License Agreement screen, select I accept the terms in the license agreement and
select Next.
31.On the Destination Folder screen, select Change and edit the path to install on the second volume (for
example, D:\Program Files\VMware\Infrastructure\).
32.On the Local System Information screen, confirm the FQDN of the vCenter Inventory Service host name
and select Next.
TECH N I C AL WH ITE PAPE R / 9
VMware vCenter Server 5.5
Deployment Guide
33.On the Configure Ports screen, select Next.
34.On the JVM Memory screen, select the appropriate inventory size for your environment, and select Next.
35.On the vCenter Single Sign-On Information screen, provide the Password entered in step 8 of the
vCenter Single Sign-On installation.
36.If presented with a VMware vCenter Inventory Service dialogue box for the certificate, select Yes to accept
and continue.
37.On the Ready to Install screen, select Install.
38.On the InstallShield Wizard Completed screen, select Finish.
vCenter Server
39.Return to the DVD menu and select the vCenter Server option listed under Custom Install.
40.Select Install.
41.Select OK for the required language.
42.On the Welcome to the Installation Wizard for VMware vCenter Server screen, select Next.
43.On the End User License Agreement screen, select I accept the terms in the license agreement and
select Next.
44.On the License Key screen, enter your license key for vCenter Server. Alternatively, you can leave it blank
to invoke a 60-day trial key. Select Next.
45.On the Database Options screen, select Use an existing supported database and select the data source
name defined during the prerequisites. Select Next.
46.On the vCenter Server Service screen, provide a Password for the service account defined in the prerequisites.
47.On the vCenter Server Linked Mode Options screen, select Create a standalone VMware vCenter
server instance.
48.On the Configure Ports screen, select Next.
49.On the JVM Memory screen, select the appropriate inventory size for your environment, and select Next.
50.On the vCenter Single Sign-On Information screen, provide the Password entered in step 8 of the
vCenter Single Sign-On installation.
51.If presented with a VMware vCenter Server dialogue box for the certificate, select Yes to accept
and continue.
52.On the vCenter Single Sign-On Information screen, select Next.
53.On the vCenter Inventory Service Information screen, select Next.
54.On the Destination Folder screen, select Change and edit the path to install on the second volume (for
instance, D:\Program Files\VMware\Infrastructure\).
55.On the Ready to Install Program screen, select Install.
56.On the Installation Completed screen, select Finish.
You now have an operational vCenter server that you can log in to using a support browser and the following URL:
http://<FQDN of vCenter hostname>:9443/
TECH N I C AL WH ITE PAPE R / 1 0
VMware vCenter Server 5.5
Deployment Guide
Example 2: Deploying an Additional vCenter Server (Local or Remote)
New York
Miami
Inventory Svc
vCenter
Server
Web Client
Inventory Svc
vCenter
Server
Web Client
Inventory Svc
vCenter
Server
Web Client
SSO Server – vsphere.local
vCenter Server
vCenter Server
vCenter Server
PROD Site 1
VDI Site 1
DR Site 2
Single SSO Authentication Domain
Figure 4. vCenter Server 5.5 – Deployment Best Practice (Multiple)
It is not uncommon to have multiple vCenter servers located either together in a single location or
geographically separate from branch offices or disaster recovery sites. When deploying additional
vCenter Server instances, the process is very similar to that of the single virtual machine shown in example 1.
However, it is important to complete the following steps so that all additional vCenter Server instances
participate in the same vCenter Single Sign-On security domain. This simplifies administration and offers the
option to enable Linked Mode.
Prerequisites
1.Follow the prerequisites as shown in example 1 for any additional vCenter servers.
vCenter Single Sign-On
2.Follow steps 1–6 as shown in example 1.
3.On the vCenter Single Sign-On Information screen, select the second or third option, vCenter Single
Sign-On for an additional vCenter Server in an existing site or vCenter Single Sign-On for an additional
vCenter Server with a new site, depending on whether it is in the same location as an existing vCenter
server or the first in a new location.
4.Provide a Partner host name for an existing vCenter Single Sign-On server to replicate from as well as the
Password for the built-in administrator@vsphere.local account defined in step 8 from example 1. (Refer to
the previously mentioned Knowledge Base article for a list of illegal characters.)
5.On the Partner Certificate screen, select Continue to accept the host certificate.
6.On the vCenter Single Sign-On Site Configuration screen, provide a Site Name. This can be based on
location or organization (for instance, Disaster Recovery).
7.Follow and complete steps 10–13 from example 1 (with no changes).
vSphere Web Client
8.Follow and complete steps 14–25 from example 1 (with no changes).
vCenter Inventory Service
9.Follow and complete steps 26–38 from example 1 (with no changes).
vCenter Server
10.Follow and complete steps 39–56 from example 1 (with no changes).
TECH N I C AL WH ITE PAPE R / 11
VMware vCenter Server 5.5
Deployment Guide
Example 3: Deploying Multiple vCenter Servers with a Centralized vCenter Single
Sign-On Server
Single-Site Configuration
Recommended for 8+ vCenter Servers
SSO Server
SSO Server
Web Client
vSphere
Web Client
Database
Server
VCDB1, VCDB2, VCDB3
vCenter
Server 5.1
vCenter
Server 5.5
vCenter
Server 5.5
Inventory Svc
Inventory Svc
Inventory Svc
vCenter Server 1
vCenter Server 2
vCenter Server 3
Backward compatible to vCenter Server 5.1
Figure 5. vCenter Server 5.5 – Deployment Best Practice (Multiple)
A common scenario in large enterprise environments is to have many vCenter servers local to a single location.
If this is also coupled with remote sites (disaster recovery sites or branch offices) that also have vCenter servers,
it is preferable to reduce the replication between instances and centralize vCenter Single Sign-On and the
vSphere Web Client. This is recommended for environments that might have eight or more vCenter servers
present in any single physical location.
Prerequisites
1.Follow the prerequisites as shown in example 1.
2.A third virtual machine will be required for vCenter Single Sign-On.
vCenter Single Sign-On
3.On the third virtual machine, follow steps 1–13 as shown in example 1.
vSphere Web Client
4.On the third virtual machine, follow and complete steps 14–25 in example 1 (with no changes).
vCenter Inventory Service
5.On the second virtual machine, follow and complete steps 26–34 in example 1 (with no changes).
6.On the vCenter Single Sign-On Information screen, provide the Password entered in step 8 of the
vCenter Single Sign-On installation and edit the Lookup Service URL for the vCenter Single Sign-On
server defined in step 3 of example 3.
7.Follow and complete the steps 35–38 of example 1 (with no changes).
vCenter Server
TECH N I C AL WH ITE PAPE R / 12
VMware vCenter Server 5.5
Deployment Guide
8.Follow and complete steps 39–49 of example 1 (with no changes).
9.On the vCenter Single Sign-On Information screen, provide the Password entered in step 8 of the
vCenter Single Sign-On installation and edit the Lookup Service URL for the vCenter Single Sign-On
server defined in step 3 of example 3.
10.Follow and complete steps 50–56 of example 1 (with no changes).
Upgrading vSphere 5.1 Architecture
With the vSphere 5.1 release, VMware recommended distribution of all of the vCenter Server components across
multiple virtual machines for maximum performance. Although this practice did help with performance, it added
complexity to the management of vCenter Server. Customers wanting to revert to a single-virtual-machine
architecture as recommended previously might be put off by the thought of having to start over. The actual
process of reverting the vCenter Server architecture to a single virtual machine is relatively straightforward.
The following example involves a fully distributed vSphere 5.1 environment (each component is deployed on a
separate virtual machine):
1.Upgrade the current vCenter Single Sign-On 5.1 to version 5.5.
2.Deploy a new vCenter Single Sign-On server to the vCenter server or single virtual machine, specifying
that vCenter Single Sign-On instance is an additional instance and placing it in the already created
vsphere.local security domain.
3.On the vCenter server, install the vSphere Web Client 5.5 using the local vCenter Single Sign-On instance.
4.On the vCenter server, install the vCenter Inventory Service using the local vCenter Single Sign-On
instance.
5.On the vCenter server, install the vCenter server using the local vCenter Single Sign-On instance.
6.Power off and remove the original separate vCenter Single Sign-On instance.
Post-Installation Tasks
After vCenter Server has been installed you are up and running. However, it is recommended to finalize the
installation with some of the post-installation steps listed here.
Configure an Identity Source
On a fresh installation of vCenter Server, the only account generated is administrator@vsphere.local, which
is a vCenter administrator as well as a vCenter Server administrator. To populate vCenter Server permissions
to other user accounts, you must first make them available to the vSphere environment by configuring
vCenter Single Sign-On. To trust external identities such as Microsoft Active Directory or OpenLDAP, you
must provide connection information. This is called an identity source. To add an identity source, follow these
simple steps:
1.Open and log in to the vSphere Web Client using administrator@vsphere.local.
2.Navigate to administration\Single Sign-On and select configuration.
3.Select the Identity sources tab.
4.Select the plus sign.
5.Select Active Directory (integrated Windows authentication).
6.Provide a domain name.
7.Select machine account.
8.Select Test connection.
9.Select Close.
TECH N I C AL WH ITE PAPE R / 13
VMware vCenter Server 5.5
Deployment Guide
Permissions
With the introduction of vCenter Single Sign-On as an authentication service for the vSphere platform,
permissions defined within the vSphere platform are now authenticated against the vCenter Single Sign-On
service. With this in mind, it is important to highlight the correct way of assigning permissions at the vCenter
level. In the past, the local operating system (OS) administrators group, by default, would be given the vCenter
administrator role during installation. It became the practice to populate the local OS administrators group with
additional local and domain accounts to provide vCenter administrator access. With vCenter Single Sign-On, it is
required to assign the permissions based on the identity sources configured.
Here are some following examples:
•Domain accounts – domain\user name or group
•Local OS accounts – host name\user name or group
Any domain users that are members of a local OS group cannot authenticate unless they also have the
permissions mapped as described.
Linked Mode
If you are deploying multiple vCenter Server instances, management of each vCenter Server instance as a
separate entity might be considered unnecessary overhead. One helpful technology is Linked Mode. Enabling
this places all vCenter Server instances running the same version into a Linked Mode group and provides a
single-pane-of-glass management view of all linked vCenter Server instances. It also replicates the roles and
permissions between vCenter Server instances. It is possible to enable Linked Mode during installation (step 47
during the vCenter Server installation). However, it is usually more successful post installation. To enable
Linked Mode, follow these steps:
1.Select Start > All Programs > VMware > vCenter Server Linked Mode Configuration.
2.Select Next.
3.Select Modify Linked Mode configuration and select Next.
4.Select Join this vCenter Server instance to an existing Linked Mode group or another instance and
select Next.
5.Enter the server name and LDAP port number of a remote vCenter Server instance that is a member of the
group and select Next.
6.Select Finish.
Update SSL Certificates
When you are installing vCenter Single Sign-On, each component that is registered with it — including
vCenter Single Sign-On itself — uses SSL to communicate between components and registered solutions.
By default, VMware autogenerates the SSL certificates during the installation and upgrade process. These are
sufficient for the operational security of most VMware customers. Some customers prefer to use their own
self-signed or purchased SSL certificates. A tool has been developed to assist with the insertion of these
certificates after vCenter Server installation. Due to the additional knowledge required to create and install
self-signed certificates, VMware recommends reviewing the following VMware Knowledge Base articles:
Deploying and Using the SSL Certificate Automation Tool
(VMware Knowledge Base article 2057340)
Generating Certificates for Use with the VMware SSL Certificate Automation Tool
(VMware Knowledge Base article 2044696)
TECH N I C AL WH ITE PAPE R / 14
VMware vCenter Server 5.5
Deployment Guide
Availability
With vCenter Server now installed, it is best to review your recovery point objectives for keeping vCenter Server
up and running. vCenter Server availability has been more important over recent releases due to the nature of
the operations and functionality that vCenter Server provides. vSphere hosts still operate and their virtual
machines do remain running when vCenter Server is down. However, the absence of vCenter Server greatly
impacts the management and optimization of the vSphere environment. The type of availability required is
based on your recovery time objective (RTO), and VMware solutions can offer various levels of protection.
VMware Data Protection
VMware vSphere Data Protection™ provides a disk-level backup and restore utilizing storage-based snapshots.
With the release of vSphere Data Protection 5.5, VMware now provides the option of host-level backup. Now
users can back up the vCenter Server environment using vSphere Data Protection and can employ the capability
later to restore as necessary to a specified vSphere host.
vSphere HA
When deploying vCenter Server to a vSphere virtual machine environment, users can employ vSphere HA to
enable recovery of vCenter Server virtual machines. vSphere HA monitors virtual machines via heartbeats from
the VMware Tools™ package, and it can initiate a reboot of the virtual machine when the heartbeat is no longer
received. vSphere HA requires vCenter Server availability to enable and configure recovery options for a virtual
machine, but it will execute a recovery (a virtual machine restart) without the dependency on vCenter Server.
vCenter Server Heartbeat
VMware vCenter Server Heartbeat™ provides a richer availability model for the monitoring and redundancy of
vCenter Server. Deployed on physical or virtualized vCenter Server instances, vCenter Server Heartbeat places
vCenter Server into an active/passive architecture. In this scenario, vCenter Server is monitored for accessibility
and the passive node is on standby for physical host or virtual machine failure. This helps further reduce vCenter
Server downtime in the environment.
Conclusion
With the release of vCenter Server 5.5, there are many considerations to review prior to installing or upgrading.
This document should give you a better understanding of the individual components, how vCenter Server
utilizes these components and what to look out for when building a high-performing vCenter Server that can
handle workloads of all sizes.
This paper provides recommendations for deployment of vCenter Server with the least amount of complexity. It
guides users through the steps required to get them up and running and to start building out a virtual data
center and provision workloads.
TECH N I C AL WH ITE PAPE R / 15
VMware, Inc. 3401 Hillview Avenue Palo Alto CA 94304 USA Tel 877-486-9273 Fax 650-427-5001 www.vmware.com
Copyright © 2013 VMware, Inc. All rights reserved. This product is protected by U.S. and international copyright and intellectual property laws. VMware products are covered by one or more patents listed
at http://www.vmware.com/go/patents. VMware is a registered trademark or trademark of VMware, Inc. in the United States and/or other jurisdictions. All other marks and names mentioned herein may be
trademarks of their respective companies. Item No: VMW-TWP-vCTR-SVR-5.5-DEPLY-GUIDE-USLET-101
Docsource: OIC - 13VM004.08