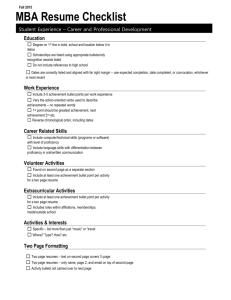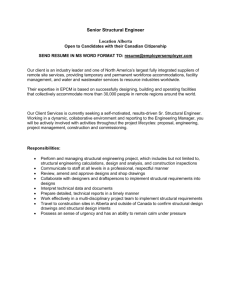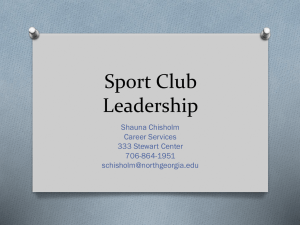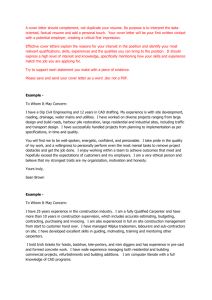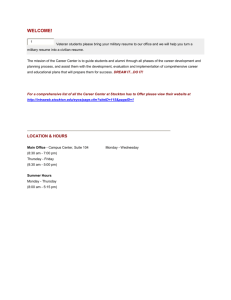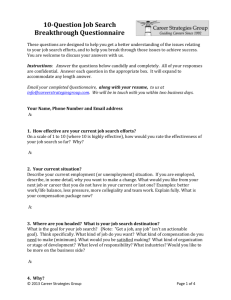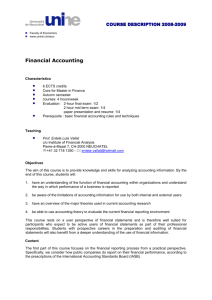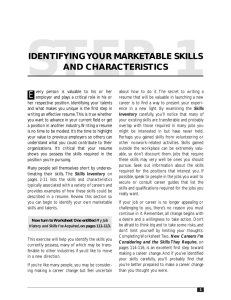Optimal Video Resume Help
advertisement

ResumeGPS™ Users opt in and make their résumés searchable by hiring organizations; individuals may be invited to videoconference/interview online makes it easy for job seekers to quickly create and store almost any kind of letter Optimal Video Resume Help OptimalEfolio™ Attractive online portfolio that collects and displays an individual’s multimedia creations and compositions OptimalWebsite™ Best-of-breed web résumés with fullOptimal 2.0 edition page online portfolio, skills profile, video résumé and letter, and social media sidebar OptimalInterview™ Lets the job seeker practice and develop interviewing skills with reallife multimedia scenarios Table of Contents Getting Started Implementation: Implementation of the OptimalResume™ system is straightforward. Initial graphics for Creating a New Video Resume 2 the website are provided by OptimalResume.com and are made to match the client’s existing website. Selecting a Recording Mode 2 Default content for examples and help text is provided by OptimalResume.com. Pre-Recording And of course, OptimalResume.com provides comprehensive training and support throughout the process. Writing a Script 3 Audio/Video Configuration 4 Video Resume Tips 4 www.optimalresume.com Contact us for more information or to schedule your free trial today. Email: sales@optimalresume.com • Phone: (877) 998-7654 Recording Recording your Video Resume Post-Production Tools Styling your Video Resume Previewing your Video Resume Opening an Existing Video Sharing your Video Resume 5 6 7 7 7 Getting Started Creating a New Video Resume To begin building a new video resume, click the Create Video Resume button in the Document Center. Next, you will be asked to give your video resume a name. Selecting a Recording Mode There are two ways to record a video resume: 1. With a teleprompter: With this feature you can write a script for your video. As you film your video, the script will scroll down the screen. If you’re new to making video resumes or just get nervous in front of cameras, a teleprompter can be useful in guiding your discussion. 2. Without a teleprompter: Here, you can move straight to the recording screen and record without the use of an online script or teleprompter. If you have Already written a script or know what to say, this is a good option. 2 www.optimalresume.com • 877.998.7654 • support@optimalresume.com Pre-Recording Writing a Script If you’re using a teleprompter, you need to write a script before filming. Once you choose to use a teleprompter, you will need to configure settings for your script on the next page. To create a script for your video, simply enter a name and click Continue. You can also use or edit an existing script; available scripts are listed to the right. If you’re creating a new script, you can either select a type of script to use, or start from scratch. Script types are organized by their purpose, such as videos meant for broadcast or for a specific employer. After naming your script, you can write out your script in the text editor. To get started on your first section, click the Add Section button in the Control Panel on the right of the page. Think of script sections like the sections of your resume; examples could include education, professional skills, and work experience. If you want to put additional sections in your script, click the Add Sections button at the bottom of the page. There is a five section maximum on all video scripts; after the fifth section you will no longer be able to add new sections. Use the Reorder sections link to rearrange the parts of your script. You can also remove sections by clicking the trashcan icon next to a section. In the Control Panel on the right, there are several features to guide your script building: • Script Examples – Examples of video resume scripts that can be used for reference. Examples are sorted by video resume type. You can also sort for examples by the part of the video you are working on, such as the introduction, skills section, or closing. • Action Verbs – A selection of power words that can be used to enhance your script. • Explore Careers – This feature offers descriptions and information about careers from every industry. Use this feature to learn about which skills you should feature in your video, based on your desired career. 3 www.optimalresume.com • 877.998.7654 • support@optimalresume.com Pre-Recording Audio/Video Configuration Before recording a video resume, you will be brought to the Audio/Video configuration page to change the settings for your webcam and microphone. First, you will be prompted to allow or deny the program to access your computer’s webcam and microphone. To continue, you must click Allow. To the left is a box with webcam settings. Under the Choose Driver menu, find the webcam that you wish to use. If it is connected correctly, you should be able to see a live video feed in the video test window. If you still can’t see a video feed, make sure that your camera is connected and working properly. On the right side of the page are your audio settings. First, choose the microphone you plan on using from the drop-down menu. Next, you will need to adjust the activity level. To do this, make sure that your microphone is positioned where you plan on using it in your video and speak at a normal level. When speaking, you should notice changes in the activity level. For ideal results, the level should be around 50%. Using the slider below, adjust the level so that a 50% level is achieved speaking normally. When you’re done configuring your audio/video settings, click Continue. Video Resume Tips • Keep your video short. One to three minutes is the most common video resume length. • Don’t just restate what is on your resume; it’s boring to viewers. Find a few key points in your resume that would appeal to employers, and make those the focus of your video. • Dress for success when filming your video. A good rule of thumb is to dress as if you were attending a formal interview with that employer. • Find a neutral-colored wall to serve as the backdrop of your video. Having a background with excessive pictures and clutter can distract viewers from your message. • Make your video fluid and natural. If you’re recording in sections, try not to adjust the light or camera position between sections. Doing so can make your recordings appear choppy and unnatural. An ideal video resume flows seamlessly from section to section. 4 www.optimalresume.com • 877.998.7654 • support@optimalresume.com Recording Recording your Video Resume On the recording page, there are three main parts: the teleprompter, the Candidate box, and links to the different sections of your video resume (if applicable). If you created a script beforehand, you can use it in the teleprompter. This allows you to read text from the screen as you record your video. The two sliders at the bottom of the teleprompter let you adjust the size of the text, as well as the speed at which it scrolls. If you’re unsure of what settings to use, click the Test Speed button to see how the teleprompter will appear while recording. In the Candidate box, you will see a live feed from your webcam. Be sure to position your camera the way you want it before beginning the recording process. When you’re ready to record, click the Record button and a 3-second countdown will begin. After the three seconds are up, recording will begin. When you’re finished recording your part, click the Stop button. To replay the video that you just recorded, click the Play button when it appears. You can also re-record your part by clicking the Redo button. When you’re satisfied with the recording, click the Save button. If you chose to record your video in multiple sections, you will notice links to each of the different sections on the bottom right corner. Clicking on a link will bring you to that section of your script. You are free to record your video in any order you wish. Note that you cannot leave the recording page and return at a later point to finish or change recordings for your video. However, you can still change bullet points, skins, and other minor details of your video resume at any time. 5 www.optimalresume.com • 877.998.7654 • support@optimalresume.com Post-Production Tools Styling your Video When all of your sections have been recorded, you will be brought to the editing page to put the finishing touches on your video. There are two screens on the editing page. The left screen shows your previously recorded video, while the right screen shows any bullets you have added to your resume. To view a specific section, either click on the name of that section or use the “Next Section” and “Previous Section” buttons to cycle through the video. Below the screens, there is a timeline of your video resume which shows the location and timing of your video’s sections or bullets. For a more detailed view of the timeline, use the Zoom slider bar to zoom into the timeline. The timeline is also where you can add and edit bullets in your video resume. Bullets are a great way to enhance points discussed in a video. They will appear next to your recording in the final video. To add a new bullet, find the section you want to add it to, then click the corresponding Add Bullet button. This will open the Bullet Stylist, which contains several features to style an eye-catching bullet. The most important field in the Stylist is the Bullet Text field, where you enter the content of your bullet point. Other features in the stylist include Font Style, Text Color, and Animation. If you’re unsure of how an animation will appear in your video resume, click the Rehearse button to see the animation based on your settings. When you’re done editing a bullet, click the Save button to return to the main editing page. You’ll notice there is now a blue box in the timeline – this is the location of your bullet. To move your bullet to another part of the timeline, click and drag it to the appropriate place. You can also resize a bullet to appear for a longer or shorter amount of time in your video. Click and drag the arrows in a blue bullet box to change its size. On the right side of the page, you can select a skin to apply to your video resume player. Below the skins, there is a checkbox marked “Display all Bullets”. This feature allows you to show all of the bullets in your video at once, instead of having them fade in and out during the video. Highlight the box to enable this feature. 6 www.optimalresume.com • 877.998.7654 • support@optimalresume.com Post-Production Tools Previewing a Video Resume To see how your video will appear to other viewers, click the Preview/Share button in the toolbar. This will open a new window with your finished video resume. More importantly, the link in the new window can be shared with employers and colleagues, regardless of whether they have an Optimal Resume account. Use the Share or Tell a Friend buttons to publish your video resume link on popular social media sites such as Facebook and LinkedIn. Opening an Existing Resume You can edit an existing video at any time. Simply click on its name in the Document Center and you will be brought back to the editing page. Please note that once you finish recording a video, you cannot edit those recordings at a later point. Sharing your Video Resume There are two ways to share your video resume: 1. Add a video to your resume website. In the Website Builder, you can enable the use of Video Resumes, which allows you to add a video resume to your professional website. 2. Using the Preview/Share button, share your video resume link with others. The link in the Preview window is a public link that can be freely shared with employers. You can either copy/paste that link into a message or use the Share and Tell a Friend buttons to post the link on a social networking website. 7 www.optimalresume.com • 877.998.7654 • support@optimalresume.com