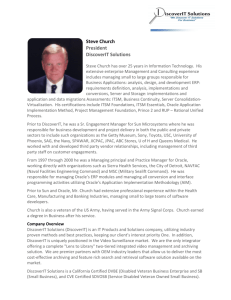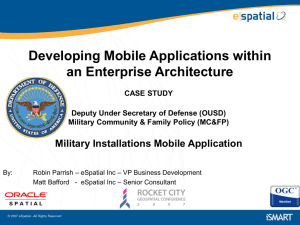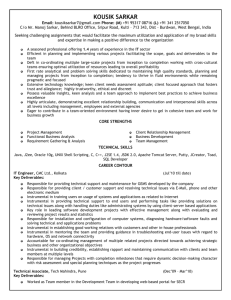Deploying the BIG-IP system v11 with Oracle Application

Deployment Guide
Oracle Application Server 10g R2
Deploying the BIG-IP System v11 with
Oracle Application Server 10g R2
What’s Inside:
2 What is F5 iApp
?
2 Prerequisites and configuration notes
3 Configuration example
4 Preparation Worksheets
5 Configuring the BIG-IP iApp for Oracle AS 10g
14 Modifying the Oracle AS
10g R2 configuration
22 Next Steps
Document Version
1.0
Welcome to the F5 and Oracle ® Application Server 10g Release 2 (R2) Deployment Guide.
When deployed with Oracle AS 10g R2, the BIG-IP system v11 ensures secure, fast and always available access for applications running on Oracle.
BIG-IP version 11.0 introduces iApp ™ Application templates, an extremely easy and accurate way to configure the BIG-IP system for Oracle Application Server 10g.
Oracle AS 10g R2 meets customers’ demand for up-to-date business information with reliable, scalable and cost-effective grid computing. With grid computing, organizations can leverage the use of many low-cost, modular servers acting as one computer, making their applications more scalable and less expensive to deploy and manage.
Why F5?
F5’s Application Ready Solution for Oracle Application Server 10g R2 provides a unique and comprehensive application delivery platform that helps align IT agility with business agility. F5 greatly enhances the efficiency and productivity of both the Oracle applications and the organizations who rely on these devices. Oracle is one of F5’s largest customers, providing application delivery networking to Oracle.com, and all of their internal and external enterprise applications for Oracle employees worldwide.
• F5 WAN optimization technologies can dramatically increase Oracle AS 10g performance across the WAN.
• Extend server capacity by offloading tasks like compression and SSL processing onto
F5’s unified, simple to manage platform.
• Achieve 20 to 30 times bandwidth reduction for remote office users.
• F5’s Oracle AS 10g-specific iApp templates, acceleration and security policies, and step-by-step configuration guidance help dramatically reduce deployment cycles.
• F5 gives peace of mind with comprehensive application-level security.
To provide feedback on this deployment guide or other F5 solution documents, contact us at solutionsfeedback@f5.com.
Important: Make sure you are using the most recent version of this guide, available at http://www.f5.com/pdf/deployment-guides/oracle-as-10g-iapp-dg.pdf
.
DEPLOYMENT GUIDE
Oracle Application Server 10g R2
2
Products and versions tested
Product
BIG-IP LTM
Oracle Application Server 10g
Version v11
10g Release 2 (10.1.2.0.2)
What is F5 iApp
™
?
New to BIG-IP version 11, F5 iApp is a powerful new set of features in the BIG-IP system that provides a new way to architect application delivery in the data center, and it includes a holistic, application-centric view of how applications are managed and delivered inside, outside, and beyond the data center. The iApp template for Oracle AS 10g acts as the single-point interface for building, managing, and monitoring Oracle AS 10g Portal and SSO.
For more information on iApp, see the F5 iApp: Moving Application Delivery Beyond the Network
White Paper: http://www.f5.com/pdf/white-papers/f5-iapp-wp.pdf
.
Prerequisites and configuration notes
The following are general prerequisites and configuration notes for this guide: h The Oracle installation should be running Oracle AS 10g Release 2 (10.1.2.0.2).
h This document is written with the assumption that you are familiar with both F5 devices and Oracle AS 10g. For more information on configuring these devices, consult the appropriate documentation.
h For this deployment guide, the BIG-IP LTM system must be running version 11.0 or later. If you are using a previous version of the BIG-IP LTM system, see the Deployment Guide index on F5.com. The configuration described in this guide does not apply to previous versions.
h This deployment guide provides detailed guidance for using the iApp for Oracle AS 10g found in version 11.0 and later. For advanced users extremely familiar with the BIG-IP, there is a manual configuration table at the end of this guide. However, we strongly recommend using the iApp template.
h If you are using the BIG-IP system to offload SSL, we assume you have already obtained an
SSL certificate and key, and it is installed on the BIG-IP LTM system. When you configure the iApp, you are asked for the SSL Certificate and Key you imported for Oracle AS 10g
R2.
h
There are important changes for the Oracle configuration, be sure to see Modifying the
Oracle AS 10g R2 configuration on page 13 after running the iApp.
h This deployment guide contains guidance on optional modules, including Application
Visibility Reporting, WebAccelerator, and Application Security Manager (ASM). To take advantage of these modules, they must be licensed and provisioned before starting the iApp template. For more information on licensing modules, contact your sales representative. Note that AVR is licensed on all systems, but must be provisioned before beginning the iApp template.
DEPLOYMENT GUIDE
Oracle Application Server 10g R2
Configuration example
The BIG-IP system provides intelligent traffic management and fail-over for Oracle AS 10g R2
Web and Application servers. Through advanced health checking capabilities, the BIG-IP product recognizes when resources are unavailable or under-performing and directs traffic to another resource.
The BIG-IP product can also track Oracle Application Server 10g R2 end-user sessions, enabling the application server to maintain client session data. The following diagram shows an example deployment with Oracle AS 10g R2 and the BIG-IP system.
Oracle Single Sign-On Servers
Client
5
6
1
3
BIG-IP LTM
4
5
7
2
LDAP/OID
Oracle Database
3
Oracle Application Server 10g
Figure 1: Logical configuration example
Traffic Flow:
1. The client machine makes a connection to the LTM virtual server IP of the Application Server to access a resource.
2. The BIG-IP establishes a connection to an Application Server, translating the destination port, based on the selected Load Balancing algorithm. The resource the client has requested requires authentication, so the Application Server redirects the client to log in via SSO (via the
BIG-IP).
3. The client machine makes a connection to the LTM virtual server IP of the Oracle AS 10g
Server to log on.
4. The BIG-IP establishes a connection to the SSO Server, translating the destination port, to allow the client to proceed with authentication. Depending on the configuration, the BIG-IP may terminate the SSL connection.
5. After successful authentication, the SSO Server redirects the client back to the resource that was originally requested, along with a SSO token to permit access.
6. The client machines makes a connection to the LTM virtual server IP of the Application Server and re-requests the resource.
7. The BIG-IP passes along the SSO token so the Application Server will allow them through.
The BIG-IP persists the now authenticated session to the same Application Server while optimizing the connection and providing compression and caching as necessary.
DEPLOYMENT GUIDE
Oracle Application Server 10g R2
Note: Although we show space for 7 pool members for each application, you may have more or fewer members in each pool.
IP Addresses/FQDN SSL Offload
IP address for the Oracle
Portal LTM virtual server:
Oflloading SSL? Yes | No
FQDN that will resolve to the virtual server address:
If offloading SSL, import a certificate and key into the
BIG-IP LTM before running the template.
Certificate:
Key:
Preparation Worksheets
In order to use the iApp for Oracle AS 10g, you need to gather some information, such as
Oracle server IP addresses and domain information. There are two worksheets, one for Oracle AS
10g Portal server, and another if you are using Oracle AS 10g Single Sign-On server. Use these worksheets to gather the information you will need while running the template. The worksheets do not contain every question in the template, but rather include the information that is helpful to have in advance. More information on specific template questions can be found on the individual pages. You might find it useful to print these tables and then enter the information.
Oracle AS 10g Portal Server
Pool Members
4:
5:
6:
7:
Oracle Portal IP addresses:
1:
2:
3:
Port used by Oracle Portal:
Sync/Failover Groups
TCP request queuing
WAN or LAN clients
If using the Advanced feature of Sync/Failover
Groups, you must already have a Device Group and a Traffic Group
Device Group name:
Traffic Group name:
If using TCP request queuing, you should know the queue length and timeout, as well as the connection limit for the node.
Request queue length:
Timeout:
Most clients connecting through BIG-IP to
Oracle AS 10g are coming over a:
LAN
WAN
Node Connection limit:
Optional Modules (you must have provisioned modules before running the template)
Application Visibility Reporting (AVR) WebAccelerator
If using AVR, we strongly recommend you first create an custom Analytics profile before running the template.
Analytics profile name:
All FQDNs for Oracle AS 10g:
1:
2:
3:
Application Security Manager (ASM)
Language encoding the application uses (the default is Unicode (utf-8):
IP Addresses/FQDN SSL Offload
Oracle AS 10g Single Sign-On Server
IP address for the Oracle
SSO LTM virtual server:
Oflloading SSL? Yes | No
FQDN that will resolve to the virtual server address:
If offloading SSL, import a certificate and key into the
BIG-IP LTM before running the template.
Certificate:
Key:
Pool Members
4:
5:
6:
7:
Oracle SSO IP addresses:
1:
2:
3:
Port used by Oracle SSO:
Sync/Failover Groups
TCP request queuing
WAN or LAN clients
If using the Advanced feature of Sync/Failover
Groups, you must already have a Device Group and a Traffic Group
Device Group name:
Traffic Group name:
If using TCP request queuing, you should know the queue length and timeout, as well as the connection limit for the node.
Request queue length:
Timeout:
Most clients connecting through BIG-IP to
Oracle AS 10g are coming over a:
LAN
WAN
Node Connection limit:
Optional Modules (you must have provisioned modules before running the template)
Application Visibility Reporting (AVR) WebAccelerator
If using AVR, we strongly recommend you first create an custom Analytics profile before running the template.
Analytics profile name:
All FQDNs for Oracle SSO:
1:
2:
3:
Application Security Manager (ASM)
Language encoding the application uses (the default is Unicode (utf-8):
4
DEPLOYMENT GUIDE
Oracle Application Server 10g R2
Important
Configuring the BIG-IP iApp for Oracle AS 10g
Use the following guidance to help you configure the BIG-IP system for Oracle AS 10g using the
BIG-IP iApp template.
Getting Started with the iApp for Oracle AS 10g
To begin the Oracle AS 10g Template, use the following procedure.
1. Log on to the BIG-IP system.
2. On the Main tab, expand iApp , and then click Application Services .
3. Click Create . The Template Selection page opens.
4. In the Name box, type a name. In our example, we use Oracle-10g_ .
5. From the Template list, select f5.oracle_as_10g
.
The Oracle Application Server 10g template opens.
Advanced options
If you select Advanced from the Template Selection list, you see Sync and Failover options for the application. This feature, new to v11, is a part of the Device Management configuration. If you enable sync and failover, you can select a device group that synchronizes BIG-IP configuration data among devices and a traffic group of related objects that fail over to another device if the current device becomes unavailable.
If you plan on using Device and Traffic Groups with the iApp for Oracle AS 10g R2, you must have configured the Device Group and Traffic Group before beginning the iApp. For more information on Device Management, see the Online help or product documentation.
1. Configure Device and Traffic Groups?
If you want to configure the Application for Device and Traffic groups, select Advanced from the Template Selection list.
a. Device Group
If you select Advanced from the list, the Device Group and Traffic Group options appear.
If necessary, uncheck the Device Group box and then select the appropriate Device Group from the list.
b. Traffic Group
If necessary, uncheck the Traffic Group box and then select the appropriate Traffic Group from the list.
5
Figure 2: Oracle AS 10g R2 iApp Advanced options
DEPLOYMENT GUIDE
Oracle Application Server 10g R2
L Tip
If using AVR, create a new
Analytics profile before beginning the iApp for more specific reporting
Analytics
This section of the template asks questions about Analytics. The Application Visibility Reporting
(AVR) module allows you to view statistics specific to your Oracle AS 10g implementation. AVR is available on all BIG-IP systems v11 and later, however you must have the AVR provisioned for this option to appear. Note that these are only for application visibility reporting, you can view objectlevel statistics from the BIG-IP without provisioning AVR.
If you plan on using AVR for analytics, we recommend creating a custom Analytics profile before beginning the template. To create a new profile, from the Main tab, select Profiles and then click
Analytics. Click New and then configure the profile as applicable for your configuration. See the online help or product documentation for specific instructions.
1. Enable Analytics
Choose whether you want to enable AVR for Analytics.
2. Analytics Profile
You must decide whether to use the default Analytics profile, or create a new one. As mentioned previously, we recommend creating a new profile to get the most flexibility and functionality out of AVR. If you choose to create a new profile after starting the template, you must exit the template, create the profile, and then restart the template.
To use the default Analytics profile, choose Use Default Profile from the list.
To choose a custom profile, leave the list set to Select a Custom Profile , and then from the
Analytics profile list, select the custom profile you created.
6
Figure 3: Analytics options
Oracle AS 10g Portal Pool, Load Balancing, and Service Monitor questions
The next section of the template asks questions about the Oracle AS 10g Portal configuration.
1. SSL Offload
Before running the template you should have already imported a certificate and key onto the
BIG-IP system. While the BIG-IP system does include a self-signed SSL certificate that can be used internally or for testing, we strongly recommend importing a certificate and key issued from a trusted Certificate Authority.
For information on SSL certificates on the BIG-IP system, see the online help or the Managing
SSL Certificates for Local Traffic chapter in the Configuration Guide for BIG-IP Local
Traffic Manager available at http://support.f5.com/kb/en-us.html
.
To configure the BIG-IP to offload SSL, select Yes from the list.
a. Certificate
Select the certificate for you imported for Oracle Portal from the certificate list.
b. Key
Select the associated key from the list.
DEPLOYMENT GUIDE
Oracle Application Server 10g R2
 Important
If you enable TCP Request
Queuing, you must have a Connection Limit set on at least one of the nodes when configuring the
Address/Port
2. IP address for the virtual server
This is the address clients use to access Oracle Portal (or a FQDN will resolve to this address).
3. Routes or secure network address translation
If the Oracle Portal servers do not have a route back for clients through the BIG-IP, (i.e. if they do not use the BIG-IP as the default gateway), the BIG-IP uses Secure Network Address
Translation (SNAT) Automap (one exception, see #4) to translate the client’s source address to an address configured on the BIG-IP.
If you indicate that the Oracle Portal servers do have a route back to the clients through the
BIG-IP, the BIG-IP does not translate the client’s source address; in this case, you must make sure that the BIG-IP is configured as the gateway to the client networks (usually the default gateway) on the Portal servers.
We recommend choosing No from the list because it does not require you to configure routing manually.
If you are configuring your BIG-IP LTM in a “one-armed” configuration with your Oracle
Portal servers -- where the BIG-IP virtual server(s) and the Portal server have IP addresses on the same subnet – you must choose No.
If you do select Yes from the list, the following question about 64,000 connections does not appear.
4. More than 64,000 simultaneous connections
If you do not expect more than 64,000 simultaneous connections, leave this answer set to
No and continue with #5.
If you have a large deployment and expect more than 64,000 connections at one time, the iApp creates a SNAT Pool instead of using SNAT Automap. With a SNAT Pool, you need one
IP address for each 64,000 connections you expect. Select Yes from the list. A new row appears with an IP address field. In the Address box, type an IP address and then click Add .
Repeat with an additional IP address for each multiple of 64,000 simultaneous connections.
5. New Pool
Choose Create New Pool unless you have already made a pool on the LTM for the Oracle
Portal devices.
6. Load balancing method
While you can choose any of the load balancing methods from the list, we recommend the default, Least Connections (member) .
7. Address/Port
Type the IP Address and Port for each Oracle AS 10g Portal server. The default port for
Oracle AS 10g is 7778 , so you must change the port box from 80. You can optionally add a
Connection Limit. Click Add to include additional servers to the pool.
8. TCP Request Queuing
TCP request queuing provides the ability to queue connection requests that exceed the capacity of connections for a pool as determined by the connection limit. Consequently, instead of dropping connection requests that exceed the capacity of a pool, TCP request queuing enables those connection requests to reside within a queue in accordance with defined conditions until capacity becomes available. For more information on TCP Request
Queuing, see the New Features Guide for BIG-IP Version 11 , available on Ask F5.
If you want the BIG-IP to queue TCP requests, select Yes from the list. Additional options appear.
a. Type a queue length in the box.
b. Type a number of milliseconds for the timeout value.
7
DEPLOYMENT GUIDE
Oracle Application Server 10g R2
9. Health Monitor
Choose Create New Monitor unless you have already made a health monitor on the LTM for the Oracle Portal devices.
10. Interval
Specifies how often the system checks the health of the servers. We recommend the default of 30 seconds.
11. HTTP Request
This is optional. You can configure the template to retrieve a specific page by typing the path.
Leaving the default (GET /) marks the node up if anything is returned from the web page.
12. HTTP version
Unless the majority of your users are using HTTP 1.0, we recommend selecting Version 1.1
from the list.
• FQDN: When you select Version 1.1, a new row appears asking for the FQDN the clients use to access Oracle AS 10g Portal. Type it here.
13. Monitor response string
Optional. If you configured a unique HTTP Request, type the expected response.
8
Figure 4: Portal Server Pool options
DEPLOYMENT GUIDE
Oracle Application Server 10g R2
9
Oracle AS 10g Single Sign-On Pool, Load Balancing, and Service Monitor questions
The next section of the template asks questions about the Oracle AS 10g Single Sign-On configuration. If you are not deploying Oracle AS 10g Single Sign-On, continue with
Optimization and Security Questions on page 11.
1. Deploying Single Sign-On?
If you are using Oracle AS 10g Single Sign-On, select Yes from the list. The Single Sign-On questions appear.
If you are not using Single Sign-On, leave the list at No and continue with the following section.
2. SSL Offload
Before running the template you should have already imported a certificate and key onto the
BIG-IP system. While the BIG-IP system does include a self-signed SSL certificate that can be used internally or for testing, we strongly recommend importing a certificate and key issued from a trusted Certificate Authority.
For information on SSL certificates on the BIG-IP system, see the online help or the Managing
SSL Certificates for Local Traffic chapter in the Configuration Guide for BIG-IP Local
Traffic Manager available at http://support.f5.com/kb/en-us.html
.
To configure the BIG-IP to offload SSL, select Yes from the list.
a. Certificate
Select the certificate for you imported for Oracle SSO from the certificate list.
b. Key
Select the associated key from the list.
3. IP address for the virtual server
This is the address clients use to access Oracle SSO (or a FQDN will resolve to this address).
4. Routes or secure network address translation
If the Oracle SSO servers do not have a route back for clients through the BIG-IP, (i.e. if they do not use the BIG-IP as the default gateway), the BIG-IP uses Secure Network Address
Translation (SNAT) Automap (one exception, see #5) to translate the client’s source address to an address configured on the BIG-IP.
If you indicate that the Oracle SSO servers do have a route back to the clients through the
BIG-IP, the BIG-IP does not translate the client’s source address; in this case, you must make sure that the BIG-IP is configured as the gateway to the client networks (usually the default gateway) on the Portal servers.
We recommend choosing No from the list because it does not require you to configure routing manually.
If you are configuring your BIG-IP LTM in a “one-armed” configuration with your Oracle SSO servers -- where the BIG-IP virtual server(s) and the SSO server have IP addresses on the same subnet – you must choose No.
If you do select Yes from the list, the following question about 64,000 connections does not appear.
5. More than 64,000 simultaneous connections
If you do not expect more than 64,000 simultaneous connections, leave this answer set to
No and continue with #6.
If you have a very large deployment and expect more than 64,000 connections at one time, the iApp creates a SNAT Pool instead of using SNAT Automap. With a SNAT Pool, you need
DEPLOYMENT GUIDE
Oracle Application Server 10g R2
 Important
If you enable TCP
Request Queuing, you must have a Connection
Limit set on at least one of the nodes when configuring the Address/
Port one IP address for each 64,000 connections you expect. Select Yes from the list. A new row appears with an IP address field. In the Address box, type an IP address and then click Add .
Repeat with an additional IP address for each multiple of 64,000 simultaneous connections.
6. New Pool
Choose Create New Pool unless you have already made a pool on the LTM for the Oracle
SSO devices.
7. Load balancing method
While you can choose any of the load balancing methods from the list, we recommend the default, Least Connections (member) .
8. Address/Port
Type the IP Address and Port for each Oracle AS 10g SSO server. The default port for Oracle
AS 10g is 7778 , so you must change the port box from 443. You can optionally add a
Connection Limit. Click Add to add additional servers to the pool.
9. TCP Request Queuing
TCP request queuing provides the ability to queue connection requests that exceed the capacity of connections for a pool as determined by the connection limit. Consequently, instead of dropping connection requests that exceed the capacity of a pool, TCP request queuing enables those connection requests to reside within a queue in accordance with defined conditions until capacity becomes available. For more information on TCP Request
Queuing, see the New Features Guide for BIG-IP Version 11 , available on Ask F5.
If you want the BIG-IP to queue TCP requests, select Yes from the list. Additional options appear.
a. Type a queue length in the box. Leave the default of 0 for unlimited.
b. Type a number of milliseconds for the timeout value.
10. Health Monitor
Choose Create New Monitor unless you have already made a health monitor on the LTM for the Oracle SSO devices.
11. Interval
Specifies how often the system checks the health of the servers. We recommend the default of 30 seconds.
12. HTTP Request
This is optional. You can configure the template to retrieve a specific page by typing the path.
Leaving the default (GET /) marks the node up if anything is returned from the web page.
13. HTTP version
Unless the majority of your users are using HTTP 1.0, we recommend selecting Version 1.1
from the list.
• FQDN: When you select Version 1.1, a new row appears asking for the FQDN the clients use to access Oracle SSO. Type it here.
14. Monitor response string
Optional. If you configured a unique HTTP Request, this is where you enter the expected response.
10
DEPLOYMENT GUIDE
Oracle Application Server 10g R2
Important
11
Protocol Optimization and Security Questions
In this section, you configure security and protocol optimizations for Oracle AS 10g.
1. WAN or LAN
Specify whether most clients are connecting over a WAN or LAN. Because most Oracle
AS 10g clients are likely to be coming over the WAN, we recommend selecting WAN (the default).
2. WebAccelerator
If you have licensed and provisioned the WebAccelerator module, you have the option of using it for Oracle AS 10g. The WebAccelerator provides application acceleration for remote users. a. DNS names
If you select Yes, an additional row appears in the template asking for the fully qualified domain names used for Oracle AS 10g. The BIG-IP system uses these entries for the
Requested Hosts field, allowing the WebAccelerator module to accelerate the traffic to these virtual hosts.
In the Host box, type the FQDN . If you have additional FQDNs, click the Add button.
b. X-WA-info Header
By default, the WebAccelerator X-WA-info header is not included in the response from the BIG-IP. This header is useful for debugging WebAccelerator behavior. There are two additional options:
- Standard: If you choose Standard, the BIG-IP inserts a HTTP header that includes numeric codes which indicate if and how each object was cached.
- Debug: If you choose Debug, the BIG-IP includes extended information which may help for extended troubleshooting.
c. WebAccelerator Performance monitor
While the BIG-IP Dashboard provides statistics and performance graphs related to
WebAccelerator, you can choose to enable the WebAccelerator performance monitor for legacy WebAccelerator performance monitoring for debugging purposes. The results can be found in the Main tab of the navigation page, under WebAccelerator, by clicking
Traffic Reports.
In our example, we leave the performance monitor Disabled .
d. WebAccelerator policy
For this template, F5 recommends the Oracle AS 10g Portal policy to achieve the best results for Web acceleration of Oracle traffic. Should F5 publish an updated policy to
DevCentral that you have downloaded and imported, or if a custom policy is created for your environment (locally), you can select that custom policy from the list. In our example, we leave the default, Oracle AS 10g Portal .
3. Application Security Manager
If you have licensed and provisioned the Application Security Manager (ASM), you have the option of using it to protect Oracle AS 10g. The ASM module is an advanced web application firewall that significantly reduces and mitigates the risk of loss or damage to data, intellectual property, and web applications.
If you choose to use ASM, the iApp template sets the policy enforcement mode to transparent. In this mode, violations are logged but not blocked. Before changing the mode to blocking, review the log results and adjust the policy for your deployment if necessary.
DEPLOYMENT GUIDE
Oracle Application Server 10g R2 a. If you select Yes, an additional row appears asking for the language encoding. Select the proper language from the list.
Figure 5: Protocol and Security Questions
Finished
Review your answers to the questions. When you are satisfied, click the Finished button. The BIG-
IP system creates the relevant objects.
Be sure to continue to the following section,
Modifying the Oracle AS 10g R2 configuration on page 13 .
When you are finished with the Oracle modifications, see Next Steps on page 21
for more information.
12
DEPLOYMENT GUIDE
Oracle Application Server 10g R2
Modifying the Oracle AS 10g R2 configuration
With the BIG-IP LTM configuration complete, there are now modifications to the Oracle AS 10g R2 configuration that need to be made in order for traffic to resolve and flow properly.
Modifying the Oracle Portal configuration
The first task is to modify the Oracle AS 10g R2 Portal configuration. You must perform the following four procedures on each Oracle AS 10g R2 Portal server.
Disabling Web Cache
Because the caching duties in this configuration are handled by the BIG-IP LTM system, we disable the Oracle AS 10g R2 Web Cache. This frees the servers you would normally use for the Web
Cache devices to run other Oracle applications.
To disable the Oracle Web Cache
1. Log on to your Oracle Application Server Portal GUI as an administrator.
2. Click the Administer tab.
3. Under the Services portlet, click Global Settings .
4. Click the Cache tab.
5. Clear the Enable Web Cache For Caching Portal Content box to disable the Web Cache.
6. Click the Apply button.
13
Changing the default port
The next step is to change the default port for the Oracle AS 10g R2 Portal server to 80.
If you are using the BIG-IP LTM to offload SSL traffic, change the default port to 443.
To change the default port
1. Log on to your Oracle Application Server Portal GUI through Enterprise Manager as an administrator.
2. Under System Components, click HTTP Server .
3. Click the Administration Tab.
4. Click the Server Properties link.
5. In the Listening Addresses and Ports section, change the default port to 80 . If you are using the BIG-IP LTM for SSL offload, change the port to 443 .
DEPLOYMENT GUIDE
Oracle Application Server 10g R2
Important
6. Click the Apply button
7. At the prompt, click to restart the service.
Adding the virtual host entry for the BIG-IP LTM virtual server
The next step is to add a virtual host entry on the Oracle device for the BIG-IP LTM virtual server.
This ensures that traffic is properly routed to the BIG-IP LTM system.
To add a virtual host entry
1. Log on to your Oracle Application Server Portal GUI through Enterprise Manager as an administrator.
(If you are already logged in, return to the HTTP Server page).
2. Under System Components, click HTTP Server .
3. Click the Virtual Hosts tab.
4. Click the Create button. The Create Virtual Host wizard opens.
a. In Step One of the virtual Host wizard, click Next .
b. In Step 2, make sure that the Virtual Host is set to Name-based (this is the default setting).
c. In Step 3, in the Server Name box, type the DNS name that resolves to the Oracle AS
10g R2 Portal virtual server on the BIG-IP LTM system, and then click the Next button.
This is not the name of the virtual server itself, it is the name that resolves to the virtual server in DNS; check with your DNS administrator.
14 d. In Step 4, make sure that Listen on a specific port is selected. From the list, select
DEPLOYMENT GUIDE
Oracle Application Server 10g R2
7778 . Click the Next button.
15 e. In Step 6 (Step 5 does not appear), click Next .
f. In Step 7, click Finish .
5. Restart the service by clicking Yes at the prompt.
Making sure the server responds on port 80
The next step is to configure the Oracle HTTP Server (OHS) so that it returns the correct URLs to the user on port 80. If you are using the BIG-IP LTM for SSL offload of the Portal servers, this is port
443.
This procedure must be performed from the command line.
To configure the Oracle service to respond on port 80
1. Log on to the Oracle AS 10g R2 Portal Server from the command line as the Oracle user.
2. Open the httpd.conf
file ( $ORACLE_HOME/Apache/Apache/conf/httpd.conf
) in a text editor, such as VI or PICO.
3. Find the Virtual Host entry at the bottom of the file.
4. Create a Port Directive for the virtual host by adding Port 80 to the entry (port 443 if the
BIG-IP LTM system is offloading SSL from the Portal devices). Add the following:
Port 80
The entry should look like the following when you are finished:
<VirtualHost *:7778>
ServerName portal.oraclearn.tc.f5net.com
Port 80
</VirtualHost>
Note that the ServerName example above will be different in your deployment.
5. Optional : If you are using the BIG-IP LTM system to offload SSL from the Oracle AS 10g R2
Portal device, you need to add another line immediately following the line you just entered:
SimulateHttps on
So the final result of the Virtual Host entry for offloading SSL should look like:
<VirtualHost *:7778>
ServerName portal.oraclearn.tc.f5net.com
Port 443
SimulateHttps on
</VirtualHost>
DEPLOYMENT GUIDE
Oracle Application Server 10g R2
16
You must also add the following LoadModule line at the end of the LoadModule entries in the httpd.conf file:
LoadModule certheaders_module libexec/mod_certheaders.so
6. Save and close the httpd.conf
file.
7. Restart your web server. For simplicity, we recommend you restart the web server through the
Oracle Enterprise Manager.
You must repeat all of these procedures for each Oracle AS 10g R2 Portal server in your configuration. Return to Modifying the Oracle AS 10g R2 Portal configuration, on page 10 to start again.
There is an additional procedure necessary if you are using the BIG-IP LTM for offloading SSL from the Oracle AS 10g R2 Portal devices, after completing the following section for Oracle Single Sign-
On.
Modifying the Oracle AS 10g R2 Single Sign-On configuration
In the following procedures, we configure the Oracle AS 10g R2 SSO service to use the BIG-IP LTM system.
Deleting the SSO Partner Application
The first procedure in this configuration is to delete the SSO Partner Application, before adding it back. It is necessary to delete the SSO Partner application because the Site ID field is not editable, and the login URL will change.
To delete the SSO Partner Application
1. Log on to the Oracle AS 10g R2 Single Sign-On Server as an administrator.
2. Click the Single Sign-On Server Administration link.
3. Click the Administer Partner Applications link.
4. In the Edit/Delete Partner Application section, click the Delete button for the SSO
Partner Application ( SSO Server (orasso) .
5. On the Delete Partner Application confirmation page, click OK .
Configuring a new Single Sign-On URL for partner applications
The next step is to configure a new Single Sign-On URL for partner applications. This procedure requires a manual command line entry on Single Sign-On server.
The following procedure is also a manual command line entry, so you can remain logged on to the command line after you complete this procedure.
To configure a new Single Sign-On URL
1. Log on to the Oracle Single Sign-On device from the command line as the Oracle user.
2. Type the following command to change directories: cd $ORACLE_HOME/sso/bin
3. Use the following syntax to create the new URL:
./ssocfg.sh https <DNS name of LTM SSO virtual server> 443
For example:
./ssocfg.sh https login.oraclearn.tc.f5net.com 443
DEPLOYMENT GUIDE
Oracle Application Server 10g R2
17
Registering the SSO server as a Partner Application
The next step is to register the Single Sign-On server as a Partner Application. This procedure also requires a manual command line entry on Single Sign-On server. If you are already logged on from the previous procedure, you can skip to Step 3.
For more information on this command, see Oracle MetaLink article ID#315053.1
To register the SSO server as a partner application
1. Log on to the Oracle Single Sign-On device from the command line as the Oracle user.
2. Type the following command to change directories: cd $ORACLE_HOME/sso/bin
3. Use the following syntax to create the new URL:
./ssoreg.sh -site_name ’SSO Server orasso’ -mod_osso_url <DNS name of LTM SSO virtual server> -config_mod_osso TRUE -oracle_home_path $ORACLE_HOME -config_ file $ORACLE_HOME/Apache/Apache/conf/osso/osso.conf -admin_info ’cn=orcladmin’
-virtualhost
For example:
./ssoreg.sh -site_name ’SSO Server orasso’ -mod_osso_url https://login.oraclearn.
tc.f5net.com -config_mod_osso TRUE -oracle_home_path $ORACLE_HOME -config_ file $ORACLE_HOME/Apache/Apache/conf/osso/osso.conf -admin_info ’cn=orcladmin’
-virtualhost
Changing the default port to port 443
The next procedure is to change the default port of the Single Sign-On Server to port 443. For more information on this procedure, see Oracle MetaLink ID #315200.1.
To change the default port
1. Log on to your Oracle Application Server SSO Infrastructure GUI through Enterprise Manager as an administrator.
2. Under System Components, click HTTP Server .
3. Click the Administration Tab.
4. Click the Server Properties link.
5. In the Listening Addresses and Ports section, change the default port to 443 .
6. Click the Apply button
7. At the prompt, click to restart the service.
Adding the virtual host entry for the BIG-IP LTM virtual server
The next step is to add a virtual host entry on the Oracle device for the BIG-IP LTM virtual server.
To add a virtual host entry
1. Log on to your Oracle SSO GUI through Enterprise Manager as an administrator.
If you are already logged in, return to the HTTP Server page.
2. Under System Components, click HTTP Server .
3. Click the Virtual Hosts tab.
4. Click the Create button. The Create Virtual Host wizard opens.
DEPLOYMENT GUIDE
Oracle Application Server 10g R2
18 a. In Step One of the virtual Host wizard, click Next .
b. In Step 2, make sure that the Virtual Host is set to name-based (this is the default setting).
c. In Step 3, in the Server Name box, type the DNS name that resolves to the virtual server on the BIG-IP LTM system for Single Sign-On.
d. In Step 4, make sure that Listen on specific port is selected. From the list, select 7777 .
e. In Step 6 (Step 5 does not appear), click Next .
f. In Step 7, click Finish .
5. Restart the service by clicking Yes at the prompt.
Making sure the server responds on port 443
The next step is to configure the Oracle AS 10g R2 SSO device to respond on port 443. If you do not make this change, the URLs will retain the original port (such as 7777).
This procedure must be performed from the command line.
To configure the Oracle service to respond on port 443
1. Log on to the Oracle device from the command line as an administrator.
2. Open the httpd.conf file ( $ORACLE_HOME/Apache/Apache/conf/httpd.conf
) in a text editor, such as VI or PICO.
3. Find the end of the LoadModule entries, and add the following line:
LoadModule certheaders_module libexec/mod_certheaders.so
We load this file in order for the SimulateHttps on directive to work in the VirtualHost directive in the following step.
4. Find the Virtual Host entry at the bottom of the file, and add the following lines to the Virtual
Host entry:
Port 443
SimulateHttps on
So the final result if you are offloading SSL should look like:
<VirtualHost *:7777>
ServerName login.oraclearn.tc.f5net.com
Port 443
SimulateHttps on
</VirtualHost>
5. Save and close the httpd.conf
file.
6. Restart your web server. We recommend you restart the web server through the Oracle
Enterprise Manager
Configuring the SSO URL for Oracle DAS
In this section, we configure the new SSO url for Oracle Directory Administration Server (DAS). You can find more information on this procedure in Oracle Metalink Article ID#302634.1
DEPLOYMENT GUIDE
Oracle Application Server 10g R2
To configure the SSL URL for Oracle DAS
1. Login to Oracle Directory Manager (OID console).
2. Navigate to the following directory:
Oracle Internet Directory Servers
cn=orcladmin@OID_hostname:OID_port
Entry Management
cn=OracleContext
cn=Products
cn=DAS
cn=OperationalURLs
3. Under the property orcldasurlbase , replace the URL with the name that resolves to the SSO virtual server on the BIG-LTM in DNS.
4. Click Apply .
5. Restart the Single Sign-On server.
19
Configuring Oracle AS 10g R2 Portal to use the new SSO URL
Now that we have successfully configured Oracle AS 10g R2 Portal and Single Sign-On with URLs that are direct traffic through the BIG-IP LTM system, we need to configure the Oracle AS 10g R2
Portal servers to use the new SSL-enabled SSO URL (the name that resolves to the SSO virtual server on the BIG-LTM in DNS).
To add the SSO URL to the 10g R2 Portal configuration
1. Log on to your Oracle Single Sign-On server, using the new Single Sign-On URL (the URL that resolves to the SSO virtual server on the BIG-IP LTM.
DEPLOYMENT GUIDE
Oracle Application Server 10g R2
2. Click the Single Sign-On Server Administration link.
3. Click the Administer Partner Applications link.
4. In the Edit/Delete Partner Application section, click the Delete button for the Portal Partner
Application ( Oracle Portal (portal) ).
5. On the Delete Partner Application confirmation page, click OK .
Registering the Portal server as a Partner Application
The final procedure is to (re)register the Portal server as a Partner Application. This procedure also requires a manual command line entry on Single Sign-On server. If you are already logged on from the previous procedure, you can skip to Step 3.
To register the Portal server as a Partner Application
1. Log on to the Oracle Single Sign-On device from the command line as an administrator.
2. Type the following command to change directories: cd $ORACLE_HOME/portal/conf
3. Use the following syntax to create the new URL:
./ptlconfig -dad portal -sso -host <DNS name of BIG-IP LTM Portal virtual server> -port 80
For example:
./ptlconfig -dad portal -sso -host portal.oraclearn.tc.f5net.com -port 80
4. Optional : If you configured the BIG-IP LTM system to offload SSL from the Portal devices, the port in the preceding command would be 443. For example:
./ptlconfig -dad portal -sso -host portal.oraclearn.tc.f5net.com -port 443
After completing the Oracle AS 10g R2 modifications, log on to Enterprise Manager for the Oracle
AS 10g R2 Portal and restart all services. You must restart each Portal server, however you only need to run this command on one server.
20
DEPLOYMENT GUIDE
Oracle Application Server 10g R2
21
Next Steps
After completing the iApp Template, the BIG-IP Application Services page opens for the Oracle
AS 10g service you just created. To see the list of all the configuration objects created to support
Oracle AS 10g, on the Menu bar, click Components . The complete list of all Oracle AS 10g related objects opens. You can click individual objects to see the settings. Once the objects have been created, you are ready to use the new deployment.
Modifying DNS settings to use the BIG-IP virtual server address
Before sending traffic to the BIG-IP system, your DNS administrator may need to modify any
DNS entries for the Oracle AS 10g implementation to point to the BIG-IP system’s virtual server address.
Modifying the iApp configuration
The iApp application service you just created can be quickly and easily modified if you find it necessary to make changes to the configuration. The Strict Updates feature of the iApp prevents users from manually modifying the iApp configuration (Strict Updates can be turned off, but use extreme caution). As a safer option, the iApp allows you to re-enter the template, make changes, and then update the template. The modifications are automatically made to any of the associated objects.
To modify the configuration
1. On the Main tab, expand iApp and then click Application Services .
2. Click the name of your Oracle AS 10g Application service from the list.
3. On the Menu bar, click Reconfigure .
4. Make the necessary modifications to the template.
5. Click the Finished button.
Viewing statistics
You can easily view a number of different statistics on the BIG-IP system related to the Oracle
AS 10g configuration objects created by the iApp template. You can get statistics specific to the Application Service if you have provisioned AVR. Otherwise, you can always get object-level statistics.
AVR statistics
If you have provisioned AVR, you can get application-level statistics for your Oracle AS 10g application service.
To view AVR statistics
1. On the Main tab, expand iApp and then click Application Services .
2. From the Application Service List, click the Oracle AS 10g service you just created.
3. On the Menu bar, click Analytics .
4. Use the tabs and the Menu bar to view different statistics for your Oracle AS 10g iApp.
Object-level statistics
If you haven’t provisioned AVR, or want to view object-level statistics, use the following procedure.
DEPLOYMENT GUIDE
Oracle Application Server 10g R2
To view object-level statics
1. On the Main tab, expand Overview , and then click Statistics .
2. From the Statistics Type menu, you can select Virtual Servers to see statistics related to the virtual servers.
3. You can also choose Pools or Nodes to get a closer look at the traffic.
4. To see Networking statistics in a graphical format, click Dashboard .
For more information on viewing statistics on the BIG-IP system, see the online help or product documentation.
22
DEPLOYMENT GUIDE
Oracle Application Server 10g R2
Appendix: Manual configuration tables
We strongly recommend using the iApp template to configure the BIG-IP LTM for Oracle AS 10g. Advanced users extremely familiar with the BIG-IP system can use the following tables to manually configure the BIG-IP system.
These tables contain a list of BIG-IP LTM configuration objects along with any non-default settings you should configure as a part of this deployment. Unless otherwise specified, settings not mentioned in the tables can be configured as applicable for your configuration. For specific instructions on configuring individual objects, see the online help or product manuals.
Oracle Application Server 10g Portal
BIG-IP LTM Object Non-default settings/Notes
Health Monitor
( Main tab-->Local Traffic
-->Monitors )
Pool ( Main tab-->Local
Traffic -->Pools )
Profiles
( Main tab-->Local Traffic
-->Profiles )
Name
Type
Interval
Timeout
Name
Health Monitor
Slow Ramp Time 1
Load Balancing Method
Address
Service Port
HTTP
( Profiles-->Services )
TCP WAN
( Profiles-->Protocol )
TCP LAN
( Profiles-->Protocol )
Persistence
( Profiles-->Persistence)
OneConnect
( Profiles-->Other )
Client SSL 2
( Profiles-->SSL )
Web Acceleration
( Profiles-->Services )
HTTP Compression
( Profiles-->Services )
Type a unique name
HTTP
30 (recommended)
91 (recommended)
Type a unique name
Select the monitor you created above
300
Choose a load balancing method. We recommend Least Connections (Member)
Type the IP Address of the 10g Portal nodes
7778 (click Add to repeat Address and Port for all nodes)
Name Type a unique name
Parent Profile
Rewrite Redirect 2
Name http
Matching 2
Parent Profile
Name
Parent Profile
Name
Type a unique name tcp-wan-optimized
Type a unique name tcp-lan-optimized
Persistence Type
Name
Parent Profile
Name
Parent Profile
Certificate and Key
Type a unique name
Cookie
Type a unique name oneconnect
Type a unique name clientssl
Name
Parent Profile
Select the Certificate and Key you imported from the associated list
Type a unique name optimized-caching
Name
Parent Profile
Content List
-->Include List
(Add each entry to the Content Type box and then click Include)
Type a unique name wan-optimized-compression application/vnd.ms-publisher application/(xls|excel|msexcel|ms-excel|x-excel|x-xls|xmsexcel|x-ms-excel|vnd.
excel|vnd.msexcel|vnd.ms-excel) application/(word|doc|msword|winword|ms-word|x-word|x-msword|vnd.word|vnd.
msword|vnd.ms-word) application/(xml|x-javascript|javascript|x-ecmascript|ecmascript) application/(powerpoint|mspowerpoint|ms-powerpoint|x-powerpoint|xmspowerpoint|vnd.powerpoint|vnd.mspowerpoint |vnd.ms-powerpoint|vnd.ms-pps) application/(mpp|msproject|x-msproject|x-ms-project|vnd.ms-project) application/(visio|x-visio|vnd.visio|vsd|x-vsd|x-vsd) application/(pdf|x-pdf|acrobat|vnd.pdf)
1 You must select Advanced from the Configuration list for these options to appear
2 Only required if offloading SSL on the BIG-IP LTM
23
DEPLOYMENT GUIDE
Oracle Application Server 10g R2
Oracle AS 10g Portal configuration table, continued
BIG-IP LTM Object
Virtual Servers
( Main tab-->Local Traffic
-->Virtual Servers )
Non-default settings/Notes
HTTP
Name
Address
Service Port
Protocol Profile (client) 1, 2
Protocol Profile (server) 1, 2
HTTP Profile 2
Web Acceleration profile 2
Type a unique name.
Type the IP Address for the virtual server
80
Select the WAN optimized TCP profile you created above
Select the LAN optimized TCP profile you created above
Select the HTTP profile you created above
Select the Web Acceleration profile you created above
Select the HTTP Compression profile you created above
Select the OneConnect profile you created above
Automap (optional; see footnote 3 )
HTTP Compression profile 2
OneConnect 2
SNAT Pool 3
Default Pool 2
Persistence Profile 2 iRule 4
Select the pool you created above
Select the Persistence profile you created
If offloading SSL only: Enable the built-in
_sys_https_redirect irule
HTTPS 5
Name
Address
Service Port
Protocol Profile (client) 1
Protocol Profile (server) 1
Type a unique name.
Type the IP Address for the virtual server
443
Select the WAN optimized TCP profile you created above
Select the LAN optimized TCP profile you created above
HTTP Profile
Web Acceleration profile
Select the HTTP profile you created above
Select the Web Acceleration profile you created above
HTTP Compression profile Select the HTTP Compression profile you created above
OneConnect Select the OneConnect profile you created above
SSL Profile (client)
SNAT Pool 2
Default Pool
Persistence Profile
Select the Client SSL profile you created above
Automap (optional; see footnote 3 )
Select the pool you created above
Select the Persistence profile you created
1 You must select Advanced from the Configuration list for these options to appear
2 Do not enable these objects on the HTTP virtual server if offloading SSL. The HTTP virtual server is only used for redirecting
users to the HTTPS virtual server, and only requires a name, IP address, Port, and the redirect iRule.
3 If want to use SNAT, and you have a large Oracle deployment expecting more than 64,000 simultaneous
connections, you must configure a SNAT Pool with an IP address for each 64,000 simultaneous connections you expect. See
the BIG-IP documentation on configuring SNAT Pools .
4 Only enable this iRule if offloading SSL
5 Only create this virtual server if offloading SSL
24
DEPLOYMENT GUIDE
Oracle Application Server 10g R2
Oracle AS 10g Single Sign On configuration table
BIG-IP LTM Object
Health Monitor
( Main tab-->Local Traffic
-->Monitors )
Pool ( Main tab-->Local
Traffic -->Pools )
Profiles
( Main tab-->Local Traffic
-->Profiles )
Name
Type
Interval
Timeout
Name
Health Monitor
Slow Ramp Time 1
Load Balancing Method
Address
Service Port
HTTP
( Profiles-->Services )
TCP WAN
( Profiles-->Protocol )
TCP LAN
( Profiles-->Protocol )
Persistence
( Profiles-->Persistence)
OneConnect
( Profiles-->Other )
Client SSL 2
( Profiles-->SSL )
Web Acceleration
( Profiles-->Services )
HTTP Compression
( Profiles-->Services )
Non-default settings/Notes
Type a unique name
HTTP
30 (recommended)
91 (recommended)
Type a unique name
Select the monitor you created above
300
Choose a load balancing method. We recommend Least Connections (Member)
Type the IP Address of the 10g SSO nodes
7778 (click Add to repeat Address and Port for all nodes)
Name Type a unique name
Parent Profile
Rewrite Redirect 2
Name http
Matching 2
Parent Profile
Name
Parent Profile
Name
Type a unique name tcp-wan-optimized
Type a unique name tcp-lan-optimized
Persistence Type
Name
Parent Profile
Name
Parent Profile
Certificate and Key
Type a unique name
Cookie
Type a unique name oneconnect
Type a unique name clientssl
Name
Parent Profile
Select the Certificate and Key you imported from the associated list
Type a unique name optimized-caching
Name
Parent Profile
Type a unique name
Content List
-->Include List
(Add each entry to the Content Type box and then click Include) wan-optimized-compression application/vnd.ms-publisher application/(xls|excel|msexcel|ms-excel|x-excel|x-xls|xmsexcel|x-ms-excel|vnd.
excel|vnd.msexcel|vnd.ms-excel) application/(word|doc|msword|winword|ms-word|x-word|x-msword|vnd.word|vnd.
msword|vnd.ms-word) application/(xml|x-javascript|javascript|x-ecmascript|ecmascript) application/(powerpoint|mspowerpoint|ms-powerpoint|x-powerpoint|xmspowerpoint|vnd.powerpoint|vnd.mspowerpoint |vnd.ms-powerpoint|vnd.ms-pps) application/(mpp|msproject|x-msproject|x-ms-project|vnd.ms-project) application/(visio|x-visio|vnd.visio|vsd|x-vsd|x-vsd) application/(pdf|x-pdf|acrobat|vnd.pdf)
1 You must select Advanced from the Configuration list for these options to appear
2 Only required if offloading SSL on the BIG-IP LTM
25
DEPLOYMENT GUIDE
Oracle Application Server 10g R2
Oracle AS 10g SSO configuration table, continued
BIG-IP LTM Object
Virtual Servers
( Main tab-->Local Traffic
-->Virtual Servers )
Non-default settings/Notes
HTTP
Name
Address
Service Port
Protocol Profile (client) 1, 2
Protocol Profile (server) 1, 2
HTTP Profile 2
Web Acceleration profile 2
Type a unique name.
Type the IP Address for the virtual server
80
Select the WAN optimized TCP profile you created above
Select the LAN optimized TCP profile you created above
Select the HTTP profile you created above
Select the Web Acceleration profile you created above
Select the HTTP Compression profile you created above
Select the OneConnect profile you created above
Automap (optional; see footnote 3 )
HTTP Compression profile 2
OneConnect 2
SNAT Pool 3
Default Pool 2
Persistence Profile 2 iRule 4
Select the pool you created above
Select the Persistence profile you created
If offloading SSL only: Enable the built-in
_sys_https_redirect irule
HTTPS 5
Name
Address
Service Port
Protocol Profile (client) 1
Protocol Profile (server) 1
Type a unique name.
Type the IP Address for the virtual server
443
Select the WAN optimized TCP profile you created above
Select the LAN optimized TCP profile you created above
HTTP Profile
Web Acceleration profile
Select the HTTP profile you created above
Select the Web Acceleration profile you created above
HTTP Compression profile Select the HTTP Compression profile you created above
OneConnect Select the OneConnect profile you created above
SSL Profile (client)
SNAT Pool 2
Default Pool
Persistence Profile
Select the Client SSL profile you created above
Automap (optional; see footnote 3 )
Select the pool you created above
Select the Persistence profile you created
1 You must select Advanced from the Configuration list for these options to appear
2 Do not enable these objects on the HTTP virtual server if offloading SSL. The HTTP virtual server is only used for redirecting
users to the HTTPS virtual server, and only requires a name, IP address, Port, and the redirect iRule.
3 If want to use SNAT, and you have a large Oracle deployment expecting more than 64,000 simultaneous
connections, you must configure a SNAT Pool with an IP address for each 64,000 simultaneous connections you expect. See
the BIG-IP documentation on configuring SNAT Pools .
4 Only enable this iRule if offloading SSL
5 Only create this virtual server if offloading SSL
26
DEPLOYMENT GUIDE
Oracle Application Server 10g R2
Document Revision History
Version
1.0
New Version
Description
27
F5 Networks, Inc. 401 Elliott Avenue West, Seattle, WA 98119 888-882-4447 www.f5.com
F5 Networks, Inc.
Corporate Headquarters info@f5.com
F5 Networks
Asia-Pacific apacinfo@f5.com
F5 Networks Ltd.
Europe/Middle-East/Africa emeainfo@f5.com
F5 Networks
Japan K.K.
f5j-info@f5.com
© 2011 F5 Networks, Inc. All rights reserved. F5, F5 Networks, the F5 logo, BIG-IP, FirePass, and iControl are trademarks or registered trademarks of F5 Networks, Inc. in the U.S. and in certain other countries.

![Database Modeling and Implementation [Opens in New Window]](http://s3.studylib.net/store/data/008463861_1-79059dcf084d498c795a299377b768a6-300x300.png)