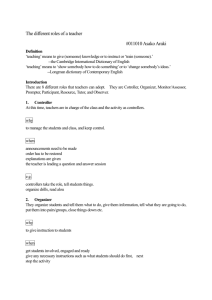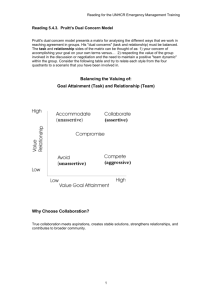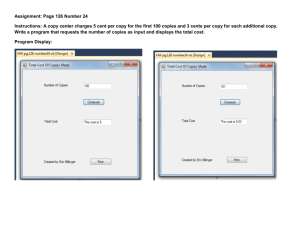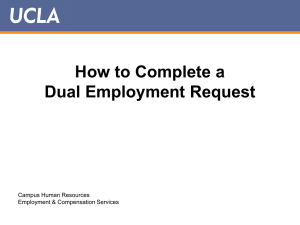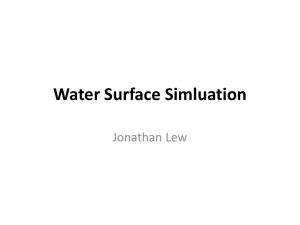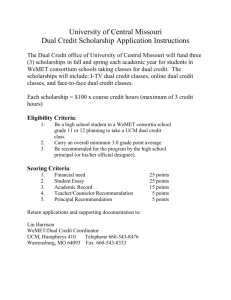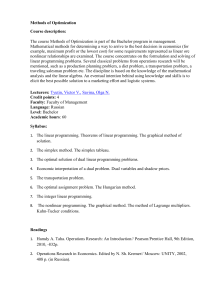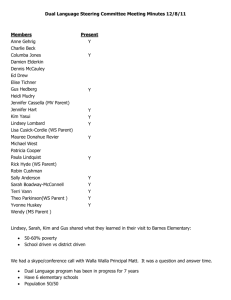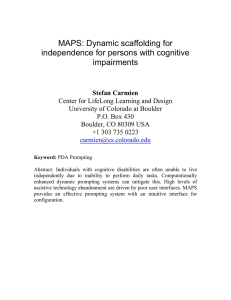Configuring Dual Monitors in EZPrompt
advertisement
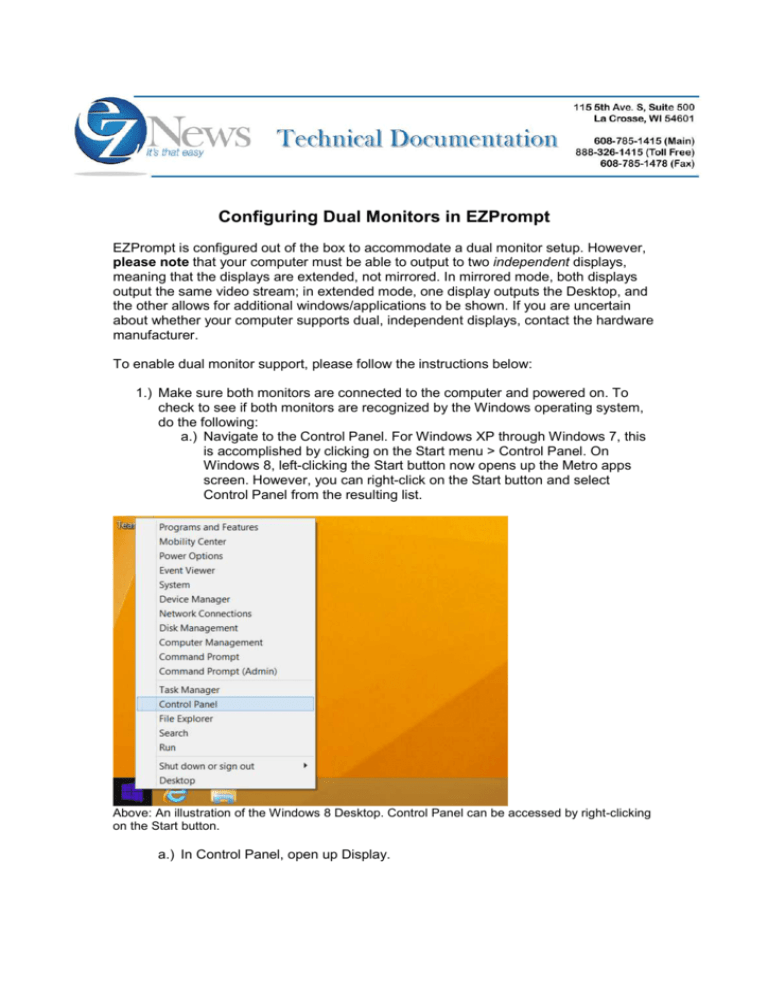
Configuring Dual Monitors in EZPrompt EZPrompt is configured out of the box to accommodate a dual monitor setup. However, please note that your computer must be able to output to two independent displays, meaning that the displays are extended, not mirrored. In mirrored mode, both displays output the same video stream; in extended mode, one display outputs the Desktop, and the other allows for additional windows/applications to be shown. If you are uncertain about whether your computer supports dual, independent displays, contact the hardware manufacturer. To enable dual monitor support, please follow the instructions below: 1.) Make sure both monitors are connected to the computer and powered on. To check to see if both monitors are recognized by the Windows operating system, do the following: a.) Navigate to the Control Panel. For Windows XP through Windows 7, this is accomplished by clicking on the Start menu > Control Panel. On Windows 8, left-clicking the Start button now opens up the Metro apps screen. However, you can right-click on the Start button and select Control Panel from the resulting list. Above: An illustration of the Windows 8 Desktop. Control Panel can be accessed by right-clicking on the Start button. a.) In Control Panel, open up Display. 2/8 b.) On XP computers, click on the Settings tab. On computers running later versions of Windows, there will be a list of options. Select “Adjust resolution.” c.) The resulting window will show the monitor setup. Make sure, under the Multiple Displays setting, that the display is Extended, not Duplicated/Mirrored. Above: This is the dialog that opens after “Adjust resolution” has been clicked. Note that under “Multiple displays,” Extend these displays is selected. 3/8 Above: This is the dialog that opens after Display has been clicked, and the Settings tab selected. “Extend my Windows desktop…” is checked. 4/8 2.) Open EZPrompt. a.) Click on the Prompter menu > Options > General. 5/8 b.) Find the Prompter Screens portion of the dialog. If Dual Screens is unchecked, check it. Above: The highlighted portion of the dialog shows the Dual Screens checkbox. 6/8 c.) If you’d like the text on the second (prompter) display to be reversed, check the Mirror Prompter (R to L) box. d.) Click OK. 7/8 3.) Try prompting something. Click the Prompter menu > Prompt Now. Note: On the primary display, the Editor will be replaced by the prompter roll window. The second display—the prompter display—will be maximized by default. Above: The primary display. The open window is the Operator window. Note: The prompter roll in the primary display occupies as much space as the Editor. Therefore, if the Editor was maximized before prompting, the prompter roll/Operator window on the primary screen would also be maximized. 8/8 Above: The second display. This is maximized by default. If the option to mirror the prompter had been selected, the text would be reversed. For more information on dual screen prompting, consult the Help Topics in EZPrompt or the EZP60Manual.pdf file on the USB stick that came with your copy of EZPrompt. If you did not receive a USB stick, help can also be found on our website: http://www.ezprompt.com/help/index.html