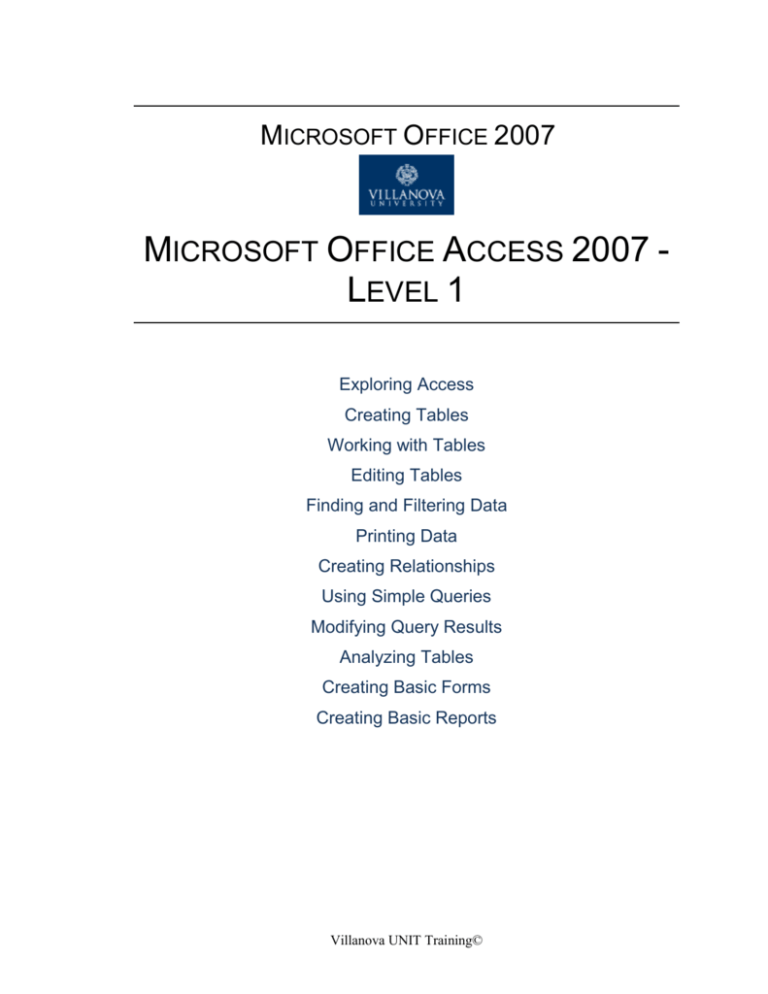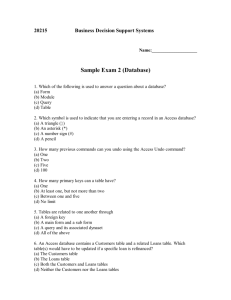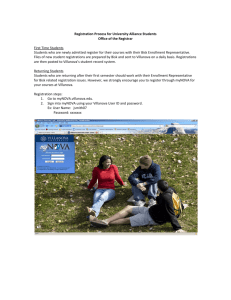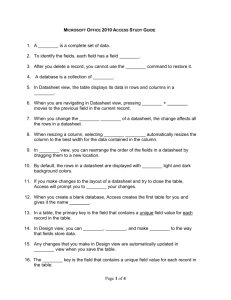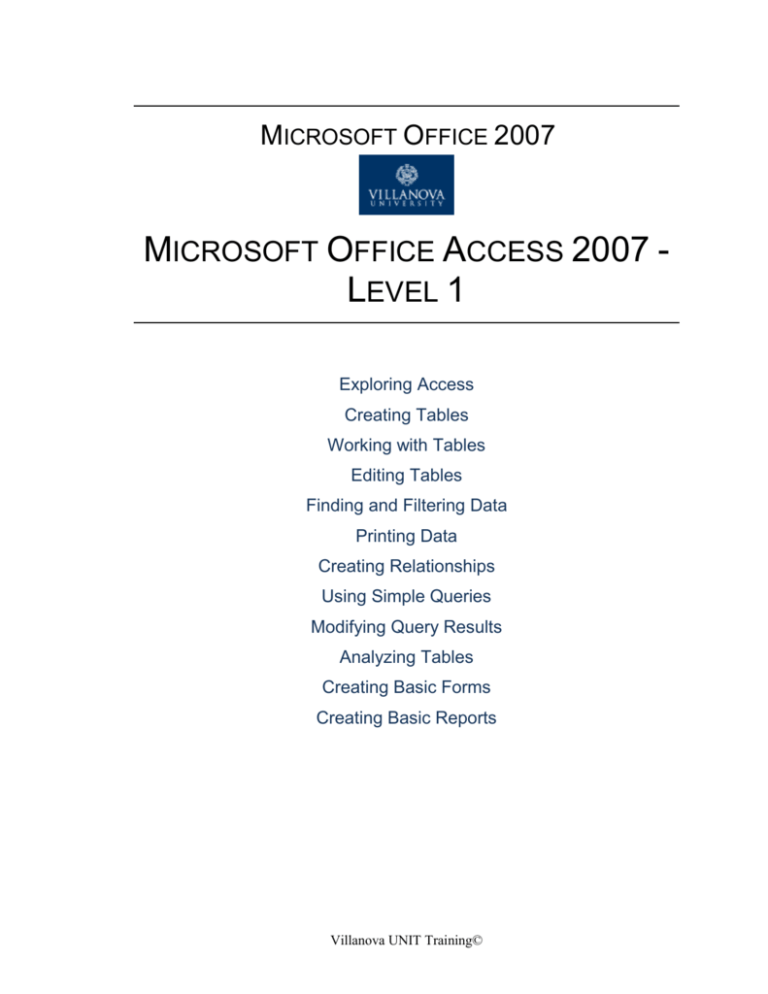
MICROSOFT OFFICE 2007
MICROSOFT OFFICE ACCESS 2007 LEVEL 1
Exploring Access
Creating Tables
Working with Tables
Editing Tables
Finding and Filtering Data
Printing Data
Creating Relationships
Using Simple Queries
Modifying Query Results
Analyzing Tables
Creating Basic Forms
Creating Basic Reports
Villanova UNIT Training©
ABOUT ONDEMAND SOFTWARE
The OnDemand Software Division of Global Knowledge is the worldwide leader of software
solutions that enable rapid adoption, broad acceptance and increased accuracy in the use of
enterprise applications related to enterprise resource planning, supply chain management,
procurement, e-commerce and customer relationship management.
The flagship product, OnDemand Personal Navigator™, provides one synchronized
documentation, training and performance support platform. Founded in 1986, the OnDemand
Software Division has over 850 Global 2000 customers in 12 countries. The OnDemand Software
Division of Global Knowledge, a Welsh, Carson, Anderson and Stowe portfolio company, is
headquartered in King of Prussia, Pennsylvania, with offices located worldwide. Additional
information can be found at http://www.ondemandgk.com.
COPYRIGHT
Copyright Global Knowledge Software LLC. 2008. All rights reserved. Information in this
document is subject to change without notice and does not represent a commitment on the part of
Global Knowledge.
No part of this publication, including interior design, cover design, icons or content may be
reproduced by any means, be it transmitted, transcribed, photocopied, stored in a retrieval system,
or translated into any language in any form, without the prior written permission of Global
Knowledge Network, Inc.
Products mentioned herein, including SAP R/3, PeopleSoft, Siebel Systems, Microsoft Windows,
Microsoft Office, Microsoft FrontPage, Microsoft Outlook, Macromedia Flash, Adobe Acrobat,
and JavaScript are trademarks or registered trademarks of their respective owners.
OnDemand Personal Navigator and Courseware Express are trademarks of Global Knowledge
Software LLC. CustomDOC and Knowledge Pathways are registered trademark of Global
Knowledge Software LLC. Global Knowledge and the Global Knowledge logo are trademarks of
Global Knowledge, Inc.
DISCLAIMER
Global Knowledge has taken every effort to ensure the accuracy of this manual. If you should
discover any discrepancies, please notify us immediately.
Global Knowledge Software LLC.
OnDemand Software Division
475 Allendale Road
King of Prussia, PA 19406
(610) 337-8878
www.ondemandgk.com
Villanova UNIT Training©
Page i
MICROSOFT OFFICE ACCESS 2007 - LEVEL 1
ABOUT ONDEMAND SOFTWARE ....................................................................... I
COPYRIGHT .............................................................................................................. I
DISCLAIMER ............................................................................................................ I
LESSON 1 - EXPLORING ACCESS ......................................................................1
Working with Access ...............................................................................................2
Starting Access .........................................................................................................3
Using the Interface ...................................................................................................4
Using the Office Button............................................................................................5
Opening an Existing Database..................................................................................7
Using the Ribbon ......................................................................................................9
Using the Contextual Tabs .....................................................................................10
Using the Quick Access Toolbar ............................................................................11
Using the Mini Toolbar ..........................................................................................11
Using Database Objects ..........................................................................................13
Using the Navigation Pane .....................................................................................13
Opening a Database Object ....................................................................................15
Using Tabbed Documents ......................................................................................16
Closing a Tabbed Document ..................................................................................18
Closing All Tabbed Documents .............................................................................19
Using the Status Bar ...............................................................................................19
Using the Options Dialog Box ...............................................................................20
Closing a Database .................................................................................................22
Exiting Access ........................................................................................................23
Exercise ..................................................................................................................25
Exploring Access................................................................................................25
LESSON 2 - CREATING TABLES .......................................................................27
Using Database Templates .....................................................................................28
Creating a New Database .......................................................................................30
Designing Tables ....................................................................................................32
Creating a Table in Datasheet View .......................................................................33
Villanova UNIT Training©
Page iii
Creating a Table in Design View ...........................................................................34
Adding Field Names ...............................................................................................35
Assigning Data Types.............................................................................................37
Saving a New Table................................................................................................39
Adding a Field Description ....................................................................................41
Setting a Primary Key ............................................................................................42
Using Multi-valued Fields ......................................................................................43
Exercise ..................................................................................................................47
Creating Tables ..................................................................................................47
LESSON 3 - WORKING WITH TABLES ............................................................49
Using Datasheet View ............................................................................................50
Navigating Fields in Tables ....................................................................................50
Using Field Templates ............................................................................................51
Adding Records ......................................................................................................52
Moving through Records ........................................................................................54
Selecting Records ...................................................................................................56
Editing Records ......................................................................................................57
Saving Records .......................................................................................................59
Deleting Records ....................................................................................................59
Displaying a Totals Row in a Table .......................................................................61
Exercise ..................................................................................................................63
Working with Tables ..........................................................................................63
LESSON 4 - EDITING TABLES ...........................................................................65
Changing the Row Height ......................................................................................66
Changing the Column Width ..................................................................................67
Changing a Font Attribute ......................................................................................68
Changing a Cell Effect ...........................................................................................69
Using Alternate Background Colors.......................................................................71
Selecting a Column.................................................................................................72
Moving a Column ...................................................................................................73
Hiding a Column ....................................................................................................75
Unhiding a Column ................................................................................................76
Freezing a Column .................................................................................................77
Exercise ..................................................................................................................79
Page iv
Villanova UNIT Training©
Editing Tables ....................................................................................................79
LESSON 5 - FINDING AND FILTERING DATA ...............................................81
Sorting Records ......................................................................................................82
Finding Specific Records .......................................................................................83
Finding Records using Wildcards ..........................................................................85
Using Replace.........................................................................................................88
Using Filter By Selection .......................................................................................90
Applying/Removing a Filter ...................................................................................92
Using Filter Excluding Selection............................................................................93
Using the Search Box .............................................................................................94
Using Quick Filter ..................................................................................................95
Using AutoFilter .....................................................................................................97
Exercise ................................................................................................................100
Finding and Filtering Data ...............................................................................100
LESSON 6 - PRINTING DATA ...........................................................................101
Printing Table Data...............................................................................................102
Changing the Page Setup ......................................................................................103
Using Print Preview..............................................................................................105
Printing Selected Records.....................................................................................108
Exercise ................................................................................................................110
Printing Data ....................................................................................................110
LESSON 7 - CREATING RELATIONSHIPS ....................................................111
Using Related Tables ............................................................................................112
Creating a Relationship between Tables ..............................................................113
Setting Referential Integrity .................................................................................116
Viewing Subdatasheets.........................................................................................118
Deleting a Join Line..............................................................................................120
Exercise ................................................................................................................122
Creating Relationships .....................................................................................122
LESSON 8 - USING SIMPLE QUERIES............................................................123
Using Queries and Recordsets ..............................................................................124
Using the Simple Query Wizard...........................................................................124
Creating a Query in Design View.........................................................................127
Villanova UNIT Training©
Page v
Opening a Query...................................................................................................129
Adding a Table to a Query ...................................................................................130
Joining Tables in a Query .....................................................................................132
Running a Query...................................................................................................134
Exercise ................................................................................................................136
Using Simple Queries.......................................................................................136
LESSON 9 - MODIFYING QUERY RESULTS .................................................137
Sorting a Query.....................................................................................................138
Adding Criteria to a Query ...................................................................................140
Hiding a Field in a Query .....................................................................................142
Displaying a Totals Row in a Query ....................................................................143
Adding a Record using a Query ...........................................................................144
Printing a Query ...................................................................................................146
Exercise ................................................................................................................148
Modifying Query Results .................................................................................148
LESSON 10 - ANALYZING TABLES ................................................................149
Analyzing a Table.................................................................................................150
Using Relationships in Splits................................................................................150
Using the Table Analyzer Wizard ........................................................................150
Using the Performance Analyzer ..........................................................................154
Exercise ................................................................................................................157
Analyzing Tables..............................................................................................157
LESSON 11 - CREATING BASIC FORMS .......................................................159
Using Forms .........................................................................................................160
Using the Form Button .........................................................................................160
Adding a Record using a Form .............................................................................161
Using the Calendar for Date Picking ....................................................................163
Using the Form Wizard ........................................................................................165
Viewing Records in a Form ..................................................................................168
Printing Records in a Form...................................................................................169
Basing a Form on a Query ....................................................................................171
Exercise ................................................................................................................174
Creating Basic Forms .......................................................................................174
Page vi
Villanova UNIT Training©
LESSON 12 - CREATING BASIC REPORTS ...................................................177
Using Reports .......................................................................................................178
Using the Report Button .......................................................................................178
Using Print Preview - Reports ..............................................................................179
Printing Pages of a Report ....................................................................................182
Using the Report Wizard ......................................................................................184
Changing Views in a Report.................................................................................189
Grouping and Summarizing Report Data .............................................................190
Basing a Report on a Query..................................................................................194
Exercise ................................................................................................................198
Creating Basic Reports .....................................................................................198
INDEX......................................................................................................................199
Villanova UNIT Training©
Page vii
LESSON 1 EXPLORING ACCESS
In this lesson, you will learn how to:
Work with Access
Start Access
Use the Interface
Use the Office button
Open an existing database
Use the Ribbon
Use the Contextual tabs
Use the Quick Access Toolbar
Use the Mini Toolbar
Use database objects
Use the Navigation pane
Open a database object
Use tabbed documents
Close a tabbed document
Close all tabbed documents
Use the Status Bar
Use the Options dialog box
Close a database
Exit Access
Lesson 1 - Exploring Access
Access 2007 - Lvl 1
WORKING WITH ACCESS
Discussion
A database is any collection of information organized into a group. The information
should be organized in a way that allows for easy retrieval. For example, a telephone
book is a non-computerized database of information. It is organized in alphabetical
order and includes information such as names, addresses, and telephone numbers.
Other examples of non-computerized databases include address books and inventory
lists.
Electronic databases can be maintained on a computer. Computerized databases allow
you to manipulate large amounts of data quickly and easily. They simplify tasks such
as searching for specific data, organizing and sorting data, and making corrections or
changes to data.
In Microsoft Access 2007, the database information is stored in data tables. Every data
table has a structure that provides for the collection, organization, storage, and
retrieval of data. These tables of information are contained in a database file. Each
database file can have numerous data tables.
A data table consists of fields and records. Fields are categories of information. For
example, in an address table, you may maintain names, addresses, cities, states, and
zip codes. Each of these categories is a field in the address database.
The set of fields containing the data for a single entry is called a record. For example,
Charles Hardy, 1234 Main St., Bridgeville, NY, 11012 is a record in the address data
table. Each piece of information in the record is stored in a field and is referred to as a
field value. NY is the field value for the State field in this particular record. An
address table would most likely consist of a number of records, and the data values for
each record would be stored in the appropriate fields.
Access is a relational database application. A relational database contains a large
amount of data that is split into numerous tables; each table should include only the
information pertinent to one subject, such as Customer, Orders, or Items. As a
result, each table is smaller; more manageable; and, in turn, more efficient. These
tables can then be joined together to make them related. When tables are related, you
can access information from any field in any related table, eliminating the need to add
the same information to more than one table. In addition, you can create reports,
forms, and queries from data stored in any related table.
You can get help on an Access task or feature by using the Microsoft Office Help
button, where you can search both online and offline sources to provide assistance and
training, and answer your questions about Office products.
Page 2
Villanova UNIT Training©
Access 2007 - Lvl 1
Lesson 1 - Exploring Access
STARTING ACCESS
Discussion
When Microsoft Office 2007 is installed, it creates a Microsoft Office submenu in
your All Programs menu containing the shortcuts to all of your Office applications.
You can open Microsoft Access 2007 by selecting it from this menu.
You can use the Start menu to start Access. Once the program starts, a brief copyright
screen appears, and then the application window opens.
To display a shortcut to Access on your desktop, display the
Microsoft Office submenu from the All Programs menu,
right-click Microsoft Office Access 2007, point to Send To
and select the Desktop (create shortcut) command.
If you are using Windows XP or Vista, you can pin a shortcut
to your Start menu by displaying the Microsoft Office
submenu from the All Programs menu, right-clicking
Microsoft Office Access 2007, and selecting the Pin To Start
menu command.
Procedures
1. Select the
Start button on the taskbar.
2. Select
.
3. Select
.
4. Select
.
Step-by-Step
Start Microsoft Access 2007.
Villanova UNIT Training©
Page 3
Lesson 1 - Exploring Access
Access 2007 - Lvl 1
Steps
Practice Data
1. Select the Start button on the taskbar.
The Start menu appears.
Click
2. Select All Programs.
The All Programs submenu appears.
Click
3. Select Microsoft Office.
The Microsoft Office submenu
appears.
4. Select Microsoft Office Access 2007.
Microsoft Access opens.
Click
Click
USING THE INTERFACE
Discussion
When you open Access the name of the application appears in the title bar at the top
of the window.
Access opens with the Getting Started task pane. From here you can open an existing
database, or create a new database. In addition you can search for help using the
Microsoft Access Help button.
Many of the objects in the Access window display brief descriptions called
ScreenTips that pop up whenever you point to them.
Page 4
Villanova UNIT Training©
Access 2007 - Lvl 1
Lesson 1 - Exploring Access
The Access Interface
Once you open a database from the Open dialog box, it will be
listed in the Open Recent Database section of the Getting
Started task pane. You can use Access Options to specify the
number of recently opened databases shown.
USING THE OFFICE BUTTON
Discussion
The Office button has replaced the File menu used in earlier versions of Microsoft
Office, and is located in the upper left corner of the application window. The Office
menu has three main parts: the menu options on the left which includes basic
commands such as Open, Save and Print; the recent documents list on the right; and
Access Options and Exit Access buttons at the bottom.
Villanova UNIT Training©
Page 5
Lesson 1 - Exploring Access
Access 2007 - Lvl 1
The Database window
You can use Access Options to customize or compact and
repair your database.
Procedures
1. Start Microsoft Access 2007.
2. Select the Office button
.
3. Select the desired options.
Step-by-Step
Using the Office button.
Steps
1. Select the Office button.
The Office menu appears.
Page 6
Practice Data
Click
Villanova UNIT Training©
Access 2007 - Lvl 1
Lesson 1 - Exploring Access
Once you have opened the Office menu, you can choose whether you want to open a
database, or amend your Access Options. If you click away from the Office menu, it
will disappear. To re-open, simply click the Office button again.
OPENING AN EXISTING DATABASE
Discussion
An Access database is a collection of information organized into a number of objects
including tables, queries, forms, reports, pages, macros and modules.
When you want to work with an Access database, you must first load the database file
into memory. This process enables you to open all the tables or other objects within
that database.
You can view or edit an existing database by opening it from disk. You do not need to
remember the file name because the Open dialog box displays a list of folders and
files in the current drive and folder. You can select the desired database file from the
list, or you can type the name of the database you want to open.
If the database resides in a different drive or folder, you can use the Folders or
Favorite Links list to select the correct location. The folders and files residing in the
selected location appear in the box to the right of the Folders list. If necessary, you
can resize the Open dialog box.
While the Open button opens the selected database, the Open list provides additional
options. For instance, if you want to protect the original version of a database from
modifications, you can open a copy of a database or open the database as read-only.
The Files of type list in the Open dialog box enables you to open files created in other
programs. For instance, you can open a file created in Excel in Access.
The Views button at the top of the Open dialog box allows you to change views. You
can choose to have files displayed as icons or a list.
You can also open the Open dialog box by selecting the More
link in the Getting Started task pane or by selecting the Office
button and then the Open command.
Villanova UNIT Training©
Page 7
Lesson 1 - Exploring Access
Access 2007 - Lvl 1
Procedures
1. Click the Office button
2. Select Open
.
.
3. Select the Folders arrow
.
4. Select the drive where the database you want to open is located.
5. Open the folder where the database you want to open is located.
6. Select the name of the database you want to open.
7. Select
8. Select
.
, if necessary.
9. Select the desired security options.
10. Select
, if necessary.
Step-by-Step
Open an existing database from a specific drive and folder location.
Steps
1. Click the Office button.
The Office Menu opens.
2. Select Open.
The open dialog box opens.
3. Select the Folders list arrow.
A list of available drives appears.
Page 8
Practice Data
Click
Click
Open
Click
Folders
4. Select the drive where the database
you want to open is located.
A list of available folders appears.
Click the student data
drive
5. Open the folder where the database
you want to open is located.
The contents of the folder appear.
Double-click to open the
student data folder
Villanova UNIT Training©
Access 2007 - Lvl 1
Lesson 1 - Exploring Access
Steps
Practice Data
6. Select the name of the database you
want to open.
The file name is selected.
Scroll as necessary and
click Explore1
7. Select Open.
The Open dialog box and Getting
Started task pane close, and the
Security Warning message box
appears below the Ribbon, if
necessary.
8. Select Options, if necessary.
The Security Options dialog box opens
asking if you want to open the file
since it may contain unsafe code.
9. Select the desired security options.
The database content is enabled or
remains disabled.
10. Select OK, if necessary.
The Security Options dialog box closes
and the database opens in the
application window.
Click
Click
necessary.
, if
Click Enable this
content, if necessary
Click
USING THE RIBBON
Discussion
All Microsoft Office 2007 applications use a new interface element called the
Ribbon, which appears at the top of the application window when you open a
database. The Ribbon is the primary replacement for the menus and toolbars used in
previous versions of Microsoft Office.
The Ribbon is made up of a series of command tabs that contain groups of related
commands. In Access 2007, the main command tabs are Home, Create, External
Data and Database Tools.
To hide the Ribbon double-click the active command tab. To
show the Ribbon again, double click any command tab.
Villanova UNIT Training©
Page 9
Lesson 1 - Exploring Access
Access 2007 - Lvl 1
Procedures
1. Open the desired database.
2. Select the desired tab on the Ribbon.
Step-by-Step
Use the Ribbon
Steps
Practice Data
1. Select the desired tab on the Ribbon.
The desired tab appears.
Click Create
Practice the concept: Select the External Data tab and the Database Tools tab and
try to familiarize yourself with the options available.
USING THE CONTEXTUAL TABS
Discussion
In addition to the standard command tabs, Access 2007 uses another user interface
element called the contextual command tab. Depending on which object you are
working with, one or more contextual command tabs may appear in the Ribbon, next
to the standard command tabs. For instance, when a Datasheet is active the Datasheet
contextual command tab becomes available.
Procedures
1. Open the desired table.
2. Select the desired contextual command tab.
Step-by-Step
Use a contextual command tab
Page 10
Villanova UNIT Training©
Access 2007 - Lvl 1
Lesson 1 - Exploring Access
Steps
Practice Data
1. Open the desired table from the
Navigation Pane.
The desired table opens and the
Datasheet tab appears on the ribbon.
Double click Customers,
if necessary
2. Select the desired contextual command
tab.
The desired tab is selected.
Click Datasheet
Notice that you can use the options on the Datasheet tab to change the object view, to
create new fields, to specify data type and create relationships.
USING THE QUICK ACCESS TOOLBAR
Discussion
The Quick Access Toolbar is a single standard toolbar that appears at the top of the
Ribbon. It offers instant, single-click access to the most commonly used commands in
Access 2007: Save, Undo and Redo.
To customize the Quick Access Toolbar, click the arrow to
the right of the toolbar and select from the drop-down list to
add or remove commands.
You can also add buttons from the Ribbon to the Quick
Access Toolbar. Simply right-click on the button of your
choice and select Add to Quick Access Toolbar.
USING THE MINI TOOLBAR
Discussion
When you select text for formatting in a Rich Text field, the Mini Toolbar
automatically appears above the selected text. The Mini Toolbar allows you to format
your text. You can show or hide the Mini Toolbar.
You cannot customize the Mini Toolbar.
Villanova UNIT Training©
Page 11
Lesson 1 - Exploring Access
Access 2007 - Lvl 1
Procedures
1. Open the desired table.
2. Select the desired rich text field.
3. Move the mouse pointer over the Mini Toolbar.
4. Select the desired format options.
5. Move the mouse pointer away from the Mini Toolbar.
Step-by-Step
Use the Mini Toolbar to format text.
Steps
Practice Data
1. Open the desired table.
The desired table opens.
Double-click Customers,
if necessary
2. Select the desired rich text field.
The text is highlighted and the Mini
Toolbar appears transparently.
Double-click the word
Sent in the first record in
the Note field
3. Move the mouse pointer over the Mini
Toolbar.
The Mini Toolbar is active.
Move the mouse pointer
over the Mini Toolbar
4. Select the desired format options.
The format of the highlighted text
changes.
Click
to Bold the
selected text
5. Move the mouse pointer away from
the Mini Toolbar.
The Mini Toolbar disappears.
Move the mouse pointer
away from the Mini
Toolbar
Practice the concept: Change the word Sent back to its original format.
Click the Close button on the Customers table window title bar to close the
Customers table.
Page 12
Villanova UNIT Training©
Access 2007 - Lvl 1
Lesson 1 - Exploring Access
USING DATABASE OBJECTS
Discussion
An Access database file can contain objects such as tables, queries, forms, reports,
macros, and modules. Database objects are created to input, edit, retrieve, display, and
print data. You can include up to six different object types in an Access database. A
description of each of these object types is listed in the following table:
Object Type
Object Purpose
Table
This object type defines the structure of an Access
database. Tables display multiple records in rows and
columns. Information in these records can be entered,
edited, stored, and retrieved.
Query
A way of requesting selected information from a
table. When you run a query, a selected set of records,
called the recordset, appears. You can then edit or
print the recordset.
Form
A screen display you can create to show selected
fields in a record. Forms allow you to enter, view, and
edit data. You can use a form as an alternative to
displaying data in rows and columns.
Report
A design for printed data. Reports can include lists
and mailing labels, as well as database reports.
Reports can also perform mathematical operations
and calculate summaries.
Macro
A stored set of Access commands that can be repeated
as a unit to automate database functions.
Module
This object type stores Visual Basic for Applications
Edition programming code that can be used to further
customize and enhance database functions.
When you open a database, all objects in the database are grouped under one of the
object types listed in the preceding table. The object types Table, Query, Form, and
Report, along with their corresponding objects, appear in the Navigation Pane.
USING THE NAVIGATION PANE
Discussion
When you open a database or create a new one, the names of your objects appear in
the Navigation Pane on the left side of the application window. It replaces the
Villanova UNIT Training©
Page 13
Lesson 1 - Exploring Access
Access 2007 - Lvl 1
database window from earlier versions of Access and can also be used instead of
switchboards, the screens previously used to navigate around a database.
The Navigation Pane displays tables, queries, forms and reports in filtered lists. You
can change the objects included in the list by clicking the list header and selecting the
category or group of objects you want to display. A number of predefined categories
are available, and it is possible to filter the groups within categories in various ways.
Selecting the Queries object type displays all query objects in the database and
selecting the Forms object type displays all the form objects.
The Navigation Pane
You can hide the Navigation Pane by clicking the Shutter
Bar Open/Close button on the title bar, or by pressing [F11].
You can resize the Navigation Pane by dragging the right hand
side to the required size.
Procedures
1. Open the desired database.
2. Select the arrow
in the Navigation Pane header.
3. Select the desired object type.
Page 14
Villanova UNIT Training©
Access 2007 - Lvl 1
Lesson 1 - Exploring Access
Step-by-Step
Use the Navigation Pane to select an object type.
Steps
Practice Data
1. Select the arrow in the Navigation
Pane header.
The Navigation Pane menu appears.
Click
2. Select the desired object type.
Click Tables
The object type is selected, and the
objects stored in it appear in the object
list.
Practice the Concept: Click the Forms object type and the Reports object type to
display their object lists. Then, click the All Access Objects in the program to
redisplay all Access objects.
OPENING A DATABASE OBJECT
Discussion
You can open a database object to view the data stored in it. The view in which the
data appears depends on the type of object you open. Tables and queries appear in
Datasheet view. Forms appear in Form view. Reports display the data in Print
preview. Macros and modules run programs attached to the object.
You can open an object by double-clicking its name in the
Navigation Pane.
You can use the Close button on the applicable window title
bar to close a database object (such as a table or form), a
database, or Access itself.
Procedures
1. Open the desired database.
2. Display the desired object list.
3. Double click the name of the object you want to open.
Villanova UNIT Training©
Page 15
Lesson 1 - Exploring Access
Access 2007 - Lvl 1
Step-by-Step
Open a database object.
If necessary, display the Tables object list in the Navigation Pane.
Steps
Practice Data
1. Select the name of the object you want
to open.
The object appears in the
corresponding view, or the
corresponding program runs
Double click Customers,
if necessary
Click the Close button on the Customers Table window title bar to close the
Customers table.
Practice the Concept: Display the Forms object list. Select the Orders Entry Form
object, if necessary, and then double-click it to display the form in Form view. Close
the Orders Entry Form window.
Display the Reports object list to display the Orders Report object in Print preview.
Close the Orders Report window without saving chanes, if prompted.
USING TABBED DOCUMENTS
Discussion
In Access 2007 you can display database objects in tabbed documents instead of
overlapping windows. Using tabbed documents helps to keep open objects visible and
accessible. New databases in Access 2007 display tabbed documents by default;
databases created in earlier versions use overlapping windows by default. You can
enable or disable tabbed documents using Access Options.
When you open an object, it appears in a single pane as a tabbed document. Opening
further objects will create additional tabbed documents in the application window. To
move among the objects you simply click the tabs at the top of the documents.
Page 16
Villanova UNIT Training©
Access 2007 - Lvl 1
Lesson 1 - Exploring Access
Tabbed documents
If you use Access Options to change the tabbed document
settings, you must close and re-open the database for the new
settings to take effect.
Procedures
1. Open the desired database.
2. Select the arrow
in the title bar of the Navigation Pane.
3. Select All Access Objects.
4. Open the desired objects.
Step-by-Step
View tabbed documents.
If necessary, select All Access Objects in the Navigation Pane.
Steps
Practice Data
1. Select the first desired table.
The desired table opens.
Double-click Customers
Villanova UNIT Training©
Page 17
Lesson 1 - Exploring Access
Access 2007 - Lvl 1
Steps
Practice Data
2. Select the second desired table.
The second desired table opens.
Double-click Items
3. Select the desired form.
The desired form opens.
Double-click Data Entry
Form
4. Select the desired report.
The desired report opens.
Double-click Orders
Report
Notice that the active object tab is orange in color and the tab title is displayed in bold
type.
CLOSING A TABBED DOCUMENT
Discussion
When using tabbed documents in Access 2007, you may have a number of forms,
tables, queries or reports open at any given time. Multiple objects use more system
resources, so in order to be efficient, you should close any objects you are not using,
When you have finished working on a particular object you can close it
independently, without closing any other open objects.
Procedures
1. Select the desired object tab.
2. Select the Close button
on the active object tab.
Step-by-Step
Close a tabbed document.
Page 18
Steps
Practice Data
1. Select the desired object tab.
The desired object tab becomes active.
Click the Customers tab
2. Select the Close button on the active
object tab.
The object tab closes.
Click
Villanova UNIT Training©
Access 2007 - Lvl 1
Lesson 1 - Exploring Access
If prompted, close without saving changes.
CLOSING ALL TABBED DOCUMENTS
Discussion
When you have finished working with a number of tabbed documents, you can close
them all at once, instead of closing each object individually.
Procedures
1. Right-click any open object tab.
2. Select the Close All button
.
Step-by-Step
Close all tabbed documents.
Steps
Practice Data
1. Right-click the desired object tab.
A drop-down menu appears.
Right-click the Items tab
2. Select Close All.
All open tabbed documents close.
Click
Notice you can right-click on any open tab to close all tabbed documents.
USING THE STATUS BAR
Discussion
As with previous versions of Access, you can display a status bar at the bottom of the
application window which displays status messages and progress indicators.
In Access 2007, the status bar has two other standard functions: you can change the
view of the active window using the controls on the right of the status bar, and if you
Villanova UNIT Training©
Page 19
Lesson 1 - Exploring Access
Access 2007 - Lvl 1
are viewing an object that supports variable zoom, a report for instance, you can zoom
in and out using the slider on the right of the status bar.
You can disable the status bar using Access Options.
Procedures
1. Open the desired table.
2. Select the desired button on the status bar.
Step-by-Step
Use the Status bar.
If necessary, open the Customers table.
Steps
Practice Data
1. Select the desired button on the status
bar.
The view changes.
Click
2. Select the desired button on the status
bar.
The view changes back.
Click
Practice the concept: You can use the buttons on the status bar to view the Pivot
Table View and Pivot Chart View.
USING THE OPTIONS DIALOG BOX
Discussion
There may be times when you want to make changes to the way items appear in the
application window or Datasheet. For example, you may want to change the display
of recently-used documents on the Getting Started task pane from four documents to
more or less than that.
Page 20
Villanova UNIT Training©
Access 2007 - Lvl 1
Lesson 1 - Exploring Access
The Access Options dialog box allows you to make interface changes as well as many
other types of changes in the way Access works. You can alter the way error and
spelling checks are performed, how tables and queries appear, and how the keyboard
performs to name a few. The Access Options dialog box plays an integral part in
allowing you to customize Access based on your personal needs.
The Access Options dialog box
Procedures
1. Select the Office button
.
2. Select the Access Options button
.
3. Select the option corresponding to the features you want to change.
4. Select or deselect options as desired.
5. Select
.
Step-by-Step
Use the Access Options dialog box.
Villanova UNIT Training©
Page 21
Lesson 1 - Exploring Access
Steps
1. Select the Office button.
The Office menu appears.
Access 2007 - Lvl 1
Practice Data
Click
2. Select the Access Options button.
The Access Options dialog box opens.
Click
3. Select the option corresponding to the
features you want to change.
The appropriate page appears.
Click the Current
Database option, if
necessary
4. Select or deselect options as desired.
The options are selected or deselected
accordingly.
Click
Display Status
Bar to deselect it
5. Continue selecting or deselecting
options as desired.
The options are selected or deselected
accordingly.
Follow the instructions
shown below the table
before continuing on to
the next step
6. Select OK.
The Options dialog box closes, and the
options are enabled or disabled
accordingly.
Click
Select the Datasheet option, select the Font color list under Default colors and select
a dark blue color from the palette . Then, select the Background color list and select
a light blue color from the palette. You may be prompted to close and re-open the
database in order for the changes to take effect.
Return to the table and continue on to the next step (step 6).
Notice that the status bar no longer appears. Open the Customers table and notice the
changes to the display. Close the Customers table.
Practice the Concept: Open the Access Options dialog box and select the Display
Status Bar option on the Current Database page. Then, display the Datasheet page
and change the default font color in the Font color option to Black and the
background color in the Background color list to White. Select OK to close the
Options dialog box.
CLOSING A DATABASE
Discussion
It is important to remember that you cannot have more than one database open at a
time. When you have finished working on a database, you can close it using the
Office button.
Page 22
Villanova UNIT Training©
Access 2007 - Lvl 1
Lesson 1 - Exploring Access
If a database object has been modified but not saved, an Access dialog box will
prompt you to save the changes before closing.
Procedures
1. Select the Office button
2. Select Close Database
.
.
Step-by-Step
Close a database.
Steps
Practice Data
1. Select the Office button.
The Office menu appears.
2. Select Close Database.
The database closes and the Getting
Started task pane appears.
Click
Click
EXITING ACCESS
Discussion
When you have finished using Access, you should exit the application properly, since
Access performs necessary housekeeping before it closes. If a database object has
been modified, but not saved, an Access dialog box prompts you to save the changes
before exiting.
You can also close an object or database by clicking the Close
button on the applicable window title bar.
Villanova UNIT Training©
Page 23
Lesson 1 - Exploring Access
Access 2007 - Lvl 1
Procedures
1. Select the Office button
.
2. Select the Exit Access button
.
Step-by-Step
Exit Access.
Steps
1. Select the Office button.
The Office menu appears.
2. Select the Exit Access button.
Access closes.
Page 24
Practice Data
Click
Click
Villanova UNIT Training©
Access 2007 - Lvl 1
Lesson 1 - Exploring Access
EXERCISE
EXPLORING ACCESS
Task
Explore Access.
1. Start Access, if necessary.
2. Open Explorex.accdb.
3. Add the Print Preview button to the Quick Access Toolbar.
4. Open the Navigation Pane, if necessary.
5. Select the Queries, Forms, and Reports object types to view the
objects in each; then, select Access All Objects.
6. Open all the tables.
7. Use Access Options to change the Background color.
8. Resize the Navigation Pane so that it is half its original width.
9. Hide the Navigation Pane.
10. Open the Trainer report.
11. Use the slider on the Status Bar to zoom in.
12. Close the Trainer report.
13. Use Close All to close the remaining open objects.
14. Reset your usage data, return the background color to white, and
remove the Print Preview button from the Quick Access Toolbar.
15. Close the database.
Villanova UNIT Training©
Page 25
LESSON 2 CREATING TABLES
In this lesson, you will learn how to:
Use database templates
Create a new database
Design tables
Create a table in Datasheet view
Create a table in Design view
Add field names
Assign data types
Save a new table
Add a field description
Set a primary key
Use multi-valued fields
Lesson 2 - Creating Tables
Access 2007 - Lvl 1
USING DATABASE TEMPLATES
Discussion
When you create a database in Access, you are creating a container for related tables,
forms, queries, reports, and other database objects. You can create a new database
manually or with the help of a Database Template. If you create a new database
manually, you must then create your own tables, queries, and other objects. To save
time, you can use a Local or Online Template.
Access 2007 offers several database templates you can use to quickly create a
database. The templates include pre-formatted database objects, such as tables, forms,
and reports. A variety of business and personal database templates are available on the
Template Categories section on the Getting Started task pane. If you use any
template, Access creates not only the database, but also the tables, queries, and other
objects in it.
After you have used a database template, a link to it appears under the Open Recent
Database section in the Getting Started task pane.
Using the Database Wizard to create a new database
Page 28
To find out more about a specific local template, hover the
mouse pointer over its icon and a pop up window appears with
further information about the database template and its
common uses.
Villanova UNIT Training©
Access 2007 - Lvl 1
Lesson 2 - Creating Tables
If you are connected to the Internet, you can also access
Online Templates.
Procedures
1. Select Local Templates in the Getting Started task Pane.
2. Select the desired database template.
3. Type the desired file name.
4. Select the Save in folder icon
.
5. Select where you want to store the file.
6. Select
.
7. Select
.
8. Open the Navigation Pane
Step-by-Step
Use a template to create a new database.
Steps
Practice Data
1. Select the Local Templates option in
the Getting Started task Pane.
The Local Templates task pane
appears.
Click Local Templates
2. Select the desired database template.
The database template is selected the
template appears in the right-hand
pane.
Click Contacts
3. Type the desired file name.
The text appears in the File name box.
Type Contacts, if
necessary
4. Select the Save in folder icon.
A list of available drives appears.
Click
Villanova UNIT Training©
Page 29
Lesson 2 - Creating Tables
Access 2007 - Lvl 1
Steps
Practice Data
5. Select the drive where you want to
store the file.
A list of available folders appears.
Click the student data
drive, if necessary
6. Open the folder where you want to
store the file.
A list of available folders and files
appears.
Double-click to open the
student data folder, if
necessary
7. Select OK.
The folder list closes.
8. Select Create.
The Local Templates task pane closes,
and the database opens.
9. Open the Navigation Pane.
The Navigation Pane opens.
Click
Click
Open the Navigation Pane,
if necessary
When you open the Navigation Pane, it is a good idea to select Show All, in order to
display all the objects in the database. You can double-click any object in the
Navigation Pane to open it. You can now enter data directly into the new database, or
modify it to meet your needs.
Close CONTACTS.ACCDB.
CREATING A NEW DATABASE
Discussion
You can create a new database in Access without using a template; however, you must
then create the tables, queries, and other objects in the database.
When you create a new database, you must specify the desired file name, as well as
where you want to store the database file.
After you have created the database, the Database window opens. The Ribbon
command buttons allow you to open objects, modify the design of existing objects,
and create new objects. The Navigation Pane bar in the Database window allows you
to access the following object types: Tables, Queries, Forms, and Reports.
Page 30
Villanova UNIT Training©
Access 2007 - Lvl 1
Lesson 2 - Creating Tables
Procedures
1. Click the Blank Database button
Started task pane.
on the Getting
2. Type the desired file name.
3. Select the Save in folder icon
.
4. Select the drive where you want to store the file.
5. Open the folder where you want to store the file.
6. Select
.
7. Select
.
8. Open the Navigation Pane.
Step-by-Step
Create a new, blank database.
Steps
Practice Data
1. Click the Blank Database button on
the Getting Started task pane.
The Blank Database pane appear to
the right.
Click
2. Type the desired file name.
The text appears in the File name box.
3. Select the Save in folder icon.
A list of available drives appears.
Type Company
Click
4. Select the drive where you want to
store the file.
A list of available folders appears.
Click the student data
drive, if necessary
5. Open the folder where you want to
store the file.
A list of available folders and files
appears.
Double-click to open the
student data folder, if
necessary
Villanova UNIT Training©
Page 31
Lesson 2 - Creating Tables
Access 2007 - Lvl 1
Steps
Practice Data
6. Select OK.
The folder list closes.
Click
7. Select Create.
The Getting Started task pane closes,
and the database opens.
8. Open the Navigation Pane.
The Navigation Pane opens.
Click
Open the Navigation Pane,
if necessary
DESIGNING TABLES
Discussion
In Access, there are five steps to designing a table. The first step is to develop a
thorough understanding of the system, including all the data to be entered and all the
reports, statistics, labels, and other output you want to generate. It is helpful to gather
all the forms you use for input and all the reports generated from the data. This
process serves two purposes. First, these forms and reports are invaluable when you
begin detailing exactly what information you want stored in each table. Second, once
you have collected a set of these forms, you can make sure that every item of
information on your reports is either included in your database or can be derived from
data in your database.
The second step is to determine how many tables you need and what information to
store in each table. Once you have gained an overview of the system, you are ready to
begin designing your database. The most important decision you must make before
you begin creating tables is how many tables you want the database to include.
The third step is to design the tables by selecting the fields you want to include, the
type of data you want to store in each field, and the size of the fields. Once you have
developed an overview of your application and a list of tables, you can make a
preliminary list of fields, based on the categories of information that each table will
include. You can refine the list by considering the following: if the data is to be sorted
or selected, it should be in a separate field; if the data is to be calculated from other
fields, you do not need to store it in its own field; and, if the table is to be linked to
another table, both tables should contain common fields.
The fourth step is to create the table structures by defining the name, data type, and
size of the fields.
The fifth and final step is to enter sample data. This step is important because it helps
you determine whether or not the table fields are the correct size and if all the
necessary fields have been included. You can then modify the tables as necessary.
Page 32
Villanova UNIT Training©
Access 2007 - Lvl 1
Lesson 2 - Creating Tables
You can make changes to the default field sizes and type in
the Access Options dialog box, which is accessible by
selecting the Office button.
CREATING A TABLE IN DATASHEET VIEW
Discussion
When you create a new table, you can use either Datasheet or Design view, use table
templates, import data from another data source, or link to data in another data source.
Datasheet view displays a grid of rows and columns. Field names are entered as
column headings.
A table in Datasheet view
Procedures
1. Display the Tables object list in the Navigation Pane, if necessary.
2. Select the Create tab on the Ribbon.
3. Select the Table button
Villanova UNIT Training©
.
Page 33
Lesson 2 - Creating Tables
Access 2007 - Lvl 1
Step-by-Step
Create a table in Datasheet view.
If necessary, display the Tables object list in the Navigation Pane.
Steps
Practice Data
1. Select the Create tab on the Ribbon.
The Create tab appears.
Click the Create tab
2. Select the Table button.
A new table in appears in Datasheet
View.
Click
Notice that the Datasheet Tab automatically appears on the ribbon when a datasheet is
displayed.
The new table appears in the Table object list in the Navigation Pane.
Close the table without saving.
CREATING A TABLE IN DESIGN VIEW
Discussion
You can also create a table in Design view. When you create a table in Design view,
you have more control over the database design.
The Design view window is split into two panes. The upper pane displays a design
grid. You can use the rows and columns in this design grid to enter the field names,
data types, and field descriptions for each field in the table. The small box to the left
of each field name is the row selector. A black triangle in the row selector indicates
the current field.
The lower pane displays the properties of the selected field. A property is a
characteristic of a field, such as the number of characters a field can contain. Access
automatically assigns default field properties, which you can modify as desired.
Page 34
Villanova UNIT Training©
Access 2007 - Lvl 1
Lesson 2 - Creating Tables
Procedures
1. Select the Create tab on the Ribbon.
2. Select the Table Design button
in the Tables group.
Step-by-Step
Create a new table in Design view.
Steps
Practice Data
1. Select the Create tab on the Ribbon.
The Create tab appears .
Click Create
2. Select the Table Design button in the
Tables group.
A blank table appears in Design view.
Click
ADDING FIELD NAMES
Discussion
Field names are entered into the Field Name column in the Design view window.
Field names are labels that identify the data stored in a field. For example, the
OrderNumber field will most likely contain order numbers.
Field names can be up to 64 characters long and can include letters, numbers, and
spaces. (Field names, however, cannot begin with a space.) Field names cannot
contain a period (.), an exclamation point (!), a back quote (`), brackets ([ ]), or ASCII
control characters. In addition, field names within a table must be unique.
Making field names descriptive and meaningful can help with data entry and data
retrieval. However, you should avoid long and complicated field names because they
can be cumbersome to remember and difficult to reference when performing database
functions.
Villanova UNIT Training©
Page 35
Lesson 2 - Creating Tables
Access 2007 - Lvl 1
The order in which the field names appear in Design view
determines the order in which the columns appear in Database
view.
Do not include spaces in field names if you work with other
database formats or plan to use macros with VBA (Visual
Basic for Applications) code.
Procedures
1. Open or create a table in Design view.
2. Type the desired field name.
3. Press [Down].
Step-by-Step
Add field names in Design view.
If necessary, create a new table in Design view and select the first blank cell in the
Field Name column.
Steps
Practice Data
1. Type the desired field name.
The text appears in the Field name
column of the current row.
Type OrderNumber
2. Press [Down].
The insertion point moves down one
row, and a default data type appears
in the Data Type column of the
previous row.
Press [Down]
Practice the Concept: Type ProductID and Quantity as the next two field names;
pressing [Down] after each.
Page 36
Villanova UNIT Training©
Access 2007 - Lvl 1
Lesson 2 - Creating Tables
ASSIGNING DATA TYPES
Discussion
The field data type tells Access what kind of values you plan to store in a field and
how much storage space to set aside for the field. Although you can change a data
type after a field contains data, doing so may erase some or all of the information in
the field.
The following table describes the available data types:
Data Type
Description
Text
Text is the default data type; a text field can contain
any combination of letters, numbers, punctuation
marks, and spaces. The default width is 50 characters
and the maximum length is 255 characters.
Memo
A memo field is similar to a text field, except that a
memo field can contain up to 65,535 characters. You
can use memo fields for notes or long descriptions in a
database.
Number
A number field can contain only numeric characters, a
comma (used as a thousands separator), a period (used
as a decimal point), and a hyphen (used as a negative
number sign). You should use a number field only
when you want to perform calculations using the field
values. For example, even though zip codes and
telephone numbers consist of numeric characters, you
would not use them in calculations; therefore, they
should be entered in text rather than number fields.
Date/Time
The Date/Time data type is used for dates and/or times.
Access automatically validates all entries to ensure that
they are valid dates and/or times. For example, Access
will not allow you to enter 2/31/99 because February
does not have 31 days. Date/Time fields are useful in
performing calculations on dates and times.
Currency
The Currency data type is similar to the Number data
type and can be used in calculations. However, the
values in a currency field can have a maximum of four
decimal places and automatically appear with dollar
signs and thousands separators (commas). You should
use currency fields whenever possible because they use
fixed point calculation, which is faster than the floating
point calculation used in number fields.
Villanova UNIT Training©
Page 37
Lesson 2 - Creating Tables
Access 2007 - Lvl 1
Data Type
Description
AutoNumber
The AutoNumber data type allows Access to
automatically assign a unique number (consecutively
from 1) to each record in the database. You cannot
manually enter a value into an AutoNumbered field or
change a number Access has assigned to a record. You
use this data type when you want a unique
identification number for each record.
Yes/No
A Yes/No data type is used to signify one of two
conditions, Yes or No. You use a yes/no field when
only two possibilities (i.e., True or False) exist for a
field value.
OLE object
The OLE object data type allows you to either embed
an object created in another Windows application or
create a link to such an object. You use an OLE object
data type for graphics, spreadsheets, or sound files.
Hyperlink
A Hyperlink data type is used to store a link to
anywhere you choose. The link could go to an Internet
page, a Word document on an intranet, or even a form
in the current database. A hyperlink field can contain a
description, an address, and a sub-address [separated by
number signs (#)], as well as up to 2,048 characters;
only the address, however, is mandatory.
Lookup
Wizard
The Lookup Wizard data type allows you to create a
lookup field. A lookup field displays a list of values
that are either stored in another table or created by you.
A lookup field allows you to choose values from a list
during data entry, thereby reducing repetitive typing
and eliminating typing errors.
Assigning a data type
Page 38
Villanova UNIT Training©
Access 2007 - Lvl 1
Lesson 2 - Creating Tables
Procedures
1. Open or create a table in Design view.
2. Enter field names as desired.
3. Select the Data Type column in the field for which you want to
change the data type.
4. Select the arrow
.
5. Select the desired data type.
Step-by-Step
Assign data types to database fields.
Steps
Practice Data
1. Select the Data Type column in the
field for which you want to change the
data type.
The insertion point and a drop-down
arrow appear in the corresponding
Data Type column.
Click in the Data Type
column for the Quantity
field
2. Select the arrow.
A list of available data types appears.
3. Select the desired data type.
The data type is selected and the field
properties change in the lower pane.
Click
Click Number
SAVING A NEW TABLE
Discussion
After you have designed the fields for a table, you must save the table before you can
add any data. When you save a new table, you should give it a name that describes the
records it stores. You can use up to 64 characters, including spaces. These characters
Villanova UNIT Training©
Page 39
Lesson 2 - Creating Tables
Access 2007 - Lvl 1
can include letters, numbers, and spaces. They cannot contain a period (.), an
exclamation point (!), a back quote (`), brackets ([]), or ASCII control characters.
When you save a table for the first time, Access opens the
Save As dialog box, in which you enter the desired table
name.
When you save a table, you are not creating a file. You are
adding an object to the existing database.
Procedures
1. Create a table in Design view.
2. Enter the desired table data.
3. Select Save
.
4. Type the desired table name.
5. Select
.
Step-by-Step
Save a new table.
Steps
1. Click the Save button on the Quick
Access Toolbar.
The Save As dialog box opens with the
text in the Table Name box selected.
2. Type the desired table name.
The text appears in the Table Name
box.
3. Select OK.
The Save As dialog closes and the
table is saved.
Practice Data
Click
Type Line Items
Click
Close the Design view window. Notice that the table appears in the Navigation Pane.
Page 40
Villanova UNIT Training©
Access 2007 - Lvl 1
Lesson 2 - Creating Tables
ADDING A FIELD DESCRIPTION
Discussion
You can use the Description column in the design grid to enter a description for each
field. The description appears on the status bar when the field is accessed on a form.
You can enter brief comments as to the purpose of the field or the data that should be
stored in it.
Procedures
1. Open or create a table in Design view.
2. Enter field names as desired.
3. Select the Description column in the field to which you want to add
a description.
4. Type the desired description.
Step-by-Step
Add a description to a field.
Steps
Practice Data
1. Select the Description column in the
field to which you want to add a
description.
The insertion point appears in the
corresponding Description column.
Click in the Description
column for the
OrderNumber field
2. Type the desired description.
The text appears in the Description
column.
Type Enter the order
number
Practice the Concept: Type the following description for the ProductID field: Enter
the catalog number of the item.
Villanova UNIT Training©
Page 41
Lesson 2 - Creating Tables
Access 2007 - Lvl 1
SETTING A PRIMARY KEY
Discussion
Access works most efficiently if you specify a primary key for each table. The
primary key is a field or group of fields that uniquely identifies each record in the
table. Therefore, the value of the key field, or the combined values of a group of key
fields, must not be found in more than one record. Consequently, a LastName field
would be a poor primary field, because several records may have the same last name;
it would not, therefore, be unique.
There are several advantages to setting a primary key. First, the primary key is
automatically indexed, which makes information retrieval faster. Second, when you
open a table, the records are automatically sorted in order by the primary key. Finally,
a primary key prevents the entry of duplicate data because Access does not allow
duplicates in the primary key field.
If you have trouble identifying the primary key field, you can
create an AutoNumber field and designate it as the primary
key.
You cannot choose an OLE field as the primary key.
To create a multi-field primary key, hold the [Shift] key, click
the row selectors for the desired fields, and then click the
Primary Key button on the Design tab.
Procedures
1. Open or create a table in Design view.
2. Enter field names as desired.
3. Select the field you want to designate as the primary key.
4. Click the Primary Key button
Design tab on the ribbon.
Page 42
in the Tools group on the
Villanova UNIT Training©
Access 2007 - Lvl 1
Lesson 2 - Creating Tables
Step-by-Step
Set a field as the primary key.
Steps
Practice Data
1. Select the field you want to designate
as the primary key.
The insertion point appears in the
field.
Click OrderNumber in
the Field Name column
2. Click the Primary Key button in the
Tools group on the Design tab on the
ribbon.
A key appears in the row selector for
the designated field and the field is set
as the primary key.
Click
Close COMPANY.ACCDB.
USING MULTI-VALUED FIELDS
Discussion
In Access 2007 it is possible to create a field that holds multiple values. This can be
used to store a multiple valued selection from a list of choices, but only when the list
of choices is relatively small. For example, if you are tracking issues, and the same
issue is reported by multiple clients, you can create a lookup list to enter that data.
When the combo box is selected, you can select or deselect check boxes to indicate
your choices. The selections are then stored in the multi-valued field, and are
separated by commas when displayed.
In Access 2007, you can use the Lookup Wizard to create a multi-valued field. The
Lookup Wizard takes you through the steps needed to create a lookup list. It
automatically sets the appropriate field properties and creates relationships where
necessary.
Procedures
1. Open the desired table in Design view, if necessary.
2. Type the desired field name in the next available row in the Field
Name column.
Villanova UNIT Training©
Page 43
Lesson 2 - Creating Tables
Access 2007 - Lvl 1
3. Click in the data type column next to the new field name.
4. Click the arrow
and select Lookup Wizard.
5. Select the desired lookup source.
6. Enter the desired data into the column.
7. Enter the desired number of columns.
8. Select the box below the Col1 heading.
9. Enter the first desired lookup value.
10. Enter additional lookup values as desired.
11. Select
.
12. Type the desired label for the lookup column.
13. Select
Allow Multiple Values.
14. Select
15. Select Save
.
on the Quick Access Toolbar.
16. Select Datasheet View
on the Status Bar.
17. Use the lookup list to enter the desired values.
Step-by-Step
From the Student Data directory, open COMPANY2.ACCDB.
Create a multi-valued field.
Open the Items table in Design view, if necessary.
Page 44
Steps
Practice Data
1. Type the desired field name in the next
available row in the Field Name
column.
The new field name appears in the
Field Name column.
Type Color in the Field
Name column
2. Click in the data type column next to
the new field name.
The data-type menu arrow appears.
Click the mouse pointer in
the data type column
Villanova UNIT Training©
Access 2007 - Lvl 1
Lesson 2 - Creating Tables
Steps
Practice Data
3. Click the arrow and select Lookup
Wizard.
The Lookup wizard appears.
Click
and select
Lookup Wizard
4. Select the desired lookup source.
The desired option is selected.
Click I will type in the
values I want
5. Enter the desired data into the column.
The next page of the Lookup wizard
appears with the Number of columns
box selected.
Click
6. Enter the desired number of columns.
The desired options are selected.
Type 1, if necessary
7. Select the box below the Col1
heading.
The insertion point appears in the first
column, and the specified number of
columns appears.
Press [Tab]
8. Enter the first desired lookup value.
The text appears in the first Col1 box.
Type Green
9. Enter additional lookup values as
desired.
The text appears in the columns.
Follow the instructions
shown below the table
before continuing on to
the next step
10. Select Next.
The next page of the Lookup wizard
appears.
Click
11. Type the desired label for the lookup
Type Color, if necessary
column.
The new label name appears in the text
field.
12. Select Allow Multiple Values.
The Allow Multiple Values check box
is selected.
Click
Allow Multiple
Values
13. Select Finish.
The Lookup Wizard disappears.
Click
14. Select Save.
The table is saved.
Click
15. Select Datasheet View.
The table opens in Datasheet view and
the new column can be seen.
Click
Bar
Villanova UNIT Training©
on the Status
Page 45
Lesson 2 - Creating Tables
Access 2007 - Lvl 1
Type the following values in the lookup list, pressing the [Tab] key to move to the
next row as needed:
Blue
Black
White
Return to the table and continue on to the next step (step 10).
Notice that when you click in a record in the Color Column, an arrow appears. When
you select the arrow, a lookup list appears. When you select the check boxes next to
the required values, and click OK, the desired values appear in the field, separated by
commas.
Close COMPANY2.ACCDB.
Page 46
Villanova UNIT Training©
Access 2007 - Lvl 1
Lesson 2 - Creating Tables
EXERCISE
CREATING TABLES
Task
Create a table.
1. Use the Students Local Template to create a database. Name the
database Student1 and save it to the student data folder.
2. Use the Navigation Pane to display objects by type, then select All
Access Objects.
3. Open the Students table.
4. After you have viewed the table, close it. Then, close the Student
database as well.
5. Create a blank database named Training and save it to the student
data folder.
6. Create a new table in Design view.
7. Add the following fields and their corresponding data types to the
table:
Field Name
Data Type
ProjectID
Text
ClientID
Text
CourseName
Text
StartDate
Date/Time
EndDate
Date/Time
TrainerInitials
Text
Cost
Number
8. Enter the following description for the ProjectID field: Enter the
ProjectID assigned by Marketing..
9. Set the ProjectID field as the primary key.
10. Save the table as Project.
11. Close the database.
Villanova UNIT Training©
Page 47
LESSON 3 WORKING WITH TABLES
In this lesson, you will learn how to:
Use Datasheet view
Navigate fields in tables
Use Field templates
Add records
Move through records
Select records
Edit records
Save records
Delete records
Display a Totals row in a table
Lesson 3 - Working with Tables
Access 2007 - Lvl 1
USING DATASHEET VIEW
Discussion
When you open a table, it appears in Datasheet view by default. Datasheet view is
useful when you want to enter, edit, or delete records.
In Datasheet view, the table data is arranged in rows and columns, with the columns
representing the table fields and the rows the individual records. Multiple records
appear in the table. The small box at the far left of each row is the record selector; a
black triangle in the record selector indicates the current record.
NAVIGATING FIELDS IN TABLES
Discussion
In Datasheet view, you can use the mouse or the keyboard to move through the fields
and records. If there are too many fields to display on screen at the same time, the
window scrolls automatically as you move to the right or left.
As you enter or edit data, you can use the [Tab] or [Enter] keys to move from field to
field. You can also use the [Right] and [Left] arrow keys to navigate across fields.
These keys are helpful because they allow you to keep your hands on the keyboard at
all times, rather than having to switch back and forth from the keyboard to the mouse.
However, the mouse is useful if you want to skip certain fields. You simply click in
the field where you want to enter or edit data.
The [Up] and [Down] arrow keys allow you to move from record to record. In
addition, the navigation toolbar at the bottom of the datasheet allows you to select the
first, last, next, or previous record, as well as specify a particular record you want to
view.
Page 50
The [Page Up] and [Page Down] keys scroll to the previous
or next page of records, respectively.
Villanova UNIT Training©
Access 2007 - Lvl 1
Lesson 3 - Working with Tables
USING FIELD TEMPLATES
Discussion
Access 2007 has a number of predefined fields that can be used when creating a table.
The Field Templates task pane displays fields listed in categories, which you can drag
and drop onto a table opened in Datasheet view. The field template defines the field
name, data type, format and a number of field properties.
Procedures
1. Open the desired table in Datasheet view.
2. Select the Datasheet tab on the Ribbon.
3. Select the New Field button
in the Fields & Columns group.
4. Select the desired field from the field list.
5. Drag the field into the desired position on the datasheet.
6. Release the mouse button.
Step-by-Step
From the Student Data directory, open TABLES1.ACCDB.
Use the Field Template task pane.
Open the Customers table in Datasheet view.
Steps
Practice Data
1. Select the Datasheet tab on the
Ribbon.
The Datasheet tab appears.
Click Datasheet
2. Select the New Field button in the
Fields & Columns group.
The Field Templates task pane
appears.
Villanova UNIT Training©
Click
Page 51
Lesson 3 - Working with Tables
Access 2007 - Lvl 1
Steps
Practice Data
3. Select the desired field from the
Contacts field list.
The desired field is selected.
Click E-mail Address
4. Drag the desired field into the desired
position on the Datasheet.
The desired field is dragged onto the
Datasheet.
Drag E-mail Address
onto the Datasheet
between the Fax Number
and Address fields
5. Release the mouse button.
The desired field appears in the
Datasheet.
Release the mouse button
ADDING RECORDS
Discussion
A blank row follows the last record in an existing table. This blank row, the new
record row, displays an asterisk (*) in the record selector. As soon as you begin
entering data into the new record row, the asterisk in the record selector changes to a
pencil to indicate that the record is being entered or edited, and Access creates another
new record row below it.
If there is no data in the table, only the new record row appears. It does not display an
asterisk, however; rather, it displays the black triangle that indicates the current
record.
When you enter data into a row, the amount of characters you can enter is limited by
the size of the field. The field size, however, can actually be larger than the column
width in Datasheet view; if the field size is larger than the column width, the text
scrolls as you type.
After you have typed the desired information into a field, you can press the [Enter] or
[Tab] key to save the record and move the insertion point to the next field.
Page 52
Villanova UNIT Training©
Access 2007 - Lvl 1
Lesson 3 - Working with Tables
Adding records in Datasheet view
You can press the [Ctrl+‟] key combination to insert the data
from the corresponding field of the previous record into the
current field.
Procedures
1. Open the desired table in Datasheet view.
2. Select the first field in the new record row, if necessary.
3. Type the desired data.
4. Press [Enter].
5. Enter the desired record data into the remaining fields, pressing
[Enter] after each entry.
Step-by-Step
Add a record to a table.
Open the Items table in Datasheet view, if necessary.
Villanova UNIT Training©
Page 53
Lesson 3 - Working with Tables
Access 2007 - Lvl 1
Steps
Practice Data
1. Select the first field in the new record
row, if necessary.
The insertion point appears in the
field.
Click in the Product ID
field of the first row, if
necessary
2. Type the desired data.
The data appears in the field.
Type 10-1437
3. Press [Enter].
The insertion point moves to the next
field.
Press [Enter]
4. Enter the desired record data into the
remaining fields, pressing [Enter]
after each entry.
The data appears in the fields.
Follow the instructions
shown below the table to
complete this step
Add the following records to the table, pressing [Enter] after each field:
ProductID
Product Description
Unit Price
10-1437
shoes, soccer
65.75
10-2562
skates, hockey
98.50
10-3827
shoes, baseball
97.81
Close the Datasheet view window.
MOVING THROUGH RECORDS
Discussion
If there are more records in a table than can be displayed in Datasheet view, a vertical
scroll bar appears. You can use this scroll bar to view additional records.
Access also provides a navigation toolbar at the bottom of the datasheet that can be
used to select the first, last, next, or previous record in the datasheet, as well as to
specify a particular record you want to view.
Page 54
You can also use the [Up] and [Down] arrow keys to move
from record to record and the [Page Up] and [Page Down]
keys to display the previous or next page of records,
respectively.
Villanova UNIT Training©
Access 2007 - Lvl 1
Lesson 3 - Working with Tables
Procedures
1. Open a table in Datasheet view.
2. To move to the last record in the table, click the Last Record button
on the navigation toolbar.
3. To move to the first record, click the First Record button
navigation toolbar.
on the
4. To move to the next record, click the Next Record button
navigation toolbar.
on the
5. To move to the previous record, click the Previous Record button
on the navigation toolbar.
Step-by-Step
Move through records in a table.
Open the Items 2 table in Datasheet view.
Steps
Practice Data
1. To move to the last record in the table,
click the Last Record button on the
navigation toolbar.
The first field of the last record is
selected.
Click
2. To move to the first record, click the
First Record button on the navigation
toolbar.
The first field of the first record is
selected.
Click
3. To move to the next record, click the
Next Record button on the navigation
toolbar.
The first field of the next record is
selected.
Click
4. To move to the previous record, click
the Previous Record button on the
navigation toolbar.
The first field of the previous record is
selected.
Click
Villanova UNIT Training©
Page 55
Lesson 3 - Working with Tables
Access 2007 - Lvl 1
SELECTING RECORDS
Discussion
When you select any field in a record, that record becomes the active record. The
current record is indicated by a change in color in the record selector. You can then
edit any field in the record as desired.
Selecting a record is different than making a record active. To select a record, you
must select the entire row. Selecting a record is useful when you want to delete or
copy it. For example, if you want to add a record containing almost identical
information as the current record, you can select the current record, copy it, paste it
into a new record, and then edit it as needed.
You can also use the [Up] and [Down] arrow keys to activate
the next or previous record, respectively, and the [Page Up]
and [Page Down] keys to activate the first record on the
corresponding datasheet page.
Procedures
1. Open a table in Datasheet view.
2. Click anywhere in the record you want to make active.
3. Point to the record selector of a record you want to select.
4. Click in the record selector of the record you want to select.
Step-by-Step
Select a record in a table.
If necessary, open the Items 2 table in Datasheet view.
Page 56
Steps
Practice Data
1. Click anywhere in the record you want
to make active.
The field is selected and the record
selector changes color.
Click in the 10-8137 field
Villanova UNIT Training©
Access 2007 - Lvl 1
Lesson 3 - Working with Tables
Steps
Practice Data
2. Point to the record selector of a record
you want to select.
A solid, black, right-pointing arrow
appears.
Point to the left of the
11-8771 field
3. Click in the record selector of the
record you want to select.
The entire record is selected.
Click to the left of the
11-8771 field
EDITING RECORDS
Discussion
You can edit records at any time. You cannot edit an AutoNumber field, however,
because Access automatically generates the data in it.
When you use the keyboard to access a field, the entire field is selected, and you can
replace all data simply by typing new data. This is select mode. Access also allows
you to edit individual characters within a field. To do this, you must switch to edit
mode. In edit mode, the insertion point appears in the field. You can click in a field to
access edit mode.
While you are editing a record, a pencil appears in its record selector. The following
table describes various keystrokes you can use to edit records:
Keystroke
Description
[Up]
Selects the same field in the previous record.
[Down]
Selects the same field in the next record.
[Right]
In select mode, selects the next field; in edit
mode, moves one character to the right.
[Left]
In select mode, selects the previous field; in
edit mode, moves one character to the left.
[F2]
Toggles between select and edit modes.
[Ctrl+Enter]
Inserts a new line character in a field.
[Ctrl+‟]
Inserts the data from the corresponding field in
the previous record.
[Ctrl+Alt+Spacebar]
Replaces the data with the default data, if
available.
[Ctrl+Shift+:]
In select mode, replaces the field data with the
current time.
Villanova UNIT Training©
Page 57
Lesson 3 - Working with Tables
Access 2007 - Lvl 1
Keystroke
Description
[Ctrl+;]
In select mode, replaces the field data with the
current date.
Procedures
1. Open a table in Datasheet view.
2. Click in the field you want to edit.
3. Select the text you want to edit.
4. Type the desired text.
5. Press [Enter].
Step-by-Step
Edit a table record in edit mode.
If necessary, open the Items 2 table in Datasheet view.
Page 58
Steps
Practice Data
1. Click in the field you want to edit.
The insertion point appears in the
field.
Click in the 65.75 field in
the first row
2. Select the text you want to edit.
The characters are selected.
Drag to select the number
6, the first character in the
field
3. Type the desired text.
The characters are replaced.
Type 5
4. Press [Enter].
The changes to the record are saved.
Press [Enter]
Villanova UNIT Training©
Access 2007 - Lvl 1
Lesson 3 - Working with Tables
SAVING RECORDS
Discussion
Access automatically saves a new record or changes made to an existing record as
soon as you move to the next field. You can also save a record manually. This option
is useful if a record has numerous fields and you want to save the changes made to a
field without leaving the field. You may also want to save a record manually to save
changes made to automatically generated data.
Access saves records automatically when you close a table.
You can also use the Save button on the Quick Access
Toolbar to save a record.
DELETING RECORDS
Discussion
When you no longer need a record, you can delete it. Deleting records saves disk
space and keeps your tables smaller and more manageable.
Deleting a record
Villanova UNIT Training©
Page 59
Lesson 3 - Working with Tables
Access 2007 - Lvl 1
After you have deleted a record, you cannot undo the deletion.
Procedures
1. Open a table in Datasheet view.
2. Select the record you want to delete.
3. Press [Delete].
4. Select
to delete the record.
Step-by-Step
Delete a record from a table.
If necessary, open the Items 2 table in Datasheet view.
Steps
Practice Data
1. Select the record you want to delete.
The record is selected.
Scroll as necessary and
click the record selector of
the last record
2. Press [Delete].
The record is removed from the table,
and a Microsoft Office Access warning
box opens, prompting you to confirm
the deletion.
Press [Delete]
3. Select Yes to delete the record.
The Microsoft Office Access warning
box closes.
Click
Close the Items 2 table.
Page 60
Villanova UNIT Training©
Access 2007 - Lvl 1
Lesson 3 - Working with Tables
DISPLAYING A TOTALS ROW IN A TABLE
Discussion
Access 2007 has a new feature that allows you to add a totals row to a Datasheet.
This can be used to count the number of items in a column, calculate a sum, average,
or find the maximum or minimum value. (These are all examples of aggregate
functions).
A Totals Row in a table
Procedures
1. Open the desired table in Datasheet view, if necessary.
2. Select the Home tab on the Ribbon, if necessary.
3. Select the Totals button
Home tab.
on the Records section of the
4. In the totals row, select the desired field.
5. Select the arrow
.
6. Select the desired aggregate function.
Villanova UNIT Training©
Page 61
Lesson 3 - Working with Tables
Access 2007 - Lvl 1
Step-by-Step
Create a Totals Row in a table.
Open the Items 2 table in datasheet view.
Steps
Practice Data
1. Select the Home tab on the Ribbon, if
necessary.
The Home tab appears.
Click Home
2. Select the Totals button in the
Records section of the Home tab.
The totals row appears in the
datasheet.
Click
3. In the totals row, select the field you
want to total.
The arrow appears.
Click in the Unit Price
field in the Total row
4. Select the arrow.
The aggregate function list appears.
5. Select the desired function.
Access displays the total sum.
Click
Click Sum
Notice that you can clear the totals row by clicking the Totals button in the Records
section of the Home tab again.
Close TABLES1.ACCDB.
Page 62
Villanova UNIT Training©
Access 2007 - Lvl 1
Lesson 3 - Working with Tables
EXERCISE
WORKING WITH TABLES
Task
Work with tables.
1. Open Worktabx.accdb.
2. Open the Project table in Datasheet view.
3. Add the following records to the table:
Project
ID
Client ID
Course
Name
Start
Date
End
Date
Trainer Cost
Initials
1001
ABBOTT
PCBASICS
1/5/04
1/5/04
JA
75
1002
AQUA
WINDOWS
1/9/04
1/9/04
EA
75
1003
CONCORD
WORD
1/16/04
1/17/04
DF
200
4. Close the Project table.
5. Open the Project2 table in Datasheet view.
6. Move to the second record.
7. In the second record, change the start date to 1/10/04 and the end
date to 1/11/04.
8. Save the record.
9. Select the fourth record.
10. Delete the fourth record.
11. Add a totals row to calculate the total cost.
12. Close the table without saving and then close the database.
Villanova UNIT Training©
Page 63
LESSON 4 EDITING TABLES
In this lesson, you will learn how to:
Change the row height
Change the column width
Change a font attribute
Change a cell effect
Use alternate background colors
Select a column
Move a column
Hide a column
Unhide a column
Freeze a column
Lesson 4 - Editing Tables
Access 2007 - Lvl 1
CHANGING THE ROW HEIGHT
Discussion
In Datasheet view, the default row height is 12.75 points. You can change the row
height to allow long field entries to wrap. This option allows you to display more of
the data in a long field entry.
Changing the height of a single row changes the height of every row in the table.
You can also select a record and right-click and select Row
Height to change the row height in a table. In the Row Height
dialog box, you can enter the desired row height or select the
Standard Height option to reset the row height to the default
12.75 points.
You cannot use the Undo feature to undo a change in the row
height. To undo a row height change, you must close the table
without saving the changes.
Procedures
1. Open a table in Datasheet view.
2. Point to any horizontal line between records in the record selector.
3. Drag the line to the desired row height.
Step-by-Step
From the Student Data directory, open TABLES2.ACCDB.
Change the height of the rows in a table.
Open the Items table in Datasheet view.
Page 66
Villanova UNIT Training
Access 2007 - Lvl 1
Lesson 4 - Editing Tables
Steps
Practice Data
1. Point to any horizontal line between
records in the record selector.
The mouse pointer changes into a
black cross with vertical arrowheads.
Point to the horizontal line
below the shoes, soccer
record selector
2. Drag the line to the desired row height.
The height of all the rows changes
accordingly.
Drag the line down to the
top of the next row
Notice that the longer text entries in the Product Description field now wrap to the
next line.
Practice the Concept: Select any record, right-click and select Row Height. Select
the Standard Height option and OK.
CHANGING THE COLUMN WIDTH
Discussion
In Datasheet view, the standard column width is 15.6667 characters. If a field
contains a long entry, you can change the column width to display more of the field
entry.
You can select a column, then right-click and select Column
Width to change the column width in a table. In the Column
Width dialog box, you can enter the desired column width or
select the Standard Width option to reset the column width
to its default 15.6667 characters.
You cannot use the Undo feature to undo changes in column
width. To undo a column width change, you must close the
table without saving the changes.
If you double-click the column separator line to the right of
any column header, the width of that column automatically
adjusts to display the longest entry in the column. You can
also do this by selecting the Best Fit option in the Column
Width dialog box.
Villanova UNIT Training
Page 67
Lesson 4 - Editing Tables
Access 2007 - Lvl 1
Procedures
1. Open a table in Datasheet view.
2. Point to the vertical line to the right of the header of the column you
want to adjust.
3. Drag the line to the desired width.
Step-by-Step
Change the width of a column in a table.
If necessary, open the Items table in Datasheet view.
Steps
Practice Data
1. Point to the vertical line to the right of
the header of the column you want to
adjust.
The mouse pointer changes into a
black cross with horizontal
arrowheads.
Point to the vertical line to
the right of the Product
Description header
2. Drag the line to the desired width.
The column width changes
accordingly.
Drag the line to the right
of the Unit Price header
CHANGING A FONT ATTRIBUTE
Discussion
You can change datasheet font attributes. The font attributes affect the appearance of
the data and column headings. The Font group on the Home tab on the Ribbon
contains buttons with which you can change the font type, style, and size, as well as
add or remove font effects.
Page 68
When editing Rich Text in a Memo field, you can use the
Mini Toolbar to change font attributes.
Villanova UNIT Training
Access 2007 - Lvl 1
Lesson 4 - Editing Tables
Procedures
1. Open a table in Datasheet view.
2. Select the Home tab on the Ribbon.
3. Select the desired options using the Font group on the Home tab.
Step-by-Step
Change a font attribute.
If necessary, open the Items table in Datasheet view.
Steps
Practice Data
1. Select the Home tab on the Ribbon.
The Format menu appears.
Click Home
2. Select the desired options from the
Font group on the Home tab.
The font attribute changes.
Click
Click the Bold button again to return the font back to its original state.
CHANGING A CELL EFFECT
Discussion
You can change the appearance of cells in Datasheet view. For example, you can
make cells raised or sunken. You can also change the look of the horizontal and
vertical gridlines, and the cell background.
Villanova UNIT Training
Page 69
Lesson 4 - Editing Tables
Access 2007 - Lvl 1
The Datasheet Formatting dialog box
Procedures
1. Open a table in Datasheet view.
2. Select launcher button
group on the Home tab.
in the bottom right corner of the Font
3. Select the desired option.
4. Select
.
Step-by-Step
Change a cell effect.
If necessary, open the Items table in Datasheet view.
Page 70
Steps
Practice Data
1. Select the Home tab.
The Home tab appears.
Click Home
Villanova UNIT Training
Access 2007 - Lvl 1
Lesson 4 - Editing Tables
Steps
Practice Data
2. Select the launcher arrow in the
bottom right corner of the Font group.
The Datasheet Formatting dialog box
opens.
Click
3. Select the desired option.
A preview of the selected option
appears in the Sample box.
Click
Raised under
Cell Effect
4. Select OK.
The Datasheet Formatting dialog box
closes, and the cell effect is applied to
the table.
Click
USING ALTERNATE BACKGROUND COLORS
Discussion
You can use the Datasheet Formatting dialog box to set or change an alternate
background color. This option shades every other row in a datasheet, report or form,
with a color of your choice, which can make viewing easier.
You can also use Access Options to set or change the
alternate background color.
You can use a different alternate background color for each
object.
Procedures
1. Open the desired table.
2. Select the Home tab, if necessary.
3. Select the launcher button
group.
in the bottom right corner of the Font
4. Select the Alternate Background Color arrow.
5. Select the desired color.
Villanova UNIT Training
Page 71
Lesson 4 - Editing Tables
6. Select
Access 2007 - Lvl 1
.
Step-by-Step
Change the alternate background color.
Open the Line Items table in Datasheet view, if necessary.
Steps
Practice Data
1. Select the Home tab, if necessary
The Home tab appears.
Click Home
2. Select the launcher arrow in the
bottom right corner of the Font group.
The datasheet formatting dialog box
appears.
Click
3. Select the Alternate Background
Color arrow.
The Color Palette appears.
4. Select the desired color.
The selection is shown in the sample
section.
5. Select OK
The Datasheet Formatting dialog box
disappears, and the alternate
background color on the Datasheet
changes.
Click
Click
Red
Click
Follow the above process to change the background color back to the original color.
SELECTING A COLUMN
Discussion
Before you can manipulate table columns, you must select them. You can perform a
number of actions on selected columns, as well as select a single column or multiple
adjacent columns.
Page 72
Column headers are also called field selectors.
Villanova UNIT Training
Access 2007 - Lvl 1
Lesson 4 - Editing Tables
To select multiple adjacent columns, drag across the headers
of the columns you want to select.
Right-clicking a column header selects the column and
displays the column shortcut menu at the same time. The
shortcut menu provides access to common column commands,
such as changing column width or hiding columns.
Procedures
1. Open a table in Datasheet view.
2. Click the header of the column you want to select.
Step-by-Step
Select a column in a table.
If necessary, open the Items table in Datasheet view.
Steps
Practice Data
1. Click the header of the column you
want to select.
The column is selected.
Click the Product
Description header
Click in any field to deselect the column.
MOVING A COLUMN
Discussion
You can move one or more columns in Datasheet view. For example, you can
reposition columns to view data more easily or organize the datasheet logically.
You can move a single column or multiple, adjacent columns. Before you can move a
column or multiple columns, however, you must first select them.
Villanova UNIT Training
Page 73
Lesson 4 - Editing Tables
Access 2007 - Lvl 1
Moving columns does not change the order of the fields in the
table design.
To undo a column move, you must close the table without
saving the changes. You cannot use the Undo feature to undo
a column move.
When you are dragging a column to move it, a vertical divider
bar appears in the destination location when the mouse pointer
is correctly positioned.
Procedures
1. Open a table in Datasheet view.
2. Select the column you want to move.
3. Drag the column to the new location.
Step-by-Step
Move a column in a table.
If necessary, open the Items table in Datasheet view.
Steps
Practice Data
1. Select the column you want to move.
The column is selected.
Click the Product ID
header
2. Drag the column to the new location.
The column appears in the new
location.
Drag the Product ID
column to the right of the
Product Description
column, until a vertical
divider bar appears
between the columns
Click in any field to deselect the column.
Page 74
Villanova UNIT Training
Access 2007 - Lvl 1
Lesson 4 - Editing Tables
HIDING A COLUMN
Discussion
If you do not regularly view or edit one or more table fields, you can hide their
corresponding table columns. Hiding columns can make your datasheet narrower and
easier to view.
You can hide a single column or multiple adjacent columns.
Procedures
1. Open a table in Datasheet view.
2. Select the column you want to hide.
3. Right-click the column you want to hide.
4. Select Hide Columns.
Step-by-Step
Hide a column in a table.
If necessary, open the Items table in Datasheet view.
Steps
Practice Data
1. Select the column you want to hide.
The column is selected.
Click the Unit Price
header
2. Right-click the selected column.
The Shortcut menu appears.
Right-click the Unit Price
column
3. Select Hide Columns.
The column disappears from the table.
Click Hide Columns
Villanova UNIT Training
Page 75
Lesson 4 - Editing Tables
Access 2007 - Lvl 1
UNHIDING A COLUMN
Discussion
You can redisplay hidden columns. The Unhide Columns dialog box lists all the
columns in the table, with a check box to the left of each column name. The check box
is deselected for hidden columns. You can select the check box to redisplay a hidden
column.
The Unhide Columns dialog box
You can also use the Unhide Columns dialog box to
hide/unhide multiple, non-adjacent columns.
Procedures
1. Open a table in Datasheet view.
2. Select any column.
3. Right-click the selected column.
4. Select Unhide Columns.
5. Select the column you want to unhide.
6. Select
.
Step-by-Step
Unhide a column in a table.
Page 76
Villanova UNIT Training
Access 2007 - Lvl 1
Lesson 4 - Editing Tables
If necessary, open the Items table in Datasheet view and hide the Unit Price column.
Steps
Practice Data
1. Select any column.
The column is selected.
Click the Product
Description column
header
2. Right-click the selected column.
The Shortcut menu appears.
Right-click the Product
Description column
2. Select Unhide Columns.
The Unhide Columns dialog box
opens.
Click Unhide Columns...
3. Select the column you want to unhide.
The column check box is selected, and
the column appears in the table.
Click
4. Select Close.
The Unhide Columns dialog box
closes.
Unit Price
Click
Close and save the Items table.
FREEZING A COLUMN
Discussion
If you have a table with multiple fields, all of the columns may not display on screen
at the same time. You can scroll to the right to view additional columns; however, you
may not be able to see the columns at the far left, which may display necessary
information, such as the record identification.
You can freeze columns in Datasheet view. Freezing one or more columns allows
you to see the information in the frozen columns no matter how many columns you
scroll to the right.
A solid, dark line appears to the right of the last frozen
column.
To unfreeze columns, select Unfreeze All Columns from the
Shortcut menu.
Villanova UNIT Training
Page 77
Lesson 4 - Editing Tables
Access 2007 - Lvl 1
Procedures
1. Open a table in Datasheet view.
2. Select the column you want to freeze.
3. Right-click the selected column.
4. Select the Freeze Columns command.
Step-by-Step
Freeze a column in a table.
Open the Orders table in Datasheet view. Scroll to the right to view the Catalog
column. Notice that the left columns scroll out of view. Scroll back to view the Order
Number column.
Steps
Practice Data
1. Select the column you want to freeze.
The column is selected.
Click the Order Number
header
2. Right-click the selected column.
The Shortcut menu appears.
Right-click the Order
Number column
3. Select the Freeze Columns command.
The selected column is frozen.
Click Freeze Columns
Click anywhere in the table to deselect the column. Scroll to the right. Notice that the
Order Number column remains on screen. Follow the above steps and select the
Unfreeze All Columns command to unfreeze the column.
Close the Orders table without saving the changes.
Close TABLES2.ACCDB.
Page 78
Villanova UNIT Training
Access 2007 - Lvl 1
Lesson 4 - Editing Tables
EXERCISE
EDITING TABLES
Task
Edit a table.
1. Open Edittabx.accdb.
2. Open the Client table in Datasheet view.
3. Increase the row height by approximately 25%.
4. Change the font to Arial Narrow and the font size to 12.
5. Widen the Name and Address columns so that all the data in them
appears.
6. Change the cell effect to Sunken.
7. Move the Client ID column to the right of the Name column.
8. Hide the Client ID column.
9. Unhide the Client ID column.
10. If necessary, resize the Datasheet window so that the columns at the
far right do not appear.
11. Freeze the Name column, then scroll to view the Phone No column.
12. Unfreeze all columns.
13. Change the alternate background color to green.
14. Close the table without saving the changes.
15. Close the database.
Villanova UNIT Training
Page 79
LESSON 5 FINDING AND FILTERING DATA
In this lesson, you will learn how to:
Sort records
Find specific records
Find records using wildcards
Use Replace
Use Filter By Selection
Apply/Remove a filter
Use Filter Excluding Selection
Use the Search Box
Use Quick Filter
Use AutoFilter
Lesson 5 - Finding and Filtering Data
Access 2007 - Lvl 1
SORTING RECORDS
Discussion
When you display a table in Datasheet view, Access displays the records in order by
their primary key. You may want to edit or print records in a different order (e.g., by
last name, zip code, or amount due).
You can sort records in either ascending or descending order. Ascending order sorts
numerically from 0 to 9 and then alphabetically from A to Z. Descending order sorts
numerically from 9 to 0 and then alphabetically from Z to A. The Home tab provides
buttons for both ascending and descending sorts.
Procedures
1. Open a table in Datasheet view.
2. Select the field by which you want to sort.
3. Click the Sort Ascending button
button
Ribbon.
or the Sort Descending
in the Sort & Filter group on the Home tab on the
4. To remove the sort, select the Clear All Sorts button
.
Step-by-Step
From the Student Data directory, open FILTER1.ACCDB.
Sort records in a table.
Open the Customers table in Datasheet view.
Page 82
Steps
Practice Data
1. Select the field by which you want to
sort.
The insertion point appears in the
column.
Click in the Store Name
column
Villanova UNIT Training
Access 2007 - Lvl 1
Lesson 5 - Finding and Filtering Data
Steps
Practice Data
2. Select the Sort Ascending or Sort
Descending button in the Sort &
Filter group on the Home tab.
The records are sorted accordingly.
3. To remove the sort, select the Clear
All Sorts button.
All sorts are removed.
Click
Click
Practice the Concept: Scroll as necessary to view the Credit Limit column and sort
the records by the Credit Limit field in descending order. Then, remove the sort by
selecting the Clear All Sorts button.
FINDING SPECIFIC RECORDS
Discussion
The Find feature allows you to locate records quickly. You can search for records that
contain a unique value in a certain field, or you can find all records that have a
common value in a field. Access scans the selected field, beginning with the current
record, and highlights the first instance of the search text it finds. You can repeat the
search to find additional records containing the same data.
In the Find and Replace dialog box, you can select options to control how Access
searches for matching records. You can use the Look In list to search the current
column or the entire table. The options on the Match list allow you to specify whether
to match any part of the field, the whole field, or only the start of the field.
The Find and Replace dialog box remains open during a search. If needed, you can
move the dialog box out of the way to view the search as it progresses.
The Find and Replace dialog box
Villanova UNIT Training
Page 83
Lesson 5 - Finding and Filtering Data
Access 2007 - Lvl 1
The Find and Replace dialog box retains the settings of the
most recent search. Pressing the [Shift+F4] key combination
performs the same search again.
Procedures
1. Open a table in Datasheet view.
2. Select the field you want to search.
3. Click the Find button
on the Home tab on the Ribbon.
4. Type the text you want to find in the Find What box.
5. Select the Match list.
6. Select the desired option.
7. Select
to begin the search.
8. Select
to find the next matching record.
9. When all records have been searched, select
10. Select
.
to close the Find and Replace dialog box.
Step-by-Step
Find specific records in a table.
If necessary, open the Customers table in Datasheet view.
Page 84
Steps
Practice Data
1. Select the field you want to search.
The insertion point appears in the
column.
Scroll as necessary and
click in the
State/Province column
Villanova UNIT Training
Access 2007 - Lvl 1
Steps
Lesson 5 - Finding and Filtering Data
Practice Data
2. Click the Find button on the Home tab
on the Ribbon.
The Find and Replace dialog box
Click
opens with the insertion point in the
Find What box.
3. Type the text you want to find in the
Find What box.
The text appears in the Find What
box.
4. Select the Match list.
A list of available options appears.
5. Select the desired option.
The option is selected.
Type ny
Click Match
Click Whole Field
6. Select Find Next to begin the search.
Click
The data in the first matching record is
selected.
7. Select Find Next to find the next
matching record.
The data in the next matching record
is selected, or a Microsoft Office
Access message box opens to notify
you that all records have been
searched.
8. When all records have been searched,
select OK.
The Microsoft Office Access message
box closes.
9. Select Cancel to close the Find and
Replace dialog box.
The Find and Replace dialog box
closes.
Click
twice
Click
Click
Practice the Concept: Find all records in the state of PA. Then, close the Find and
Replace dialog box.
FINDING RECORDS USING WILDCARDS
Discussion
You can use wildcards in a find. Wildcards are characters that represent other
characters. They allow you to find records, even if you are not sure how the entry
Villanova UNIT Training
Page 85
Lesson 5 - Finding and Filtering Data
Access 2007 - Lvl 1
appears in the field. Wildcards also allow you to find records that share a common
entry within a field, but not necessarily the entire field entry. For example, you may
want to search for the area code at the beginning of a telephone number field.
You can use the following wildcards in a find:
Wildcard
Description
*
Represents any number of characters. It can be used
anywhere in the search text. For example, North* will
find all entries beginning with the word North; *Sports
will find all entries ending with the word Sports; and
*Sports* will find all entries containing the word Sports.
?
Represents only one character; for example, Sm?th will
find Smith, Smyth, etc.
[]
Finds any character enclosed in the set; for example,
b[ai]t will find bat and bit, but not bet and but.
!
Finds any character except the ones enclosed in the set;
for example, b[!ai]t will find bet and but, but not bat or
bit.
-
Finds any character in a range in a set; for example,
b[u-w]t finds but, bvt, and bwt.
#
Represents only one digit; for example, 1980# finds
19801, 19802, 19803, etc.
Procedures
1. Open a table in Datasheet view.
2. Select the field you want to search.
3. Click the Find button
on the Home tab on the Ribbon.
4. Type the text you want to find in the Find What box.
5. Select the Match list.
6. Select the desired option.
7. Select
to begin the search.
8. Select
to find the next matching record.
9. When all records have been searched, select
Page 86
.
Villanova UNIT Training
Access 2007 - Lvl 1
10. Select
Lesson 5 - Finding and Filtering Data
to close the Find and Replace dialog box.
Step-by-Step
Find records in a table using wildcards.
If necessary, open the Customers table in Datasheet view.
Steps
Practice Data
1. Select the field you want to search.
The insertion point appears in the
column.
Scroll as necessary and
click in the Store Name
column
2. Click the Find button on the Home tab
on the Ribbon.
The Find and Replace dialog box
Click
opens with the text in the Find What
box selected.
3. Type the text you want to find in the
Find What box.
The text appears in the Find What
box.
Type *athlete*
4. Select the Match list.
A list of available options appears.
Click Match
5. Select the desired option.
The option is selected.
Click Any Part of Field
6. Select Find Next to begin the search.
Click
The field in the first matching record is
selected.
7. Select Find Next to find the next
matching record.
The field in the next matching record
is selected, or a Microsoft Office
Access message box opens to notify
you that all records have been
searched.
8. When all records have been searched,
select OK.
The Microsoft Office Access message
box closes.
Villanova UNIT Training
Click
times
four
Click
Page 87
Lesson 5 - Finding and Filtering Data
Steps
Access 2007 - Lvl 1
Practice Data
9. Select Cancel to close the Find and
Replace dialog box.
The Find and Replace dialog box
closes.
Click
USING REPLACE
Discussion
The Replace feature allows you to quickly locate and replace data in a field. This
feature is especially useful if the same information must be changed in several
records. Access scans the selected field, beginning with the current record, and selects
the first instance of the search text it finds. You can replace the text or search for the
next instance of the search text. You can also replace all the instances of the search
text at once.
In the Find and Replace dialog box, you can control how Access searches for
matching records. The Look In list enables you to search either the current column or
the entire table. The options on the Match list allow you to specify whether to match
any part of the field, the whole field, or only the start of the field.
The Find and Replace dialog box remains open during a search. You can move it as
needed to view the datasheet records.
Selecting the Replace All button in the Find and Replace
dialog box replaces all data that matches the search text. Make
sure that you want to replace all data before you use the
Replace All button because you may not be able to retrieve
the data once it has been replaced.
Procedures
1. Open a table in Datasheet view.
2. Select the field you want to search.
3. Select the Replace button
Home tab on the Ribbon.
in the Find group on the
4. Type the text you want to find in the Find What box.
Page 88
Villanova UNIT Training
Access 2007 - Lvl 1
Lesson 5 - Finding and Filtering Data
5. Select the Replace With box.
6. Type the desired replacement text.
7. Select Find Next to begin the search.
8. Select Replace.
9. Select Replace All.
10. Select Yes to replace all remaining matches.
11. Select Cancel to close the Find and Replace dialog box.
Step-by-Step
Use the Replace feature to replace record data in a table.
If necessary, open the Customers table in Datasheet view.
Steps
Practice Data
1. Select the field you want to search.
The insertion point appears in the
column.
Scroll as necessary and
click in the Postal Code
column
2. Select the Replace button in the Find
group on the Home tab on the
Ribbon.
The Find and Replace dialog box
opens.
Click
3. Type the text you want to find in the
Find What box.
The text appears in the Find What
box.
Type 23211
4. Select the Replace With box.
The insertion point moves to the
Replace With box.
Press [Tab]
5. Type the desired replacement text.
The text appears in the Replace With
box.
Type 23209
6. Select Find Next to begin the search.
Click
The data in the first matching record is
selected.
Villanova UNIT Training
Page 89
Lesson 5 - Finding and Filtering Data
Steps
8. Select Replace.
The data is replaced, and the data in
the next matching record is selected.
Access 2007 - Lvl 1
Practice Data
Click
9. Select Replace All.
Click
A Microsoft Office Access warning box
opens, warning you that you will not
be able to undo the Replace operation.
10. Select Yes to replace all remaining
matches.
The Microsoft Office Access warning
box closes, and all remaining
instances of the data are replaced.
11. Select Cancel to close the Find and
Replace dialog box.
The Find and Replace dialog box
closes.
Click
Click
USING FILTER BY SELECTION
Discussion
You can filter data in Access. Filtering data allows you to view only those records
with which you want to work by hiding the records you do not want to see. For
example, you can filter data in a customers table so that only the records of those
customers located in a specific region appear.
A quick and easy way to filter data in Access is to use the Filter By Selection feature,
in which only those records that match the data in the selected field are displayed.
A filter remains in effect until you remove it.
Page 90
Villanova UNIT Training
Access 2007 - Lvl 1
Lesson 5 - Finding and Filtering Data
A filtered table
When a filter is in effect, the (Filtered) indicator appears on
the status bar.
Procedures
1. Open a table in Datasheet view.
2. Select any field that contains the data by which you want to filter.
3. Click the Selection button
on the Home tab.
on the Sort & Filter group
Step-by-Step
Use the Filter By Selection feature.
If necessary, open the Customers table in Datasheet view.
Steps
Practice Data
1. Select any field that contains the data
by which you want to filter.
The insertion point appears in the
field.
Scroll as necessary to the
Region column and click
in any Southeast field
Villanova UNIT Training
Page 91
Lesson 5 - Finding and Filtering Data
Access 2007 - Lvl 1
Steps
Practice Data
2. Click the Selection button on the Sort
& Filter group on the Home tab.
The Filter by Selection sub-menu
appears.
Click
3. Select the desired filter options.
The selected filter is applied.
Click Equals “Southeast”
APPLYING/REMOVING A FILTER
Discussion
If a filter is in effect, the Toggle Filter button becomes active. you can use this button
to remove a filter/sort or to re-apply the previous filter.
Procedures
1. Open a table in Datasheet view.
2. Click the Toggle Filter button
group on the Home tab, as applicable.
in the Sort & Filter
Step-by-Step
Apply and remove a filter.
If necessary, open the Customers table in Datasheet view and filter the table by the
Southeast region.
Steps
1. Click the Toggle Filter button in the
Sort & Filter group on the Home tab,
as applicable.
The filter is applied or removed
accordingly.
Page 92
Practice Data
Click
Villanova UNIT Training
Access 2007 - Lvl 1
Lesson 5 - Finding and Filtering Data
Practice the Concept: Click the Apply Filter button again to reapply the previous
filter. Then, remove the filter again to display all the records.
USING FILTER EXCLUDING SELECTION
Discussion
The Filter Excluding Selection feature is similar to the Filter by Selection feature
except that it displays all records that do not match the filter criteria. For example, if
most of the customers in a customers table are located in the state of New York, you
can use the Filter Excluding Selection feature to display only those records in which
the customers are not located in New York.
Procedures
1. Open a table in Datasheet view.
2. Select the field that contains the data you want to exclude.
3. Select the Home tab.
4. Select the Selection button in the Sort & Filter group.
5. Select the desired filter options.
Step-by-Step
Use the Filter Excluding Selection feature.
If necessary, open the Customers table in Datasheet view and display all records.
Steps
Practice Data
1. Select the field that contains the data
you want to exclude.
The insertion point appears in the
field.
Scroll as necessary to the
Country column and click
in any U.S.A. text
2. Select the Home tab.
The Home tab appears.
Click Home
3. Select the Selection button in the Sort
& Filter group.
The Filter submenu appears.
Click
Villanova UNIT Training
Page 93
Lesson 5 - Finding and Filtering Data
Access 2007 - Lvl 1
Steps
Practice Data
4. Select the desired filter option.
The records are filtered to exclude the
selected data.
Click Does Not Equal
“U.S.A.”
Remove the filter.
USING THE SEARCH BOX
Discussion
The Search Box feature allows you to find specific records in a Datasheet quickly.
The Search Box is located at the bottom of the Datasheet, above the status bar and to
the right of the record navigation VCR buttons.
Using the Search Box
Procedures
1. Open the desired table in Datasheet view, if necessary.
2. Click in the Search Box.
3. Type the text you want to find in the Search Box.
4. Press [Enter], if necessary
Page 94
Villanova UNIT Training
Access 2007 - Lvl 1
Lesson 5 - Finding and Filtering Data
Step-by-Step
Use the Search Box to search for a specific record.
Open the Customers table, if necessary.
Steps
Practice Data
1. Click in the Search Box
The insertion point appears in the
search box.
Click in the Search Box
2. Type the text you want to find in the
Search Box.
The text appears in the Search box and
Access highlights the first instance of
the text in the Datasheet.
Type athlete
3. Press [Enter].
Access highlights the second instance
of the text in the Datasheet.
Press [Enter]
Notice if you continue to hit the enter key, Access continues to highlight further
instances of the specified text in the Datasheet.
USING QUICK FILTER
Discussion
Another quick and easy way to filter data in Access is to use Quick Filters. These are
menu commands that limit information based on the data that you select. Quick Filter
options change automatically, based on the data type selected.
Villanova UNIT Training
Page 95
Lesson 5 - Finding and Filtering Data
Access 2007 - Lvl 1
Quick Filter options
Procedures
1. Open the desired table in Datasheet view.
1. Select the desired column.
2. Select the arrow
on the right of the desired field header.
3. Select the desired filter options.
4. Select the desired Quick Filter.
5. Specify the desired filter options.
6. Select
.
7. Select the Toggle Filter button
to remove the filter.
Step-by-Step
Use Quick Filters.
Open the Line Items table.
Page 96
Villanova UNIT Training
Access 2007 - Lvl 1
Lesson 5 - Finding and Filtering Data
Steps
Practice Data
1. Select the desired column.
The desired column is selected.
Click Quantity
2. Select the arrow on the right of the
desired field header.
The Filter menu appears.
Click
header
in the field
3. Select the desired filter options.
The desired option is selected and
further filter options appear based on
the data type selected.
Select Number Filters
4. Select the desired Quick Filter.
The Custom Filter dialog box appears.
Select Less Than
5. Specify the desired filter options.
The text appears in the text field.
Type 5
6. Select OK.
The filter is applied to the table.
Click
7. Select the Toggle Filter button to
remove the filter.
The filter is removed.
Click
USING AUTOFILTER
Discussion
You can filter data in Access. Filtering data allows you to view specific records only,
hiding all records that do not meet the filter criteria. For example, you can filter data
in a Customers table so that only the records of those customers located in a specific
region appear.
A quick and easy way to filter data in Access is to use the new AutoFilter feature.
AutoFilter allows you to select among the unique values in a column, or sort values by
using language context menu options such as Sort Smallest to Largest.
When a filter is in effect, the (Filtered) indicator appears at
the bottom of the datasheet to the left of the Search Box.
A filter remains in effect until you remove it.
Villanova UNIT Training
Page 97
Lesson 5 - Finding and Filtering Data
Access 2007 - Lvl 1
Procedures
1. Open the desired table in Datasheet view.
2. Select the desired column.
3. Select the Home tab, if necessary.
4. Select the Filter button
5. Select
in the Sort & Filter group.
(Select All) to clear the filter option check boxes.
6. Select the desired filter options.
7. Select
8. Select the Toggle Filter button
to remove the filter.
Step-by-Step
Use AutoFilter.
Open the Customers table, if necessary.
Steps
Practice Data
1. Select the desired column.
The desired column is selected.
Click Sales Rep
2. Select the Home tab, if necessary.
The Home tab is selected.
Click Home
3. Select the Filter button in the Sort &
Filter group.
The Filter menu appears.
Page 98
Click
4. Clear the filter option check boxes.
The filter option check boxes are
cleared.
Click
(Select All) to
clear all check boxes
5. Select the desired filter options.
The desired options are selected.
Click
6. Select OK.
The desired filter is applied to the
table.
Click
FLW
Villanova UNIT Training
Access 2007 - Lvl 1
Lesson 5 - Finding and Filtering Data
Steps
Practice Data
7. Select the Toggle Filter button to
remove the filter.
The filter is removed.
Click
Close FILTER1.ACCDB.
Villanova UNIT Training
Page 99
Lesson 5 - Finding and Filtering Data
Access 2007 - Lvl 1
EXERCISE
FINDING AND FILTERING DATA
Task
Find and filter data.
1. Open Filterex.accdb.
2. Open the Client table in Datasheet view.
3. Sort the records in descending order by the Zip field.
4. Sort the records in ascending order by the Client ID field.
5. Find all the records in the state of TX.
6. Use a wildcard to find all records with a telephone number that starts
with 713.
7. Use the Replace feature to find the 206-707-7070 telephone number
and replace it with 206-707-8954.
8. Close and save the Client table.
9. Open the Payment table in Datasheet view.
10. Use the Filter By Selection feature to find all records with VISA as
the type of payment. Then, remove the filter.
11. Use the Filter Excluding Selection feature to find all records with a
balance due that is not $0.00. Then, remove the filter.
12. Use the AutoFilter to filter the table to show only the projects run by
the trainer with the initials RW.
13. Remove the filter using the Toggle Filter button.
14. Use the QuickFilter number filter to find all Amounts Paid between
£50 and £125.
15. Remove the filter.
16. Close the database.
Page 100
Villanova UNIT Training
LESSON 6 PRINTING DATA
In this lesson, you will learn how to:
Print table data
Change the page setup
Use print preview
Print selected records
Lesson 6 - Printing Data
Access 2007 - Lvl 1
PRINTING TABLE DATA
Discussion
You can print table data from the Office menu. When you use the Print button,
Access uses the default printer settings.
If there are too many fields to fit on one page, Access prints as many fields as possible
on the first page and then prints additional pages for the next set of fields, etc., until
all the fields have been printed. If you have a large table with multiple fields, the
printout could result in many pages of disjointed information. Consequently, the Print
button is best utilized for printing smaller, more compact tables.
If a filter is applied, only the displayed records will print.
Procedures
1. Open a table in Datasheet view.
2. Select the Office button
.
3. Select the Print button
.
4. Select
.
Step-by-Step
From the Student Data directory, open PRINT1.ACCDB.
Print the data in a table.
Open the Customers table in Datasheet view.
Page 102
Villanova UNIT Training
Access 2007 - Lvl 1
Lesson 6 - Printing Data
Steps
Practice Data
1. Select the Office button.
The Office menu appears.
Click
2. Click the Print button on the Table
Datasheet toolbar.
Access prints all data in the table.
Click
3. Select OK.
The document prints.
Click
CHANGING THE PAGE SETUP
Discussion
You can control how a table is printed by changing the page setup options. You can
adjust the margins, as well as change the page orientation so that more data can fit on
fewer pages.
On the Margins page in the Page Setup dialog box, you can change the size of the
margins and choose whether or not to print column headings.
The Page Setup dialog box
Print settings are saved for forms and reports, but not for
tables.
Villanova UNIT Training
Page 103
Lesson 6 - Printing Data
Access 2007 - Lvl 1
Procedures
1. Open a table in Datasheet view.
2. Select the Office button
.
3. Select the Print button
.
4. Select the Setup button
.
5. Select the desired options.
6. Select
.
7. Select
.
Step-by-Step
Change the page setup.
If necessary, open the Customers table in Datasheet view.
Steps
1. Select the Office button.
The Office menu appears.
Practice Data
Click
2. Select the Print button.
The Print dialog box opens.
Click
Page 104
3. Select the Setup button.
The Page Setup dialog box appears.
Click
4. Select the desired options.
The options are selected, and a
preview of the changes appears in the
Sample box.
Follow the instructions
shown below the table
before continuing on to
the next step
Villanova UNIT Training
Access 2007 - Lvl 1
Steps
5. Select OK.
The Page Setup dialog box closes, and
the page setup options are applied to
the table.
6. Select OK.
The document prints.
Lesson 6 - Printing Data
Practice Data
Click
Click
Enter 20 as the measurement for all the margins: top, bottom, left, and right.
Return to the table and continue on to the next step (step 5).
USING PRINT PREVIEW
Discussion
Before printing, you can preview a table to see how the data appears on each page.
The Print Preview feature displays the pages as they will appear when printed,
including all aspects of the layout. You can use the Print Preview feature to preview
the appearance of your printed pages before printing them; thereby allowing you to
make additional changes.
The default view in print preview displays the full page, making the print difficult to
read; however, you can increase the magnification of the page by zooming print
preview. This option makes the text easier to read. When the mouse pointer is
positioned over the page, it changes into a magnifying glass. When you click the page
with the magnifying glass, the magnification increases so that you can read the area of
the page you clicked. When you click the page again, the magnification returns to full
page view.
If your table contains multiple pages, you can view several pages at one time. The
page images are reduced as necessary to fit in the print preview window. The pages
displayed initially depend upon the location of the insertion point when you access the
Print Preview feature.
Villanova UNIT Training
Page 105
Lesson 6 - Printing Data
Access 2007 - Lvl 1
Print preview
You can also use the Page buttons at the bottom of the print
preview window to move between pages.
Clicking the Page Setup button on the Print Preview tab
opens the Page Setup dialog box.
Procedures
1. Open a table in Datasheet view.
2. Select the Office button
3. Select the arrow
.
to the right of the Print button
4. Select Print Preview
.
.
5. Click the area of the page you want to magnify.
6. Click anywhere in the page to return to Full Page view.
Page 106
Villanova UNIT Training
Access 2007 - Lvl 1
Lesson 6 - Printing Data
7. Click anywhere in the tab area away from the page.
8. Press [Page Down] or [Page Up] to display the next or previous
page of the printout, respectively.
9. To view more than one page at a time, select the desired options
from the Zoom group on the Print Preview tab.
10. Select the desired page layout.
11. Select the Close Print Preview button
.
Step-by-Step
Use print preview to preview a table before printing.
If necessary, open the Customers table in Datasheet view.
Steps
1. Select the Office button.
The Office menu appears.
2. Select the arrow to the right of the
Print button.
The print options appear to the right.
Practice Data
Click
Click
3. Select Print Preview.
Print preview opens.
Click
4. Click the area of the page you want to
magnify.
The page is magnified.
Click in the middle of the
page
5. Click anywhere in the page to return to
Full Page view.
The entire page appears in print
preview.
Click anywhere in the
page
6. Click anywhere in the tab area away
from the page.
The cursor resumes its normal arrow
style.
Click anywhere in the tab
area away from the page
Villanova UNIT Training
Page 107
Lesson 6 - Printing Data
Access 2007 - Lvl 1
Steps
Practice Data
7
Press [Page Down]
Press [Page Down] or [Page Up] to
display the next or previous page of
the printout, respectively.
The next or previous page appears
accordingly.
8. To view more than one page at a time,
select the desired options from the
Zoom group on the Print Preview tab.
Print preview displays the desired
Click
number of pages.
9. Select the desired page layout.
The pages appear in the selected page
layout.
Click
10. Select the Close Print Preview
button.
Print preview closes.
Click
PRINTING SELECTED RECORDS
Discussion
You can print selected, adjacent records. You can print selected records by first
selecting the records in the table and then selecting the Selected Records(s) option in
the Print dialog box.
Page 108
You can also select other options in the Print dialog box, such
as the number of copies you want to print.
You can select multiple, adjacent records by selecting the first
record you want to print, holding the [Shift] key, and clicking
the last record you want to print.
Villanova UNIT Training
Access 2007 - Lvl 1
Lesson 6 - Printing Data
Procedures
1. Open a table in Datasheet view.
2. Select the records you want to print.
3. Select the Office button
.
4. Select the Print button
.
5. Select the Selected Record(s) option under Print Range.
6. Select
.
Step-by-Step
Print selected records in a table.
If necessary, open the Customers table in Datasheet view.
Steps
Practice Data
1. Select the records you want to print.
The records are selected.
Drag in the record
selector, from the first
record to the sixth record
2. Select the Office button.
The Office menu appears.
Click
3. Select the Print button.
The Print dialog box opens.
Click
4. Select the Selected Record(s) option
under Print Range.
The Selected Record(s) option is
selected.
5. Select OK.
The Print dialog box closes, and
Access prints the selected records.
Click Selected
Record(s)
Click
Close PRINT1.ACCDB.
Villanova UNIT Training
Page 109
Lesson 6 - Printing Data
Access 2007 - Lvl 1
EXERCISE
PRINTING DATA
Task
Print data.
1. Open Printex.accdb.
2. Open the Trainer table in Datasheet view.
3. Use the Print button to print the table data.
4. Change the left and right margins to .75" and the orientation to
landscape.
5. Preview the printout and then close print preview.
6. Print only the first five records.
7. Close the table.
8. Close the database.
Page 110
Villanova UNIT Training
LESSON 7 CREATING RELATIONSHIPS
In this lesson, you will learn how to:
Use related tables
Create a relationship between tables
Set referential integrity
View subdatasheets
Delete a join line
Lesson 7 - Creating Relationships
Access 2007 - Lvl 1
USING RELATED TABLES
Discussion
Tables can be joined, or related, in order to access and coordinate information in all
the fields of the related tables. Joining tables is a useful way to avoid entering
duplicate information in various, related tables. In addition, it allows you to create
reports, forms, and queries from the related data tables and save them in the database
file. Relating tables allows you to create smaller, more efficient tables that can be
referenced when you need access to the data.
When you relate tables, the table from which you select a field to join is the primary
table, and the second table containing the field you want to associate is the related
table. The tables must have at least one common field that contains the same type of
data. This common field is called the join field. The join fields in both tables must
have the same or equivalent data types and, if they are Number fields, they must have
the same field size. In addition, the join field in the primary table must be the primary
key in order to avoid duplicate entries.
For example, the following table consists of customer names and address fields, along
with a unique identification number for each customer, which serves as the primary
key in the table. You can create this number or allow Access to create it for you.
ID # Names
Address
City
State
Zip
1
Smith
11692 J St. NW
Washington
DC
20013
2
Conrad
16 Allegheny Center
Pittsburgh
PA
16489
3
Kane
1012 Broadway
Lexington
KY
40567
4
Apple
516 Beacon Ave.
Seattle
WA
98051
5
Billow
9249 Cavalcade St.
Houston
TX
77002
You could then create a separate table consisting only of orders placed by customers.
This table would also contain the field for the unique customer identification number,
but not the customers’ names and addresses.
ID # Order
Page 112
1
Office Work Center
2
All-In-One Corner Desk and Hutch
3
Open-Front Steel Bookcase
4
2-Drawer Letter File
5
Executive Leather Chair, Black
Villanova UNIT Training
Access 2007 - Lvl 1
Lesson 7 - Creating Relationships
By relating the two tables through the common customer identification number field,
the customers’ name and address does not have to be entered for every order. All that
has to be entered is the customer identification number, along with the orders.
Access includes three types of relationships: one-to-many, one-to-one and many-tomany. A one-to-many relationship occurs when one record from the primary table
matches many records from the related table (e.g., one customer record matches many
order records). A one-to-one relationship occurs when one record from the primary
table matches one record from the related table. Access determines the relationship
type automatically when you create the relationship. A many-to-many relationship
occurs when a number of records from the primary table match a number of records in
the related table (e.g. when dealing with Products and Orders, each record in the
Orders table may match many records in the Products table and vice versa).
CREATING A RELATIONSHIP BETWEEN TABLES
Discussion
The Relationships window displays a graphic representation of database relationships
and allows you to create relationships between tables. You drag field lists in the
Relationships window to reposition them as needed. In addition, any field name that
represents a primary key is has a key symbol next to it.
You can add tables to the Relationships window for additional joins. For example, if
the Relationships window displays only two related tables and you need to access
information from a third table, you can easily add the required table to the
Relationships window and then create the join.
The Edit Relationships dialog box
The Show Table dialog box opens automatically if no tables
have been added to the Relationships window.
Villanova UNIT Training
Page 113
Lesson 7 - Creating Relationships
Access 2007 - Lvl 1
You can select multiple tables in the Show Table dialog box
by holding the [Ctrl] key as you click each table. Selecting
Add adds all the selected tables to the Relationships window.
Procedures
1. Click the Relationships button
tab.
2. Click the Show Table button
on the Database Tools
on the Design tab, if necessary.
3. Select the first table you want to relate.
4. Select
.
5. Select the second table you want to relate.
6. Select
.
7. Select
.
8. Drag the desired field from the first field list to the matching field in
the second field list.
9. Select
10. Select
.
on the Design tab.
11. Select
.
Step-by-Step
From the Student Data directory, open RELATE1.ACCDB.
Create a relationship between two tables.
Page 114
Villanova UNIT Training
Access 2007 - Lvl 1
Steps
1. Click the Database Tools tab. Click
the Relationships button.
The Relationships window opens.
Lesson 7 - Creating Relationships
Practice Data
Click
2. Click the Show Table button on the
Design tab, if necessary.
The Show Table dialog box opens.
Click
3. Select the first table you want to relate.
The table name is selected.
4. Select Add.
The corresponding field list appears in
the Relationships window.
5. Select the second table you want to
relate.
The table name is selected.
6. Select Add.
The corresponding field list appears in
the Relationships window.
7. Select Close.
The Show Table dialog box closes.
8. Drag the desired field from the first
field list to the matching field in the
second field list.
The Edit Relationships dialog box
opens when you release the mouse
button with the related fields as well as
the type of relationship displayed.
9. Select Create.
The Edit Relationships dialog box
closes, and a join line appears
between the related fields.
Click Customers, if
necessary
Click
Click Orders
Click
Click
Drag the Customer
Number field from the
Customers table to the
Customer ID field in the
Orders table
Click
10. Close the Relationships window.
A Microsoft Office Access warning box
opens, asking if you want to save the
Click
changes to the layout.
Design tab
11. Select Yes.
The Microsoft Office Access warning
box and the Relationships window
close, and the tables are related.
Villanova UNIT Training
on the
Click
Page 115
Lesson 7 - Creating Relationships
Access 2007 - Lvl 1
Practice the Concept: Add the Line Items table to the Relationships window. Drag
the Line Items table to the right of the Orders field list, if desired. Then, join the
Order Number field in the Orders table to the Order Number field in the Line
Items table.
Close the Relationships window and save the changes.
SETTING REFERENTIAL INTEGRITY
Discussion
When you create a relationship between two tables, you can set referential integrity.
Referential integrity is a built-in set of rules Access uses to make sure that the
relationship is valid. Referential integrity can also prevent accidental deletion or
editing of data. In order to use referential integrity, the following conditions must be
true: the related field in one table must be its primary key, the related fields in both
tables must have the same data type, and both tables must belong to the same
database.
When you set referential integrity, you must observe the following three rules; First,
you cannot enter data in the join field in the "many" table that does not have a match
in the join field in the "one" table. Second, you cannot delete records from the "one"
table if there are matching records in the "many" table. Third, you cannot edit primary
key values if related records exist.
If you want to perform any of the changes listed above, however, and still maintain
referential integrity, you can select the Cascade Update Related Fields and Cascade
Delete Related Records options in the Edit Relationships dialog box. If either or both
of these options are selected, Access automatically makes the necessary changes to
related tables to maintain referential integrity. It is recommended that these two
options be selected only after careful consideration, since the changes cannot be
undone.
When referential integrity is enforced, Access displays symbols above the join line to
indicate the type of relationship, one-to-one or one-to-many. The number 1 above a
join line indicates “one”, and the mathematical symbol for infinity (which resembles a
horizontal 8) indicates “many”.
Page 116
Double-clicking the middle segment of any join line opens the
Edit Relationships window with the selected join displayed.
Double-clicking the beginning or ending segment of any join
line opens the Edit Relationships window, but with no join
selected. You can then use the Table/Query list to select the
desired join.
Villanova UNIT Training
Access 2007 - Lvl 1
Lesson 7 - Creating Relationships
Procedures
1. Open the desired table.
2. Select the Relationships button
on the Datasheet tab.
3. Double-click the middle segment of the desired join line.
4. Select the Enforce Referential Integrity option.
5. Select the Cascade Update Related Fields option, if desired.
6. Select the Cascade Delete Related Records option, if desired.
7. Select
.
Step-by-Step
Set referential integrity for the relationship between two tables.
Open the Customers table, if necessary.
Steps
1. Select the Relationships button on the
Datasheet tab.
The Relationships window opens.
Practice Data
Click
2. Double-click the middle segment of
the desired join line.
The Edit Relationships dialog box
opens with the selected join displayed.
Double-click the middle
segment of the join line
between the Customer
Number and Customer
ID fields
2. Select the Enforce Referential
Integrity option.
The Enforce Referential Integrity
option is selected.
Click Enforce
Referential Integrity
3. Select OK.
The Edit Relationships dialog box
closes, and referential integrity is
applied to the join.
Villanova UNIT Training
Click
Page 117
Lesson 7 - Creating Relationships
Access 2007 - Lvl 1
Practice the Concept: Set referential integrity for the join between the Order
Number fields. Then, close the Relationships window.
VIEWING SUBDATASHEETS
Discussion
Subdatasheets are datasheets nested in the primary table and display the data in joined
tables. When you join tables in a one-to-many relationship, Access creates
subdatasheets in the table containing the primary key.
When tables are joined, Access inserts a column containing plus signs to the left of the
first field in the primary table. Clicking the plus sign expands a subdatasheet with the
data in the related table displayed. If the table contains additional joins, you can
expand subdatasheets to display each related table. Access can display up to eight
levels of subdatasheets.
In addition to viewing data, you can edit data right in the subdatasheet; the edited data
is saved back to the table in which it is stored.
Displaying subdatasheets
Page 118
Access can also create subdatasheets for one-to-one
relationships.
Villanova UNIT Training
Access 2007 - Lvl 1
Lesson 7 - Creating Relationships
Procedures
1. Open the primary table in Datasheet view.
2. To display a subdatasheet, click the plus sign next to the record you
want to expand.
3. Display additional subdatasheets, if available.
4. Click the minus sign next to any subdatasheet you want to collapse.
Step-by-Step
View subdatasheets.
Open the Customers table in Datasheet view.
Steps
Practice Data
1. To display a subdatasheet, click the
plus sign next to the record you want
to expand.
The subdatasheet appears.
Click
2. Display additional subdatasheets, if
available.
Additional subdatasheets appear.
Click 1711 in the
subdatasheet
3. Click the minus sign next to any
subdatasheet you want to collapse.
The subdatasheet disappears.
Click 1711 in the
subdatasheet
1014
Practice the Concept: Change the sales representative for the 1711 order to NTB.
Then, collapse the 1014 record in the Customers table to collapse the subdatasheet.
Close the Customers table and open the Orders table in Datasheet view. Scroll
down as necessary to view order number 1711. Notice that the sales representative for
order number 1711 is now NTB. Close the Orders table.
Villanova UNIT Training
Page 119
Lesson 7 - Creating Relationships
Access 2007 - Lvl 1
DELETING A JOIN LINE
Discussion
Deleting a join line removes the relationship between two tables. You may want to
delete a join line if you no longer need to relate the tables or you want to create a
different relationship.
You must select a join line before you can delete it.
You must click the middle segment of a join line in order to
select it; clicking the beginning or ending segment does not
select the join line.
You can also delete a join line by right-clicking its middle
segment and selecting the Delete command.
You can remove an unrelated field list from the Relationships
window by selecting it and pressing the [Delete] key.
Procedures
1. Select the Relationships button
tab.
on the Database Tools
2. Click the middle segment of the join line you want to delete.
3. Press [Delete].
4. Select
.
Step-by-Step
Delete a join line.
Page 120
Villanova UNIT Training
Access 2007 - Lvl 1
Steps
1. Select the Relationships button on the
Database Tools tab.
The Relationships window opens.
2. Click the middle segment of the join
line you want to delete.
The join line is bolded.
Lesson 7 - Creating Relationships
Practice Data
Click
Click the middle segment
of the join line between
the Customers and
Orders field lists
3. Press [Delete].
Press [Delete]
A Microsoft Office Access warning box
opens, prompting you to confirm the
deletion.
4. Select Yes.
The Microsoft Office Access warning
box closes, and the join line is deleted.
Click
Practice the Concept: Delete the join line between the Orders and Line Items field
lists. Then, remove all field lists from the Relationships window by selecting them and
pressing [Delete], since none of them are related.
Close the Relationships window and save the changes.
Close RELATE1.ACCDB.
Villanova UNIT Training
Page 121
Lesson 7 - Creating Relationships
Access 2007 - Lvl 1
EXERCISE
CREATING RELATIONSHIPS
Task
Create relationships.
1. Open Relate1x.accdb.
2. Open the Relationships window.
3. Add the Client and Project tables to the Relationships window.
4. Create a relationship between the Client ID field in the Client table
and the Client ID field in the Project table; set referential integrity
for the relationship.
5. Add the Trainer table to the Relationships window.
6. Create a relationship between the Trainer Initials field in the
Project table and the Initials field in the Trainer table; set
referential integrity for the relationship.
7. Close the Relationships window and save the changes.
8. Open the Client table in Datasheet view and view the subdatasheet
for the CONCORD client. Then, collapse the subdatasheet and close
the Client table.
9. Open the Relationships window. Delete the relationship line between
the Project and Trainer tables and remove the Trainer field list,
since it is no longer related to any tables. Then, close the
Relationships window and save the changes.
10. Close the database file.
Page 122
Villanova UNIT Training
LESSON 8 USING SIMPLE QUERIES
In this lesson, you will learn how to:
Use queries and recordsets
Use the Simple Query Wizard
Create a query in Design view
Open a query
Add a table to a query
Join tables in a query
Run a query
Lesson 8 - Using Simple Queries
Access 2007 - Lvl 1
USING QUERIES AND RECORDSETS
Discussion
A query is a means of extracting information from tables. You can use queries to
analyze the data in a table or to extract data for a form or report. Queries are
commonly used to display data in related tables and enable you to control not only
which records to display, but also which fields. For example, you may want to give a
sales representatives a list of the contacts and telephone numbers for a particular
region; you can create a query to extract just the contact names and telephone
numbers within the specified region.
A query does not contain data; rather, it is a set of instructions. Access uses these
instructions to select and display the desired records in a table. As a result, whenever
new data is added to the queried table, the query is automatically updated; if the new
records meet the conditions of the query, they will be included when the query runs.
When you open or run a query, a recordset appears. A recordset contains all the fields
and records that meet the conditions of the query. Although the recordset is not a
table, it can be used to edit or add new records in the queried tables.
USING THE SIMPLE QUERY WIZARD
Discussion
The Simple Query Wizard guides you through the steps for creating a basic select
query. When you use the Simple Query Wizard, you select the table you want to use
and the fields you want the query to display. Then, you name the query and choose
whether to display the results of the query (recordset) or go to Design view to work
with the query design.
Page 124
Villanova UNIT Training
Access 2007 - Lvl 1
Lesson 8 - Using Simple Queries
The Simple Query wizard
You can also add fields to the Selected Fields list by doubleclicking the name of the field in the Available Fields list box.
Procedures
1. Display the Create tab on the Ribbon.
2. Select the Query Wizard button
on the Create tab.
3. Select Simple Query Wizard.
4. Select
.
5. Select the arrow
next to the Tables/Queries list.
6. Select the table or query you want to query.
7. Select the first field you want to add to the query from the Available
Fields list box.
8. Select the arrow
to the right of the Available Fields list box.
9. Add other fields to the Selected Fields list box, as desired.
10. Select
Villanova UNIT Training
.
Page 125
Lesson 8 - Using Simple Queries
Access 2007 - Lvl 1
11. Type the desired query name.
12. Select
.
Step-by-Step
From the Student Data directory, open QUERY1.ACCDB.
Use the Simple Query Wizard to display selected fields in a table.
Steps
Practice Data
1. Select the Create tab on the Ribbon.
The Create tab appears.
Click Create
2. Select the Query Wizard button in the
Other group of the Create Ribbon.
The New Query dialog box opens.
Click
3. Select Simple Query Wizard.
Simple Query Wizard is selected.
Click Simple Query
Wizard
4. Select OK.
The New Query dialog box closes, and
the Simple Query Wizard opens.
Click
5. Select the arrow in the Tables/Queries
Click
list.
A list of available tables and queries
appears.
Page 126
6. Select the table or query you want to
query.
All available fields in the selected
table or query appear in the Available
Fields list box.
Click Table: Customers
7. Select the first field you want to add to
the query from the Available Fields
list box.
The field is selected.
Click Store Name
8. Select the arrow to the right of the
Available Fields list box.
The field moves to the Selected Fields
list box.
Click
Villanova UNIT Training
Access 2007 - Lvl 1
Lesson 8 - Using Simple Queries
Steps
Practice Data
9. Add other fields to the Selected Fields
list box, as desired.
The fields move to the Selected Fields
list box.
Follow the instructions
below the table before
continuing on to the next
step
10. Select Next >.
The next page of the Simple Query
Wizard appears with the text in the
What title do you want for your
query? box selected.
11. Type the desired query name.
The name appears in the What title do
you want for your query? box.
12. Select Finish.
The Simple Query Wizard closes, the
query runs, and the recordset appears
in Datasheet view.
Click
Type Contacts and Phone
Numbers
Click
Add the Customer Number, Contact Name, and Phone Number fields to the query.
Return to the table and continue on to the next step (step 10).
Close the query. Notice that the Contacts and Phone Numbers query now appears in
the Queries object list.
CREATING A QUERY IN DESIGN VIEW
Discussion
You can create a query in Design view. This option gives you the most flexibility in
designing a query. It allows you to add criteria for selecting records, as well as sort the
recordset.
When you create a query in Design view, the design grid is used to set up the query.
The field lists of all tables to be used in the query appear in the top pane. The design
grid appears in the bottom pane. You drag the fields you want to use in the query to
the design grid and then add the desired criteria and sorts.
You can also add a field to a query by clicking in any blank
column in the Field row, clicking the drop-down arrow, and
then selecting the field you want to add; or by dragging the
field to the design grid.
Villanova UNIT Training
Page 127
Lesson 8 - Using Simple Queries
Access 2007 - Lvl 1
You can add all the fields to the design grid by dragging the
asterisk (*) at the top of the field list to the Field row in any
column.
Procedures
1. Select the Create tab on the Ribbon.
2. Click the
button on the Create tab.
3. Add the table you want to query.
4. Select
.
5. Add the desired fields to the query.
6. Click the Save button
on the Quick Access Toolbar.
7. Type the desired query name.
8. Select
.
Step-by-Step
Create a query in Design view.
Steps
Practice Data
1. Select the Create tab on the Ribbon
toolbar.
The Create tab appears.
Click Create
2. Click the Query Design button from
the Other group.
A new query opens in Design view,
with the Show Table dialog box open.
3. Add the table you want to query.
The table field list appears in the top
pane of Design view.
Page 128
Click
Double-click Customers
Villanova UNIT Training
Access 2007 - Lvl 1
Lesson 8 - Using Simple Queries
Steps
Practice Data
4. Select Close.
The Show Table dialog box closes.
Click
5. Add the first field to the query.
The field appears in the design grid.
Double-click Customer
Number in the field list
6. Add other fields to the query as
desired.
The fields appear in the design grid.
Follow the instructions
shown below the table
before continuing on to
the next step
7. Click the Save button on the Quick
Access Toolbar.
The Save As dialog box opens with the
text in the Query Name box selected.
8. Type the desired query name.
The name appears in the Query Name
box.
9. Select OK.
The Save As dialog box closes, and the
query is saved.
Click
Type Customer Query
Click
Add the Store Name, Sales Rep, Region, and Credit Limit fields to the query.
Return to the table and continue on to the next step (step 7).
Close the query. Notice that the Customer Query query now appears in the Queries
object list.
OPENING A QUERY
Discussion
When you open a query, Access runs the query and displays its recordset in Datasheet
view. If you have added records since the last time you ran the query, the new records
will appear as long as they meet the query criteria.
Procedures
1. Select All Access Objects in the Navigation Pane.
2. Double-click the name of the query you want to run.
Villanova UNIT Training
Page 129
Lesson 8 - Using Simple Queries
Access 2007 - Lvl 1
Step-by-Step
Open a query in Datasheet view.
If necessary, display All Access Objects in the Navigation Pane. If the Customer
Query query does not exist, use the Customer Query 2 query.
Steps
Practice Data
1. Double-click the name of the query
you want to run.
The query runs, and its recordset
appears in Datasheet view.
Double-click Customer
Query
Close the recordset.
ADDING A TABLE TO A QUERY
Discussion
You can use more than one table in a query. The tables must be joined, however, in
order for the query to produce accurate results. If the tables are not yet joined, you can
create a join in the top pane of Design view.
The field lists of all tables added to a query appear in the top pane of Design view. If
the tables are already related, join lines appear as well.
Once you have added a table to a query, you can then add fields from its field list to
the design grid. The Table row in the design grid indicates the table in which a field is
stored.
When you create a new query in Design view, the Show Table dialog box opens
automatically so that you can add the desired tables. However, when you modify an
existing query in Design view, you must manually open the Show Table dialog box.
Procedures
1. Select All Access Objects in the Navigation Pane.
2. Open the query you want to edit.
Page 130
Villanova UNIT Training
Access 2007 - Lvl 1
Lesson 8 - Using Simple Queries
3. Select the Design view button on the Ribbon.
4. Click the Show Table button
on Design tab on the Ribbon.
5. Double-click the table you want to add to the query.
6. Select
.
Step-by-Step
Add a table to a query.
If necessary, display All Access Objects in the Navigation Pane. If the Customer
Query query does not exist, use the Customer Query 2 query.
Steps
Practice Data
1. Open the query you want to edit.
The query is selected.
Double-click Customer
Query, if necessary
2. Select the Design view button on the
Ribbon.
The query opens in Design view.
Click
3. Click the Show Table button on the
Design tab.
The Show Table dialog box opens.
Click
4. Double-click the table you want to add
to the query.
The table field list is added to the
query.
5. Select Close.
The Show Table dialog box closes.
Double-click Orders
Click
Add the Order Number and Order Date fields from the Orders field list to the
query. You may have to scroll the design grid to display additional columns in the
Field row. Save and Close the Query.
Villanova UNIT Training
Page 131
Lesson 8 - Using Simple Queries
Access 2007 - Lvl 1
JOINING TABLES IN A QUERY
Discussion
If you have multiple tables in a query, the tables must be joined in order for the query
to produce accurate and meaningful results. Otherwise, Access will not know which
records are associated with which, so every possible combination of records would
appear in the recordset. For example, if one table has 20 records and the other has 5,
then the recordset will contain 100 records and the results are virtually meaningless.
If table relationships have already been defined, the join lines appear automatically in
Design view. In addition, Access will automatically create a join if there are fields
with the same name in multiple tables. If Access cannot define the relationships
between query tables, you must create them.
The join type defined in the relationship is particularly important in queries. The
default type is an inner join, in which records are only included in the recordset if
there is matching data in the join fields of both tables. You can also create an outer
join, in which all the records from the “one” table appear, even if there is no matching
data in the “many” table.
Joining tables in a query
Page 132
Joins that you define in a query do not appear in the
Relationships window.
You can remove a join line from a query by selecting it and
then pressing the [Delete] key. You must remove referential
integrity before deleting a join.
Villanova UNIT Training
Access 2007 - Lvl 1
Lesson 8 - Using Simple Queries
Procedures
1. Open the desired query in Design view.
2. Add a new table to the query, if necessary.
3. Drag the desired join field from one field list to the matching field in
a second field list.
4. Double-click the middle segment of the join line.
5. Select the desired join type.
6. Select
.
Step-by-Step
Join tables in a query.
If necessary, open the Customer Query query in Design view. If the Customer
Query query does not exist, use the Customer Query 3 query.
Steps
Practice Data
1. Drag the desired join field from one
field list to the matching field in a
second field list.
A join line appears between the joined
fields when you release the mouse
button.
Scroll as necessary, and
drag the Customer
Number field in the
Customers table to the
Customer ID field in the
Orders table
2. Double-click the middle segment of
the join line.
The Join Properties dialog box opens.
Double-click the middle
segment of the join line
3. Select the desired join type.
The join type is selected.
Click
4. Select OK.
The Join Properties dialog box closes.
Click
2
Save and Close the Query.
Villanova UNIT Training
Page 133
Lesson 8 - Using Simple Queries
Access 2007 - Lvl 1
RUNNING A QUERY
Discussion
You can run a query and display its recordset directly from Design view. This option
is useful for testing the query design to see if its recordset contains the desired
information.
Running a query does not save the query design. If you close the recordset after
running a query, you are prompted to save the changes.
After running a query, you can switch back to Design view by
clicking the View button on Ribbon.
Procedures
1. Open a query in Design view.
2. Click the Run button
on the Design tab.
Step-by-Step
Run a query to test its design.
If necessary, open the Customer Query query in Design view. If the Customer
Query query does not exist, use the Customer Query 4 query.
Steps
Practice Data
1. Click the Run button on the Query
Design toolbar.
The query runs and its recordset
appears in Datasheet view.
Click
Click the View button on the Ribbon to switch back to Design view.
Close the query and save the changes, if necessary.
Page 134
Villanova UNIT Training
Access 2007 - Lvl 1
Lesson 8 - Using Simple Queries
Close QUERY1.ACCDB.
Villanova UNIT Training
Page 135
Lesson 8 - Using Simple Queries
Access 2007 - Lvl 1
EXERCISE
USING SIMPLE QUERIES
Task
Use simple queries.
1. Open Query1x.accdb.
2. Use the Simple Query Wizard to create a query.
3. Select the Client table and add the Client ID, Name, and Phone No
fields.
4. Name the query Client Names and view its recordset. Then, close
the Client Names query.
5. Create a query in Design view.
6. Add the Client table to the query. Then add the Client ID and Name
fields to the design grid.
7. Save the query as Client Query and then close it.
8. Open the Client Query query to view its recordset. Then, view the
Client Query in Design view.
9. Add the Project table to the Client Query query; notice that a join
line appears automatically.
10. Change the join type so that the query displays all the records from
the Client table and only the matching ones from the Project table.
11. Add the Project ID, Course Name, Start Date, and Cost fields
from the Project field list to the query.
12. Run the query from Design view.
13. Close the Client Query query and save the changes.
14. Close the database file.
Page 136
Villanova UNIT Training
LESSON 9 MODIFYING QUERY RESULTS
In this lesson, you will learn how to:
Sort a query
Add criteria to a query
Hide a field in a query
Display a Totals Row in a query
Add a record using a query
Print a query
Lesson 9 - Modifying Query Results
Access 2007 - Lvl 1
SORTING A QUERY
Discussion
When you run a query, the records in the recordset appear in the same order in which
they appear in the design grid. You can either sort the recordset or assign a sort order
in the query design. You can sort a recordset just as you would sort a table; however,
you would have to perform the sort every time you run the query. If you assign a sort
order in the query design, Access will sort the recordset automatically each time you
run the query.
You can sort on more than one field. For example, you can sort by region and then by
states within each region. To sort on more than one field, the first sort field must be to
the left of the second sort field in the query design grid, since Access sorts from left to
right.
Adding a sort order to the design grid
Procedures
1. Open a query in Design view.
2. Select the Sort row for the field by which you want to sort.
3. Select the Sort list.
4. Select the desired sort option.
Page 138
Villanova UNIT Training
Access 2007 - Lvl 1
Lesson 9 - Modifying Query Results
Step-by-Step
From the Student Data directory, open QUERY2.ACCDB.
Sort a query.
Display All Access Objects in the Navigation Pane and open the Customer Query
query in Design view.
Steps
Practice Data
1. Select the Sort row in the field by
which you want to sort.
The insertion point and a drop-down
arrow appear in the Sort field.
Click in the Sort row
under Store Name
2. Select the Sort list.
A list of available sort options
appears.
3. Select the desired sort option.
The sort option appears in the Sort
row in the design grid.
Click Sort
Click Ascending
Run the query. Notice that the recordset is sorted in ascending order by the Store
Name field. Close the recordset and save the changes.
Practice the Concept: Open the Customers table in Datasheet view. Click the New
Record button on the Table Datasheet toolbar and create a new record by adding
data only in the following fields:
Field
Data
Customer Number
1025
Store Name
Acme Sports
Region
Northeast
Sales Rep
SJS
Credit Limit
2500
Contact Date
3/17
Close the Customers table and run the Customer Query query. Notice that the new
record appears in the recordset and is sorted in the correct order. Notice also that there
is a blank field under the Order Number field. Although there is no order for this
customer, the outer join between the related tables allows the record to appear.
Switch to Design view. Double-click the middle segment of the join line, change the
join type to an inner join by selecting the 1 option, and select OK. Run the query
again; notice that the Acme Sports record does not appear when the tables are joined
with an inner join.
Villanova UNIT Training
Page 139
Lesson 9 - Modifying Query Results
Access 2007 - Lvl 1
Close the recordset and save the changes.
ADDING CRITERIA TO A QUERY
Discussion
You can use the Criteria row in the design grid to restrict the number of records a
query returns.
To select records that match a single value, you can enter the value you want to match
in the Criteria row of the applicable field. Access automatically inserts quotation
marks (" ") around alphanumeric entries and number symbols (#) around date entries;
nothing appears around numeric entries. When you run the query, only those records
with values that match the criteria appear in the recordset.
Adding criteria to a query
A field name in the Criteria row must be entered exactly as it
appears in the field list.
Procedures
1. Open a query in Design view.
2. Select the Criteria row for the field you want to match.
Page 140
Villanova UNIT Training
Access 2007 - Lvl 1
Lesson 9 - Modifying Query Results
3. Type the value you want to match.
4. Press [Enter].
Step-by-Step
Add criteria to a query to select specific records.
If necessary, display All Access Objects in the Navigation Pane.
Open the Customer Query 5 query in Design view.
Steps
Practice Data
1. Select the Criteria row for the field
you want to match.
The insertion point appears in the
Criteria field.
Click in the Criteria row
under Region
2. Type the value you want to match.
The text appears in the Criteria row in
the design grid.
Type Southeast
3. Press [Enter].
The criterion is entered and Access
inserts the appropriate characters or
symbols around it.
Press [Enter]
Run the query. Notice that only records in the Southeast region appear in the
recordset.
Practice the Concept: Switch to Design view. Delete the “Southeast” criteria under
the Region field and select the Criteria row under the Order Date field. Enter the
criteria 5/5/03. Press [Enter]. Notice that Access inserts number symbols around the
date value. Run the query and scroll as necessary to view the Order Date column.
Notice that only records with a 5/5/03 date appear in the recordset.
Switch to Design view and delete the criteria in the Order Date field. Click in the
Criteria row under the Credit Limit field. Type 5000 and press [Enter]. Notice that
Access does not insert any symbols around a numeric value. Run the query. Notice
that only records with a 5000 credit limit appear in the recordset.
Close the recordset and save the changes.
Villanova UNIT Training
Page 141
Lesson 9 - Modifying Query Results
Access 2007 - Lvl 1
HIDING A FIELD IN A QUERY
Discussion
You can select records that meet specified field criteria without displaying the field in
the recordset. This option is useful when all the records meet the same specified
criteria and, as a result, the field does not need to appear.
For example, you may create a query to display customers in the Southeast region.
The Region field must be added to the query with a criterion of Southeast; since all
the data in the Region field would be the same (Southeast), the Region field does not
need to appear in the recordset. In this case, you can hide the Region field.
The design grid provides a Show row for each field. If the Show option is selected,
the field will appear in the recordset; if it is deselected, the field will not appear in the
recordset. The Show option is selected by default.
Procedures
1. Open a query in Design view.
2. Deselect the Show option in the field you want to hide.
Step-by-Step
Hide a query field.
If necessary, display All Access Objects in the Navigation Pane.
Open the Customer Query 6 query in Design view.
Steps
Practice Data
1. Deselect the Show option in the field
you want to hide.
The Show option is deselected.
Scroll as necessary and
click in the Show row
under Credit Limit to
deselect it
Run the query. Notice that the Credit Limit field does not appear in the recordset.
Close the query and save the changes.
Page 142
Villanova UNIT Training
Access 2007 - Lvl 1
Lesson 9 - Modifying Query Results
DISPLAYING A TOTALS ROW IN A QUERY
Discussion
You can now perform calculations in a query using aggregate functions, such as
displaying a totals row. Access queries support the aggregate functions shown in the
following table:
Function
Description
Sum
Calculates the total of the values in a field.
Avg
Calculates the average of the values in a field.
Count
Calculates the number of values in a field, not
counting Null (blank) values.
Min
Calculates the lowest value in a field.
Max
Calculates the highest value in a field.
StDev
Calculates the standard deviation of the values in a
field.
Var
Calculates the variance of the values in a field.
A Totals Row in a query
Procedures
1. Open the desired query in Datasheet view.
Villanova UNIT Training
Page 143
Lesson 9 - Modifying Query Results
Access 2007 - Lvl 1
2. Select the Home tab on the Ribbon, if necessary.
3. Select the Totals button
in the Records group.
4. In the totals row, select the field you want to total.
5. Select the arrow
.
6. Select the desired function.
Step-by-Step
Display a totals row in a query.
Open the Customer Query in Datasheet view.
Steps
Practice Data
1. Select the Home tab on the Ribbon, if
necessary.
The Home tab appears.
Click Home
2. Select the Totals button in the
Records group.
The Show Tables dialog box appears.
Click
3. In the totals row, select the field you
want to total.
The arrow appears.
Click in the Order
Number field
4. Select the arrow.
The aggregate function list appears.
5. Select the desired function.
Access displays the desired aggregate
function result.
Click
Click Count
Notice if you click the Totals button again, the Totals Row is removed from the
query.
ADDING A RECORD USING A QUERY
Discussion
You can use a query to update records in related tables. When you enter data into a
query recordset, Access automatically completes the recordset data, as applicable, and
Page 144
Villanova UNIT Training
Access 2007 - Lvl 1
Lesson 9 - Modifying Query Results
enters the data into the related tables as well. For example, if you run a query using
the related Orders and Customers tables and you enter a new order into the
recordset, Access automatically completes the customer information in the recordset
and enters the data into the Orders table as well.
You can always edit information in queries based on a single table. In queries based
on related tables, Access must be able to determine the relationship type in order for
you to be able to edit information. In queries based on a one-to-one relationship, you
can always edit the data. In queries based on a one-to-many relationship, you may not
always be able to edit the data. For instance, this can happen if the join field from the
“many” table is not included in the query. For example, you cannot add a new
customer order to a query recordset based on the related Customers and Orders
tables unless the join field (Customer ID) in the Orders table is included in the
query.
You can use help to get more information about using a query
to update data in tables having a one-to-many relationship.
Procedures
1. Open a query in Datasheet view.
2. Click the New Record button
on the Query Datasheet toolbar.
3. Type the desired data into the first field.
4. Select the next field.
5. Enter data into each of the remaining fields, as desired.
6. Press [Enter].
Step-by-Step
Add a record to related tables using a query.
Display All Access Objects in the Navigation Pane. Open the Items table in
Datasheet view; notice that product 12-1687 has a product description of ball, soccer
and a unit price of 16.43. Close the Items table.
Open the Line Item query in Datasheet view.
Villanova UNIT Training
Page 145
Lesson 9 - Modifying Query Results
Access 2007 - Lvl 1
Steps
Practice Data
1. Click the New Record button on the
Query Datasheet toolbar.
The insertion point appears in a blank
row at the end of the datasheet.
Click
2. Type the desired data into the first
field.
The data appears in the field.
Type 1820
3. Select the next field.
The insertion point moves to the next
field.
Press [Enter]
4. Enter data into each of the remaining
fields, as desired.
The data appears in the applicable
fields.
Follow the instructions
shown below the table
Type 12-1687 into the Product ID field and 10 into the Quantity field, pressing
[Enter] after each entry.
Close the query. Open the Line Items table in Datasheet view and scroll as necessary
to order number 1820 to verify that the data was entered. Then, close the Line Items
table.
PRINTING A QUERY
Discussion
You can print a query recordset. You can run the query and then print the recordset, or
you can save time by printing the recordset directly from the Navigation Pane. If you
print the recordset from the Database window, Access runs the query and sends the
results directly to the printer, rather than to the screen.
Procedures
1. Display All Access Objects in the Navigation Pane.
2. Select the query you want to print.
3. Select the Office button
Page 146
.
Villanova UNIT Training
Access 2007 - Lvl 1
Lesson 9 - Modifying Query Results
4. Select the Print button
5. Select
.
.
Step-by-Step
Print a query from the Navigation pane.
Display All Access Objects in the Navigation Pane, if necessary.
Steps
Practice Data
1. Select the query you want to print.
The query is selected.
Click Customer Query 7
2. Select the Office button.
The Office menu appears.
3. Select the Print button.
The Print dialog box appears.
4. Select OK.
Access runs the query and prints the
recordset.
Click
Click
Click
Close QUERY2.ACCDB.
Villanova UNIT Training
Page 147
Lesson 9 - Modifying Query Results
Access 2007 - Lvl 1
EXERCISE
MODIFYING QUERY RESULTS
Task
Modify query results.
1. Open Query2x.accdb.
2. Open the Project table in Datasheet view. Scroll to the last record;
notice that it has a Project ID of 1024, for a Client ID of WENDT.
Close the Project table.
3. Open the Client Query query in Design view.
4. Sort the query in ascending order by the Project ID field. Then, run
the query.
5. Add a new record to the recordset, using the following data:
Field
Data
Client ID
ABEL
Project ID
1025
Course Name
INTMA22
Start Date
6/19
End Date
6/19
Cost
100
Trainer Initials
EK
6. Close the query and save the changes.
7. Open the Project table in Datasheet view. Scroll to the last record;
notice the new ABEL record. Then, close the Project table.
8. Open the Client Query query in Datasheet view.
9. Add a totals row to the Cost field show to show the average. Save
and Close the Query. Then, run the query.
10. Hide the Cost field and run the query again. Then, close the Client
Query query without saving the changes.
11. Print the Client Query recordset from the Database window.
12. Close the database file.
Page 148
Villanova UNIT Training
LESSON 10 ANALYZING TABLES
In this lesson, you will learn how to:
Analyze a table
Use relationships in splits
Use the Table Analyzer Wizard
Use the Performance Analyzer
Lesson 10 - Analyzing Tables
Access 2007 - Lvl 1
ANALYZING A TABLE
Discussion
When you create or analyze a table, you should look at its structure to determine the
efficiency of its design. If the same information appears in multiple records, the table
can probably be split into two related tables. Splitting a table is more efficient because
the tables are then smaller and, as a result, easier to manage. In addition, information
will only need to be entered one time. Smaller tables also reduce the chance of making
data entry errors.
If you feel that a table may need to be split, you can use the Table Analyzer Wizard to
analyze it for you and suggest which fields should be in each table. The Table
Analyzer Wizard can also create the correct table relationships.
USING RELATIONSHIPS IN SPLITS
Discussion
When the Table Analyzer Wizard splits a table, it creates the necessary relationships
in the resulting tables. These relationships allow data from all the tables to be used in
queries, forms, and reports.
Access provides three types of relationships: one-to-one , one-to-many and many-tomany. When a table is split, a one-to-many relationship is usually created. This
relationship allows one record in the first table to be related to many records in the
other related tables, eliminating data duplication.
USING THE TABLE ANALYZER WIZARD
Discussion
The Table Analyzer Wizard looks at a table to determine if it contains duplicated
information. If the Table Analyzer Wizard determines that a table has a lot of
duplicated data, it splits the table, creating new tables and leaving the original table
intact.
The Table Analyzer Wizard has seven pages. The first two pages are informational,
with the first page describing the problem of duplicate data in the table and the second
describing the solution. You can choose not to display these pages.
Page 150
Villanova UNIT Training
Access 2007 - Lvl 1
Lesson 10 - Analyzing Tables
You then select the table you want to analyze. On subsequent pages, you indicate
whether you want the wizard to decide how to split the table or whether you want to
do it yourself. If you allow the wizard to split the table, the recommended tables and
the relationships between them appear. You can then move fields between tables or
even drag fields to create new tables. Each piece of information should be stored in
only one location, and each table should contain only data that refers to a single
subject.
Once the fields have been put into the correct tables, you can set the primary keys. In
order to be related properly, each table must have a primary key, and the primary key
must be a field that uniquely identifies each record. Therefore, a primary key field
cannot contain duplicate data. Access will generate unique fields, if necessary.
On the last page, you can allow the Table Analyzer Wizard to create a query. The
query will be given the same name as the old table and the old table will be renamed.
As a result, any reports, forms, or queries that refer to the old table can still be used.
The Table Analyzer Wizard
Procedures
1. Click the Analyze Table button
Tools tab.
2. Select
.
3. Select
.
on the Database
4. Select the table you want to analyze.
Villanova UNIT Training
Page 151
Lesson 10 - Analyzing Tables
5. Select
Access 2007 - Lvl 1
.
6. Select whether or not you want to allow the Table Analyzer Wizard
to decide which fields are put in each table.
7. Select
.
8. Double-click the title bar of the first table.
9. Type the desired table name.
10. Select
.
11. Double-click the title bar of the second table.
12. Type the desired table name.
13. Select
.
14. Select
.
15. Select the field you want to set as a primary key.
16. Click the Set Unique Identifier button
Analyzer Wizard window.
17. Select
at the top of the Table
.
18. Select whether or not you want the Table Analyzer Wizard to create
a query for you.
19. Select
.
20. Close the Microsoft Access Help window, if necessary.
Step-by-Step
From the Student Data directory, open ANALYZE.ACCDB.
Use the Table Analyzer Wizard.
If necessary, display All Access Objects in the Navigation Pane.
Page 152
Steps
Practice Data
1. Click the Analyze Table button on the
Database Tools tab.
The Table Analyzer Wizard opens.
Click
Villanova UNIT Training
Access 2007 - Lvl 1
Lesson 10 - Analyzing Tables
Steps
Practice Data
2. Select Next >.
The next page of the Table Analyzer
Wizard appears.
Click
3. Select Next >.
The next page of the Table Analyzer
Wizard appears.
Click
4. Select the table you want to analyze.
The table name is selected.
5. Select Next >.
The next page of the Table Analyzer
Wizard appears.
6. Select whether or not you want to
allow the Table Analyzer Wizard to
decide which fields are put in each
table.
The option is selected.
7. Select Next >.
The next page of the Table Analyzer
Wizard appears.
Click Order Items
Click
Click
Yes, let the
wizard decide., if
necessary
Click
8. Double-click the title bar of the first
table.
A Table Analyzer Wizard dialog box
opens with the text in the Table Name
box selected.
Double-click the Table1
title bar
9. Type the desired table name.
The name appears in the Table Name
box.
Type Line Items
10. Select OK.
The Table Analyzer Wizard dialog box
closes, and the new name appears in
the table title bar.
Click
11. Double-click the title bar of the second
table.
A Table Analyzer Wizard dialog box
opens with the text in the Table Name
box selected.
Double-click the Table2
title bar
12. Type the desired table name.
The name appears in the Table Name
box.
Type Items
Villanova UNIT Training
Page 153
Lesson 10 - Analyzing Tables
Steps
13. Select OK.
The Table Analyzer Wizard dialog box
closes, and the new name appears in
the table title bar.
15. Select Next >.
The next page of the Table Analyzer
Wizard appears.
16. Select the field you want to set as a
primary key.
The field is selected.
Access 2007 - Lvl 1
Practice Data
Click
Click
Click Product ID in the
Items table, if necessary
17. Click the Set Unique Identifier button
Click
at the top of the Table Analyzer
Wizard window.
A key symbol appears to the left of the
selected field.
18. Select Next >.
The next page of the Table Analyzer
Wizard appears.
19. Select whether or not you want the
Table Analyzer Wizard to create a
query for you.
The option is selected.
20. Select Finish.
The Table Analyzer Wizard closes, the
new tables and query are created, the
old table is renamed, and a Microsoft
Office Access Help window opens.
21. Close the Microsoft Office Access
Help window, if necessary.
The Microsoft Office Access Help
window closes.
Click
Click
query.
Yes, create the
Click
Click
on the
Microsoft Office Access
Help window title bar
Close all open objects.
USING THE PERFORMANCE ANALYZER
Discussion
The Performance Analyzer analyzes the efficiency of your database in order to
optimize its performance.
Page 154
Villanova UNIT Training
Access 2007 - Lvl 1
Lesson 10 - Analyzing Tables
The Performance Analyzer window contains a page for each available object type in
Access, as well as a Current Database page and an All Object Types page. The
Current Database page allows you to analyze features that are not objects, such as
relationships. You can analyze a single object or multiple objects on different pages. If
you are analyzing different types of objects, the All Object Types page allows you to
view all database objects in one location.
The results of the performance analysis appear in the Analysis Results box. The
results are categorized as a Recommendation, a Suggestion, or an Idea. The
Analysis Notes box provides additional information about the selected result. You can
use the Optimize button to have Access perform the action suggested in a
Recommendation or Suggestion; you must manually perform the action for an Idea.
Performance Analyzer results
After you have selected the Optimize button, the Performance
Analyzer marks the action as Fixed.
You can use the Select All button to select all the results in the
Analysis Results box.
Procedures
1. Click the Analyze Performance button
the Database Tools tab.
on
2. Select the tab containing the objects you want to analyze.
3. Select the objects you want to optimize.
4. Select
.
5. To view an explanation, click any result in the Analysis Results box.
Villanova UNIT Training
Page 155
Lesson 10 - Analyzing Tables
6. Select
Access 2007 - Lvl 1
.
Step-by-Step
Use the Performance Analyzer to analyze the efficiency of a database.
Steps
Practice Data
1. Click the Analyze Performance
button on the Database Tools tab.
The Performance Analyzer opens.
Click
2. Select the tab containing the objects
you want to analyze.
The corresponding object types page
appears.
Click the All Object
Types tab
3. Select the object you want to optimize.
The object is selected.
Click
Customers
4. Select additional objects as desired.
The objects are selected.
Click
Orders
5. Select OK.
The Performance Analyzer displays its
recommendations in the Analysis
Results box.
Click OK
6. To view an explanation, click any
result in the Analysis Results box.
An explanation of the selected
recommendation appears in the
Analysis Notes box.
Click Table „Orders‟:
7. Select Close.
The Performance Analyzer closes.
Click
Display Tables in the Navigation Pane, if necessary, and open the Customers table in
Design view. Change the data type for the Customer Number field to Long Integer
and close and save the Customers table. Open the Orders table in Design view.
Change the data type for the Customer ID field to Long Integer. Then, close and
save the Orders table.
Practice the Concept: Open the Performance Analyzer, select all objects on the
Tables page, and run the Performance Analyzer. Notice that the Performance
Analyzer now has no suggestions for the selected objects. Select OK to close the
Performance Analyzer message box.
Close ANALYZE.ACCDB.
Page 156
Villanova UNIT Training
Access 2007 - Lvl 1
Lesson 10 - Analyzing Tables
EXERCISE
ANALYZING TABLES
Task
Analyze tables.
1. Open Analyzex.accdb.
2. Open the Table Analyzer Wizard. Select Next as needed and then
select the Project List table. Select Next.
3. Allow the wizard to decide how to split the table.
4. Rename Table1 to Project and Table2 to Client.
5. Drag the State field from the Project field list below the City field
in the Client field list.
6. Set the Client ID field as the primary key in the Client table.
7. Have the Table Analyzer Wizard create a query.
8. Select Finish.
9. Close the Microsoft Office Access Help window. View the tables
and then close them and restore the Database window.
10. Analyze the performance of the Client and Payment tables. (Notice
that the analysis result does not fit the data; changing the Zip field to
a long integer field would not allow for zip codes with leading
zeroes, such as 08054.)
11. Close the Performance Analyzer.
12. Close the database file.
Villanova UNIT Training
Page 157
LESSON 11 CREATING BASIC FORMS
In this lesson, you will learn how to:
Use forms
Use the Form button
Add a record using a form
Use the Calendar for Date Picking
Use the Form Wizard
View records in a form
Print records in a form
Base a form on a query
Lesson 11 - Creating Basic Forms
Access 2007 - Lvl 1
USING FORMS
Discussion
Forms, like datasheets, can be used for viewing and editing data. However, they can
also be used to present data in a more attractive format. Forms are usually designed to
display all the fields for a single record within the form window, eliminating the need
to scroll. You can also display data from related tables in one form.
Access provides six basic types of forms: columnar, tabular, datasheet, justified,
PivotTable, and PivotChart. In a columnar form, the field names are listed on the left
side of the form and the field values appear in a column on the right. If space permits,
there can be more than one column.
In a tabular form, the field names are listed across the top of the form and the values
appear in the corresponding columns beneath them. A datasheet form appears similar
to Datasheet view. Both the tabular and datasheet forms display data in a table layout.
In a justified form, the field names and values appear in alternate rows, evenly spaced
across the page. Field values appear under the corresponding field names.
A PivotTable form allows you to quickly create a form by dragging fields as desired
in PivotTable view. Similar to a PivotTable form, a PivotChart form allows you to
create a chart or graph by dragging fields as desired in PivotChart view.
USING THE FORM BUTTON
Discussion
The fastest way to create a form is to use the Form button on the Create tab. The
Form button automatically creates a simple form from the selected table or query,
without needing any input. However, you must select a table or query before
AutoForm can create the form. All fields in the table or query will appear on the form,
and the title of the form is the name of the table or query.
The form is not saved automatically. When you close the form for the first time,
Access prompts you to save it.
Page 160
The Form button creates a form using the defaults for the
selected form type. After the form has been created its
formatting can be modified in Design view.
Villanova UNIT Training
Access 2007 - Lvl 1
Lesson 11 - Creating Basic Forms
Procedures
1. Select the table on which you want to base your form.
2. Select the Form button
on the Create tab.
Step-by-Step
From the Student Data directory, open FORMS1.ACCDB.
Use the Form button to create a form.
If necessary, display All Access Objects in the Navigation Pane.
Steps
Practice Data
1. Select the table or query in the
Navigation Pane on which you want to
base your form.
The object is selected.
Click the Orders table
2. Select the Form button on the Create
tab.
The new form opens in Form view.
Click
View the form. Then, close the form, saving it as Orders.
ADDING A RECORD USING A FORM
Discussion
Forms are frequently used to add records to one or more tables. It can be easier to
work in a well-designed form than in the underlying table because forms are usually
designed to display all the fields for a single record within the form window,
eliminating the need to scroll.
You can use the [Enter] key to move between fields as you enter data. If you want to
skip one or more fields, you can press the [Tab] key until the insertion point appears
in the desired field, or you can click in the field in which you want to enter data.
When you press the [Enter] key after entering data in the last field in a record, Access
automatically saves the record and displays a blank form for entering another record.
Villanova UNIT Training
Page 161
Lesson 11 - Creating Basic Forms
Access 2007 - Lvl 1
You can use the [Shift+Tab] key combination to move to the
previous field.
You can also use the New Record button on the Form View
toolbar to add a record to a form.
Procedures
1. Display All Access Objects in the Navigation Pane.
2. Open the desired form in Form view.
3. Click the New Record button
at the bottom of the form window.
4. Type the desired data into the first field of the new record.
5. Press [Enter].
6. Enter additional data into the remaining fields as desired.
Step-by-Step
Add a record using a form.
Open the Orders form in Form view. If the Orders form does not exist, use the
Orders 2 form.
Page 162
Steps
Practice Data
1. Click the New Record button at the
bottom of the form window.
The insertion point appears in the first
field of the new record.
Click
2. Type the desired data into the first
field of the new record.
The data appears in the field.
Type 2000
3. Press [Enter].
The insertion point moves to the next
field.
Press [Enter]
Villanova UNIT Training
Access 2007 - Lvl 1
Lesson 11 - Creating Basic Forms
Steps
Practice Data
4. Enter data in additional data in the
remaining fields as desired.
The data appears in the fields.
Follow the instructions
shown below the table to
complete this step
Enter the following data in the corresponding fields:
Field
Field Value
Customer ID
5995
Sales Rep
FLW
Order Date
(today’s date)
Shipping Date
(three days from today)
Shipping Method
UPS
Shipping Cost
12
Terms
FOB
Full Name
Frances Wallace
Close the form. To confirm that the information was entered into the form’s
corresponding table, open the Orders table in Datasheet view and scroll to the last
record to view the new entry. Then, close the Orders table.
USING THE CALENDAR FOR DATE PICKING
Discussion
In Access 2007, fields and controls that employ the Date/Time data type have new
support - a built-in interactive calendar for choosing dates. This new function
simplifies the date-picking process.
Villanova UNIT Training
Page 163
Lesson 11 - Creating Basic Forms
Access 2007 - Lvl 1
The Property Sheet
Procedures
1. Open the desired form.
2. Press [F4] to open the Property Sheet, if necessary.
3. Select the desired control from the dropdown list at the top of the
Property Sheet.
4. Select the Format tab on the Property Sheet, if necessary.
5. In the Show Date Picker field, select For Dates, if necessary.
Step-by-Step
Use the calendar for date picking in a form.
Open the Orders 2 form in Design view.
Page 164
Villanova UNIT Training
Access 2007 - Lvl 1
Lesson 11 - Creating Basic Forms
Steps
Practice Data
1. Press [F4] to open the Property
Sheet, if necessary.
The Property Sheet opens.
Press [F4]
2. Select the desired date field from the
Selection Type dropdown list at the
top of the Property Sheet.
The date field is selected.
Click
and select
Order Date
3. Select the Format tab on the Property
Sheet, if necessary.
The Format tab appears.
Click Format
4. In the Show Date Picker field, select
For dates, if necessary.
The For dates option is selected.
Select For dates in the
Show Date Picker field,
if necessary
5. Select Save.
The form is saved.
Click
Notice when you edit data in the Order Date field in Form View, the calendar will
appear to the right of the field. you can then click on the calendar and select the
desired date.
USING THE FORM WIZARD
Discussion
You can use the Form Wizard to quickly and easily create a form. The Form Wizard
guides you through the process. First, you must choose the table or query on which
you want to base the form, and then you can select the fields you want to include.
Next, you select the desired type of form layout: columnar, tabular, datasheet,
justified, PivotTable, or PivotChart. You can then select a style from a variety of
predefined styles provided by Access. Finally, you must name the form.
Villanova UNIT Training
Page 165
Lesson 11 - Creating Basic Forms
Access 2007 - Lvl 1
The Form wizard
If you base a form on multiple tables, the tables must all be
related. In addition, the Form Wizard will prompt you to select
how you want to group the fields on the form.
Procedures
1. Select the Create tab.
2. Select the More Forms button
3. Select Form Wizard
in the Forms group.
.
4. Select the Tables/Queries list.
5. Select the table or query on which you want to base the form.
6. Add the desired fields to the Selected Fields list box, or add all the
fields.
7. Select
.
8. Select the desired form layout.
9. Select
.
10. Select the desired form style.
Page 166
Villanova UNIT Training
Access 2007 - Lvl 1
11. Select
Lesson 11 - Creating Basic Forms
.
12. Type the desired form name.
13. Select
.
Step-by-Step
Create a Form with the Form Wizard.
Steps
Practice Data
1. Select the Create tab.
The Create tab appears.
Click Create
2. Select the More Forms button in the
Forms group.
The More Forms list appears.
Click
3. Select Form Wizard.
The Form Wizard opens.
Click
4. Select the Tables/Queries list.
A list of tables and queries appears.
Click
Tables/Queries
5. Select the table or query on which you Click Table: Customers,
want to base the form.
if necessary
The table or query is selected, and the
fields in the selected table or query
appear in the Available Fields list box.
6. Add the desired fields to the Selected
Fields list box, or add all the fields.
The fields appear in the Selected
Fields list box.
Click Customer Number,
7. Enter additional fields as desired.
The text appears in the columns.
Follow the instructions
shown below the table
before continuing on to
the next step
8. Select Next >.
The next page of the Form Wizard
opens.
9. Select the desired form layout.
A preview of the layout appears in the
Form Wizard.
Villanova UNIT Training
then click
Click
Click Columnar, if
necessary
Page 167
Lesson 11 - Creating Basic Forms
Access 2007 - Lvl 1
Steps
Practice Data
10. Select Next >.
The next page of the Form Wizard
opens.
Click
11. Select the desired form style.
A preview of the style appears in the
Form Wizard.
12. Select Next >.
The next page of the Form Wizard
opens, and the text in the What title do
you want for your form? box is
selected.
13. Type the desired form name.
The name appears in the What title do
you want for your form? box.
14. Select Finish.
The Form Wizard closes, and the new
form opens.
Click Median
Click
Type Customer Data
Entry
Click
Select the following fields in the Available Fields list: Store Name, Contact Name,
Phone Number, Fax Number, and Address.
Return to the table and continue on to the next step (step 8).
Notice the new form is now listed under the Forms section on the Navigation Pane.
VIEWING RECORDS IN A FORM
Discussion
Navigating records in a form is similar to navigating records in Datasheet view. You
can use the navigation buttons at the bottom of the window to display records in a
form.
Procedures
1. Display All Access Objects in the Navigation Pane.
2. Open a form in Form view.
3. Click the Last Record button
Page 168
at the bottom of the form window.
Villanova UNIT Training
Access 2007 - Lvl 1
Lesson 11 - Creating Basic Forms
4. Click the First Record button
at the bottom of the form window.
5. Click the Next Record button
at the bottom of the form window.
6. Click the Previous Record button
window.
at the bottom of the form
Step-by-Step
View records in a form.
If necessary, open the Customer Data Entry form in Form view. If the Customer
Data Entry form does not exist, use the Customer Data Entry 2 form.
Steps
Practice Data
1. Click the Last Record button at the
bottom of the form window.
The last record appears.
Click
2. Click the First Record button at the
bottom of the form window.
The first record appears.
Click
3. Click the Next Record button at the
bottom of the form window.
The next record appears.
Click
4. Click the Previous Record button at
the bottom of the form window.
The previous record appears.
Click
PRINTING RECORDS IN A FORM
Discussion
You can print an open form. When you use the Print dialog box, you can print all
records, only specified pages, or all selected records, thereby saving time and paper.
Villanova UNIT Training
Page 169
Lesson 11 - Creating Basic Forms
Access 2007 - Lvl 1
Procedures
1. Display All Access Objects in the Navigation Pane.
2. Open a form in Form view.
3. Select the Office button
.
4. Select the Print button
.
5. Select the desired options.
6. Select
.
Step-by-Step
Print records in a form.
If necessary, open the Customer Data Entry form in Form view. If the Customer
Data Entry form does not exist, use the Customer Data Entry 2 form.
Steps
1. Select the Office button.
The Office menu appears.
Practice Data
Click
2. Select the Print button.
The Print dialog box opens.
Click
3. Select the desired options.
The option is selected.
Click
Selected
Record(s)
4. Select OK.
The Print dialog box closes, and
Access prints the records.
Click
Close the form.
Page 170
Villanova UNIT Training
Access 2007 - Lvl 1
Lesson 11 - Creating Basic Forms
BASING A FORM ON A QUERY
Discussion
Forms can extract information from a query as well as from a table.
If the query recordset cannot be updated, you will not be able to edit the form or add
records to it. Nevertheless, a form can be used to present query data in a more
attractive manner.
Procedures
1. Display All Access Objects in the Navigation Pane.
2. Select the More Forms button
on the Ribbon.
3. Select Form Wizard
on the Create tab
.
4. Select the Tables/Queries list.
5. Select the query on which you want to base the form.
6. Add the desired fields to the Selected Fields list box, or add all the
fields.
7. Select
.
8. Select the desired form layout.
9. Select
.
10. Select the desired form style.
11. Select
.
12. Type the desired form name.
13. Select
Villanova UNIT Training
.
Page 171
Lesson 11 - Creating Basic Forms
Access 2007 - Lvl 1
Step-by-Step
Base a form on a query.
If necessary, display All Access Objects in the Navigation Pane.
Steps
Practice Data
1. Select the Create tab on the Ribbon.
The Create tab appears.
Click Create
2. Select the More Forms button in the
Forms group.
The More Forms list appears.
3. Select Form Wizard.
The Form Wizard opens.
Click
4. Select the Tables/Queries list.
A list of available tables and queries
appears.
Click Tables/Queries
5. Select the query on which you want to
base the form.
The query is selected, and the fields in
it appear in the Available Fields list
box.
Click Query: Order
Items
6. Add the desired fields to the Selected
Fields list box, or add all the fields.
The fields appear in the Selected
Fields list box.
7. Select Next >.
The next page of the Form Wizard
appears.
8. Select the desired form layout.
A preview of the layout appears in the
Form Wizard.
9. Select Next >.
The next page of the Form Wizard
appears.
10. Select the desired form style.
A preview of the style appears in the
Form Wizard.
Page 172
Click
Click
Click
Click
Tabular
Click
Click Aspect
Villanova UNIT Training
Access 2007 - Lvl 1
Steps
11. Select Next >.
The next page of the Form Wizard
appears, and the text in the What title
do you want for your form? box is
selected.
12. Type the desired form name.
The name appears in the What title do
you want for your form? box.
13. Select Finish.
The Form Wizard closes, and the new
form opens.
Lesson 11 - Creating Basic Forms
Practice Data
Click
Type Order Items, if
necessary
Click
Close the form.
Close FORMS1.ACCDB.
Villanova UNIT Training
Page 173
Lesson 11 - Creating Basic Forms
Access 2007 - Lvl 1
EXERCISE
CREATING BASIC FORMS
Task
Create and print basic forms.
1. Open Forms1x.accdb.
2. Use the Form Wizard to create a new form using the Client table.
3. Add all the fields to the form.
4. Select the Columnar layout and the Paper style.
5. Name the form Client Data Entry and have the Form Wizard open
the form to view or enter information.
6. Print record 9, HEMCO.
7. Add a new record, with the following data:
Field
Data
Client ID
NELSON
Name
Nelson Enterprises
Address
490 S. Maple St.
City
Boston
State
MA
Zip
02188
Phone Number
617-888-9261
8. Close the form and open the Client table in Datasheet view to view
the new record. Then, close the Client table.
9. Use the Form Wizard to create a new form based on the Project
Payments query.
10. Add all the fields to the form.
11. Select the Tabular layout and the Technic style.
12. Accept the default name, Project Payments, and have the Form
Wizard open the form to view or enter information.
13. Close the form.
Page 174
Villanova UNIT Training
Access 2007 - Lvl 1
Lesson 11 - Creating Basic Forms
14. Create form based on the Trainer table using the Form button.
15. Close the form, saving it with the default name, Trainer.
16. Close the database file.
Villanova UNIT Training
Page 175
LESSON 12 CREATING BASIC REPORTS
In this lesson, you will learn how to:
Use reports
Use the Report button
Use print preview - reports
Print pages of a report
Use the Report Wizard
Change views in a report
Group and summarize report data
Base a report on a query
Lesson 12 - Creating Basic Reports
Access 2007 - Lvl 1
USING REPORTS
Discussion
Although you can print records from a table or form, a report provides more precise
control over the final output. Reports can include page headers and footers, calculated
totals and subtotals, and even graphics. In addition, reports can be used for invoices,
orders, presentations, and mailing labels.
There are two basic types of reports: columnar and tabular. In a columnar report, the
field names are listed on the left side of the page, and the field values are listed on the
right. If space on the page permits, there can be more than one column. In a tabular
report, the field names are listed across the top of the report, and the field values
appear in the corresponding columns.
Reports can include data from a single table or related tables. Reports can also be
based on queries.
You cannot edit data in a report.
USING THE REPORT BUTTON
Discussion
You can use the Report button to create a report quickly. AutoReport automatically
creates a simple columnar or tabular report from the selected table or the query
without displaying any dialog boxes or needing any input. You must, however, first
select the table or query. All fields in the table or query will appear in the report, and
the report title will be the same as the table or query name.
When using the Report button to create a report, Access does not automatically save
it; the first time you close the report, Access prompts you to save it.
Page 178
The Report button creates the report using the most recently
used report settings. You can switch to Design view to change
the formatting of an existing report.
Villanova UNIT Training
Access 2007 - Lvl 1
Lesson 12 - Creating Basic Reports
Procedures
1. Select the table on which you want to base your report.
2. Select the Report button
on the Create tab.
Step-by-Step
From the Student Data directory, open REPORT1.ACCDB.
Use the Report button to create a report.
If necessary, display All Access Objects in the Navigation Pane.
Steps
Practice Data
1. Select the table or query in the
Navigation Pane on which you want to
base your report.
The object is selected.
Click the Orders table
2. Select the Report button on the
Create tab.
The new form opens in Report view.
Click
View the report. Then, close the form, saving it as Order Information.
USING PRINT PREVIEW - REPORTS
Discussion
When you open a report, it appears in print preview. Print preview allows you to see
how the printed report will look before you print it.
Print preview provides options for viewing the report. You can zoom out to see more
of the report or zoom in to see a portion of the report in more detail. The Zoom button
on the Print Preview tab allows you to choose from several magnification options,
from as small as 10% to as large as 500% or 1000%.
You can display a report in One Page, Two Pages, or More Pages view. The buttons
at the bottom of the window allow you to navigate pages, and the scroll bars allow
you to view different areas of a page.
Villanova UNIT Training
Page 179
Lesson 12 - Creating Basic Reports
Access 2007 - Lvl 1
Using print preview
You can also use the Zoom on the Status Bar to switch the
magnification between 10 % and 1000%.
Procedures
1. Display All Access Objects in the Navigation Pane.
2. Open the report you want to preview.
3. Select the Office button
4. Select the arrow
.
to the right of the Print button
5. Select Print Preview
.
.
6. Click the area of the report page you want to magnify to 100%.
7. Click anywhere in the report page to change the magnification back
to fit the window.
Page 180
Villanova UNIT Training
Access 2007 - Lvl 1
8. Click the Two Pages button
display two pages of the report.
Lesson 12 - Creating Basic Reports
on the Print Preview tab to
9. Click the Next Page button
at the bottom of the report window to
display the next page of the report.
10. Click the Last Page button at the bottom of the report window to
display the last page of the report.
11. Click the Previous Page button
at the bottom of the report
window to display the previous page of the report.
12. Click the First Page button at the bottom of the report window to
display the first page of the report.
Step-by-Step
Use print preview to view a report.
If necessary, display the Reports object list. If the Order Information report does
not exist, use the Order Information 2 report.
Steps
Practice Data
1. Select the report you want to preview.
The report is selected.
Click Order
Information, if necessary
2. Select the arrow to the right of the
Print button on the Office menu.
The print options appear to the right.
Click
3. Select Print Preview.
Print preview opens.
Click
4. Click the area of the report page you
want to magnify to 100%.
The report area is magnified to 100%.
Click the initials for the
first sales representative,
at the top of the page
5. Click anywhere in the report page to
change the magnification back to fit
the window.
The entire page appears in print
preview.
Click anywhere in the
page
Villanova UNIT Training
Page 181
Lesson 12 - Creating Basic Reports
Access 2007 - Lvl 1
Steps
Practice Data
6. Click the Two Pages button on the
Print Preview tab to display two
pages of the report.
Two pages appear in print preview.
Click
7. Click the Next Page button at the
bottom of the report window to display
the next page of the report.
The next page of the report appears.
Click
8. Click the Last Page button at the
bottom of the report window to display
the last page of the report.
The last page of the report appears.
Click
9. Click the Previous Page button at the
bottom of the report window to display
the previous page of the report.
The previous page of the report
appears.
Click
10. Click the First Page button at the
bottom of the report window to display
the first page of the report.
The first page of the report appears.
Click
Practice the Concept: Use the Zoom on the Status Bar to change the magnification
to 250%. Scroll through the report to view the text.
Close print preview.
PRINTING PAGES OF A REPORT
Discussion
You can print specific pages of a report. This option is useful if the report contains
numerous pages, and you only need information from one or more particular pages.
The Print dialog box allows you to specify the pages you want to print.
Page 182
To print an entire report, select it and click the Print button on
the Office menu.
Villanova UNIT Training
Access 2007 - Lvl 1
Lesson 12 - Creating Basic Reports
Procedures
1. Select the report you want to print.
2. Select the Office button
.
3. Select the Print button
.
4. Select the Pages option.
5. Type the number of the first page you want to print.
6. Select the To box.
7. Type the number of the last page you want to print.
8. Select
.
Step-by-Step
Print pages of a report.
If necessary, display the All Access Objects in the Navigation Pane. If the Order
Information report does not exist, use the Order Information 2 report.
Steps
Practice Data
1. Select the report you want to print.
The report name is selected.
Click Order
Information, if necessary
2. Select the Office button.
The Office menu appears.
Click
3. Select the Print button.
The Print dialog box opens.
Click
4. Select the Pages option.
The Pages option is selected, and the
insertion point appears in the From
box.
Click
5. Type the number of the first page you
want to print.
The number appears in the From box.
Type 2
Villanova UNIT Training
Pages
Page 183
Lesson 12 - Creating Basic Reports
Access 2007 - Lvl 1
Steps
Practice Data
6. Select the To box.
The insertion point appears in the To
box.
Press [Tab]
7. Type the number of the last page you
want to print.
The number appears in the To box.
Type 4
8. Select OK.
The Print dialog box closes, and
Access prints the selected pages.
Click
USING THE REPORT WIZARD
Discussion
You can use the Report Wizard to quickly and easily create a report. The basic steps
needed to create a report using the Report Wizard are as follows:
1. Select the table(s) you want to use.
2. Select the fields you want to include.
3. Group the data.
4. Add grouping levels.
5. Sort the data.
6. Select a layout.
7. Select a style.
8. Name the report.
When you have finished creating a report, the Report Wizard displays it in print
preview. Print preview allows you to view the report before you print it.
Page 184
Villanova UNIT Training
Access 2007 - Lvl 1
Lesson 12 - Creating Basic Reports
Using the Report Wizard
If you base a report on only one table, the Report Wizard does not ask you
to specify a table on which to group the data.
If you include fields from unrelated tables in the report, Access closes the
Report Wizard and opens the Relationships window so that you can create
the necessary relationship.
Procedures
1. Display All Access Objects in the Navigation Pane.
2. Select the Report Wizard button
tab on the Ribbon.
on the Create
3. Select the Tables/Queries list.
4. Select the table or query on which you want to base the report.
5. Add the desired fields to the Selected Fields list box.
6. To add another table to the report, select the Tables/Queries list.
7. Select the desired table or query.
8. Add the desired fields to the Selected Fields list box.
9. Select
Villanova UNIT Training
.
Page 185
Lesson 12 - Creating Basic Reports
Access 2007 - Lvl 1
10. Select the desired option in the How do you want to view your
data? list box.
11. Select
.
12. Select the desired grouping level in the Do you want to add any
grouping levels? list box.
13. Select
.
14. To sort the records, select the 1 list.
15. Select the field by which you want to sort.
16. Select
.
17. Select the desired report layout.
18. Select the desired report orientation.
19. Select
.
20. Select the desired report style.
21. Select
.
22. Type the desired report name.
23. Select
.
Step-by-Step
Use the Report Wizard to create a report.
Page 186
Steps
Practice Data
1. Select the Create tab on the Ribbon.
The Create tab appears.
Click Create
2. Select the Report Wizard button.
The Report Wizard opens.
Click
3. Select the Tables/Queries list.
A list of available tables and queries
appears.
Click Tables/Queries
Villanova UNIT Training
Access 2007 - Lvl 1
Lesson 12 - Creating Basic Reports
Steps
Practice Data
4. Select the table or query on which you
want to base the report.
The table or query is selected, and the
fields in it appear in the Available
Fields list.
Click Table: Orders
5. Add the desired field to the Selected
Fields list box.
The field appears in the Selected
Fields list box.
Double-click Order
Number
6. Add additional fields as desired.
The fields appear in the Selected
Fields list box.
Double-click Order Date
7. To add another table to the report,
select the Tables/Queries list.
A list of available tables and queries
appears.
Click Tables/Queries
8. Select the desired table or query.
The table or query is selected, and the
fields in it appear in the Available
Fields list box.
Click Table: Customers
9. Add the desired fields to the Selected
Fields list box.
The fields appear in the Selected
Fields list box.
Follow the instructions
shown below the table
before continuing on to
the next step
10. Select Next >.
The next page of the Report Wizard
appears.
Click
11. Select the desired option in the How
do you want to view your data? list
box.
A preview of the option appears in the
Report Wizard.
12. Select Next >.
The next page of the Report Wizard
appears.
13. Select the desired grouping level in the
Do you want to add any grouping
levels? list box.
A preview of the grouping level
appears in the Report Wizard.
Villanova UNIT Training
Click by Orders, if
necessary
Click
Double-click Sales Rep
Page 187
Lesson 12 - Creating Basic Reports
Access 2007 - Lvl 1
Steps
Practice Data
14. Select Next >.
The next page of the Report Wizard
appears.
Click
15. To sort the records, select the 1 list.
A list of available report fields
appears.
Click 1
16. Select the field by which you want to
sort.
The field is selected.
Click Order Number
17. Select Next >.
The next page of the Report Wizard
appears.
Click
18. Select the desired report layout.
A preview of the layout option appears
in the Report Wizard.
Click
Stepped, if
necessary
19. Select the desired report orientation.
The orientation option is selected.
Click
20. Select Next >.
The next page of the Report Wizard
appears.
Click
21. Select the desired report style.
A preview of the report style appears
in the Report Wizard.
22. Select Next >.
The next page of the Report Wizard
appears with the text in the What title
do you want for your report? box
selected.
23. Type the desired report name.
The text appears in the What title do
you want for your report? box.
24. Select Finish.
The Report Wizard closes, and the
report appears in print preview.
Landscape
Click Flow
Click
Type Order Info
Click
From the Customers table, add the Customer Number, Store Name, Contact
Name, Phone Number, and Sales Rep fields.
Return to the table and continue on to the next step (step 10).
Close print preview. Notice that the new report appears in the Navigation Pane.
Page 188
Villanova UNIT Training
Access 2007 - Lvl 1
Lesson 12 - Creating Basic Reports
CHANGING VIEWS IN A REPORT
Discussion
After you create a report, you can view it in a selection of different views: Report
View, Print Preview, Layout View, or Design View. When a report is open, you can
switch between these views by clicking the View button in the Views section of the
Home tab on the Ribbon. The following table explains the different views:
View
Description
Report View
This view displays the report as you (or the Report
Wizard) designed it.
Print Preview
This view allows you to view the print layout of your
report.
Layout View
This view looks like Print Preview, but allows you to
make changes to your report.
Design View
Displays the report in the Design View window,
where you can change form elements, move them
around and add or delete them, if necessary.
A report in Layout view
Procedures
1. Open the desired report.
Villanova UNIT Training
Page 189
Lesson 12 - Creating Basic Reports
Access 2007 - Lvl 1
2. Select the desired view on the Status Bar.
Step-by-Step
Change the report view.
Open the Orders Information 2 report, if necessary.
Steps
Practice Data
1. Select the Design View button on the
Status Bar.
The report changes to Design view.
Click
Practice the concept: Follow the above steps and select the Layout View button on
the Status Bar.
Close the report.
GROUPING AND SUMMARIZING REPORT DATA
Discussion
The Report Wizard provides options for grouping and summarizing report data. You
can organize your report by selecting the fields into which you want to group data. If
you create more than one group, you can prioritize the groups into levels.
In addition to grouping data by a field, you can add grouping intervals. Grouping
intervals vary, depending upon the selected field. For instance, a date field can be
grouped by month, quarter, year, etc.; a numeric field can be grouped by numeric
intervals of 10s, 50s, 100s, etc.; and a text field can be grouped by its first letter,
second letter, etc.
If you have included a field with numeric data in your report, you can add summary
calculations. Summary calculations include Sum, Avg (average), Min (minimum),
and Max (maximum). If you select the Sum calculation, you can include a calculated
percentage of the total for each group. You can also display just the summary
calculations in the report or both the field data (details) and the summary calculations.
Page 190
If you are grouping on multiple fields, you can use the up and
down Priority buttons to change the order of the groups in the
Report Wizard.
Villanova UNIT Training
Access 2007 - Lvl 1
Lesson 12 - Creating Basic Reports
You can add a new field to a specific location in a report by
first selecting the field in the Selected Fields list box below
which you want to insert the new field.
You must use Design view to add grouping levels and
summaries to an existing report.
Procedures
1. Select the Create tab on the Ribbon.
2. Select the Report Wizard button
.
3. Select the Tables/Queries list.
4. Select the table or query on which you want to base the report.
5. Add the fields you want to include in the report to the Selected
Fields list box.
6. Select
.
7. Select the desired grouping option from the How do you want to
view your data? list box.
8. Select
.
9. Select the desired grouping level from the Do you want to add any
grouping levels? list box, if applicable.
10. Select
.
11. Select the Grouping intervals list.
12. Select the desired interval.
13. Select
.
14. Select
.
15. If you have included a Number data type field, select
.
16. Select the desired summary options.
17. Select
Villanova UNIT Training
.
Page 191
Lesson 12 - Creating Basic Reports
Access 2007 - Lvl 1
18. When you have finished selecting options from the Report Wizard,
select
.
Step-by-Step
Group and summarize report data.
If necessary, display All Access Objects in the Navigation Pane.
Steps
Practice Data
1. Select the Create tab on the Ribbon.
The New Report dialog box opens.
Click Create
2. Select the Report Wizard button.
The Report Wizard opens.
Click
3. Select the Tables/Queries list.
A list of available tables and queries
appears.
Click Tables/Queries
4. Select the table or query on which you
want to base the report.
The table or query is selected, and the
fields in it appear in the Available
Fields list box.
Click Table: Orders
5. Add the fields you want to include in
the report to the Selected Fields list
box.
The fields appear in the Selected
Fields list box.
Follow the instructions
shown below the table
before continuing on to
the next step
6. Select Next >.
The next page of the Report Wizard
appears.
7. Select the desired grouping option
from the How do you want to view
your data? list box.
A preview of the grouping option
appears in the Report Wizard.
8. Select Next >.
The next page of the Report Wizard
appears.
Page 192
Click
Click by Customers
Click
Villanova UNIT Training
Access 2007 - Lvl 1
Lesson 12 - Creating Basic Reports
Steps
Practice Data
9. Select the desired grouping level from
the Do you want to add any
grouping levels? list box, if
applicable.
A preview of the grouping level
appears in the Report Wizard.
Double-click Order Date
10. Select the Grouping Options button.
The Grouping Intervals dialog box
opens.
Click
11. Select the Grouping intervals list.
A list of available intervals appears.
Click Grouping
intervals
12. Select the desired interval.
The interval appears in the Grouping
intervals box.
Click Quarter
13. Select OK.
The Grouping Intervals dialog box
closes, and the interval appears in the
group heading.
14. Select Next >.
The next page of the Report Wizard
appears.
Click
Click
15. If you have included a Number data
type field, select the Summary
Options button.
The Summary Options dialog box
opens.
Click
16. Select the desired summary options.
The summary options are selected.
Click
17. Select OK.
The Summary Options dialog box
closes.
Click
18. When you have finished selecting
options from the Report Wizard, select
Finish.
The Report Wizard closes, and the
report appears in print preview.
Sum
Click
Add the Order Number, Order Date and Shipping Cost fields. Select the Order
Number field in the Selected Fields list box, select the Customers table from the
Tables/Queries list, and add the Store Name field below the Order Number field.
Return to the table and continue on to the next step (step 6).
Villanova UNIT Training
Page 193
Lesson 12 - Creating Basic Reports
Access 2007 - Lvl 1
Close print preview. Notice that the new Customers report appears in the Navigation
Pane.
BASING A REPORT ON A QUERY
Discussion
You can use a query as the basis for a report. The query recordset appears as the
report data. The report is updated each time it is opened or printed to reflect changes
made to queried data.
Procedures
1. Display All Access Objects in the Navigation Pane.
2. Select the Create tab on the Ribbon.
3. Select the Report Wizard
button.
4. Select the Tables/Queries list.
5. Select the query on which you want to base the report.
6. Add the desired fields to the Selected Fields list box, or add all
fields.
7. Select
.
8. Select the desired grouping option from the How do you want to
view your data? list box.
9. Select
.
10. Select the desired grouping level from the Do you want to add any
grouping levels? list box, if applicable.
11. Select
.
12. Select the 1 field list.
13. Select the first field by which you want to sort.
14. Select additional sort fields, if desired.
15. Select
Page 194
.
Villanova UNIT Training
Access 2007 - Lvl 1
Lesson 12 - Creating Basic Reports
16. Select the desired report layout.
17. Select the desired report orientation.
18. Select
.
19. Select the desired report style.
20. Select
.
21. Type the desired report name in the What title do you want for
your report? box.
22. Select
.
Step-by-Step
Base a report on a query using the Report Wizard.
Steps
Practice Data
1. Select the Create tab on the Ribbon.
The Create tab appears.
Click Create
2. Select the Report Wizard button.
The Report Wizard opens.
Click
3. Select the Tables/Queries list.
A list of tables and queries appears.
Click Tables/Queries
4. Select the query on which you want to
base the report.
The query is selected, and the fields in
it appear in the Available Fields list
box.
5. Add the desired fields to the Selected
Fields list box, or add all fields.
The fields appear in the Selected
Fields list box.
6. Select Next >.
The next page of the Report Wizard
appears.
Villanova UNIT Training
Click Query: Order
Items
Click
Click
Page 195
Lesson 12 - Creating Basic Reports
Steps
Practice Data
7. Select the desired grouping option
from the How do you want to view
your data? list box.
A preview of the grouping option
appears in the Report Wizard.
Click by Line Items, if
necessary
8. Select Next >.
The next page of the Report Wizard
appears.
9. Select the desired grouping level from
the Do you want to add any
grouping levels? list box, if
applicable.
A preview of the grouping level
appears in the Report Wizard.
Click
Double-click Order
Number
10. Select Next >.
The next page of the Report Wizard
appears.
Click
11. Select the 1 field list.
A list of available report fields
appears.
Click 1
12. Select the first field by which you
want to sort.
The sort field is selected.
13. Select Next >.
The next page of the Report Wizard
appears.
Click Product ID
Click
14. Select the desired report layout.
A preview of the layout option appears
in the Report Wizard.
Click
15. Select the desired report orientation.
The orientation option is selected.
Click
Portrait, if
necessary
16. Select Next >.
The next page of the Report Wizard
appears.
Click
17. Select the desired report style.
A preview of the style appears in the
Report Wizard.
Page 196
Access 2007 - Lvl 1
Outline
Click Concourse
Villanova UNIT Training
Access 2007 - Lvl 1
Steps
18. Select Next >.
The next page of the Report Wizard
appears with the text in the What title
do you want for your report? box
selected.
19. Type the desired report name in the
What title do you want for your
report? box.
The name appears in the What title do
you want for your report? box.
20. Select Finish.
The Report Wizard closes, and the
report appears in print preview.
Lesson 12 - Creating Basic Reports
Practice Data
Click
Type Order Items
Click
Close print preview. Notice that the new report appears in the Navigation Pane.
Close REPORT1.ACCDB.
Villanova UNIT Training
Page 197
Lesson 12 - Creating Basic Reports
Access 2007 - Lvl 1
EXERCISE
CREATING BASIC REPORTS
Task
Create and print basic reports.
1. Open Report1x.accdb.
2. Use the Report Wizard to create a new report.
3. Select the Project table and add the Project ID, Course Name, and
Cost fields to the report.
4. Select the Client table and add the Client ID and Name fields to the
report.
5. Group the data by Client and then add the Project ID grouping
level.
6. Sort the report by Course Name and calculate costs using the Sum
function. Show both detail and summary calculations.
7. Select the Outline layout, the Portrait orientation, and the Apex
style.
8. Name the report Projects by Client and display it in print preview.
9. Zoom to 100% to display the report in more detail.
10. Print page 3. Then, close print preview.
11. Use Report Wizard to create a report from the Project Payments
query.
12. Add all the fields to the report, remove the Client ID grouping,
group the report by Project ID, and sort it by Client ID.
13. Select the Stepped layout, the Landscape orientation, and the
Metro style.
14. Accept the default name of Project Payments and preview the
report. Then, close print preview.
15. Use the Report button to create report based on the Trainer table.
16. Preview the report. Then, close print preview, saving the report as
Trainer.
17. Close the database file.
Page 198
Villanova UNIT Training
INDEX
Access
exiting, 23, 24
getting help with, 2
starting, 3
Access Options
using, 20, 21
Calendar for date picking, 163, 164
Cell effects
changing, 69, 70
Column width
changing, 67, 68
Columns
freezing, 77, 78
hiding, 75
moving, 73, 74
selecting, 72, 73
unhiding, 76
Contextual command tabs, 10
Data
replacing, 88, 89
Data types
assigning, 37, 39
AutoNumber, 38
Currency, 37
Date/Time, 37
Hyperlink, 38
Lookup Wizard, 38
Memo, 37
Number, 37
OLE object, 38
Text, 37
Yes/No, 38
Database
closing, 22, 23
open existing, 7, 8
Database objects
object type, 13
opening, 15, 16
Database template, 28, 29
Databases, 2
creating new, 30, 31
relational, 2
Datasheet view
opening a query, 129, 130
using, 50
Design view
Villanova UNIT Training
Page 199
creating a query, 127, 128
creating tables, 35
using, 34
Field descriptions
adding, 41
Field names
adding, 35, 36
Field templates, 51
Fields, 2
hiding in a query, 142
multi-valued, 43, 44
navigating, 50
Filter By Selection, 90, 91
Filter Excluding Selection, 93
Filtering
AutoFilter, 97, 98
quick filters, 95, 96
Filters
applying, 92
Filter By Selection, 90, 91
Filter Excluding Selection, 93
removing, 92
Find
finding specific records, 83, 84
using wildcards, 85, 86, 87
Font attributes
changing, 68, 69
Form Wizard, 165
Forms, 160
adding a record, 161, 162
basing on a query, 171, 172
columnar, 160
creating, 165
creating with the form button, 160, 161
datasheet, 160
Form Wizard, 165, 166, 167
justified, 160
PivotChart, 160
PivotTable, 160
printing records, 170
tabular, 160
viewing records, 168, 169
Interface
using, 4
Join lines
deleting, 120
Mini Toolbar
using, 11, 12
Navigation Pane, 13, 14, 15
Office Button
using, 5, 6
Page 200
Villanova UNIT Training
Page setup
changing, 103, 104
Performance Analyzer, 154, 155, 156
Primary keys
setting, 42, 43
Print preview, 105, 106, 107, 179, 180, 181
Printing
changing the page setup, 103, 104
print preview, 105, 106, 107
queries, 146, 147
records in a form, 169, 170
recordsets, 146, 147
report pages, 182, 183
selected records, 108, 109
table data, 102
Queries, 124
adding a table, 130, 131
adding criteria, 140, 141
adding records, 144, 145
basing reports on, 194, 195
creating in Design view, 127, 128
hiding a field, 142
joining tables, 132, 133
opening, 129, 130
printing, 146, 147
running, 134
Simple Query Wizard, 124, 125, 126
sorting, 138, 139
totals row, 143, 144
Quick Access toolbar, 11
Records, 2
adding, 52, 53
adding using a query, 144, 145
deleting, 59, 60
editing, 57, 58
finding specific, 83, 84
moving through, 54, 55
printing selected, 108, 109
replacing data, 88, 89
saving, 59
selecting, 56
sorting, 82
viewing in forms, 168, 169
Recordsets, 124
printing, 146
Referential integrity
setting, 116, 117
Relationships
creating between tables, 113, 114
deleting join lines, 120
join types, 132
Villanova UNIT Training
Page 201
many-to-many, 113, 150
one-to-many, 113, 150
one-to-one, 113, 150
setting referential integrity, 116, 117
using related tables, 112
window, 113
Replace, 88, 89
Report Wizard, 184, 185, 186
Reports
basing on a query, 194, 195
changing views, 189, 190
columnar, 178
creating, 178, 184, 185, 186
creating with the Report button, 178, 179
group and summarize data, 190, 191, 192
printing pages, 182, 183
tabular, 178
viewing, 179, 180, 181
Ribbon
using, 9, 10
Row height
changing, 66
Search Box
using, 94, 95
Simple Query Wizard, 124, 125, 126
Status bar, 19, 20
Subdatasheets
viewing, 118, 119
Tabbed documents
closing, 18, 19
closing all, 19
using, 16, 17
Table Analyzer Wizard, 150, 151, 152
Tables, 2
adding field descriptions, 41
adding field names, 35, 36
adding records, 52, 53
adding to a query, 130, 131
alternate background color, 71, 72
analyzing, 150, 151, 152, 154, 155, 156
assigning data types, 37, 39
changing cell effects, 69, 70
changing font attributes, 68, 69
changing the column width, 67, 68
changing the row height, 66
datasheet view, 33, 34
deleting join lines, 120
deleting records, 59, 60
design view, 34, 35
designing, 32
editing records, 57, 58
Page 202
Villanova UNIT Training
freezing columns, 77, 78
hiding columns, 75
joining, 113
joining in a query, 132, 133
moving columns, 73, 74
moving through records, 54, 55
navigating, 54, 55
navigating fields, 50
printing, 102
related, 112
relating, 2
saving new, 39, 40
saving records, 59
selecting columns, 72, 73
selecting records, 56
setting a primary key, 42, 43
splitting, 150
totals row, 61, 62
unhiding columns, 76
using Datasheet view, 50
using Design view, 34
viewing subdatasheets, 118
Wildcards
using, 85, 86, 87
Villanova UNIT Training
Page 203