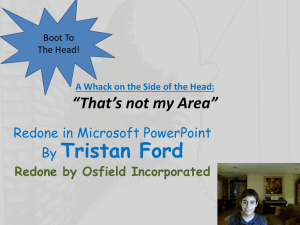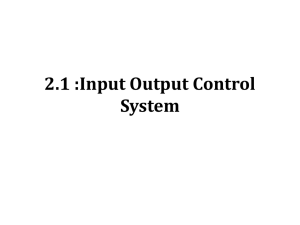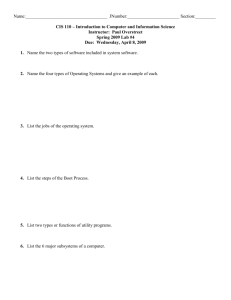boot
advertisement

ASIST Administração de Sistemas Linux: Pós-instalação Semana 20 a 25 Novembro 2006 Alexandre Bragança Red Hat / Fedora (http://fedoraproject.org/wiki/) Installation Log • In Fedora and generally all RedHat versions, Anaconda stores a log of all the installed packaged in /root/install.log. • Another interesting file is /root/anacondaks.cfg, a working configuration file for an unattended kickstart installation which uses the parameters and settings defined for the newly installed box. • Other usefull files: • /var/log/messages check everything in here daily • /var/log/dmesg check for hardware errors Fedora Disk Druid Fedora Disk Druid For each of the hard disk partitions, you can see: • Device • The device name is the name representing the hard disk partition in the /dev directory. Each disk partition device begins with two letters: hd for IDE disks, sd for SCSI disks, ed for ESDI disks, or xd for XT disks. After that is a single letter representing the number of the disk (disk 1 is a, disk 2 is b, disk 3 is c, and so on). The partition number for that disk (1, 2, 3, and so on) follows that. For example, /dev/hda1 represents the first partition on the first IDE hard drive on the computer. Fedora Disk Druid • • • • • Mount Point/Raid/Volume—The directory where the partition is connected into the Linux file system (if it is). You must assign the root partition (/) to a native Linux partition before you can proceed. If you are using RAID or LVM, the name of the RAID device or LVM volume appears here. Type—The type of file system that is installed on the disk partition. In many cases, the file system will be Linux (ext3), Win VFAT (vfat), or Linux swap. However, you can also use the previous Linux file system (ext2), physical volume (LVM), or software RAID. Format—Indicates whether (check mark) or not (no check mark) the installation process should format the hard disk partition. Partitions marked with a check are erased! So, on a multiboot system, be sure your Windows partitions, as well as other partitions containing data are not checked! Size (MB)—The amount of disk space allocated for the partition. If you selected to let the partition grow to fill the existing space, this number may be much larger than the requested amount. Start/End—Represents the partition’s starting and ending cylinders on the hard disk. Disk Partition Notes • You need at least a root (/) partition and a swap partition. • The fdisk utility is available with most every Linux system for creating and working with disk partitions in Linux. It does the same job as graphical partitioning tools such as Disk Druid, although it’s no longer offered as an option during Fedora installation. • However, during Fedora installation, and other Linux installations that have virtual terminals running, you can switch to a shell (press Ctrl+Alt+F2) and use fdisk manually to partition your hard disk. Disk Partition Notes • The fdisk command is one that is available on many different operating systems (although it looks and behaves differently on each). In Linux, fdisk is a menubased command. To use fdisk to list all your partitions, type the following (as root user): # fdisk –l Disk /dev/hda: 40.0 GB, 40020664320 bytes 255 heads, 63 sectors/track, 4865 cylinders Units = cylinders of 16065 * 512 = 8225280 bytes Device Boot Start End Blocks Id System /dev/hda1 * 1 13 104391 83 Linux /dev/hda2 14 4833 38716650 83 Linux /dev/hda3 4834 4865 257040 82 Linux swap Disk Partition Notes • To see how each partition is being used on your current system, type the following: • # df –h Filesystem Size Used Avail Use% Mounted on /dev/hda2 37G 5.4G 30G 16% / /dev/hda1 99M 8.6M 86M 10% /boot none 61M 0 61M 0% /dev/shm Disk Partition Notes • If this had been a dual-boot system (with Windows 98), you might have seen a Windows partition from fdisk that looked like the following: /dev/hda1 * 1 83 666666+ b Win95 FAT32 • You could mount that partition in Linux (to get to your Windows files when Linux is booted) by typing: # mkdir /mnt/win # mount -t vfat /dev/hda1 /mnt/win Assigning Partitions to Particular Directories /boot • Sometimes the BIOS in older PCs can access only the first 1,024 cylinders of your hard disk. To make sure that the information in your /boot directory is accessible to the BIOS, create a separate disk partition (of about 100MB) for /boot and make sure that it exists below cylinder 1,024. • The rest of your Linux system can exist outside of that 1,024-cylinder boundary if you like. • Even with several boot images, there is rarely a reason for /boot to be larger than 100MB. (For newer hard disks, you can select the Linear Mode check box during installation. Then the boot partition can be anywhere on the disk.) Assigning Partitions to Particular Directories /usr • This directory structure contains most of the applications and utilities available to Fedora Linux users. Having /usr on a separate partition lets you mount that file system as read-only after the operating system has been installed. This prevents attackers from replacing or removing important system applications with their own versions that may cause security problems. • A separate /usr partition is also useful if you have diskless workstations on your local network. • Using NFS, you can share /usr over the network with those workstations. Assigning Partitions to Particular Directories /var • Your FTP (/var/ftp) and Web-server (/var/www) directories are, by default in many Linux systems, stored under /var. Having a separate /var partition can prevent an attack on those facilities from corrupting or filling up your entire hard disk. /home • Because your user account directories are located in this directory, having a separate /home account can prevent a reckless user from filling up the entire hard disk. /tmp • Protecting /tmp from the rest of the hard disk by placing it on a separate partition can ensure that applications that need to write to temporary files in /tmp are able to complete their processing, even if the rest of the disk fills up. Linux directories Some of the Linux directories that may interest you include the following: • /bin—Contains common Linux user commands, such as ls, sort, date, and • chmod. • /boot—Has the bootable Linux kernel and boot loader configuration files • (GRUB). • /dev—Contains files representing access points to devices on your systems. These include terminal devices (tty*), floppy disks (fd*), hard disks (hd*), RAM (ram*), and CD-ROM (cd*). (Users normally access these devices directly through the device files.) • /etc—Contains administrative configuration files. • /home—Contains directories assigned to each user with a login account. • /media—Provides a standard location for mounting and automounting devices, such as remote file systems and removable media (with directory names of cdrecorder, floppy, and so on). Linux directories • • • • • • • • /mnt—A common mount point for many devices before it was supplanted by the standard /media directory. Some bootable Linux systems still used this directory to mount hard disk partitions and remote file systems. /proc—Contains information about system resources. /root—Represents the root user’s home directory. /sbin—Contains administrative commands and daemon processes. /sys (A /proc-like file system, new in the Linux 2.6 kernel and intended to contain files for getting hardware status and reflecting the system’s device tree as it is seen by the kernel. It pulls many of its functions from /proc. /tmp—Contains temporary files used by applications. /usr—Contains user documentation, games, graphical files (X11), libraries (lib), and a variety of other user and administrative commands and files. /var—Contains directories of data used by various applications. In particular, this is where you would place files that you share as an FTP server (/var/ftp) or a Web server (/var/www). It also contains all system log files (/var/log). Boot Loader Configuration • In order to boot the system without a boot diskette, you usually need to install a boot loader. • A boot loader is the first software program that runs when a computer starts. It is responsible for loading and transferring control to the operating system kernel software. • The kernel, in turn, initializes the rest of the operating system. where you want the boot loader to be installed • The master boot record (MBR) – This is the recommended place to install a boot loader, unless the MBR already starts another operating system loader, such as System Commander. The MBR is a special area on your hard drive that is automatically loaded by your computer's BIOS, and is the earliest point at which the boot loader can take control of the boot process. If you install it in the MBR, when your machine boots, GRUB (or LILO) will present a boot prompt. You can then boot Red Hat Linux or any other operating system that you have configured the boot loader to boot. • The first sector of your boot partition – This is recommended if you are already using another boot loader on your system. In this case, your other boot loader will take control first. You can then configure that boot loader to start GRUB (or LILO), which will then boot Red Hat Linux. Using LILO or GRUB Boot Loaders • A boot loader lets you choose when and how to boot the bootable operating systems installed on your computer’s hard disks. • Most Linux systems give you the opportunity to use GRUB or LILO boot loaders. GRUB Boot Loader • With multiple operating systems installed and several partitions set up, how does your computer know which operating system to start? • To select and manage which partition is booted and how it is booted, you need a boot loader. • The boot loader that is installed by default with Fedora is called the GRand Unified Boot loader (GRUB). • If you want to change your boot options so that they take effect every time you boot your computer, see the section on permanently changing boot options. • Changing those options involves editing the /boot/grub/grub.conf file. Temporarily Changing Boot Options • From the GRUB boot screen, you can select to change or add boot options for the current boot session. First, select the operating system you want (using the arrow keys) and type e. GRUB version 0.94 (639K lower / 128768K upper memory) root (hd0,0) kernel /boot/vmlinuz-2.6.13-1.1526_FC4 ro root=LABEL=/ initrd /boot/initrd-2.6. 13-1.1526_FC4.img Use the↑and↓keys to select which entry is highlighted. Press ‘b’ to boot, ‘e’ to edit the selected command in the boot sequence, ‘c’ for a command-line, ‘o’ to open a new line after (‘O’ for before) the selected line, ‘d’ to remove the selected line, or escape to go back to the main menu. Temporarily Changing Boot Options • The second line of the example (beginning with kernel) identifies the boot image (/boot/vmlinuz2.6. 13-1.1526_FC4) and several options. The options identify the partition as initially being loaded ro (read-only) and the location of the root file system on a partition with the label LABEL=/. • The third line (starting with initrd) identifies the location of the initial RAM disk, which contains the minimum files and directories needed during the boot process. Temporarily Changing Boot Options 1. Position the cursor on the kernel line and type e. 2. Either add or remove options after the name of the boot image. • Boot to a shell—If you forgot your root password or if your boot process hangs, you can boot directly to a shell by adding init=/bin/sh to the boot line. • Select a run level—If you want to boot to a particular run level, you can add the word linux, followed by the number of the run level you want. For example, to have Fedora Linux boot to run level 3 (multiuser plus networking mode), add linux 3 to the end of the boot line. You can also boot to single-user mode (1), multi-user mode (2), or X GUI mode (5). Level 3 is a good choice if your GUI is temporarily broken. Permanently Changing Boot Options • You can change the options that take effect each time you boot your computer by changing the GRUB configuration file. In Fedora and other Linux systems, GRUB configuration centers on the /boot/grub/grub.conf file. /boot/grub/grub.conf # grub.conf generated by anaconda # # Note that you do not have to rerun grub after making # changes to this file # NOTICE: You have a /boot partition. This means that # all kernel and initrd paths are relative to /boot/, eg. # root (hd0,0) # kernel /vmlinuz-version ro root=/dev/hda6 # initrd /initrd-version.img #boot=/dev/hda default=0 timeout=10 splashimage=(hd0,4)/grub/splash.xpm.gz title Fedora Linux (2.6.13-1.1526_FC4) root (hd0,4) kernel /vmlinuz-2.6.13-1.1526_FC4 ro root=LABEL=/ initrd /initrd-2.6.13-1.1526_FC4.img title Windows XP rootnoverify (hd0,0) chainloader +1 Adding a New GRUB Boot Image • 1. Copy the new image from the directory in which it was created (such as /usr/src/kernels/2.6.13-1.1526_FC4i386/arch/i386/boot/) to the /boot directory. Name the file something that reflects its contents, such as bz-13-1.1526_FC4-i386. For example: # cd /usr/src/kernels/13-1.1526_FC4i386/arch/i386/boot/ # cp bzImage /boot/bz-13-1.1526_FC4-i386 Adding a New GRUB Boot Image • 2. Add several lines to the /boot/grub/grub.conf file so that the image can be started at boot time if it is selected. For example: title Fedora Linux (IPV6 build) root (hd0,4) kernel /bz-13-1.1526_FC4-i386 ro root=/dev/hda6 initrd /initrd-2.6.5.img • 3. Reboot your computer. Booting Your Computer with LILO • LILO stands for LInux LOader. Like other boot loaders, LILO is a program that can stand outside the operating systems installed on the computer so you can choose which system to boot. It also lets you give special options that modify how the operating system is booted. • If LILO is being used on your computer, it is installed in either the master boot record or the first sector of the root partition. The master boot record is read directly by the computer’s BIOS. In general, if LILO is the only loader on your computer, install it in the master boot record. If there is another boot loader already in the master boot record, put LILO in the root partition. Setting Up the /etc/lilo.conf File prompt timeout=50 default=linux boot=/dev/hda map=/boot/map install=/boot/boot.b message=/boot/message linear image=/boot/vmlinuz-2.6.13-1.1526_FC4-i386 label=linux initrd=/boot/initrd-2.6.13-1.1526_FC4-i386.img read-only root=/dev/hda6 append=”root=LABEL=/” other=/dev/hda1 optional label=dos Changing /etc/lilo.conf File 1. Copy the new image from the directory in which it was created (such as /usr/src/kernels/ 2.6.12-1.1398_FC4i386/arch/i386/boot) to the /boot directory. Name the file something that reflects its contents, such as zImage2.6.z13-1.1526_FC4-i386. 2. Add several lines to the /etc/lilo.conf file so that the image can be started at boot time if it is selected. For example: image=/boot/zImage-2.6.13-1.1526_FC4-i386 label=new 3. Type the lilo -t command (as root user) to test that the changes were okay. 4. Type the lilo command (with no options) for the changes to be installed. To switch your boot loader from GRUB to LILO, do the following: 1. Configure the /etc/lilo.conf. 2. As root user from a Terminal window, type the following: # lilo 3. The new Master Boot Record is written, including the entries in /etc/lilo.conf. 4. Reboot your computer. You should see the LILO boot screen. To change your boot loader from LILO to GRUB, do the following: 1. Configure the /boot/grub/grub.conf file. 2. You need to know the device on which you want to install GRUB. For example, to install GRUB on the master boot record of the first disk, type the following as root user from a Terminal window: # grub-install /dev/hda The new Master Boot Record is written to boot with the GRUB boot loader. 3. Reboot your computer. You should see the GRUB boot screen. After starting the kernel… • In Linux, we create processes by using fork. • Init (Pid = 1) is the first Linux process and the only one that does not have a parent. • Init is responsible to start other Linux services. The services to be started are configured in /etc/inittab. After starting the kernel… • • Init also set up the system to a specific run-level. Run-levels are used to configure the services available in the system. • Usual run-levels are: 0: halt 1: Single user mode 2: Multiuser, without NFS 3: Full multiuser mode 4: unused 5: X11 6: reboot Note: If run-level 5 fails it is possible to change to text mode using CTRL-ALT-F2. /etc/inittab # Default runlevel. The runlevels used by RHS are: # 0 - halt (Do NOT set initdefault to this) # 1 - Single user mode # 2 - Multiuser, without NFS # 3 - Full multiuser mode # 4 - unused # 5 - X11 # 6 - reboot (Do NOT set initdefault to this) # id:5:initdefault: # System initialization. si::sysinit:/etc/rc.d/rc.sysinit l0:0:wait:/etc/rc.d/rc 0 l1:1:wait:/etc/rc.d/rc 1 l2:2:wait:/etc/rc.d/rc 2 l3:3:wait:/etc/rc.d/rc 3 l4:4:wait:/etc/rc.d/rc 4 l5:5:wait:/etc/rc.d/rc 5 l6:6:wait:/etc/rc.d/rc 6 # Run gettys in standard runlevels 1:2345:respawn:/sbin/mingetty tty1 2:2345:respawn:/sbin/mingetty tty2 3:2345:respawn:/sbin/mingetty tty3 4:2345:respawn:/sbin/mingetty tty4 5:2345:respawn:/sbin/mingetty tty5 6:2345:respawn:/sbin/mingetty tty6 # Run xdm in runlevel 5 x:5:respawn:/etc/X11/prefdm -nodaemon /etc/inittab • To change runlevels, the root can execute telinit with an argument that represents the new runlevel or q which tells init to reload the inittab file. • Runlevels are defined in /etc/rc.d (“runcommands.directory”). This directory has several sub-directories (rc0.d, rc1.d, rc2.d, ...) that define the state of the system services for each runlevel. Actually, the contents of this subdirectories are symbolic links to scripts which are responsible to start and stop the system services that reside in /etc/rc.d/init.d. /etc/inittab - Notas • O nome dos links simbólicos das sub-pastas (rc0.d, rc1.d, rc2.d, ...) é atribuído da seguinte forma: XxxNomeServico, onde X e o caracter K ou S conforme se deseje terminar ou iniciar o serviço e xx é um número inteiro utilizado para indicar a ordem pela qual os serviços devem ser terminados ou iniciados. • O ficheiro script rc, e o responsável pela mudança de runlevel. Este recebe como argumento o runlevel para o qual deve mudar e executa os scripts indicados na pasta respectiva. • Antes de iniciar os serviços de qualquer runlevel é necessário efectuar algumas iniciações. Isto e feito pelo script rc.sysinit, localizado também em /etc/rc.d. Este script é razoavelmente longo, e é responsável por tarefas como: criação do sistema de ficheiros proc, criação da partição de swap, atribuição do nome da máquina, iniciações de teclado, etc. Alguns comandos runlevel • Devolve o run-level actual. chkconfig • Mostra os serviços activos em cada run-level. A lista inclui os serviços do rc.init assim como os serviços de rede do xinetd (extended Internet services daemon). chkconfig --list # lista os serviços chkconfig servicename off | on | reset chkconfig xinetd on # ligar o xinetd Alguns comandos service • Regardless of how a service is enabled a runlevel or if it is defaulted to "On" or "Off", every service can be started or stopped and managed at runtime. service –status-all # lista estado dos servicos service nome_do_servico [ start | stop | status | reload | restart ] Virtual Terminals • Virtual terminals are a way to have multiple shell sessions open at once without having a GUI running. • You can switch between virtual terminals much the same way that you would switch between workspaces on a GUI. Press Ctrl+Alt+F1 (or F2, F3, F4, and so on up to F6 on Fedora and other Linux systems) to display one of six virtual terminals. • The next virtual workspace after the virtual terminals is where the GUI is, so if there are six virtual terminals, you can return to the GUI (if one is running) by pressing Ctrl+Alt+F7. (For a system with four virtual terminals, you’d return to the GUI by pressing Ctrl+Alt+F5.) Linux Disk Management • /etc/fstab Identifies the devices for common storage media (hard disk, floppy, CD-ROM, and so on) and locations where they are mounted in the Linux system. This is used by the mount command to choose which file systems to mount when the system first boots. • To see file system types that are currently available to be used on your system, type cat /proc/filesystems. Linux Disk Management • Here’s an example of an /etc/fstab file: LABEL=/ LABEL=/boot /dev/devpts /dev/shm /dev/proc /dev/sys /dev/hda5 /dev/hdc /dev/hda1 /dev/fd0 / ext3 /boot ext3 /dev/pts devpts /dev/shm tmpfs /proc proc /sys sysfs swap swap /media/cdrecorder udf,iso9660 /mnt/win vfat /mnt/floppy auto defaults defaults gid=5,mode=620 defaults defaults defaults defaults exec,noauto,managed noauto noauto,owner 0 0 1 1 0 0 0 0 0 0 0 • The CD drive (/dev/hdc) and floppy disk (/dev/fd0) drives are not mounted at boot time. Definitions are put in the fstab file for floppy and CD drives so that they can be mounted in the future 1 2 0 0 0 0 0 0 0 Mount • Any user can type mount (with no options) to see what file systems are currently mounted on the local Linux system: $ mount /dev/hda3 on / type ext3 (rw) /dev/hda2 on /boot type ext3 (rw) /dev/proc on /proc type proc (rw) /dev/sys on /sys type sysfs (rw) /dev/devpts on /dev/pts type devpts (rw,gid=5,mode=620) /dev/shm on /dev/shm type tmpfs (rw) none on /proc/sys/fs/binfmt_misc type binfmt_misc (rw) /dev/hdc on /media/cdrecorder type iso9660 (ro,nosuid,nodev) /dev/fd0 on /mnt/floppy type ext3 (rw) Mounting Removable Media • • # # • # # • # If you want to mount a file system manually, the /etc/fstab file helps make it simple to mount a floppy disk or a CD. CD—If you are mounting a CD that is in the standard ISO 9960 format (as most software CD-ROMs are), you can mount that CD by placing it in your CD-ROM drive and typing one of the following: mount /media/cd* mount /mnt/cdrom Floppy disk—If you want to mount a floppy in the Linux ext3 file system format (ext3), or in some cases a format that can be autodetected, mount that floppy disk by inserting it in your floppy drive and typing one of the following: mount /media/floppy* mount /mnt/floppy here’s an example of how to mount a floppy containing MS-DOS files: mount -t msdos /dev/fd0 /mnt/floppy Mounting a Disk Image in Loopback • Another valuable way to use the mount command has to do with disk images. If you download a CD or floppy disk image from the Internet and you want to see what it contains, you can do so without burning it to CD or floppy. # mkdir /mnt/mycdimage # mount -o loop whatever-i386-disc1.iso /mnt/mycdimage Using the umount Command • When you are done using a temporary file system, or you want to unmount a permanent file system temporarily, use the umount command. This command detaches the file system from its mount point in your Linux file system. To use umount, you can give it either a directory name or a device name. # umount /mnt/floppy Linux autofs • This is the automount daemon used for remote filesystem mounting such as nfs along with mounting CDROM and floppy drives automatically. It uses the automount program to run as a background task to perform the automatic mounts when required. • It will read the configuration file, /etc/auto.master and pass parameters from this file to the automount program. /etc/auto.master # $Id: auto.master,v 1.2 1997/10/06 21:52:03 hpa Exp $ # Sample auto.master file # Format of this file: # mount point map options # For details of the format look at autofs(8). /mnt /etc/auto.misc --timeout 20 There is a man page for auto.master(5). This file specifies the file /etc/auto.misc for device mounts. /etc/auto.misc # # # # # $Id: auto.misc,v 1.2 1997/10/06 21:52:04 hpa Exp $ This is an automounter map and it has the following format key [ -mount-options-separated-by-comma ] location Details may be found in the autofs(5) manpage #kernel -ro,soft,intr ftp.kernel.org:/pub/linux cd -fstype=iso9660,ro :/dev/cdrom # the following entries are samples to pique your # imagination fl -fstype=auto :/dev/fd0 #floppy -fstype=ext2 :/dev/fd0 #e2floppy -fstype=ext2 :/dev/fd0 #jaz -fstype=ext2 :/dev/sdc1 This file controls the devices to be mounted and specifies the directory used for that device VMWare Server (www.vmware.com) • • • • Vai ser usado para as aulas práticas. Software que permite criar máquinas virtuais. O VMWare Server é “free”. No DEI está instalado em: – virtual.dei.isep.ipp.pt (servidor) – Postos acedem através de "VMware Server Console“ (disponivel em "\\virtual\clients"). – Em "\\virtual\CDS“ estão disponíveis “imagens” de linux.