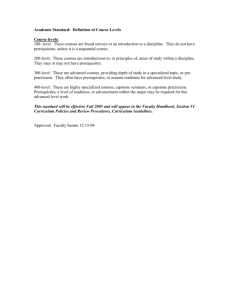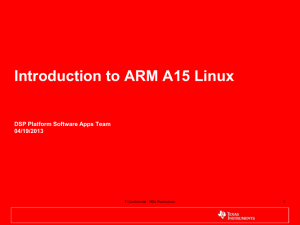PetaLinux Tools Documentation: Reference Guide (UG1144)
advertisement

PetaLinux Tools
Documentation
Reference Guide
UG1144 (v2014.4) November 25, 2014
Notice of Disclaimer
The information disclosed to you hereunder (the "Materials") is provided solely for the selection and use of Xilinx products. To the maximum extent
permitted by applicable law: (1) Materials are made available "AS IS" and with all faults, Xilinx hereby DISCLAIMS ALL WARRANTIES AND
CONDITIONS, EXPRESS, IMPLIED, OR STATUTORY, INCLUDING BUT NOT LIMITED TO ARRANTIES OF MERCHANTABILITY,
NON-INFRINGEMENT, OR FITNESS FOR ANY PARTICULAR PURPOSE; and (2) Xilinx shall not be liable (whether in contract or tort, including
negligence, or under any other theory of liability) for any loss or damage of any kind or nature related to, arising under, or in connection with, the
Materials (including your use of the Materials), including for any direct, indirect, special, incidental, or consequential loss or damage (including loss of
data, profits, goodwill, or any type of loss or damage suffered as a result of any action brought by a third party) even if such damage or loss was
reasonably foreseeable or Xilinx had been advised of the possibility of the same. Xilinx assumes no obligation to correct any errors contained in the
Materials or to notify you of updates to the Materials or to product specifications. You may not reproduce, modify, distribute, or publicly display the
Materials without prior written consent. Certain products are subject to the terms and conditions of the Limited Warranties which can be viewed at
http://www.xilinx.com/warranty.htm; IP cores may be subject to warranty and support terms contained in a license issued to you by Xilinx. Xilinx
products are not designed or intended to be fail-safe or for use in any application requiring fail-safe performance; you assume sole risk and liability for
use of Xilinx products in Critical Applications: http://www.xilinx.com/warranty.htm#critapps.
© Copyright 2014 Xilinx, Inc. Xilinx, the Xilinx logo, Artix, ISE, Kintex, Spartan, Virtex, Vivado, Zynq, and other designated brands included herein are
trademarks of Xilinx in the United States and other countries. All other trademarks are the property of their respective owners.
Revision History
Date
Version
Notes
11/25/2014
2014.4
Initial public release for PetaLinux Tools 2014.4
Reference Guide
UG1144 (v2014.4) November 25, 2014
www.xilinx.com
1
Send Feedback
Online Updates
Please refer to the PetaLinux v2014.4 Master Answer Record ( Xilinx Answer Record #55776 ) for the latest
updates on PetaLinux Tools usage and documentation.
Reference Guide
UG1144 (v2014.4) November 25, 2014
www.xilinx.com
2
Send Feedback
Table of Contents
Revision History
. . . . . . . . . . . . . . . . . . . . . . . . . . . . . . . . . . . . . . . . . . . . . .
1
Online Updates . . . . . . . . . . . . . . . . . . . . . . . . . . . . . . . . . . . . . . . . . . . . . . .
2
Table of Contents . . . . . . . . . . . . . . . . . . . . . . . . . . . . . . . . . . . . . . . . . . . . . .
3
About this Guide
4
. . . . . . . . . . . . . . . . . . . . . . . . . . . . . . . . . . . . . . . . . . . . . .
PetaLinux Tools Installation Requirements
PetaLinux Tools Installation Steps
Prerequisites . . . . . . . . . . .
Run PetaLinux Tools Installer . . .
Troubleshooting . . . . . . . . . .
.
.
.
.
.
.
.
.
.
.
.
.
.
.
.
.
.
.
.
.
.
.
.
.
.
.
.
.
.
.
.
.
.
.
.
.
.
.
.
.
.
.
.
.
.
.
.
.
.
.
.
.
.
.
.
.
.
.
.
.
.
.
.
.
.
.
.
.
.
.
.
.
.
.
.
.
.
.
.
.
.
.
.
.
.
.
.
.
.
.
.
.
.
.
.
.
.
.
.
.
.
.
.
.
.
.
.
.
.
.
.
.
7
7
7
8
PetaLinux Working Environment Setup . . . . .
Prerequisites . . . . . . . . . . . . . . . . . . .
Steps to Setup PetaLinux Working Environment
Troubleshooting . . . . . . . . . . . . . . . . . .
.
.
.
.
.
.
.
.
.
.
.
.
.
.
.
.
.
.
.
.
.
.
.
.
.
.
.
.
.
.
.
.
.
.
.
.
.
.
.
.
.
.
.
.
.
.
.
.
.
.
.
.
.
.
.
.
.
.
.
.
.
.
.
.
.
.
.
.
.
.
.
.
.
.
.
.
.
.
.
.
.
.
.
.
.
.
.
.
.
.
.
.
.
.
.
.
.
.
.
.
.
.
.
.
.
.
.
.
.
.
.
.
10
10
10
11
PetaLinux BSP Installation . . . .
Prerequisites . . . . . . . . . . .
PetaLinux BSP Installation Steps .
Troubleshooting . . . . . . . . . .
.
.
.
.
.
.
.
.
.
.
.
.
.
.
.
.
.
.
.
.
.
.
.
.
.
.
.
.
.
.
.
.
.
.
.
.
.
.
.
.
.
.
.
.
.
.
.
.
.
.
.
.
.
.
.
.
.
.
.
.
.
.
.
.
.
.
.
.
.
.
.
.
.
.
.
.
.
.
.
.
.
.
.
.
.
.
.
.
.
.
.
.
.
.
.
.
.
.
.
.
.
.
.
.
.
.
.
.
.
.
.
.
.
.
.
.
.
.
.
.
.
.
.
.
.
.
.
.
.
.
.
.
.
.
.
.
.
.
.
.
12
12
12
13
Create Hardware Platform with Vivado . .
Prerequisites . . . . . . . . . . . . . . .
Configure a Hardware Platform for Linux
Zynq . . . . . . . . . . . . . . . . .
MicroBlaze AXI . . . . . . . . . . .
.
.
.
.
.
.
.
.
.
.
.
.
.
.
.
.
.
.
.
.
.
.
.
.
.
.
.
.
.
.
.
.
.
.
.
.
.
.
.
.
.
.
.
.
.
.
.
.
.
.
.
.
.
.
.
.
.
.
.
.
.
.
.
.
.
.
.
.
.
.
.
.
.
.
.
.
.
.
.
.
.
.
.
.
.
.
.
.
.
.
.
.
.
.
.
.
.
.
.
.
.
.
.
.
.
.
.
.
.
.
.
.
.
.
.
.
.
.
.
.
.
.
.
.
.
.
.
.
.
.
.
.
.
.
.
.
.
.
.
.
.
.
.
.
.
.
.
.
.
.
.
.
.
.
.
.
.
.
.
.
14
14
14
14
15
Export Hardware Platform to PetaLinux Project . . . . . . . . . . . . . . . . . . . . . . . . . . . . .
Prerequisites . . . . . . . . . . . . . . . . . . . . . . . . . . . . . . . . . . . . . . . . . . . . . . .
Exporting Hardware Platform . . . . . . . . . . . . . . . . . . . . . . . . . . . . . . . . . . . . . . .
16
16
16
Create a New PetaLinux Project . . . . . . . . . . . . . . . . . . . . . . . . . . . . . . . . . . . . . .
Prerequisites . . . . . . . . . . . . . . . . . . . . . . . . . . . . . . . . . . . . . . . . . . . . . . .
Create New Project . . . . . . . . . . . . . . . . . . . . . . . . . . . . . . . . . . . . . . . . . . . .
17
17
17
Version Control . . . . . . . . . . . . . . . . . . . . . . . . . . . . . . . . . . . . . . . . . . . . . . .
Prerequisites . . . . . . . . . . . . . . . . . . . . . . . . . . . . . . . . . . . . . . . . . . . . . . .
Version Control . . . . . . . . . . . . . . . . . . . . . . . . . . . . . . . . . . . . . . . . . . . . . .
18
18
18
Reference Guide
UG1144 (v2014.4) November 25, 2014
.
.
.
.
.
.
.
.
.
.
.
.
.
.
.
.
.
.
.
.
.
.
.
.
5
.
.
.
.
.
.
.
.
.
.
.
.
. . . . . . . . . . . . . . . . . . . . . . . . . . . . . . .
www.xilinx.com
3
Send Feedback
Import Hardware Configuration . . . . . . . . . . . . . . . . . . . . . . . . . . . . . . . . . . . . . .
Prerequisites . . . . . . . . . . . . . . . . . . . . . . . . . . . . . . . . . . . . . . . . . . . . . . .
Steps to Import Hardware Configuration . . . . . . . . . . . . . . . . . . . . . . . . . . . . . . . . .
19
19
19
Build System Image . . . . . . . . . . .
Prerequisites . . . . . . . . . . . . . .
Steps to Build PetaLinux System Image
Troubleshooting . . . . . . . . . . . . .
.
.
.
.
21
21
21
22
Generate Boot Image for Zynq . . . . . . . . . . . . . . . . . . . . . . . . . . . . . . . . . . . . . .
Prerequisites . . . . . . . . . . . . . . . . . . . . . . . . . . . . . . . . . . . . . . . . . . . . . . .
Generate Boot Image for Zynq . . . . . . . . . . . . . . . . . . . . . . . . . . . . . . . . . . . . . .
23
23
23
Generate Boot Image for MicroBlaze . . . . . . . . . . . . . . . . . . . . . . . . . . . . . . . . . . .
Prerequisites . . . . . . . . . . . . . . . . . . . . . . . . . . . . . . . . . . . . . . . . . . . . . . .
Generate Boot Image for MicroBlaze . . . . . . . . . . . . . . . . . . . . . . . . . . . . . . . . . . .
24
24
24
Package Prebuilt Image . . . . . . . . . . . . . . . . . . . . . . . . . . . . . . . . . . . . . . . . . .
Prerequisites . . . . . . . . . . . . . . . . . . . . . . . . . . . . . . . . . . . . . . . . . . . . . . .
Steps to Package Prebuilt Image . . . . . . . . . . . . . . . . . . . . . . . . . . . . . . . . . . . . .
25
25
25
Using petalinux-boot Command with Prebuilt Images . . . . . . . . . . . . . . . . . . . . . . . . .
Prerequisites . . . . . . . . . . . . . . . . . . . . . . . . . . . . . . . . . . . . . . . . . . . . . . .
Boot Levels for Prebuilt Option . . . . . . . . . . . . . . . . . . . . . . . . . . . . . . . . . . . . . .
26
26
26
Boot a PetaLinux Image on QEMU . . . . .
Prerequisites . . . . . . . . . . . . . . . .
Steps to Boot a PetaLinux Image on QEMU
Additional Options for booting on QEMU . .
.
.
.
.
.
.
.
.
.
.
.
.
.
.
.
.
.
.
.
.
.
.
.
.
.
.
.
.
.
.
.
.
.
.
.
.
.
.
.
.
.
.
.
.
.
.
.
.
.
.
.
.
.
.
.
.
.
.
.
.
.
.
.
.
.
.
.
.
.
.
.
.
.
.
.
.
.
.
.
.
.
.
.
.
.
.
.
.
.
.
.
.
.
.
.
.
.
.
.
.
.
.
.
.
.
.
.
.
.
.
.
.
.
.
.
.
.
.
.
.
.
.
.
.
.
.
.
.
.
.
.
.
.
.
.
.
.
.
.
.
.
.
.
.
.
.
.
.
.
.
.
.
.
.
.
.
.
.
.
.
.
.
.
.
.
.
.
.
.
.
.
.
.
.
.
.
.
.
.
.
.
.
.
.
.
.
.
.
.
.
.
.
.
.
.
.
.
.
.
.
.
.
.
.
.
.
.
.
.
.
.
.
.
.
.
.
.
.
.
.
.
.
.
.
.
.
.
.
.
.
.
.
.
.
.
.
.
.
.
.
.
.
.
.
27
27
27
28
Boot a PetaLinux Image on Hardware with SD Card . . . . .
Prerequisites . . . . . . . . . . . . . . . . . . . . . . . . . .
Steps to Boot a PetaLinux Image on Hardware with SD Card
Troubleshooting . . . . . . . . . . . . . . . . . . . . . . . . .
.
.
.
.
.
.
.
.
.
.
.
.
.
.
.
.
.
.
.
.
.
.
.
.
.
.
.
.
.
.
.
.
.
.
.
.
.
.
.
.
.
.
.
.
.
.
.
.
.
.
.
.
.
.
.
.
.
.
.
.
.
.
.
.
.
.
.
.
.
.
.
.
.
.
.
.
.
.
.
.
.
.
.
.
30
30
30
32
Boot a PetaLinux Image on Hardware with JTAG . . . . .
Prerequisites . . . . . . . . . . . . . . . . . . . . . . . .
Steps to Boot a PetaLinux Image on Hardware with JTAG
Logging Tcl/XMD for JTAG Boot . . . . . . . . . . . . . .
Troubleshooting . . . . . . . . . . . . . . . . . . . . . . .
.
.
.
.
.
.
.
.
.
.
.
.
.
.
.
.
.
.
.
.
.
.
.
.
.
.
.
.
.
.
.
.
.
.
.
.
.
.
.
.
.
.
.
.
.
.
.
.
.
.
.
.
.
.
.
.
.
.
.
.
.
.
.
.
.
.
.
.
.
.
.
.
.
.
.
.
.
.
.
.
.
.
.
.
.
.
.
.
.
.
.
.
.
.
.
.
.
.
.
.
.
.
.
.
.
.
.
.
.
.
.
.
.
.
.
33
33
33
35
35
Boot a PetaLinux Image on Hardware with TFTP . . . . .
Prerequisites . . . . . . . . . . . . . . . . . . . . . . . .
Steps to Boot a PetaLinux Image on Hardware with TFTP
Troubleshooting . . . . . . . . . . . . . . . . . . . .
.
.
.
.
.
.
.
.
.
.
.
.
.
.
.
.
.
.
.
.
.
.
.
.
.
.
.
.
.
.
.
.
.
.
.
.
.
.
.
.
.
.
.
.
.
.
.
.
.
.
.
.
.
.
.
.
.
.
.
.
.
.
.
.
.
.
.
.
.
.
.
.
.
.
.
.
.
.
.
.
.
.
.
.
.
.
.
.
.
.
.
.
38
38
38
39
Firmware Packaging . . . . . . . . . . . . . . . . . . . . . . . . . . . .
Prerequisites . . . . . . . . . . . . . . . . . . . . . . . . . . . . . . .
Steps to Package Firmware with BOOT.BIN and Kernel image for Zynq
Steps to Package Firmware for MicroBlaze . . . . . . . . . . . . . . .
.
.
.
.
.
.
.
.
.
.
.
.
.
.
.
.
.
.
.
.
.
.
.
.
.
.
.
.
.
.
.
.
.
.
.
.
.
.
.
.
.
.
.
.
.
.
.
.
.
.
.
.
.
.
.
.
.
.
.
.
.
.
.
.
40
40
40
40
Reference Guide
UG1144 (v2014.4) November 25, 2014
.
.
.
.
.
.
.
.
www.xilinx.com
4
Send Feedback
BSP Packaging . . . . . . . . . . .
Prerequisites . . . . . . . . . . .
Steps for BSP Packaging . . . . .
Additional BSP Packaging Options
.
.
.
.
.
.
.
.
41
41
41
41
Firmware Version Configuration . . . . . . . . . . . . . . . . . . . . . . . . . . . . . . . . . . . . .
Prerequisites . . . . . . . . . . . . . . . . . . . . . . . . . . . . . . . . . . . . . . . . . . . . . . .
Steps for Firmware Version Configuration . . . . . . . . . . . . . . . . . . . . . . . . . . . . . . . .
43
43
43
Root file system Type Configuration . . . . . . . . . . . . . . . . . . . . . . . . . . . . . . . . . . .
Prerequisites . . . . . . . . . . . . . . . . . . . . . . . . . . . . . . . . . . . . . . . . . . . . . . .
Steps for Root file system Type Configuration . . . . . . . . . . . . . . . . . . . . . . . . . . . . . .
44
44
44
Boot Images Storage Configuration . . . . .
Prerequisites . . . . . . . . . . . . . . . . .
Steps for Boot Images Storage Configuration
Troubleshooting . . . . . . . . . . . . . . . .
.
.
.
.
45
45
45
46
Userspace Prebuilt Package Configuration . . . . . . . . . . . . . . . . . . . . . . . . . . . . . . .
Prerequisites . . . . . . . . . . . . . . . . . . . . . . . . . . . . . . . . . . . . . . . . . . . . . . .
Steps for Userspace Prebuilt Package Configuration . . . . . . . . . . . . . . . . . . . . . . . . . .
47
47
47
Managing Image Size . . . . . . . . . . . . . . . . . . . . . . . . . . . . . . . . . . . . . . . . . . . .
Prerequisites . . . . . . . . . . . . . . . . . . . . . . . . . . . . . . . . . . . . . . . . . . . . . . .
Steps for Managing Image Size . . . . . . . . . . . . . . . . . . . . . . . . . . . . . . . . . . . . .
49
49
49
Configuring INITRAMFS Boot . . . . . . . . . . . . . . . . . . . . . . . . . . . . . . . . . . . . . . .
Prerequisites . . . . . . . . . . . . . . . . . . . . . . . . . . . . . . . . . . . . . . . . . . . . . . .
Steps to Configure INITRAMFS Boot . . . . . . . . . . . . . . . . . . . . . . . . . . . . . . . . . .
50
50
50
Configure TFTP Boot . . . . . . . . . . . . . . . . . . . . . . . . . . . . . . . . . . . . . . . . . . . .
Prerequisites . . . . . . . . . . . . . . . . . . . . . . . . . . . . . . . . . . . . . . . . . . . . . . .
PetaLinux Configuration and Build System Image . . . . . . . . . . . . . . . . . . . . . . . . .
51
51
51
Configuring NFS Boot . . . . . . . . . . . . . . .
Prerequisites . . . . . . . . . . . . . . . . . . .
PetaLinux Configuration and Build System Image
Booting with NFS . . . . . . . . . . . . . . . . .
.
.
.
.
.
.
.
.
.
.
.
.
.
.
.
.
.
.
.
.
.
.
.
.
.
.
.
.
.
.
.
.
.
.
.
.
.
.
.
.
.
.
.
.
.
.
.
.
.
.
.
.
.
.
.
.
.
.
.
.
.
.
.
.
.
.
.
.
.
.
.
.
.
.
.
.
.
.
.
.
.
.
.
.
.
.
.
.
.
.
.
.
.
.
.
.
.
.
.
.
.
.
.
.
.
.
.
.
.
.
.
.
52
52
52
53
Configuring SD Card ext filesystem Boot . . . .
Prerequisites . . . . . . . . . . . . . . . . . . .
Preparing the SD card . . . . . . . . . . . . . .
PetaLinux Configuration and Build System Image
Copying Image Files . . . . . . . . . . . . . . .
Troubleshooting . . . . . . . . . . . . . . . . . .
.
.
.
.
.
.
.
.
.
.
.
.
.
.
.
.
.
.
.
.
.
.
.
.
.
.
.
.
.
.
.
.
.
.
.
.
.
.
.
.
.
.
.
.
.
.
.
.
.
.
.
.
.
.
.
.
.
.
.
.
.
.
.
.
.
.
.
.
.
.
.
.
.
.
.
.
.
.
.
.
.
.
.
.
.
.
.
.
.
.
.
.
.
.
.
.
.
.
.
.
.
.
.
.
.
.
.
.
.
.
.
.
.
.
.
.
.
.
.
.
.
.
.
.
.
.
.
.
.
.
.
.
.
.
.
.
.
.
.
.
.
.
.
.
.
.
.
.
.
.
.
.
.
.
.
.
.
.
.
.
.
.
.
.
.
.
.
.
54
54
54
54
55
55
Including Prebuilt Applications . . . . . . . . . . . . . . . . . . . . . . . . . . . . . . . . . . . . . .
Prerequisites . . . . . . . . . . . . . . . . . . . . . . . . . . . . . . . . . . . . . . . . . . . . . . .
Steps to Include Prebuilt Applications . . . . . . . . . . . . . . . . . . . . . . . . . . . . . . . . . .
57
57
57
Reference Guide
UG1144 (v2014.4) November 25, 2014
.
.
.
.
.
.
.
.
.
.
.
.
.
.
.
.
.
.
.
.
.
.
.
.
.
.
.
.
.
.
.
.
.
.
.
.
.
.
.
.
.
.
.
.
.
.
.
.
.
.
.
.
.
.
.
.
.
.
.
.
.
.
.
.
.
.
.
.
.
.
.
.
.
.
.
.
.
.
.
.
.
.
.
.
.
.
.
.
.
.
.
.
.
.
.
.
.
.
.
.
.
.
.
.
.
.
.
.
.
.
.
.
.
.
.
.
.
.
.
.
.
.
.
.
.
.
.
.
.
.
.
.
.
.
.
.
.
.
.
.
.
.
.
.
.
.
.
.
.
.
.
.
.
.
.
.
.
.
.
.
.
.
.
.
.
.
.
.
.
.
.
.
.
.
.
.
.
.
.
.
.
.
.
.
.
.
.
.
.
.
.
.
.
.
.
.
.
.
.
.
.
.
.
.
.
.
.
.
.
.
.
.
.
.
.
.
.
.
.
.
.
.
.
.
.
.
.
.
.
.
.
.
.
.
.
.
.
.
.
.
.
.
.
.
www.xilinx.com
.
.
.
.
.
.
.
.
5
Send Feedback
Including Prebuilt Libraries . . . . . . . . . . . . . . . . . . . . . . . . . . . . . . . . . . . . . . . .
Prerequisites . . . . . . . . . . . . . . . . . . . . . . . . . . . . . . . . . . . . . . . . . . . . . . .
Steps to Include Prebuilt Libraries . . . . . . . . . . . . . . . . . . . . . . . . . . . . . . . . . . . .
58
58
58
Including Prebuilt Modules . . . . . . . . . . . . . . . . . . . . . . . . . . . . . . . . . . . . . . . .
Prerequisites . . . . . . . . . . . . . . . . . . . . . . . . . . . . . . . . . . . . . . . . . . . . . . .
Steps to Include Prebuilt Modules . . . . . . . . . . . . . . . . . . . . . . . . . . . . . . . . . . . .
59
59
59
Adding Custom Applications . . . . . . . . . . . . . . . . . . . . . . . . . . . . . . . . . . . . . . .
Prerequisites . . . . . . . . . . . . . . . . . . . . . . . . . . . . . . . . . . . . . . . . . . . . . . .
Steps to Add Custom Applications . . . . . . . . . . . . . . . . . . . . . . . . . . . . . . . . . . . .
60
60
60
Adding Custom Libraries . . . . . . . . . . . . . . . . . . . . . . . . . . . . . . . . . . . . . . . . .
Prerequisites . . . . . . . . . . . . . . . . . . . . . . . . . . . . . . . . . . . . . . . . . . . . . . .
Steps to Add Custom Libraries . . . . . . . . . . . . . . . . . . . . . . . . . . . . . . . . . . . . . .
62
62
62
Adding Custom Modules . . . . . . . . . . . . . . . . . . . . . . . . . . . . . . . . . . . . . . . . . .
Prerequisites . . . . . . . . . . . . . . . . . . . . . . . . . . . . . . . . . . . . . . . . . . . . . . .
Steps to Add Custom Modules . . . . . . . . . . . . . . . . . . . . . . . . . . . . . . . . . . . . . .
64
64
64
Building User Applications . . . . . . . . . . . . . . . . . . . . . . . . . . . . . . . . . . . . . . . .
Prerequisites . . . . . . . . . . . . . . . . . . . . . . . . . . . . . . . . . . . . . . . . . . . . . . .
Steps to Build User Applications . . . . . . . . . . . . . . . . . . . . . . . . . . . . . . . . . . . . .
66
66
66
Testing User Application . . . . . . . . . . . . . . . . . . . . . . . . . . . . . . . . . . . . . . . . . .
Prerequisites . . . . . . . . . . . . . . . . . . . . . . . . . . . . . . . . . . . . . . . . . . . . . . .
Steps to Test User Application . . . . . . . . . . . . . . . . . . . . . . . . . . . . . . . . . . . . . .
67
67
67
User Application Sharing between PetaLinux Projects . . . . . . . . . . . . . . . . . . . . . . . . .
Prerequisites . . . . . . . . . . . . . . . . . . . . . . . . . . . . . . . . . . . . . . . . . . . . . . .
Steps to Share Application between PetaLinux Projects . . . . . . . . . . . . . . . . . . . . . . . .
68
68
68
Building User Libraries . . . . . . . . . . . . . . . . . . . . . . . . . . . . . . . . . . . . . . . . . .
Prerequisites . . . . . . . . . . . . . . . . . . . . . . . . . . . . . . . . . . . . . . . . . . . . . . .
Steps to Build User Libraries . . . . . . . . . . . . . . . . . . . . . . . . . . . . . . . . . . . . . . .
69
69
69
Building User Modules . . . . . . . . . . . . . . . . . . . . . . . . . . . . . . . . . . . . . . . . . . .
Prerequisites . . . . . . . . . . . . . . . . . . . . . . . . . . . . . . . . . . . . . . . . . . . . . . .
Steps to Build User Modules . . . . . . . . . . . . . . . . . . . . . . . . . . . . . . . . . . . . . . .
70
70
70
PetaLinux Auto Login . . . . . . . . . . . . . . . . . . . . . . . . . . . . . . . . . . . . . . . . . . .
Prerequisites . . . . . . . . . . . . . . . . . . . . . . . . . . . . . . . . . . . . . . . . . . . . . . .
Steps for PetaLinux Auto Login . . . . . . . . . . . . . . . . . . . . . . . . . . . . . . . . . . . . . .
71
71
71
Application Auto Run at Startup . . . . . . . . . . . . . . . . . . . . . . . . . . . . . . . . . . . . .
Prerequisites . . . . . . . . . . . . . . . . . . . . . . . . . . . . . . . . . . . . . . . . . . . . . . .
Steps for Application Auto Run at Startup . . . . . . . . . . . . . . . . . . . . . . . . . . . . . . . .
72
72
72
Reference Guide
UG1144 (v2014.4) November 25, 2014
www.xilinx.com
6
Send Feedback
Debugging the Linux Kernel in QEMU . . .
Prerequisites . . . . . . . . . . . . . . . .
Steps to Debug the Linux Kernel in QEMU
Troubleshooting . . . . . . . . . . . . . . .
.
.
.
.
.
.
.
.
.
.
.
.
.
.
.
.
.
.
.
.
.
.
.
.
.
.
.
.
.
.
.
.
.
.
.
.
.
.
.
.
.
.
.
.
.
.
.
.
.
.
.
.
.
.
.
.
.
.
.
.
.
.
.
.
.
.
.
.
.
.
.
.
.
.
.
.
.
.
.
.
.
.
.
.
.
.
.
.
.
.
.
.
.
.
.
.
.
.
.
.
.
.
.
.
.
.
.
.
.
.
.
.
.
.
.
.
.
.
.
.
73
73
73
74
Debugging Zynq Applications with TCF Agent
Prerequisites . . . . . . . . . . . . . . . . . .
Preparing the build system for debugging . . .
Performing a Debug Session . . . . . . . . . .
.
.
.
.
.
.
.
.
.
.
.
.
.
.
.
.
.
.
.
.
.
.
.
.
.
.
.
.
.
.
.
.
.
.
.
.
.
.
.
.
.
.
.
.
.
.
.
.
.
.
.
.
.
.
.
.
.
.
.
.
.
.
.
.
.
.
.
.
.
.
.
.
.
.
.
.
.
.
.
.
.
.
.
.
.
.
.
.
.
.
.
.
.
.
.
.
.
.
.
.
.
.
.
.
.
.
.
.
.
.
.
.
.
.
.
.
75
75
75
77
Debugging MicroBlaze Applications with GDB
Prerequisites . . . . . . . . . . . . . . . . . .
Preparing the build system for debugging . . .
Performing a Debug Session . . . . . . . . . .
Going Further With GDB . . . . . . . . . . . .
Troubleshooting . . . . . . . . . . . . . . . . .
.
.
.
.
.
.
.
.
.
.
.
.
.
.
.
.
.
.
.
.
.
.
.
.
.
.
.
.
.
.
.
.
.
.
.
.
.
.
.
.
.
.
.
.
.
.
.
.
.
.
.
.
.
.
.
.
.
.
.
.
.
.
.
.
.
.
.
.
.
.
.
.
.
.
.
.
.
.
.
.
.
.
.
.
.
.
.
.
.
.
.
.
.
.
.
.
.
.
.
.
.
.
.
.
.
.
.
.
.
.
.
.
.
.
.
.
.
.
.
.
.
.
.
.
.
.
.
.
.
.
.
.
.
.
.
.
.
.
.
.
.
.
.
.
.
.
.
.
.
.
.
.
.
.
.
.
.
.
.
.
.
.
.
.
.
.
.
.
.
.
.
.
.
.
81
81
81
82
84
85
Configuring Out-of-tree Build . . . . . . . . . . . .
Prerequisites . . . . . . . . . . . . . . . . . . . .
Steps to Configure out-of-tree Build . . . . . . . .
Using External Kernel and U-boot With PetaLinux
Troubleshooting . . . . . . . . . . . . . . . . . . .
.
.
.
.
.
.
.
.
.
.
.
.
.
.
.
.
.
.
.
.
.
.
.
.
.
.
.
.
.
.
.
.
.
.
.
.
.
.
.
.
.
.
.
.
.
.
.
.
.
.
.
.
.
.
.
.
.
.
.
.
.
.
.
.
.
.
.
.
.
.
.
.
.
.
.
.
.
.
.
.
.
.
.
.
.
.
.
.
.
.
.
.
.
.
.
.
.
.
.
.
.
.
.
.
.
.
.
.
.
.
.
.
.
.
.
.
.
.
.
.
.
.
.
.
.
.
.
.
.
.
.
.
.
.
.
86
86
86
87
88
Devicetree Configuration . . . . . . . . . . . . . . . . . . . . . . . . . . . . . . . . . . . . . . . . .
Prerequisites . . . . . . . . . . . . . . . . . . . . . . . . . . . . . . . . . . . . . . . . . . . . . . .
Configuring Devicetree . . . . . . . . . . . . . . . . . . . . . . . . . . . . . . . . . . . . . . . . . .
89
89
89
U-Boot Configuration . . . . . . . . . . . . . . . . . . . . . . . . . . . . . . . . . . . . . . . . . . . .
Prerequisites . . . . . . . . . . . . . . . . . . . . . . . . . . . . . . . . . . . . . . . . . . . . . . .
Configuring U-Boot . . . . . . . . . . . . . . . . . . . . . . . . . . . . . . . . . . . . . . . . . . . .
91
91
91
Appendix A: PetaLinux Project Structure
. . . . . . . . . . . . . . . . . . . . . . . . . . . . . . . .
93
Appendix B: Generating First Stage Bootloader Within Project . . . . . . . . . . . . . . . . . . . .
99
Appendix C: Auto Config Settings
.
.
.
.
. . . . . . . . . . . . . . . . . . . . . . . . . . . . . . . . . . . . 100
Appendix D: QEMU Virtual Networking Modes . . . . . . . . . . . . . . . . . . . . . . . . . . . . . 101
Redirecting ports in non-root mode . . . . . . . . . . . . . . . . . . . . . . . . . . . . . . . . . . . 101
Specifying the QEMU Virtual Subnet . . . . . . . . . . . . . . . . . . . . . . . . . . . . . . . . . . . 102
Appendix E: Xilinx IP models supported by QEMU . . . . . . . . . . . . . . . . . . . . . . . . . . . 103
Additional Resources . . . . . . . . . . . . . . . . . . . . . . . . . . . . . . . . . . . . . . . . . . . 104
References . . . . . . . . . . . . . . . . . . . . . . . . . . . . . . . . . . . . . . . . . . . . . . . . 104
Reference Guide
UG1144 (v2014.4) November 25, 2014
www.xilinx.com
7
Send Feedback
About this Guide
PetaLinux is an Embedded Linux System Development Kit specifically targeting FPGA-based System-on-Chip
designs. This guide helps the reader to familiarize with the tool enabling overall usage of PetaLinux.
Please note: The reader of this document is assumed to have basic Linux knowledge such as how to run Linux
commands. The reader should also be aware of OS and Host system features such as OS bit version, Linux
Distribution and Security Privileges.
Reference Guide
UG1144 (v2014.4) November 25, 2014
www.xilinx.com
8
Send Feedback
PetaLinux Tools Installation Requirements
This section lists the requirements for the PetaLinux Tools Installation:
• Minimum workstation requirements:
◦ 4 GB RAM (recommended minimum for Xilinx tools)
◦ Pentium 4 2GHz CPU clock or equivalent
◦ 5 GB free HDD space
◦ Supported OS:
RHEL 5.9 (32-bit or 64-bit)
RHEL 6 (32-bit or 64-bit)
SUSE Enterprise 11 (32-bit or 64-bit)
CentOS 6 (64-bit)
Ubuntu 14.04 (64 bit)
• You need to have root access to perform some operations.
• PetaLinux requires a number of standard development tools and libraries to be installed on your Linux
host workstation. The PetaLinux installation process checks for these packages, and reports an error if
any are missing. However, it does not attempt to install them - you must do this manually. For a 64-bit
Linux host, you must install the appropriate 32-bit compatible libraries. The table below describes the
required packages, and how to install them on different Linux workstation environments.
Tool/Library
YUM/RPM Package for
RHEL/CentOS/Fedora
APT Package for
Debian/Ubuntu
RPM Package for
SuSE
dos2unix
dos2unix
tofrodos
dos2unix
ip
iproute
iproute
iproute2
gawk
gawk
gawk
gawk
gcc
gcc
gcc
gcc
git
git
git-core
git-core
make
gnutls-devel
make
make
netstat
net-tools
net-tools
net-tools
ncurses
ncurses-devel
ncurses-dev
libncurses5-dev
ncurses-devel
Reference Guide
UG1144 (v2014.4) November 25, 2014
www.xilinx.com
9
Send Feedback
Tool/Library
YUM/RPM Package for
RHEL/CentOS/Fedora
APT Package for
Debian/Ubuntu
RPM Package for
SuSE
tftp server
tftp-server
tftpd
tftp-server
zlib
zlib-devel
zlib1g-dev
zlib-devel
flex
flex
flex
flex
bison
bison
bison
bison
32bit libs
libstdc++.i686, glibc.i686,
libgcc.i686, libgomp.i386,
ncursese-libs.i686, zlib.i686
setup 32bit libs
support in ubuntu,
lib32z1,
lib32ncurses5,
lib32bz2-1.0,
ia32gcc1,
lib32stdc++6,
libselinux1
32-bit runtime
environment
WARNING: Consult your system administrator if you are unsure about correct procedures for host system
package management.
IMPORTANT: PetaLinux v2014.4 works with Vivado 2014.3 and 2014.4.
Reference Guide
UG1144 (v2014.4) November 25, 2014
www.xilinx.com
10
Send Feedback
PetaLinux Tools Installation Steps
Prerequisites
This section assumes that the following prerequisites have been satisfied:
• PetaLinux Tools Installation Requirements is completed. Please refer to section PetaLinux Tools
Installation Requirements.
• PetaLinux release package is downloaded. You can download PetaLinux installer from PetaLinux
Downloads.
Run PetaLinux Tools Installer
PetaLinux Tools installation is very straight-forward.
Without any options, PetaLinux Tools will be installed into a subdirectory of the current working directory.
Alternatively, an installation path may be specified.
E.g. To install PetaLinux Tools under "/opt/pkg":
$ mkdir /opt/pkg
$ ./petalinux-v2014.4-final-installer.run /opt/pkg
This will install the PetaLinux Tools into "/opt/pkg/petalinux-v2014.4-final" directory.
Reading and agreeing to the PetaLinux EULA (End User License Agreement) is a required and integral
part of the PetaLinux Tools installation process. Users can read the license agreement prior to running the
installation. If users wish to keep the license for their records, the license is available in plain ASCII text
in the $PETALINUX/etc/license/petalinux-license.txt file. EULA specifies in detail the rights and
restrictions that apply to the PetaLinux.
NOTE: PetaLinux tools do not require a license to install or run.
By default, the webtalk option is enabled to send tools usage statistics back to Xilinx. You can turn off the
webtalk feature by running the petalinux-util --webtalk command:
IMPORTANT: Before running the PetaLinux command, you will need to source PetaLinux settings first.
Please refer to section PetaLinux Working Environment Setup.
$ petalinux-util --webtalk off
Reference Guide
UG1144 (v2014.4) November 25, 2014
www.xilinx.com
11
Send Feedback
Troubleshooting
Troubleshooting
This section describes some common issues you may experience while installing PetaLinux Tools.
If the PetaLinux Tools installation fails, the file "$PETALINUX/post-install.log" will be generated in your
PetaLinux installation directory.
Problem/Error Message
Description and Solution
WARNING: You have less than
1Gbyte free space on the
installation drive
Problem Description:
This warning message indicates that installation drive is almost full.
You may not have enough free space to develop your hardware
project and/or software project after the installation.
Solution:
• Clean up the installation drive to clear some more free
space.
Alternatively,
• Move PetaLinux installation to another hard disk drive.
WARNING: No tftp server found
Problem Description:
This warning message indicates that you don’t have a TFTP
service running on your workstation. Without a TFTP service, you
cannot download Linux system images to your target system using
u-boot’s network/TFTP capabilities.
Solution:
Enable the TFTP service on your workstation. If you are unsure
how to enable this service, please contact your system
administrator.
ERROR: GCC is not installed unable to continue. Please install
and retry
Problem Description:
This error message indicates that you don’t have gcc installed on
your workstation.
Solution:
Please install gcc using your Linux work-station’s package
management system. If you are unsure how to do this, please
contact your system administrator.
Reference Guide
UG1144 (v2014.4) November 25, 2014
www.xilinx.com
12
Send Feedback
Troubleshooting
Problem/Error Message
Description and Solution
ERROR: You are missing the
following system tools required
by PetaLinux: missing-tools-list
OR
ERROR: You are missing these
development libraries required by
PetaLinux: missing-library-list
Problem Description:
This error message indicates that you don’t have the required tools
or libraries listed in the "missing-tools-list" or "missing-library-list".
Failed to open PetaLinux lib.
Problem Description:
This error message indicates that a PetaLinux library failed to load.
The possible reasons are:
• The PetaLinux "settings.sh" has not been loaded.
Solution:
Please install the packages of the missing tools. Refer to section
PetaLinux Tools Installation Requirements for details.
• The Linux Kernel you are running has SELinux configured.
This can cause issues with regards to security context and
loading libraries.
Solution:
1. Source the "settings.sh" script from the top-level
PetaLinux directory. Please refer to section PetaLinux
Working Environment Setup for more details.
2. If you have SELinux enabled, determine if SELinux is in
’enforcing mode’.
If SELinux is configured in ’enforcing mode’, either
reconfigure SELinux to ’permissive mode’ (refer to SELinux
manual), or change the security context of the libraries to
allow access (see below for details).
$ cd $PETALINUX/tools/common/petalinux/lib
$ chcon -R -t textrel_shlib_t lib
Reference Guide
UG1144 (v2014.4) November 25, 2014
www.xilinx.com
13
Send Feedback
PetaLinux Working Environment Setup
After the installation, the remainder of the setup is completed automatically by sourcing the provided "settings"
scripts.
Prerequisites
This section assumes that the following prerequisites have been satisfied:
• PetaLinux Tools Installation is completed. Please refer to section PetaLinux Tools Installation Steps.
• Default shell "/bin/sh" is bash.
Steps to Setup PetaLinux Working Environment
1. Source the appropriate settings script:
• For Bash:
$ source <path-to-installed-PetaLinux>/settings.sh
• for C shell:
$ source <path-to-installed-PetaLinux>/settings.csh
Below is an example of the output when sourcing the setup script for the first time:
$ source /opt/petalinux-v2014.4-final/settings.sh
PetaLinux environment set to ’/opt/petalinux-v2014.4-final’
INFO: Finalising PetaLinux installation
INFO: Checking free disk space
INFO: Checking installed tools
INFO: Checking installed development libraries
INFO: Checking network and other services
2. Verify that the working environment has been set:
$ echo $PETALINUX
/opt/petalinux-v2014.4-final
Environment variable "$PETALINUX" should point to the installed PetaLinux path. Your output may be
different from this example, based on the PetaLinux installation path.
Reference Guide
UG1144 (v2014.4) November 25, 2014
www.xilinx.com
14
Send Feedback
Troubleshooting
Troubleshooting
This section describes some common issues you may experience while setting up PetaLinux Working
Environment.
Problem/Error Message
Description and Solution
WARNING: /bin/sh is not bash
Problem Description:
This warning message indicates that your default shell is linked to
dash.
Solution:
Use the following command to make bash as the default shell
$ chsh -s /bin/bash
$ sudo dpkg-reconfigure dash (alternatively for ubuntu)
Reference Guide
UG1144 (v2014.4) November 25, 2014
www.xilinx.com
15
Send Feedback
PetaLinux BSP Installation
PetaLinux Reference BSPs are reference designs for you to start working with and customize for your own
projects. These are provided in the form of installable BSP (Board Support Package) files, and includes
all necessary design and configuration files, pre-built and tested hardware and software images, ready for
downloading on your board or for booting in the QEMU system emulation environment.
Prerequisites
This section assumes that the following prerequisites have been satisfied:
• PetaLinux BSP (Board Support Package) is downloaded. You can download PetaLinux BSP from
PetaLinux Downloads.
• PetaLinux Working Environment Setup is completed. Please refer to section PetaLinux Working
Environment Setup.
PetaLinux BSP Installation Steps
1. Change to the directory under which you want PetaLinux projects to be created. E.g.: I want to create
projects under /home/user:
$ cd /home/user
2. Run petalinux-create command on the command console:
$ petalinux-create -t project -s <path-to-bsp>
You will see output similar to the following (board being referenced is based on BSP installed):
INFO: Create project:
INFO: Projects:
INFO:
* Xilinx-ZC702-2014.4
INFO: has been successfully installed to /home/user
INFO: New project successfully created in /home/user
In the above example, upon execution of petalinux-create command, the projects extracted from BSP and being
installed are listed on the display console. If you run ls from "/home/user", you will see the installed projects.
Reference Guide
UG1144 (v2014.4) November 25, 2014
www.xilinx.com
16
Send Feedback
Troubleshooting
Troubleshooting
This section describes some common issues you may experience while installing PetaLinux BSP.
Problem/Error Message
Description and Solution
petalinux-create: command not
found
Problem Description:
This message indicates that it is unable to find "petalinux-create"
command, hence it can’t proceed with BSP installation.
Solution:
You have to setup your environment for PetaLinux Tools. Please
refer to section PetaLinux Working Environment Setup to set it up.
Reference Guide
UG1144 (v2014.4) November 25, 2014
www.xilinx.com
17
Send Feedback
Create Hardware Platform with Vivado
This section describes how to configure a hardware platform ready for PetaLinux Project.
Prerequisites
This section assumes that the following prerequisites have been satisfied:
• Vivado Design Suite is downloaded. You can download Vivado Design Suite from Vivado Design Tool
Downloads.
• You have setup Vivado Tools Working Environment. If you have not, source the appropriate settings
scripts as follows.
$ source <path-to-installed-Xilinx-Vivado>/settings64.sh
• You know how to use Xilinx Vivado and SDK tools.
Configure a Hardware Platform for Linux
You can create a hardware platform with Vivado. Regardless of how the hardware platform is created and
configured, there are a small number of hardware IP and software platform configuration changes required to
make the hardware platform Linux ready. These are described below.
Zynq
The following is a list of requirements for a Zynq hardware project to boot Linux:
1. One Triple Timer Counter (TTC) (Required)
IMPORTANT:
• If multiple TTCs are enabled, the Zynq Linux kernel uses the first TTC block from the device tree.
• Please make sure the TTC is not used by others.
2. External memory controller with at least 32MB of memory (Required)
3. UART (Optional, but required for serial console)
IMPORTANT: If soft IP is used, ensure the interrupt signal is connected
4. Non-volatile memory (Optional) e.g. QSPI Flash, SD/MMC
Reference Guide
UG1144 (v2014.4) November 25, 2014
www.xilinx.com
18
Send Feedback
Configure a Hardware Platform for Linux
5. Ethernet (Optional, essential for network access)
IMPORTANT: If soft IP with interrupt or external PHY device with interrupt is used, ensure the interrupt
signal is connected
MicroBlaze AXI
The following is a list of requirements for a MicroBlaze hardware project to boot Linux:
1. IP core check list:
• External memory controller with at least 32MB of memory (Required)
• Dual channel timer with interrupt connected (Required)
• UART with interrupt connected (Optional, but required for serial console)
• Non-volatile memory such as Linear Flash or SPI Flash (Optional)
• Ethernet with interrupt connected (Optional, but required for network access)
2. MicroBlaze CPU configuration:
• MicroBlaze with MMU support by selecting either Linux with MMU or Low-end Linux with MMU
configuration template in the MicroBlaze configuration wizard.
IMPORTANT: Do not disable any instruction set related options that are enabled by the template, unless
you understand the implications of such a change.
• The MicroBlaze initial bootloader, called FS-BOOT, has a minimum BRAM requirement. 4KByte is
required for Parallel flash and 8KByte for SPI flash when the system boots from non-volatile memory.
Reference Guide
UG1144 (v2014.4) November 25, 2014
www.xilinx.com
19
Send Feedback
Export Hardware Platform to PetaLinux Project
This section describes how to export hardware platform to PetaLinux Project.
Prerequisites
This section assumes that the following prerequisites have been satisfied:
• A hardware platform is created with Vivado. Please refer to section Create Hardware Platform with Vivado
for more information.
Exporting Hardware Platform
After you have configured your hardware project, build the hardware bitstream. The PetaLinux project requires
a hardware description file (.hdf file) with information about the processing system. Vivado tools starting with
2014.2 create a .hdf file while the older tools used to create an XML file. PetaLinux project will look for .hdf file
by default. You can get the hardware description file by running "Export Hardware" from Vivado.
PetaLinux tools can generate a device tree source file, u-boot config header files, and enable some Xilinx IP
kernel drivers based on the hardware description file. This will be described in later sections.
Reference Guide
UG1144 (v2014.4) November 25, 2014
www.xilinx.com
20
Send Feedback
Create a New PetaLinux Project
This section describes how to create a new PetaLinux project.
Prerequisites
This section assumes that the following prerequisites have been satisfied:
• PetaLinux Working Environment Setup is completed. Please refer to section PetaLinux Working
Environment Setup.
Create New Project
The petalinux-create command is used to create a new PetaLinux project:
$ petalinux-create --type project --template <CPU_TYPE> --name <PROJECT_NAME>
The parameters are as follows:
• --template <CPU_TYPE> - The supported CPU types are zynq and microblaze
• --name <PROJECT_NAME> - The name of the project you are building.
This command will create a new PetaLinux project folder from a default template. Later steps customize these
settings to match the hardware project created previously.
TIP: For details of PetaLinux project structure, please refer to Appendix A PetaLinux Project Structure.
Reference Guide
UG1144 (v2014.4) November 25, 2014
www.xilinx.com
21
Send Feedback
Version Control
This section details about version management/control in PetaLinux project.
Prerequisites
This section assumes that the following prerequisites have been satisfied:
• You have created a new PetaLinux project or have an existing PetaLinux project. Please refer to section
Create New PetaLinux Project for more information on creating the PetaLinux project.
Version Control
You can have version control over your PetaLinux project directory "<plnx-proj-root>" excluding the
following:
• "<plnx-proj-root>/.petalinux"
• "<plnx-proj-root>/build/"
• "<plnx-proj-root>/images/"
Reference Guide
UG1144 (v2014.4) November 25, 2014
www.xilinx.com
22
Send Feedback
Import Hardware Configuration
This Section explains how to update an existing/newly created PetaLinux project with a new hardware
configuration. This enables the user to make PetaLinux Tools’ software platform ready for building a Linux
system, customized to your new hardware platform.
Prerequisites
This section assumes that the following prerequisites have been satisfied:
• You have exported the hardware platform and .hdf file is generated. Please refer to section Export
Hardware Platform to PetaLinux.
• You have created a new PetaLinux project or have an existing PetaLinux project. Please refer to section
Create New PetaLinux Project for more information on creating the PetaLinux project.
Steps to Import Hardware Configuration
Steps to import hardware configuration are:
1. Change into the directory of your PetaLinux project.
$ cd <plnx-proj-root>
2. Import the hardware description with petalinux-config command, by giving the path to .hdf file (e.g.:
hwproject/hwproject.sdk/hwproject_design_wrapper_hw_platform_0) as follows:
$ petalinux-config --get-hw-description=<path-to-directory-which-contains-hardwaredescription-file>
This launches the top system configuration menu when petalinux-config --get-hw-description
runs first time for the PetaLinux project or the tool detects there is a change in the system primary
hardwares candidates:
linux Components Selection --->
Auto Config Settings --->
-*- Subsystem AUTO Hardware Settings --->
Kernel Bootargs --->
u-boot Configuration --->
Image Packaging Configuration --->
Firmware Version Configuration --->
Make sure "Subsystem AUTO Hardware Settings --->" is selected, and go into the menu which
is similar to the following:
--- Subsystem AUTO Hardware Settings
System Processor (ps7_cortexa9_0) --->
Memory Settings --->
Serial Settings --->
Ethernet Settings --->
Flash Settings --->
SD/SDIO Settings --->
[ ]
Advanced bootable images storage Settings
Reference Guide
UG1144 (v2014.4) November 25, 2014
--->
www.xilinx.com
23
Send Feedback
Steps to Import Hardware Configuration
"Subsystem AUTO Hardware Settings --->" menu allows customizing system wide hardware
settings.
This step may take a few minutes to complete. This is because the tool will parse the hardware description
file for hardware information required to update the device tree, PetaLinux u-boot configuration files
and the kernel config files based on the "Auto Config Settings --->" and "Subsystem AUTO
Hardware Settings --->" settings.
E.g. If ps7_ethernet_0 as the Primary Ethernet is selected and user enables auto update for kernel
config and u-boot config, the tool will automatically enable its kernel driver and also updates the u-boot
configuration headers for u-boot to use the selected ethernet controller.
NOTE: For more details on Auto Config Settings menu, please refer to Appendix C Auto Config
Settings.
Reference Guide
UG1144 (v2014.4) November 25, 2014
www.xilinx.com
24
Send Feedback
Build System Image
Prerequisites
This section assumes that the following prerequisites have been satisfied:
• You have PetaLinux Tools software platform ready for building a Linux system, customized to your
hardware platform. Please refer to section Import Hardware Configuration for more details.
Steps to Build PetaLinux System Image
1. Change into the directory of your PetaLinux project.
$ cd <plnx-proj-root>
2. Run petalinux-build to build the system image:
$ petalinux-build
The console shows the compilation progress. e.g.:
INFO:
INFO:
INFO:
INFO:
[INFO
[INFO
Checking component...
Generating make files and build linux
Generating make files for the subcomponents of linux
Building linux
] pre-build linux/rootfs/fwupgrade
] pre-build linux/rootfs/peekpoke
The full compilation log "build.log" is stored in the build subdirectory of your PetaLinux project.
The Linux software images and the device tree are generated in the images/linux subdirectory of your
PetaLinux project.
IMPORTANT: By default, besides the kernel, rootfs and u-boot, the PetaLinux project is configured to
generate and build the first stage bootloader. Please refer to Appendix B Generate First Stage Bootloader
for more details on the auto generated first stage bootloader.
Reference Guide
UG1144 (v2014.4) November 25, 2014
www.xilinx.com
25
Send Feedback
Troubleshooting
Troubleshooting
This section describes some common issues you may experience while building PetaLinux system images.
Problem/Error Message
Description and Solution
[ERROR]
<path-to-installed-PetaLinux>
/etc/build/common.mk:17: ***
"No architecture is defined!".
Stop.
Problem Description:
This error message indicates that petalinux-build process
cannot be completed because PetaLinux tools cannot understand
hardware architectural definition.
Solution:
You have to choose board and device appropriately in Vivado
Hardware Project and import hardware description. Please refer to
section Import Hardware Configuration.
Reference Guide
UG1144 (v2014.4) November 25, 2014
www.xilinx.com
26
Send Feedback
Generate Boot Image for Zynq
This section is for Zynq only and describes how to generate BOOT.BIN for Zynq. Skip this section for MicroBlaze
targets.
Prerequisites
This section assumes that the following prerequisites have been satisfied:
• You have built PetaLinux system image. Please refer to section Build System Image for more information
on it.
Generate Boot Image for Zynq
Before executing this step, ensure you have built the hardware bitstream. The boot image can be put into Flash
or SD card. When you power on the board, it can boot from the boot image. A boot image usually contains a
first stage bootloader image, FPGA bitstream and u-boot.
Follow the step below to generate the boot image in ".bin" format.
$ petalinux-package --boot --fsbl <FSBL image> --fpga <FPGA bitstream> --u-boot
For detailed usage, please refer to the --help option or PetaLinux Command Reference Document.
Reference Guide
UG1144 (v2014.4) November 25, 2014
www.xilinx.com
27
Send Feedback
Generate Boot Image for MicroBlaze
This section is for MicroBlaze only and describes how to generate MCS file for MicroBlaze. Skip this section for
Zynq targets.
Prerequisites
This section assumes that the following prerequisites have been satisfied:
• You have built PetaLinux system image. Please refer to section Build System Image for more information
on it.
Generate Boot Image for MicroBlaze
Execute the following command to generate MCS boot file for MicroBlaze.
$ petalinux-package --boot --fpga <FPGA bitstream> --u-boot --kernel
It will generate boot.mcs in your working directory and it will be copied to the <proj>/images/linux/
directory. With the above command, the MCS file contains fpga bit, fs-boot, u-boot and kernel image
image.ub.
Command to generate .mcs file with fs-boot and fpga only:
$ petalinux-package --boot --fpga <FPGA bitstream>
Command to generate .mcs file with fpga, fs-boot and u-boot:
$ petalinux-package --boot --fpga <FPGA bitstream> --u-boot
For detailed usage, please refer to the --help option or PetaLinux Command Reference Document.
Reference Guide
UG1144 (v2014.4) November 25, 2014
www.xilinx.com
28
Send Feedback
Package Prebuilt Image
This section describes how to package newly built images into prebuilt directory.
NOTE: This step helps in making use of prebuilt capability to boot with JTAG/QEMU. This section is not
mandatory for Zynq/Microblaze to boot with JTAG/QEMU.
Prerequisites
This section assumes that the following prerequisites have been satisfied:
• For Zynq: You have generated boot image, refer to Generate Boot Image for Zynq.
• For MicroBlaze: You have generated system image, refer to Build System Image.
Steps to Package Prebuilt Image
1. Change into the root directory of your project.
$ cd <plnx-proj-root>
2. Use petalinux-package --prebuilt to package the prebuilt images:
$ petalinux-package --prebuilt --fpga <FPGA bitstream>
For detailed usage, please refer to the --help option or PetaLinux Command Reference Document.
Reference Guide
UG1144 (v2014.4) November 25, 2014
www.xilinx.com
29
Send Feedback
Using petalinux-boot Command with Prebuilt Images
Booting a PetaLinux Image is achieved with the petalinux-boot command, along with --qemu option to
boot the image under software emulation (QEMU) and --jtag on a hardware board. This section describes
different boot levels for prebuilt option.
Prerequisites
This section assumes that the following prerequisites have been satisfied:
• You have packaged prebuilt images. Please refer to Package Prebuilt Image.
Boot Levels for Prebuilt Option
--prebuilt <BOOT_LEVEL> boots prebuilt images (override all settings). Supported boot level is 1 to 3.
• Level 1: Download the prebuilt FPGA bitstream (and FSBL for Zynq)
• Level 2: Download the prebuilt FPGA bitstream (and FSBL for Zynq) and boot the prebuilt u-boot.
• Level 3:
◦ For MicroBlaze: Download the prebuilt FPGA bitstream and boot the prebuilt kernel image on target.
◦ For Zynq: Download the prebuilt FPGA bitstream and FSBL and boot the prebuilt u-boot and boot
the prebuilt kernel on target.
Example to show the usage of boot level for prebuilt option:
$ petalinux-boot --jtag --prebuilt 3
Reference Guide
UG1144 (v2014.4) November 25, 2014
www.xilinx.com
30
Send Feedback
Boot a PetaLinux Image on QEMU
This section describes how to boot a PetaLinux image under software emulation (QEMU) environment.
NOTE: For the details on Xilinx IP models supported by QEMU, refer to Appendix E Xilinx IP models
supported by QEMU.
Prerequisites
This section assumes that the following prerequisites have been satisfied:
• You have a PetaLinux system image by either installing a PetaLinux BSP (refer to section PetaLinux BSP
Installation) OR by building your own PetaLinux project (refer to Build System Image).
• If you are going to use --prebuilt option for QEMU boot, you will also need to have prebuilt images
packaged, refer to Package Prebuilt Image.
IMPORTANT: Unless otherwise indicated, the PetaLinux tool command must be run within a project
directory ("<plnx-proj-root>").
Steps to Boot a PetaLinux Image on QEMU
PetaLinux provides QEMU support to enable testing of a PetaLinux software image in an emulated environment,
without any hardware.
To test the PetaLinux reference design with QEMU, follow these steps:
1. Change to your project directory and boot the prebuilt linux kernel image:
$ petalinux-boot --qemu --prebuilt 3
NOTE: Please note that if you wish not to use prebuilt capability for QEMU boot, refer to Additional options
for booting on QEMU on page 28.
The --qemu option tells petalinux-boot to boot QEMU, instead of real hardware via JTAG, and the
--prebuilt 3 boots the linux kernel.
TIP: To know more about different boot levels for prebuilt option, refer to Using petalinux-boot Command
with Prebuilt Images on page 26.
You should see the following kernel boot log on the console:
Reference Guide
UG1144 (v2014.4) November 25, 2014
www.xilinx.com
31
Send Feedback
Additional Options for booting on QEMU
INIT: version 2.88 booting
random: nonblocking pool is initialized
Creating /dev/flash/* device nodes
starting Busybox inet Daemon: inetd... done.
Starting uWeb server:
NET: Registered protocol family 10
update-rc.d: /etc/init.d/run-postinsts exists during rc.d purge (continuing)
Removing any system startup links for run-postinsts ...
/etc/rcS.d/S99run-postinsts
INIT: Entering runlevel: 5
Configuring network interfaces... udhcpc (v1.22.1) started
Sending discover...
Sending select for 10.0.2.15...
Lease of 10.0.2.15 obtained, lease time 86400
xemacps e000b000.ethernet: Set clk to 124999999 Hz
xemacps e000b000.ethernet: link up (1000/FULL)
/etc/udhcpc.d/50default: Adding DNS 10.0.2.3
done.
Built with PetaLinux v2014.4 (Yocto 1.7) Xilinx-ZC702-2014_4 /dev/ttyPS0
Xilinx-ZC702-2014_4 login:
Figure 1: Serial console output of successful petalinux-boot prebuilt
2. Login to PetaLinux with the default user name root and password root.
TIP: To exit QEMU, press Ctrl+A together, release and then press X
Additional Options for booting on QEMU
• To download newly built <plnx-proj-root>/images/linux/u-boot.elf with QEMU:
$ petalinux-boot --qemu --u-boot
• To download newly built kernel with qemu:
$ petalinux-boot --qemu --kernel
For MicroBlaze, it will boot <plnx-proj-root>/images/linux/image.elf with QEMU. For Zynq, it
will boot <plnx-proj-root>/images/linux/zImage with QEMU.
• Direct Boot a Specific Linux Image:
petalinux-boot can also boot a specific Linux image, using the image option (-i or --image):
$ petalinux-boot --qemu --image <path-to-Linux-image-file>
e.g.:
Reference Guide
UG1144 (v2014.4) November 25, 2014
www.xilinx.com
32
Send Feedback
Additional Options for booting on QEMU
$ petalinux-boot --qemu --image ./images/linux/zImage
• Direct Boot a Linux Image with Specific DTB:
Device Trees (DTB files) are used to describe the hardware architecture and address map to the Linux
kernel. The PetaLinux system emulator also uses DTB files to dynamically configure the emulation
environment to match your hardware platform.
If no DTB file option is provided, petalinux-boot extracts the DTB file from the given image.elf for
Microblaze and from "<plnx-proj-root>/images/linux/system.dtb" for Zynq. Alternatively, you
can use the --dtb option as follows:
$ petalinux-boot --qemu --image ./images/linux/zImage --dtb ./images/linux/system.dtb
Reference Guide
UG1144 (v2014.4) November 25, 2014
www.xilinx.com
33
Send Feedback
Boot a PetaLinux Image on Hardware with SD Card
This section describes how to boot a PetaLinux image on Hardware with SD Card.
NOTE: This section is for Zynq only, since Zynq allows you to boot from SD card.
Prerequisites
This section assumes that the following prerequisites have been satisfied:
• You have installed PetaLinux Tools on the Linux workstation. If you have not installed, please refer to
section PetaLinux Tools Installation Steps.
• You have installed PetaLinux BSP on the Linux workstation. If you have not installed, please refer to
section PetaLinux BSP Installation.
• A serial communication program such as minicom/kermit/gtkterm has been installed; the baud rate of the
serial communication program has been set to 115200bps.
Steps to Boot a PetaLinux Image on Hardware with SD Card
1. Mount the SD card on your host machine.
2. Copy the following files from <plnx-proj-root>/pre-built/linux/images/ into the root directory of the first
partition which is in FAT format in the SD card:
• BOOT.BIN
• image.ub
3. Connect the serial port on the board to your workstation.
4. Open a console on the workstation and start the preferred serial communication program (e.g. kermit,
minicom, gtkterm) with the baud rate set to 115200 on that console.
5. Power off the board.
6. Set the boot mode of the board to SD boot. Refer to the board documentation for details.
7. Plug the SD card into the board.
8. Power on the board.
9. Watch the serial console, you will see the following boot messages:
Reference Guide
UG1144 (v2014.4) November 25, 2014
www.xilinx.com
34
Send Feedback
Steps to Boot a PetaLinux Image on Hardware with SD Card
INIT: version 2.88 booting
random: nonblocking pool is initialized
Creating /dev/flash/* device nodes
starting Busybox inet Daemon: inetd... done.
Starting uWeb server:
NET: Registered protocol family 10
update-rc.d: /etc/init.d/run-postinsts exists during rc.d purge (continuing)
Removing any system startup links for run-postinsts ...
/etc/rcS.d/S99run-postinsts
INIT: Entering runlevel: 5
Configuring network interfaces... udhcpc (v1.22.1) started
Sending discover...
Sending select for 10.0.2.15...
Lease of 10.0.2.15 obtained, lease time 86400
xemacps e000b000.ethernet: Set clk to 124999999 Hz
xemacps e000b000.ethernet: link up (1000/FULL)
/etc/udhcpc.d/50default: Adding DNS 10.0.2.3
done.
Built with PetaLinux v2014.4 (Yocto 1.7) Xilinx-ZC702-2014_4 /dev/ttyPS0
Xilinx-ZC702-2014_4 login:
Figure 2: Serial console output of Zynq SD boot
TIP: If the user wishes to stop autoboot, hit any key when you see the following message on the console:
Hit any key to stop autoboot:
10. Type user name root and password root on the serial console to log into the PetaLinux system.
Reference Guide
UG1144 (v2014.4) November 25, 2014
www.xilinx.com
35
Send Feedback
Troubleshooting
Troubleshooting
This section describes some common issues you may experience while booting a PetaLinux image on hardware
with SD card.
Problem/Error Message
Description and Solution
Wrong Image Format for bootm
command.
ERROR: can’t get kernel image!
Problem Description:
This error message indicates that the u-boot bootloader is unable
to find kernel image. This is likely because bootcmd environment
variable is not set properly.
Solution:
To see the default boot device, print bootcmd environment
variable using the following command in u-boot console.
U-Boot-PetaLinux> print bootcmd
If it is not boot from SD card by default, there are a few options as
follows,
• Without rebuild PetaLinux, set bootcmd to boot from your
desired media, use setenv command. For SD card boot,
set the environment variable as follows.
U-Boot-PetaLinux> setenv bootcmd ’run sdboot’ ;
saveenv
• Run petalinux-config to set to load kernel image from
SD card. Please refer to section Boot Images Storage
Configuration. Rebuild PetaLinux and regenerate BOOT.BIN
with the rebuilt u-boot, and then use the new BOOT.BIN to
boot the board. Please refer to section Generate Boot
Image for Zynq on how to generate BOOT.BIN.
TIP: To know more about u-boot options, use the following command.
$ U-Boot-PetaLinux> printenv
Reference Guide
UG1144 (v2014.4) November 25, 2014
www.xilinx.com
36
Send Feedback
Boot a PetaLinux Image on Hardware with JTAG
This section describes how to boot a PetaLinux image on hardware with JTAG.
Prerequisites
This section assumes that the following prerequisites have been satisfied:
• You have a PetaLinux system image by either installing a PetaLinux BSP (refer to section PetaLinux BSP
Installation) OR by building your own PetaLinux project (refer to section Build System Image).
• This is OPTIONAL and only needed if you wish to make use of prebuilt capability for JTAG boot.
You have packaged prebuilt images, refer to section Package Prebuilt Image.
• A serial communication program such as minicom/kermit/gtkterm has been installed; the baud rate of the
serial communication program has been set to 115200bps.
• Appropriate JTAG cable drivers have been installed. You can download drivers from Digilent Adept
Downloads.
Steps to Boot a PetaLinux Image on Hardware with JTAG
1. Power off the board.
2. Connect the JTAG port on the board with the JTAG cable to your workstation.
3. Connect the serial port on the board to your workstation.
4. If your system has ethernet, also connect the Ethernet port on the board to your local network.
5. For Zynq boards, ensure that the mode switches are set to JTAG mode. Refer to the board documentation
for details.
6. Power on the board.
7. Open a console on your workstation and start with preferred serial communication program (e.g. kermit,
minicom) with the baud rate set to 115200 on that console.
8. Run the petalinux-boot command as follows on your workstation:
$ petalinux-boot --jtag --prebuilt 3
NOTE: Please note that if you wish not to use prebuilt capability for JTAG boot, refer to Additional options
for booting with JTAG.
The --jtag option tells petalinux-boot to boot on hardware via JTAG, and the --prebuilt 3 option
boots the linux kernel. Please wait for the appearance of the shell prompt on the command console to
indicate completion of the command.
Reference Guide
UG1144 (v2014.4) November 25, 2014
www.xilinx.com
37
Send Feedback
Steps to Boot a PetaLinux Image on Hardware with JTAG
TIP: To know more about different boot levels for prebuilt option, refer to Using petalinux-boot Command
with Prebuilt Images.
The figures below are examples of the messages on the workstation command console and on the serial
console:
$ petalinux-boot --jtag --prebuilt 3
INFO: The image provided is a zImage and no addition options were provided
INFO: Append dtb - /home/user/Xilinx-ZC702-2014.4/pre-built/linux/images/system.dtb
and other options to boot zImage
INFO: Configuring the FPGA...
INFO: FPGA configuration completed.
INFO: Downloading FSBL
INFO: FSBL download completed.
INFO: Launching XMD for file download and boot.
INFO: This may take a few minutes, depending on the size of your image.
Figure 3: Workstation console output for successful petalinux-boot
INIT: version 2.88 booting
random: nonblocking pool is initialized
Creating /dev/flash/* device nodes
starting Busybox inet Daemon: inetd... done.
Starting uWeb server:
NET: Registered protocol family 10
update-rc.d: /etc/init.d/run-postinsts exists during rc.d purge (continuing)
Removing any system startup links for run-postinsts ...
/etc/rcS.d/S99run-postinsts
INIT: Entering runlevel: 5
Configuring network interfaces... udhcpc (v1.22.1) started
Sending discover...
Sending select for 10.0.2.15...
Lease of 10.0.2.15 obtained, lease time 86400
xemacps e000b000.ethernet: Set clk to 124999999 Hz
xemacps e000b000.ethernet: link up (1000/FULL)
/etc/udhcpc.d/50default: Adding DNS 10.0.2.3
done.
Built with PetaLinux v2014.4 (Yocto 1.7) Xilinx-ZC702-2014_4 /dev/ttyPS0
Xilinx-ZC702-2014_4 login:
Figure 4: Serial console output of petalinux-boot
By default, network settings for PetaLinux reference designs are configured using DHCP. The output
you see may be slightly different from the above example, depending on the PetaLinux reference design
being tested.
Reference Guide
UG1144 (v2014.4) November 25, 2014
www.xilinx.com
38
Send Feedback
Logging Tcl/XMD for JTAG Boot
9. Type user name root and password root on the serial console to log into the PetaLinux system.
10. Determine the IP address of the PetaLinux by running ifconfig on the system console.
NOTE:
Additional options for booting with JTAG
• To download a bitstream to target board:
$ petalinux-boot --jtag --fpga --bitstream <BITSTREAM>
• For Zynq only, you will also need to download the FSBL, you can use the following command:
$ petalinux-boot --jtag --image <PATH to>/zynq_fsbl.elf --extra-xmd "init_user"
• To download newly built <plnx-proj-root>/images/linux/u-boot.elf to target board:
$ petalinux-boot --jtag --u-boot
• To download newly built kernel to target board:
$ petalinux-boot --jtag --kernel
For MicroBlaze, this will download <plnx-proj-root>/images/linux/image.elf on target
board.
For Zynq, this will download <plnx-proj-root>/images/linux/system.dtb and <plnxproj-root>/images/linux/zImage on target board.
Logging Tcl/XMD for JTAG Boot
Use the following command to take log of XMD commands used during JTAG boot. It dumps tcl script (which in
turn invokes the xmd commands) data to test.txt.
$ cd <plnx-proj-root>
$ petalinux-boot --jtag --prebuilt 3 --tcl test.txt
Troubleshooting
This section describes some common issues you may experience while booting a PetaLinux image on hardware
with JTAG.
Problem/Error Message
Reference Guide
UG1144 (v2014.4) November 25, 2014
Description and Solution
www.xilinx.com
39
Send Feedback
Troubleshooting
ERROR: This tool requires ’xmd’
and it is missing. Please source
Xilinx Tools settings first.
Problem Description:
This error message indicates that PetaLinux tools can not find the
xmd tool that is a part of the Xilinx Vivado or SDK tools.
Solution:
You have to setup Vivado Tools Working Environment. Please
refer to Vivado Tools Working Environment.
Reference Guide
UG1144 (v2014.4) November 25, 2014
www.xilinx.com
40
Send Feedback
Troubleshooting
Problem/Error Message
Description and Solution
Cannot see any console output
when trying to boot u-boot or
kernel on hardware but boots
correctly on QEMU.
Problem Description:
This problem is usually caused by one or more of the following:
• The serial communication terminal application is set with the
wrong baud rate.
• Mismatch between hardware and software platforms.
Solution:
• Ensure your terminal application baud rate is correct and
matches your hardware configuration.
• Ensure the PetaLinux project is built with the right hardware
platform.
◦ Import hardware configuration properly, refer to section
Import Hardware Configuration.
◦ Check the "Subsystem AUTO Hardware
Settings --->" submenu to make sure it matches
the hardware platform.
◦ Check the "Serial settings --->" submenu
under "Subsystem AUTO Hardware
Settings --->" to ensure stdout, stdin are set
to the correct UART IP core.
◦ Rebuild system images, refer to Build System Image.
Reference Guide
UG1144 (v2014.4) November 25, 2014
www.xilinx.com
41
Send Feedback
Boot a PetaLinux Image on Hardware with TFTP
This section describes how to boot a PetaLinux image using TFTP (Trivial File Transfer Protocol).
TIP: TFTP boot saves a lot of time because it is much faster than booting through JTAG and you don’t
have to flash the image for every change in kernel source.
Prerequisites
This section assumes that the following prerequisites have been satisfied:
• Host environment with TFTP server is setup and PetaLinux Image is built for TFTP boot. Please refer to
section Configure TFTP Boot.
• You have packaged prebuilt images, refer to section Package Prebuilt Image.
• A serial communication program such as minicom/kermit/gtkterm has been installed; the baud rate of the
serial communication program has been set to 115200bps.
• Ethernet connection is setup properly between Host and Linux Target.
• Appropriate JTAG cable drivers have been installed. You can download drivers from Digilent Adept
Downloads.
Steps to Boot a PetaLinux Image on Hardware with TFTP
1. Power off the board.
2. Connect the JTAG port on the board to the workstation using a JTAG cable with the JTAG cable.
3. Connect the serial port on the board to your workstation.
4. Connect the Ethernet port on the board to the local network via a network switch.
5. For Zynq boards, ensure that the mode switches are set to JTAG mode. Refer to the board documentation
for details.
6. Power on the board.
7. Open a console on your workstation and start with preferred serial communication program (e.g. kermit,
minicom) with the baud rate set to 115200 on that console.
8. Run the petalinux-boot command as follows on your workstation.
$ petalinux-boot --jtag --prebuilt 2
The --jtag option tells petalinux-boot to boot on hardware via JTAG, and the --prebuilt 2 option
will download the prebuilt bitstream (and FSBL for zynq) to target board, and then boot prebuilt u-boot on
target board.
Reference Guide
UG1144 (v2014.4) November 25, 2014
www.xilinx.com
42
Send Feedback
Steps to Boot a PetaLinux Image on Hardware with TFTP
9. When autoboot starts, hit any key to stop it.
The figures below are examples of the messages on the serial console:
U-Boot 2014.02 (Sep 25 2014 - 12:49:55)
Memory: ECC disabled
DRAM: 1 GiB
MMC:
zynq_sdhci: 0
SF: Detected N25Q128A with page size 256 Bytes, erase size 64 KiB, total 16 MiB
In:
serial
Out:
serial
Err:
serial
Net:
Gem.e000b000
Hit any key to stop autoboot: 0
U-Boot-PetaLinux>
Figure 5: Workstation console output for successful u-boot download
10. Check whether the TFTP server IP address is set to the IP Address of the host where the image resides.
This can be done using the following command.
U-Boot-PetaLinux> print serverip
11. Set the server IP address to the host IP address using the following commands.
U-Boot-PetaLinux> set serverip <HOST IP ADDRESS>; saveenv
12. Boot the kernel using the following command.
U-Boot-PetaLinux> run netboot
Troubleshooting
Problem/Error Message
Description and Solution
## Error: "serverip" not defined.
Problem Description:
This error message indicates that u-boot environment variable
serverip is not set. You have to set it to IP Address of the host
where the image resides.
Solution:
Use the following command to set the serverip:
U-Boot-PetaLinux> set serverip <HOST IP ADDRESS>;saveenv
Reference Guide
UG1144 (v2014.4) November 25, 2014
www.xilinx.com
43
Send Feedback
Firmware Packaging
This section describes the procedure for Firmware Packaging. The PetaLinux petalinux-package tool has a
--firmware option to package the images and bitstream required for the upgrade.
Prerequisites
This section assumes that the following prerequisites have been satisfied:
• You have built PetaLinux system image. Please refer to section Build System Image for more details.
Steps to Package Firmware with BOOT.BIN and Kernel image for Zynq
1. Change into the root directory of your PetaLinux project.
$ cd <plnx-proj-root>
2. The command to package the firmware is:
$ petalinux-package --firmware --bootbin=<BOOT_BIN> --linux
3. It will create firmware.tar.gz archive in your working directory including the specified <BOOT_BIN>
and <plnx-proj-root>/images/linux/image.ub.
Steps to Package Firmware for MicroBlaze
1. Change into the root directory of your PetaLinux project.
$ cd <plnx-proj-root>
2. The command to package the firmware is:
$ petalinux-package --firmware --fpga <BITSTREAM> --u-boot --linux
3. It will create firmware.tar.gz archive in your working directory including
• Specified <BITSTREAM>
• <plnx-proj-root>/images/linux/u-boot-s.bin
• <plnx-proj-root>/images/linux/image.ub
NOTE: Please note that petalinux-package --firmware tool is used to generate the firmware
package for the petalinux firmware upgrade demo application only.
Reference Guide
UG1144 (v2014.4) November 25, 2014
www.xilinx.com
44
Send Feedback
BSP Packaging
BSPs are useful for distribution in general and allude to Xilinx Worldwide Technical Support as a specific use
case. Xilinx WTS requires a bare minimum design packaged as a Petalinux BSP to get a testcase for further
debugging and support. This section explains, with an example, how to package a BSP with PetaLinux project.
Prerequisites
This section assumes that the following prerequisites have been satisfied:
• You have PetaLinux Tools software platform ready for building a Linux system customized to your hardware
platform. Please refer to section Import Hardware Configuration for more information.
Steps for BSP Packaging
Steps on how to package a project for submission to WTS for debug are as follows:
1. You can go outside the PetaLinux project directory to run petalinux-package command.
2. Use the following commands to package the bsp.
$ petalinux-package --bsp -p <plnx-proj-root> --output MY.BSP
3. This will generate MY.BSP including the following elements from the specified project:
• <plnx-proj-root>/hw-description/
• <plnx-proj-root>/config.project
• <plnx-proj-root>/.petalinux/
• <plnx-proj-root>/subsystems/
• <plnx-proj-root>/pre-built/
• all selected components
Additional BSP Packaging Options
1. BSP packaging with hardware source.
$ petalinux-package --bsp -p <plnx-proj-root> \
--hwsource <hw-project-root> --output MY.BSP
It will not modify the specified PetaLinux project <plnx-proj-root> . It will put the specified hardware
project source to <plnx-proj-root>/hardware/ inside MY.BSP archive.
2. BSP packaging excluding local components.
$ petalinux-package --bsp -p <plnx-proj-root> --output MY.BSP --no-local
It will not include any local component in <plnx-proj-root>/components directory. Please note that
the configuration file will not be changed. Hence there will be a possibility of failure while rebuilding the
project from MY.BSP.
Reference Guide
UG1144 (v2014.4) November 25, 2014
www.xilinx.com
45
Send Feedback
Additional BSP Packaging Options
3. BSP packaging excluding extern components.
$ petalinux-package --bsp -p <plnx-proj-root> --output MY.BSP --no-extern
It will not include any extern component in user specified components searchpaths. Please note that
the configuration file will not be changed. Hence there will be a possibility of failure while rebuilding the
project from MY.BSP.
Reference Guide
UG1144 (v2014.4) November 25, 2014
www.xilinx.com
46
Send Feedback
Firmware Version Configuration
This section explains how to do firmware version configuration using petalinux-config command.
Prerequisites
This section assumes that the following prerequisites have been satisfied:
• You have PetaLinux Tools software platform ready for building a Linux system customized to your hardware
platform. Please refer to section Import Hardware Configuration for more information.
Steps for Firmware Version Configuration
1. Change into the root directory of your PetaLinux project.
$ cd <plnx-proj-root>
2. Launch the top level system configuration menu.
$ petalinux-config
3. Select Firmware Version Configuration.
4. Select Host Name, Product Name, Firmware Version as per the requirement to edit them.
5. Exit the menu and select <Yes> when asked Do you wish to save your new configuration?:
Do you wish to save your new configuration ? <ESC><ESC>
to continue.
< Yes >
<
No
>
Reference Guide
UG1144 (v2014.4) November 25, 2014
www.xilinx.com
47
Send Feedback
Root file system Type Configuration
This section details configuration of RootFS type using petalinux-config command.
Prerequisites
This section assumes that the following prerequisites have been satisfied:
• You have PetaLinux Tools software platform ready for building a Linux system customized to your hardware
platform. Please refer to section Import Hardware Configuration for more information.
Steps for Root file system Type Configuration
1. Change into the root directory of your PetaLinux project.
$ cd <plnx-proj-root>
2. Launch the top level system configuration menu.
$ petalinux-config
3. Select Image Packaging Configuration.
4. Select Rootfile System type.
5. Select INITRAMFS/INITRD/JFFS2/NFS/SD card as per the requirement.
6. Save Configuration settings.
Reference Guide
UG1144 (v2014.4) November 25, 2014
www.xilinx.com
48
Send Feedback
Boot Images Storage Configuration
This section provides details about configuration of the Boot Device e.g. Flash, SD/MMC using petalinuxconfig command.
Prerequisites
This section assumes that the following prerequisites have been satisfied:
• You have PetaLinux Tools software platform ready for building a Linux system customized to your hardware
platform. Please refer to section Import Hardware Configuration for more information.
Steps for Boot Images Storage Configuration
1. Change into the root directory of your PetaLinux project.
$ cd <plnx-proj-root>
2. Launch the top level system configuration menu.
$ petalinux-config
3. Select Subsystem AUTO Hardware Settings.
4. Select Advanced Bootable Images Storage Settings.
5. Select boot image settings.
6. Select Image Storage Media.
7. Select boot device as per the requirement. To set flash as the boot device select primary flash. To
make SD card as the boot device select primary sd.
8. Under the Advanced Bootable Images Storage Settings submenu, select kernel image settings.
9. Select Image Storage Media.
10. Select storage device as per the requirement. To set flash as the boot device select primary flash. To
make SD card as the boot device select primary sd.
11. Save Configuration settings.
TIP: To select a menu/submenu which was deselected before, press the down arrow key (↓) to scroll down
the menu or the up arrow key (↑) to scroll up the menu.Once the cursor is on the menu, then press "y". To
deselect a menu/submenu, follow the same process and press "n" at the end.
Reference Guide
UG1144 (v2014.4) November 25, 2014
www.xilinx.com
49
Send Feedback
Troubleshooting
Troubleshooting
This section describes some common issues you may experience while working with boot device
configuration.
Problem/Error Message
Description and Solution
ERROR: Failed to config
linux/kernel!
Problem Description:
This error message indicates that it is unable to configure the
linux-kernel component with menuconfig.
Solution:
Check whether all required libraries/packages are installed
properly. Please refer to section PetaLinux Tools Installation
Requirements.
Reference Guide
UG1144 (v2014.4) November 25, 2014
www.xilinx.com
50
Send Feedback
Userspace Prebuilt Package Configuration
This section talks about enabling and removing userspace prebuilt packages in RootFS using petalinuxconfig command.
Prerequisites
This section assumes that the following prerequisites have been satisfied:
• You have PetaLinux Tools software platform ready for building a Linux system customized to your hardware
platform. Please refer to section Import Hardware Configuration for more information.
Steps for Userspace Prebuilt Package Configuration
Steps to enable/remove userspace prebuilt package such as busybox-httpd:
1. Select RootFS package to be enabled/removed. Launch the rootfs configuration menu:
$ petalinux-config -c rootfs
linux/rootfs Configuration menu will appear on display screen as:
Filesystem Packages --->
Libs --->
Apps --->
Modules --->
PetaLinux RootFS Settings
Debugging --->
--->
TIP:
• v(+) below the menu means there are more options below; you can scroll down the menu to see
those options by pressing arrow key (↓).
• ^(-) above the menu means there are more options above; you can scroll up the menu to see
those options by pressing arrow key (↑).
2. Press the down arrow key (↓) to scroll down the menu to Filesystem Packages.
3. Press Enter to go into the Filesystem Packages sub-menu:
Reference Guide
UG1144 (v2014.4) November 25, 2014
www.xilinx.com
51
Send Feedback
Steps for Userspace Prebuilt Package Configuration
[ ] Advanced Package Selection
[*] base-system-default --->
base --->
base/shell --->
console/network --->
console/utils --->
devel --->
doc --->
libs --->
libs/network --->
--->
4. Select and enter the base sub-menu:
base-files --->
base-passwd --->
busybox --->
5. Select and enter the busybox sub-menu:
_*_ base-files --->
[ ] busybox-httpd --->
[ ] busybox-hwclock --->
6. Select the busybox-httpd sub-menu to enable it and deselect.
7. Exit the menu and select <Yes> when asked Do you wish to save your new configuration?:
Do you wish to save your new configuration ? <ESC><ESC>
to continue.
< Yes >
<
No
>
It will take a few seconds to apply the configuration change, please wait until you return to the shell
prompt on the command console.
Reference Guide
UG1144 (v2014.4) November 25, 2014
www.xilinx.com
52
Send Feedback
Managing Image Size
In an embedded environment, it is very important to reduce the size of the kernel image stored in flash and
the static size of kernel image in RAM. This section describes impact of config item on kernel size and RAM
usage.
FIT image is the default bootable image format. By default the FIT image is composed of kernel image, DTB
and rootfs image.
Prerequisites
This section assumes that the following prerequisites have been satisfied:
• You have PetaLinux Tools software platform ready for building a Linux system customized to your hardware
platform. Please refer to section Import Hardware Configuration for more information.
Steps for Managing Image Size
FIT Image size can be reduced using the following methods:
1. Launch the RootFS configuration menu using the following command:
$ cd <plnx-proj-root>
$ petalinux-config -c rootfs
Select Filesystem Packages. Under this submenu, you can find the list of options corresponding to
RootFS packages. If your requirement does not need some of these packages, you can shrink the size of
RootFS image by disabling them.
2. Launch the kernel configuration menu using the following command:
$ cd <plnx-proj-root>
$ petalinux-config -c kernel
Select General Setup. Under this submenu, you can find options to set the config items. Any item
that is not mandatory to have in the system can be disabled to reduce the kernel image size. For
e.g. CONFIG_SHMEM, CONFIG_AIO, CONFIG_SWAP, CONFIG_SYSVIPC. For more details, refer Linux
kernel documentation.
WARNING: Note that disabling of some config items may lead to unsuccessful boot. So it is expected that
the user has knowledge of config items before disabling them.
TIP:
• Inclusion of extra config items and Filesystem packages lead to increase in the kernel image size
and RootFS size respectively.
Reference Guide
UG1144 (v2014.4) November 25, 2014
www.xilinx.com
53
Send Feedback
Configuring INITRAMFS Boot
INITRAMFS, abbreviated as initial RAM File System, is the successor of initrd. It is a cpio archive of the
initial file system that gets loaded into memory during the PetaLinux startup process. The Linux kernel mounts
it as RootFS and starts the initialization process.
This section describes how to configure INITRAMFS boot.
Prerequisites
This section assumes that the following prerequisites have been satisfied:
• You have created a new PetaLinux project (refer to section Create New PetaLinux Project) and imported
the hardware platform (refer to section Import Hardware Configuration).
Steps to Configure INITRAMFS Boot
1. Set the RootFS type to INITRAMFS. Please refer to Root file system Type Configuration.
2. Build the system image. Please refer to Build System Image.
3. Use one of the following methods to boot the system image.
• Boot a PetaLinux Image on QEMU, refer to section Boot a PetaLinux Image on QEMU.
• Boot a PetaLinux Image on Hardware with SD Card, refer to section Boot a PetaLinux Image on
Hardware with SD Card.
• Boot a PetaLinux Image on Hardware with JTAG, refer to section Boot a PetaLinux Image on
Hardware with JTAG.
IMPORTANT: The default RootFS for PetaLinux is INITRAMFS.
Reference Guide
UG1144 (v2014.4) November 25, 2014
www.xilinx.com
54
Send Feedback
Configure TFTP Boot
This section describes how to configure the Host and the PetaLinux image for TFTP (Trivial File Transfer
Protocol) boot.
TIP: TFTP boot saves a lot of time because it is much faster than booting through JTAG and you don’t
have to flash the image for every change in kernel source.
Prerequisites
This section assumes that the following prerequisites have been satisfied:
• You have created a new PetaLinux project (refer to section Create New PetaLinux Project) and imported
the hardware platform (refer to section Import Hardware Configuration).
• You have TFTP server running on your host.
PetaLinux Configuration and Build System Image
Steps to configure PetaLinux for TFTP boot and build the system image are:
1. Change to root directory of your PetaLinux project.
$ cd <plnx-proj-root>
2. Launch the top level system configuration menu.
$ petalinux-config
3. Select "Image Packaging Configuration".
4. Select "Copy final images to tftpboot" and set "tftpboot directory".
5. Save Configuration settings and build system image as explained in Build System Image.
Reference Guide
UG1144 (v2014.4) November 25, 2014
www.xilinx.com
55
Send Feedback
Configuring NFS Boot
One of the most important components of a Linux system is the root file system. A good development root file
system provides the developer with all the useful tools that can help him/her on his/her work. Such a root file
system can become very big in size, so it is hard to store it in flash memory.
The most convenient thing is to mount the entire root file system from the network, allowing the host system
and the target to share the same files. The root file system can be modified quickly and also on the fly (meaning
that the file system can be modified while the system is running). The most common way to setup a system like
the one described is through NFS.
TIP: In case of NFS, no manual refresh is needed for new files.
Prerequisites
This section assumes that the following prerequisites have been satisfied:
• You have created a new PetaLinux project (refer to section Create New PetaLinux Project) and imported
the hardware platform (refer to section Import Hardware Configuration).
• You have Linux file and directory permissions.
• You have NFS server setup on your host.
PetaLinux Configuration and Build System Image
Steps to configure the PetaLinux for NFS boot and build the system image are as follows:
1. Change to root directory of your PetaLinux project.
$ cd <plnx-proj-root>
2. Launch the top level system configuration menu.
$ petalinux-config
3. Select Image Packaging Configuration.
4. Select Root filesystem type.
5. Select NFS as the RootFS type.
6. Select Location of NFS root directory and set it to /home/NFSshare.
7. Exit menuconfig and save configuration settings. The bootargs in the auto generateid DTSI will be
updated with the PetaLinux loading rootfs from SD card default settings. You can check "subsystems/
linux/configs/device-tree/system-conf.dtsi".
8. Build the system image. Please refer to section Build System Image.
Reference Guide
UG1144 (v2014.4) November 25, 2014
www.xilinx.com
56
Send Feedback
Booting with NFS
Booting with NFS
In case of NFS Boot, RootFS is mounted through the NFS. But bootloader (fsbl, bitstream, u-boot) and kernel
can be downloaded using various methods as mentioned below.
1. JTAG: In this case, bootloader and kernel will be downloaded on to the target through JTAG. Please refer
to Boot a PetaLinux Image on Hardware with JTAG.
TIP: If you want to make use of prebuilt capability to boot with JTAG, package images into prebuilt directory.
Please refer to Package Prebuilt Image.
2. TFTPBOOT: In this case, bootloader will be downloaded through JTAG and kernel will be downloaded on
to the target through TFTPBOOT. Please refer to Boot a PetaLinux Image on Hardware with TFTP.
3. SD card: In this case, bootloader (BOOT.BIN) and kernel image (image.ub) will be copied to SD card and
will be downloaded from SD card. Please refer to Boot a PetaLinux Image on Hardware with SD Card.
Reference Guide
UG1144 (v2014.4) November 25, 2014
www.xilinx.com
57
Send Feedback
Configuring SD Card ext filesystem Boot
This section describes how to configure SD Card ext filesystem boot.
Prerequisites
This section assumes that the following prerequisites have been satisfied:
• You have created a new PetaLinux project (refer to section Create New PetaLinux Project) and imported
the hardware platform (refer to section Import Hardware Configuration).
• An SD memory card with at least 4 GB of storage space. It is recommended to use a card with
speed-grade 6 or higher to achieve optimal file transfer performance.
Preparing the SD card
Steps to prepare the SD card for PetaLinux SD card ext filesystem boot:
1. The SD card is formatted with two partitions using a partition editor such as gparted.
2. The first partition should be at least 40MB in size and formatted as a FAT filesystem. Ensure that there is
4MB of free space preceding the partition. The first partition will contain the bootloader, devicetree and
kernel images. Label this partition as BOOT.
3. The second partition should be formatted as an ext4 filesystem and can take up the remaining space on
the SD card. This partition will store the system root filesystem. Label this partition as rootfs.
TIP: For optimal performance make sure that the SD card partitions are 4MB aligned.
PetaLinux Configuration and Build System Image
Steps to configure PetaLinux for SD card ext filesystem boot and build the system image are as follows:
1. Change to root directory of your PetaLinux project.
$ cd <plnx-proj-root>
2. Launch top level system configuration menu.
$ petalinux-config
3. Select Image Packaging Configuration.
4. Select Root filesystem type.
5. Select SD card as the RootFS type.
Reference Guide
UG1144 (v2014.4) November 25, 2014
www.xilinx.com
58
Send Feedback
Troubleshooting
6. Exit menuconfig and save configuration settings. The bootargs in the auto generateid DTSI will be
updated with the PetaLinux loading rootfs from SD card default settings. You can check "subsystems/
linux/configs/device-tree/system-conf.dtsi".
7. Build PetaLinux images. Please refer to section Build System Image.
8. Generate boot image. Please refer to section Generate Boot Image for Zynq.
9. Generate the rootfs.cpio image. If you select SD card as the RootFS type, petalinux-build will
not generate the rootfs.cpio image. You will need to run petalinux-package as follows to generate
it:
$ petalinux-package --image -c rootfs --format initramfs
The generated rootfs.cpio will be in images/linux/ directory.
Copying Image Files
This section explains how to copy image files to SD card partitions.
1. Change to root directory of your PetaLinux project.
$ cd <plnx-proj-root>
2. Copy BOOT.BIN and image.ub to BOOT partition of SD card. The image.ub file will have device tree
and kernel image files.
$ cp images/linux/BOOT.BIN /media/BOOT/
$ cp images/linux/image.ub /media/BOOT/
3. Copy rootfs.cpio file to rootfs partition of SD card and extract the file system. .
$ cp images/linux/rootfs.cpio /media/rootfs/
$ cd /media/rootfs
$ sudo pax -rvf rootfs.cpio
In order to boot this SD card ext image, refer to section Boot a PetaLinux Image on Hardware with SD Card.
Troubleshooting
Problem/Error Message
Description and Solution
EXT4-fs (mmcblk0p2): mounted
filesystem with ordered data
mode. Opts: (null)
Kernel panic - not syncing: No
working init found.
Problem Description:
This message indicates that the Linux kernel is unable to mount
EXT4 File System and unable to find working init.
Reference Guide
UG1144 (v2014.4) November 25, 2014
Solution:
Extract RootFS in rootfs partition of SD card. Refer to Extract
RootFS for more details
www.xilinx.com
59
Send Feedback
Troubleshooting
Reference Guide
UG1144 (v2014.4) November 25, 2014
www.xilinx.com
60
Send Feedback
Including Prebuilt Applications
If an application is developed outside PetaLinux, e.g. through Xilinx SDK, you may just want to add the
application binary in the PetaLinux root file system. In this case, an application template is created to allow
copying of the existing content to target filesystem.
This section explains how to include pre-compiled applications to PetaLinux root file system.
Prerequisites
This section assumes that the following prerequisites have been satisfied:
• You have PetaLinux Tools software platform ready for building a Linux system customized to your hardware
platform. Please refer to section Import Hardware Configuration for more information.
Steps to Include Prebuilt Applications
If your prebuilt application name is myapp, including this into PetaLinux root file system is explained in following
steps.
1. Ensure that the pre-compiled code has been compiled for your PetaLinux target architecture (e.g.
MicroBlaze, ARM etc.).
2. Create an application with the following command.
$ petalinux-create -t apps --template install --name myapp --enable
3. Edit the Makefile and add the following line under the install section.
$ (TARGETINST) -d data/myapp /bin/myapp
4. Change to the newly created application directory.
$ cd <plnx-proj-root>/components/apps/myapp/data
5. Remove existing myapp app and copy the prebuilt myapp.
$ rm myapp
$ cp <path-to-prebuilt-app> .
IMPORTANT: You need to ensure that the binary data being installed into the target file system by an
install template application is compatible with the underlying hardware implementation of your system.
Reference Guide
UG1144 (v2014.4) November 25, 2014
www.xilinx.com
61
Send Feedback
Including Prebuilt Libraries
If you have pre-compiled binary libraries (e.g. Qt), you may just want to add the library binary into PetaLinux
root file system.
This section explains how to include pre-compiled libraries to PetaLinux root file system.
Prerequisites
This section assumes that the following prerequisites have been satisfied:
• You have PetaLinux Tools software platform ready for building a Linux system customized to your hardware
platform. Please refer to section Import Hardware Configuration for more information.
Steps to Include Prebuilt Libraries
If your prebuilt library name is mylib, including this into PetaLinux root file system is explained in following steps.
1. Ensure that the pre-compiled library has been compiled for your PetaLinux target architecture (e.g.
MicroBlaze, ARM etc.).
2. To create a library project, use the following command.
$ petalinux-create -t libs --template install --name mylib --enable
3. Change to the newly created library directory.
$ cd <plnx-proj-root>/components/libs/mylib
4. Place the pre-built library mylib.
$ cp <path-to-prebuilt-lib> .
5. Edit the Makefile for the new library located inside <plnx-proj-root>/components/libs/mylib/
and add the following line under the install section.
$(TARGETINST) -d mylib.so /lib/mylib.so
Reference Guide
UG1144 (v2014.4) November 25, 2014
www.xilinx.com
62
Send Feedback
Including Prebuilt Modules
If you have pre-compiled kernel modules, you may just want to add the module into PetaLinux root file system.
This section explains how to include pre-compiled Modules to PetaLinux root file system.
Prerequisites
This section assumes that the following prerequisites have been satisfied:
• You have PetaLinux Tools software platform ready for building a Linux system customized to your hardware
platform. Please refer to section Import Hardware Configuration for more information.
Steps to Include Prebuilt Modules
If your prebuilt module name is mymodule, including this into PetaLinux root file system is explained in following
steps.
1. Ensure that the pre-compiled kernel module has been compiled for your PetaLinux target architecture
(e.g. MicroBlaze, ARM etc.).
2. To create a module project, use the following command.
$ petalinux-create -t modules --name mymodule --enable
3. Change to the newly created module directory.
$ cd <plnx-proj-root>/components/modules/mymodule
4. Place the pre-built library mymodule.
$ cp <path-to-prebuilt-module> .
5. Modify the Makefile for the new module located inside <plnx-proj-root>/components/modules/
mymodule/.
• Ensure that the clean: and modules: section of the Makefile are empty.
• Change the install: section of the Makefile to copy the pre-built module as follows.
$(TARGETINST) -d mymodule.ko /lib/modules/<KERNELRELEASE>/extra/mymodule.ko
Reference Guide
UG1144 (v2014.4) November 25, 2014
www.xilinx.com
63
Send Feedback
Adding Custom Applications
This section explains how to add custom applications to PetaLinux root file system.
Prerequisites
This section assumes that the following prerequisites have been satisfied:
• You have PetaLinux Tools software platform ready for building a Linux system customized to your hardware
platform. Please refer to section Import Hardware Configuration for more information.
Steps to Add Custom Applications
The basic steps are as follows:
1. Create a user application by running petalinux-create -t apps from inside a PetaLinux project on
your workstation:
$ cd <plnx-proj-root>
$ petalinux-create -t apps [--template TYPE] --name <user-application-name> --enable
e.g., to create an user application called myapp in C (the default):
$ petalinux-create -t apps --name myapp --enable
or:
$ petalinux-create -t apps --template c --name myapp --enable
To create a C++ application template, pass the --template c++ option, as follows:
$ petalinux-create -t apps --template c++ --name myapp --enable
To create an autoconf application template, pass the --template autoconf option, as follows:
$ petalinux-create -t apps --template autoconf --name myapp --enable
You can use -h or --help to see the usage of the petalinux-create -t apps. The new application
created can be found in the "<plnx-proj-root>/components/apps/myapp" directory.
2. Change to the newly created application directory.
$ cd <plnx-proj-root>/components/apps/myapp
Reference Guide
UG1144 (v2014.4) November 25, 2014
www.xilinx.com
64
Send Feedback
Steps to Add Custom Applications
You will see the following PetaLinux template-generated files:
Template
Description
Kconfig
Configuration file template - this file controls the
integration of your application into the PetaLinux menu
configuration system. It also allows you to add
configuration options for your application to control how
it is built or installed.
Makefile
Compilation file template - this is a basic Makefile
containing targets to build and install your application
into the root filesystem. This file needs to be modified
when you add additional source code files to your
project.
README
A file to introduce how to build the user application.
myapp.c for C;
myapp.cpp for C++
Simple application program in either C or C++,
depending upon your choice.
3. myapp.c/myapp.cpp file can be edited or replaced with the real source code for your application. Later if
you want to modify your custom user application, this file should be edited.
Reference Guide
UG1144 (v2014.4) November 25, 2014
www.xilinx.com
65
Send Feedback
Adding Custom Libraries
This section explains how to add custom libraries to PetaLinux root file system.
Prerequisites
This section assumes that the following prerequisites have been satisfied:
• You have PetaLinux Tools software platform ready for building a Linux system customized to your hardware
platform. Please refer to section Import Hardware Configuration for more information.
Steps to Add Custom Libraries
1. Create a user library by running petalinux-create -t libs from inside a PetaLinux project on your
workstation:
$ cd <plnx-proj-root>
$ petalinux-create -t libs [--template TYPE] --name <user-library-name> --enable
e.g., to create a user library called mylib in C (the default):
$ petalinux-create -t libs --name mylib --enable
or:
$ petalinux-create -t libs --template c --name mylib --enable
To create a C++ library template, pass the --template c++ option, as follows:
$ petalinux-create -t libs --template c++ --name mylib --enable
To create a autoconf library template, pass the --template autoconf option, as follows:
$ petalinux-create -t libs --template autoconf --name mylib --enable
You can use -h or --help to see the usage of the petalinux-create -t libs. The new library you
have created can be found in the cd <plnx-proj-root>/components/libs/mylib directory.
2. Change to the newly created library directory.
$ cd <plnx-proj-root>/components/libs/mylib
Reference Guide
UG1144 (v2014.4) November 25, 2014
www.xilinx.com
66
Send Feedback
Steps to Add Custom Libraries
You will see the following PetaLinux template-generated files:
Template
Description
Kconfig.N
Configuration file template - this file controls the
integration of your library into the PetaLinux menu
configuration system. It also allows you to add
configuration options for your library to control how it is
built or installed.
".N" suggests the priority of the library. "1" is the
hightest priority and "11" is the lowest. The higher
priority libraries are built first than the lower priority
ones. When you use petalinux-create to create
the library, you can use option "--priority N" to
specify the priority of the birary. It is "7" by default.
Makefile
Compilation file template - this is a basic Makefile
containing targets to build and install your library into
the root filesystem. This file needs to be modified when
you add additional source code files to your project.
README
A file to introduce how to build the user library.
libmylib.c for C;
libmylib.cpp for C++
Simple library in either C or C++, depending upon your
choice.
3. libmylib.c/libmylib.cpp file can be edited or replaced with the real source code for your library.
Later if you want to modify your custom user library, you should edit this file.
Reference Guide
UG1144 (v2014.4) November 25, 2014
www.xilinx.com
67
Send Feedback
Steps to Add Custom Modules
Adding Custom Modules
This section explains how to add custom kernel modules to PetaLinux root file system.
Prerequisites
This section assumes that the following prerequisites have been satisfied:
• You have PetaLinux Tools software platform ready for building a Linux system customized to your hardware
platform. Please refer to section Import Hardware Configuration for more information.
Steps to Add Custom Modules
1. Create a user module by running petalinux-create -t modules from inside a PetaLinux project on
your workstation:
$ cd <plnx-proj-root>
$ petalinux-create -t modules --name <user-module-name> --enable
e.g., to create a user module called mymodule in C (the default):
$ petalinux-create -t modules --name mymodule --enable
or:
$ petalinux-create -t modules --name mymodule --enable
You can use -h or --help to see the usage of the petalinux-create -t modules. The new module
you have created can be found in the <plnx-proj-root>/components/modules/mymodule directory.
2. Change to the newly created module directory.
$ cd <plnx-proj-root>/components/modules/mymodule
You will see the following PetaLinux template-generated files:
Template
Description
Makefile
Compilation file template - this is a basic Makefile
containing targets to build and install your module into
the root filesystem. This file needs to be modified when
you add additional source code files to your project.
README
A file to introduce how to build the user module.
mymodule.c
Simple kernel module in C.
Reference Guide
UG1144 (v2014.4) November 25, 2014
www.xilinx.com
68
Send Feedback
Steps to Add Custom Modules
3. mymodule.c file can be edited or replaced with the real source code for your module. Later if you want
to modify your custom user module, you should edit this file.
Reference Guide
UG1144 (v2014.4) November 25, 2014
www.xilinx.com
69
Send Feedback
Building User Applications
This section explains how to build and install pre-compiled/custom user applications to PetaLinux root file
system.
Prerequisites
This section assumes that the following prerequisites have been satisfied:
• You have included pre-compiled applications to PetaLinux root file system (refer to section Including
Prebuilt Applications) OR added custom applications to PetaLinux root file system (refer to section Adding
Custom Applications).
Steps to Build User Applications
Running petalinux-build in the project directory "<plnx-proj-root>" will rebuild the system image
including the selected user application myapp. (The output directory for this build process is "<plnx-projroot>/build/linux/rootfs/apps/myapp")
$ petalinux-build
To build myapp into an existing system image:
$ cd <plnx-proj-root>
$ petalinux-build -c rootfs/myapp
$ petalinux-build -x package
TIP: Other petalinux-build options are explained with --help. Some of the build options are:
• To clean the selected user application:
$ petalinux-build -c rootfs/myapp -x clean
• To rebuild the selected user application:
$ petalinux-build -c rootfs/myapp -x build
This will just compile the application, the compiled executable files will be in <plnx-proj-root>
/build/linux/rootfs/apps/myapp directory.
• To install the selected user application:
$ petalinux-build -c rootfs/myapp -x install
This will install the application into the target rootfs host copy: <plnx-proj-root>/build/linux/
rootfs/targetroot/.
Reference Guide
UG1144 (v2014.4) November 25, 2014
www.xilinx.com
70
Send Feedback
Testing User Application
This section describes how to test a user application.
Prerequisites
This section assumes that the following prerequisites have been satisfied:
• You have built and installed pre-compiled/custom user applications. Please refer to section Building User
Applications.
Steps to Test User Application
1. Boot the newly created system image.
2. Confirm that your user application is present on the PetaLinux system, by running the following command
on the target system login console:
# ls /bin
Unless you have changed the location of user application through its Makefile, the user application will be
put in to "/bin" directory.
3. Run your user application on the target system console, e.g., to run user application myapp:
# myapp
4. Confirm that the result of the application is as expected.
If the new application is missing from the target filesystem, ensure that you have completed the petalinuxbuild -x package step as described in the previous section. This ensures that your application binary
is copied into the root filesystem staging area, and that the target system image is updated with this new
filesystem.
Reference Guide
UG1144 (v2014.4) November 25, 2014
www.xilinx.com
71
Send Feedback
User Application Sharing between PetaLinux Projects
This section describes how to share user application between PetaLinux projects.
Prerequisites
This section assumes that the following prerequisites have been satisfied:
• You have included pre-compiled applications to PetaLinux root file system (refer to section Including
Prebuilt Applications) OR added custom applications to PetaLinux root file system (refer to section Adding
Custom Applications).
• You have created a new PetaLinux project. Please refer to section Create New PetaLinux Project.
Steps to Share Application between PetaLinux Projects
The user can share the application source between the PetaLinux projects. If you have created the application
myapp in <plnx-proj-root> and wish to share the application source with <plnx-proj-root1> , the steps
are as follows:
• Move the application outside the project to <extern_search_path>/apps/myapp.
• Inside your <plnx-proj-root1>, run the following command.
$ petalinux-config --searchpath --prepend <extern_search_path>
• Run the following command.
$ petalinux-config -c rootfs
You should be able to see the application myapp under the Apps ---> submenu as follows.
[*]
[ ]
[ ]
[ ]
[*]
[*]
fwupgrade --->
gpio-demo --->
latencystat --->
myapp (NEW) --->
peekpoke --->
uWeb --->
Reference Guide
UG1144 (v2014.4) November 25, 2014
www.xilinx.com
72
Send Feedback
Building User Libraries
This section explains how to build and install pre-compiled/custom user libraries to PetaLinux root file system.
Prerequisites
This section assumes that the following prerequisites have been satisfied:
• You have included pre-compiled libraries to PetaLinux root file system (refer to section Including Prebuilt
Libraries) OR added custom libraries to PetaLinux root file system (refer to section Adding Custom
Libraries).
Steps to Build User Libraries
Running petalinux-build in the project directory "<plnx-proj-root>" will rebuild the system image
including the selected user library mylib. (The output directory for this build process is <plnx-proj-root>
/build/linux/rootfs/libs/mylib)
$ petalinux-build
To build mylib into an existing system image:
$ cd <plnx-proj-root>
$ petalinux-build -c rootfs/mylib
$ petalinux-build -x package
TIP: Other petalinux-build options are explained with --help. Some of the build options are:
• To clean the selected user library:
$ petalinux-build -c rootfs/mylib -x clean
• To rebuild the selected user library:
$ petalinux-build -c rootfs/mylib -x build
This will just compile the library, the compiled executable files will be in <plnx-proj-root>
/build/linux/rootfs/libs/mylib directory.
• To install the selected user library:
$ petalinux-build -c rootfs/mylib -x install
This will install the library into the target rootfs host copy: <plnx-proj-root>/build/linux/
rootfs/targetroot/lib/.
Reference Guide
UG1144 (v2014.4) November 25, 2014
www.xilinx.com
73
Send Feedback
Building User Modules
This section explains how to build and install pre-compiled/custom user kernel modules to PetaLinux root file
system.
Prerequisites
This section assumes that the following prerequisites have been satisfied:
• You have included pre-compiled applications to PetaLinux root file system (refer to section Including
Prebuilt Modules) OR added custom modules to PetaLinux root file system (refer to section Adding
Custom Modules).
Steps to Build User Modules
Running petalinux-build in the project directory "<plnx-proj-root>" will rebuild the system image
including the selected user module mymodule. (The output directory for this build process is <plnx-projroot>/build/linux/rootfs/modules/mymodule)
$ petalinux-build
To build mymodule into an existing system image:
$ cd <plnx-proj-root>
$ petalinux-build -c rootfs/mymodule
$ petalinux-build -x package
TIP: Other petalinux-build options are explained with --help. Some of the build options are:
• To clean the selected user module:
$ petalinux-build -c rootfs/mymodule -x clean
• To rebuild the selected user module:
$ petalinux-build -c rootfs/mymodule -x build
This will just compile the module, the compiled executable files will be in <plnx-proj-root>
/build/linux/rootfs/modules/mymodule directory.
• To install the selected user module:
$ petalinux-build -c rootfs/mymodule -x install
This will install the module into the target rootfs host copy: <plnx-proj-root>/build/linux/
rootfs/targetroot/lib/modules/<kernel-version>-xilinx/extra/.
Reference Guide
UG1144 (v2014.4) November 25, 2014
www.xilinx.com
74
Send Feedback
PetaLinux Auto Login
This section explains how to login directly from boot without having to enter login credentials.
Prerequisites
This section assumes that the following prerequisites have been satisfied:
• You have PetaLinux Tools software platform ready for building a Linux system customized to your hardware
platform. Please refer to section Import Hardware Configuration for more information.
Steps for PetaLinux Auto Login
1. Create an application called autologin using the following command.
$ petalinux-create -t apps --name autologin --enable
2. Change to the newly created autologin application directory.
$ cd <plnx-proj-root>/components/apps/autologin
3. Edit the autologin.c file and copy the following code. This code replaces the normal ’login’ program
and enables auto login at bootup. Note: The security implications of this simple auto login choice is left
for the user to consider.
#include <unistd.h>
#include <stdio.h>
int main()
{
execlp( "login", "login", "-f", "root", 0);
}
4. Modify the Makefile as follows.
• Change the install: section of the Makefile to copy autologin app to /etc/init.d/ and create a
symbolic link to /etc/rc5.d/ as follows. These changes will ensure that autologin app will execute
at system startup.
$(TARGETINST) -d -p 0755 autologin /etc/init.d/autologin
$(TARGETINST) -s /etc/init.d/autologin /etc/rc5.d/S99autologin
Reference Guide
UG1144 (v2014.4) November 25, 2014
www.xilinx.com
75
Send Feedback
Application Auto Run at Startup
This section explains how to add applications that run automatically at system startup.
Prerequisites
This section assumes that the following prerequisites have been satisfied:
• You have PetaLinux Tools software platform ready for building a Linux system customized to your hardware
platform. Please refer to section Import Hardware Configuration for more information.
Steps for Application Auto Run at Startup
If you have prebuilt/newly created custom user application mystartup located in your PetaLinux project at
<plnx-proj-root>/components/apps/, you may want to execute it at system startup. The steps to enable
that are:
TIP:
• If you have prebuilt application and you have not included in PetaLinux Root file system, please refer
to Including Prebuilt Applications.
• If you want to create custom application and install it in PetaLinux Root file system, please refer to
Adding Custom Applications.
1. Change to the application directory.
$ cd <plnx-proj-root>/components/apps/mystartup
2. Change the install: section of the Makefile to copy mystartup app to /etc/init.d/ and create a
symbolic link to /etc/rc5.d/ as follows. These changes will make sure that mystartup app will execute
at system startup.
$(TARGETINST) -d -p 0755 mystartup /etc/init.d/mystartup
$(TARGETINST) -s /etc/init.d/mystartup /etc/rc5.d/S99mystartup
Reference Guide
UG1144 (v2014.4) November 25, 2014
www.xilinx.com
76
Send Feedback
Debugging the Linux Kernel in QEMU
This section describes how to debug the Zynq Linux Kernel inside QEMU, using the GDB debugger.
NOTE: The default TCP port for Zynq QEMU is 9000.
Prerequisites
This section assumes that the following prerequisites have been satisfied:
• You have built PetaLinux system image. Please refer to section Build System Image for more information.
Steps to Debug the Linux Kernel in QEMU
1. Launch QEMU with the currently built Linux by running the following command:
$ petalinux-boot --qemu --kernel
2. Open another command console (ensuring the PetaLinux settings script has been sourced), and change
to the Linux directory:
$ cd "<plnx-proj-root>/images/linux"
3. Start GDB on the vmlinux kernel image in command mode:
$ petalinux-util --gdb vmlinux
You should see the gdb prompt. e.g.:
GNU gdb (Sourcery CodeBench Lite 2013.11-53) 7.6.50.20130726-cvs
Copyright (C) 2013 Free Software Foundation, Inc.
License GPLv3+: GNU GPL version 3 or later <http://gnu.org/licenses/gpl.html>
This is free software: you are free to change and redistribute it.
There is NO WARRANTY, to the extent permitted by law. Type "show copying"
and "show warranty" for details.
This GDB was configured as "--host=i686-pc-linux-gnu --target=arm-xilinx-linux-gnueabi".
Type "show configuration" for configuration details.
For bug reporting instructions, please see:
<https://sourcery.mentor.com/GNUToolchain/>.
4. Attach to the QEMU target in GDB by running the following GDB command:
(gdb) target remote :9000
5. To let QEMU continue execution:
(gdb) continue
Reference Guide
UG1144 (v2014.4) November 25, 2014
www.xilinx.com
77
Send Feedback
Troubleshooting
6. You can use Ctrl+C to interrupt the kernel and get back the GDB prompt.
7. You can set break points and run other GDB commands to debug the kernel.
WARNING: If another process is using port 9000, petalinux-boot will attempt to use a different port.
Look at the output of petalinux-boot to determine what port was used. In the following example port
9001 was used.
INFO: qemu-system-arm ... -gdb tcp::9001 ...
TIP: It may be helpful to enable kernel debugging in the kernel configuration menu (petalinux-config
--kernel > Kernel hacking > Kernel debugging), so that kernel debug symbols are present in the
image.
Troubleshooting
This section describes some common issues you may experience while debugging the Linux kernel in QEMU.
Problem/Error Message
Description and Solution
(gdb) target remote
W.X.Y.Z:9000
:9000: Connection refused.
Problem Description:
GDB failed to attach the QEMU target. This is most likely because
the port 9000 is not the one QEMU is using.
Solution:
1. Check your QEMU console to make sure QEMU is running.
2. Watch the Linux host command line console. It will show the
full QEMU commands, you should be able to see which port
is used by QEMU.
Reference Guide
UG1144 (v2014.4) November 25, 2014
www.xilinx.com
78
Send Feedback
Debugging Zynq Applications with TCF Agent
PetaLinux supports debugging Zynq user applications with the Eclipse TCF (Target Communication Framework)
Agent. This section describes the basic debugging procedure for zynq user application myapp.
Prerequisites
This section assumes that the following prerequisites have been satisfied:
• Working knowledge with Xilinx Software Development Kit (XSDK) tool.
• The Vivado Tools Working Environment is properly set. Please refer to section Vivado Tools Working
Environment.
• You have created a user application and built the system image including the selected user application.
Please refer to section Building User Applications.
Preparing the build system for debugging
1. Change to the project directory:
$ cd <plnx-proj-root>
2. Run petalinux-config -c rootfs on the command console:
$ petalinux-config -c rootfs
3. Scroll down the linux/rootfs Configuration menu to Filesystem Packages, followed by the base
sub-menu:
[ ] Advanced Package Selection
[*] base-system-default
base
--->
base/shell --->
console/network --->
console/utils --->
devel --->
doc --->
libs --->
libs/network --->
4. Select base ---> submenu, and then click into tcf-agent ---> submenu:
Reference Guide
UG1144 (v2014.4) November 25, 2014
www.xilinx.com
79
Send Feedback
Preparing the build system for debugging
base-files --->
base-passwd --->
busybox --->
cryptodev-linux --->
e2fsprogs --->
external-xilinx-toolchain --->
i2c-tools --->
init-ifupdown --->
initscripts --->
iproute2 --->
iptables --->
kmod --->
libaio --->
libffi --->
m4 --->
modutils-initscripts --->
mtd-utils --->
net-snmp --->
net-tools --->
netbase --->
opkg-utils --->
sysfsutils --->
sysvinit --->
sysvinit-inittab --->
tcf-agent
--->
update-rc.d --->
usbutils --->
util-linux --->
5. Ensure tcf-agent is enabled:
[*] tcf-agent
6. Select console/network ---> submenu, and then click into dropbear ---> submenu. Ensure
"dropbear-openssh-sftp-server" is enabled.
-*- dropbear
[*] dropbear-openssh-sftp-server
7. Exit the menu and select <Yes> to save the configuration.
8. Rebuild the target system image including myapp. Please refer to section Build System Image.
Reference Guide
UG1144 (v2014.4) November 25, 2014
www.xilinx.com
80
Send Feedback
Performing a Debug Session
Performing a Debug Session
1. Boot your board (or QEMU) with the new image.
2. The boot log should indicate that tcf-agent has started. The following message should be seen:
Starting tcf-agent: OK
3. Launch Xilinx SDK, and create a workspace.
4. Add a Hardware Platform Specification by selecting File > New > Project.
5. In the pop-up window select Xilinx > Hardware Platform Specification.
6. Give the Hardware Project a name. E.g. ZC702
7. Locate the system.hdf for your target hardware.
This can be found in "<plnx-proj-root>
/subsystems/linux/hw-description/system.hdf".
8. Open the Debug Launch Configuration window by selecting Run > Debug Configurations.
9. Create a new Xilinx C/C++ application (System Debugger) launch configuration:
Figure 6: XSDK Debug Configurations
10. The Debug Type should be set to Linux Application Debug.
Reference Guide
UG1144 (v2014.4) November 25, 2014
www.xilinx.com
81
Send Feedback
Performing a Debug Session
11. Select the New option to enter the Connection details.
Figure 7: XSDK Debug New Target Configuration
12. Give the Target Connection a name, and specify the Host (IP address for the target).
13. Set the port of tcf-agent and select OK.
IMPORTANT: If debugging on QEMU, refer to Appendix D QEMU Virtual Networking Modes for information
regarding IP and port redirection when testing in non-root (default) or root mode. E.g. if testing in
non-root mode, you will need to use localhost as the target IP in the subsequent steps.
14. Switch to the Application Tab.
Reference Guide
UG1144 (v2014.4) November 25, 2014
www.xilinx.com
82
Send Feedback
Performing a Debug Session
Figure 8: XSDK Debug Configurations
15. Enter the Local File Path to your compiled application in the project directory,
e.g "<plnx-proj-root>/build/linux/rootfs/apps/myapp/myapp"
16. The Remote File Path on the target file system should be the location where the application can be
found, e.g "/bin/myapp"
17. Select Debug to Apply the configuration and begin the Debug session. (If asked to switch to Debug
Perspective, accept).
18. Standard XSDK debug flow is ready to start:
Reference Guide
UG1144 (v2014.4) November 25, 2014
www.xilinx.com
83
Send Feedback
Performing a Debug Session
Figure 9: XSDK Debug
TIP: To analyze the code and debug you can use the following short keys.
• Step Into (F5)
• Step Over (F6)
• Step Return (F7)
• Resume (F8)
Reference Guide
UG1144 (v2014.4) November 25, 2014
www.xilinx.com
84
Send Feedback
Debugging MicroBlaze Applications with GDB
PetaLinux supports debugging MicroBlaze user applications with GDB. This section describes the basic
debugging procedure.
Prerequisites
This section assumes that the following prerequisites have been satisfied:
• The Vivado Tools Working Environment is properly set. Please refer to section Vivado Tools Working
Environment.
• You have created a user application and built the system image including the selected user application.
Please refer to section Building User Applications.
Preparing the build system for debugging
1. Change the user application Makefile so that compiler optimizations are disabled. Compiler optimizations
make debugging difficult since the compiler can re-order or remove instructions that do not impact the
program result.
Here is an example taken from a changed Makefile:
...
include apps.common.mk
CFLAGS += -O0
APP = myapp
...
2. Change to the project directory:
$ cd <plnx-proj-root>
3. Run petalinux-config -c rootfs on the command console:
$ petalinux-config -c rootfs
4. Scroll down the linux/rootfs Configuration menu to Debugging:
Filesystem Packages --->
Libs --->
Apps --->
Modules --->
PetaLinux RootFS Settings
Debugging
--->
--->
5. Select the Debugging sub-menu and ensure that build debuggable applications is selected:
Reference Guide
UG1144 (v2014.4) November 25, 2014
www.xilinx.com
85
Send Feedback
Performing a Debug Session
[*] build debuggable applications
6. Exit the Debugging sub-menu, and select the Filesystem Packages, followed by the base sub-menu:
[ ] Advanced Package Selection
[*] base-system-default
base
--->
base/shell --->
console/network --->
console/utils --->
devel --->
doc --->
libs --->
libs/network --->
7. Select the external-xilinx-toolchain sub-menu option, and ensure gdbserver is enabled:
[
[
[
[
]
]
]
]
catchsegv
eglibc-extra-nss
eglibc-pcprofile
eglibc-utils
[*] gdbserver
[ ]
-*[ ]
-*[ ]
[ ]
[ ]
[ ]
[ ]
[ ]
[ ]
[ ]
ldd
libc6
libcidn1
libgcc-s1
libmemusage
libsegfault
libsotruss
libstdc++6
libthread-db1
linux-libc-headers
nscd
sln
8. Exit the menu and select <Yes> to save the configuration.
9. Rebuild the target system image. Please refer to section Build System Image.
Performing a Debug Session
1. Boot your board (or QEMU) with the new image created above.
2. Run gdbserver with the user application on the target system console (set to listening on port 1534):
root@Xilinx-KC705-AXI-full-2014.4:~# gdbserver host:1534 /bin/myapp
Process /bin/myapp created; pid = 73
Listening on port 1534
1534 is the gdbserver port - it can be any unused port number
3. On the workstation, navigate to the compiled user application’s directory:
Reference Guide
UG1144 (v2014.4) November 25, 2014
www.xilinx.com
86
Send Feedback
Performing a Debug Session
$ cd <plnx-proj-root>/build/linux/rootfs/apps/myapp
4. Run GDB client.
$ petalinux-util --gdb myapp
5. The GDB console will start:
...
GNU gdb (crosstool-NG 1.18.0) 7.6.0.20130721-cvs
...
(gdb)
6. In the GDB console, connect to the target machine using the command:
• Use the IP address of the target system, e.g.: 192.168.0.10. If you are not sure about the IP
address, run ifconfig on the target console to check.
• Use the port 1534. If you chose a different gdbserver port number in the earlier step, use that value
instead.
IMPORTANT: If debugging on QEMU, refer to the QEMU Virtual Networking Modes for information
regarding IP and port redirection when testing in non-root (default) or root mode. E.g. if testing in
non-root mode, you will need to use localhost as the target IP in the subsequent steps.
(gdb) target remote 192.168.0.10:1534
The GDB console will attach to the remote target. Gdbserver on the target console will display the
following confirmation, where the host IP is displayed:
Remote Debugging from host 192.168.0.9
7. Before starting the execution of the program, create some breakpoints. Using the GDB console you can
create breakpoints throughout your code using function names and line numbers. For example, create a
breakpoint for the main function:
(gdb) break main
Breakpoint 1 at 0x10000444: file myapp.c, line 10.
8. Run the program by executing the continue command in the GDB console. GDB will begin the execution
of the program.
(gdb) continue
Continuing.
Breakpoint 1, main (argc=1, argv=0xbffffe64) at myapp.c:10
10
printf("Hello, PetaLinux World!\n");
9. To print out a listing of the code at current program location, use the list command.
Reference Guide
UG1144 (v2014.4) November 25, 2014
www.xilinx.com
87
Send Feedback
Going Further With GDB
(gdb) list
5
*/
6
#include <stdio.h>
7
8
int main(int argc, char *argv[])
9
{
10
printf("Hello, PetaLinux World!\n");
11
printf("cmdline args:\n");
12
while(argc--)
13
printf("%s\n",*argv++);
14
10. Try the step, next and continue commands. Breakpoints can be set and removed using the break
command. More information on the commands can be obtained using the GDB console help command.
11. When the program finishes, the GDB server application on the target system will exit. Here is an example
of messages shown on the console:
Hello, PetaLinux World!
cmdline args:
/bin/myapp
Child exited with status 0
GDBserver exiting
root@Xilinx-KC705-AXI-full-2014.4:~#
TIP: A .gdbinit file will be automatically created, to setup paths to libraries. You may add your own GDB
initialization commands at the end of this file.
Going Further With GDB
For more information on general usage of GDB, please refer to the GDB project documentation:
• http://www.gnu.org/software/gdb/documentation
Reference Guide
UG1144 (v2014.4) November 25, 2014
www.xilinx.com
88
Send Feedback
Troubleshooting
Troubleshooting
This section describes some common issues you may experience while debugging MicroBlaze applications
with GDB.
Problem/Error Message
Description and Solution
GDB error message:
Problem Description:
This error message indicates that the GDB client failed to connect
to the GDB server.
<IP Address>:<port>:
Connection refused. GDB
cannot connect to the
target board using <IP>:
<port>
Solution:
1. Check whether the gdbserver is running on the target
system.
2. Check whether there is another GDB client already
connected to the GDB server. This can be done by looking
at the target console. If you can see:
Remote Debugging from host <IP>
it means there is another GDB client connecting to the
server.
3. Check whether the IP address and the port are correctly set.
Reference Guide
UG1144 (v2014.4) November 25, 2014
www.xilinx.com
89
Send Feedback
Configuring Out-of-tree Build
PetaLinux has the ability to automatically download up-to-date kernel/u-boot source code from a Git repository.
This section describes how this features works and how it can be used in system-level menu config.
Prerequisites
This section assumes that the following prerequisites have been satisfied:
• You have PetaLinux Tools software platform ready for building a Linux system customized to your hardware
platform. Please refer to section Import Hardware Configuration for more information.
• Internet connection with git access is available.
Steps to Configure out-of-tree Build
Steps to configure UBOOT/Kernel out-of-tree build:
1. Change into the root directory of your PetaLinux project.
$ cd <plnx-proj-root>
2. Launch the top level system configuration menu.
$ petalinux-config
3. Select "linux Components Selection --->" submenu.
4.
• For kernel, select "kernel () --->" and select remote.
( ) xlnx-3.18
(X) remote
• For u-boot, select "u-boot () --->" and select remote.
( ) u-boot-plnx
(X) remote
( ) none
5.
• For kernel, select "Remote linux-kernel settings --->", select Remote linux-kernel
git URL and enter git URL for linux-kernel. E.g.:
git://github.com/Xilinx/linux-xlnx.git
• For u-boot, select "Remote u-boot settings --->", select Remote u-boot git URL and
enter git URL for u-boot. E.g.:
git://github.com/Xilinx/u-boot-xlnx.git
• Set a git tag as "Remote git TAG/commit ID". E.g. petalinux-v2014.4-final
6. Exit the menu, and save your settings.
Reference Guide
UG1144 (v2014.4) November 25, 2014
www.xilinx.com
90
Send Feedback
Using External Kernel and U-boot With PetaLinux
Using External Kernel and U-boot With PetaLinux
PetaLinux includes kernel source and u-boot source. However, you can build your own kernel and u-boot with
PetaLinux.
PetaLinux searches for kernel and u-boot candidates from your PetaLinux project components search path.
You can get the search path with "petalinux-config --searchpath --print" command:
$ petalinux-config --searchpath --print
<plnx-proj-root>/components/:/opt/petalinux-v2014.4-final/components/
To make PetaLinux tools detect your kernel and u-boot, you can do the following steps:
• For kernel, create a <plnx-proj-root>/components/linux-kernel/ directory, add your kernel source to the
created directory <plnx-proj-root>/components/linux-kernel/<MY-KERNEL>.
• For u-boot, create a <plnx-proj-root>/components/u-boot/ directory, add your kernel source to the created
directory: <plnx-proj-root>/components/u-boot/<MY-U-BOOT>.
• run petalinux-config, and go into "linux Components Selection --->" submenu,
• For kernel, select "kernel () --->", it will list your kernel there. E.g.:
(X) <MY-KERNEL>
( ) xlnx-3.18
( ) remote
• For u-boot, select "u-boot () --->", it will list your u-boot there. E.g.:
(X)
( )
( )
( )
<MY-U-BOOT>
u-boot-plnx
remote
none
WARNING: PetaLinux u-boot auto config is only tested with the u-boot shipped with PetaLinux, it is not
guaranteed to work with all versions of u-boot code.
• Exit the menu, and save your settings.
• Sometimes, the default kernel config may not work with your kernel, in this case, you will need to:
◦ cleanup the kernel build with the following command:
$ petalinux-build -c kernel --mrproper
◦ you can run "petalinux-config -c kernel" to configure your kernel, or you can use
defconfig of your kernel with the following command:
$ petalinux-config -c kernel --defconfig
You can also put your kernel and u-boot outside your project. E.g. you put your kernel and u-boot to
"<EXTERN_SEARCHPATH>/linux-kernel/<MY_KERNEL>" and "<EXTERN_SEARCHPATH>/linux-kernel/
<MY_U_BOOT>". You will need to add "<EXTERN_SEARCHPATH>" to the project components searchpath:
$ petalinux-config --searchpath --prepend <EXTERN_SEARCHPATH>
And then when you run petalinux-config, you can see your kernel and u-boot from the kernel/u-boot
candidate list.
Reference Guide
UG1144 (v2014.4) November 25, 2014
www.xilinx.com
91
Send Feedback
Troubleshooting
Troubleshooting
This section describes some common issues you may experience while configuring out-of-tree build.
Problem/Error Message
Description and Solution
fatal: The remote end hung up
unexpectedly
ERROR: Failed to get
linux-kernel
Problem Description:
This error message indicates that system is unable to download
the source code (Kernel/UBOOT) using remote git URL and
hence can not proceed with petalinux-build.
Solution:
• Check whether entered remote git URL is proper or not.
• If above solution does not solve the problem, Cleanup the
build with the following command:
$ petalinux-build -x mrproper
Above command will remove following directories.
◦ <plnx-proj-root>/images/
◦ <plnx-proj-root>/build/
Re build the system image. Please refer to section Build
System Image.
Reference Guide
UG1144 (v2014.4) November 25, 2014
www.xilinx.com
92
Send Feedback
Devicetree Configuration
This section describes which files are safe to modify for the device tree configuration and how to add new
information into the device tree.
Prerequisites
This section assumes that the following prerequisites have been satisfied:
• You have PetaLinux Tools software platform ready for building a Linux system customized to your hardware
platform. Please refer to section Import Hardware Configuration for more information.
Configuring Devicetree
PetaLinux device tree configuration is associated with following config files that are located at <plnx-projroot>/subsystems/linux/configs/device-tree/.
• pcw.dtsi
• pl.dtsi
• skeleton.dtsi
• system-conf.dtsi
• system-top.dts
• zynq-7000.dtsi
For more details on device-tree files, please refer to Appendix A PetaLinux Project Structure.
WARNING: pcw.dtsi, pl.dtsi, skeleton.dtsi, system-conf.dtsi and zynq-7000.dtsi files are
automatically generated; user is not supposed to edit these files.
If the user wishes to add information e.g.Ethernet PHY information, this should be included in the systemtop.dts file. In this case, device tree should include the information relevant for your specific platform as
information (e.g.Ethernet PHY information) is board level and board specific.
NOTE: The need for this manual interaction is because some information is "board level" and the
tools do not have a way of predicting what should be here.
Reference Guide
UG1144 (v2014.4) November 25, 2014
www.xilinx.com
93
Send Feedback
Configuring Devicetree
An example of a well-formed Device-tree node for the system-top.dts is below.
/dts-v1/;
/include/ "system-conf.dtsi"
/ {
};
&gem0 {
phy-handle = <&phy0>;
ps7_ethernet_0_mdio: mdio {
phy0: phy@7 {
compatible = "marvell,88e1116r";
device_type = "ethernet-phy";
reg = <7>;
};
};
};
IMPORTANT: Ensure that the device tree node name, MDIO address, and compatible strings correspond
to the naming conventions used in your specific system.
Reference Guide
UG1144 (v2014.4) November 25, 2014
www.xilinx.com
94
Send Feedback
U-Boot Configuration
This section describes which files are safe to modify for the U-Boot configuration and discusses about the
U-Boot CONFIG_ options/settings.
Prerequisites
This section assumes that the following prerequisites have been satisfied:
• You have PetaLinux Tools software platform ready for building a Linux system customized to your hardware
platform. Please refer to section Import Hardware Configuration for more information.
Configuring U-Boot
U-Boot (Universal Bootloader) Configuration is usually done using C pre-processor defines:
• Configuration _OPTIONS_:
These are selectable by the user and have names beginning with "CONFIG_".
• Configuration _SETTINGS_:
These depend on the hardware etc. They have names beginning with "CONFIG_SYS_".
TIP: Detailed documentation on U-Boot can be found at Denx U-Boot Guide. README can be found at
Denx U-Boot README, for detailed explanation on CONFIG_ options/settings.
PetaLinux u-boot configuration is associated with following configuration files which are located at <plnxproj-root>/subsystems/linux/configs/u-boot/.
• config.mk
• platform-auto.h
• platform-top.h
WARNING: config.mk and platform-auto.h files are automatically generated; user is not supposed
to edit these files.
PetaLinux does not currently automate U-Boot configuration with respect to CONFIG_ options/settings. The
user can add these CONFIG_ options/settings into platform-top.h file.
Steps to add CONFIG_ option (e.g.CONFIG_CMD_MEMTEST) to platform-top.h:
• Change into the root directory of your PetaLinux project.
Reference Guide
UG1144 (v2014.4) November 25, 2014
www.xilinx.com
95
Send Feedback
Configuring U-Boot
$ cd <plnx-proj-root>
• Open the file platform-top.h
$ vi subsystems/linux/configs/u-boot/platform-top.h
• If you want to add CONFIG_CMD_MEMTEST option, add the following line to the file. Save the changes.
#define CONFIG_CMD_MEMTEST
TIP: Defining CONFIG_CMD_MEMTEST enables the Monitor Command "mtest", which is used for simple
RAM test.
• Build the U-Boot image.
$ petalinux-build -c u-boot
• Generate BOOT.BIN using the following command.
$ petalinux-package --boot --fsbl <FSBL image> --fpga <FPGA bitstream> --u-boot
• Boot the image either on hardware or QEMU and stop at U-Boot stage.
• Enter the "mtest" command in the U-Boot console as follows:
U-Boot-PetaLinux> mtest
• Output on the U-Boot console should be similar to the following:
Testing 00000000 ... 00001000:
Pattern 00000000 Writing... Reading...Iteration:
2069
IMPORTANT: If CONFIG_CMD_MEMTEST is not defined, output on U-Boot console will be as follows:
U-Boot-PetaLinux> mtest
Unknown command ’mtest’ - try ’help’
Reference Guide
UG1144 (v2014.4) November 25, 2014
www.xilinx.com
96
Send Feedback
Appendix A: PetaLinux Project Structure
This section provides a brief introduction to the file and directory structure of a PetaLinux project.
A PetaLinux project supports development of a single Linux system development at a time. A built Linux system
is composed of the following components:
• device tree
• first stage bootloader (optional)
• u-boot (optional)
• Linux kernel
• rootfs. And the rootfs is composed of the following components:
◦ prebuilt packages
◦ Linux user applications (optional)
◦ Linux user libraries (optional)
◦ user modules (optional)
A PetaLinux project directory contains configuration files of the project, the Linux subsystem, and the
components of the subsystem. The petalinux-build command builds the project with those configuration
files. Users can run petalinux-config to modify them.
Here is an example of a PetaLinux project:
Reference Guide
UG1144 (v2014.4) November 25, 2014
www.xilinx.com
97
Send Feedback
<plnx-proj-root>
|-.petalinux/
|-hw-description/
|-config.project
|-subsystems/
|
|-linux/
|
|
|-config
|
|
|-hw-description/
|
|
|-configs/
|
|
|
|-device-tree/
|
|
|
|
|-pcw.dtsi
|
|
|
|
|-pl.dtsi
|
|
|
|
|-skeleton.dtsi
|
|
|
|
|-system-conf.dtsi
|
|
|
|
|-system-top.dts
|
|
|
|
|-zynq-7000.dtsi
|
|
|
|-generic/
|
|
|
|
|-config
|
|
|
|-kernel/
|
|
|
|
|-config
|
|
|
|-rootfs/
|
|
|
|
|-config
|
|
|
|-u-boot/
|
|
|
|
|-config.mk
|
|
|
|
|-platform-auto.h
|
|
|
|
|-platform-top.h
|-components/
|
|-bootloader/
|
|
|-fs-boot/ | zynq_fsbl/
|
|-apps/
|
|
|-myapp/
File/Directory in a PetaLinux Project
Description
"<plnx-proj-root>/.petalinux/"
Directory to hold tools usage and webtalk data
"<plnx-proj-root>/hw-description/"
Project level hardware description. NOT USED for this
release, preserved for future usage
"<plnx-proj-root>/config.project"
Project configuration file it defines the external
components search path and the subsystem in the
project
"<plnx-proj-root>/subsystems/"
Subsystems of the project
"<plnx-proj-root>/subsystems/linux/"
Linux subsystem. This is the only subsystem supported
in this release
"<plnx-projroot>/subsystems/linux/config"
Linux subsystem configuration file used when building
the subsystem
"<plnx-proj-root>/subsystems/linux/hwdescription/"
Subsystem hardware description exported by Vivado
Reference Guide
UG1144 (v2014.4) November 25, 2014
www.xilinx.com
98
Send Feedback
File/Directory in a PetaLinux Project
Description
"<plnx-projroot>/subsystems/linux/configs/"
Configuration files for the components of the subsystem
"<plnx-proj-root>/subsystems/linux/
configs/kernel/config"
Configuration file used to build the Linux kernel
"<plnx-proj-root>/subsystems/linux/
configs/rootfs/config"
Configuration file used to build the rootfs
"<plnx-proj-root>/subsystems/linux/
configs/device-tree"
Device tree files used to build device tree.
The following files are auto generated by
petalinux-config:
• pcw.dtsi: (Zynq only) PS settings DTS
generated based on Vivado PCW configurations.
• pl.dtsi: PL DTSI.
• skeleton.dtsi: (Zynq only) minimum Linux
kernel required DTS.
• system-conf.dtsi: PetaLinux auto generated
system DTSI.
• system-top.dts: PetaLinux tools will not touch
this file, user can put their DTS stuff here.
• zynq-7000.dtsi: (Zynq only) static DTSI for
Zynq.
Reference Guide
UG1144 (v2014.4) November 25, 2014
www.xilinx.com
99
Send Feedback
File/Directory in a PetaLinux Project
Description
"<plnx-projroot>/subsystems/linux/configs/u-boot"
u-boot PetaLinux auto config files used to build u-boot.
The following files are auto generated by
petalinux-config:
• config.mk
• platform-auto.h
platform-top.h will not be modified by any PetaLinux
tools and is under full control by user. When u-boot
builds, these files will be copied into u-boot build source
directory
build/linux/u-boot/src/<U_BOOT_SRC>/ as
follows:
• config.mk will be copied to
board/xilinx/zynq/ for Zynq and
board/xilinx/microblaze-generic/ for
MicroBlaze.
• platform-auto.h and platform-top.h will
be copied to include/configs/ directory.
"<plnx-proj-root>/components/"
Directory for local components. If you don’t have local
components, this directory is not required.
Components created by petalinux-create will be
placed into this directory.
You can also manually copy components into this
directory.
Here is the rule to place a local component:
"<plnx-proj-root>/components/<COMPONENT_
TYPE>/<COMPONENT>"
When the project is built, two directories will be auto generated:
• "<plnx-proj-root>/build" for the files generated for build.
• "<plnx-proj-root>/images" for the bootable images.
Reference Guide
UG1144 (v2014.4) November 25, 2014
www.xilinx.com
100
Send Feedback
Here is an example:
<plnx-proj-root>
|-.petalinux/
|-hw-description/
|-config.project
|-subsystems/
|
|-linux/
|
|
|-config
|
|
|-hw-description/
|
|
|-configs/
|
|
|
|-device-tree/
|
|
|
|-kernel/
|
|
|
|-u-boot/
|
|
|
|-rootfs/
|-components/
|
|-apps/
|
|
|-myapp/
|
|-bootloader/
|
|
|-fs-boot/ | zynq_fsbl/
|-build/
|
|-build.log
|
|-config.log
|
|-linux/
|
|
|-rootfs/
|
|
|
|-targetroot/
|
|
|
|-sys_init/
|
|
|
|-packages-repo/
|
|
|
|-stage/
|
|
|
|-apps/
|
|
|
|
|-myapp/
|
|
|-kernel/
|
|
|-u-boot/
|
|
|-device-tree/
|
|
|-bootloader/
|
|
|-data/
|
|
|-hw-description/
|-images/
|
|-linux/
WARNING: "<plnx-proj-root>/build/" are automatically generated. Do not manually edit files in
this directory. Contents in this directory will get updated when you run petalinux-config or petalinuxbuild.
"<plnx-proj-root>/images/" are also automatically generated. Files in this directory will get updated
when you run petalinux-build.
Build Directory in a PetaLinux Project
Description
"<plnx-proj-root>/build/build.log"
Logfile of the build
"<plnx-proj-root>/build/linux/"
Directory to hold files related to the linux subsystem
build
Reference Guide
UG1144 (v2014.4) November 25, 2014
www.xilinx.com
101
Send Feedback
Build Directory in a PetaLinux Project
Description
"<plnx-proj-root>/build/linux/rootfs/"
Directory to hold files related to the rootfs build
"<plnx-projroot>/build/linux/rootfs/targetroot/"
Target rootfs host copy
"<plnx-projroot>/build/linux/rootfs/stage/"
Stage directory to hold the libs and header files
required to build user apps/libs
"<plnx-proj-root>/build/linux/kernel/"
Directory to hold files related to the kernel build
"<plnx-proj-root>/build/linux/u-boot/"
Directory to hold files related to the u-boot build
"<plnx-proj-root>/build/linux/devicetree/"
Directory to hold files related to the device-tree build
"<plnx-projroot>/build/linux/bootloader/"
Directory to hold files related to the bootloader build
Image Directory in a PetaLinux Project
Description
"<plnx-proj-root>/images/linux/"
Directory to hold the bootable images for Linux
subsystem
Reference Guide
UG1144 (v2014.4) November 25, 2014
www.xilinx.com
102
Send Feedback
Appendix B: Generating First Stage Bootloader Within Project
This is OPTIONAL. By default, the top level system settings are set to generate the first stage bootloader.
WARNING: If the user wishes not to have PetaLinux build the FSBL/FS-BOOT , then you will need to
manually build it on your own. Else, your system will not boot properly.
If you had disabled first stage bootloader from menuconfig previously, You can configure the project to build first
stage bootloader as follows:
1. Launch top level system settings configuration menu and configure:
$ petalinux-config
(a) Click into "linux Components Selection --->" submenu.
(b) Select "First Stage Bootloader" option.
[*] First Stage Bootloader
(c) Exit the menu and save the change.
This operation will generate the FSBL (First Stage Bootloader) source into components/bootloader/
inside your PetaLinux project root directory if it doesn’t already exist. For Zynq, it will be:
components/bootloader/zynq_fsbl
For MicroBlaze, it will be:
components/bootloader/fs-boot
FSBL should be in the local project directory.
2. Launch petalinux-build to build the FSBL:
Build the FSBL when building the project:
$ petalinux-build
Build the FSBL only:
$ petalinux-build -c bootloader
The bootloader ELF file will be installed as zynq_fsbl.elf for Zynq and fs-boot.elf for MicroBlaze
in images/linux inside the project root directory.
TIP: zynq_fsbl_bsp will be auto updated when you run petalinux-config.
Reference Guide
UG1144 (v2014.4) November 25, 2014
www.xilinx.com
103
Send Feedback
Appendix C: Auto Config Settings
When you run petalinux-config, you will see the "Auto Config Settings" submenu. If you click in the
submenu, you will see the list of components which PetaLinux can do auto config based on the top level system
settings. If a component is selected to enable autoconfig, when petalinux-config is run, its config files will
be auto updated.
component in the
menu
Files impacted when autoconfig is enabled
Device tree
• <plnx-proj-root>/subsystems/linux/configs/devicetree/skeleton.dtsi (Zynq only)
• <plnx-proj-root>/subsystems/linux/configs/device-tree/zynq7000.dtsi (Zynq only)
• <plnx-proj-root>/subsystems/linux/configs/devicetree/pcw.dtsi (Zynq only)
• <plnx-proj-root>/subsystems/linux/configs/device-tree/pl.dtsi
• <plnx-proj-root>/subsystems/linux/configs/device-tree/systemconf.dtsi
kernel
<plnx-proj-root>/subsystems/linux/configs/kernel/config
rootfs
<plnx-proj-root>/subsystems/linux/configs/rootfs/config
u-boot
• <plnx-proj-root>/subsystems/linux/configs/u-boot/config.mk
• <plnx-proj-root>/subsystems/linux/configs/u-boot/platformauto.h
Reference Guide
UG1144 (v2014.4) November 25, 2014
www.xilinx.com
104
Send Feedback
Redirecting ports in non-root mode
Appendix D: QEMU Virtual Networking Modes
There are two execution modes in QEMU: non-root (the default) and root (requires sudo or root permission).
The difference in the modes relates to virtual network configuration.
In non-root mode QEMU sets up an internal virtual network which restricts network traffic passing from the host
and the guest. This works similar to a NAT router. You can not access this network unless you redirect tcp
ports.
In root mode QEMU creates a subnet on a virtual ethernet adapter, and relies on a DHCP server on the host
system.
The following sections detail how to use the modes, including redirecting the non-root mode so it is accessible
from your local host.
Redirecting ports in non-root mode
If running QEMU in the default non-root mode, and you wish to access the internal (virtual) network from your
host machine (e.g.to debug with either GDB or TCF Agent), you will need to forward the emulated system ports
from inside the QEMU virtual machine to the local machine.
The petalinux-boot --qemu command utilises the --qemu-args option to perform this redirection.
The following table outlines some example redirection arguments. This is standard QEMU functionality, please
refer to the QEMU documentation for more details.
QEMU options switch
Purpose
Accessing guest from host
-tftp <path-todirectory>
Sets up a TFTP server at the
specified directory, the server is
available on the QEMU internal
IP address of 10.0.2.2.
-redir tcp:10021:
10.0.2.15:21
Redirects port 10021 on the host
to port 21 (ftp) in the guest
host> ftp localhost 10021
-redir tcp:10023:
10.0.2.15:23
Redirects port 10023 on the host
to port 23 (telnet) in the guest
host> telnet localhost
10023
-redir tcp:10080:
10.0.2.15:80
Redirects port 10080 on the host
to port 80 (http) in the guest
Type http://localhost:10080 in the
web browser
-redir tcp:10022:
10.0.2.15:22
Redirects port 10022 on the host
to port 22 (ssh) in the guest
Run
ssh -P 10022 localhost on
the host to open a SSH session
to the target
Reference Guide
UG1144 (v2014.4) November 25, 2014
www.xilinx.com
105
Send Feedback
Specifying the QEMU Virtual Subnet
The following example shows the command line used to redirect ports:
$ petalinux-boot --qemu --kernel --qemu-args "-redir tcp:1534::1534"
This document assumes the use of port 1534 for gdbserver and tcf-agent, but it is possible to redirect to any
free port. The internal emulated port can also be different from the port on the local machine:
$ petalinux-boot --qemu --kernel --qemu-args "-redir tcp:1444::1534"
Specifying the QEMU Virtual Subnet
By default, PetaLinux uses 192.168.10.* as the QEMU virtual subnet in --root mode. If it has been used
by your local network or other virtual subnet, you may wish to use another subnet. You can configure PetaLinux
to use other subnet settings for QEMU by running petalinux-boot as follows on the command console:
WARNING: This feature requires sudo access on the local machine, and must be used with the --root
option.
$ petalinux-boot --qemu --root --u-boot --subnet <subnet gateway IP>/
<number of the bits of the subnet mask>
e.g., to use subnet 192.168.20.*:
$ petalinux-boot --qemu --root --u-boot --subnet 192.168.20.0/24
Reference Guide
UG1144 (v2014.4) November 25, 2014
www.xilinx.com
106
Send Feedback
Appendix E: Xilinx IP models supported by QEMU
The QEMU emulator shipped in PetaLinux tools supports a limited number of Xilinx IP models listed as follows:
• Zynq-7000 ARM Cortex-A9 CPU
• Zynq-7000 ARM Cortex-A9 MPCore
• MicroBlaze CPU (little-endian AXI)
• Xilinx Zynq Triple Timer Counter
• Xilinx Zynq DDR Memory Controller
• Xilinx Zynq DMA Controller
• Xilinx Zynq SD/SDIO Peripheral Controller
• Xilinx Zynq Gigabit Ethernet Controller
• Xilinx Zynq USB Controller (Host support only)
• Xilinx Zynq UART Controller
• Xilinx Zynq SPI Controller
• Xilinx Zynq QSPI Controller
• Xilinx Zynq I2C Controller
• Xilinx AXI Timer and Interrupt controller peripherals
• Xilinx AXI External Memory Controller connected to parallel flash
• Xilinx AXI DMA Controller
• Xilinx AXI Ethernet
• Xilinx AXI Ethernet Lite
• Xilinx AXI UART 16650 and Lite
IMPORTANT: By default, QEMU will disable any devices for which there is no model available. For this
reason it is not possible to use QEMU to test your own customized IP Cores (unless you develop C/C++
models for them according to QEMU standard).
Reference Guide
UG1144 (v2014.4) November 25, 2014
www.xilinx.com
107
Send Feedback
Additional Resources
References
PetaLinux Tools Documentation is available at http://www.xilinx.com/petalinux.
Reference Guide
UG1144 (v2014.4) November 25, 2014
www.xilinx.com
108
Send Feedback