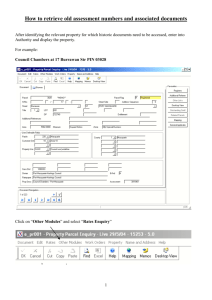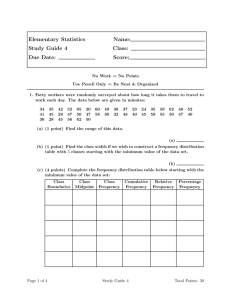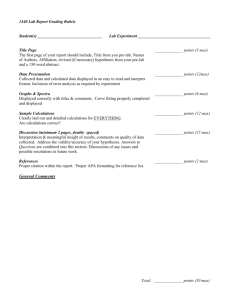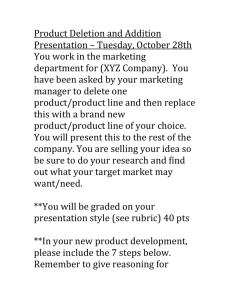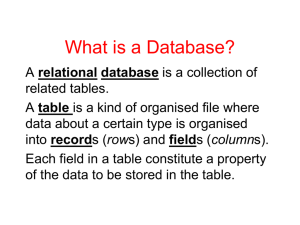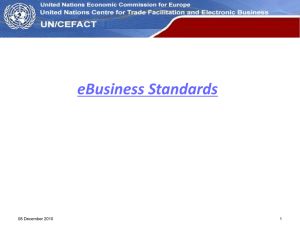Michelin Credit Card Management Credit Card Registration
advertisement

Michelin Credit Card Management Credit Card Registration – Advantage Program Quick Reference Guide Introduction In an effort to protect your privacy and to ensure the security of credit card data, Michelin is launching a new process of storing this data for use in future business transactions. This document serves as a quick reference guide to assist in registering credit card data in Michelin’s Credit Card Management system. The credit card management system will be accessed via michelinb2b.com. 6. Click ‘Credit Card Management’ button to launch the secure Credit Card Management database. Connecting to MichelinB2B (Note: In the future, this second click will not be required.) 1. Click on “Internet Browser”. (Note: Internet Explorer 8 (IE8) is the preferred browser for MichelinB2B applications). 2. Type www.michelinb2b.com. 3. Type your User Name and Password. 4. Press Enter or click Login to launch the MichelinB2B Home Page. Credit Card Management The Credit Card Management application will require user name and password to access the secured database. User Name will be populated based on your MichelinB2B login. However, for security reasons, your password must be re-entered to access the secured credit card database. The ‘Credit Card Management’ link will be located on the MichelinB2B Home Page under “Quick Links”. Re-enter password and press Enter or click Login. The Credit Card Management Application home page will be displayed. 5. Click ‘Credit Card Management’. The following page will be displayed. Need Help Logging Into michelinb2b.com or Credit Card Management Application? Call the eBusiness Help Desk at 1-888-624-2638. 1 December 15, 2011 Add/Create Credit Card Record Alias, a special name that can be given a card for easy identification with eBusiness applications. Credit Cards stored within the ‘Credit Card Management’ application will be ‘owned’ by the individual User ID. ‘Owner’ is defined as the individual ID that has access to change and/or delete existing credit card records. The ‘owner’ of a credit card can also add associated users to the card for use within other eBusiness applications. (This will be described later in this document.) NOTE: Michelin currently accepts MasterCard, Visa, and American Express in all eBusiness applications. Once all information has been entered, click Save. Screen will refresh with message that card has been created successfully as shown below. Once the Credit Card Management application is launched, place mouse over Main Menu. Manage Credit Card will be shown. Click on ‘Manage Credit Card’, and the following screen will be displayed. If required information is missing or not valid, when attempting to save, the system will prompt with error message. All errors must be resolved before credit card entry can be saved. The default display when clicking Manage Credit Card will be the ‘Search’ screen. To add credit card data, click on the +Create button. The Create screen will be displayed. Example of Error message “Credit Card already exists” shown above. Be sure to check for the system generated messages to ensure the card has been added successfully. There is no limit to the number of cards that can be entered by an individual ID; therefore, it may be necessary to scroll down to see the actual message prior to leaving the credit card application. Enter information to store your credit card. Keyed data, such as name on the card, should match name displayed on face of actual credit card. Address entered should match the billing address on credit card statement. Invalid information entered could result in a failure to receive authorization from the bank for any future transactions using that card. All fields are mandatory, with the exception of phone number and Updating Credit Card Records Log into michelinb2b.com and click to access ‘Credit Card Management’ Application from Quick Links. 2 December 15, 2011 Deleting Credit Card Records Place mouse over Main Menu, click ‘Manage Credit Card’. Screen will load displaying all existing credit cards stored in the database as shown below: 1. Select card by clicking in the box on the list screen beside the desired card. This action will place a check mark in the box indicating card selection. 2. Click Delete Selected. Card selected will be marked for deletion. 1. Select Card by clicking on the hour glass beside desired credit card number. The credit card details screen will display. 3. Click Save. 2. Make necessary changes, ex: expiration date. (All fields with the exception of the credit card number can be modified.) 3. Click Apply. Deletion of Credit Card Records can also be done via the detail page using the same steps for making changes. Changes and Deletion of Credit Card Records can be done one at a time and then saved, or you can select cards to modify, click Apply or Delete, then click Save to update all records at once. The stored credit card list will be displayed indicating changes are pending on card previously modified. Note: If the paper note is present on any credit card record in the display list, this indicates that a change or delete action is pending. SAVE must be clicked to complete the requested action. (The blue X on paper note indicates changes to credit card are pending and the red X indicates the credit card has been marked for deletion. SAVE must be clicked to complete updates.) 4. Click Save Adding Associated Users The ‘owner’ of a stored credit card can add associated users to that card. An associated user can be defined as an individual that would need to apply a stored card within an eBusiness application, such as eFleet, Approve Orders, and BibPay. Individuals must have their own unique user name and password to MichelinB2B to be designated as an associated user. (If user name and password is needed, individuals can log into michelinb2b.com and self register.) NOTE: All modifications to existing credit card records require APPLY and SAVE actions to complete changes. If Apply and Save are not clicked, updates will not be made. 3 December 15, 2011 To add associated users to a registered card, complete the following steps: Additional associated users can be added by completing steps 2-4. There is no limit to the number of associated users that can be added to a single card. After all associated users have been confirmed: 1. From the search screen, select the card by clicking on the magnifying glass. 5. Click Apply. The ‘Details’ screen will be displayed. 2. Type in the MichelinB2B User ID of the person to be associated to the card. 3. Click Lookup User. The Credit Card list will be displayed indicating pending changes (paper note icon). 6. Click Save. The user name associated to the specified ID will be displayed. Validation of sthe person being assigned to the card must be done by card owner before confirming. Associated Users will now have visibility of the token card information within the eBusiness applications where applicable. 4. Click Confirm User. Note: All changes or deletions can be canceled prior to doing a Save by clicking Discard All. Selecting Discard All will set all cards pending changes back to their original values. Message will be displayed indicating the User ID has been assigned as an Associated User. Customer Service Contact Information: Advantage Program 1-888-532-6435 eBusiness Support 1-888-624-2638 4 December 15, 2011