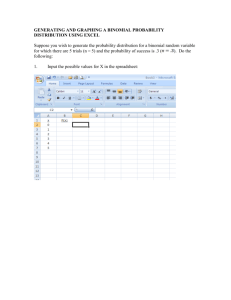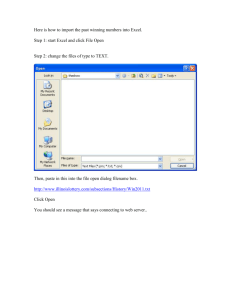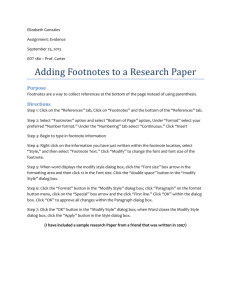CD Appendix A Excel Instructions and Troubleshooting
advertisement

CD Appendix A3 Excel Troubleshooting and Detailed Instructions for Office 1997, 2000, XP, and 2003 Before using this appendix please read CD Appendixes A1. If problems persist use this appendix to get exact instructions. The goal of this appendix is to help students resolve any problems they may encounter in using Microsoft Excel to produce statistical results. For each example we will show the dialog box we completed to produce the printout shown in the book. We’ll start with the most frequently asked questions. Frequently Asked Questions Question 1.When I click the Tools button I do not see Data Analysis… . How do I get it? Answer: Click the double arrow at the bottom of the dialog box to see all the items in the Tools menu. If Data Analysis… is not shown, click Add-ins.... The following box will appear. Click (put a check mark) in the Analysis ToolPak square and click OK. (Note that Analysis ToolPak - VBA is different from Analysis ToolPak.). When you return to the worksheet click Tools and Data Analysis… will be on the menu. If, after clicking Add-ins, Analysis ToolPak is not on the list you will have to install it. In Windows click Start, Settings, Control Panel, and Add/Remove Programs. You will need the CD that you purchased containing Microsoft Office. Question 2. When I click the Tools button I do not see Data Analysis Plus. How do I get it? Answer: Data Analysis Plus is the set of statistical techniques that accompany this book. There are three ways to put it on the Tools menu. a. Insert the CD that accompanies the book into the CD drive. If you follow the on-screen instructions the install software will load Data Analysis Plus onto Xlstart. When you start Excel Data Analysis Plus will be on the Tools menu. b. Insert the CD that accompanies the book. If the install routine starts click the Exit button. Open the folder (Right-click the icon and click Open or Explore. Open the folder Manual Install, then Keller 7, and Data Analysis Plus 5.0 and find the file Stats.xls, which contain the macros that constitute Data Analysis Plus. Copy it into the Xlstart folder. c. Follow instruction 2 but instead of copying Stats.xls into Xlstart simply double-click. You will then be asked about the macro. Click the Enable Macros button. The drawback to this method is that when you exit Excel and start it again you will have to repeat the procedure. Methods a and b will keep Stats.xls in the Xlstart folder. When both Stats.xls and the Analysis ToolPak are installed the Tools menu should appear as follows. When you click Data Analysis… the following dialog box will appear. Clicking Data Analysis Plus produces this dialog box Question 3. How do I get help? Answer: Excel provides a number of explanations about its various functions. These include the add-ins listed in the Data Analysis… menu. A separate help file for Data Analysis Plus is also available. It can be summoned in two ways. First, if you click the help button in any of the Data Analysis Plus dialog boxes the instructions for that dialog box will appear. Second, if you make an error when using Data Analysis Plus the appropriate help file will appear giving you the instructions that accompany that procedure. However, the first time you make an error or click the help button, Excel will ask where the help file is stored. If you used the install procedure the help file will be stored in XXX. Question 4: How do I access Excel’s built-in functions? Answer: In the following spreadsheet you can see the symbol fx (on the sixth line next to A1). After clicking fx Excel will show the next box. (The actual contents may not be the same as shown here.) Use the help button or follow the instructions provided in the book. For each chapter in the book where we use Excel we will provide the actual dialog boxes and their contents. All readers need do is do exactly as we have done to produce the printouts exhibited in the book. Chapter 2 Example 2.1 1. Open Xm02-01. 2. Click fx and fill in the dialog box as we have done below. 3. Click OK and complete the next dialog box. Change the Criteria to 2, 3, 4, and 5 to count the number of 2s, 3s, 4s, and 5s. Example 2.4 1. Open Xm02-04. 2. In cell B1 type Bills. In cells B2 to B9 type 15, 30, 45, 60, 75, 90, 105, 120 3. Click Data Analysis ,,, and Histogram, and complete the dialog box as follows. The following figure will be produced. 100 50 0 5 0 M or e 12 90 10 75 60 45 Frequency 30 15 Frequency Histogram Bills 4. Right-click any of the blue rectangles and click Format Data Series. Click Options and the next dialog box will appear. 5. Reduce the Gap Width to 0. Click anywhere inside the box. Click Chart and Chart Options to make cosmetic improvements. Stem-and Leaf Display for Example 2.4 1. Open Xm02-04. 2. Click Data Analysis Plus and Stem and Leaf Display Fill in the dialog box. Note that you must use one of the increments listed in the Increment box. Example 2.10 1. Open Xm02-10. 2. Click Data and PivotTable and PivotChart Report. The following box will be displayed. 3..Select Microsoft Office Excel list or database and PivotTable. Click Next>, which yields the following. 4. Ensure that the range is correct and click Next> and the box below is printed. 5. Select New Worksheet and click Layout. The next box will appear. 6. Drag the Newspaper field button to the ROW section of the box. Drag the Occupation button to the COLUMN section. Drag the Reader button to the DATA field. Here is what you get. 7. Double click the Sum of Reader button and click Count in the Summarize by box. (To compute column relative frequencies (or various other choices) click Options and in the Show data as box scroll down and click % of column.) 8. Click OK to close the PivotTable field box. Click OK to close the Layout box, and click Finish. Bar charts for Example 2.8 1. To draw three bar charts, one for each occupation depicting the four newspapers, we need to exchange Newspapers and Occupations in the pivot table. That is, in the pivot table drag the Newspaper icon to the column position and the Occupation icon to the row position. The result of these actions is shown next. Count of Rider Newspaper Occupation 1 1 27 2 29 3 33 Grand Total 89 2 18 43 51 112 3 38 21 22 81 4 Grand Total 37 120 15 108 20 126 72 354 2. Place the cursor somewhere in the pivot table and click the Chart Wizard. Click Chart, Chart Type, and select the first chart. (To produce a three-dimensional bar chart, select the last chart.) Click Chart Options to improve the look of the chart. If you or someone else has created the contingency table Excel can draw bar charts directly from the table (without using the PivotTable and PivotChart). 1. Start with a table as shown in Table 2.9 without the row and column totals. (Open Xm02-08A.) 2. Highlight the complete table including the names of the occupations and newspapers. 3. Click the Chart Wizard. Excel will create 4 bar charts (one for each newspaper) of the occupations. To create 3 bar charts (one for each occupation) of the newspapers add an extra column to the table (as shown below). A 1 2 3 4 5 G&M Post Star Sun B C D E Blue-collar White-collar Professional Extra 27 29 33 18 43 51 38 21 22 37 15 20 0 0 0 0 Highlight the table and click the Chart Wizard. Delete the extra column. The result will be almost the same as the one produced from the Pivot Table. Example 2.12 1. Type or import the data into two adjacent columns. Store variable X in the first column and variable Y in the next column. 2. Click the Chart Wizard icon, select XY (Scatter) from chart type. 3. To make cosmetic changes click Chart and Chart Options… Chapter 4 Example 4.2 1. Open Xm02-04. 2. Activate any empty cell. Click fx and select the category Statistical, and the function AVERAGE. This dialog box will appear. . In the Number 1 box specify the input range of the data (A1:A201). The mean will appear in the dialog box. Descriptive Statistics for Examples 4.2, 4.4, and 4.6 1. Open Xm02-04. 2. Click Tools, Data Analysis..., and Descriptive Statistics producing the following box. Specify the input Range (A1:A201) and click Summary statistics Example 4.12 Follow the instructions for Descriptive Statistics. In the dialogue box click Kth Largest and type in the integer closest to 50. Repeat for Kth Smallest, typing in the integer closest to 50 as shown next. Example 4.14 1. Open Xm02-04. 2. Click Tools, Data Analysis Plus, and Box Plot. The dialog box below will open. Specify the Input Range (A1:A201). Example 4.17 1. Open Xm04-17 2. Follow the instructions to draw a scatter diagram. Highlight the columns containing the variables. The first column should store the independent variable and the second column, the dependent variable. 3. Click Chart Options… and Add Trendline. 3. Select Linear and click Options. Select Display equation on chart. Chapter 5 Example 5.1 1 Click Tools, Data Analysis..., and Random Number Generation. Complete the dialog box in the following way. Column A will fill with 50 numbers that range between 0 and 1. 2 Multiply column A by 1,000 and store the products in column B. 3 Make cell C1 active, and click f x , Math& Trig,, ROUNDUP, and Next>. 4 Specify the first number to be rounded. B1 5 Type the number of digits (decimal places). Click Finish. 0 6 Complete column C. Chapter 7 Example 7.10 1. Activate any empty cell. Click fx and select the category Statistical, and the function BINOMDIST. 2. Type the value of x in the Number_s box, the number of trials, n in the Trials box, the probability of success, p in the Probability_s box, and TRUE to yield a cumulative probability or FALSE for an individual probability in the Cumulative box (as shown below). The probability appears on the right side of the dialog box. Clicking OK will print the probability in the active cell. Example 7.13 1. Activate any empty cell. Click fx and select the category Statistical, and the function POISSON. 2. Type the value of x and the mean in the first two boxes. In the Cumulative box type TRUE to yield a cumulative probability or FALSE for an individual probability (as follows). The probability appears on the right side of the dialog box. Clicking OK will print the probability in the active cell. Chapter 8 Example 8.2a 1. Activate any empty cell. Click fx and select the category Statistical, and the function NORMDIST. 2. Type the value of x, the mean, and the standard deviation in the first three boxes. Type true in the Cumulative box to yield a cumulative probability. (Typing false will produce the value of the density function, a number with little meaning.) The probability appears on the right side of the dialog box. Clicking OK will print the probability in the active cell. Example 8.4 1. Activate any empty cell. Click fx and select the category Statistical, and the function NORMDINV. 2. Type the cumulative probability, the mean , and the standard deviation in their appropriate boxes. Example 8.7 c 1. Activate any empty cell. Click f x and select the category Statistical, and the function EXPONDIST. 2. Type the value of x and λ in the first two boxes. Type true in the Cumulative box to yield a cumulative probability. (Typing false will produce the value of the density function, a number with little meaning.) The probability appears on the right side of the dialog box. Clicking OK will print the probability in the active cell. Chapter 10 Example 10.1 1. Open Xm10-01. 2. Click Tools, Data Analysis Plus, and Z-Estimate: Mean. Fill in the dialog box as shown below and click OK. Chapter 11 Example 11.1 1. Open Xm11-01. 2. Click Tools, Data Analysis Plus, and Z-Test: Mean. Fill in the dialog box. Chapter 12 Example 12.1 1. Open Xm12-01. 2. Click Tools, Data Analysis Plus, and t-Test: Mean. Complete the dialog box. Example 12.2 1. Open Xm12-02. 2. Click Tools, Data Analysis Plus, and t-Estimate: Mean. Complete the dialog box. Example 12.3 1. Open Xm12-03. 2. Click Tools, Data Analysis Plus, and Chi-Squared-Test: Variance. Complete the dialog box. Example 12.4 1. Open Xm12-03. 2. Click Tools, Data Analysis Plus, and Chi-Squared-Estimate: Variance. Complete the dialog box. Example 12.5 1. Open Xm12-05. 2. Click Tools, Data Analysis Plus, and z-Test: Proportion. Complete the dialog box. Chapter-Opening Example 1. Open Xm12-00. 2. Click Tools, Data Analysis Plus, and z-Estimate: Proportion. Complete the dialog box. Chapter 13 Example 13.1 1.Open Xm13-01. 2 Click Tools, Data Analysis…, and t-Test: Two-Sample Assuming Equal Variances. Example 13.2 1.Open Xm13-02. 2 Click Tools, Data Analysis…, and t-Test: Two-Sample Assuming Unequal Variances. Example 13.5 1.Open Xm13-05. 2 Click Tools, Data Analysis…, and t-Test: Paired Two Sample for Means. Example 13.7 1. Open Xm13-07. 2. Click Tools, Data Analysis…, and F-Test Two-Sample for Variances. Example 13.9 1.Open Xm13-09. 2. Click Tools, Data Analysis Plus, and Z-Test: 2 Proportions. Example 13.10 1.Open Xm13-09. 2. Click Tools, Data Analysis Plus, and Z-Test: 2 Proportions. Example 13.11 1.Open Xm13-08. 2. Click Tools, Data Analysis Plus, and Z-Estimate: 2 Proportions. Chapter 14 Example 14.1 1. Open Xm14-01. 2 Click Tools, Data Analysis…, and Anova: Single Factor. Example 14.2 1. Open Xm14-02. 2. Click Tools, Data Analysis Plus, and Multiple Comparisons. Example 14.3 1. Open Xm14-03. 2 Click Tools, Data Analysis. . . , and Anova: Two-Factor Without Replication Example 14.4 1. Open Xm14-04. 2 Click Tools, Data Analysis…, and Anova:Two-Factor with Replication. Chapter 15 Example 15.1 1. Into columns A and B type 102 90 82 80 16 30 2. Activate some empty cell and click fx , Statistical, and CHITEST. Example 15.2 (Instructions for raw data) 1. Open Xm15-02. 2. Click Tools, Data Analysis Plus, and Contingency Table (Raw Data). Test for Normality for Example 12.1 1. Open Xm12-01. 2. Click Tools, Data Analysis Plus, and Chi-Squared Test of Normality. Chapter 16 Example 16.2 1. Open Xm16-02. 2. Click Tools, Data Analysis…, and Regression. Example 16.6 1. Open Xm16-02. 2. Click Tools, Data Analysis Plus, and Correlation (Pearson) Example 16.8 1. Open Xm17-02. 2. Click Tools, Data Analysis Plus, and Prediction Interval. Chapter 17 Example 17.1 1. Open Xm17-01. 2 Click Tools, Data Analysis…, and Regression. Chapter 19 Example 19.2 1.Open Xm19-02. 2. Click Tools, Data Analysis Plus, and Wilcoxon Rank Sum Test. Example 19.3 1. Open Xm19-03. 2 Click Tools, Data Analysis Plus, and Sign Test. Example 19.4 1.Open Xm19-04. 2. Click Tools, Data Analysis Plus, and Wilcoxon Signed Rank Sum Test. Example 19.5 1. Open Xm19-05. 2 Click Tools, Data Analysis Plus, and Kruskal Wallis Test Example 19.6 1. Open Xm19-06. 2. Click Tools, Data Analysis Plus, and Friedman Test. Example 19.7 1. Open Xm19-07. 2. Click Tools, Data Analysis Plus, and Correlation (Spearman). Chapter 20 Example 20.1 1. Open Xm20-01. 2. Click Tools, Data Analysis…, and Moving Average. Example 20.2 1. Open Xm20-01. 2. Click Tools, Data Analysis…, and Exponential Smoothing. Example 20.3 1. Open Xm20-03. 2 Click Tools, Data Analysis Plus, and Seasonal Indexes. Chapter 22 Example 22.1 1. Open Xm22-01. 2. Click Tools, Data Analysis Plus, and Statistical Process Control. Example 22.2 1. Open Xm22-01. 2. Click Tools, Data Analysis Plus, and Statistical Process Control. Chapter-Opening Example 1. Open Xm22-00. 2 Click Tools, Data Analysis Plus, and Statistical Process Control.