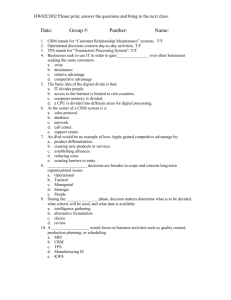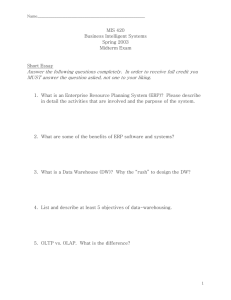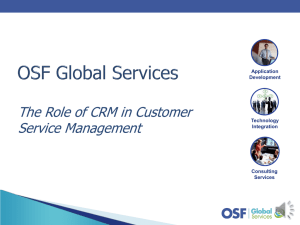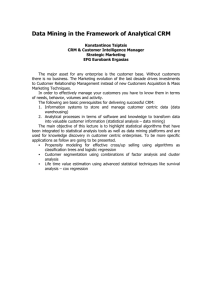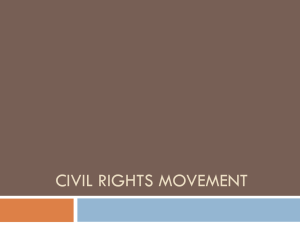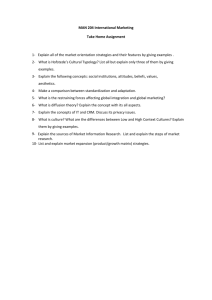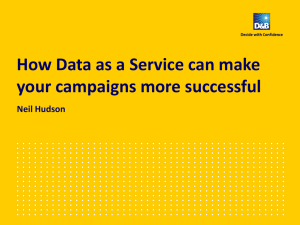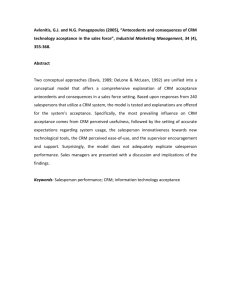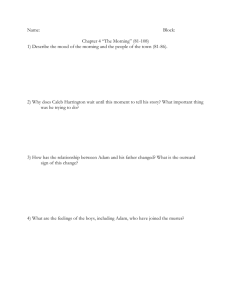IFS Tutorials - Armstrong International
advertisement

IFS Tutorials Overview Adam is Armstrong’s customer relationship management database…or CRM. Adam’s completely redesigned user interface will make it easier than ever before for you to create and view customer profiles, track sales opportunities, and manage various business activities . More importantly, because customer data in Adam is now integrated with Armstrong’s global business systems like IFS-ERP, Cognos Business Intelligence Tool, and Concept Configurator, you will begin to enjoy greater customer segmentation and targeting capabilities, enhanced reporting functionality, and many more features that will enhance business efficiency on a global basis. Section 1: Creating shortcuts for Hoover’s and adam It’s a good idea to create shortcuts for the tools you use most. In this case, you’ll be using Hoover’s lookup tool and the Account Simple Form page of adam. By quickly creating these shortcuts, you’ll find the process of creating a new customer account to be much easier later on. Users located in China, India and Europe can create shortcuts using their individual internet browser. North American users can create shortcuts within the IFS Toolbar by following these steps: While in IFS, click on the Favorites Folder on the Navigator panel. Click the Links Folder below and right click and Click New, and then click New Item. Type in Hoovers in the Name field and then choose a Type, choose Start Another Program. Highlight the text in the Target field to delete and enter the link to Hoovers. http://subscriber.hoovers.com/H/login/login.html. Click OK. The Hoovers link will now be saved to your IFS toolbar. To create a shortcut to get to adam’s Account Simple Form page, follow the same steps. Once you create the shortcut, you’ll be able to access the Simple Form from IFS. Click on the Favorites Folder on the left hand toolbar. Click the Links Folder below and right click and Click New, and then click New Item. Type in adam Simple Form in the Name Field and then choose a Type, choose Start Another Program. Highlight the text in the Target field to delete and enter the link to the adam simple form. http://adam.armstronginternational.com/crm/accounts?simpleform Click OK. Section 2: Checking for CRM Company Number existence when entering a customer order When entering a customer order from a purchase order, it is important to check if the customer’s CRM Company number already exists. Within the Customer Order box, click on the Delivery Information tab. Locate the CRM Company Number field to find the number. If the field is already filled in, you can continue to process the order. If the CRM Company ID field is empty, you’ll need to take a few extra steps to link the CRM account from the adam CRM database to Customer Records in IFS. The process is fairly simple so let’s get started. Click in the CRM Customer No. field and then click on the magnify glass at the top of your toolbar to Zoom to the Customer Master application. Click Address Tab. A message will pop up asking to fetch more than 100 records. Click No. We want to bring up only a specific address ID. Click Address ID field and press F3 to query. Enter Address ID and click OK. Click on Order Address Information and click in CRM Company Number Field. Press F8 to bring up the list of values. Click query. Type in the company’s name followed by a percentage symbol, which represents the wildcard function to search for the company. A list of companies will appear. Look for a match of the company’s name, city and state or province and country. Less filtering will display more results. If the company exists, select the correct row and click OK. Once you are back in the CRM form in IFS, Adam will automatically fill in all end user information in IFS. Click Save and then close to go to back to Customer Orders. Enter the CRM Company No. in the Company No. field. Click Save again. Now wasn’t that easy! Next, we’ll go over the steps of what to do if the CRM Company Number is not in the adam CRM database. Section 3: Adding a New Customer Account in Adam If the CRM Company Number does not appear in the CRM database, then a customer account or link has not been previously established. The process to do so is simple. Go back to your Customer Order box. Click on Order Addresses Tab. Write down the Customer’s Company information such as the delivery address and full company name or copy and paste it to your Windows notepad application so you can refer back to the exact address information. Using your previously developed browser shortcut, pull up Hoovers on an external internet page. Log into Hoovers using your location’s information. Login information can be obtained from the Order Entry Manager at your location. Search for the company by typing in the company’s name in the Keywords search engine. Many companies will appear so match the company we are searching for by city and state or province and country. Less filtering will display more results. Once you find the match, double click to bring up the company’s profile page. Keep this screen visible to allow copy/paste functions. Remember, you can use shortcut functions for copying and pasting by pressing Control + C on your keyboard once the text is highlighted to copy. To paste, hold down Control + V. Now you need to create a new customer account in adam. Using your previously developed browser shortcut, click on the adam Accounts Simple Form shortcut link. This is the “Simple Form” of adam, enter the Company’s name, primary SIC code, address and DUNS number. Choose the customer’s classification to define the type of customer. For example if the customer were a Representative, Distributor, OEM or an end user, then I would choose one from the list. Click save. You have now created a new customer account in adam CRM that can be linked in IFS to Customer Master and Customer Order. Note that the CRM Company Number will need to be input for all new Customer Delivery Addresses that are entered in IFS. Follow the same instructions as entering a new Company’s name. Copy and paste the CRM Company Number into the CRM field in IFS Customer Master. Once the newly created CRM Company Number is saved, the CRM Company Name and Company Number will automatically appear when you enter the Customer Delivery Address in future Customer Orders. Section 4: Company Name is not found in Hoovers or the adam CRM database. If you have exhausted all look up options and the company does not exist in Hoovers or adam, you will need to assign the company as an “Unknown Account in Hoovers’”, which is CRM company number 206082. To assign the company to the “Unknown Account” return to the Customer Master. Click in the Company Number field and press F8 to query. Once the query box appears, click Query again. There are two ways to assign the company as an “Unknown Account“. The first way is to type “Unknown” In the Name field followed by a percentage symbol (%) and click OK. The Company Number for “Unknown Account” will appear. Click to select and click Ok again. Finally, click save. Or in the CRM Customer No. field, enter 206082, click OK. The Company Number for “Unknown Account” will appear. Click to select and click Ok again. Finally, click save. Return to your Customer Order and enter the Unknown Company number, which is 206082 in the CRM Company Number field. By labeling the company as an “Unknown Account”, the company’s missing information can be investigated and updated at a later time. SECTION 5: HELP If you experience technical problems or need assistance at any time, you can use SysAid, an online technical assistance system administered by Armstrong CIU. To use SysAid, press F11. This brings up the CIU Help Desk so you can report a problem or ask for assistance by chatting online with CIU personnel. To send a report, click ‘Submit a Service Request. This will open a General Details form. Select the category ‘Web/Server Applications.’ Then select a sub-category – you’ll find adam at the top of the list. Click adam. Finally, click a third-level category. Here you can select the type of problem you are experiencing – whether it is a bug, a password issue or something else. Then, title your problem and add a description. You can also send a screen capture or an attachment to the Help Desk. Once you click submit, an email will be sent to notify you of the service request submission.