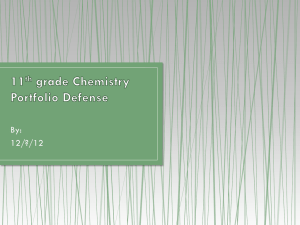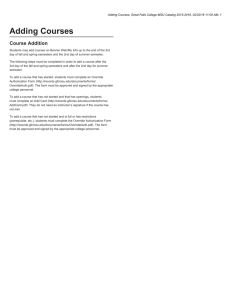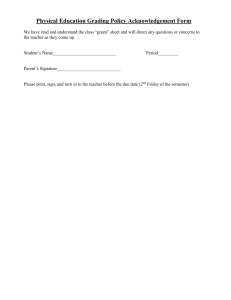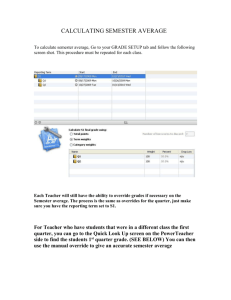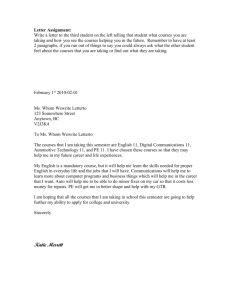Niihka Update & Tips
advertisement

Subject: Niihka Update & Tips -­‐ 5/3/2012 Date: Thursday, May 3, 2012 12:44:15 PM ET From: To: Scoville, Dave J. (sent by Instructors using Niihka (Sakai) <NIIHKAINSTRUCTORS@listserv.muohio.edu>) NIIHKAINSTRUCTORS@listserv.muohio.edu Hi Instructors, As we approach the end of the Spring semester, I'd like to take this opportunity to go over some Niihka housekeeping tips and tasks that you may find useful. Below you'll find a variety of end of term/beginning of term tasks, processes and tips that may help make the transition between semesters go a little more smoothly. In this update: Niihka Outage May 9 – 10 Grade Override in Niihka Gradebook Niihka End of Term/Beginning of Term Tasks Niihka Outage May 9 -­‐ 10 Niihka will experience a service outage from Wednesday, May 9 beginning at 7:00 PM through Thursday, May 10 at 2:00 AM. The outage is required to upgrade Niihka to the Oracle 11g database. Please be sure to log off Niihka prior to the outage, as any unsaved changes may be lost without warning. Grade Override in Niihka Gradebook I was recently asked about the purpose of the Grade Override feature in the Niihka Gradebook. This feature allows you to override the calculated course grade in Niihka. In order to enable the Grade Override column in your grade book, navigate to the Attributes & Grades tab and tick the check box next to Grade Override. This will display the Grade Override column in your grade book for all students, however, you may leave it blank for everyone except those students whose grades are being overridden. If you wish to alter the final calculated course grade for a student in Niihka you may enter the new letter grade in the Grade Override column. The adjacent Course Grade column now indicates that the course grade has been overridden. To view how the student will see this, click on a student's name in the Gradebook then click the View As Student button at the bottom of the Student Summary window. The student sees the new course grade as well as the calculated grade (assuming you have enabled these), but there is otherwise no indication that the grade has been overridden. Until grade submission through Niihka has been enabled for all instructors next semester, this is really more for your own records and/or to communicate the final letter grade to the student. You must still enter the final course grade into BannerWeb when entering final grades this semester. Niihka End of Term/Beginning of Term Tasks Course site name change You may recall that we have a site naming process that appends the term to the name of all but the current semester course sites. This process runs overnight, so new course sites will reflect the official name the day after the site has been created. On or about May 5, you will notice that your course sites for Spring and Summer will undergo a name change. This name change will occur at the official end of the Spring 2011-­‐12 semester. The "Summer 2011-­‐12" term designation will be removed from Summer courses as we transition into the summer semester, and the "Spring 2011-­‐ 12" designation will be appended to the end of the names of the previous semester's course sites. If your course site ends-­‐up with a name that is excessively long, we can manually rename the course site for you. Please keep in mind that course site names cannot be changed based on personal preference, but only in cases of excessive tab length. Organize Tabs in Niihka If you find that last semester's course site tabs are blocking the current semester's tabs in Niihka, you can rearrange your site tabs to change the order or hide tabs that you no longer need. Here's a Help doc to assist you with Niihka Course Tab Setup. Tip! You can click the More Sites tab in Niihka to see a list of all of your active sites organized by term and/or type. Un-­‐publish Course Sites Returning students will see their most recent course site tabs displayed most prominently in Niihka. And more importantly, they may miss seeing the current semester tabs until they rearrange them in Niihka (see above). As an instructor, you have the ability to hide previous semester courses from students by un-­‐publishing a course site. This can help hide information such as answers to tests and quizzes, forum discussions, wiki projects, etc. that you'd rather not be shared with current semester students. To un-­‐publish a course site, login to that site in Niihka and navigate to Site Info. Click the Manage Access button in the top menubar, then un-­‐tick the check box next to Publish site. Now click the update button at the bottom of the sheet to complete the un-­‐publishing process (see screen shot in next article). Publishing New Course Sites It is common practice to keep a new course site un-­‐published until you are ready to allow enrolled students to login -­‐ Typically, a week or so before classes begin. But you'll want to make sure your site is published by the first day of classes. To publish a site, login to that site in Niihka and navigate to Site Info. Click the Manage Access button in the top menubar, then tick the check box next to Publish site. Now click the Update button at the bottom of the sheet to complete the publishing process. Note: You may notice the check box under Global Access that states "Can be joined by anyone with authorization to log in." Ticking this check box creates a "Joinable site" which means that the site will be displayed in a public listing (within Niihka) and anyone with a Miami unique ID may join your site, login and peruse the site. Please be sure this is your intent before making your site "joinable." Creation of New Course Sites As you create new course sites for coming semesters, please keep in mind if you include more than one roster per site, you will create a combined course site. Using a combined course site can be a convenient and efficient way to teach multiple sections of the same course or a collection of related courses. One roster per site creates a standalone course site for only one class. If you are team-­‐teaching a combined course site, one of the instructors must create the original course site, add his or her roster(s), then add the other faculty as instructors. The newly added faculty may then add their respective rosters to the course site. All instructors will have equivalent administrative control of the site. Summary of TA Permissions If you plan to use teaching assistants or grading assistants in your course site, please have a look at the Summary of TA permissions help doc which will assist in configuring the proper permissions for the TA role for many of the tools in Niihka. TAs must be assigned the TA role in the course site and must be added to the section(s) they are to manage using the Section Info tool in Niihka. You can add the Section Info tool to your course site by logging into the site and visiting Site Info > Edit Tools and adding it there. Complete info is available in the doc linked above. If you have questions about or problems with Niihka, please contact IT Help by sending an email to ITHelp@muohio.edu, calling (513) 529-­‐7900 or via live chat at: https://ithelp.muohio.edu. Thanks and have a wonderful weekend! Dave -­‐-­‐ Dave Scoville Learning Systems Coordinator Miami University 307F Laws Hall Oxford, Ohio 513.593.4478