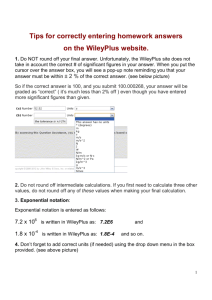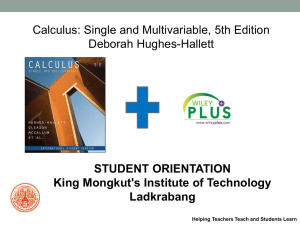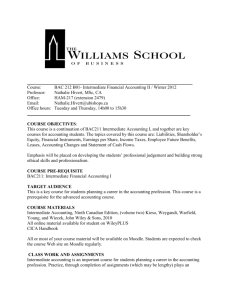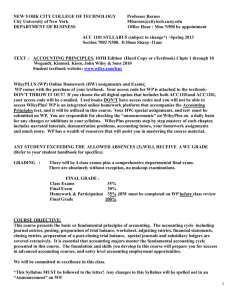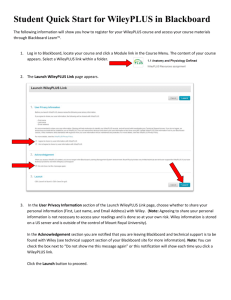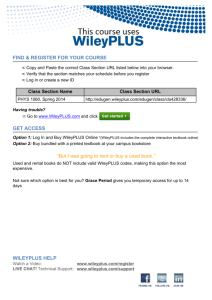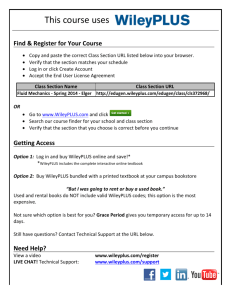wileyplus instruction
advertisement

Quick Reference Guide Accessing WileyPLUS: Student registration registration info: info: Student Click on any text to link to videos and more info on a topic! How do students register? Instructors LOGIN at www.wileyplus.com with your email address and Wiley instructor password. Use ‘Forgot Password?’ link for help. Click on the button at www.wileyplus.com to register through the Course Finder. (Tip: Students can also login here after initial registration) For Technical support: Instructor only support: 1.877.586.0192 Instructor/Student support: LIVE CHAT at www.wileyplus.com/support and click on the LIVE CHAT tab Tip: direct all student WileyPLUS inquiries to tech support live chat. Ask them to email you the chat transcript if tech support is unable to help. Tech support always emails the chat transcript, and you can send that to your WileyPLUS Account Manager for further investigation. More More Resources: Resources: Available online: View 2-minute video tutorials: http://wileyplus.custhelp.com/app/answers/detail/a_id/9435 Help files in WileyPLUS: Click link at top of course homepage Attend an online training session: www.wherefacultyconnect.com View a recorded training session: http://wfn.wiley.com/mod/file/world.php?tag=wileyplus FAQs and general support: www.wileyplus.com/support Who can you contact for more information? Contact your Wiley Publisher’s Rep for questions about bookstore orders, pricing, and obtaining or evaluating a new course. Contact your WileyPLUS Account Manager for questions about using WileyPLUS, set-up in an existing course, moving to a new term, training, and anything else WileyPLUS related. OR use the class section specific URL to register. Ex: http://edugen.wileyplus.com/edugen/class/cls######/ Note: Students need to purchase a WileyPLUS registration code. Students can purchase WileyPLUS access during the registration process if they have not purchased a WileyPLUS registration code from the bookstore. How to find your class section URL: 1. Click into Class Section Info tab > Class Section Properties sub-tab. 2. Select the appropriate class section name from the dropdown menu in the Class Section Properties box. 3. Student Class Section URL will populate below How to move students to a different class section? 1. Click into Class Section Info tab > Students sub-tab. 2. Type student name in search box and click GO. 3. Check box next to student name 4. In top right corner of page, select correct class section from the drop-down menu and click the button. (Then refresh roster to confirm the change.) Note: Instructors can move students between their own sections. Course Admins can move students between any class sections in the WileyPLUS course. 2-term Courses: Students in two term courses only need one WileyPLUS registration code. Make sure all old sections are finished to ensure students can register successfully for nd the 2 term. Students can only be enrolled in one active class section per course at one time. Basic Navigation: Use the tabs at the top of the page to navigate (don’t forget the sub-tabs, too!) Home: your course home page Class Section Info (instructors only): view your class roster, post announcements, and view and edit your class properties Prepare and Present (instructors only):view and create instructor and student ancillary material. You can also select ancillary material and make it available to your students (to be viewed in their Read, Study & Practice tab) Read, Study & Practice: interactive electronic version of entire book is housed here, as well as additional student self-study resources. Assignment: find, view, create, and assign assignments for your students to complete in WileyPLUS Gradebook: view student scores and answers for assignments you’ve assigned, run reports, edit scores, and provide comments Tip: All WileyPLUS courses have pre-created assignments that you can assign to your class sections to quickly set-up your course! Note: Instructors must assign assignments to their class sections in order to make assignments accessible to students. Course Set-up (Course Admin only): Prepare for a new term by finishing old class sections, creating new class sections and adding instructors. Use the Course Admin tab (and the three sub-tabs) to navigate. Tip: Not sure who your Course Admin is? It’s listed on your course homepage below your list of class sections. If you see the Course Admin tab, then you are the Course Admin. Or ask your WileyPLUS Account Manager. How to add a new instructor: 1. Click into Course Admin tab > Instructors sub-tab 2. If instructor is new to the course, click on the button in top right corner of page 3. Enter instructor email address and click 4. If instructor has a Wiley account, they will automatically be added. If not, enter basic account info and click How to create a new class section: 1. Click into Course Admin tab > Class Sections sub-tab, and click on the button in top right corner of page 2. Type in class section name/number (Tip: follow a naming convention, such as: F’12 Course # - Section # (meeting times) – Instructor last name) 3. Type in term and year, designate instructor(s), and click How to finish an old class section: 1. Click into Course Admin tab > Class Sections subtab, and click on class section name link 2. Scroll to bottom of page, select Class Section Status: Finished, and click Assignments: Remember, to make assignments available to students, an instructor must assign assignments. Use the Assignment tab > Assignments sub-tab to find and assign pre-created assignments by Wiley or your colleagues, or create your own. 2 3 4 1 5 How to use the filter boxes to find assignments: You can filter by (1) Class Section, (2) Assignment status – whether it’s assigned to a class section or not assigned, (3) Chapter, and (4) Assignment Source – is the assignment created by Wiley, you, or your colleagues in the course. Tip: To select multiple entries, hold down the CTRL (Command on Mac) key while you select Tip: (5) Show per page: select ‘All’ to view the assignment list on one page instead of clicking through multiple pages of assignments After making your filter selections, click to pull up the assignment list How to find and assign existing assignments (created by Wiley or a colleague) – Tip: you can also copy and edit existing assignments: 1. Select your filters, specifying ‘other instructors’ and/or ‘Wiley’ in the fourth filter box 2. Click on Assignment Name link to preview the assignment (or select Preview or Properties from the Actions drop-down menu) 3. Select assign from the Actions drop-down menu and click 4. Select your start date, due date (students can’t see assignment until the start date), and accessibility settings and click How to create your own assignment: 1. In the Assignment tab > Assignments sub-tab, click the button in top right corner of the page 2. Follow the instructions on each page to select type of assignment and name your assignment; use filter boxes to select questions; apply points and order of questions; and apply assignment policies such as number of attempts per question and question assistance. 3. Either assign to class sections immediately or choose to assign later Note: Any assignments you create in the WileyPLUS course will remain in the course, available to be assigned to multiple or following sections, until you change editions or courses. To find assignments you’ve created, select ‘Me’ as the source in the fourth filter box.