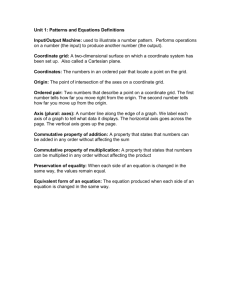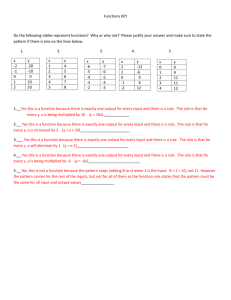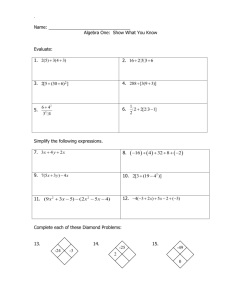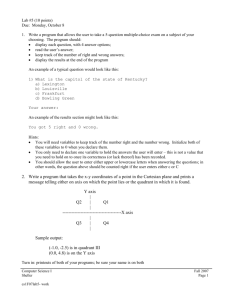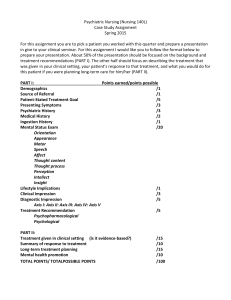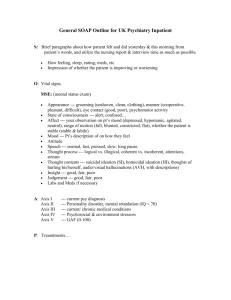From arithmetic operations with real numbers to composition of
advertisement

BACK From arithmetic operations with real numbers to composition of functions using dynamic number lines. Workshop John Olive - The University of Georgia/Mathematics and Science Education; Athens, GA; USA Description This workshop will engage participants in the construction of dynamic number lines and "dynagraphs" (parallel number lines for representing functions) using The Geometer's Sketchpad 4.06. Participants will explore relations between pairs of real numbers and their sums and products qualitatively (without computation), and more complex arithmetic combinations of the two numbers that lead to investigations of functions of two variables. The Dynagraph representation (a pair of dynamic number lines, one for the input variable and the second for the output) will be constructed and used to investigate different categories of functions (linear, polynomial, step, trigonometric, exponential and logarithmic), eventually leading to modeling compositions of two or more functions using a series of linked dynagraphs. A geometric transformation from the pair of parallel numberlines to rectangular coordinates will be constructed and used to relate the dynamic motion of the dynagraph to the coordinate graph of a function. Plan of Activities Part I: Arithmetic operations on a dynamic number line 1. Introduction to GSP coordinate system. 2. Construction of a number line with two free points. 3. Construction of the product of the two free points by dilation. 4. Construction of the sum of the two free points by translation. 5. Exploration of “ m ystery machines.gsp ” to locate origin and scale point on an unmarked number line. 6. Exploration of all four arithmetic operations using the sketch “ A rithmetic Machines.gsp ” 7. Construction of a plotted point on the number line using the GSP calculator to define an expression relating the measures of the two free points. 8. Exploration of “ m ystery relations ” using the “ n umberline tool.gsp” sketch. Part II: Representing functions on parallel number lines (Dynagraphs) 1. Introduction to dynagraphs using the “ d ynagraphs.gsp ” sketch (guess-my-function). 2. Construction of a dynagraph using two parallel number lines. 3. Construction of a “ dependent ” output point using a “ f ree ” input point and the GSP “ N ew Function ” capability. 4. Exploration of different categories of functions using dynagraphs. 5. Exploration of domain and range of particular categories of functions using the trace function with dynagraphs (see sketch Domain Range.gsp). 6. Construction of the composition of two functions by splitting the input point from one dynagraph number line and merging it with the output point of the other dynagraph’s output point. Thus, the output of one function becomes the input for the second function. 7. Exploration of the composition of two or more functions (from different classes of functions) using dynagraphs (see sketch Composition.gsp). Part III: From dynagraphs to rectangular coordinate systems 1. Construction of an oblique coordinate system through rotation of the output number line. 2. Coordination of the motions of input and output points using lines through each point that are parallel to the other point’s number line (coordinate axis). 3. Construction of the “ coordinate point ” (intersection of the two lines parallel to the oblique number lines). 4. Construction of the graph of the function as the locus of the coordinate point. 5. Exploration of the graphs of different functions using oblique axes. 6. Rotation of output axis to go from oblique to rectangular coordinates. 7. Dynamic comparison of both dynagraph and rectangular coordinate representations of the same function (see sketch DynaToCart.gsp). 8. Construction and exploration of arithmetic operations on functions using several linked coordinate systems (see sketch function_operations.gsp). Following: from the book Transforming Mathematics with the Geometer´s Sketchpad: Activity 6.2: Constructing a product of two numbers on a number line using dilation We can use dynamic dilation to locate the product of any two numbers on a single number line. The following steps will create a number line in Sketchpad: • Open a new sketch. • Choose Define Coordinate System from the Graph menu. • Click on the vertical axis to select it and choose Hide Axis from the Display menu. • Choose Hide Grid from the Graph menu. • Label the origin and unit points as 0 and 1 on your number line. • Place two free points on your number line and label them A and B. Your sketch should now look like figure 6.3: A -10 B 0 -5 1 5 10 Figure 6.3: A number line in Sketchpad • • • Select points A and B and choose Abscissa (x) from the Measure menu. Using the Label tool re-label the two measures (XA and XB) A and B respectively. Change the precision of these two measures to tenths by selecting a measure and choosing Properties from the Edit menu and the Values tab from the properties panel. Move your two points around on your number line and check that their measures change accordingly. The following steps will create a new point on the number line that will represent the product of your two measures, A and B: • Select the points 0, 1 and B IN THAT ORDER and choose Mark Ratio from the Transform menu. • Double click on point 0 to mark it as the center of dilation. • Select point A and choose Dilate from the Transform menu. [At this point, a new point should appear on your number line. If you do not see a new point then move either A or B closer to zero.] • Label this new point C and measure its abscissa (x-coordinate). • Change the label of this measure from XC to C. Your sketch should now look something like figure 6.4. A = -2.0 B = 4.0 C = -8.08 A -10 C -5 B 0 1 5 Figure 6.4: Product of A and B using dilation on a number line 10 Move points A and B around on your number line and test to see if the measure of point C gives the product of the measures of points A and B. In figure 6.4, my sketch shows the product of –2.0 and 4.0 as –8.08. Why might this be so? Does it make mathematical sense to have the product’s precision set to hundredths when the precision of the factors is set to tenths? What would the measure of C in figure 6.4 indicate if its precision was set to tenths? What could you do with these measures if you wanted your students to work with integer arithmetic rather than with rational numbers? Modify your sketch to show integer calculations only. Activity 6.3: Representing arithmetic operations dynamically on a number line In the above example, the product of two numbers was constructed using dynamic dilation. Sums and differences can be constructed using translations on the number line rather than dilations. Each number is represented as a horizontal vector from the origin (zero), and the sum (or difference) is constructed by translating the end-point representing one number by the vector (or its reverse) indicated by the zero point and the point representing the other number. For example, in figure 6.4 above, the sum of A and B could be constructed by marking the points 0 and B as a vector using the Transform menu and then translating point A by this marked vector. Construct the sum of A and B on your number line using the “marked vector” method described above. Call the new point D and investigate relations between the product point, C and the sumpoint, D. • When is the sum greater than the product (i.e. when is D to the right of C)? • When is C to the right of D? • When is D between A and B? Activity 6.4: Investigating arithmetic relations dynamically In the previous two activities you constructed the product and sum of your two independent points on the number line using geometric transformations (dilation and translation). In this section we shall use the GSP calculator to compute arithmetic relations based on the positions of the two independent points. Start with a new number line as in figure 6.3 above and measure the abscissa (x-coordinate) of each point. Re-label these measures A and B as in figure 6.4. The following steps create a new point, C, on the number line based on a defined mathematical relation using the measures of A and B: • From the Measure menu choose Calculate. The GSP pop-up calculator should appear (you may need to move the calculator in order to see the measures of A and B). • Create an arithmetic expression in the calculator by typing values, arithmetic operators (+, -, *, ÷) and clicking on the measures for A and B. For example, to create the expression for 2A-B you would click on the 2, the * (for multiplication), the measure of A (the label A should appear in the calculator window), the – key and finally the measure B. You would then see the expression 2*A-B in the calculator window. • Click on the OK button on the calculator. The measure of 2A-B should appear in your sketch. • With the label tool, double click on this new measure and change its label to C. • • • • With the select arrow, select just the origin point of the number line and measure its ordinate (y-coordinate) from the Measure menu. The measure y0=0 should appear in your sketch. Deselect everything by clicking in open space and then select IN THIS ORDER the measure C and the y0=0. With these two measures selected (and nothing else) choose Plot as (x, y) from the Graph menu. A new point should appear on your number line at the position corresponding to the value of measure C. (Note: you may have to move point A or B to create a value for C that is within the visible portion of your number line.) With the label tool, label this new point C. Investigate the behavior of your plotted point C as you vary your independent points A and B. Does it behave as you would predict? What positional relations can you create with these three points? Will point C ever be between points A and B? To the left of A and B? To the right of A and B? You can also use the Numberline Tool.gsp sketch for this activity. This tool provides colored tags attached to your independent points and a free tagged point labeled C that you can merge with your plotted point C after following all of the above steps (simply select both the plotted point C on your number line and the free tagged point C and choose Merge Points from the Edit menu). Figure 6.5 illustrates the situation with both points C selected just before merging. Figure 6.5: About to merge the free tagged point C with the plotted point C on the number line using the Numberline Tool.gsp sketch. Figure 6.6 shows the number line after the points have been merged. Figure 6.6: Number line with tagged points. Creating Dynagraphs Algebraically in GSP 4 The secret to constructing Dynagraphs algebraically using GSP 4 is to create two horizontal number lines (an input axis and an output axis) and to use the function calculator to calculate the value of your function for some variable point on the input axis. You then use this calculated value to plot a point on the output axis. As you move your variable point on the input axis the plotted point on the output axis moves appropriately. The major concern in using this method is to make sure the appropriate coordinate system is marked when you are calculating or plotting coordinates. Use the following steps as a guide: 1. Open a new sketch and choose Define Coordinate System from the Graph menu. 2. Place a point on the y-axis about an inch below the x-axis. 3. Hide the y-axis and hide the grid. 4. Select your point below the visible x-axis and choose Define Origin from the Graph menu. A warning dialog will ask you if you really want to define a new coordinate system. Click on the Yes button. 5. Hide the grid (choose Hide Grid from the Graph menu) and hide the new y-axis. 6. Label the top axis input and the bottom axis output (click on each axis with the label tool and edit each label). At this point you should have two horizontal axes as in figure 7.8 below. input -10 -5 5 10 5 10 output -10 -5 Figure 7.8: Two horizontal axes 7. Place a free point on the input axis and label it “x”. 8. VERY IMPORTANT STEP: Select the origin point of your input axis and choose Mark Coordinate System from the Graph menu (this step makes the input axis the active coordinate system for coordinate measurements). 9. Select your free point x on the input axis and measure its x-abscissa (from the Measure Menu). 10. Select New Function from the Graph menu and create your own function (e.g. f(x)=ex) 11. Select Calculate from the Measure menu. Click on your f(x) then click on your inputx value. Click on the OK button. The value of f(inputx) should be displayed. At this point your sketch should look something like figure 7.9 below: f ( x ) = ex input x = 3.63 input -10 f (input x -5 x )= 5 10 5 10 37.85 output -10 -5 Figure 7.9: Input and function values At this point there are two different ways to plot the output point on the output axis. You can select the origin of the output axis and mark it as the active coordinate system (see step 8 above) and then plot the point (f(inputx), 0) on this output axis. You will need a value 0 calculated or measured in order to do this. I prefer the following method, however, as it doesn’t require changing coordinate systems or creating a zero value. The following method uses the function value as a scale factor for dilation and then dilates the unit point of the output axis about the origin of the output axis using this scale factor: 12. Select the function value that you calculated in step 11 and then choose Mark Scale Factor from the Transform menu. 13. Double click on the origin point of your output axis. This selects it as a center of dilation. 14. Select the unit point on your output axis and then choose Dilate from the Transform menu. A dialog box should appear that indicates that you are to dilate by the scale factor of f(inputx). Click on the Dilate button. A new point should appear on your output axis. If you cannot see a point then move your input point, x, close to one or zero (depending on the function you used) until the point appears on your output axis. 15. Label this new point f(x). Construct a segment between points x and f(x). At this point your sketch should look something like figure 7.10 below. This completes your construction of a Dynagraph. You can make a custom tool of this construction for creating more Dynagraphs. The givens for your dynagraph tool should be the origin point of a new input axis and a new function. (For tips on creating custom tools see your GSP manual.) f ( x ) = ex input x = 2.01 input -10 f (input x -5 x )= 5 10 7.47 output -10 -5 5 f(x) 10 Figure 7.10: Completed Dynagraph in GSP 4 Exloring Range and Domain with Dynagraphs Open the file Dynagraphs.gsp inside the Algebra folder. This sketch is from the CD accompanying Exploring Algebra with the Geometer’s Sketchpad (2003). You will find two pages of mystery dynagraphs. Explore each of them in turn and try and deduce the functions for each dynagraph. There are buttons to provide more information (such as the scale point – i.e. the unit point for each axis, or the actual numbers on the axes). There is also a button to show the functions but resist using this until you have thoroughly explored all of the dynagraphs on that page. Comparing the range and domain of these different functions may help in your exploration. The domain of a function is the set of input values for which the function produces an output; the range of a function is the set of output values that the function can produce. In order to visually record the range of one of the dynagraphs in the Dynagraphs.gsp sketch, first select the triangular region attached to the output point and choose Trace Locus from the Display menu. Move the input point slowly to see the trace of the output triangle along the bottom of the output axis. Figure 7.11 shows the trace for functions h and i from page one of the sketch. Figure 7.11: Two Dynagraphs with Ranges Traced Note that the range for function h appears to be discrete rather than continuous, taking only certain values along the number line, whereas the range for function i appears to be only positive real numbers, but does appear to be continuous. What possibilities do these traces of the ranges of these functions suggest for the type of function in each case? Explore the range and domain of the functions on page 2 of this sketch. Are there functions that have a limited domain (not all real numbers)? Are there functions that have a bounded range? Are there functions that appear to have “holes” in their range (a value or values that the function can not achieve)? Activity 7.3: Composition of Functions using Dynagraphs When we form the composition of two functions, such as g(f(x)), the output of the inner function (f(x)) becomes the input for the outer function. We can make this connection explicit using two dynagraphs. For instance, with the two dynagraphs in figure 7.11, in order to form the composed function i(h(x) we would want the output of h (the point h(c)) to be the input point for function i. The input point for function i is D. We need to make point D become point h(C). We can do this by splitting point D from its axis and then merging it with point h(C). The following steps achieve this process: 1. Deselect everything by clicking on a blank part of the sketch. 2. Select point D and then choose Split point from axis under the Edit menu. Point D (with its attached pentagon) will move away from the axis. 3. Leave point D selected and also select point h(C). 4. Choose Merge Points from the Edit menu. Your two dynagraphs should now look like figure 7.12 input h C h(C) output input i i(D) output Figure 7.12: A Composed Dynagraph Now explore the range of this composed function. How is it related to the ranges of the two original functions? Describe the set of numbers that comprise this composed range. Note: It is very important to make sure that the unit scales on both dynagraphs are the same and that the origins are lined up vertically, otherwise the output values of h(x) and the input values of i(x) will not be the same! The process you used to compose i(h(x)) can be used to compose more than two functions. Working from the input point of the outer function, split it from its axis and merge it with the output point of the next function, then split the input point of this next function from its axis and merge that point with the output point of the next inner function, and so on. Experiment by composing several of the functions on page 2 of Dynagraphs.gsp. Investigate the ranges of the composed functions and compare them to the ranges of the individual component functions. Assignment 7.3 Create three functions of your own, each of which belongs to a different family (e.g, step, quadratic, and trigonometric) and investigate the composition of your three functions. Write-up your investigations, highlighting any interesting or surprising characteristics you discovered for your particular composition. Asymptotic Behavior with Dynagraphs Recall that in the Cartesian (2-D) representation of the graph of a function, some functions have what are called asymptotes. These are imaginary lines that the function tends towards as the input approaches a discontinuity that produces an undefined output (e.g. the function 1/x as x approaches zero). The following problems (designed by Dr. Tanya Cofer for students in a Mathematics Education course at the University of Georgia) ask you to explore how asymptotic behavior appears within a dynagraph: 1. How would you characterize vertical asymptotes using the dynagraph representation? (see function w on page. 2 of the Dynagraph.gsp sketch). Come up with other rational functions that behave differently about the vertical asymptote. 2. How would you characterize horizontal asymptotes using this representation? Start by analyzing the dynagraph of: y=(2x–3)/(x+1) (look at its “behavior at infinity”) then come up with other examples of functions with horizontal asymptotes. 3. How would you characterize slant asymptotes using this representation? Start by analyzing the dynagraph of: y=(x2+3x-5)/(x+1) (look at its “behavior at infinity”) then come up with other examples of functions with slant asymptotes. 4. How would you characterize the asymptotes of: y=(x2+3x-5)/(x2+1)? What do you notice about the range of this function? From Dynagraphs to Cartesian Coordinates The transition from the parallel number lines representation of functions to the more traditional Cartesian Coordinate representation can be made dynamically using your GSP dynagraph. Even though both GSP 3 and GSP 4 have built-in coordinate systems, it can be enlightening and interesting to create your own two-dimensional coordinate system from your one-dimensional number line or dynagraph. What you will be doing, in fact, is transforming a mathematical mapping from R1 to R1 (the real numbers) into a mapping from R1 to R2 (2space). A pair of parallel number lines can be transformed into non-parallel, intersecting number lines to form coordinate axes in 2-space. The axes can be oblique as well as rectangular, and do not have to share a common origin. One simple way to construct such a flexible coordinate system is to construct a rotated image of the second (output) number line about its origin. The following steps are provided as a guide: 1. Move the output axis of your dynagraph above the input axis. 2. Mark the origin of the output axis as a center of rotation. 3. Place a free point somewhere above the unit point of the output axis and label this point tilt. 4. Select (in this order) the unit point and origin point of your output axis AND the point tilt and choose Mark Angle from the Transform menu. 5. Select the output axis and the output point (f(x)) and choose Rotate from the Transform menu. The output axis and point should rotate about its origin by the marked angle. Your dynagraph will look something like figure 7.13. 6. Label the rotated f(x) point and hide the original output axis and point. f(x) tilt output 0 -5 0 -5 input f(x) 0' 1' 0 1 inputx = 4.80 x 5 10 15 5 10 15 f (x) = 2⋅ (x-3 )2 ( ) f inputx = 6.46 Figure 7.13: A Rotated Dynagraph Output Axis By moving the two origin points together you will have what is called an Oblique Cartesian Coordinate System, named after the French philosopher and mathematician, René Descartes (1596-1650) who is considered one of the fathers of analytic geometry. When the two axes are perpendicular to one another, the system is called a Rectangular Cartesian Coordinate System. Research the web to find out about René Descartes and his coordinate system. Did Descartes ever use oblique coordinates? If so, for what purpose? A point is plotted in these systems by constructing lines through the input and output points that are parallel to the other axis. That is, a line through x parallel to the rotated output axis and a line through f(x) parallel to the horizontal input axis. Where these two lines intersect will be the point in the coordinate plane corresponding to the ordered pair (x, f(x)) or (x, y) using the conventional label of y for the output axis. It is important to realize that the intersection of these two lines is what coordinates the motion of the input and output points on their respective axes. Thus, the coordinate graph of a function is the locus of this coordinate point; i.e. the path of the coordinate point as the input point x varies. Hide the horizontal output axis and move the two origin points together. [NOTE: You can use a Movement button to move 0’ to 0 automatically and accurately. Select 0’and 0 IN THAT ORDER and choose Edit/Action Buttons/Movement from the menu bar. Click OK to create your movement button. Click on the movement button to move 0’ to 0.] Construct the parallel lines on your oblique coordinate system and the coordinate point (x,y) at their intersection. Trace this point as you move your input point x. You can also construct the locus of this coordinate point by selecting point x and point (x,y) and then choosing Locus under the Construct menu. You should have something like the picture in figure 7.14. Move 0' -> 0 (x,y) f(x) tilt input 0 -5 x 0 1 0' inputx = 4.80 5 f (x) = 10 2⋅ (x-3 )2 ( 15 ) f inputx = 6.46 Figure 7.14: Oblique Coordinate Graph of a Quadratic Function Investigate the properties of this oblique graph of a quadratic function. • Where does it meet or intersect the x-axis? • Where does the graph intersect the y-axis? • Do these points change when you change the tilt angle of the y-axis? • Does this graph pass the “vertical line test” for a function? • What would be an appropriate “test” for a function graphed on oblique axes? Edit your function by double clicking on the f(x) expression and test your conjectures with different kinds of functions. Sketchpad has a built-in rectangular coordinate graphing system that automatically constructs the locus of the ordered pair (x, f(x)) when a function is plotted using the Plot Function option under the Graph menu. Select the function expression in your sketch and plot its graph using this feature of Sketchpad. You should have a figure that looks something like figure 7.15. Move 0' -> 0 (x,y) f(x) tilt input 0 -5 x 0 1 0' inputx = 4.76 5 f (x) = 10 2⋅(x-3 )2 ( 15 ) f inputx = 6.21 Figure 7.15: Oblique and Rectangular Graphs of a Quadratic Function Rotate the tilt point until both graphs coincide. Move your input point x and observe how the plotted point (x,y) moves along the plotted function graph.