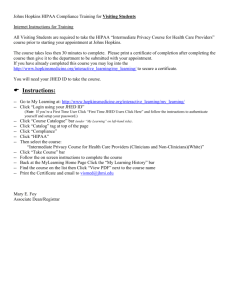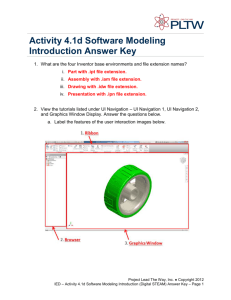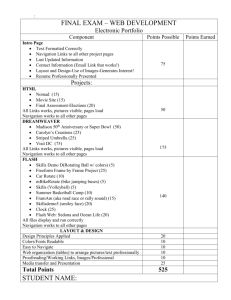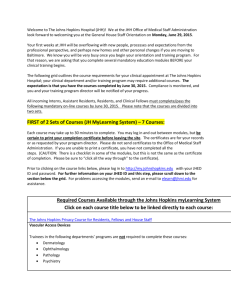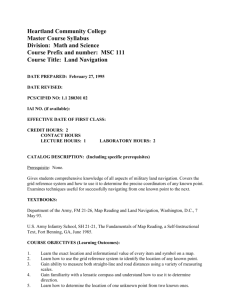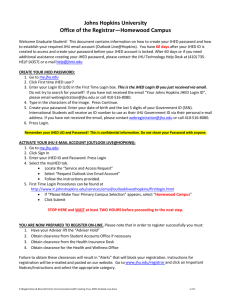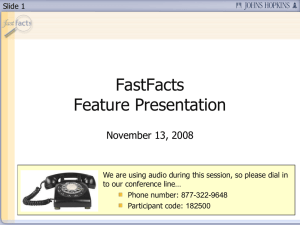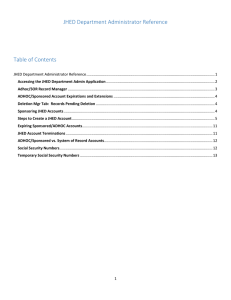MyLearning Troubleshooting Guide
advertisement

MyLearning Troubleshooting Guide Questions about who to contact: I have a question • and don’t know who to contact ............... Every course lists the Provider in the Course Catalog or the Course Description, on the right side of the page. Pull up the course title you have a question about and note the Provider’s name. Then select “Contact Us” from the left‐side navigation bar. This page provides the contact information for all Providers, listed in alphabetical order. Questions about the content contained in courses: I don’t know which • course(s) to take ...... Select Course Catalog from the left‐side navigation bar and either browse through the catalog to find a course of interest or select Search (from the tabs at the top of the screen) to enter keywords on the topics that interest you. I want to know more • about the content in a specific course ...... • Look at the course description and objectives in myLearning. These descriptors should tell you what you need to know about the course. • If you need more information on an e‐learning course, begin the course and listen to the introduction. Hopefully that will answer your question. If you still need more information, contact the “Provider” for the course (see above for instructions on locating provider contact information). Questions about myLearning: I want to register for • an online course ...... • To take the course right away: o Click Take Course to register for the course and launch it immediately. This option is available for both online and certificate delivery type courses. To register for a course you plan to take later: o Click Add to My Plan to register for a course and complete it at a later time. This option is available for online courses and instructor led courses with upcoming session dates. o Scroll down and click Next to continue the registration. o Review the enrollment information and click Next to continue. o Click Done to confirm. I want to finish a • course that I started earlier ...................... Click My Learning Plan on the left‐side navigation bar, locate the appropriate course in the list of courses that you have started, and then click the course title to launch it. I want to cancel a • registration .............. • Select My Learning Plan on the left‐side navigation bar. I want to see my • training transcript .... Click My Learning History from the left‐side navigation bar. Select Change Plan at the bottom of the screen. o If the course meets cancellation requirements, you'll see a check box to the left of the course title. Select the courses that you want to delete from your training plan, and select Remove Activity. o If the course does not meet cancellation requirements, you'll see "Cannot Delete" next to the course name. You cannot cancel courses that have been started or that are “Auto‐Enrolled.” Contact the “Provider” for the course (see above for instructions on locating provider contact information). I signed up for a • course, but I haven’t received an email • notification .............. Check your junk email folder. If the email is there, then you need to setup mylearning@johnshopkins.edu as a trusted sender. Make sure you've supplied the correct email address. Click Update Profile on the left‐side navigation bar. Check your email address, update it if necessary, then click Save. • Note: You can see all messages in the My Messages section, accessible from the left navigation bar. • Yes – depending upon the course, the registration system tracks your progress and allows you to resume the course from your stopping point. Some courses are not setup to track progress and will always return you to the beginning. I want to print my • course completion certificate ................ After you've successfully completed a course, the system will add it to My Learning History. It will record the date the course was completed and may record the amount of time you spent taking it, depending upon the course’s configuration. • To print the certificate: o Click My Learning History, on the left‐side navigation bar and find the course. o Select View PDF, and then click the printer icon. • Note: this option is not available for every course. When not available you can click the Print History button for confirmation of completed courses. Can I exit an online course if it is not finished? A course I've • successfully completed isn't listed in My Learning History? • Can I review an online course after I've completed it? Some courses take up to 24 hours to show up as complete in your learning history. Before contacting the provider, try closing out of your browser, and then checking back in later. Usually, simply waiting a few moments and restarting you browser will solve the problem. In the case that you have allowed 24 hours after course completion and your learning history is still showing a course as “Incomplete,” you should contact the “Provider” for the course (see above for instructions on locating provider contact information). • Usually. Click My Learning History, on the left navigation bar. Note that a few providers do not allow reviews of courses. • Select the appropriate course title, and then click Take Course. Note: All incomplete courses will appear under My Training Plan. Technical or system‐related questions: Links to courses in • the PDF file won’t work for me ............. • We have seen this issue with users who have never logged in to myLearning. To resolve the problem, go to my.Johns.Hopkins.edu and log in. After you have successfully logged in, try the link in the PDF file again and it should work. Note that you will only need to do this once; after you have logged in to myLearning the first time, the PDF links should work for you. An e‐learning course • won’t run for me ..... Make sure your system meets the minimum requirements: o Windows XP, Windows Vista, or Windows 7; Mac OS X 10.4 or later o 1.4 GHz Intel® Pentium 4 or faster processor for Windows® XP or Windows 7; 2 GHz Pentium 4 or faster processor for Windows Vista®; 500MHz PowerPC® or 1.83 GHz Intel Core™ Duo or faster for Mac OS o 512MB of RAM (1GB recommended) for Windows XP, Windows 7 or Mac OS; 1 GB of RAM (2GB recommended) for Windows Vista o Browser: IE 6 or later, Firefox 3 or later, Apple Safari 4 or 5, Google Chrome o JavaScript must be enabled and support JavaScript 1.5 or higher o Pop‐up Blockers must be turned off • If you are having trouble with a SkillSoft course, you can test your browser compatibility by going to http://browser.skillport.com • If the course still won’t run, download the latest version of Java • Contact your LAN Administrator if you are still having trouble or contact the “Provider” for the course (see above for instructions on locating provider contact information). A course’s • navigation buttons won’t display ........... Maximize the browser window and that should fix the problem My JHED ID won’t • work ........................ It typically takes 24‐48 hours for a new employee to get set up the system. If you have not been a JH employee for more than 48 hours, you check back in another day or so to see if your JHED will work. • If you are NOT a new employee and your JHED ID is not working, please send an email including your name, JHED ID, position, and email address and we will respond as soon as possible. The contact information is: o If you are a JHU employee, email learning@jhu.edu o If you are a JHHS employee, email elearn@jhmi.edu I think I need a • registration key, but I don’t know what it is ............................. Most employees do NOT need a registration key to access myLearning. By using your JHED ID and system password, you should be able to access your courses. If you are a new employee and your JHED is not working, wait another day and try again—most of the time, it takes 24‐48 hours for a new employee account to get into myLearning I took some courses • with another account and now I can’t find them ........ Please send an email including your name, JHED ID, position, and email address and we will respond as soon as possible. The contact information is: o If you are a JHU employee, email learning@jhu.edu o If you are a JHHS employee, email elearn@jhmi.edu