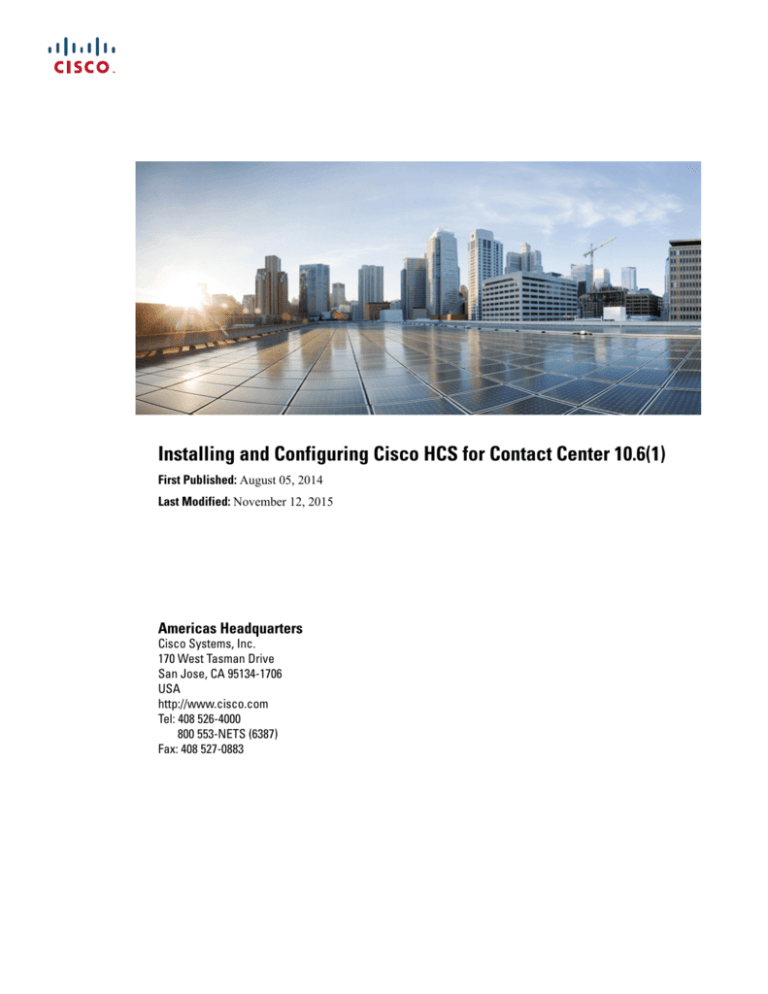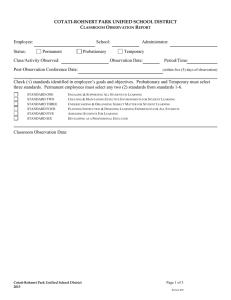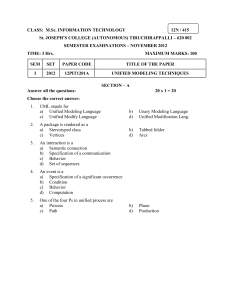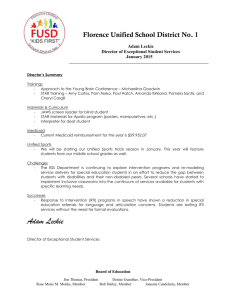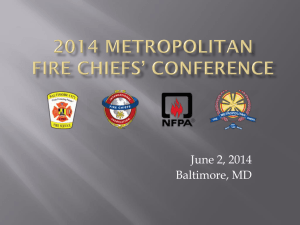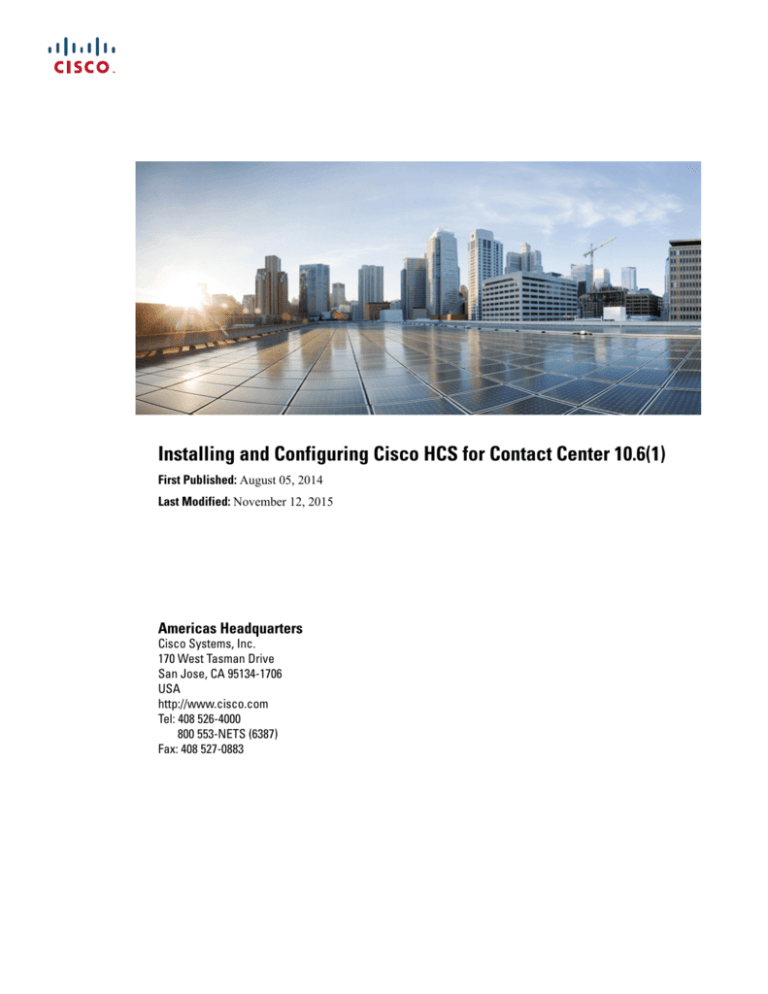
Installing and Configuring Cisco HCS for Contact Center 10.6(1)
First Published: August 05, 2014
Last Modified: November 12, 2015
Americas Headquarters
Cisco Systems, Inc.
170 West Tasman Drive
San Jose, CA 95134-1706
USA
http://www.cisco.com
Tel: 408 526-4000
800 553-NETS (6387)
Fax: 408 527-0883
THE SPECIFICATIONS AND INFORMATION REGARDING THE PRODUCTS IN THIS MANUAL ARE SUBJECT TO CHANGE WITHOUT NOTICE. ALL STATEMENTS,
INFORMATION, AND RECOMMENDATIONS IN THIS MANUAL ARE BELIEVED TO BE ACCURATE BUT ARE PRESENTED WITHOUT WARRANTY OF ANY KIND,
EXPRESS OR IMPLIED. USERS MUST TAKE FULL RESPONSIBILITY FOR THEIR APPLICATION OF ANY PRODUCTS.
THE SOFTWARE LICENSE AND LIMITED WARRANTY FOR THE ACCOMPANYING PRODUCT ARE SET FORTH IN THE INFORMATION PACKET THAT SHIPPED WITH
THE PRODUCT AND ARE INCORPORATED HEREIN BY THIS REFERENCE. IF YOU ARE UNABLE TO LOCATE THE SOFTWARE LICENSE OR LIMITED WARRANTY,
CONTACT YOUR CISCO REPRESENTATIVE FOR A COPY.
The Cisco implementation of TCP header compression is an adaptation of a program developed by the University of California, Berkeley (UCB) as part of UCB's public domain version
of the UNIX operating system. All rights reserved. Copyright © 1981, Regents of the University of California.
NOTWITHSTANDING ANY OTHER WARRANTY HEREIN, ALL DOCUMENT FILES AND SOFTWARE OF THESE SUPPLIERS ARE PROVIDED “AS IS" WITH ALL FAULTS.
CISCO AND THE ABOVE-NAMED SUPPLIERS DISCLAIM ALL WARRANTIES, EXPRESSED OR IMPLIED, INCLUDING, WITHOUT LIMITATION, THOSE OF
MERCHANTABILITY, FITNESS FOR A PARTICULAR PURPOSE AND NONINFRINGEMENT OR ARISING FROM A COURSE OF DEALING, USAGE, OR TRADE PRACTICE.
IN NO EVENT SHALL CISCO OR ITS SUPPLIERS BE LIABLE FOR ANY INDIRECT, SPECIAL, CONSEQUENTIAL, OR INCIDENTAL DAMAGES, INCLUDING, WITHOUT
LIMITATION, LOST PROFITS OR LOSS OR DAMAGE TO DATA ARISING OUT OF THE USE OR INABILITY TO USE THIS MANUAL, EVEN IF CISCO OR ITS SUPPLIERS
HAVE BEEN ADVISED OF THE POSSIBILITY OF SUCH DAMAGES.
Any Internet Protocol (IP) addresses and phone numbers used in this document are not intended to be actual addresses and phone numbers. Any examples, command display output, network
topology diagrams, and other figures included in the document are shown for illustrative purposes only. Any use of actual IP addresses or phone numbers in illustrative content is unintentional
and coincidental.
Cisco and the Cisco logo are trademarks or registered trademarks of Cisco and/or its affiliates in the U.S. and other countries. To view a list of Cisco trademarks, go to this URL: http://
www.cisco.com/go/trademarks. Third-party trademarks mentioned are the property of their respective owners. The use of the word partner does not imply a partnership
relationship between Cisco and any other company. (1110R)
© 2015
Cisco Systems, Inc. All rights reserved.
CONTENTS
Preface
Preface li
Purpose li
Audience li
Revision History li
Obtaining Documentation and Submitting a Service Request lii
CHAPTER 1
Cisco HCS for Contact Center 1
Cisco HCS for Contact Center Topology 2
Cisco HCS for Contact Center Options and Feature Support 3
Shared Management and Aggregation 6
Unified Contact Center Domain Manager 7
Unified Communication Domain Manager 8
ASA NAT and Firewall 8
Cisco Prime Collaboration - Assurance 9
Perimeta SBC 9
Core Solution Components 10
Unified CCE 10
Router 10
Logger 11
Peripheral Gateway 11
Administration & Data Server 11
Nomenclature Table 12
Unified CVP 12
Call Server 13
VXML Server 13
Media Server 13
Unified CVP Reporting Server 14
Installing and Configuring Cisco HCS for Contact Center 10.6(1)
iii
Contents
Unified CVP Operations Console Server 14
Unified Communication Manager 14
Call Processing Nodes 14
TFTP and Music on Hold Nodes 15
Unified Intelligence Center 16
Cisco Finesse 16
CUBE-Enterprise 17
Core Component Integrated Options 17
Courtesy Callback 17
Agent Greeting 18
Whisper Announcement 18
Database Integration 18
Mobile Agent 19
Outbound Dialer 19
Post Call Survey 19
Precision Routing 19
A-law Codec 20
CM based Silent Monitoring 20
Back-office Phone support 20
Optional Cisco Components 20
AW-HDS-DDS 21
SPAN-Based Monitoring 21
Cisco Unified WIM and EIM 21
Cisco Unified WIM and EIM Features 21
Email 21
Chat Feature 22
Web Callback and Delayed Callback 22
Web Callback 22
Delayed Callback 22
Cisco Remote Silent Monitoring 22
RSM Services 23
VLEngine 23
PhoneSim 23
Cisco MediaSense 23
Cisco Unified SIP Proxy 24
Installing and Configuring Cisco HCS for Contact Center 10.6(1)
iv
Contents
Avaya PG 24
Remote Expert Mobile 24
Optional Third-Party Components 24
Speech - ASR/TTS 25
Recording 25
Wallboard 25
Workforce Management 25
Cisco Solutions Plus 25
Deployment Models 26
500 Agent Deployment 28
1000 Agent Deployment 28
4000 Agent Deployment 29
12000 Agent Deployment Model 32
Small Contact Center Deployment 34
Small Contact Center Deployment for 500 Agents 36
Remote Deployment options 36
Global Deployments 36
Remote CVP Deployment 37
Remote CVP and UCM Deployment 37
Local Trunk 38
Remote Office Options 38
CHAPTER 2
Prerequisites 41
Required Hardware 41
Tested Reference Configurations 41
Specification-Based Hardware Support 42
Additional Hardware Specification 43
Required Software 43
Automation Software 44
Third-Party Software 45
Required Software Licenses 46
License Requirements for HCS Shared Components 46
License Requirements for HCS Core Components 47
License Requirements for HCS Optional Components 48
Configuration Software 48
Installing and Configuring Cisco HCS for Contact Center 10.6(1)
v
Contents
Open Virtualization Format Files 49
Hosted Collaboration Solution for Contact Center OVA 49
Unified Communications Manager OVA 51
Unified Intelligence Center OVA 51
Cisco Finesse OVA 51
Unified WIM and EIM Collocated Deployment 52
Unified WIM and EIM Distributed server Deployment 52
Cisco Media Blender OVA 52
Cisco Remote Silent Monitoring OVA 52
Cisco MediaSense OVA 52
Avaya PG OVA 53
Deployment Checklists 53
Checklists for 500 and 1000 Agent Deployment 53
Checklists for 4000 Agent Deployment 54
Checklists for Small Contact Center Agent Deployment 56
Checklist for 12000 Agent Deployment 58
CHAPTER 3
Design Consideration 61
Deployment Considerations 61
Operating Considerations 64
Peripheral Gateways 64
Agent and Supervisor Capabilities 66
Voice Infrastructure 69
IP Phone Support 70
Administration Guidelines 71
IVR and Queuing 74
Reporting 75
Third-Party Integration 77
Configuration Limits 78
Call Flows 83
Core Solution Component Considerations 90
Core Component Design Considerations 91
Unified CCE Design Consideration 91
Unified CCE Design for 500 Agent Deployment 92
Unified CCE Design for 1000 Agent Deployment 92
Installing and Configuring Cisco HCS for Contact Center 10.6(1)
vi
Contents
Unified CCE Design for 4000 Agent Deployment 93
Unified CCE Design for 12000 Agent Deployment 94
Unified CVP Design Considerations 94
Unified CVP Design for 500 Agent Deployment 95
Unified CVP Design for 1000 Agent Deployment 95
Unified CVP Design for 4000 Agent Deployment 96
Unified CVP Design for 12000 Agent Deployment 97
Unified CM Design Considerations 97
Unified CM Design for 500 and 1000 Agent Deployment Models 97
Unified CM Design for 4000 Agent Deployment Model 98
Unified CM Design for 12000 Agent Deployment Model 99
Unified IC Design Considerations 99
Unified IC Design for 500 and 1000 Agent Deployments 100
Unified IC Design for 4000 Agent Deployment 100
Unified IC Design for 12000 Agent Deployment 101
Core Component High Availability Considerations 101
Unified CCE High Availability 103
Agent PIM 104
VRU PIM 104
CTI Server 104
CTI OS Server 104
Unified CCE Call Router 105
Unified CCE Logger 105
Unified CCE Administration and Data Server 105
Unified CVP High Availability 105
Unified CVP Call Server 105
Unified CVP Media Server 106
Cisco Voice XML Gateway 106
Unified CVP Reporting Server 107
Unified CM 107
Unified CM High Availability 107
Unified CM High Availability Scenarios 107
Cisco Call Manager and CTI Manager Service Fail 107
Cisco CTI Manager Service Fails 108
Cisco Call Manager Service Fails 110
Installing and Configuring Cisco HCS for Contact Center 10.6(1)
vii
Contents
Gateway High Availability 111
MRCP ASR/TTS High Availability 111
Cisco Finesse High Availability 111
CTI 112
AWDB 112
Cisco Finesse Client 113
Desktop Behavior 113
Core Component Bandwidth, Latency and QOS Considerations 113
Unified CCE Bandwidth, Latency and QOS Considerations 114
Agent Desktop to Unified CCE Call Servers/ Agent PG 114
Unified CCE Data Server to Unified CCE Call Server for 500 and 1000 Agent
Deployment Model 114
Private Network Bandwidth Requirements for Unified CCE 114
Unified CVP Bandwidth, Latency and QOS Considerations 117
Bandwidth Considerations for Unified CVP 117
VoiceXML Document Types 117
Media File Retrieval 117
QOS Considerations for Unified CVP 118
Unified CM Bandwidth, Latency and QOS Considerations 118
Agent Phones to Unified Communications Manager Cluster 118
Unified IC Bandwidth, Latency and QOS Considerations 119
Reporting Bandwidth 119
Network Bandwidth Requirements 119
Cisco Finesse Bandwidth, Latency and QOS Considerations 122
Core Component Integrated Options Considerations 122
Courtesy Callback Considerations 122
Callback Criteria 123
Sample Scripts and Audio Files for Courtesy Callback 123
Typical Use Scenario 123
Agent Greeting Considerations 124
Agent Greeting Phone Requirements (for Local Agents only) 124
Agent Greeting Design Considerations 125
Whisper Announcement Considerations 125
Mobile Agent Considerations 126
Cisco Unified Mobile Agent Description 126
Installing and Configuring Cisco HCS for Contact Center 10.6(1)
viii
Contents
Feature Requirements 127
Unsupported Features 128
Outbound Dialer Considerations 128
Dialing Modes 128
Outbound SIP Dialer Call-flow 130
Post Call Survey Considerations 131
a-Law Codec Support Considerations 132
Back-Office Phone Support Considerations 132
Optional Component Considerations 133
Unified WIM and EIM Considerations 133
Unified WIM and EIM Design Considerations 134
Unified WIM and EIM Deployment Options 134
Unified WIM and EIM Configuration Limits 136
HCS Support Matrix for Unified WIM and EIM 136
Unified WIM and WIM High Availability 137
Cisco WIM and EIM Bandwidth, Latency and QOS Considerations 141
Cisco RSM Considerations 141
Cisco RSM Design Considerations 141
Cisco RSM High Availability 141
Cisco RSM Capabilities 143
Cisco RSM Bandwidth, Latency and QOS Considerations 143
Cisco MediaSense Considerations 144
Cisco MediaSense Design Considerations 144
Cisco MediaSense Capabilities 145
Cisco MediaSense High Availability 145
Cisco MediaSense Bandwidth, Latency and QOS Considerations 145
Cisco Unified SIP Proxy Considerations 146
Performance Matrix for CUSP Deployment 146
Cisco SPAN based Monitoring Considerations 147
Silent Monitoring Bandwidth, Latency and QOS Considerations 147
Avaya PG Considerations 147
Avaya PG Design Considerations 147
Avaya PG High Availability 148
Deployment Model Considerations 149
Small Contact Center Deployment Consideration 149
Installing and Configuring Cisco HCS for Contact Center 10.6(1)
ix
Contents
12000 Agent Deployment Model Considerations 155
Remote Deployment Option Considerations 155
Global Deployment Considerations 155
Global Deployment UCS Network Reference Design 156
Local Trunk Design Considerations 157
CUBE-Enterprise at Customer Premise 159
TDM Gateway at Customer Premise 160
Location-Based Call Admission Control 160
Domain and Active Directory Considerations 161
AD at Customer Premises 165
AD at Service Provider Premises 166
Storage, VM Specifications, and IOPS Considerations 166
Storage Considerations for All Deployments 167
vSphere Storage Design 167
Shared LUNs 167
Storage, VM Specifications, and IOPS Considerations for HCS Shared Management
Components 168
SAN Configuration for HCS Shared Management Components 168
VM Specifications for HCS Shared Management Components 168
IOPS Requirement for HCS Shared Management Components 168
Storage, VM Specifications, and IOPS Considerations for HCS Core Components 169
SAN Configuration for HCS Core Components 169
VM Specifications for HCS Core Components 170
IOPS Requirement for HCS Core Components 173
Storage, VM Specifications, and IOPS Considerations for HCS Optional Components 178
SAN Configuration for HCS Optional Components 178
VM Specifications for HCS Optional Components 179
IOPS Requirement for HCS Optional Components 180
Congestion Control Considerations 181
Deployment Types 182
Congestion Treatment Mode 183
Congestion Control Levels and Thresholds 183
Congestion Control Configuration 184
Real Time Capacity Monitoring 184
UCS Network Considerations 185
Installing and Configuring Cisco HCS for Contact Center 10.6(1)
x
Contents
Network Requirements for Cisco UCS B-Series Servers 185
Nexus1000v Switch Configurations 187
Data Center Switch Configurations 187
Network Requirements for Cisco UCS C-Series Servers 188
VMware High Availability 189
Network Link High Availability 190
Firewall Hardening Considerations 190
TCP and UDP Port Usage for Active Directory Domain Controller 191
License Considerations 192
Billing Considerations 193
CHAPTER 4
Shared Management and Aggregation 195
Install and Configure Unified CCDM 195
Deploy Unified CCDM Database Server 196
Configure Windows 197
Windows Feature Requirements for Unified CCDM 197
Turn Off FIPS Compliance 197
Disable UAC 198
Associate Unified CCDM Component servers with Service Provider AD Domain 198
Install Microsoft SQL Server 199
Configure Post-Install SQL 200
Configure DTC 201
Configure SQL Server Network Protocols 201
Configure Windows Server 2008 R2 Firewall for SQL Server 201
SQL Server Backup Guidelines 202
Install Unified CCDM Database Server on Side A and Side B 202
Install the Diagnostic Framework for System CLI 203
Install Unified CCDM Portal Database on Side A and Side B 204
Add SQL Login for Unified CCDM Web Server 208
Deploy Unified CCDM Web Server 208
Install Unified CCDM Web Server on Side A and Side B 209
Configure SNMP Traps 210
Enable the Windows SNMP Feature 211
Configure SNMP Service for Trap Forwarding 211
Configure Windows Events to Forward to SNMP 212
Installing and Configuring Cisco HCS for Contact Center 10.6(1)
xi
Contents
Unified CCDM Configuration 212
Launch the Integrated Configuration Environment 213
Set Up Unified CCDM Servers 213
Adding Avaya PG in CCDM 214
Configure Replication 215
Setup 215
Monitor 216
Configure Single Sign-On 216
Setup Administrator Account 217
Configure SSO Authentication for Unified CCDM 217
Manage Users with Single Sign-On 218
Logging into Unified CCDM 218
Obtaining Digital Certificate 219
Install Active Directory Certificate on Domain Controller Box 219
Install Active Directory Certificate on CCDM Web Server and Data
Server 220
Install Active Directory Certificate on CCDM Web Server. 220
Configure SSL for Unified CCDM 221
Grant Network Service Rights to the Certificate 221
Obtain the Certificate Thumbprint 222
Configure Web Services to Use the Certificate 222
Test the Certificate Installation 222
Installing the Security Certificate in the User Certificate Store 223
Installing the Security Certificate in the Computer Certificate Store 224
To Export the Certificate, on each CCDM database server 224
To Import the Certificate, on each CCDM database server 225
Install and Configure Unified Communication Domain Manager 225
Install Unified Communication Domain Manager 226
Post Installation 227
Install Hosted Collaboration Mediation-Fulfilment 228
Prerequisites to Configure Unified Communication Domain Manager 229
Add HCM-F Device 230
Add Provider 230
Add Reseller 231
Install and Configure ASA Firewall and NAT 231
Installing and Configuring Cisco HCS for Contact Center 10.6(1)
xii
Contents
Getting Started with ASA 231
Access Command-line Interface 232
Configure Hostname and Password 232
Configure Multiple Context Modes 232
Enable Multiple Context Modes 233
Enable Interfaces in the System Execution Space 233
Configure Security Contexts in System Execution Space 233
Assign MAC Addresses to Context Interfaces Automatically (Optional) 234
Configure Interfaces in the Context 234
Install and Configure Perimeta SBC 235
Hardware Specification 235
CIMC Setup 236
Advanced BIOS Configuration 236
Install Perimeta SBC 237
Mounting Perimeta ISO 238
Configure the Management Network 238
Configure DNS Servers 239
Unpack the Software 239
Install Software 239
Configure System, Node, and Remote Node Names 240
Managing Local Timezone, Time and Date, and NTP Server 240
Commissioning and Partnering the System 240
Apply Licenses 240
Configure Perimeta SBC 241
Configuration of C-Series Perimeta SBC for all HCS Deployment models 242
Configure Service Interface for Carrier Network 242
Configure Codec List 242
Configure Media Address 242
Create Account 243
Install and Configure Prime Collaboration Assurance 243
Deploying Prime Collaboration Assurance 243
Simple Prime Collaboration Assurance Deployment 244
Advanced Prime Collaboration Assurance Deployment 244
Configuring the Prime Collaboration Assurance Virtual Appliance 245
Simple Prime Collaboration Assurance Configuration 245
Installing and Configuring Cisco HCS for Contact Center 10.6(1)
xiii
Contents
Advanced Prime Collaboration Assurance Configuration 246
SSL Certificate Installation 248
Removing SSL Certificate Warning from Windows Internet Explorer 248
Removing SSL Certificate Warning from Mozilla Firefox 249
CHAPTER 5
Golden Template Process 251
Sequence for Golden Template Process 251
CHAPTER 6
Create Golden Template 253
Create Golden Template for 500 Agent Deployment 253
Create Golden Template for Unified CCE Call Server 254
Create Virtual Machines from Cisco HCS for Contact Center OVA 255
Install Microsoft Windows Server 2008 R2 and Service Pack 1 256
Install VMware Tools 256
Install Antivirus Software 257
Disabling Port Blocking 258
Install Unified Contact Center Enterprise 258
Convert the Virtual Machine to a Golden Template 259
Create Golden Template for Unified CCE Data Server 259
Install Microsoft SQL Server 2008 and Standard Edition 260
Create Golden Template for Unified CVP Server 262
Install Unified CVP Server 263
Create Golden Template for Unified CVP OAMP Server 264
Install Unified CVP OAMP Server 265
Create Golden Template for Unified CVP Reporting Server 265
Install Unified CVP Reporting Server 266
Create Golden Template for Cisco Finesse 267
Install Unified Communications Voice OS based Applications 267
Create Golden Template for Cisco Unified Intelligence Center 268
Create Golden Template for Cisco Unified Communications Manager 269
Create Golden Template for 1000 Agent Deployment 269
Create Golden Template for 4000 Agent Deployment 270
Create Golden Template for Unified CCE Rogger 271
Create Golden Template for Unified CCE AW-HDS-DDS 272
Create Golden Template for Unified CCE Agent Peripheral Gateway 273
Installing and Configuring Cisco HCS for Contact Center 10.6(1)
xiv
Contents
Create Golden Template for Unified CCE VRU Peripheral Gateway 274
Create Golden Template for Small Contact Center Agent Deployment 275
Create Golden Template for 12000 Agent Deployment 275
Create Golden Template for Unified CCE Router 276
Create Golden Template for Unified CCE Logger 277
Create Golden template for Unified CCE AW-HDS 278
Create Golden Template for Unified CCE HDS-DDS 279
CHAPTER 7
Configure Customer Instance Network Infrastructure 281
Implement UCS Platform 281
Set Up Basic UCS Connectivity 281
Basic Configuration for UCS 282
Configure UCS 6100 Server Ports 282
Configure UCS 6100 Uplink Ethernet Ports 283
Configure Uplink FC Ports 283
Acknowledge Chassis 283
Configure Server Management IP Address Pool 283
Configure UCS LAN 284
Add VLANs 284
Create MAC Pools 284
Configure UCS SAN 285
Create VSANs 285
Associate VSAN with an FC Uplink Port 285
Create WWNN Pools 286
Create WWPN Pools 286
Configure UCS B Series Blade Server 287
Configure MDS 287
Configure MDS-A 287
Configure MDS-B 288
Configure SAN 288
ESX Boot from SAN 288
Configure UCS B Series Blade Server 289
View Multilayer Director Switch 289
Configure SAN on Storage Device 289
Install ESX 290
Installing and Configuring Cisco HCS for Contact Center 10.6(1)
xv
Contents
Add ESX Host to vCenter 290
Deploy Nexus 1000v 291
Cisco Nexus 1000V Installer App Prerequisites 291
Installing the VSM Software using Cisco Nexus 1000V Installer App 292
Installing the VEM Software Using the Cisco Nexus 1000V Installer App 295
Configure Cisco Nexus 297
Add Second Customer Instance in Single Blade for 500 Agent Deployment 298
CHAPTER 8
Clone and OS Customization 299
Clone and OS Customization Process 299
Automated Cloning and OS Customization 300
Automated Cloning and OS Customization Using Golden Templates 300
Download Golden Template Automation Tool 300
Complete Automation Spreadsheet 301
Run Automation script 303
OS Customization Process 304
Validate Network Adapter Settings and Power On 304
Edit Registry Settings and Restart VM 305
Automated Cloning and OS Customization Using OVF 305
Complete Automation Spreadsheet for Export 306
Run Automation Script for Export 307
Transport to Desired Location 308
Ensure Readiness of the Location 308
Complete the Spreadsheet for Import 308
Run Automation Script for Import 312
Manual Cloning and OS Customization 313
Create Customization File for Windows Based Components 313
Deploy Virtual Machine from the Golden Template 314
Generate Answer File for VOS Product Virtual Machines 315
Copy Answer Files to Virtual Machines 316
CHAPTER 9
Configure Customer Instance 319
Create a Customer Instance for the 500-Agents Deployment Model 319
Set Up Virtual Machine Startup and Shutdown 320
Create a Domain Controller Server 321
Installing and Configuring Cisco HCS for Contact Center 10.6(1)
xvi
Contents
Create a Virtual Machine for the Domain Controller 321
Install Microsoft Windows Server 321
Install the Antivirus Software 321
Configure a DNS Server 322
Set Up the Domain Controller 322
Create Two-Way External Trust 322
Configure Cisco Unified CCE Call Server 322
Configure the Domain Manager 323
Configure a Generic Peripheral Gateway 324
Add a Generic PG 324
Add PIM1(Unified Communications Manager PIM) 324
Add PIM2 (First VRU PIM) 325
Add PIM3 (Second VRU PIM) 326
Add PIM4 (Third VRU PIM) 326
Add PIM5 (Fourth VRU PIM) 327
After Creating PIMs 327
Configure CTI Server 328
Configure Media Routing Peripheral Gateway 329
Add Media Routing PG 329
Configure CTI OS Server 331
Install JTAPI 332
Verify the Machine in Domain 332
Cisco SNMP Setup 333
Add Cisco SNMP Agent Management Snap-In 333
Save Cisco SNMP Agent Management Snap-In View 334
Set Up Community Names for SNMP V1 and V2c 334
Set Up SNMP User Names for SNMP V3 335
Set Up SNMP Trap Destinations 335
Set Up SNMP Syslog Destinations 336
Configure Unified CCE Data Server 336
Configure Network Cards 337
Configure Private Ethernet Card 338
Configure Visible Ethernet Card 338
Configure Unified CCE Encryption Utility 339
Create and Bind System CLI Certificate 339
Installing and Configuring Cisco HCS for Contact Center 10.6(1)
xvii
Contents
Configure SQL Server 339
Configure Secondary Drive 340
Configure the Unified CCE Logger 340
Database and Log File Size 342
Configure Administration Server and Real-Time Data Server Components 342
Load Base Configuration 343
Verify Cisco Diagnostic Framework Portico 344
Final Tasks 345
Set the HCS Deployment Type 345
Start Unified CCE Services 346
Configure Unified CVP 346
Configure Unified CVP Server 346
Validate Network Card 347
Set up Unified CVP Media Service IIS 347
Set Up FTP Server 348
Configure Unified CVP Reporting Server 349
Unified CVP Reporting Users 349
Create Reporting Users 349
Create Superusers 349
Set Up Active Directory Server for LDAP Users 350
Sign In to Cisco Unified Intelligence Center Reporting Interface 350
Create Data Source and Import Report Templates 351
Create Data Source for Cisco Unified CVP Report Data 351
Obtain Cisco Unified CVP Report Templates 352
Import Unified CVP Report Templates and Set Data Source 353
Configure Cisco Unified CVP Operations Console 354
Enable Unified CVP Operations Console 354
Configure Unified CVP Call Server Component 355
Configure Unified CVP VXML Server Component 355
Configure Unified CVP Reporting Server 356
Configure Unified CVP Media Server 357
Install Unified CVP licenses 358
Configure Gateways 358
Transfer Scripts and Media Files 359
Configure SNMP 359
Installing and Configuring Cisco HCS for Contact Center 10.6(1)
xviii
Contents
Add Unified CCE Devices 360
Add Unified Communications Manager Devices 360
Add Unified Intelligence Center Devices 361
Configure SIP Server Group 361
Configure Dialed Number Patterns 362
Configure Cisco IOS Enterprise Voice Gateway 364
Configure Ingress Gateway 364
Configure VXML Gateway 367
Configure Unified Communications Manager 370
Configure Unified Communications Manager Publisher 370
Configure Unified Communications Manager Subscriber 371
Launch Unified Communications Manager Publisher to Add the Subscriber 371
Configure Subscriber 372
Unified Communications Manager License 372
Upgrade Unified Communications Manager License 372
Generate and Register License 373
Install License 373
Activate Services 374
Validate Clusterwide Domain Configuration 375
Install JTAPI on Unified CCE Servers 375
Configure Unified Intelligence Center 375
Configure Unified Intelligence Center Publisher 376
Configure Unified Intelligence Center Subscriber 377
Launch Publisher to Add Subscriber 377
Configure Subscriber 377
Configure Unified Intelligence Center Reporting 378
Configure the SQL User Account 378
Configure Unified Intelligence Center Data Sources 379
Configure Unified Intelligence Center Administration 380
Unified Intelligence Center License and Sign-In 381
Sign In to Administration Console 381
Upload License 382
Configure Cisco Finesse 382
Configure the Cisco Finesse Primary Node 383
Configure Settings for the CTI Server and Administration and Data Server 384
Installing and Configuring Cisco HCS for Contact Center 10.6(1)
xix
Contents
Configure CTI Server Settings in the Cisco Finesse Primary Node 384
Configure Unified Contact Center Enterprise Administration and Data Server 385
Restart the Cisco Tomcat Service 386
Configure Cisco Finesse Secondary Node 386
Launch the Finesse Administration Console to Configure the Secondary
Finesse 386
Install Cisco Finesse on the Secondary Node 387
Configure Cisco Finesse Administration 387
Obtain and Upload a CA Certificate 387
Trust Self-Signed Certificate for Cisco Finesse 389
Browser Settings for Internet Explorer 390
Configure SNMP 391
Create a Customer Instance for the1000 Agent Deployment Model 392
Create a Customer Instance for the 4000 Agent Deployment Model 393
Configure Cisco Unified CCE Rogger 393
Configure the Unified CCE Router 394
Configure the Unified CCE Logger 395
Load Base Configuration 396
Configure Unified CCE AW-HDS-DDS 397
AW-HDS-DDS 398
Create Instance 398
Create HDS Database 399
Configure AW-HDS-DDS 399
Database and Log File Size 400
Configure Unified CCE Agent PG 1 401
Configure CUCM Peripheral Gateway for 4000 Agent Deployment Model 402
Prepare to Add PIMs 402
Add PIM1(CUCM PIM) 402
After Creating PIMs 403
Configure Media Routing Peripheral Gateway 404
Configure Multichannel and Outbound PIM's 4000 Agent Deployment 404
Install JTAPI 405
Configure CTI Server 406
Configure Unified CCE Agent PG 2 407
Configure Outbound PIM for 4000 Agent Deployment 407
Installing and Configuring Cisco HCS for Contact Center 10.6(1)
xx
Contents
Configure Unified CCE VRU PG 408
Configure VRU PG 409
Prepare to Add PIMs 409
Add VRU PIMs 410
After Creating PIMs 411
Create Customer Instance for Small Contact Center Agent Deployment Model 412
Configure Unified CCE Rogger for Small Contact Center Agent Deployment 413
Load Base Configuration for Small Contact Center Agent Deployment 413
Configure Unified CCE Router for Small Contact Center 414
Configure Unified CCE Agent PG for Small Contact Center Agent Deployment 415
Configure CUCM Peripheral Gateway for Small Contact Center Agent Deployment
Model 416
Add Agent PG Using Unified CCE Configuration Manager 416
Prepare to Add PIMs 417
Add PIM1(CUCM PIM) 417
After Creating PIMs 418
Configure CTI Server for Small Contact Center Agent Deployment Model 419
Configure Media Routing Peripheral Gateway for Small Contact Center Agent Deployment
Model 419
Add Media Routing PG Using Unified CCE Configuration Manager 419
Configure Media Routing Peripheral Gateway for Small Contact Center Agent
Deployment Model 420
Create DNS Server for Finesse in Small Contact Center Deployment 422
Enable DNS server 422
Configure DNS Server 423
Create Customer Instance for 12000 Agent Deployment Model 423
Configure Unified CCE Logger 424
Load Base Configuration 425
Configure Unified CCE Router 426
Configure Unified CCE AW-HDS 426
AW-HDS 427
Configure AW-HDS 427
Configure Unified CCE HDS-DDS 428
HDS-DDS 428
Configure HDS-DDS 429
Installing and Configuring Cisco HCS for Contact Center 10.6(1)
xxi
Contents
Configure Unified CCE Agent PG’s for 12000 Agent Deployment 430
Configure CUCM Peripheral Gateway for 12000 Agent Deployment 430
Configure Media Routing Peripheral Gateway for 12000 Agent Deployment 432
Configure Unified CCE VRU PG’s for 12000 Agent Deployment 432
Configure VRU Peripheral Gateway for 12000 Agent Deployment 433
CHAPTER 10
Integration of Customer Instance with Shared Management 437
Unified CCDM Integration 437
Configure Unified CCE Servers in Unified CCDM Cluster 437
Unified CCE Prerequisites 438
Configure the Unified CCE AW for Unified CCDM 438
Configure the Unified CCE AW Database(AWDB) for Provisioning 439
Set Up CMS Server on Unified CCE 439
Configuring the Unified CCE for Partitioned Internet Script Editor 440
Configure Unified CCE Admin Workstation for Internet Script Editor 441
Creating User in UCCE 442
Create Two-Way External Trust 442
Create Conditional Forwarders for Customer Domain 443
Create Forwarders for Customer Domain 443
Create Conditional Forwarders for Service Provider Domain 443
Create Forwarders for Service Provider Domain 444
Create Two-Way External Trust 444
Setup Unified CCE Servers in Unified CCDM Cluster 444
Configure Unified CVP Servers in Unified CCDM Cluster 446
Create Unified CCDM Tenants, Folders Equipment Mapping 448
Create Tenants 448
Create Folders 448
Create an Equipment Mapping 448
Deployment Specific Configurations 449
Integration of Small Contact Center Agent Deployment for UCCE with CCDM 449
Create Customer Definition 450
Equipment Mapping for Small Contact Center Deployment 450
Creating Users 451
Resource Allocation for Small Contact Center Agent Deployment 451
Move Resource to Sub Customer Tenant 454
Installing and Configuring Cisco HCS for Contact Center 10.6(1)
xxii
Contents
Map Labels to the Network VRU Type 455
Naming Convention for the Resources in Small Contact Center Agent Deployment
Model 455
Integration of Small Contact Center Agent Deployment for Partition Internet Script Editor
with CCDM 456
Create Customer Domain User with ISE Enabled 456
Create Customer Domain User in Unified CCDM 456
Launching ISE from Client Machine 457
Integration of Small Contact Center Agent Deployment for CVP with CCDM 457
Equipment Mapping for Small Contact Center CVP with CCDM 457
Creating Roles 458
Assigned Roles to the tenant 458
Cisco UCDM Integration 458
Basic Configuration of Unified Communication Domain Manager 458
Add Customer 459
Setup Cisco Unified Communication Manager 459
Configure Network Device List 460
Add Site 460
Add Customer Dial Plan 461
Add Site Dial Plan 461
ASA Integration 462
Integration of ASA for HCS Deployment model 462
Configure Interfaces in the System Execution Space 463
Configure Security Contexts 463
Configure Interfaces in the Customer Instance Context 464
Configure Access-list in the Customer Instance Context 465
Configure NAT in the Customer Instance Context 465
Integration of ASA for Small Contact Center Deployment Model 466
Configure Interfaces in the System Execution Space 468
Configure Security Contexts for each Sub-customer Context 469
Configure Interfaces in each Sub-Customer Instance Context 469
Configure Access-list in the Sub-customer Instance Context 470
Configure Static NAT in the Sub-customer instance Context 470
Perimeta SBC Integration 471
Integration of Perimeta SBC for HCS Deployment model 471
Installing and Configuring Cisco HCS for Contact Center 10.6(1)
xxiii
Contents
Configure Service Interface for Customers 471
Configure Adjacencies for Customers 472
Add Carrier-Network Adjacency 472
Add CUBE(E) Adjacency 472
Configure Call Policy 473
Integration of Perimeta SBC for Small Contact Center Deployment Model 473
Configure Service Interface 473
Configure Media Address for Sub-customer 474
Create Account for Enterprise Applications 474
Configure Adjacencies for Customers 475
Configure Adjacencies for Core Components 476
Add CVP Adjacency 476
Add CUCM-PUBLISHER Adjacency 476
Add CUCM-SUBSCRIBER Adjacency 477
Add CUCM PUBLISHER Adjacency for consult and transfer call flow 477
Add CUCM SUBSCRIBER Adjacency for consult and transfer call flow 478
Add OUTBOUND-DIALER adjacency 478
Add CUBE-E-OUTBOUND -IVR 478
Add CUBE-E OUTBOUND adjacency 479
Add CUBE-E-OUTBOUND-AGENT adjacency 479
Configure Adjacencies for Optional Components 480
Add CUCM PUBLISHER Adjacency for Mobile agent call flow 480
Add CUCM SUBSCRIBER Mobile Agent Call flow 480
Add CUBE-MEDIASENSE FORK adjacency 481
Add MEDIASENSE adjacency 481
Add CUSP Adjacency 482
Configure Call Policy 482
Cisco Prime Collaboration Assurance Integration for Small Contact Center Deployment Model
483
Customer Management for Prime Collaboration Assurance 483
Add Cluster 484
Add Contact Center Components 484
CHAPTER 11
Administration 487
Unified CCE Administration 487
Installing and Configuring Cisco HCS for Contact Center 10.6(1)
xxiv
Contents
Provision Unified CCE Using Unified CCDM 487
CRUD Operations for Unified CCDM Objects 488
Configure Unified CCDM Elements 490
Configure Departments 490
Create a Department 490
Edit a Department 490
Move a Department 491
Delete a Department 491
Configure Agents 491
Create an Agent 491
Edit an Agent 492
Delete an Agent 493
Configure Agent Desktop 493
Create an Agent Desktop 493
Edit an Agent Desktop 494
Delete an Agent Desktop 494
Configure Agent Team 494
Create an Agent Team 494
Edit an Agent Team 495
Delete an Agent Team 495
Configure Bucket Interval 496
Configure Call Type 496
Create a Call Type 496
Edit a Call Type 497
Delete a Call Type 497
Configure Precision Routing 497
Configure Precision Attribute 497
Create Precision Attribute 498
Edit Precision Attribute 498
Delete Precision Attribute 498
Assign Attribute to an Agent 499
Configure Precision Queue 499
Create Precision Queue 500
Edit Precision Queue 500
Delete Precision Queue 500
Installing and Configuring Cisco HCS for Contact Center 10.6(1)
xxv
Contents
Create Routing Scripts 501
Configure Network VRU Scripts 501
Create Network VRU Script 502
Edit Network VRU Scripts 502
Delete Network VRU Scripts 503
Configure Dialed Number 503
Create a Dialed Number 503
Edit a Dialed Number 504
Delete a Dialed Number 504
Configure Enterprise Skill Group 504
Create an Enterprise Skill Group 504
Edit an Enterprise Skill Group Configuration 505
Delete an Enterprise Skill Group 505
Configure Expanded Call Variable 506
Create an Expanded Call Variable 506
Edit an Expanded Call Variable 506
Delete an Expanded Call Variable 507
Configure Folder 507
Create Folders 507
Rename a Folder 508
Move Folder 508
Delete Folder 508
Configure Group 509
Create a Group 509
Edit a Group 509
Move a Group 510
Delete a Group 510
Configure Label 510
Create a Label 510
Edit a Label 511
Delete a Label 511
Configure Person 511
Create a Person 512
Edit a Person 512
Delete a Person 512
Installing and Configuring Cisco HCS for Contact Center 10.6(1)
xxvi
Contents
Configure Supervisors 513
Configure Service 514
Create Service 514
Edit Service 514
Delete Service 515
Configure Skill Group 515
Create a Skill Group 515
Edit a Skill Group 515
Delete a Skill Group 516
Configure Route 516
Agent Re-skilling 517
View Skill Group 517
Add an Agent to Skill Group 517
Remove an Agent from Skill Group 518
Configure User 518
Create a User 518
Edit a User 519
Delete a User 520
Configure User Variable 520
Create a User Variable 520
Edit a User Variable 520
Delete a User Variable 521
View the Unified CCDM Version 521
Bulk Operations Using Unified CCDM 521
Bulk Upload for Unified CCDM 522
Templates for Creating CSV Files 523
Global Template Columns 523
Department Template 524
Agent Template 525
Agent Desktop Template 527
Agent Team Template 527
Attributes Template 527
Call Type Template 528
Dialed Number Template 529
Skill Group Template 529
Installing and Configuring Cisco HCS for Contact Center 10.6(1)
xxvii
Contents
User Variable Template 530
Label Template 531
Network VRU Scripts Template 531
Person Template 531
Folders Template 531
Users Template 532
Precision Queues Template 532
Syntax for Precision Queue Steps 533
Manage Roles 534
Default Roles 535
Create a Global Role 535
Assign a Global Role 535
Edit a Global Role 536
Delete a Global Role 536
Create a Folder Role 537
Assign a Folder Role 537
Edit a Folder Role 538
Delete a Folder Role 538
Global Role Tasks 539
Folder-Based Roles 541
Provision Unified CCE Using Administration Workstation 542
Set up Agent Targeting Rules 543
Provision Unified CCE Using Web Administration 543
Set Up Reason Code 543
Provision Routing and Administrative Script Using Internet Script Editor 543
Unified CVP Administration 544
Provisioning Unified CVP Using Unified CCDM 544
Uploading the Media File 544
Uploading the IVR Script 545
Unified Communication Manager Administration 545
Provision Unified Communications Manager Using UCDM 545
CRUD Operations for UCDM Objects 546
Provisioning Contact Center Server and Contact Center Services 547
Configure Contact Center Servers 547
Add Contact Center Servers 548
Installing and Configuring Cisco HCS for Contact Center 10.6(1)
xxviii
Contents
Edit Contact Center Servers 548
Delete Contact Center Servers 548
Configure Contact Center Services 549
Add Contact Center Services 549
Edit Contact Center Services 549
Delete Contact Center Services 550
Configure SIP Trunks 550
Add SIP Trunks 550
Edit SIP Trunks 551
Delete SIP Trunks 551
Configure Route Groups 552
Add Route Group 552
Edit Route Group 552
Delete Route Group 553
Configure Route List 553
Add Route List 553
Edit Route List 554
Delete Route List 554
Configure Route Patterns 555
Add Route Pattern 555
Edit Route Patterns 555
Delete Route Pattern 556
Configure Cisco Unified CM Group 556
Configure Device Pool 556
Add Device Pool 557
Edit Device Pool 557
Delete Device Pool 558
Configure Directory Number Inventory and Lines 558
Add Directory Number Inventory 558
Edit Lines 559
Delete Lines 559
Configure Phones 559
Add Phones 559
Add Phones as Provider or Reseller 560
Add Phones as Customer 560
Installing and Configuring Cisco HCS for Contact Center 10.6(1)
xxix
Contents
Edit Phones 561
Delete Phones 561
Configure Regions 561
Add Regions 562
Edit Regions 562
Delete Regions 563
Configure Class of Service 563
Add Class of Service 563
Edit Class of Service 564
Delete Class of Service 564
Associate Phone to Application User 564
Disassociate Unified Communication Manager from UCDM 565
Built-in-Bridge 565
Configure the Built-in-Bridge 566
Enable or Disable the Built-in-Bridge 566
Bulk Operations Using UCDM 566
Cisco Unified Communications Domain Manager Administration
Tools/Bulkloader 567
Export Bulk Load 567
Bulk Load Sheets 567
Perform Bulk Upload 568
Increase the SW MTP and SW Conference Resources for SCC with 500 Agent
Deployment. 568
CHAPTER 12
Configure Core Component Integrated Options 569
Configure Courtesy Callback 570
Configure Gateway 570
Configure the VXML Gateway for Courtesy Callback 570
Configure the Ingress Gateway for Courtesy Callback 571
Configure CUBE-E for Courtesy Callback 573
Configure Unified CVP 574
Configure the Reporting Server for Courtesy Callback 574
Configure the Call Studio Scripts for Courtesy Callback 575
Configure the Media Server for Courtesy Callback 577
Configure Unified CCE 578
Installing and Configuring Cisco HCS for Contact Center 10.6(1)
xxx
Contents
Configure the ICM Script for Courtesy Callback 578
Configure Agent Greeting 580
Configure Gateway 580
Republish .tcl scripts to VXML Gateway 580
Set Cache Size on VXML Gateway 581
Configure Unified CVP 581
Configure FTP Enabled in Server Manager 581
Create Voice Prompts for Recording Greetings 582
Built-In Recording Prompts 583
Configure the Call Studio Scripts for Record Agent Greeting 583
Set Content Expiration in IIS (Windows 2008) in Media 584
Configure Unified CCE 585
Create Agent Greeting Play Script 586
Create Agent Greeting Recording Script 586
Unified CCE Configuration for Record Agent Greeting 587
Import the Example Agent Greeting Scripts 587
Configure Call Types 588
Configure Dialed Numbers 588
Schedule the Script 589
Deploy Agent Greeting 589
Agent Greeting Deployment Tasks 589
Modify the Unified CCE call routing scripts to use Play Agent Greeting script 590
Specify AgentGreetingType Call Variable 590
Configure Unified Communications Manager 590
Configure Whisper Announcement 591
Configure Gateway 591
Configure Unified CVP 591
Configure the Whisper Announcement Service Dialed Numbers 591
Configure Unified CCE 592
Create Whisper Announcement Script 592
Configure Database Integration 592
Configure Unified CVP 592
Configure VXML Database Element 592
Install JDBC driver 593
Add JNDI Context 593
Installing and Configuring Cisco HCS for Contact Center 10.6(1)
xxxi
Contents
Configure VXML Studio Script 594
Create ICM Script 595
Configure Unified CCE 595
Configure ICM Database Lookup 595
Configure Unified Mobile Agent 597
Configure Unified CCE 598
Enable Mobile Agent Option in CTI OS Server 598
Configure Unified Communications Manager 598
Configure CTI Port 598
Configure CTI Port as Provider or Reseller 599
Configure CTI Port as Customer 600
Tag CTI Ports as Contact Center Agent Lines 601
Configure Outbound Dialer 601
Configure Gateway 602
Configure Unified CVP 604
Add Outbound Configuration to an Existing Unified CVP Call Server 604
Configure Unified CCE 604
Add Outbound Database Using ICMDBA Tool 604
Configure Logger 605
Configure Outbound Dialer 605
Create Outbound PIM 606
Create Outbound PIM for 500 and 1000 Agent Deployment 606
Create Outbound PIM for 4000 Agent Deployment 606
Create Outbound PIM for Small Contact Center Deployment 607
Create Outbound PIM for 12000 Agent Deployment 608
Configure SIP Outbound 608
Add Import Rule 608
Add Query Rule 609
Add Campaign 610
Add Agent Based Campaign 610
Add IVR Based Campaign 611
Create Admin Script 612
Add Routing Script for Agent Based Campaign 613
Add Routing Script for IVR Based Campaign 614
Create Contact Import File 614
Installing and Configuring Cisco HCS for Contact Center 10.6(1)
xxxii
Contents
Create Do Not Call List 615
Install SIP Dialer Using Peripheral Gateway Setup 616
Add DNP Host File 617
Outbound Option Enterprise Data 618
Configure Unified Communications Manager 618
Add Normalization Script 618
Configure Trunk towards the Outbound Gateway 619
Configure Post Call Survey 619
Configure Unified CVP 619
Configure Unified CCE 620
Configure ECC Variable 620
Configure a-Law Codec 620
Configure Gateway 621
Configure Ingress Gateway 621
Configure VXML Gateway 622
Configure Unified CVP 623
Enable Recording for Agent Greeting and Courtesy Callback 624
Configure Unified Communication Manager 624
Configure Unified CM Based Silent Monitoring 625
Add Monitoring Calling Search Space for the device 625
Configure Music On Hold 626
Configure Unified Communication Manager 626
Configure Music On Hold Server Audio Source 626
Set up Service Parameters for Music on Hold 627
Set up Phone Configuration for Music on Hold 627
CHAPTER 13
Install and Configure Optional Cisco Components 629
SPAN-Based Monitoring 629
SPAN based Silent Monitoring Installation 629
SPAN-Based Silent Monitoring Configuration 630
Configurations for SPAN from Gateway 630
Silent Monitor Service Clusters 631
Configurations for SPAN from Call Manager 631
Unified CCE AW-HDS-DDS 631
Unified WIM and EIM 632
Installing and Configuring Cisco HCS for Contact Center 10.6(1)
xxxiii
Contents
Unified WIM and EIM Collocated Deployment 632
Install Unified WIM and EIM for Unified WIM and EIM Collocated Deployment 632
Install Unified WIM and EIM All in One Server for Unified WIM and EIM
Collocated Deployment Components 632
Install Microsoft SQL Server 2008 SP1 Standard Edition x64 633
Install WIM and EIM for All in One Server 634
Upgrade Cisco Unified WIM and EIM 639
Install Unified WIM and EIM Web Server for Unified WIM and EIM Collocated
Deployment 639
Install WIM and EIM for Web Server 640
Install Cisco Media Blender for Unified WIM and EIM Collocated
Deployment 641
Install the Cisco Media Blender 642
Install the Cisco Media Blender Software 642
Start Tomcat Service 642
Configure Unified WIM and EIM for Unified WIM and EIM Collocated
Deployment 643
Configure Unified WIM and EIM Features 643
Configure Email Feature 643
Important Tasks on the Mail Server 643
Creating Alias 644
Adding Alias to the Retriever 645
Create Inbound Email Workflow 645
Inbound Workflow 646
Create Outbound/Supervisor Workflow 646
Add Users to Email Feature 647
Services Required for Emails 647
Configure Chat Feature 647
Chat Feature 648
Creating Entry Points for Chat 648
Adding Users to Chat Feature 648
Chat Entry Point URL 648
Services Required for Chat 649
Configure Web Callback/Delayed Web Callback 649
Configure WIM and EIM for Web Callback 649
Installing and Configuring Cisco HCS for Contact Center 10.6(1)
xxxiv
Contents
Configure WIM and EIM for Delayed Callback 650
Configure Web Callback/Delayed Web Callback for Unified WIM and EIM
Distributed server Deployment 651
Configure WIM and EIM for Web Callback for Unified WIM and EIM Distributed server
Deployment 651
Configure WIM and EIM for Delayed Callback for Unified WIM and EIM Distributed server
Deployment 651
Unified WIM and EIM Distributed-server Deployment 651
Install Unified WIM and EIM Components for Unified WIM and EIM Distributed server
Deployment 651
Install Unified WIM and EIM File Server for Unified WIM and EIM Distributed server
Deployment 652
Install Unified WIM and EIM File Server 653
Install Unified WIM and EIM Database Server for Unified WIM and EIM Distributed
server Deployment 653
Install Unified WIM and EIM Database Server 654
Install Microsoft SQL Server 2008 658
Install Unified WIM and EIM Reporting Server for Unified WIM and EIM Distributed
server Deployment 659
Install Unified WIM and EIM Application Server for Unified WIM and EIM Distributed
server Deployment 660
Install Unified WIM and EIM Application Server 661
Install Unified WIM and EIM Messaging Server for Unified WIM and EIM Distributed
server Deployment 662
Install Unified WIM and EIM Messaging Server 663
Install Unified WIM and EIM Web Server for Unified WIM and EIM Distributed
server Deployment 664
Install Unified WIM and EIM Web Server 664
Install Unified WIM and EIM Services Server for Unified WIM and EIM Distributed
server Deployment 666
Install Unified WIM and EIM Services Server 666
Install Cisco Media Blender for Unified WIM and EIM Distributed server
Deployment 667
Configure Unified WIM and EIM for Unified WIM and EIM Distributed server
Deployment 668
Installing and Configuring Cisco HCS for Contact Center 10.6(1)
xxxv
Contents
Unified WIM and EIM Pre-requisites 668
Setting Cisco Service Manual 668
Licensing 669
Generation of License File for Cisco Unified WIM and EIM 669
Install License 669
Starting Unified WIM and EIM 670
Cisco Unified WIM and EIM Browser Settings 670
Verify Java on the User Desktop 671
Logging in to the Business Partition 672
To Create Departments 672
Logging in to the System Partition 673
Setting up a Second Listener 673
Configure and Integrate Unified CCE with Unified WIM and EIM 674
Configure Unified CCE for Unified WIM and EIM 674
Configure Application Path 674
Configure Skill Group 675
Create Agent Desktop Settings Using Unified CCDM 676
Create Agent Using Unified CCDM 676
Configure Call Types using Unified CCDM 676
Enable Expanded Call Context Variables Using Unified CCDM 676
Configure Script Selectors 676
Create Scripts 677
Configure Unified CCE for Web Callback and Delayed Callback 678
Integrate Unified WIM and EIM with Unified CCE 679
Add Licenses to the Agents 681
Add Roles to the Agents 681
Start EAAS and Listener Process 681
Configure EAAS Instance 682
Start EAAS and Listener Instance 682
Configure Cisco Media Blender Components 683
Configure Second Cisco Media Blender Component 684
Configure Unified WIM and EIM Features for Unified WIM and EIM Distributed
server Deployment 686
Cisco RSM 686
Create Golden Template for Cisco Remote Silent Monitoring 686
Installing and Configuring Cisco HCS for Contact Center 10.6(1)
xxxvi
Contents
Install the JTAPI Client 687
Install the Cisco RSM Server 687
Configuring SNMP Traps for Cisco RSM 688
Configure SNMP Agent in MIB 688
Configure Cisco RSM 688
Configure Cisco RSM for 500 and 1000 Agent Deployment 689
Configure RSM 690
Set RSM Configuration Settings for 500 and 1000 Agent Deployment 690
Configure JTAPI Client Preferences 692
Edit Registry Settings 692
Configure Gateway 692
Set Up the VXML Gateway 692
Configure Unified CVP 693
Upload RSM Prompts 693
Integrate the CVP Call Flow 693
Call Flow Deployment 694
Configure Unified CCE 695
Set the Agent Target Rule 695
Create the Supervisor Login Account 696
Create Routing Script for RSM 696
Configure Unified Communication Manager 697
Configure Simulated Phone 697
Create Simphone Device Dependencies 697
Create Simphone Device 697
Set Up the Login Pool Simphone 697
Configure Cisco RSM for 4000 Agent Deployment 697
Set RSM Configuration Settings for 4000 and 12000 Agent Deployment 698
Configure Cisco RSM for 12000 Agent Deployment 700
Configure Cisco RSM for Small Contact Center Deployment 701
Set RSM Configuration Settings for Small Contact Center Deployment 702
Configure Cisco RSM for A-Law Codec 704
Configure RSM 704
Configure Gateway 704
Configure Unified CVP 704
Configure Unified Communications Manager 704
Installing and Configuring Cisco HCS for Contact Center 10.6(1)
xxxvii
Contents
Configure Service Parameters 704
Cisco MediaSense 704
Create Golden Template for Cisco MediaSense 704
Install Cisco MediaSense 705
Configure Cisco MediaSense 706
Cisco MediaSense Primary 706
Configure Cisco MediaSense Primary 706
Complete Setup for Primary Server 707
Configure Incoming Call 708
Cisco MediaSense Secondary 708
Add Secondary Node 709
Configure Cisco MediaSense Secondary 709
Complete Setup for Secondary Server 710
Configure MediaSense Forking 711
Provisioning Cisco Unified CM for Cisco MediaSense BIB Forking 711
Configure Device 712
Configure End User 712
Provisioning Cisco Unified Border Element for Cisco MediaSense CUBE
Forking 712
Provisioning Cisco Unified Border Element for Cisco MediaSense CUBE
Forking for HCS Deployment Models 712
Setup Global Level 713
Dial-Peer Level Setup 714
Set Up CUBE Dial-Peers for MediaSense Deployments 714
Provisioning Cisco Unified Border Element for Cisco MediaSense CUBE
Forking for SCC Deployment Models 716
Set Up CUBE Dial-Peers for Small Contact Center Deployment 716
Provisioning TDM Gateway for Media Forking 718
Cisco Unified SIP Proxy 721
Install Cisco Unified SIP Proxy 721
Installation of CUSP 721
Example of Installation on a Service Module 721
Post Installation Configuration Tool 722
Obtaining New or Additional Licenses 725
Required Information 725
Installing and Configuring Cisco HCS for Contact Center 10.6(1)
xxxviii
Contents
Using the Licensing Portal to Obtain Licenses for Additional Features or
Applications 725
Using the CLI to Install the Cisco Unified SIP Proxy Release 8.5.7 Licenses 725
Configure Cisco Unified SIP Proxy Server 726
Configure Cisco Unified SIP Proxy 726
Configure Networks 727
Configure Triggers 728
Configure Server Groups 728
Configure Route Tables 729
Configure Route Policies 730
Configure Route Triggers 731
Full Configuration for Cisco Unified SIP Proxy 731
Configure Gateway 734
Create a Sip-Server with the CUSP IP 734
Create a Dial-Peer 734
Configure Unified CVP 734
Configure SIP Proxy 734
Configure SIP Server Groups 735
Configure Call Server 735
Configure Cisco Unified Communications Manager 735
Add Trunk to CVP 735
Add Trunk to CUSP 736
Configure Outbound with Cisco Unified SIP Proxy 737
Configure Unified CCE 737
Configure Gateway 737
Configure Cisco Unified SIP Proxy for IVR based Campaign 738
Avaya PG 738
Create Golden Template for Avaya PG 738
Configure Avaya PG 739
Add Avaya PG 740
Setup Avaya PG 741
Add PIM1 (Avaya PIM) 741
Translation Route for Avaya 742
Configure Unified CCE 742
Enable Network Transfer Preferred 742
Installing and Configuring Cisco HCS for Contact Center 10.6(1)
xxxix
Contents
Create Service 743
Configure Translation Route 743
Configure Script 744
CHAPTER 14
Remote Deployment Options 745
Global Deployments 745
Remote CVP Deployment 745
Unified CVP Servers for Remote CVP Deployment 745
Configure Remote CVP Server 745
Configure Operations Console for Remote CVP for Remote Deployment 746
Configure Unified CVP Call Server for Remote Deployment 746
Configure SIP Server Group for Remote Deployment 747
Unified CCE Servers for Remote CVP Deployment 748
Modify Unified CCE Router 748
Add Remote VRU PG Using Unified CCE Configuration Manager 748
Configure VRU PG for Remote CVP Deployment 748
Remote CVP and CUCM Deployment 750
Unified CCE Servers for Remote CVP and CUCM Deployment 750
Modify Unified CCE Router 750
Add Remote Generic PG Using Unified CCE Configuration Manager 750
Configure Generic PG for Remote CVP and CUCM Deployment 751
Configure Local Trunk 752
Configure Unified CVP 753
Configure Unified Communications Manager 754
Add Location 754
Verify Application User Roles 755
Configure SIP Profile for LBCAC 755
Deploy SIP Trunk for Central Branch 756
Deploy SIP Trunk for Local Branches 756
Configure Location Bandwidth Manager 756
CHAPTER 15
Solution Servicibility 757
Monitor System Performance 757
Virtual Machine Performance Monitoring 757
ESXi Performance Monitoring 759
Installing and Configuring Cisco HCS for Contact Center 10.6(1)
xl
Contents
Collect System Diagnostic Information Using Unified System CLI 761
Run Unified System CLI in the Local Machine 762
Run Unified System CLI in the Remote Machine 763
CHAPTER 16
Appendix 765
Migrate CCE Servers to the New Domain 765
Associate Virtual Machine with New Domain 765
Associate Unified CCE with New Domain 766
Supported Gadgets and API 766
Supported API for HCS 767
Supported Gadgets for HCS 768
Administrator API 768
Cisco Unified Communications Manager Configurations 768
Provision Cisco Unified Communications Manager 769
Set Up Device Pool 769
Set Up Unified Communications Manager Groups 770
Set Up CTI Route Point 770
Set Up Trunk 771
Set Up Application User 772
Set Up SIP Options 772
Set Up Route Pattern 773
Set Up Conference Bridge 773
Set Up Media Termination Point 774
Set Up Transcoder 774
Set Up Media Resource Group 774
Set Up and Associate Media Resource Group List 775
Set Up Enterprise Parameters 776
Set Up Service Parameters 777
Set up Recording Profile 777
Configuring Device 777
Disable iLBC, iSAC and g.722 for Recording Device 778
Set up Music on Hold Server Audio Source 778
Set up Service Parameters for Music on Hold 779
Set up Phone Configuration for Music on Hold 779
Installing and Configuring Cisco HCS for Contact Center 10.6(1)
xli
Contents
Provision Cisco Unified Communications Manager for Core Component Integrated
Options 779
Configure Agent Greeting 780
Configure Mobile Agent 780
Configure Local Trunk 781
Deploy SIP Trunk 781
Configure Outbound Dialer 782
Configure A-Law Codec 782
Create SIP Trunk between CUCM and CUBE (SP) 783
Create SIP Trunk Security Profile 783
Create SIP Trunk 784
Configure Music on Hold 784
Configure Unified Communication Manager 784
Configure Music on Hold Server Audio Source 784
Configure Service Parameters for Music on Hold 785
Modify Phone configuration for Music On Hold 785
Provision Cisco Unified Communication Manager for Optional Cisco Components 785
Configure RSM 786
Configure Simulated Phone 786
Create Simphone Device Dependencies 786
Create Simphone Device 788
Associate a Line DN to Simphone Device 789
Use Simphone Bulk Administration Tool 789
Set Up Login Pool Simphone 790
Create RSM User Group 791
Create RSM Application User 791
Set Up Agent Phone Device 792
Configure MediaSense 792
Base Configuration Parameters 793
Base Configuration Parameters for 500 and 1000 Agent Deployment 793
PG Explorer 793
ICM Instance Explorer 794
Network VRU Explorer 794
System Information 794
Expanded Call Variable List 795
Installing and Configuring Cisco HCS for Contact Center 10.6(1)
xlii
Contents
Network VRU Script List 797
Agent Desk Settings List 798
Application Instance List 798
Media Class for Multi-Channel 798
Media Routing Domain 799
Network VRU Mapping 799
Agent Targeting Rule 799
Outbound Dialer 800
Base Configuration Parameters for 4000 Agent Deployment 800
PG Explorer 800
ICM Instance Explorer 801
Network VRU Explorer 801
System Information 802
Expanded Call Variable List 802
Network VRU Script List 803
Agent Desk Settings List 803
Application Instance List 803
Media Class for Multi-Channel 803
Media Routing Domain 803
Network VRU Mapping 803
Agent Targeting Rule 804
Outbound Dialer 804
Base Configuration Parameters for Small Contact Center Agent Deployment 804
PG Explorer 805
ICM Instance Explorer 806
Network VRU Explorer 806
System Information 806
Expanded Call Variable List 807
Network VRU Script List 807
Agent Desk Settings List 807
Application Instance List 807
Network VRU Mapping 807
Base Configuration Parameters for 12000 Agent Deployment 807
PG Explorer 808
ICM Instance Explorer 809
Installing and Configuring Cisco HCS for Contact Center 10.6(1)
xliii
Contents
Network VRU Explorer 809
System Information 809
Expanded Call Variable List 809
Network VRU Script List 809
Agent Desk Settings List 809
Application Instance List 810
Media Class for Multi-Channel 810
Media Routing Domain 810
Network VRU Mapping 810
Agent Targeting Rule 810
Outbound Dialer 811
IOPS values for Unified Communication Manager 811
Mount and Unmount ISO Files 811
Set Up NTP and Time Configuration at the Customer Site 812
CCDM Logging and MaxSizeRollBackups 813
Logging 813
Set Logging Level Using the Unified System CLI in the CCDM Server 813
MaxSizeRollBackups 814
Automation Tool Spreadsheet 814
Install and Configure Jabber for Windows 817
Install and Configure Jabber Client 818
Configure Jabber Using UCDM 818
Add End User 818
Unified Communications Domain Manager for 8.1.4 819
Install and Configure Unified Communications Domain Manager 820
Install and Upgrade Unified Communications Domain Manager 820
Install Unified Communications Domain Manager 820
Upgrade Unified Communications Domain Manager 820
Configure Unified Communications Domain Manager 822
Prerequisites for Unified Communications Domain Manager 822
Load the Basedata Model 824
Load the Dial Plan Models 824
Add Provider 824
Add Reseller 825
Cisco UCDM Integration 825
Installing and Configuring Cisco HCS for Contact Center 10.6(1)
xliv
Contents
Basic Configuration of Unified Communications Domain Manager 825
Add Customer 826
Static Configuration in CUCM for CUCDM 826
Configure Server 827
Configure Cisco Unified Communications Manager 827
Configure Date and Time Group 827
Configure IP Phone Services 828
Configure Roaming Login/Logout Service 828
Configure Login/Logout Phone Service 828
Configure Phone Services 829
Install Dial Plan 829
Configure a Route Filter 830
Configure Common Device Profile 830
Associate Common Device Profile to IP Phone 831
Add Unified CM in Unified Communications Domain Manager 831
Add Cisco Unified Communications Manager Cluster 831
Add Unified Communications Manager Servers and Groups 832
Import Parameters 833
Import IP Phone Services 833
Initialize PBX 833
Connect PBX to PBX for Inter Cluster Calls 833
Hardware Groups 834
Add Hardware Group 834
Associate Hardware Groups with Customers 835
Add New Divisions 835
Create Site Codes 835
Configure Locations 835
To Add an Area Code 836
Create Device Feature Groups for Contact Center 836
Add a Location 837
Move External Numbers for Locations 837
Associate External Numbers to Internal Numbers 838
Upload and Configure ENT Template 838
Manage Feature Groups 838
Provisioning Feature Group Templates 838
Installing and Configuring Cisco HCS for Contact Center 10.6(1)
xlv
Contents
Provisioning Feature Groups 839
Associating Feature Group 839
Configure PGW in Unified Communications Domain Manager 839
Configuration Planning 840
PGW MML Provisioning 841
Configure Contact Center in Unified Communications Domain Manager 842
Unified Communications Manager Enterprise Parameters for Contact Center
Locations 843
Cisco Unified Communications Manager Groups and Media Resources 843
Set Up CCGroup 844
Set Up CCDevice Pool 845
Configure Phone Types for Unified CCE Agents 845
Add Unified CVP in Unified Communications Domain Manager 845
Cisco Unified Communications Manager routing objects for Unified CVP 846
Call Routing Prerequisites 847
Route to Ingress Gateway 848
Create a connection object 848
Create the Trunk 848
Create the Route Groups 849
Create the Route Lists 849
Route to Unified CVP 850
Create SIP Trunk Security Profile for Consult and Transfer Call for Small Contact Center 850
Create the Trunk 850
Create the Route Groups 851
Create the Route Lists 852
Connect Unified CVP in Unified Communications Domain Manager 853
Associate Hardware Groups with Unified CVP 853
Configure Contact Center Service 854
Unified Communications Manager Administration 855
Provision Unified Communications Manager Using Unified Communications Domain
Manager 855
Activate Service 855
Add Audio Region 856
Set Up Device Pool 856
Add Device Pool Template 856
Installing and Configuring Cisco HCS for Contact Center 10.6(1)
xlvi
Contents
Add Device Pool 856
Provisioning Hardware Media Resources 857
Add an IOS Device 857
Provisioning Hardware Conference Bridges 858
Provisioning Hardware Media Termination Point 858
Provisioning Hardware Transcoders 858
Media Resource Management 859
Media Resource Group 859
Media Resource Group List 860
Associate MRGL to Media Services 860
Associate Media Services to Devices 860
Associating Media Services at Location Management 860
Add CTI Route Point 861
Add CTI Route Port 861
Add Application User 862
Set Up Trunk and Route Pattern 862
Use the Connection Wizard 863
Use the Standalone Methods 867
Configure Enterprise Parameters 867
Add Trunks, Route Groups, Route Lists, and Route Patterns to an Existing
Connection 868
Unified Communications Domain Manager Inventory Administration 869
Allocate E.164 Numbers for External Pilots 869
Create Contact Center pilots 870
Associate External E.164 Numbers to Internal Pilots 870
Add Agent Phones and Tagging 871
Bulk Upload of Phones Using Bulk Load Tool 872
Additional Configurations for the 4000 Agent Deployment Model 874
Configure Core Component Integrated Options 874
Configure Unified Communications Manager 874
Configure Unified Mobile Agent 875
Configure CTI Port 875
Tag CTI Ports as Contact Center Agent Lines 876
Bulk Tagging of Port Pool through Unified Communications Domain
Manager 877
Installing and Configuring Cisco HCS for Contact Center 10.6(1)
xlvii
Contents
Configure Agent Greeting 878
Import Configurations and Enable BIB 878
Configure Outbound Dialer 878
Add Normalization Script 878
Import the Normalization Script 879
Configure Trunk Towards the Outbound Gateway 879
Configure a-Law Codec 880
Configure Unified CM Based Silent Monitoring 880
Add Monitoring Calling Search Space for the Device 880
Install and Configure Cisco Optional Components 881
Configure Unified Communications Manager 881
Cisco MediaSense 881
Provisioning Cisco Unified CM for Cisco MediaSense BIB Forking 881
Configuring Device 881
Disable iLBC, iSAC and g.722 for Recording Device 881
Configure End User 882
Cisco RSM 882
Configure RSM 882
Configure Simulated Phone 883
Create Simphone Device Dependencies 883
Create Simphone Device 884
Bulk Upload of Simphones Using Bulk Load Tool 885
Set Up the Login Pool Simphone 887
Create RSM Application User 888
Cisco Unified SIP Proxy 889
Cisco Unified SIP Proxy Server 889
Create Trunk 889
Remote Deployment Options 890
Configure Local Trunks 890
Configure Unified Communications Manager 890
Configure Locations 890
Verify Application User Roles 891
Configure SIP Profile for LBCAC 891
Deploy SIP Trunk for Central Branch 891
Deploy SIP Trunk for Local Branches 892
Installing and Configuring Cisco HCS for Contact Center 10.6(1)
xlviii
Contents
Configure Location Bandwidth Manager 892
Glossary 893
Installing and Configuring Cisco HCS for Contact Center 10.6(1)
xlix
Contents
Installing and Configuring Cisco HCS for Contact Center 10.6(1)
l
Preface
• Purpose, page li
• Audience, page li
• Revision History, page li
• Obtaining Documentation and Submitting a Service Request, page lii
Purpose
This document provides the overview, design, installation and configuration of Cisco Hosted Collaboration
Solutions for Contact Center. It provides technical specifications and requirements, a list of the procedures
you must perform to install and configure this solution, and a configuration example.
Audience
This document assumes that you are already familiar with Cisco Contact Center products. You require VMware
infrastructure training. You must acquire the necessary knowledge and experience regarding deployment and
management of virtual machines before you deploy components on VMware virtual machines.
Revision History
Date
Revision Change
14 October 2015
Supported Unified CCE Administration gadgets and APIs are updated.
04 September
2015
Remote Expert Mobile support information, Outbound Dialer CPA options, SCC design
considerations and SCC deployment for 500 agents are updated.
11 June 2015
Added information about Avaya PG optional component. New instructions are added
for Unified Communication Domain manager 10.6. Replaced server specification of
B200M3 blade server with B200M4 blade server.
Installing and Configuring Cisco HCS for Contact Center 10.6(1)
li
Preface
Obtaining Documentation and Submitting a Service Request
Obtaining Documentation and Submitting a Service Request
For information on obtaining documentation, using the Cisco Bug Search Tool (BST), submitting a service
request, and gathering additional information, see What's New in Cisco Product Documentation, at: http://
www.cisco.com/c/en/us/td/docs/general/whatsnew/whatsnew.html.
Subscribe to What's New in Cisco Product Documentation, which lists all new and revised Cisco technical
documentation as an RSS feed and delivers content directly to your desktop using a reader application. The
RSS feeds are a free service.
Installing and Configuring Cisco HCS for Contact Center 10.6(1)
lii
CHAPTER
1
Cisco HCS for Contact Center
Cisco Hosted Collaboration Solution for Contact Center is a contact center solution designed for companies
with both small and large contact centers upto 12,000 knowledge workers or agents per instance. It is
integrated with Cisco Hosted Collaboration Solution enabling customers to tap into multiple applications
and services on one smooth platform. Cisco Hosted Collaboration Solution for Contact Center delivers the
advanced capabilities of Cisco Unified Contact Center Enterprise and Cisco Unified Customer Voice Portal
with all the benefits of cloud computing.
• Cisco HCS for Contact Center Topology, page 2
• Cisco HCS for Contact Center Options and Feature Support, page 3
• Shared Management and Aggregation, page 6
• Core Solution Components, page 10
• Core Component Integrated Options, page 17
• Optional Cisco Components, page 20
• Optional Third-Party Components, page 24
• Deployment Models, page 26
• Remote Deployment options, page 36
Installing and Configuring Cisco HCS for Contact Center 10.6(1)
1
Cisco HCS for Contact Center
Cisco HCS for Contact Center Topology
Cisco HCS for Contact Center Topology
The following figure shows the high-level solution topology for Cisco HCS for Contact Center.
Figure 1: Cisco HCS for Contact Center
Cisco HCS for Contact Center service delivers Cisco Unified Contact Center Enterprise (Unified CCE) on a
pair of duplexed Unified Computing System (UCS) Table 2: B200 M4 Blades, referred to as Side A and Side
B. Cisco HCS for Contact Center offers the same shared management (service fulfillment and assurance) and
aggregation (carrier trunks) that is common for all customer instances and used for other Cisco HCS services.
Cisco HCS for Contact Center is deployed in a virtualized environment, using OVA templates that are
downloaded from Cisco Systems.
For an illustration of the topology see the following illustration.
The Contact Center aggregation layer and the shared management layer combines Cisco HCS components
with the multiple network connections and route requests to the dedicated customer instances. Shared
Installing and Configuring Cisco HCS for Contact Center 10.6(1)
2
Cisco HCS for Contact Center
Cisco HCS for Contact Center Options and Feature Support
aggregation consists of PGW and Perimeta SBC and shared management consists of UCDM, CCDM, Cisco
Prime Collaboration Assurance (PCA), DCNM, UCS Manager, vCenter, and ASA (Firewall/NAT).
Figure 2: Cisco for HCS Contact Center Topology
Cisco HCS for Contact Center Options and Feature Support
Table 1: Core Components and Functionality included for HCS for Contact Center
Component
Functionality
Contact Center Domain Manager (CCDM)
Day 2 web configuration and WebServices API
Cisco Unified Contact Center Enterprise (UCCE)
Voice ACD
Cisco Unified Customer Voice Portal (Unified CVP) Self Service, IVR, and rich VXML scripting
Cisco Unified Intelligence Center (CUIC)
Reporting
Cisco Unified Communications Manager (CUCM)
PBX, Call Control, and back-office phones
Installing and Configuring Cisco HCS for Contact Center 10.6(1)
3
Cisco HCS for Contact Center
Cisco HCS for Contact Center Options and Feature Support
Component
Functionality
Cisco Finesse (Finesse)
Web 2.0 Agent Desktop
Unified Communications Domain Manager (UCDM) Provision Unified Communications Domain Manager
HCS for Contact Center offers the following features and options that are pre-sized within core components.
• Core component Integrated options:
◦Courtesy Callback
◦Agent Greeting
◦Whisper Announcement
◦Database Integration
◦Mobile Agent
◦Outbound Dialer
◦Post Call Survey
◦Precision Routing
◦A-law codec
◦CM Based Silent Monitoring
◦Back-office phone support
• Optional Cisco components:
◦AW-HDS-DDS
Note
AW-HDS-DDS is a optional component for both 500 agent deployment and 1000 agent
deployment.
◦Span-based monitoring
◦Unified WIM and EIM
Note
Supports Email, Chat and Web Call Back.
◦Cisco RSM
◦Cisco MediaSense
◦Cisco Unified SIP Proxy
◦Avaya PG
◦Remote Expert Mobile
Installing and Configuring Cisco HCS for Contact Center 10.6(1)
4
Cisco HCS for Contact Center
Cisco HCS for Contact Center Options and Feature Support
• Optional third-party components:
◦Wallboard
◦Workforce Management
◦Recording
◦Speech-ASR/TTS
◦Cisco Solution Plus
• Remote Deployment options:
◦Global Deployments
◦Local Trunks
◦Remote Office Options
At this time, the following solution options and features are not supported in HCS for Contact Center
Note
1 The following list is not exhaustive list. As a rule, if an option or feature is not mentioned in this
document, it is not supported in this deployment.
2 Non-Contact Center UC applications such as Cisco Unity Connection or third party applications such
as CRM and recording - may be deployed on external servers, if the hardware, co-residency, and
support requirements are met for each application residing on that server. Refer to the respective
external application's documentation.
• Cisco Agent Desktop
• Cisco Agent Desktop Browser Edition
• Cisco Intelligent Contact Management (ICM) to ICM Gateway
• Cisco Unified IP IVR
• CVP models other than comprehensive type 10
• H.323 or MGCP signaling
• ICM Application Gateway
• IP Phone Agent (CAD based)
• Parent Child
• SCCP Agent phones
• TDM (3rd party legacy ACD integration) PG, except Avaya PG
The following figure shows the list of features and options supported for HCS for Contact Center Release.
Installing and Configuring Cisco HCS for Contact Center 10.6(1)
5
Cisco HCS for Contact Center
Shared Management and Aggregation
In several instances, configuration and capacity limits in this document supersede the information in Cisco
Unified Contact Center Enterprise Design Guide and Unified Cisco Voice Portal Design Guide.
Figure 3: HCS Contact Center Options and Feature Support
Shared Management and Aggregation
This section describes the following shared management components and aggregations:
• Unified Contact Center Domain Manager, on page 7
• Unified Communication Domain Manager, on page 8
• ASA NAT and Firewall, on page 8
• Cisco Prime Collaboration - Assurance, on page 9
Installing and Configuring Cisco HCS for Contact Center 10.6(1)
6
Cisco HCS for Contact Center
Unified Contact Center Domain Manager
• Perimeta SBC, on page 9
Unified Contact Center Domain Manager
Cisco Unified Contact Center Domain Manager (Unified CCDM) is a browser-based management application
that is designed for use by Contact Center/system administrators, business users, and supervisors. It is a dense,
multi-tenanted provisioning platform that overlays the Contact Center equipment. The Contact Center equipment
consists of configuration items, generally known as resources, such as agents or skill groups, and events that
are logged when the resources are used by the equipment, such as call record statistics. CCDM also manages
CVP Day 2 operations ( Media files and VXML applications ).
Unified CCDM partitions the resources in the equipment using a familiar folder paradigm. These folders are
then secured using a sophisticated security structure that allows administrators to specify which users can
perform which actions within the specified folders. Unified CCDM supplies a number of tools that operate
on the configuration and statistics data and allow users to modify both the Contact Center and Unified CCDM
itself. The tools are all inherently multi-tenanted and the following tools are currently supported:
• Information Notices tool provides a Message of the Day"functionality
• Service Manager tool enables the dynamic modification of agent teams and skill groups
• System Manager tool enables users to create and modify resources such as agents or call types and
organize them into a hierarchical folder structure
• Security Manager tool enables administrators to set up and manage security permissions
Unified CCDM focuses on supplying multi-tenancy functionality, playing to the business plans of hosts and
large enterprises by enabling distributed or disparate Contact Center equipment to be partitioned:
• Unified CCDM abstracts and virtualizes the underlying Contact Center equipment, thereby allowing
centralized deployment and decentralized control, which in turn gives economies of scale while supporting
multi-level user command and control.
• Unified CCDM allows the powerful and flexible native provisioning operations to be abstracted into
simple, high-level tasks that enable business users to rapidly add and maintain Contact Center services
across the virtualized enterprise (or portion thereof).
• Unified CCDM users can see only the resources in the platform that they are entitled to see, thereby
giving true multi-tenancy.
• Unified CCDM users can only manipulate resources visible to them, by using the tools and features they
are authorized to use, thereby giving role-based task control.
The advantages of CCDM are :
• Provides Northbound APIs (SOAP and REST).
• Can be used at the shared management level across multiple customer instances.
• OVAs are sized for 50000 active and 300000 configured agents across multiple customer instances.
Unified CCDM maintains a complete data model of the Contact Center equipment to which it is connected.
This data model is periodically synchronized with the equipment. In addition to the configuration information
such as agent and skill groups, Unified CCDM records the events logged by the equipment, such as call
records, for management information and reporting.
Installing and Configuring Cisco HCS for Contact Center 10.6(1)
7
Cisco HCS for Contact Center
Unified Communication Domain Manager
Unified CCDM provisions multiple Contact Center customer instances. It also provides the northbound REST
and SOAP interfaces for multiple instances from a shared Unified CCDM.
Install the Unified CCDM servers on a Service Provider Management AD domain and create a trust relationship
with the Unified CCDM domain and each customer instance domain.
Refer to the sections Install and Configure Unified CCDM, on page 195 and Provision Unified CCE Using
Unified CCDM, on page 487 for Installing and provisioning Unified CCDM information respectively.
Unified Communication Domain Manager
In HCS, Unified Communications Domain Manager provisions Unified Communications (UC) applications
and devices, such as Cisco Unified Communications Manager (Unified Communications Manager).
Unified Communications Domain Manager is a multi-tenant application, so you can use the Unified
Communications Domain Manager server to provision all HCS customers. HCS supports multinode Unified
Communications Domain Manager instance per HCS installation.
Figure 4: Unified Communication Domain Manager
For more information about Unified Communication Domain Manager, see Install and Configure Unified
Communication Domain Manager, on page 225.
ASA NAT and Firewall
Cisco Adaptive Security Appliance (ASA) Firewall partitions a single security appliance into multiple virtual
devices known as security contexts. Each context is an independent device, with its own security policy,
interfaces, and administrators. Multiple contexts are similar to having multiple standalone devices. Each
Installing and Configuring Cisco HCS for Contact Center 10.6(1)
8
Cisco HCS for Contact Center
Cisco Prime Collaboration - Assurance
context keeps customer traffic separate and secure, and also makes configuration easier. All customer traffic
is first sent to the firewall before forwarding to the computer resources.
For more information about ASA NAT and Firewall, see Install and Configure ASA Firewall and NAT, on
page 231 and Firewall Hardening Considerations, on page 190.
Cisco Prime Collaboration - Assurance
Cisco Prime Collaboration Assurance is a comprehensive video and voice assurance and management system
with a set of monitoring, troubleshooting, and reporting capabilities that help ensure end users receive a
consistent, high-quality video and voice collaboration experience. You can deploy Prime Collaboration in
either Managed Service Provider (MSP) mode. The following are the key features of Cisco Prime Collaboration.
• Voice and Video Unified Dashboard
• Device Inventory Management
• Voice and Video Endpoint Monitoring
• Diagnostics
• Fault Management
• Reports
• Live Contact Center topology with link status, device status, device performance, device 360.
• Contact Center device discovery
• Contact Center devices real time performance monitoring.
• Events and Alarms along with root cause analysis.
• Contact Center device Dashboards - Pre-canned and custom
• Threshold, Syslog, Correlation and System Rules - Pre-canned and custom
• Multi-tenancy and logged-in agent licensing information.
For more information about Cisco Prime Collaboration - Assurance, see Cisco Prime Collaboration Assurance
Integration for Small Contact Center Deployment Model , on page 483 and Install and Configure Prime
Collaboration Assurance, on page 243.
Perimeta SBC
Perimeta Session Border Controller (SBC) is a Metaswitch's family of carrier-class Session Border Controller
(SBC) products which is a session-aware device designed for Communications over IP ,it protects a network
from malicious traffic and excessive call load - as well as providing other session-based services such as
protocol interworking. Perimeta SBC is an advanced Session Border Controller based on Metaswitch's
field-proven SBC technology.
Perimeta SBC facilitates in SIP trunk aggregation and distribution of SIP calls to individual customer instances.
It streamlines the SIP traffic ALG functionality in small contact center deployment.
Perimeta SBC works to solve the Communications over IP network problems by ensuring the following:
Installing and Configuring Cisco HCS for Contact Center 10.6(1)
9
Cisco HCS for Contact Center
Core Solution Components
• Security: Perimeta SBC filters out malicious traffic before it reaches the network, accepting only valid
SIP signaling traffic. If a call is accepted into the network, Perimeta SBC opens dynamic pinholes for
the media, and ensures that only traffic conforming to the parameters negotiated in the call setup request
flows through those pinholes.
• Quality of Service: Perimeta SBC processes every SIP signaling request to decide whether the network
can provide the requested service, given current loading patterns.
• Accessibility: Perimeta SBC detects when it is contacted by a device behind a NAT, caches the details
of the NAT pinholes created by that device and invokes standard protocol mechanisms to ensure that
the pinhole remains open and hence that the device is available for incoming calls.
Core Solution Components
This section describes the following core solution components:
• Unified CCE, on page 10
• Unified CVP, on page 12
• Unified Communication Manager, on page 14
• Unified Intelligence Center, on page 16
• Cisco Finesse, on page 16
• CUBE-Enterprise, on page 17
Unified CCE
Unified Contact Center Enterprise (Unified CCE) is the software application that provides the contact center
features, including agent state management, agent selection, call routing and queue control, IVR control, CTI
Desktop screen pops, and contact center reporting. The Unified CCE runs on Cisco Unified Communications
on Cisco Unified Computing System (Cisco Unified Communications on Cisco UCS) virtualized servers or
exact equivalents unless otherwise specified. There are following four major components of a Unified CCE
deployment:
• Router
• Logger
• Peripheral Gateway (PG)
• Administration & Data Server
• Nomenclature Table
Router
The Router is the brain of Unified CCE. It is capable of running user defined scripts to make decisions on
what should happen with calls, and it has the ability to figure out how to get a call from one place to another.
Routers are "duplex" entities, whereby two separate, distributed instances (identified as Side A and Side B)
use the MDS to keep in lock-step with its other side, ensuring that any outage of one side guarantees that the
Installing and Configuring Cisco HCS for Contact Center 10.6(1)
10
Cisco HCS for Contact Center
Unified CCE
system continues operating without failures or impairments - the opposite side assumes sole responsibility
for making routing decisions. All data as well as call control messaging is shared between sides to ensure that
both sides have the same data by which to make (the same) routing decisions. Both router sides are "in service"
concurrently.
Logger
The Logger is used by Unified CCE to store historical data and configuration data about the call center. It is
the place where historical data is first stored, and from which it is later distributed. The Logger uses a
synchronization process that is a little different than the Router. The messages coming to the Logger are only
sent from the corresponding Router. Side A Router only sends messages to the Side A Logger. Side B Router
only sends messages to the Side B Logger. Because the routers are running in lock-step, it is guaranteed that
while messages are flowing they are the same messages. The Loggers also distribute historical data to HDS
and configuration and real time data to the Administration & Data Servers through MDS.
Peripheral Gateway
The PG is the component that talks to the telephony devices through their own proprietary CTI interface in a
Unified CCE system. These devices can be ACDs, IVR devices or an IP PBX. The PG normalizes whatever
protocol the telephony device speaks, and keeps track of the state of agents and calls that are on that device.
The PG sends this status to the Router, as well as forwards requests requiring customer logic to the Router.
The component of the PG that does the normalization is called a Peripheral Interface Manager (PIM). This
component is responsible for actually talking to the peripheral and translating whatever proprietary language
it speaks into the normalized one that the OPC and the rest of the PG understands. Co-resident with the PG
is the CTI Gateway (CG - CTI Server component) and the CTI Object Server (CTI OS)
There are several groups that PGs fall into. The first classification of PG includes those that talk to an ACD
or Unified CM that has agents on it. It talks a proprietary CTI protocol to the switch, and maintains the state
of agents and calls in queue on the device. The second classification of PG is a VRU or Media Routing (MR)
PG. These PGs expose an interface that is client-neutral. In the case of the VRU PG, this interface is tailored
to voice calls; in the case of the MR PG, it is more generic task routing that is exposed. The third classification
of PG is the group PG (Generic PG). This PG allows multiple PIMs of different types to reside inside of the
same PG.
Administration & Data Server
The Administration & Data Server is the main interface to the Unified ICM/CC configuration. On the
Administration & Data Server resides a database which contains a copy of the configuration information
contained in the Logger. A Distributor process, which receives updates from the central controller, writes to
the database to keep everything in sync. Multiple clients read the configuration from the database and send
update messages to the central controller's DB Agent process. The two main clients in the Administration &
Data Server are the configuration tools which are used to provide a GUI to update the configuration, and the
Configuration Management Server (CMS) process which is used to provide the Configuration API (ConAPI).
The Administration & Data Server does not have a dependent twin but rather provides fault tolerance in
numbers (N+1 model).
The Administration & Data Servers are classified into the following roles in HCS-CC based on the system
configuration and the call load that it can handle:
Installing and Configuring Cisco HCS for Contact Center 10.6(1)
11
Cisco HCS for Contact Center
Unified CVP
Administration Server (Configuration and Real-Time Reporting):
This role is similar to the former Distributor AW model which provides the capability for configuration
changes as well as real-time reporting. The real-time reporting is supported using Cisco Unified
Intelligent Center (Reporting client). No historical reporting is supported
Administration Server, Historical Data Server, and Detail Data Server (AW-HDS-DDS):
This Administration & Data Server deployment role is similar to the existing Distributor AW with HDS
model which provides the capability for configuration changes as well as both real-time and historical
reporting. The real-time and historical reporting is supported using Cisco Unified Intelligence Center
(Unified Intelligence Center Reporting client). Call detail and call variable data are supported for custom
reporting data extraction to feed historical data.
Administration Server And Historical Data Server (AW-HDS):
This Administration & Data Server deployment role provides the capability for configuration changes
as well as both real-time and historical reporting. Real-time and historical reporting are supported using
Cisco Unified Intelligence Center Reporting user. The following features are disabled and not supported:
• Call Detail, Call Variable, and Agent State Trace data
• Custom reporting data extraction
Historical Data Server and Detail Data Server (HDS-DDS):
The HDS-DDS deployment model is used specifically for data extraction and for custom reports for
call detail (TCD and RCD) only. The following features are disabled and not supported:
• Real-time data reporting
• Ability to make configuration changes
This deployment role is limited to one per Logger side.
Nomenclature Table
CCE Call Server
Router and PG
CCE Data Server
Logger and AW
CCE Rogger
Router and Logger running on same VM
CCE Central Controller
Router and Logger
Unified CVP
Cisco Unified Customer Voice Portal combines open-standards support for speech with intelligent application
development and industry-best call control to deliver personalized self-service to callers-either as a standalone
interactive-voice-response (IVR) system or transparently integrated with a contact center. The following topics
describe the Cisco Unified Customer Voice Portal (CVP) product components.
• Call Server
Installing and Configuring Cisco HCS for Contact Center 10.6(1)
12
Cisco HCS for Contact Center
Unified CVP
• VXML Server
• Media Server
• Unified CVP Reporting Server
• Unified CVP Operations Console Server
• CVP Server includes CVP Call Server, VXML Server, Media Server
Call Server
The Call Server component provides the following independent services, which all run on the same Windows
2008 R2 server:
• SIP service: This service communicates with the Unified CVP solution components such as the SIP
Proxy Server, Ingress Gateway, Unified CM SIP trunks, and SIP phones. The SIP service implements
a Back-to-Back User Agent (B2BUA). This B2BUA accepts SIP invites from ingress voice gateways
and typically directs those new calls to an available Voice XML gateway port. After completing call
setup, the Unified CVP B2BUA acts as an active intermediary for any subsequent call control. While
the Unified CVP SIP signaling is routed through this service, this service does not touch the RTP traffic.
Integrated into this B2BUA is the ability to interact with the Cisco Unified ICM via the ICM Service.
This integration provides the ability for the SIP Service to query the Unified ICM for routing instruction
and service control. This integration also allows Unified ICM to initiate subsequent call control to do
things such as requesting that a caller be transferred from queue to an agent or transferred from one
agent to another agent.
• ICM service: This service is responsible for all communication between Unified CVP components and
Unified ICM. It sends and receives messages on behalf of the SIP Service and the IVR Service.
• IVR service: This service creates the Voice XML pages that implement the Unified CVP Micro
applications based on Run VRU Script instructions received from Unified ICM. The IVR Service
functions as the VRU leg (in Unified ICM Enterprise parlance), and calls must be transferred to it from
the SIP Service in order to execute Micro applications. The Voice XML pages created by this module
are sent to the Voice XML gateway to be executed.
VXML Server
The VXML Server executes advanced IVR applications by exchanging VoiceXML pages with the VoiceXML
gateway's built-in voice browser. Like almost all other Unified CVP product components, it runs within a
Java 2 Enterprise Edition (J2EE) application server environment such as Tomcat and many customers add
their own custom-built or off-the-shelf J2EE components to interact with back-end hosts and services. The
VXML Server applications are written using Cisco Unified Call Studio and are deployed to the VXML Server
for execution. The applications are invoked on an as-needed basis by a special Micro application which must
be executed from within the Unified CCE routing script.
Media Server
The Media Server component is a simple Web Server, such as Microsoft IIS or Apache, which can provide
prerecorded audio files, external VoiceXML documents, or external ASR grammars to the gateway. Some of
these files can be stored in local flash memory on the gateways. However, in practice, most installations use
a centralized media server to simplify distribution of prerecorded customer prompt updates. Media Server
Installing and Configuring Cisco HCS for Contact Center 10.6(1)
13
Cisco HCS for Contact Center
Unified Communication Manager
functionality can also include a caching engine. The gateways themselves, however, can also do prompt
caching when configured for caching. Typical Media Servers used are Microsoft IIS and Apache, both of
which are HTTP-based.
Unified CVP Reporting Server
The Unified CVP Reporting Server is a Windows 2008 R2 server that hosts an IBM Informix Dynamic Server
(IDS) database management system. The Reporting Server provides consolidated historical reporting for a
distributed self-service deployment. The database schema is prescribed by the Unified CVP product, but the
schema is fully published so that customers can develop custom reports based on it. The Reporting Server
receives reporting data from the IVR Service, the SIP Service (if used), and the Unified CVP VXML Server
(VXML Server). The Reporting Server depends on the Unified CVP Call Server (Call Server) to receive call
records.
The Reporting Server does not itself perform database administrative and maintenance activities such as
backups or purging. However, Unified CVP provides access to such maintenance tasks through the Unified
CVP Operations Console Server.
Unified CVP Operations Console Server
The Unified CVP Operations Console Server is a Windows 2008 R2 server that provides an Operations
Console for the browser-based administration and configuration for all Unified CVP product components,
and it offers shortcuts into the administration and configuration interfaces of other Unified CVP solution
components. The Operations Console is a required component in all Unified CVP deployments.
The Operations Console must be run on a separate machine from other Unified CVP devices.
The Operations Console is, in effect, a dashboard from which an entire Unified CVP deployment can be
managed.
The Operations Console Server is not a redundant component. As such, you cannot duplicate the Operations
Console Server within a deployment. Back up the configuration database regularly or when a change is made,
because the Operations Console Server is an essential component, and cannot be duplicated within a deployment.
Unified Communication Manager
• Call Processing Nodes, on page 14
• TFTP and Music on Hold Nodes, on page 15
Call Processing Nodes
Cisco Unified Communications Manager (formerly named as Cisco Unified Call Manager) serves as the
software-based call-processing component of the Cisco Unified Communications family of products. A wide
range of Cisco Media Convergence Servers provides high-availability server platforms for Cisco Unified
Communications Manager call processing, services, and applications.
The Cisco Unified Communications Manager system extends enterprise telephony features and functions to
packet telephony network devices such as IP phones, media processing devices, voice-over-IP (VoIP) gateways,
and multimedia applications. Cisco Unified Communications Manager provides signaling and call control
Installing and Configuring Cisco HCS for Contact Center 10.6(1)
14
Cisco HCS for Contact Center
Unified Communication Manager
services to Cisco integrated telephony applications as well as third-party applications. Cisco Unified
Communications Manager performs the following primary functions:
• Call processing
• Signaling and device control
• Dial plan administration
• Phone feature administration
• Directory services
• Operations, administration, maintenance, and provisioning (OAM&P)
• Programming interface to external voice-processing applications such as Cisco IP Communicator, Cisco
Unified Customer Voice Portal (CVP).
The Cisco Unified Communications Manager system includes a suite of integrated voice applications that
perform voice-conferencing and manual attendant console functions. This suite of voice applications means
that no need exists for special-purpose voice-processing hardware. Supplementary and enhanced services
such as hold, transfer, forward, conference, multiple line appearances, automatic route selection, speed dial,
last-number redial, and other features extend to IP phones and gateways. Because Cisco Unified
Communications Manager is a software application, enhancing its capabilities in production environments
requires only upgrading software on the server platform, thereby avoiding expensive hardware upgrade costs.
Distribution of Cisco Unified Communications Manager and all Cisco Unified IP Phones, gateways, and
applications across an IP network provides a distributed, virtual telephony network. This architecture improves
system availability and scalability. Call admission control ensures that voice quality of service (QoS) is
maintained across constricted WAN link and automatically diverts calls to alternate public switched telephone
network (PSTN) routes when WAN bandwidth is not available.
A web-browse-able interface to the configuration database provides the capability for remote device and
system configuration. This interface also provides access to HTML-based online help for users and
administrators.
Cisco Unified Communications Manager, designed to work like an appliance, refers to the following functions:
• Cisco Unified Communications Manager servers can get pre-installed with software to ease customer
and partner deployment and automatically search for updates and notify administrators when key security
fixes and software upgrades are available for their system. This process comprises Electronic Software
Upgrade Notification.
• You can upgrade Cisco Unified Communications Manager servers while they continue to process calls,
so upgrades take place with minimal downtime.
• Cisco Unified Communications Manager supports the Asian and Middle Eastern markets by providing
support for Unicode on higher resolution phone displays.
• Cisco Unified Communications Manager provides Fault, Configuration, Accounting, Performance, and
Security (FCAPS).
TFTP and Music on Hold Nodes
A TFTP subscriber or server node performs two main functions as part of the Unified CM cluster:
Installing and Configuring Cisco HCS for Contact Center 10.6(1)
15
Cisco HCS for Contact Center
Unified Intelligence Center
• The serving of files for services, includes configuration files for devices such as phones and gateways,
binary files for the upgrade of phones as well as some gateways, and various security files
• Generation of configuration and security files, which are usually signed and in some cases encrypted
before being available for download
• The Cisco TFTP service that provides this functionality can be enabled on any server in the cluster.
However, in a cluster with more than 1250 users, other services might be impacted by configuration
changes that can cause the TFTP service to regenerate configuration files. Therefore, Cisco recommends
that you dedicate a specific subscriber node to the TFTP service and MOH feature for a cluster with
more than 1250 users or any features that cause frequent configuration changes
• Cisco recommends that you use the same hardware platform for the TFTP subscribers as used for the
call processing subscribers
• A Unified Communications Manager MoH server can generate a MoH stream from two types of sources,
audio file and fixed source, either of which can be transmitted as unicast or multicast
Unified Intelligence Center
Cisco Unified IC offers both a web-based reporting application and an administration interface. The reporting
application runs on the Members. The administration application runs on the Controller. Unified IC reporting
features include multi-user support, customized reports, security, multiple display formats, web accessibility,
and Web 2.0-like mashup support to display data from multiple sources on a single dashboard. These features
make Unified IC a valuable tool in the Information Technology arsenal of any organization and position it as
a drop-in replacement or solution for most reporting requirements. Cisco Unified IC reporting capabilities
include
• Web 2.0 based dashboard mashups
• powerful grid presentations of reports with sorting and grouping
• chart and gauge presentations of reports
• association of multiple report displays with the same report definition
• custom filters
• custom thresholds to alert on the data
• pre-installed stock report templates for Unified CCE data
• ability to report data from JDBC compatible data sources
Cisco Finesse
Cisco Finesse is the next-generation agent and supervisor desktop for Cisco Unified Contact Center Enterprise,
providing benefits across a variety of communities that interact with your customer service organization. It
is designed to improve collaboration by enhancing the customer and customer service representative experience.
The Cisco Finesse agent and supervisor desktop for Cisco Unified Contact Center Enterprise integrates
traditional contact center functions into a thin-client desktop. A critical characteristic is that every desktop is
100-percent browser-based and implemented through a Web 2.0 interface. No client-side installations are
required. This reduces the total cost of ownership (TCO).
Installing and Configuring Cisco HCS for Contact Center 10.6(1)
16
Cisco HCS for Contact Center
CUBE-Enterprise
Cisco Finesse also provides a Web 2.0 software development kit (SDK) and gadgets to enable developers to
quickly get started with implementing in your environment.
CUBE-Enterprise
The Cisco Unified Border Element is a special Cisco IOS software image that provides a network-to-network
interface point for billing, security, call admission control, quality of service, and signaling interworking.
Cisco Unified Border Element Enterprise provides the feature set to support the transition to SIP trunking.
Cisco session border controller (SBC), the Cisco Unified Border Element, provides these important services
between the enterprise and service provider networks:
• Interworking: The capability to interconnect different signaling methods and variants.
• Demarcation: The capability to act as a distinct demarcation point between two networks.
• Security: The capability to intelligently allow or disallow real-time traffic between networks.
Core Component Integrated Options
This section describes the following core component integrated options:
• Courtesy Callback, on page 17
• Agent Greeting, on page 18
• Whisper Announcement, on page 18
• Database Integration, on page 18
• Mobile Agent, on page 19
• Outbound Dialer, on page 19
• Post Call Survey, on page 19
• Precision Routing, on page 19
• A-law Codec, on page 20
• CM based Silent Monitoring, on page 20
• Back-office Phone support, on page 20
Courtesy Callback
Courtesy Callback limits the time a caller waits on the phone for an agent to answer. Instead of listening to
queue music, callers have the option to have their calls returned when an agent becomes available.
Each call has a calculated Estimated Wait Time (EWT). When a callers' EWT approaches zero, the script
initiates a call back to the caller. Upon retrieving the caller on the phone again, the caller is placed back into
the queue in the order in which they first entered. Therefore, their call is transferred to an agent. For more
information about Courtesy Callback, see Courtesy Callback Considerations, on page 122 and Configure
Courtesy Callback, on page 570.
Installing and Configuring Cisco HCS for Contact Center 10.6(1)
17
Cisco HCS for Contact Center
Agent Greeting
Agent Greeting
You can play a configurable, automated agent greeting to callers, standardizing the caller experience. The
greeting helps keep the agent voices fresh because they do not have to repeat the same greeting on every call.
The Agent Greeting feature lets you record a message that plays automatically to callers when they connect
to you. The greeting message can welcome the caller, identify the agent, and include other useful contextual
information. With Agent Greeting, each caller receives a clear, well-paced, and language-appropriate
introduction.
The process of recording a greeting is similar to recording a message for your voice mail. Depending on how
your call center is set up, you can record different greetings that play for different types of callers (for example,
an English greeting for English speakers or an Italian greeting for Italian speakers).
By default, greeting play is enabled when you log in to your agent desktop, but you can turn it off and on as
necessary.
Agent Greeting is available to agents and supervisors who use IP Phones with Built-in-Bridge (BiB) that are
controlled by the Unified CCE and Unified CM. These agents are typically located within a contact center.
This feature is subject to certain functional limitations. For more information about the Agent Greeting phone
requirements and limitations, see Agent Greeting Design Considerations, on page 125.
To deploy the Agent Greeting feature, you must configure Unified CVP, Unified CCE, and Unifed CCM. For
more information about these configurations, see Configure Agent Greeting, on page 580.
Whisper Announcement
Customers can play a configurable announcement to an agent right before the caller is connected, providing
information about the type of call being delivered (for example, sales or tech support) and other guidance.
Agents get information about the caller through their headset, speeding problem handling and improving
first-call resolution.
Whisper Announcement plays a brief, prerecorded message to an agent just before the agent connects with
each caller. The content of the announcement can contain information about the caller that helps prepare the
agent to handle the call. You can enable Whisper Announcement and specify the announcements to play in
your Unified CCE call routing scripts. For more information about these scripts, see Configure Whisper
Announcement, on page 591.
Whisper Announcement is subject to certain limitations. For more information about Whisper Announcement,
see Whisper Announcement Considerations, on page 125.
Database Integration
Database Integration provides the option to integrate with an external database and to create, or update, or
retrieve the operations on a database table. For more information, see Configure Database Integration, on
page 592.
Installing and Configuring Cisco HCS for Contact Center 10.6(1)
18
Cisco HCS for Contact Center
Mobile Agent
Mobile Agent
Mobile Agent enables an agent using any PSTN phone and a broadband VPN connection (for agent desktop
communications) to function just like a Unified CCE agent sitting in a formal call center and using a Cisco
IP Phone monitored and controlled by Cisco Unified Communications Manager (Unified CM) JTAPI.
For more information about Mobile Agent, see Mobile Agent Considerations, on page 126 and Configure
Unified Mobile Agent, on page 597
Outbound Dialer
The Cisco Outbound Dialer application provides outbound dialing functionality along with the existing inbound
capabilities of the Cisco Unified Contact Center Enterprise. This application enables the contact center to dial
customer contacts and direct contacted customers to agents or IVRs. With Cisco Outbound Dialer, you can
configure a contact center for automated outbound activities.
Note
HCS for Contact Center supports SIP dialer.
For more information about Outbound Dialer, see Outbound Dialer Considerations, on page 128 and Configure
Outbound Dialer, on page 601
Post Call Survey
A Post Call Survey takes place after normal call treatment typically to determine whether a customer was
satisfied with their call center experience. This feature enables you to configure a call flow that, after the agent
disconnects from the caller, optionally sends the call to a Dialed Number Identification Service (DNIS)
configured for a Post Call Survey.
The caller can be prompted during IVR treatment as to whether they want to participate in a Post Call Survey.
If they choose to do so, they are automatically transferred to the Post Call Survey after the normal call flow
completes, for example, after the agent ends the conversation.
For more information about post call survey, see Post Call Survey Considerations, on page 131 and Configure
Post Call Survey, on page 619.
Precision Routing
Precision Routing is a feature available with Cisco Unified Contact Center Enterprise (Unified CCE). Precision
Routing enhances and can replace traditional routing. Traditional routing looks at all of the skills to which an
agent belongs and defines the hierarchy of skills to map business needs. However, traditional routing is
restricted by its single dimensional nature. Precision Routing provides multidimensional routing with simple
configuration, scripting, and reporting. Agents are represented through multiple attributes with proficiencies
so that the capabilities of each agent are accurately exposed, bringing more value to the business.
You can use a combination of attributes to create multidimensional precision queues. Using Unified CCE
scripting, you can dynamically map the precision queues to direct a call to the agent that best matches the
precise needs of the caller.
Installing and Configuring Cisco HCS for Contact Center 10.6(1)
19
Cisco HCS for Contact Center
A-law Codec
For more information about Precision Routing, see Configure Precision Routing, on page 497
A-law Codec
By default, HCS for Contact Center applications will accept incoming calls using Mu-Law codecs. However
a-law codec is supported by changing the default values in Unified CVP, Unified Communications Manager
and VXML/Ingress Gateways.
For more information about A-law codec, see a-Law Codec Support Considerations, on page 132 and Configure
a-Law Codec, on page 620
CM based Silent Monitoring
Unified Communications Manager accomplishes silent monitoring with a call between the supervisor
(monitoring) device and the agent (monitored) device. The agent phone mixes and sends the agent's conversation
to the supervisor phone, where it is played out to the supervisor.
Unified CCE supports the Silent Monitoring functionality available in Unified Communications Manager.
Unified Communications Manager Silent Monitoring supports only one silent monitoring session and one
recording session for the same agent phone.
Note
Unified Communications Manager Silent Monitoring does not support mobile agents.
Back-office Phone support
Back-Office Agents have all of the functionality of the formal contact center agents. They also may be able
to receive calls routed by the system or transferred from the formal contact center agents. See Back-Office
Phone Support Considerations, on page 132.
Optional Cisco Components
This section describes the following optional Cisco components:
• AW-HDS-DDS, on page 21
• SPAN-Based Monitoring, on page 21
• Cisco Unified WIM and EIM, on page 21
• Cisco Remote Silent Monitoring, on page 22
• Cisco MediaSense, on page 23
• Cisco Unified SIP Proxy, on page 24
• Avaya PG, on page 24
• Remote Expert Mobile, on page 24
Installing and Configuring Cisco HCS for Contact Center 10.6(1)
20
Cisco HCS for Contact Center
AW-HDS-DDS
AW-HDS-DDS
Administration & Data Servers have several roles: Administration, Real-Time Data Server, Historical Data
Server, and Detail Data Server. The AW-HDS-DDS Server is a combination of Administration Server,
Real-Time and Historical Data Server, and Detail Data Server all in one. The Logger database retention period
is 400 days of historical data and 40 days of detailed TCD and RCD records. If you require longer retention
periods, optionally add a single AW-HDS-DDS server to the deployment. For more information about
AW-HDS-DDS, see Configure Unified CCE AW-HDS-DDS, on page 397.
Note
AW-HDS-DDS is optional component for 500 and 1000 agent deployment only.
SPAN-Based Monitoring
You can silently monitor the mobile agents through CTI OS based silent monitoring. In some cases, you must
deploy a standalone silent monitor server. This silent monitor server gains access to mobile agent voice traffic
through a SPAN port that you must configure to send all traffic to and from the agent gateway to the silent
monitor server. The silent monitor server then filters and forwards voice traffic for the selected agent to the
supervisor's silent monitor server. For more information about SPAN-Based Monitoring, see SPAN-Based
Monitoring, on page 629.
Cisco Unified WIM and EIM
Cisco Unified E-Mail Interaction Manager (Unified EIM) enables organizations to intelligently route and
process inbound emails, webform inquiries, faxes, and letters. Cisco Unified Web Interaction Manager (Unified
WIM) provides agents with a comprehensive set of tools for serving customers in real time. It enables call
center agents to provide immediate personalized service to customers through text chat messaging and
page-push abilities. Agents can also use Unified WIM to assist customers using web chat.
Following are the Cisco Unified WIM and EIM supported features.
• Email, on page 21
• Chat Feature, on page 22
• Web Callback and Delayed Callback, on page 22
• Design Consideration
For more information about Cisco Unified WIM and EIM, see Unified WIM and EIM, on page 632.
Cisco Unified WIM and EIM Features
Email
Email is supported by Unified WIM and EIM to create a communication channel between a customer and an
agent. There are various steps involved in efficiently responding to emails from customers. Emails are first
Installing and Configuring Cisco HCS for Contact Center 10.6(1)
21
Cisco HCS for Contact Center
Cisco Remote Silent Monitoring
retrieved into the system and routed to appropriate users or queues. Once a response is created, it is processed
through the system and sent to the customer.
For information on how to configure emails, See Configure Email Feature, on page 643.
Chat Feature
It is an activity created for a chat session between a customer and an agent. A chat is a real time interaction
between an agent and a customer during which they exchange text messages. As part of a chat, agents can
also push web pages to customers. Based on how chat activities are routed to agents, they can be categorized
as Standalone chats and Integrated chats. An integrated chat is routed to an integrated queue, and a message
is sent to Unified CCE. Unified CCE processes the activity and assigns the chat to an available IPTA (ICM
Picks the Agent) agent.
Web Callback and Delayed Callback
Web Callback
The Web Callback feature allows the user to request a callback by submitting a form on a website. Unified
WIM processes the submitted information and connects the user with an agent. In the Unified CCE integration,
the Unified WIM sends a message to Unified CCE requesting Unified CCE to route the callback request to
an agent. Unified CCEsends a message to Unified WIM with a message for Cisco Media Blender. Call Router
supports the Web Callback for sending notification to the peripheral interface manager (PIM), and Media
Blender receives the message.
Delayed Callback
The Delayed Callback feature in the Unified CCE integration is similar to the Web Callback feature, but when
the Unified WIM receives the delayed callback request, it adds the request in the Delayed Callback table.
Unified WIM sends the HTML page to the caller, indicating that the caller will receive a callback within a
specified time. When the specified time arrives, Unified WIM moves the request to the Unified CCE queue
for routing to Unified CCE. The call is then processed the same way as for Web Callback. For more information,
see Unified WIM and EIM Considerations, on page 133.
Cisco Remote Silent Monitoring
The Cisco Remote Silent Monitoring (RSM) application allows for real-time phone-based monitoring of
agents in the Cisco Unified Contact Center Enterprise (Unified CCE) environment. The RSM platform is
installed on a Windows operating system as a single server instance, and a separate call flow script is hosted
on the Unified CVP (VRU) platform.
When a supervisor dials into the VRU node using a VoIP or a plain old telephone service (POTS) phone:
• The incoming call is routed to the Unified CCE call flow script, then sent to a VXML call flow script.
• The script requests services and data from the RSM server, according to the caller’s input to system
prompts.
• The script parses a response and provides data and voice streams to the caller.
The RSM system prompts allow for the selection of Random, Newest, or Problem call monitoring modes.
Callers can also select the specific agents they want to monitor based on the Agent ID (or Peripheral ID) of
the agent, or they can select from a list of currently active agents. For more information about Cisco Remote
Silent Monitoring, see Configure Cisco RSM, on page 688 and Cisco RSM Considerations, on page 141.
Installing and Configuring Cisco HCS for Contact Center 10.6(1)
22
Cisco HCS for Contact Center
Cisco MediaSense
RSM Services
The RSM server runs two application instances, VLEngine (see VLEngine, on page 23) and Phone Sim (see
PhoneSim, on page 23), which together provide RSM services to callers. The VLEngine tracks the environment
state and handles most of the requests from the call flow script (that is the login authentication, agent listing,
permissions required to monitor a call). The PhoneSim service manages the simulated phones.
VLEngine
VLEngine runs on the Tomcat application server software, which provides servlet hosting. So, when a
supervisor who is dialed into RSM interacts with the system,the call flow script makes HTTP requests for
dynamic content from VLEngine servlets and then parses the output. Requests for static content, such as audio
prompts, are also made to the VLEngine in certain cases (for example, for the Unified CVP VXML script,
through the use of its VXML VoiceBrowser step).
VLEngine monitors all Unified CCE events using CTI or CTI OS, keeping dynamic, real-time track of those
agents currently handling calls, as well as the skill-group membership of those agents. So, for example, if an
agent was previously not on a call when the caller first dialed in, but is now handling a call, that agent’s status
is updated so the agent can now be monitored.
PhoneSim
PhoneSim device entries look and function exactly like hardware VoIP phones in the Unified Communications
Manager environment and they are managed and controlled by the RSM server. It functions as a supervisor’s
VoIP phone, and provides supervisor dial-in functionality. So, when a supervisor sends a request through
RSM to monitor an agent, the system identifies that it is streaming the monitored agent’s call data directly to
the supervisor’s VoIP phone. In reality, the call is streamed to the PhoneSim service, which proxies it to the
VRU node for playback to the dialed-in supervisor.
For more information about the RSM requirements and limitations. See Cisco RSM Bandwidth ,Cisco RSM
High Availability, on page 141, Cisco RSM Capabilities, on page 143.
For more information about the RSM configuration. See Configure Cisco RSM, on page 688
Cisco MediaSense
Cisco MediaSense is the media-capture platform for Cisco Unified Communications. It can be used to record
calls in Cisco contact centers. MediaSense can be used by compliance recording companies whose regulatory
environment requires all sessions to be recorded and maintained. These recordings can later be used by a
compliance auditor or a contact center supervisor to resolve customer issues or for training purposes. The
recordings can also be used by speech analytics servers or transcription engines.
MediaSense uses Unified Communications Manager (Unified CM) to provide user-authentication services.
It uses Web 2.0 application programming interfaces (APIs) to expose its functionality to third-party customers
to enable them to create custom applications. For more information about Cisco MediaSense, see Cisco
MediaSense, on page 704 and Cisco MediaSense Considerations, on page 144.
Installing and Configuring Cisco HCS for Contact Center 10.6(1)
23
Cisco HCS for Contact Center
Cisco Unified SIP Proxy
Cisco Unified SIP Proxy
The Cisco ® Unified SIP Proxy (USP) is a high-performance, highly available Session Initiation Protocol
(SIP) server for centralized routing and SIP signaling normalization. By forwarding requests between
call-control domains, the Cisco Unified SIP Proxy provides the means for routing sessions within enterprise
and service provider networks. The application aggregates SIP elements and applies highly developed routing
rules. These rules enhance control, management, and flexibility of SIP networks. For more information on
Cisco Unified SIP Proxy, see Cisco Unified SIP Proxy , on page 721
Avaya PG
Cisco Unified Intelligent Contact Management (Unified ICM) Peripheral Gateway (PG) supports Avaya
Automatic Call Distributor (ACD). Avaya PG is the component that communicates to the Avaya ACD device
that has agents on it. Avaya PG supports ACD using CVLAN (Call Visor LAN) Service, running on Avaya
Application Enablement Services (AES). CVLAN is an Avaya software option that allows the Unified ICM
PG to communicate with the Avaya ACD. CVLAN also allows the PG to perform Post-Routing, station
monitoring, and third-party call control. For more information about Avaya PG, see Avaya PG Considerations
, on page 147 and Avaya PG, on page 738.
Note
Avaya PG is an optional cisco component supported for 4000 and 12000 agent deployments only. Each
Avaya PG is counted towards the total number of supported PGs.
Remote Expert Mobile
Callers outside the enterprise's network engage in web-based video chats or expert assist sessions with agents.
Unregistered callers can make calls using standard browsers on PC or Mac computers, or tablets and
smart-phones. Remote Expert Application Server and Media Broker components provide expert assist
functionality, including co-browsing, screen sharing, remote control, annotation, content and URL push, and
assisted form completion.
For more information about the Remote Expert Mobile deployment, see, Cisco Contact Center Solutions and
Unified Communications Manager Solution Configuration Guide for Remote Expert Mobile.
Optional Third-Party Components
This section describes the following optional third-party components:
• Speech - ASR/TTS, on page 25
• Recording, on page 25
• Wallboard, on page 25
• Workforce Management, on page 25
• Cisco Solutions Plus, on page 25
Installing and Configuring Cisco HCS for Contact Center 10.6(1)
24
Cisco HCS for Contact Center
Speech - ASR/TTS
Speech - ASR/TTS
Automatic Speech Recognition (ASR) allows callers to speak words or phrases to choose menu options. For
example, after a caller dials, an Automated Attendant receives a welcome message, and is asked for the name
of the caller, the caller can say a name and then be connected to that person.
Text-to-Speech (TTS) converts plain text (UNICODE) into speech. For example, VXML gateways either
retrieves and plays back the pre-recorded audio files referenced in the VXML document or it streams media
from text-to-speech (TTS) server.
Recording
The Recording option provides network-based, recording, playback, live streaming, and storage of media for
compliance, quality management, and agent coaching including audio and video, with rich recording metadata.
The platform provides an efficient, cost-effective foundation for capturing, preserving, and mining conversations
for business intelligence.
Wallboard
Wallboard provides the user with the ability to monitor, in real time, the service being provided to customers
and display information on customer service metrics such as number of calls waiting, waiting call length, and
Service levels.
Workforce Management
Workforce Management (WFM) is a browser application that can be accessed by any user (agent, supervisor,
scheduler, and administrator) who has the Internet Explorer browser. WFM does not use a thick client (which
would require installation programs) and therefore, is ideally suited to a highly-distributed workforce
environment.
WFM allows the scheduling of multiple Contact Service Queue (CSQs) and sites. A single WFM
implementation may be used worldwide. It also allows the managing of key performance indicators and
real-time adherence to schedules.
Cisco Solutions Plus
HCS-CC supports the following applications:
• OnQ Campaign Management Solution
• B+S CRM Connector for SAP, Siebel or Salesforce
• eGain Solutions Plus
• Nuance for CVP
• Nice Interaction Management Solution for Cisco MediaSense
• Calabrio Recording Applications for Cisco MediaSense
Installing and Configuring Cisco HCS for Contact Center 10.6(1)
25
Cisco HCS for Contact Center
Deployment Models
• Exony Solutions Plus VIM
Deployment Models
This section describes the following deployment models:
• 500 Agent Deployment, on page 28
• 1000 Agent Deployment, on page 28
• 4000 Agent Deployment, on page 29
• 12000 Agent Deployment Model, on page 32
• Small Contact Center Deployment, on page 34
Installing and Configuring Cisco HCS for Contact Center 10.6(1)
26
Cisco HCS for Contact Center
Deployment Models
The following figure shows the 500 or 1000 agent deployment with the high density B200 M4 Blades). Use
the guidelines for http://docwiki.cisco.com/wiki/UC_Virtualization_Supported_Hardware to add additional
VM for options.
Figure 5: 500 Agent or 1000 Agent Deployment Model
Installing and Configuring Cisco HCS for Contact Center 10.6(1)
27
Cisco HCS for Contact Center
500 Agent Deployment
500 Agent Deployment
The following figure shows the 500 or less agent deployment model allowing a single blade to be shared for
two customer instances.
Figure 6: 500 or Less Agent Deployment Model with Single Blade Shared by Two Customers
1000 Agent Deployment
Deployment Models, on page 26 shows the 1000 agent deployment with the high density B200 M4 blades.
Use the guidelines for specification-based hardware to add additional VMs for options. For more information
about available options, see Deployment Models, on page 26.
Installing and Configuring Cisco HCS for Contact Center 10.6(1)
28
Cisco HCS for Contact Center
4000 Agent Deployment
4000 Agent Deployment
The following figure shows the 4000 agent deployment model with three pairs of high density Table 2: B200
M4 Blades. The third pair of blade is optional for both CCB and CVP Reporting server. Also, the third pair
of blade is required when the sum of calls at agents and the IVR exceeds 3600. Use the guidelines for
specification-based hardware to add additional VMs for options. For more information about available options,
see Deployment Models, on page 26.
Installing and Configuring Cisco HCS for Contact Center 10.6(1)
29
Cisco HCS for Contact Center
4000 Agent Deployment
Note
The below blade placement is an optimized version for B200 M4 servers only(Table 2: B200 M4 Blades.)
For any other Specification-based hardware including B230 M2 Blades, the blade placement needs to be
designed as per the available vCPU and reservations of the Blades.
Figure 7: 4000 Agent Deployment Model
Installing and Configuring Cisco HCS for Contact Center 10.6(1)
30
Cisco HCS for Contact Center
4000 Agent Deployment
Installing and Configuring Cisco HCS for Contact Center 10.6(1)
31
Cisco HCS for Contact Center
12000 Agent Deployment Model
12000 Agent Deployment Model
The following figure shows the 12000 agent deployment model with eleven pairs of high density Table 2:
B200 M4 Blades. Use the guidelines for specification-based hardware to add additional VMs for options. For
more information about available options, see Deployment Models, on page 26.
Figure 8: 12000 Agent Deployment Model
Installing and Configuring Cisco HCS for Contact Center 10.6(1)
32
Cisco HCS for Contact Center
12000 Agent Deployment Model
Installing and Configuring Cisco HCS for Contact Center 10.6(1)
33
Cisco HCS for Contact Center
Small Contact Center Deployment
Note
Blade A9-A11 and B9-B11 are required for the following cases:
1 If the required number of active agents are greater than 8000
2 If the sum of total calls at agents and IVR are greater than 14400
Small Contact Center Deployment
The following figure shows the less than 100 agent deployment model with two pairs of high density B200
M3 Blades. The second pair of blades is optional for both CCB and CVP Reporting server but is required
when the total calls at agents and the IVR exceeds 3600. Use the guidelines for specification-based hardware
to add additional VMs for options. For more information about available options, see Deployment Models,
on page 26.
Installing and Configuring Cisco HCS for Contact Center 10.6(1)
34
Cisco HCS for Contact Center
Small Contact Center Deployment
Note
• For Cisco Finesse installation, you can use a local DNS server or shared DNS. For more information
see, Create DNS Server for Finesse in Small Contact Center Deployment, on page 422.
• The blade placement below is an optimized version for UCSB200 M4 servers only (http://
rtp-aspw-ccms1.cisco.com/astoria/_id_00000013UK0630YZ_CISCO!susgiri#). For any other
Specification-based hardware including B230 M2 Blades, the blade placement needs to be designed
as per the available vCPU and reservations of the Blades.
Figure 9: Small Contact Center Agent Deployment
Installing and Configuring Cisco HCS for Contact Center 10.6(1)
35
Cisco HCS for Contact Center
Remote Deployment options
Small Contact Center Deployment for 500 Agents
Small contact center deployment model supports up to 500 agents, the following figure shows the blade
placement for 500 agents in Small Contact Center Deployment model with two pairs of high density Table
2: B200 M4 Blades.
Figure 10: Small Contact Center Deployment Model for 500 Agents
Remote Deployment options
HCS for Contact Center provides the following remote deployment options.
• Global Deployments, on page 36
• Local Trunk, on page 38
• Remote Office Options, on page 38
Global Deployments
Global deployments enables the Service Providers to deploy a Single contact center available world-wide
with a Centralized data center and global access. This helps in reduced deployment costs by eliminating
multiple customer instances. The HCS-Unified Communications Manager can be located in a centralized/remote
data center or customer premise and the Remote components can be deployed either on B-series blades or
Cseries servers. The following Global deployment topologies are supported
• Remote CVP Deployment, on page 37
• Remote CVP and UCM Deployment, on page 37
Installing and Configuring Cisco HCS for Contact Center 10.6(1)
36
Cisco HCS for Contact Center
Global Deployments
Remote CVP Deployment
The topology shown in the below illustration shows a simple example of Remote CVP deployment, that
requires additional Unified CVP servers with Unified CCE VRU PG Servers at remote Data centers. The
maximum RTT with central controller over the WAN is restricted upto 400ms.
Figure 11: Remote CVP Deployment Topology
Remote CVP and UCM Deployment
The topology shown in the below illustration shows a simple example of Remote CVP deployment, that
requires additional Unified CVP and Unified Communication Manager servers with Unified CCE Generic
Installing and Configuring Cisco HCS for Contact Center 10.6(1)
37
Cisco HCS for Contact Center
Local Trunk
PG Servers at remote Data centers. The maximum RTT with central controller over the WAN is restricted
upto 400ms.
Figure 12: Remote CVP and CUCM Deployment Topology
Local Trunk
The HCS for Contact Center has two options for local trunks at the customer premise:
• Cisco Unified Border Element—Enterprise at the customer premise
• TDM gateway at the customer premise
Note
Transcoding resources are not deterministically picked from the local customer premise gateway.
For more information, refer Local Trunk Design Considerations, on page 157.
Remote Office Options
Remote office options include:
• Local trunk breakout
• Office only with Unified CCE agents
• Cisco Virtual Office
Installing and Configuring Cisco HCS for Contact Center 10.6(1)
38
Cisco HCS for Contact Center
Remote Office Options
• Mobile Agent
Figure 13: Remote Office Options
Installing and Configuring Cisco HCS for Contact Center 10.6(1)
39
Cisco HCS for Contact Center
Remote Office Options
Installing and Configuring Cisco HCS for Contact Center 10.6(1)
40
CHAPTER
2
Prerequisites
• Required Hardware, page 41
• Required Software, page 43
• Open Virtualization Format Files, page 49
• Deployment Checklists, page 53
Required Hardware
HCS for Contact Center supports the following configurations:
• Tested Reference Configurations, on page 41, and
• Specification-Based Hardware Support, on page 42
• Additional Hardware Specification, on page 43
Tested Reference Configurations
This section lists the specifications for the UCSB200 M4 Blade server. The source system at the partner or
service provider uses one core server for the golden template environment. The customer destination system
must run in a duplexed environment using a pair of core Unified Computing System (UCS) UCSB200 M4
blade servers known as Side A and Side B.
Table 2: B200 M4 Blades
Server Model
Cisco UCS B200 M4 Tested Reference Configuration
(TRC) blade server
CPU Type
Intel(R) Xeon(R) 2.60 GHz E5-2660 v3/105W
10C/25MB Cache
CPU Cores
Two 10-core CPUs
Installing and Configuring Cisco HCS for Contact Center 10.6(1)
41
Prerequisites
Specification-Based Hardware Support
Server Model
Cisco UCS B200 M4 Tested Reference Configuration
(TRC) blade server
Memory
16 X [16GB
DDR3-1866-MHz-RDIMM/PC-3-14900/dual
rank/x4/1.5v]
Disks
Diskless
Virtual Interface
Cisco UCS VIC 1240 modular LOM for M4 blade
servers
Part Number
UCS-UC-B200M4
Specification-Based Hardware Support
Cisco HCS for Contact Center supports specification-based hardware, but limits this support to only UCS
B-Series blade hardware. This section provides the supported server hardware, component version, and storage
configurations.
Table 3: Hardware Requirements
Server
Component
Cisco UCS B2XX Blade Server, such CPU Type
as
Description
Intel Xeon 5600 family 2.40 GHz physical
core speed minimum
• Cisco UCS-B200M2-VCS1
Blade Server
Intel Xeon 7500 family 2.40 GHz physical
core speed minimum
• Cisco UCS-B200M4 Blade
Server
Intel Xeon E5-2600 family 2.4 GHz physical
core speed minimum
• Cisco UCS-B230M2-VCDL1
Blade Server
Intel Xeon E5-4600 family 2.4 GHz physical
core speed minimum
Intel Xeon E7-2800 family 2.4 GHz physical
core speed minimum
Intel Xeon E7-4800 family 2.4 GHz physical
core speed minimum
Intel Xeon E7-8800 family 2.4 GHz physical
core speed minimum
Memory
128 GB minimum
Virtual Interface Card In addition to legacy M71KR-Q support, all
Cisco Virtual Interface Cards (VICs) are also
supported.
Installing and Configuring Cisco HCS for Contact Center 10.6(1)
42
Prerequisites
Additional Hardware Specification
Note
For specification-based hardware, total CPU reservations must be within 65 percent of the available CPU
of the host and total memory reservations must be within 80% of the available memory of the host.
Additional Hardware Specification
The following table lists the additional hardware specification for HCS for Contact Center.
Server
Components
Description
Cisco Unified Border Element
Enterprise Gateway
CUBE-E
ISR G2 with a combination of
TDM and VXML.
29xx, 39xx series routers.
Cisco UCS C240 M3/M4 Rack
Server
Perimeta SBC
Install on C-Series rack server
Cisco Unified SIP Proxy
CUSP
Services Module with Services
Ready Engine
Adaptive Security Appliance
ASA
Cisco ASA 55xx series
For small contact center it should
be 5585 or 5580.
Required Software
The following table contains the software requirements for core cisco components of Cisco HCS for Contact
Center.
Components
Major Release Version
Unified Contact Center Enterprise
10.5(2) ES10 or later MR
Unified CVP
10.5 or later MR
Cisco Finesse
10.5 or later MR
Unified Intelligence Center
10.5 or later MR
Unified CCDM
10.0(1) or later MR
Unified Communication Manager
10.5.2SU2a or later MR
Unified Communications Domain Manager
10.6 or later MR
Cisco IOS Gateways
15.5(2)T or later MR
Installing and Configuring Cisco HCS for Contact Center 10.6(1)
43
Prerequisites
Automation Software
Note
You can use UCDM 8.1.6 or later MR versions for HCS-CC instances that are upgraded from previous
releases.
For Nexus, ASA, and Perimeta SBC supported release version, see http://www.cisco.com/c/en/us/support/
unified-communications/hosted-collaboration-solution-hcs/tsd-products-support-series-home.html compatibility
matrix document.
The following table contains the software requirements for optional cisco components of Cisco HCS for
Contact Center.
Component
Major Release Version
Unified WIM and EIM
9.0(2) or later MR
Cisco Media Blender
9.0(2) or later MR
Cisco RSM
10.0(1) or later MR
Cisco MediaSense
10.5 or later MR
Avaya PG
10.5.2 or later MR
Automation Software
Automation software is required for golden templates only.
Software
Version
Download
Notes
GoldenTemplateTool zip
file
10.6.1
https://communities.cisco.com/
docs/DOC-58521
Download and extract the
GoldenTemplateTool zip file to run the
automation tool. See Automated Cloning and
OS Customization, on page 300.
PowerCLI
5.0, 32-bit
http://downloads.vmware.com/
Use PowerCLI to run the automation script.
OVF Tool
32-bit
https://my.vmware.com/group/
vmware/
downloadGroup=OVFTOOL350&productId=353
Installing and Configuring Cisco HCS for Contact Center 10.6(1)
44
Prerequisites
Third-Party Software
Software
Version
Download
WinImage
8.5 , 32-bit
See http://winimage.com/
download.htm.
Note
Notes
WinImage creates a floppy image (.flp file)
from the platformConfig.xml file. This file
contains the parameters for the customization
WinImage is shareware.
of the VOS primary and secondary nodes.
If you choose to not
purchase a licensed
copy, you will see
pop-ups when you run
this tool. Clicking No at
the pop-ups will allow
you to proceed.
Third-Party Software
Software
Version
Notes
Microsoft Windows Server Service Pack 1
2008 R2 Standard Edition
Used for Windows based Virtual
Machines.
Microsoft SQL Server 2008 Service Pack 1
R2 x64 Standard Edition
Service Pack 2
Used for WIM databases.
Used for CCDM databases.
Service Pack 3
Used for Unified CCE databases
vCenter Server
5.1 or 5.5
Required for deploying virtual
machines.
ESXi Server
5.1 or 5.5
Required for deploying virtual
machines.
vSphere Client
5.1 or 5.5
Required for managing a virtualize
infrastructure.
Java Development Kit
(JDK)
Version 1.7
Required for Unified WIM and EIM.
Microsoft Excel
Release 2003 or later
Required to complete GT Tool
Automation Spreadsheet.
Anti-Virus:
Installing and Configuring Cisco HCS for Contact Center 10.6(1)
45
Prerequisites
Required Software Licenses
Software
Version
Notes
Symantec Endpoint
Protection
12.1
Required for all applications that run on
the Windows platform.
Trend Micro Server Protect 5.8
version
McAfee VirusScan
Enterprise
For more information, see Install
Antivirus Software, on page 257.
8.8i
Browser:
Internet Explorer
9.0 or later
Firefox
24 or later
Required for Contact Center
Provisioning and Web Administration.
Required Software Licenses
The following table contains the number of software licenses required to deploy a single instance of Cisco
Hosted Collaboration Solution for Contact Center.
• License Requirements for HCS Shared Components, on page 46
• License Requirements for HCS Core Components, on page 47
• License Requirements for HCS Optional Components, on page 48
License Requirements for HCS Shared Components
Development Type
Software Type
Total Number of Licenses
Microsoft Windows Server 2008 R2 4
Standard Edition
Unified CCDM (dual-tier)
Microsoft Windows SQL Server
2008 R2 x64 Standard Edition
Installing and Configuring Cisco HCS for Contact Center 10.6(1)
46
2
Prerequisites
Required Software Licenses
License Requirements for HCS Core Components
Development
Type
Software Type
Components
Total Number of
Licenses
Total Number of
Licenses
Microsoft Windows
Unified CCE
Server 2008 R2 Standard Unified CVP
Edition
4
8
Microsoft Windows SQL Unified CCE
Server 2008 R2 x64
Standard Edition
2
2
Microsoft Windows
Unified CCE
Server 2008 R2 Standard Unified CVP
Edition
4
10
Microsoft Windows SQL Unified CCE
Server 2008 R2 x64
Standard Edition
2
2
Microsoft Windows
Unified CCE
Server 2008 R2 Standard Unified CVP
Edition
12
31
Microsoft Windows SQL Unified CCE
Server 2008 R2 x64
Standard Edition
6
6
Microsoft Windows
Unified CCE
Server 2008 R2 Standard Unified CVP
Edition
30
81
Microsoft Windows SQL Unified CCE
Server 2008 R2 x64
Standard Edition
10
10
Microsoft Windows
Unified CCE
Server 2008 R2 Standard Unified CVP
Edition
8
27
Microsoft Windows SQL Unified CCE
Server 2008 R2 x64
Standard Edition
6
26
Microsoft Windows
Unified CCE
SCC (Per sub
Server 2008 R2 Standard
customer)
Edition
2
2
4
500 Agent
6
1000 Agent
19
4000 Agent
51
12000 Agent
19
SCC (Shared)
Installing and Configuring Cisco HCS for Contact Center 10.6(1)
47
Prerequisites
Configuration Software
License Requirements for HCS Optional Components
Development Type
Unified WIM and EIM
Collocated Deployment
Unified WIM and EIM
Distributed Server
Deployment
Cisco RSM
Software Type
Total Number of Licenses
Microsoft Windows Server 2008 R2 3
Standard Edition
Microsoft Windows SQL Server
2008 R2 x64 Standard Edition
1
Microsoft Windows Server 2008 R2 17
Standard Edition
Microsoft Windows SQL Server
2008 R2 x64 Standard Edition
2
Microsoft Windows Server 2008 R2 1
Standard Edition
Configuration Software
Software
Download
Cisco HCS for Contact https://communities.cisco.com/docs/
Center Day 1
DOC-52358
configuration files for
500 agents and 1000
agents
Import these files into the Unified
CCE Data Server. For more
information, see Load Base
Configuration, on page 343.
Cisco HCS for Contact https://communities.cisco.com/docs/
Center Day 1
DOC-52356
configuration files for
4000 agents
Import these files into the Unified
CCE Rogger. For more
information, see Load Base
Configuration, on page 396.
Cisco HCS for Contact https://communities.cisco.com/docs/
Center Day 1
DOC-52347
configuration files for
12000 agents
Import these files into the Unified
CCE Logger. For more
information, see Load Base
Configuration, on page 425 .
Cisco HCS for Contact https://communities.cisco.com/docs/
Center Day 1
DOC-52357
configuration files for
Small Agent
deployment
Import these files into the Unified
CCE Rogger.
Installing and Configuring Cisco HCS for Contact Center 10.6(1)
48
Notes
For more information, see Load
Base Configuration for Small
Contact Center Agent Deployment
, on page 413
Prerequisites
Open Virtualization Format Files
Open Virtualization Format Files
Open Virtualization Format files (OVAs) are required for golden templates. HCS for Contact Center uses the
OVAs that define the basic structure of the corresponding VMs that are created - including the CPU, RAM,
disk space, reservation for CPU, and reservation for memory.
Note
The VMs and software components are optimized for Cisco HCS for Contact Center. You must use the
OVAs for Cisco HCS for Contact Center.
The following OVA files are packaged into HCS-CC 10.6.1-OVA.zip file. Download and extract this file
and save the OVAs to your local drive. You can browse to them for vcenter:
• Hosted Collaboration Solution for Contact Center OVA, on page 49
• Unified Communications Manager OVA, on page 51
• Unified Intelligence Center OVA, on page 51
• Cisco Finesse OVA, on page 51
• Unified WIM and EIM Collocated Deployment , on page 52
• Unified WIM and EIM Distributed server Deployment , on page 52
• Cisco Media Blender OVA, on page 52
• Cisco Remote Silent Monitoring OVA, on page 52
• Cisco MediaSense OVA, on page 52
• Avaya PG OVA, on page 53
Hosted Collaboration Solution for Contact Center OVA
The Cisco Hosted Collaboration Solution for Contact Center OVA filename
HCS-CC_10.6.1_CCDM-CCE-CVP_vmv8_v1.0.ova contains the deployment configurations for 500, 1000,
4000, 12000 and Small Contact Center agent deployments.
The Shared Management requires the following configurations:
• Unified CCDM Database Server
• Unified CCDM Web Server
The 500 agent deployment requires the following configurations:
• CCE Call Server- 500 Agent
• CCE Data Server- 500 Agent
• CVP Call/VXML Server - 500 Agent
• CVP Reporting Server- 500 Agent
• CVP OAMP Server- 500 Agent
Installing and Configuring Cisco HCS for Contact Center 10.6(1)
49
Prerequisites
Hosted Collaboration Solution for Contact Center OVA
The 1000 agent deployment requires the following configurations:
• CCE Call Server- 1000 Agent
• CCE Data Server- 1000 Agent
• CVP Call/VXML Server - 1000 Agent
• CVP Reporting Server- 1000 Agent
• CVP OAMP Server - 1000 Agent
The 4000 agent deployment requires the following configurations:
• CCE Rogger Server- 4000 Agent
• CCE AW-HDS-DDS Server- 4000 Agent
• CCE Agent PG Server- 4000 Agent
• CCE VRU PG Server- 4000 Agent
• CVP Call/VXML Server - 4000 Agent
• CVP Reporting Server- 4000 Agent
• CVP OAMP Server - 4000 Agent
The 12000 agent deployment requires the following configurations:
• CCE Router Server - 12000 Agent
• CCE Logger Server - 12000 Agent
• CCE AW-HDS Server - 12000 Agent
• CCE HDS-DDS Server - 12000 Agent
• CCE Agent PG Server - 12000 Agent
• CCE VRU PG Server - 12000 Agent
• CVP Call/VXML Server - 12000 Agent
• CVP Reporting Server - 12000 Agent
• CVP OAMP Server - 12000 Agent
The Small Contact Center(SCC) agent deployment requires the following configurations:
• Shared Core Components
◦CCE Rogger Server- SCC Agent
◦CCE AW-HDS-DDS Server- SCC Agent
◦CCE VRU PG Server- SCC Agent
◦CVP Call/VXML Server - SCC Agent
◦CVP Reporting Server- SCC Agent
◦CVP OAMP Server - SCC Agent
Installing and Configuring Cisco HCS for Contact Center 10.6(1)
50
Prerequisites
Unified Communications Manager OVA
• Sub Customer Component
◦CCE Agent PG Server- SCC Agent
Unified Communications Manager OVA
The Unified Communications Manager OVA filename cucm_10.5_vmv8_v1.9.ova contains the Unified
Communications Manager deployment configuration for the Publisher and Subscriber nodes.
• The 500 agent deployment requires CUCM 2500 user node configurations
• The 1000 agent deployment requires CUCM 7500 user node configurations
• The 4000 agent deployment requires CUCM 7500 user node configurations
• The 12000 agent deployment requires CUCM 7500 user node configurations
• The Small Contact Center agent deployment requires CUCM 2500 user node configurations.
◦The Small Contact Center agent deployment with 500 agent requires CUCM 7500 user node.
Unified Intelligence Center OVA
The Cisco Unified Intelligence Center Reporting Server OVA filename
HCS-CC_10.6.1_CUIC_vmv8_v1.0.ova contains the Unified Intelligence Center deployment configuration
for the Publisher and Subscriber nodes.
• The 500 agent deployment requires CUIC for HCS - 500 Agent configurations
• The 1000 agent deployment requires CUIC for HCS - 1000 Agent configurations
• The 4000 agent deployment requires CUIC for HCS - 4000 Agent configurations
• The 12000 agent deployment requires CUIC for HCS - 12000 Agent configurations
• The Small Contact Center agent deployment requires CUIC for HCS - SCC Agent configurations
Cisco Finesse OVA
The Cisco Finesse OVA filename HCS-CC_10.6.1_Finesse_vmv8_v1.0.ova contains the Cisco Finesse
deployment configuration for the Primary and Secondary nodes.
• The 500 agent deployment requires Cisco Finesse - 500 Agent configuration.
• The 1000 agent deployment requires Cisco Finesse - 1000 Agent configurations.
• The 4000 agent deployment requires Cisco Finesse - 4000 Agent configurations.
• The 12000 agent deployment requires Cisco Finesse - 12000 Agent configurations.
• The Small Contact Center agent deployment requires Cisco Finesse - SCC Agent configurations
Installing and Configuring Cisco HCS for Contact Center 10.6(1)
51
Prerequisites
Unified WIM and EIM Collocated Deployment
Unified WIM and EIM Collocated Deployment
The Cisco Hosted Collaboration Solution for Contact Center OVA filename EIMWIM_Template_4_v9.0.ova
contains the Cisco WIM and EIM deployment configurations for the 200 Multimedia agent deployments.
Unified WIM and EIM Collocated Deployment requires the following configurations:
• All Component
• Web Server
Unified WIM and EIM Distributed server Deployment
The Cisco WIM and EIM OVA filename EIMWIM_Template_9_v9.0.ova contains the Cisco WIM and
EIM deployment configurations for the HCS Unified WIM and EIM Distributed server deployments.
Unified WIM and EIM Distributed server Deployment requires the following configurations:
• Application Server
• DB server (For Reporting Server, you can use the same configuration as the DB Server.)
• File Server
• Messaging Server
• Services Server
• Web Server
Cisco Media Blender OVA
The Cisco Media Blender OVA filename CiscoMediaBlender902.ova contains the Cisco Media Blender
deployment configurations.
Cisco Remote Silent Monitoring OVA
The Cisco Remote Silent Monitoring OVA filename HCS-CC_10.0(1)_CCE-RSM_vmv8_v1.0.ova contains
the Cisco Remote Silent Monitoring deployment configurations.
Cisco MediaSense OVA
The Cisco MediaSense OVA filename cms_10.5_vmv8_v1.0.ova contains the following Cisco MediaSense
deployment configurations.
• Primary/Secondary node 2 vCPU
• Primary/Secondary node 4 vCPU
• Primary/Secondary node 7 vCPU
• Expansion node 7 vCPU
Installing and Configuring Cisco HCS for Contact Center 10.6(1)
52
Prerequisites
Avaya PG OVA
Avaya PG OVA
The Avaya PG OVA filename HCS-CC_10.6.1_AvayaPG_vmv8_v1.0.ova contains the Avaya PG deployment
configurations.
• The 4000 agent deployment requires Avaya - 4000 Agent
• The 12000 agent deployment requires Avaya - 12000 Agent
Deployment Checklists
• Checklists for 500 and 1000 Agent Deployment, on page 53
• Checklists for 4000 Agent Deployment, on page 54
• Checklists for Small Contact Center Agent Deployment, on page 56
• Checklist for 12000 Agent Deployment, on page 58
Checklists for 500 and 1000 Agent Deployment
Sequence Task
1
Done
Prerequisites
Required Hardware, on page 41
Required Software, on page 43
Required Software Licenses, on page 46
2
Design Consideration
Storage, VM Specifications, and IOPS Considerations, on page 166
3
Shared Management and Aggregation
Install and Configure Unified CCDM, on page 195
Install and Configure Unified Communications Domain Manager, on page 820
Install and Configure ASA Firewall and NAT, on page 231
4
Create Golden Template
Create Golden Template for Unified CCE Call Server, on page 254
Create Golden Template for Unified CCE Data Server, on page 259
Create Golden Template for Unified CVP Server, on page 262
Create Golden Template for Unified CVP OAMP Server, on page 264
Installing and Configuring Cisco HCS for Contact Center 10.6(1)
53
Prerequisites
Checklists for 4000 Agent Deployment
Sequence Task
Done
Create Golden Template for Unified CVP Reporting Server, on page 265
Create Golden Template for Cisco Finesse, on page 267
Create Golden Template for Cisco Unified Intelligence Center , on page 268
Create Golden Template for Cisco Unified Communications Manager, on page 269
5
Configure Customer Instance Network Infrastructure
Implement UCS Platform, on page 281
ESX Boot from SAN, on page 288
Deploy Nexus 1000v, on page 291
Create Two-Way External Trust, on page 442
6
Clone and OS Customization,
Download Golden Template Automation Tool, on page 300
Complete Automation Spreadsheet, on page 301
Run Automation script, on page 303
7
Configure Customer Instance
Configure Cisco Unified CCE Call Server, on page 322
Configure Unified CCE Data Server, on page 336
Configure Unified CVP, on page 346
Configure Cisco IOS Enterprise Voice Gateway, on page 364
Configure Unified Intelligence Center , on page 375
Configure Unified Communications Manager, on page 370
Configure Cisco Finesse, on page 382
8
Administration
Provision Unified CCE Using Unified CCDM, on page 487
Provision Unified Communications Manager Using Unified Communications Domain
Manager, on page 855
Checklists for 4000 Agent Deployment
Sequence Task
1
Prerequisites
Installing and Configuring Cisco HCS for Contact Center 10.6(1)
54
Done
Prerequisites
Checklists for 4000 Agent Deployment
Sequence Task
Done
Required Hardware, on page 41
Required Software, on page 43
Required Software Licenses, on page 46
2
Design Consideration
Storage, VM Specifications, and IOPS Considerations, on page 166
3
Shared Management and Aggregation
Install and Configure Unified CCDM, on page 195
Install and Configure Unified Communications Domain Manager, on page 820
Install and Configure ASA Firewall and NAT, on page 231
4
Create Golden Template
Create Golden Template for Unified CCE Rogger, on page 271
Create Golden Template for Unified CCE AW-HDS-DDS, on page 272
Create Golden Template for Unified CCE Agent Peripheral Gateway, on page 273
Create Golden Template for Unified CCE VRU Peripheral Gateway, on page 274
Create Golden Template for Unified CVP Server, on page 262
Create Golden Template for Unified CVP OAMP Server, on page 264
Create Golden Template for Unified CVP Reporting Server, on page 265
Create Golden Template for Cisco Finesse, on page 267
Create Golden Template for Cisco Unified Intelligence Center , on page 268
Create Golden Template for Cisco Unified Communications Manager, on page 269
5
Configure Customer Instance for Network Infrastructure
Implement UCS Platform, on page 281
ESX Boot from SAN, on page 288
Deploy Nexus 1000v, on page 291
Create Two-Way External Trust, on page 442
6
Clone and OS Customization
Download Golden Template Automation Tool, on page 300
Complete Automation Spreadsheet, on page 301
Run Automation script, on page 303
Installing and Configuring Cisco HCS for Contact Center 10.6(1)
55
Prerequisites
Checklists for Small Contact Center Agent Deployment
Sequence Task
7
Done
Configure Customer Instance
Configure Cisco Unified CCE Rogger, on page 393
Configure Unified CCE AW-HDS-DDS, on page 397
Configure Unified CCE Agent PG 1, on page 401
Configure Unified CCE Agent PG 2, on page 407
Configure Unified CCE VRU PG, on page 408
Configure Unified CVP, on page 346
Configure Cisco IOS Enterprise Voice Gateway, on page 364
Configure Unified Intelligence Center , on page 375
Configure Unified Communications Manager, on page 370
Configure Cisco Finesse, on page 382
8
Administration
Provision Unified CCE Using Unified CCDM, on page 487
Provision Unified Communications Manager Using Unified Communications Domain
Manager, on page 855
Checklists for Small Contact Center Agent Deployment
Sequence Task
1
Prerequisites
Required Hardware, on page 41
Required Software, on page 43
License Requirements for HCS Core Components, on page 47 (SCC Deployment
Model)
Open Virtualization Format Files, on page 49
2
Design Consideration
SAN Configuration for HCS Core Components, on page 169
VM Specifications for HCS Core Components
IOPS Requirement for HCS Core Components
3
Shared Management and Aggregation
Installing and Configuring Cisco HCS for Contact Center 10.6(1)
56
Done
Prerequisites
Checklists for Small Contact Center Agent Deployment
Sequence Task
Done
Deploy Unified CCDM Database Server, on page 196 and Deploy Unified CCDM
Web Server, on page 208
Install Unified Communications Domain Manager, on page 820
Configure Unified Communications Domain Manager, on page 822
Configure Multiple Context Modes, on page 232
Configure Perimeta SBC, on page 241
4
Create Golden Template
Create Golden Template for Unified CCE Rogger, on page 271
Create Golden Template for Unified CCE AW-HDS-DDS, on page 272
Create Golden Template for Unified CCE Agent Peripheral Gateway, on page 273
Create Golden Template for Unified CCE VRU Peripheral Gateway, on page 274
Create Golden Template for Unified CVP Server, on page 262
Create Golden Template for Unified CVP OAMP Server, on page 264
Create Golden Template for Unified CVP Reporting Server, on page 265
Create Golden Template for Cisco Finesse, on page 267
Create Golden Template for Cisco Unified Intelligence Center , on page 268
Create Golden Template for Cisco Unified Communications Manager, on page 269
5
Configure Customer Instance for Network Infrastructure
ESX Boot from SAN, on page 288
Deploy Nexus 1000v, on page 291
Create a Domain Controller Server, on page 321
Create Two-Way External Trust, on page 442
6
Clone and OS Customization
Download Golden Template Automation Tool, on page 300
Complete Automation Spreadsheet, on page 301
Run Automation script, on page 303
7
Create Customer Instance for Small Contact Center Agent Deployment
Shared Core Components
Configure Unified CCE Rogger for Small Contact Center Agent Deployment , on
page 413
Installing and Configuring Cisco HCS for Contact Center 10.6(1)
57
Prerequisites
Checklist for 12000 Agent Deployment
Sequence Task
Done
Configure Unified CCE AW-HDS-DDS, on page 397
Configure Unified CCE VRU PG, on page 408
Configure Unified CVP, on page 346
Configure Cisco IOS Enterprise Voice Gateway, on page 364
Configure Unified Intelligence Center , on page 375
Sub Customer Components
Configure Unified CCE Agent PG for Small Contact Center Agent Deployment,
on page 415
Configure Unified Communications Manager, on page 370
Configure Cisco Finesse, on page 382
8
Administration
Provision Unified CCE Using Unified CCDM, on page 487
Provision Unified Communications Manager Using Unified Communications Domain
Manager, on page 855
Checklist for 12000 Agent Deployment
Sequence Task
1
Prerequisites
Required Hardware, on page 41
Required Software, on page 43
Required Software Licenses, on page 46
2
Design Consideration
Storage, VM Specifications, and IOPS Considerations, on page 166
Operating Considerations, on page 64
Core Component Integrated Options Considerations, on page 122
12000 Agent Deployment Model Considerations, on page 155
3
Shared Management and Aggregation
Install and Configure Unified CCDM, on page 195
Install and Configure Unified Communications Domain Manager, on page 820
Installing and Configuring Cisco HCS for Contact Center 10.6(1)
58
Done
Prerequisites
Checklist for 12000 Agent Deployment
Sequence Task
Done
Install and Configure ASA Firewall and NAT, on page 231
4
Create Golden Template
Create Golden Template for Unified CCE Router, on page 276
Create Golden Template for Unified CCE Logger, on page 277
Create Golden template for Unified CCE AW-HDS, on page 278
Create Golden Template for Unified CCE HDS-DDS, on page 279
Create Golden Template for Unified CCE Agent Peripheral Gateway, on page 273
Create Golden Template for Unified CCE VRU Peripheral Gateway, on page 274
Create Golden Template for Unified CVP Server, on page 262
Create Golden Template for Unified CVP OAMP Server, on page 264
Create Golden Template for Unified CVP Reporting Server, on page 265
Create Golden Template for Cisco Finesse, on page 267
Create Golden Template for Cisco Unified Intelligence Center , on page 268
Create Golden Template for Cisco Unified Communications Manager, on page 269
5
Configure Customer Instance for Network Infrastructure
Implement UCS Platform, on page 281
ESX Boot from SAN, on page 288
Deploy Nexus 1000v, on page 291
Create Two-Way External Trust, on page 442
6
Clone and OS Customization
Download Golden Template Automation Tool, on page 300
Complete Automation Spreadsheet, on page 301
Run Automation script, on page 303
7
Configure Customer Instance
Configure Unified CCE Logger , on page 424
Configure Unified CCE Router, on page 426
Configure Unified CCE AW-HDS, on page 426
Installing and Configuring Cisco HCS for Contact Center 10.6(1)
59
Prerequisites
Checklist for 12000 Agent Deployment
Sequence Task
Configure Unified CCE HDS-DDS, on page 428
Configure Unified CCE Agent PG’s for 12000 Agent Deployment, on page 430
Configure Unified CCE VRU PG’s for 12000 Agent Deployment, on page 432
Configure Unified CVP, on page 346
Configure Cisco IOS Enterprise Voice Gateway, on page 364
Configure Unified Communications Manager, on page 370
Configure Unified Intelligence Center , on page 375
Configure Cisco Finesse, on page 382
8
Integration with Shared Management and Aggregation
Unified CCDM Configuration, on page 212
Cisco UCDM Integration, on page 825
9
Administration
Unified CCE Administration, on page 487
Unified CVP Administration, on page 544
Unified Communications Manager Administration, on page 855
Installing and Configuring Cisco HCS for Contact Center 10.6(1)
60
Done
CHAPTER
3
Design Consideration
• Deployment Considerations, page 61
• Operating Considerations, page 64
• Core Solution Component Considerations, page 90
• Core Component Integrated Options Considerations, page 122
• Optional Component Considerations, page 133
• Deployment Model Considerations, page 149
• Remote Deployment Option Considerations, page 155
• Domain and Active Directory Considerations, page 161
• Storage, VM Specifications, and IOPS Considerations, page 166
• Congestion Control Considerations, page 181
• UCS Network Considerations, page 185
• Firewall Hardening Considerations, page 190
• License Considerations, page 192
• Billing Considerations, page 193
Deployment Considerations
Cisco HCS for Contact Center supports a subset of the deployment options described in the Unified Contact
Center Enterprise Solution Reference Network Design (SRND).
Following figure illustrates the deployment options available to Cisco HCS for Contact Center and shows the
options that are supported:
Installing and Configuring Cisco HCS for Contact Center 10.6(1)
61
Design Consideration
Deployment Considerations
Note
This is not an exhaustive list. As a rule, if an option or feature is not mentioned in this document, it is not
supported in this deployment.
Figure 14: Cisco HCS for Contact Center and Solution Reference Network Design
Installing and Configuring Cisco HCS for Contact Center 10.6(1)
62
Design Consideration
Deployment Considerations
The following figure shows the logical view of Cisco Hosted Collaboration Solution for Contact Center:
Figure 15: Cisco HCS for Contact Center Logical View
Installing and Configuring Cisco HCS for Contact Center 10.6(1)
63
Design Consideration
Operating Considerations
Operating Considerations
This section describes the features, configuration limits, and call flows for the Cisco HCS for Contact Center
core and optional components.
• Peripheral Gateways, on page 64
• Agent and Supervisor Capabilities, on page 66
• Voice Infrastructure, on page 69
• IP Phone Support, on page 70
• Administration Guidelines, on page 71
• IVR and Queuing, on page 74
• Reporting, on page 75
• Third-Party Integration, on page 77
• Configuration Limits, on page 78
• Call Flows, on page 83
Peripheral Gateways
The following table describes the deployment of the Peripheral Gateways.
Installing and Configuring Cisco HCS for Contact Center 10.6(1)
64
Design Consideration
Peripheral Gateways
Table 4: Peripheral Gateway considerations
Number Of
Peripheral
Gateways
Number of PGs and PIMs
500 and 1000
Agent Model:
Two Peripheral
Gateways are
supported in this
deployment .
One generic PG with the following PIMs:
• One CUCM PIM
• Unified CCE Call Server contains
the following:
• Four VRU PIMs
• One Generic PG
One Media Routing (MR) PG with the
following PIMs:
• One Media Routing PIM for
Multichannel
• One Media Routing PIM for
Outbound
4000 Agent
Model:
Five Peripheral
Gateways are
supported in this
deployment.
Notes
Two CUCM PGs
• One CUCM PIM in each PG
• One Media Routing PG
• Two of the four VRU PIMs connect
to the two Unified CVPs on Side A.
Other two VRU PIMs connect to the
two Unified CVPs on Side B.
• There are 3 PG boxes in each side of
core blades and contains the
following
One VRU PGs
◦Unified CCE Agent PG1
contains one CUCM PG, one
MR PG with two PIMs, and one
Dialer.
• Sixteen VRU PIMs ( eight are
optional)
Two Media Routing (MR) PG
◦Unified CCE Agent PG2
contains one CUCM PG, one
MR PG with one PIM, and one
Dialer.
• One Media Routing PIM for
Multichannel
• Two Media Routing PIM for
Outbound one in each MR PG
◦Unified CCE VRU PG1
contains sixteen PIMs across
both the sides. Eight connects
to eight unified CVPs on side
A. Other eight connects to eight
unified CVPs on side B.
Note
If Avaya PG is used, Outbound is
not supported.
Installing and Configuring Cisco HCS for Contact Center 10.6(1)
65
Design Consideration
Agent and Supervisor Capabilities
Number Of
Peripheral
Gateways
Number of PGs and PIMs
Notes
12000 Agent
Model:
15 Peripheral
Gateways are
supported in this
deployment .
Six CUCM PGs
There are nine PG boxes in each side of
core blades and contain the following:
• One CUCM PIM in each PG
• Six Unified CCE Agent PGs
contains one CUCM PG, one MR PG
with two PIMs, and one Dialer
Three VRU PGs
• 16 VRU PIMs in each PG
• Three Unified CCE VRU PG
contains 16 PIMs across both the
sides. Eight connects to eight unified
CVPs on side A. Other eight connects
to eight unified CVPs on side B.
Six Media Routing (MR) PGs
• One Multichannel PIM for each PG
• One Media Routing PIM for
Outbound in each PG
Note
Small Contact
Center Model:
150 Peripheral
Gateways are
supported in this
deployment.
Upto 149 CUCM PGs
• One CUCM PIM in each PG .
There are two PGs in each side of the sub
customer and contains the following :
One VRU PGs
• 16 VRU PIMs (eight are optional).
Upto 74 Media Routing (MR) PG
• One Media Routing PIM for
Multichannel in each PG.
• Two Media Routing PIMs for
Outbound in each PG.
Note
Note
Combination of CUCM PGs and
MR PGs are restricted to 149.
CUCM PIMs are limited to 12, if PQs are used in this deployment.
Agent and Supervisor Capabilities
The following table lists the agent and supervisor capabilities.
Installing and Configuring Cisco HCS for Contact Center 10.6(1)
66
If Avaya PG is used, Outbound is
not supported.
• Unified CCE Agent PG contains one
CUCM PG, one MR PG with two
PIMs, and one Dialer.
There is one PG in each side of the
core blade which is shared across all
Sub customers.
• Unified CCE VRU PG contains 16
PIMs across both the sides.
Eight of the 16 VRU PIMs connects
to eight unified CVPs on side A.
Other eight connects to eight unified
CVPs on side B.
Design Consideration
Agent and Supervisor Capabilities
Table 5: Agent and Supervisor Capabilities
HCS for Contact Center Deployment
Notes
Call Flows
All transfers, conferences, and direct
agent calls use ICM script.
—
Agent Greeting
Supported
—
Whisper
Announcement
Supported
—
Outbound Dialer
Supported
Only SIP dialer is supported.
Mobile Agent
Nailed up mode support
Configure on the Unified CCE CTIOS
component.
Call-by-Call mode is not supported in this
deployment.
Silent Monitoring
• Unified CM-based (BiB)
• SPAN for Mobile Agent
You can configure either Unified CM-based or
SPAN-based but not both. If you configure
Unified CM-based silent monitoring, you cannot
monitor mobile agents.
A separate server is required for SPAN-based
silent monitoring.
Recording
Following are the supported recording __
types:
• Unified CM based
• CUBE(E) based
• TDM gateway based
Installing and Configuring Cisco HCS for Contact Center 10.6(1)
67
Design Consideration
Agent and Supervisor Capabilities
CRM Integration
HCS for Contact Center Deployment
Notes
CRM integration is allowed with
custom CTI OS Toolkit or Cisco
Finesse API.
You can integrate with CRM in many ways.
You can use:
• Cisco Finesse gadgets
• Cisco Finesse Web API or CTI
OS APIs
• Existing CRM connectors
• Cisco Finesse gadgets to build a custom
CRM-integrated desktop. For example,
this can be a Cisco Finesse gadget that fits
in a CRM browser-based desktop.
• Cisco Finesse Web API or CTI OS APIs
or the CTI Server protocol to integrate into
a CRM application
• Existing CRM connectors. The connectors
available from Cisco for SAP. Each of
these connectors has its own capacity
limits:
◦SAP can support up to 250 agents
and supervisors. Max 3 CPS.
Requires its own server. Supports
Unified CM BIB-based Recording
or Silent Monitoring. Does not
support Mobile Agents, Outbound,
or Multichannel.
Desktop
Cisco Finesse
Supports Outbound feature (Progressive and
Predictive only), Mobile Agent, SPAN-based
silent monitoring, and Unified CM-based silent
monitoring.
Cisco Computer Telephony Integration Supports Agent Greeting, Whisper
Option (CTI OS) Desktop:
Announcement, Outbound, Mobile Agent,
SPAN-based silent monitoring, and Unified
• .NET
CM-based silent monitoring.
Java
CIL
•
• Win32
Desktop Customization
Installing and Configuring Cisco HCS for Contact Center 10.6(1)
68
Cisco Finesse API
CTI OS Toolkit Desktops
I TC
S O
t ikloT
spotksD
e
era
detsil
,evoba
rednu
.potksD
e
Design Consideration
Voice Infrastructure
Voice Infrastructure
The following table lists the voice infrastructure.
Table 6: Voice Infrastructure
Voice Infrastructure
HCS for Contact Center Deployment
Notes
Music on Hold
Unicast
This sizing applies to agent
node only, for both agent and
back-office devices, with all
agent devices on the same node
pair.
Multicast
Unified CM Subscriber source only
Proxy
SIP Proxy is optionally supported.
High Availability (HA) and load
balancing are achieved using
these solution components:
• Time Division
Multiplexing (TDM)
gateway and Unified CM,
which use the SIP Options
heartbeat mechanism to
perform HA.
• Unified CVP servers,
which use the SIP server
group and SIP Options
heartbeat mechanism to
perform HA and load
balancing.
Ingress Gateways
ISR G2 Cisco Unified Border Element with
combination VXML
3925E and 3945E are the
supported GWs.
For SPAN based Silent
Monitoring, the Ingress gateway
is spanned.
You must configure the gateway
MTPs to do a codec
pass-through because the
Mobile Agent in HCS is
configured to use G729 and the
rest of the components in HCS
support all the codecs. See CVP
SRND for list of supported
gateway models and
corresponding sizing.
Installing and Configuring Cisco HCS for Contact Center 10.6(1)
69
Design Consideration
IP Phone Support
Voice Infrastructure
HCS for Contact Center Deployment
Notes
Protocol
Session Initiation Protocol (SIP) over TCP
SIP over UDP, H323, Media
Gateway Control Protocol
(MGCP) are not supported.
Proxy /Cisco Unified
SIP Proxy (CUSP)
SIP Proxy is optionally supported.
Outbound Option: The
Outbound dialer can connect to
only one physical gateway, if
SIP proxy is not used. See
Configuration Limits, on page
78
Codec
• IVR: G.711ulaw and G.711alaw
G.722, iSAC, and iLBC are not
supported.
• Agents: G.711ulaw, G.711 alaw, and
G729r8
Media Resources
Gateway-based:
• Conference bridges
• Transcoders and Universal Transcoders
Unified CM-based (Cisco IP
Voice Media Streaming
Application) that are not
supported:
• Hardware and IOS Software Media
Termination Points.
• Conference bridges
• MTPs
IP Phone Support
Note
HCS for CC supports all the phones that Unified CCE supports, as long as the phone supports the
Built-in-Bridge (BIB), CTI-controlled features under SIP control. SCCP is not supported.
IP Phones
Specific Device Notes
Jabber for windows 9.7 or Higher
Finesse supports voice media termination
Video is not supported
CTI OS does not support jabber at this time
Dx650
Dx650 is supported for audio
Cisco IP Communicator
Version 8.6(x) is supported
99xx series
9951 and 9971 are supported
All phones in the system must be configured with
Max calls= 2, busy trigger=1
Installing and Configuring Cisco HCS for Contact Center 10.6(1)
70
Design Consideration
Administration Guidelines
IP Phones
Specific Device Notes
89xx series
8941, 8945, and 8961 are supported
All phones in the system must be configured with
Max calls= 2, busy trigger=1
88xx series
8841, 8851, and 8861 are supported
797x series
7975 is supported
796x series
7961G, 7962G and 7965G are supported
794x series
7941G, 7942G and 7945G are supported
792x series
7921 and 7925 are supported
791x series
7911 is supported
78xx series
7821, 7841, and 7861 are supported
69xx series
6921, 6941, 6961, and 6945 are supported
Administration Guidelines
The following table lists the administration tools.
Installing and Configuring Cisco HCS for Contact Center 10.6(1)
71
Design Consideration
Administration Guidelines
Table 7: Administration
HCS for Contact Center Deployment
Notes
Supported:
Not supported:
Provisioning
Installing and Configuring Cisco HCS for Contact Center 10.6(1)
72
Cisco Agent Desktop Admin
Design Consideration
Administration Guidelines
HCS for Contact Center Deployment
Notes
Supported:
Not supported:
• Unified CCE Configuration tools.
For more information, see
Provision Unified CCE Using
Administration Workstation, on
page 542.
• Unified CCE Web Administration.
For more information, see
Provision Unified CCE Using Web
Administration, on page 543.
• Unified CCDM Web
Administration. For more
information, see Provision Unified
CCE Using Unified CCDM, on
page 487.
• Unified CCE Internet Script Editor.
For more information, see
Provision Routing and
Administrative Script Using
Internet Script Editor, on page 543
• Unified CVP Operations Console.
For more information, see
Configure Cisco Unified CVP
Operations Console, on page 354.
• Unified Intelligence Center Web
Administration. For more
information, see Configure Unified
Intelligence Center , on page 375.
• Cisco Unified CM Administration.
For more information, see
Provision Cisco Unified
Communications Manager, on
page 769
• Cisco Finesse Web Administration.
For more information, see
Configure Cisco Finesse
Administration, on page 387.
• Unified Communications Domain
Manager Web Administration. For
more information, see Provision
Unified Communications Manager
Using Unified Communications
Domain Manager, on page 855.
Installing and Configuring Cisco HCS for Contact Center 10.6(1)
73
Design Consideration
IVR and Queuing
HCS for Contact Center Deployment
Notes
Supported:
Not supported:
• Agent Reskilling
Service Creation
Environment
• Unified CCE Script Editor
—
• CVP Call Studio
Serviceability
• Cisco Prime Collaboration Assurance
RTMT Analysis Manager Analyze Call Path
• Unified System Command Line
Interface (CLI)
• RTMT Analysis Manager
Diagnosis
IVR and Queuing
The following table describes the IVR and call queuing to help optimize inbound call management.
Table 8: IVR and Queuing
Voice Response Unit (VRU)
HCS for Contact Center Deployment
Notes
Supported:
Not supported:
• Unified CVP Comprehensive
Model Type 10
• Unified CVP VRU types other
than Type 10
• Cisco IP IVR
• Third-party IVRs
Caller Input
• DTMF
—
• Automatic Speech Recognition
and Text-to-speech (ASR/TTS)
Dual Tone Multi-Frequency
(DTMF)
Video
• RFC2833
None
Installing and Configuring Cisco HCS for Contact Center 10.6(1)
74
• Keypad Markup Language
(KPML)
—
Design Consideration
Reporting
HCS for Contact Center Deployment
Notes
Supported:
Not supported:
CVP Media Server
• Third-party Microsoft Internet
Information Services (IIS),
coresident on the Unified CVP
Server
• Tomcat
Reporting
The following table contains information on the reporting.
Table 9: Reporting
Tool
HCS for Contact Center Deployment
Notes
Cisco Unified Intelligence Center is
the only supported reporting
application.
Not supported with reporting from
Logger:
Note
• Exony VIM
Unified Intelligence Center
• Third-party reporting applications
historical reporting data and
Call Detail data are pulled
from the Logger database for Supported with reporting from
500/1000 agent deployment AW-HDS-DDS:
model and the data pulled
• Exony VIM
from the AW-HDS-DDS
• Third-party reporting applications
server for other deployments.
• Custom reporting
Database
Historical and Call Detailed data is
stored on the Unified CCE Data
Server for 500 and 1000 Agent
Deployment and stored on Unified
AW-HDS-DDS server for other
deployments.
—
Installing and Configuring Cisco HCS for Contact Center 10.6(1)
75
Design Consideration
Reporting
Retention
HCS for Contact Center Deployment
Notes
The logger database retention period
is 400 days (13 months) of historical
summary data and 35 days (five
weeks) of detailed TCD and RCD
records.
Data beyond the configured retention time
is purged automatically at 12:30 AM and
uses the time zone setting of the core
server.
If you require longer retention
periods, add a single Historical Data
Server (HDS) to the deployment. See
the following table for the HDS
minimum requirements.
Note
Follow Cisco supported guidelines to run
the purge at off-peak hours or during a
maintenance window.
Note that you can control or change the
automatic purge schedule through the
command line interface. You can change
it if the automated purge does not occur
during your off-peak hours.
This is applicable only for
500 and 1000 agents
deployment model and the The purge has a performance impact on
Retention values are default the Logger.
for other deployments.
Customers who install the External
AW-HDS-DDS on separate servers can
point Cisco Unified Intelligence Center
to either the logger or the External
AW-HDS-DDS, but not to both.
Each supervisor can run four
—
concurrent Real-Time reports and two
historical reports:
Reports
• Real-Time reports contain 100
rows.
• Historical reports contain 2000
rows.
Table 10: HDS Minimum Requirements for 500 and 1000 agent deployment model.
Virtual
Machine
vCPU RAM
(GB)
Disk (GB)
Unified
CCE HDS
1
80 (OS) 512* —
(Database)
2
CPU Reservation (MHz)
RAM Reservation (MB)
2048
* The DB vDisk can be custom sized at OVA deployment based on solution sizing and customer retention
requirements using the DB Estimator Tool. For more information about the HDS sizing, see Virtualization
of Unified CCE .
Installing and Configuring Cisco HCS for Contact Center 10.6(1)
76
Design Consideration
Third-Party Integration
Third-Party Integration
The following table contains third-party integration information.
Table 11: Third-Party Integration
Option
Notes
Recording
All Recording applications that are supported by Unified CCE are
supported on HCS for CC. For details, see Recording section in
Agent and Supervisor Capabilities, on page 66.
Wallboards
All Wallboard applications that are supported by Unified CCE are
supported on HCS for CC.
Note
Unified Intelligence Center can also be used for
Wallboards.
Workforce Management
If you need access to real-time or historical data, then you will require
AW-HDS-DDS. All Workforce Management applications that are
supported by Unified CCE are supported on HCS for CC.
Database Integration
Unified CVP VXML Server is supported.
ICM DB Lookup is supported.
Automated Call Distributor (ACD)
Interactive Voice Response (IVR)
None
• Unified IP IVR is not supported.
• No third-party IVRs are supported.
Installing and Configuring Cisco HCS for Contact Center 10.6(1)
77
Design Consideration
Configuration Limits
Configuration Limits
Table 12: Agents, Supervisors, Teams, Reporting Users
Group
Resource
500 Agent 1000 Agent 4000 Agent
Deployment Deployment Deployment
12000 Agent
Deployment
Small Contact
Center
Deployment
Agents
Active Agents*
500
1000
4000
12000
4000
Configured Agents*
3000
6000
24000
72000
24000
Agents with Trace
ON
50*
100*
400*
400
400*
Agent Desk Settings* 500
1000
4000
12000
4000
Active Mobile Agents 125
250
See, Mobile
Agent
Support, on
page 79
See, Mobile
Agent
Support, on
page 79
See, Mobile
Agent
Support, on
page 79
Configured Mobile
Agents
750
1500
6000
8000
6000
Outbound Agents
500
1000
4000
12000
4000
Agents per team
50*
50*
50*
50
50*
Queues per Agent
(Skill Groups and
Precision Queues
combined)
15*
15*
15*
15
15*
Agents per skill
group
No limit
No limit
No limit
No limit
No limit
Attributes per agent* 50
50
50
50
50
Agents per Avaya PG NA
NA
2000
6000
NA
Installing and Configuring Cisco HCS for Contact Center 10.6(1)
78
Design Consideration
Configuration Limits
Group
Resource
500 Agent 1000 Agent 4000 Agent
Deployment Deployment Deployment
12000 Agent
Deployment
Small Contact
Center
Deployment
50
100
400
1200
400
Configured
Supervisors*
300
600
2400
7200
2400
Active teams*
50
100
400
1200
400
Configured teams*
300
600
2400
7200
2400
Supervisors per Team 10*
10*
10*
10
10*
Teams per supervisor 20*
20*
20*
20
20*
Agents per supervisor 20
20
20
20
20
Active Reporting
users
100
400
1200
400
Configured Reporting 300
users
600
2400
7200
2400
Administrator (Users) 100
100
1000
1000
1000
Supervisors Active Supervisors*
Reporting
Access
Control
50
Mobile Agent Support
Follow the below calculation to determine mobile agent capacity:
Each mobile agent for a nailed connection (nailed-up configuration) = two local agents
Note
• Total number of agents should be less than deployment limits
• For 500 and 1000 agent deployments if active mobile agent requirement exceeds the specified limit,
use the above formula to determine mobile agent capacity
Installing and Configuring Cisco HCS for Contact Center 10.6(1)
79
Design Consideration
Configuration Limits
Note
1 Preview, Direct Preview, Progressive and Predictive dialing modes are supported.
2 For SIP Outbound Dialer in HCS for Contact Center deployment, if CUSP is not used only one gateway
can be connected.
If CUSP is not used in the deployment the maximum configured ports are 500 dialer ports in the ICM
and in the IOS gateway . If CUSP is used in the deployment the maximum configured ports are 1500
dialer ports.
3 The Symbol “*” indicates that the configuration limits for the above resources are enforced through
CCDM.
4 Number of active and configured mobile agents are considered from the total supported active and
configured mobile agents.
5 Number of active and configured outbound agents are considered from the total supported active and
configured outbound agents.
Group
Resource
500 Agent 1000
4000 Agent
Deployment Agent
Deployment
Deployment
12000 Agent
Deployment
Small Contact
Center
Deployment
Outbound
Dialer per system 1
1
2
6
32
Number of
50
Campaigns
(Agent/IVR based)
300
300
300
300
Campaign skill
groups per
campaign
20
20
20
20
20
Queues per Agent 15
(Skill Groups and
Precision Queues
combined)
15
15
15
15
Total Numbers of
Agents
500
1000
4000
12000
4000
Port Throttle
5
10
10
15
10
Installing and Configuring Cisco HCS for Contact Center 10.6(1)
80
Design Consideration
Configuration Limits
Group
Resource
500 Agent
1000 Agent 4000 Agent
Deployment Deployment Deployment
12000 Agent
Deployment
Small Contact
Center
Deployment
Precision
Queues
Precision
Queues*
4000
4000
4000
4000
4000
Precision Queue
steps*
10000
10000
10000
10000
10000
Precision Queue 10
term per
Precision Queue*
10
10
10
10
Precision steps
per Precision
Queue*
10
10
10
10
10
Unique attributes 10
per Precision
Queue*
10
10
10
10
Installing and Configuring Cisco HCS for Contact Center 10.6(1)
81
Design Consideration
Configuration Limits
Group
Resource
500 Agent
1000 Agent 4000 Agent
Deployment Deployment Deployment
12000 Agent
Deployment
Small Contact
Center
Deployment
General
Attributes*
10000
10000
10000
10000
10000
Bucket Intervals
500
1000
4000
12000
4000
Active Call
Types
1000
2000
8000
8000
8000
Configured Call
Types*
2000
2000
10000
10000
10000
Call Type Skill
Group per
Interval
2000
2000
30000
30000
30000
Active Routing
Scripts
250
500
2000
6000
2000
Configured
Routing Scripts
500
1000
4000
12000
4000
Network VRU
Scripts *
500
1000
4000
12000
4000
Reason Codes
100
100
100
100
100
Skill Groups*
3000
3000
3000
3000
3000
Persistent
Enabled
Expanded Call
Variables *
20
20
5
5
5
Persistent
Enabled
Expanded Call
Variable Arrays
0
0
0
0
0
Nonpersistent
2000
Expanded Call
Variables(Bytes)*
2000
2000
2000
2000
Bulk Jobs
200
200
200
200
200
CTI All event
Clients
9/PG
9/PG
9/PG
9/PG
9/PG
Services
NA
NA
3000
3000
NA
Service Member
NA
NA
350
350
NA
Installing and Configuring Cisco HCS for Contact Center 10.6(1)
82
Design Consideration
Call Flows
Group
500 Agent
1000 Agent 4000 Agent
Deployment Deployment Deployment
12000 Agent
Deployment
Small Contact
Center
Deployment
Dialed Dialed Number
Number (External Voice)
1000
1000
4000
12000
4000
Dialed Number
(Internal Voice)
1000
1000
4000
12000
4000
Dialed Number
(Multichannel)
500
500
2000
6000
2000
Dialed Number
(Outbound Voice)
500
500
2000
6000
2000
VRU Ports
900
1800
7200
21600
7200
Calls per second
5
8
35
115
35
Agent Load
30 BHCA
30 BHCA
30 BHCA
30 BHCA
30 BHCA
120
120
120
120
120
Load
Resource
Reskilling Dynamic
(operations/hr.)
Call Flows
The call flows in the following figures represent units of call flow functionality. You can combine these call
flow units in any order in the course of a call.
Figure 16: Basic Call Flow with IVR and Queue to an Agent
Installing and Configuring Cisco HCS for Contact Center 10.6(1)
83
Design Consideration
Call Flows
1 New call from Perimeta SBC to CUBE-E gateway.
2 New call from CUBE-E GW to CVP.
3 New call to UCCE from CVP.
4 Play "Hello World" Prompt.
5 CVP sends call to VXML Gateway, caller hears IVR.
6 Agent is available now.
7 CVP sends call to an agent.
Figure 17: Consult Call Flow with IVR and Queue to a Second Agent
1 Agent initiates a consult requests, new call from Unified CM to Unified CCE.
2 Sends to VRU.
3 Unified CM sends call to Unified CVP.
4 Agent is inactive. Therefore, play 'IVR Music'. The agent hears IVR/Music
• Caller gets the Music on Hold (MOH).
5 Agent 2 is unavailable.
6 Unified CVP sends SIP calls to agent 2 on second CUCM cluster from cluster IVR is disconnected. Agent
1 consult with Agent 2.
7 Agent 1 completes the consult, caller talks to Agent 1.
Installing and Configuring Cisco HCS for Contact Center 10.6(1)
84
Design Consideration
Call Flows
Figure 18: Blind Transfer Call Flow with IVR and Queue to a Second Agent
1 Agent initiates a blind transfer request, new call form Unified CM to Unified CCE.
2 Agent is unavailable, send to VRU.
3 Unified CM sends call to Unified CVP.
4 Unified CVP sends call to VXML gateway, agent hears IVR/Music.
5 Agent 2 is inactive.
6 Unified CVP sends a SIP call to Agent 2.
• IVR is disconnected.
7 Agent 1 talks to Agent 2. Agent 1 completes the transfer.
• Agent 1 disconnects, caller talks to Agent 2.
Installing and Configuring Cisco HCS for Contact Center 10.6(1)
85
Design Consideration
Call Flows
Figure 19: Basic Call Flow with IVR and Queue to Avaya Agent
1 New call from Perimeta SBC to CUBE-E gateway.
2 New call to CVP from CUBE-E gateway.
3 New call to UCCE from CVP.
4 Play 'Hello World' prompt.
5 CVP sends call to VXML gateway, caller hears the IVR.
6 Agent becomes available.
7 CVP sends call to Avaya Agent through TDM gateway.
Installing and Configuring Cisco HCS for Contact Center 10.6(1)
86
Design Consideration
Call Flows
Figure 20: Blind Transfer Call Flow with IVR and Queue to Avaya Agent
1 Avaya agent initiates Blind transfer request, new call from Avaya ACD to Unified CCE.
2 CUCM Agent is inactive, UCCE send label to CVP.
3 CVP sends the call to VXML gateway, caller hears the IVR.
4 CUCM agent is active now.
5 CVP sends call to CUCM agent.
Note
Conference call flows are the same as consult call flows. Both conference call flows and consult call flows
conference the call with the agents, rather than holding them during consult. Hold/resume,
alternate/reconnect, consult/conference call flows invoke the session initiation protocol (SIP) ReINVITE
procedure to move the media streams. Conference to interactive voice response (IVR) call flow is similar
to conference with no agent available call flow.
The following table shows the SIP trunk call flow.
Table 13: SIP Trunk Call Flow
Call Flow
Logical Call Routing
New call from Perimeta SBC
Caller -->Perimeta SBC --> CUBE(E) --> Unified
CVP -->Unified Communications Manager
New call from Unified Communications Manager
(internal help desk)
Caller --> Unified Communications Manager -->
CUBE(E) --> Unified CVP
Installing and Configuring Cisco HCS for Contact Center 10.6(1)
87
Design Consideration
Call Flows
Call Flow
Logical Call Routing
Post routed call from agent-to-agent
Agent 1 --> Unified Communications Manager -->
Unified CVP --> Unified Communications
Manager--> Agent 2
Post routed call from agent to another agent on
separate CUCM cluster.
Agent 1 --> Unified Communications Manager 1 -->
Unified CVP --> Unified Communications Manager
1--> Unified Communications Manager2--> Agent 2
Table 14: SIP Trunk Call Flow for Small Contact Center Agent Deployment
Note
Call Flow
Logical Call Routing
New call from Perimeta SBC
Caller -->Perimeta SBC-->CUBE(E)--> Unified
CVP-->Perimeta SBC-->Unified Communications
Manager
New call from Unified Communications Manager
(internal help desk)
Caller --> Unified Communications Manager -->
Perimeta SBC-->CUBE(E)--> Unified CVP -->
Perimeta SBC--> Unified Communications Manager
Post routed call from agent-to-agent
Agent 1 --> Unified Communications Manager
-->Perimeta SBC --> Unified CVP --> Perimeta SBC
--> Unified Communications Manager --> Agent 2
All new calls always enter the Cisco IOS gateway (CUBE-E or TDM-IP gateway) and are associated with
the Unified CVP survivability service.
The following table shows the TDM gateway (Local PSTN breakout) call flow.
Table 15: SIP Trunk Call Flow for Small Contact Center Agent Deployment with CUSP
Call Flow
Logical Call Routing
New Call from carrier at IVR
Caller -->Perimeta SBC-->CUBE(E)--> CUSP ->
Unified CVP-->CUSP -> VXML GW
New Call from carrier at agent
Caller -->Perimeta SBC-->CUBE(E)--> CUSP ->
Unified CVP--> CUSP -> Perimeta SBC-->Unified
Communications Manager
New call from Unified Communications Manager
(internal help desk) at IVR
Agent 1 --> Unified Communications Manager
-->Perimeta SBC --> CUBE-E -> CUSP -> Unified
CVP --> CUSP -> VXML GW
Installing and Configuring Cisco HCS for Contact Center 10.6(1)
88
Design Consideration
Call Flows
Call Flow
Logical Call Routing
New call from Unified Communications Manager
(internal help desk) at agent
Agent 1 --> Unified Communications Manager
-->Perimeta SBC --> CUBE-E -> CUSP -> Unified
CVP --> CUSP -> Perimeta SBC --> Unified
Communications Manager --> Agent 2
Post Routed Call at IVR
Agent 1 --> Unified Communications Manager
-->Perimeta SBC --> CUSP -> Unified CVP -->
CUSP -> VXML GW
Post Routed Call at agent
Agent 1 --> Unified Communications Manager
-->Perimeta SBC --> CUSP -> Unified CVP -->
CUSP -> Perimeta SBC --> Unified Communications
Manager --> Agent 2
Table 16: TDM gateway (Local PSTN breakout) Call Flow
Note
Call Flow
Logical Call Routing
New call from local PSTN gateway
Caller-->TDM-IP-->Unified CVP-->Unified
Communications Manager
New call for IVR based
Caller --> TDM-IP -->Unified CVP -->CUBE(E) or
VXML gateway
New call for agent based
Caller-->TDM-IP-->Unified CVP-->Unified
Communications Manager-->Agent1
• All new calls always enter the Cisco IOS gateway (CUBE-E or TDM-IP gateway) and are associated
with the Unified CVP survivability service.
• To change the default settings, see TDM Gateway at Customer Premise, on page 160.
Table 17: TDM gateway (Local PSTN breakout) Call Flow for Small Contact Center Agent Deployment
Call Flow
Logical Call Routing
New call from local PSTN gateway
Caller --> TDM-IP--> Perimeta SBC--> CUBE(E)-->
Unified CVP-->Perimeta SBC --> Unified
Communications Manager
New call for IVR based
Caller --> TDM-IP--> Perimeta SBC -->CUBE-E -->
Unified CVP --> CUBE(E) or VXMLGW
Installing and Configuring Cisco HCS for Contact Center 10.6(1)
89
Design Consideration
Core Solution Component Considerations
Call Flow
Logical Call Routing
New call for agent based
Caller --> TDM-IP --> Perimeta SBC -->CUBE-E
--> Unified CVP --> Perimeta SBC--> Unified
Communications Manager
The following table lists the supported system call flows.
Note
1 Configure TDM gateway at CPE. see Configure the Adjacencies.
2 Configure TDM gateway at shared layer, similar to PSTN configuration.
Table 18: Supported System Call Flows
System Call Flows
Supported
Conference to IVR
Yes
Bridged transfer
Yes
Router requery
Yes
Postroute using Unified CVP
Yes
Prerouting
No
Translation route with third-party VRU
No
ICM routing to devices other than Cisco HCS Unified CCE
No
Table 19: Avaya Call Flow
Call Flow
Logical Call Routing
New call from local PSTN gateway
Caller --> CUBE(E) --> Unified CVP --> TDM -->
Avaya
Post Routed call from Avaya Agent – CUCM Agent Avaya Agent --> Avaya --> Unified CVP --> Unified
Communication Manager --> Agent
Core Solution Component Considerations
This section describes the High availability and Bandwidth, Latency & QoS considerations for Cisco HCS
Contact Center core components:
Installing and Configuring Cisco HCS for Contact Center 10.6(1)
90
Design Consideration
Core Component Design Considerations
• Core Component Design Considerations, on page 91
• Core Component High Availability Considerations, on page 101
• Core Component Bandwidth, Latency and QOS Considerations, on page 113
Core Component Design Considerations
The section describes the design considerations for Cisco for Contact Center core components:
• Unified CCE Design Consideration, on page 91
• Unified CVP Design Considerations, on page 94
• Unified CM Design Considerations, on page 97
• Unified IC Design Considerations, on page 99
Unified CCE Design Consideration
This section describes the Unified CCE design for each deployment:
• Unified CCE Design for 500 Agent Deployment, on page 92
• Unified CCE Design for 1000 Agent Deployment, on page 92
• Unified CCE Design for 4000 Agent Deployment, on page 93
• Unified CCE Design for 12000 Agent Deployment, on page 94
Installing and Configuring Cisco HCS for Contact Center 10.6(1)
91
Design Consideration
Core Component Design Considerations
Unified CCE Design for 500 Agent Deployment
Figure 21: Unified CCE Design for 500 Agent Deployment
Unified CCE Design for 1000 Agent Deployment
Figure 22: Unified CCE Design for 1000 Agent Deployment
Installing and Configuring Cisco HCS for Contact Center 10.6(1)
92
Design Consideration
Core Component Design Considerations
Unified CCE Design for 4000 Agent Deployment
Figure 23: Unified CCE Design for 4000 Agent Deployment
Installing and Configuring Cisco HCS for Contact Center 10.6(1)
93
Design Consideration
Core Component Design Considerations
Unified CCE Design for 12000 Agent Deployment
Figure 24: Unified CCE Design for 12000 Agent Deployment
Unified CVP Design Considerations
This section describes the CVP design for each deployment:
• Unified CVP Design for 500 Agent Deployment, on page 95
• Unified CVP Design for 1000 Agent Deployment, on page 95
• Unified CVP Design for 4000 Agent Deployment, on page 96
• Unified CVP Design for 12000 Agent Deployment, on page 97
Installing and Configuring Cisco HCS for Contact Center 10.6(1)
94
Design Consideration
Core Component Design Considerations
Unified CVP Design for 500 Agent Deployment
Figure 25: Unified CVP Design for 500 Agent Deployment
Unified CVP Design for 1000 Agent Deployment
Figure 26: Unified CVP Design for 1000 Agent Deployment
Installing and Configuring Cisco HCS for Contact Center 10.6(1)
95
Design Consideration
Core Component Design Considerations
Unified CVP Design for 4000 Agent Deployment
Figure 27: Unified CVP Design for 4000 Agent Deployment
Installing and Configuring Cisco HCS for Contact Center 10.6(1)
96
Design Consideration
Core Component Design Considerations
Unified CVP Design for 12000 Agent Deployment
Figure 28: Unified CVP Design for 12000 Agent Deployment
Unified CM Design Considerations
This section contains the Unified CM cluster design considerations for HCS deployment models.
• Unified CM Design for 500 and 1000 Agent Deployment Models , on page 97
• Unified CM Design for 4000 Agent Deployment Model , on page 98
• Unified CM Design for 12000 Agent Deployment Model, on page 99
Unified CM Design for 500 and 1000 Agent Deployment Models
Installing and Configuring Cisco HCS for Contact Center 10.6(1)
97
Design Consideration
Core Component Design Considerations
Unified CM Design for 4000 Agent Deployment Model
Installing and Configuring Cisco HCS for Contact Center 10.6(1)
98
Design Consideration
Core Component Design Considerations
Unified CM Design for 12000 Agent Deployment Model
Unified IC Design Considerations
This section describes IC design for each deployments:
• Unified IC Design for 500 and 1000 Agent Deployments, on page 100
• Unified IC Design for 4000 Agent Deployment, on page 100
• Unified IC Design for 12000 Agent Deployment, on page 101
Installing and Configuring Cisco HCS for Contact Center 10.6(1)
99
Design Consideration
Core Component Design Considerations
Unified IC Design for 500 and 1000 Agent Deployments
Figure 29: Unified IC Design for 500 and 1000 Agent Deployments
Unified IC Design for 4000 Agent Deployment
Figure 30: Unified IC Design for 4000 Agent Deployment
Installing and Configuring Cisco HCS for Contact Center 10.6(1)
100
Design Consideration
Core Component High Availability Considerations
Unified IC Design for 12000 Agent Deployment
Figure 31: Unified IC Design for 12000 Agent Deployment
Core Component High Availability Considerations
This section describes the High Availability considerations for Cisco HCS for Contact Center core components:
• Unified CCE High Availability, on page 103
• Unified CVP High Availability, on page 105
• Unified CM High Availability, on page 107
• Gateway High Availability, on page 111
• MRCP ASR/TTS High Availability, on page 111
• Cisco Finesse High Availability, on page 111
The following table shows the failover scenarios for the HCS for Contact Center components, the impact on
active and new calls, and the postrecovery actions.
Installing and Configuring Cisco HCS for Contact Center 10.6(1)
101
Design Consideration
Core Component High Availability Considerations
Table 20: HCS for Contact Center Failover
Component
Failover scenario New call impact
Active call impact
Post recovery
action
Unified CM
Visible network
failure
Disrupts new calls
while the phones route
to the backup
subscriber. Processes
the calls when the
routing completes.
In-progress calls remain
active, with no
supplementary services
such as conference or
transfer.
After the network of
the primary
subscriber becomes
active, the phones
align to the primary
subscriber.
Call manager
service in Unified
CM primary
subscriber failure
Disrupts new calls
while the phones route
to the backup
subscriber. Processes
the calls when the
routing completes.
In-progress calls remain
active, with no
supplementary services
such as conference or
transfer.
After the call
manager service in
the Unified CM
primary subscriber
recovers, all idle
phones route back
to the primary
subscriber.
Unified CM CTI
Manager service
on primary
subscriber failure
Disrupts new calls
while the phones route
to the backup
subscriber. Processes
the calls when the
routing completes.
In-progress calls remain
active, with no
supplementary services
such as conference or
transfer.
After the Unified
CM CTI Manager
service on primary
subscriber recovers,
peripheral gateway
side B remains
active and uses the
CTI Manager
service on the
Unified CM backup
subscriber. The
peripheral gateway
does not switch
over.
Gateway
Primary gateway New calls redirect to the In-progress calls become After the primary
is unreachable
backup gateway.
inactive.
gateway restores,
calls (active and
new) route back to
the primary
gateway.
MRCP
ASR/TTS
Primary server is New calls redirect to the In-progress calls remain
not accessible
backup ASR/TTS
active and redirect to the
server
backup ASR/TTS
server.
Installing and Configuring Cisco HCS for Contact Center 10.6(1)
102
After the primary
server restores, calls
(active and new)
route back to the
primary ASR/TTS
server.
Design Consideration
Core Component High Availability Considerations
Component
Failover scenario New call impact
Active call impact
Blade
Blade failover
Disrupts new calls
while backup server
components become
active.
In-progress calls become After backup server
inactive.
components
restores, calls
(active and new)
route back to the
primary server.
WAN Link
Unified CM calls
survivability
during WAN link
failure.
The new calls redirects
to the Survivable
Remote Site Telephony
(SRST).
The in-progress calls
redirects to the
Survivable Remote Site
Telephony (SRST).
After the WAN
Link restores, the
calls redirects to the
Unified
Communications
Manager.
Unified CVP
calls survivability
during WAN link
failure.
A combination of
services from a TCL
script (survivability.tcl)
and SRST functions
handles survivability
new calls.
The TCL script
redirects the new calls
to a configurable
destination.
A combination of
services from a TCL
script (survivability.tcl)
and SRST functions
handles survivability
in-progress calls.
The TCL script redirects
the new calls to a
configurable destination.
After the WAN
Link restores, the
calls redirects to the
Unified CVP.
The destination
choices for the
TCL script are
configured as
parameters in
the Cisco IOS
Gateway
configuration.
The new calls can also
be redirected to the
alternative destinations,
including the SRST, *8
TNT, or hookflash. For
transfers to the SRST
call agent, the most
common target is an
SRST alias or a Basic
ACD hunt group.
Note
Post recovery
action
The destination
choices for the
TCL script are
configured as
parameters in
the Cisco IOS
Gateway
configuration.
The in-progress calls can
also be redirected to the
alternative destinations,
including the SRST, *8
TNT, or hookflash. For
transfers to the SRST
call agent, the most
common target is an
SRST alias or a Basic
ACD hunt group.
Note
Unified CCE High Availability
In 500 and 1000 agent deployment model the Unified CCE Call Server contains the Unified CCE Router,
Unified CCE PG, CG, and the CTI OS server and the Database server contains the Logger and the Unified
Installing and Configuring Cisco HCS for Contact Center 10.6(1)
103
Design Consideration
Core Component High Availability Considerations
CCE Administration Server and Real-Time Data Server. In 4000 agent deployment the Unified CCE Rogger
contains Router and Logger, Unified PG server contains PG, CG, and CTI OS Server.
This section describes how high availability works for each component within a Unified CCE Call Server and
Unified Database Server or within CCE Rogger and PG servers.
Agent PIM
Connect Side A of Agent PIM to one subscriber and Side B to another subscriber. Each of Unified CM
subscribers A and B must run a local instance of CTI Manager. When PG(PIM) side A fails, PG(PIM) side
B becomes active. Agents’ calls in progress continue but with no third-party call control (conference, transfer,
and so forth) available from their agent desktop softphones. Agents that are not on calls may notice their CTI
desktop disable their agent state or third-party call control buttons on the desktop during the failover to the
B-Side PIM. After the failover completes, the agent desktop buttons are restored. When PG side A recovers,
PG side B remains active and uses the CTI Manager on Unified CM Subscriber B. The PIM does not fail-back
to the A-Side, and call processing continues on the PG Side B.
VRU PIM
When the VRU PIM fails, all the calls in progress or queued in the Unified CVP does not drop. The Survivability
TCL script in the Voice Gateway redirects the calls to a secondary Unified CVP or a number in the SIP dial
plan, if available. The redundant (duplex) VRU PIM side connects to the Unified CVP and begins processing
new calls upon failover. The failed VRU PIM side recovers, and the currently running VRU PIM continues
to operate as the active VRU PIM.
CTI Server
CTI Server is redundant and resides on the Unified CCE Call server or PG. When the CTI Server fails, the
redundant CTI server becomes active and begins processing call events. Both CTI OS and Unified Finesse
Servers are clients of the CTI Server and are designed to monitor both CTI Servers in a duplex environment
and maintain the agent state during failover processing. Agents (logged in to either CTI OS desktops or Cisco
Finesse) see their desktop buttons dim during the failover to prevent them from attempting to perform tasks
while the CTI Server is down. The buttons are restored as soon as the redundant CTI Server is restored and
the agent can resume tasks . In some cases, an agent must sign in again after the failover completes.
CTI OS Server
CTI OS server is a software component that runs co-resident on the Unified CCE Call server or PG. Unlike
the PG processes that run in hot-standby mode, both of the CTI OS Server processes run in active mode all
the time. The CTI OS server processes are managed by Node Manager, which monitors each process running
as part of the CTI OS service and which automatically restarts abnormally terminated processes. When a CTI
OS client loses connection to CTI OS side A, it automatically connects to CTI OS server side B. During this
transition, the buttons of the CTI Toolkit Agent Desktop are disabled and return to the operational state as
soon as it is connected to CTI OS server B. Node Manager restarts CTI OS server A. When the failed server
restarts, new agent desktop sessions can sign in on that server. Agent desktops that are signed in on the
redundant server remain on that server.
Installing and Configuring Cisco HCS for Contact Center 10.6(1)
104
Design Consideration
Core Component High Availability Considerations
Unified CCE Call Router
The Call Router software runs in synchronized execution. Both of the redundant systems run the same memory
image of the current state across the system and update this information by passing the state events between
the servers on the private connection. If one of the Unified CCE Call Routers fails, the surviving server detects
the failure after missing five consecutive TCP keepalive messages on the private LAN. During Call Router
failover processing, any Route Requests that are sent to the Call Router from a peripheral gateway (PG) are
queued until the surviving Call Router is in active simplex mode. Any calls in progress in the Unified CVP
or at an agent are not impacted.
Unified CCE Logger
If one of the Unified CCE Logger and Database Servers fails, there is no immediate impact except that the
local Call Router is no longer able to store data from call processing. The redundant Logger continues to
accept data from its local Call Router. When the Logger server is restored, the Logger contacts the redundant
Logger to determine how long it was off-line. The Loggers maintain a recovery key that tracks the date and
time of each entry recorded in the database and these keys are used to restore data to the failed Logger over
the private network. Additionally, if the Unified Outbound Option is used, the Campaign Manager software
is loaded on Logger A only. If that platform is out of service, any outbound calling stops until the Logger is
restored to operational status.
Unified CCE Administration and Data Server
The Unified Contact Center Enterprise Administration and Data Server provides the user interface to the
system for making configuration and scripting changes. This component does not support redundant or duplex
operation as do the other Unified Contact Center Enterprise system components.
Unified CVP High Availability
Unified CVP high availability describes the behavior of the following Unified CVP solution components.
• Unified CVP Call Server, on page 105
• Unified CVP Media Server, on page 106
• Cisco Voice XML Gateway, on page 106
• Unified CVP Reporting Server, on page 107
• Unified CM, on page 107
Unified CVP Call Server
The Unified CVP Call Server component provides the following independent services:
• Unified CVP SIP Service, on page 106
• Unified CVP IVR Service, on page 106
Installing and Configuring Cisco HCS for Contact Center 10.6(1)
105
Design Consideration
Core Component High Availability Considerations
Unified CVP SIP Service
The Unified CVP SIP Service handles all incoming and outgoing SIP messaging and SIP routing. If the SIP
service fails, the following conditions apply to call disposition:
• Calls in progress - If the Unified CVP SIP Service fails after the caller is transferred (including transfers
to an IP phone or VoiceXML gateway), then the call continues normally until a subsequent transfer
activity (if applicable) is required from the Unified CVP SIP Service.
• New calls - New calls are directed to an alternate Unified CVP Call Server.
Unified CVP IVR Service
The Unified CVP IVR Service creates the Voice XML pages that implement the Unified CVP Micro
applications based on Run VRU Script instructions received from Cisco Unified Intelligent Contact Management
(ICM). If the Unified CVP IVR Service fails, the following conditions apply to the call disposition:
• Calls in progress - Calls in progress are routed by default to an alternate location by survivability on the
originating gateway.
• New calls - New calls are directed to an in-service Unified CVP IVR Service.
Unified CVP Media Server
Store the audio files locally in flash memory on the VoiceXML gateway or on an HTTP or TFTP file server.
Audio files stored locally are highly available. However, HTTP or TFTP file servers provide the advantage
of centralized administration of audio files. If the media server fails, the following conditions apply to the call
disposition:
• Calls in progress - Calls in progress recover automatically. The high-availability configuration techniques
make the failure transparent to the caller.
• New calls - New calls are directed transparently to the backup media server, and service is not affected.
• The Unified CVP VXML Server executes advanced IVR applications by exchanging VoiceXML pages
with the VoiceXML gateways’ built-in voice browser. If the Unified CVP VXML Server fails, the
following conditions apply to the call disposition:
◦Calls in progress - Calls in progress in an ICM-integrated deployment can be recovered using
scripting techniques.
◦New calls - New calls are directed transparently to an alternate Unified CVP VXML Server.
Cisco Voice XML Gateway
The Cisco VoiceXML gateway parses and renders VoiceXML documents obtained from one or several sources.
If the VoiceXML gateway fails, the following conditions apply to the call disposition:
• Calls in progress - Calls in progress are routed by default to an alternate location by survivability on the
ingress gateway.
• New calls - New calls find an alternate VoiceXML gateway.
Installing and Configuring Cisco HCS for Contact Center 10.6(1)
106
Design Consideration
Core Component High Availability Considerations
Unified CVP Reporting Server
The Reporting Server does not perform database administrative and maintenance activities such as backups
or purges. However, the Unified CVP provides access to such maintenance tasks through the Operations
Console. The Single Reporting Server does not necessarily represent a single point of failure, because data
safety and security are provided by the database management system, and temporary outages are tolerated
due to persistent buffering of information on the source components.
Unified CM
The Unified CVP Call Server recognizes that the Unified CM has failed, assumes the call should be preserved,
and maintains the signaling channel to the originating gateway. In this way, the originating gateway has no
knowledge that Unified CM has failed.
Additional activities in the call (such as hold, transfer, or conference) are not possible. After the parties go
on-hook, the phone routes to another Unified CM server.
New calls are directed to an alternate Unified CM server in the cluster.
Unified CM High Availability
• Unified CM Design Considerations, on page 97
• Unified CM High Availability Scenarios , on page 107
Unified CM High Availability Scenarios
This section contains various high availability scenarios including Unified CM PG and Unified CM services.
• Cisco Call Manager and CTI Manager Service Fail , on page 107
• Cisco CTI Manager Service Fails , on page 108
• Cisco Call Manager Service Fails , on page 110
Cisco Call Manager and CTI Manager Service Fail
This scenario describes about a complete system failure or loss of network connectivity on Unified CM
Subscriber A. The Cisco CTI Manager and Call Manager services are both active on the same server, and
Unified CM Subscriber A is the primary CTI Manager in this case. The following conditions apply to this
scenario.
• All phones and gateways are registered with Unified CM Subscriber A.
• All phones and gateways are configured to re-home to Unified CM Subscriber B( here B is the backup).
• Unified CM Subscriber A and B are each running a separate instance of CTI Manager.
• When all of the software services on Unified CM Subscriber A fail (call processing, CTI Manager, and
so on), all phones and gateways re-home to Unified CM Subscriber A.
• PG side A detects a failure and induces a failover to PG side B.
• PG side B becomes active and registers all dialed numbers and phones; call processing continues.
Installing and Configuring Cisco HCS for Contact Center 10.6(1)
107
Design Consideration
Core Component High Availability Considerations
• After an agent disconnects from all calls, the IP phone re-homes to the backup Unified CM Subscriber
B. The agent will have to log in again manually using the agent desktop.
• When Unified CM Subscriber A recovers, all phones and gateways re-home to it.
• PG side B remains active, using the CTI Manager on Unified CM Subscriber B.
• During this failure, any calls in progress at an UCCE agent will remain active. When the call is completed,
the phone will re-home to the backup Unified CM Subscriber B automatically.
• After the failure is recovered, the PG will not fail back to the A side of the duplex pair. All CTI messaging
will be handled using the CTI Manager on Unified CM Subscriber B, this will communicate to Unified
CM Subscriber A to obtain phone state and call information
Figure 32: Subscriber Failure
Cisco CTI Manager Service Fails
This scenario describes about a CTI Manager service failure on Unified CM Subscriber A. The CTI Manager
and Cisco Call Manager services are both active on the same server, and Unified CM Subscriber A is the
primary CTI Manager in this case. However, all phones and gateways are registered with Unified CM Subscriber
A. During this failure, both the CTI Manager and the PG fail-over to their secondary sides. Because the JTAPI
Installing and Configuring Cisco HCS for Contact Center 10.6(1)
108
Design Consideration
Core Component High Availability Considerations
service on PG side B is already logged into the secondary (now primary) CTI Manager, the device registration
and initialization time is significantly shorter than if the JTAPI service on PG side B had to log into the CTI
Manager. The following conditions apply to this scenario.
• All phones and gateways are registered with Unified CM Subscriber A.
• All phones and gateways are configured to re-home to Unified CM Subscriber B (here B is the backup).
• Unified CM Subscribers A and B are each running a separate instance of CTI Manager.
• When CTI Manager service on Unified CM Subscriber A fails, PG side A detects a failure of the CTI
Manager on that server and induces a failover to PG side B.
• PG side B registers all dialed numbers and phones with Unified CM Subscriber B, and call processing
continues.
• After an agent disconnects from all calls, that agent's desktop functionality is restored to the same state
prior to failover.
Installing and Configuring Cisco HCS for Contact Center 10.6(1)
109
Design Consideration
Core Component High Availability Considerations
• When Unified CM Subscriber A recovers, PG side B continues to be active and uses the CTI Manager
on Unified CM Subscriber
Figure 33: CTI Manager Failure
Cisco Call Manager Service Fails
This scenario describes about a failure on Cisco Call Manager service on Unified CM Subscriber A. The CTI
Manager and Cisco Call Manager services are both active on the same server, and Unified CM Subscriber A
is the primary CTI Manager in this case. However, all phones and gateways are registered with Unified CM
Subscriber A. During this failure, Cisco CTI Manager is not affected because the PG communicates with the
CTI Manager service, not the Cisco Call Manager service. All phones re-home individually to the standby
Unified CM Subscriber B, if they are not in a call. If a phone is in a call, it re-homes to Unified CM Subscriber
B after it disconnects from the call. The following conditions applies to this scenario.
• All phones and gateways are registered with Unified CM Subscriber A.
• All phones and gateways are configured to re-home to Unified CM Subscriber B (that is, B is the backup).
• Unified CM Subscribers A and B are each running a separate instance of CTI Manager.
Installing and Configuring Cisco HCS for Contact Center 10.6(1)
110
Design Consideration
Core Component High Availability Considerations
• When Cisco Call Manager service in Unified CM Subscriber A fails, phones and gateways re-home to
Unified CM Subscriber B.
• PG side A remains connected and active, with a CTI Manager connection on Unified CM Subscriber
A. It does not fail-over because the JTAPI/CTI Manager connection has not failed. However, it will see
the phones and devices being unregistered from Unified CM Subscriber A (where they were registered)
and will then be notified of these devices being re-registered on Unified CM Subscriber B automatically.
During the time that the agent phones are not registered, the PG will disable the agent desktops to prevent
the agents from attempting to use the system while their phones are not actively registered with a Unified
CM Subscriber B
• Call processing continues for any devices not registered to Unified CM Subscriber A. Call processing
also continues for those devices on Unified CM Subscriber A when they are re-registered with their
backup subscriber.
• Agents on an active call will stay in their connected state until they complete the call; however, the agent
desktop will be disabled to prevent any conference, transfer, or other telephony events during the failover.
After the agent disconnects the active call, that agent's phone will re-register with the backup subscriber,
and the agent will have to log in again manually using the agent desktop.
• When Unified CM Subscriber A recovers, phones and gateways re-home to it. This re-homing can be
set up on Unified CM to gracefully return groups of phones and devices over time or to require manual
intervention during a maintenance window to minimize the impact to the call center.
• Call processing continues normally after the phones and devices have returned to their original subscriber.
Gateway High Availability
If the primary gateway is unreachable, the CUBE redirects the calls to the backup gateway. Active calls fail.
After the primary gateway becomes accessible, calls are directed back to the primary gateway.
MRCP ASR/TTS High Availability
The VoiceXML gateway uses gateway configuration parameters to locate an ASR/TTS primary and the backup
server. The backup server is invoked only if the primary server is not accessible and if this is not a
load-balancing mechanism. Each new call attempts to connect to the primary server. If failover occurs, the
backup server is used for the duration of the call; the next new call attempts to connect to the primary server.
Cisco Finesse High Availability
Cisco Finesse high availability affects the following components:
• CTI, on page 112
• AWDB, on page 112
• Cisco Finesse Client, on page 113
• Desktop Behavior, on page 113
Installing and Configuring Cisco HCS for Contact Center 10.6(1)
111
Design Consideration
Core Component High Availability Considerations
CTI
Pre-requisites for CTI high availability
The prerequisites for CTI high availability are as follows:
1 The Unified CCE is deployed in Duplex mode.
2 The backup CTI server is configured through the Finesse Administration Console.
When Cisco Finesse loses connection to the primary CTI server, it tries to reconnect five times. If the number
of connection attempts exceeds the retry threshold, Cisco Finesse then tries to connect to the backup CTI
server the same number of times. Cisco Finesse keeps repeating this process until it makes a successful
connection to the CTI server.
A loss of connection to the primary CTI server can occur for the following reasons:
• Cisco Finesse misses three consecutive heartbeats from the connected CTI server.
• Cisco Finesse encounters a failure on the socket opened to the CTI server.
Note
The new calls and the existing calls do not have any impact during the CTI failover.
During failover, Cisco Finesse does not handle client requests. Requests made during this time receive a 503
Service Unavailable error message. Call control, call data, or agent state actions that occur during CTI
failover are published as events to the Agent Desktop following CTI server reconnection.
If an agent makes or answers a call and ends that call during failover, the corresponding events are not published
following CTI server reconnection.
Additionally, CTI failover may cause abnormal behavior with the Cisco Finesse Desktop due to incorrect call
notifications from Unified CCE. If during failover an agent or supervisor is in a conference call, or signs-in
after being on active conference with other devices not associated with another agent or supervisor, the
following desktop behaviors may occur:
• The desktop does not reflect all participants in a conference call.
• The desktop does not reflect that the signed-in agent or supervisor is in an active call.
• Cisco Finesse receives inconsistent call notifications from the Unified CCE.
Despite these behaviors, the agent or supervisor can continue to perform normal operations on the phone and
normal desktop behavior resumes after the agent or supervisor drops-off the conference call.
AWDB
Pre-requisites for AWDB high availability
The prerequisites for Administrative Workstation Database (AWDB) high availability are as follows:
• The secondary AWDB is configured.
• The secondary AWDB host is configured through the Finesse Administration Console.
The following example describes how AWDB failover occurs:
Installing and Configuring Cisco HCS for Contact Center 10.6(1)
112
Design Consideration
Core Component Bandwidth, Latency and QOS Considerations
• When an agent or supervisor makes a successful API request (such as a sign-request or call control
request) their credentials are cached in Cisco Finesse for 30 minutes from the time of the request.
Therefore, after an authentication, that user is authenticated for 30 minutes, even if both AWDB(s) are
down. Cisco Finesse attempts to re-authenticate the user only after the cache expires.
• AWDB failover occurs if Cisco Finesse loses connection to the primary server and it tries to reconnect
to the secondary server. If it cannot connect to any of the AW servers and the cache expired, it returns
a 401 Unauthorized HTTP error message.
Cisco Finesse repeats this process for every API request until it connects to one of the AW servers.
During failover, Cisco Finesse does not process requests, but clients still receive events.
Note
The new calls and the existing calls do not have any impact during the AWDB failover.
Cisco Finesse Client
With a two-node Cisco Finesse setup (primary and secondary Cisco Finesse server), if the primary server
goes out of service, agents who are signed-in to that server are redirected to the sign-in page of the secondary
server.
Client failover can occur for the following reasons:
• The Cisco Tomcat Service goes down.
• The Cisco Finesse Web application Service goes down.
• The Cisco Notification Service goes down.
• Cisco Finesse loses connection to both CTI servers.
Desktop Behavior
If the Cisco Finesse server fails, the agents logged into that server are put into a NOT READY or pending
NOT READY state. Agents remain unaffected as they migrate to the back up side.
If a client disconnects, the agent is put into a NOT READY state with reason code 255. If the agent reconnects
within n minutes or seconds, the agent is forced to log out.
Core Component Bandwidth, Latency and QOS Considerations
This section describes the bandwidth and QOS considerations for Cisco HCS for Contact Center core and
optional components.
• Unified CCE Bandwidth, Latency and QOS Considerations, on page 114
• Unified CVP Bandwidth, Latency and QOS Considerations, on page 117
• Unified CM Bandwidth, Latency and QOS Considerations, on page 118
• Unified IC Bandwidth, Latency and QOS Considerations, on page 119
• Cisco Finesse Bandwidth, Latency and QOS Considerations, on page 122
Installing and Configuring Cisco HCS for Contact Center 10.6(1)
113
Design Consideration
Core Component Bandwidth, Latency and QOS Considerations
Unified CCE Bandwidth, Latency and QOS Considerations
Agent Desktop to Unified CCE Call Servers/ Agent PG
There are many factors to consider when assessing the traffic and bandwidth requirements between Agent or
Supervisor Desktops and Unified CCE Call Servers/Agent PG. While the VoIP packet stream bandwidth is
the predominant contributing factor to bandwidth usage, you must also consider other factors such as call
control, agent state signaling, silent monitoring, recording, and statistics.
The amount of bandwidth required for CTI Desktop to CTI OS Server messaging is (0.5 x n) + (16 x cps),
where n is the number CTI Clients and cps is the number of calls per second.
For example, for a 500 agent deployment, for each contact center (datacenter) and remote site the approximate
bandwidth is, (0.5 x 500) + (16 x 1) = 340 kbps.
For example, for a 1000 agent deployment, for each contact center (datacenter) and remote site the approximate
bandwidth is, (0.5 x 1000) + (16 x 8) = 608 kbps.
Cisco supports limiting the latency between the server and agent desktop to 400 ms round-trip time for CTI
OS (preferably less than 200 ms round-trip time).
Unified CCE Data Server to Unified CCE Call Server for 500 and 1000 Agent Deployment Model
Unified CCE Central Controllers (Routers and Loggers) require a separate network path or link to carry the
private communications between the two redundant sides. Latency across the private separate link must not
exceed 100 ms one way (200 ms round-trip), but 50 ms (100 ms round-trip) is preferred.
Private Network Bandwidth Requirements for Unified CCE
The following table is a worksheet to assist with computing the link and queue sizes for the private network.
Definitions and examples follow the table.
Note
Minimum link size in all cases is 1.5 Mbps (T1).
Table 21: Worksheet for Calculating Private Network Bandwidth
Component
Router +
Logger
Effective
BHCA
Multiplication Recommended Multiplication Recommended
Factor
Link
Factor
Queue
* 30
Installing and Configuring Cisco HCS for Contact Center 10.6(1)
114
* 0.8
Total Router
+ Logger
High- Priority
Queue
Bandwidth
Design Consideration
Core Component Bandwidth, Latency and QOS Considerations
Component
Effective
BHCA
Multiplication Recommended Multiplication Recommended
Factor
Link
Factor
Queue
Unified CM
PG
* 100
* 0.9
Unified CVP
PG
* 120
* 0.9
Unified CVP
Variables
* ((Number
of Variables *
Average
Variable
Length)/40)
* 0.9
Total Link
Size
Add these
numbers
together and
total in the
box below to
get the PG
High- Priority
Queue
Bandwidth
Total PG
High-Priority
Queue
Bandwidth
If one dedicated link is used between sites for private communications, add all link sizes together and use the
Total Link Size at the bottom of the table above. If separate links are used, one for Router/Logger Private and
one for PG Private, use the first row for Router/Logger requirements and the bottom three (out of four) rows
added together for PG Private requirements.
Effective BHCA (effective load) on all similar components that are split across the WAN is defined as follows:
Router + Logger
This value is the total BHCA on the call center, including conferences and transfers. For example,10,000
BHCA ingress with 10% conferences or transfers are 11,000 effective BHCA.
Unified CM PG
This value includes all calls that come through Unified CCE Route Points controlled by Unified CM and/or
that are ultimately transferred to agents. This assumes that each call comes into a route point and is eventually
sent to an agent. For example, 10,000 BHCA ingress calls coming into a route point and being transferred to
agents, with 10% conferences or transfers, are 11,000 effective BHCA.
Unified CVP PG
This value is the total BHCA for call treatment and queuing coming through a Unified CVP. 100%treatment
is assumed in the calculation. For example, 10,000 BHCA ingress calls, with all of them receiving treatment
and 40% being queued, are 14,000 effective BHCA.
Unified CVP Variables
This value represents the number of Call and ECC variables and the variable lengths associated with all calls
routed through the Unified CVP, whichever technology is used in the implementation.
Example of a Private Bandwidth Calculation
The table below shows an example calculation for a combined dedicated private link with the following
characteristics:
• BHCA coming into the contact center is 10,000.
Installing and Configuring Cisco HCS for Contact Center 10.6(1)
115
Design Consideration
Core Component Bandwidth, Latency and QOS Considerations
• 100% of calls are treated by Unified CVP and 40% are queued.
• All calls are sent to agents unless abandoned. 10% of calls to agents are transfers or conferences.
• There are four Unified CVPs used to treat and queue the calls, with one PG pair supporting them.
• There is one Unified CM PG pair for a total of 900 agents.
• Calls have ten 40-byte Call Variables and ten 40-byte ECC variables.
Table 22: Example Calculation for a Combined Dedicated Private Link
Component
Effective
BHCA
Multiplication Recommended Multiplication Recommended
Factor
Link
Factor
Queue
Router +
Logger
11,000
* 30
330,000
* 0.8
264,000
Total Router
+ Logger
High- Priority
Queue
Bandwidth
Unified CM
PG
11,000
* 100
1,100,000
* 0.9
990,000
Unified CVP 0
PG
* 120
0
* 0.9
0
Unified CVP 14,000
Variables
* ((Number 280,000
of Variables *
Average
Variable
Length)/40)
* 0.9
252,000
Add these
numbers
together and
total in the
box below to
get the PG
High- Priority
Queue
Bandwidth
Total Link
Size
1,710,000
1,242,000
Total PG
High-Priority
Queue
Bandwidth
For the combined dedicated link in this example, the results are as follows:
• Total Link Size = 1,710,000 bps
• Router/Logger high-priority bandwidth queue of 264,000 bps
• PG high-priority queue bandwidth of 1,242,000 bps
If this example were implemented with two separate links, Router/Logger private and PG private, the link
sizes and queues are as follows:
• Router/Logger link of 330,000 bps (actual minimum link is 1.5 Mb, as defined earlier), with high-priority
bandwidth queue of 264,000 bps
• PG link of 1,380,000 bps, with high-priority bandwidth queue of 1,242,000 bps
Installing and Configuring Cisco HCS for Contact Center 10.6(1)
116
Design Consideration
Core Component Bandwidth, Latency and QOS Considerations
When using Multilink Point-to-Point Protocol (MLPPP) for private networks, set the following attributes for
the MLPPP link:
• Use per-destination load balancing instead of per-packet load balancing.
• Enable Point-to-Point Protocol (PPP) fragmentation to reduce serialization delay.
Note
You must have two separate multilinks with one link each for per-destination load balancing.
Unified CVP Bandwidth, Latency and QOS Considerations
Bandwidth Considerations for Unified CVP
The ingress and VoiceXML gateway is separated from the servers that provide it with media files, VoiceXML
documents, and call control signaling. Therefore, you must consider the bandwidth requirement for the Unified
CVP.
For example, assume that all calls to a branch begin with 1 minute of IVR treatment followed by a single
transfer to an agent that lasts for 1 minute. Each branch has 20 agents, and each agent handles 30 calls per
hour for a total of 600 calls per hour per branch. The call average rate is therefore 0.166 calls per second (cps)
per branch.
Note that even a small change in these variables can have a large impact on sizing. Remember that 0.166 calls
per second is an average for the entire hour. Typically, calls do not come in uniformly across an entire hour,
and there are usually peaks and valleys within the busy hour. You should find the busiest traffic period, and
calculate the call arrival rate based on the worst-case scenario.
VoiceXML Document Types
On average, a VoiceXML document between the Unified CVP Call Server or Unified CVP VXML Server
and the gateway is 7 kilobytes. You can calculate the bandwidth used by approximating the number of prompts
that are used per call, per minute. The calculation, for this example, is as follows:
7000 bytes x 8 bits = 56,000 bits per prompt
(0.166 call/second) x (56,000 bit/prompt) x (no. of prompts/call) = bps per branch
Media File Retrieval
You can store the Media files prompts locally in flash memory on each router. This method eliminates
bandwidth considerations, but maintainability becomes an issue because you must replace the prompts on
every router. If you store the prompts on an HTTP media server (or an HTTP cache engine), the gateway can
locally cache voice prompts after it first retrieves them. The HTTP media server can cache many, if not all,
prompts, depending on the number and size of the prompts. The refresh period for the prompts is defined on
the HTTP media server. Therefore, the bandwidth utilized is limited to the initial load of the prompts at each
gateway, plus periodic updates after the expiration of the refresh interval. If the prompts are not cached at the
Installing and Configuring Cisco HCS for Contact Center 10.6(1)
117
Design Consideration
Core Component Bandwidth, Latency and QOS Considerations
gateway, a significant Cisco IOS performance degradation (as much as 35% to 40%) in addition to the extra
bandwidth usage occurs.
Assume that there are a total of 50 prompts, with an average size of 50 KB and a refresh interval of 15 minutes.
The bandwidth usage is:
(50 prompts) x (50,000 bytes/prompt) x (8 bits/byte) = 20,000,000 bits
(20,000,000 bits) / (900 secs) = 22.2 average kbps per branch
QOS Considerations for Unified CVP
The Unified CVP Call Server marks the QoS DSCP for SIP messages.
Table 23: Unified CVP QoS
Note
Component
Port
Queue
PHB
DSCP
Max latency
Round Trip
Media Server
TCP 80
CVP-data
AF11
10
1 sec
Unified CVP
Call Server
(SIP)
TCP 5060
Call Signaling
CS3
24
200 ms
Unified CVP
IVR service
TCP 8000
CVP-data
AF11
10
1 sec
Unified CVP
VXML Server
TCP 7000
CVP-data
AF11
10
1 sec
Ingress Gateway TCP 5060
SIP
Call Signaling
CS3
24
200 ms
VXML Gateway TCP 5060
SIP
Call Signaling
CS3
24
200 ms
The Unified CCE and Unified CVP provide a Layer 3 marking (not a Layer 2).
As a general rule, activate QoS at the application layer and trust it in the network.
Unified CM Bandwidth, Latency and QOS Considerations
Agent Phones to Unified Communications Manager Cluster
The amount of bandwidth that is required for phone-to-Unified Communications Manager signaling is 150
bps x n, where n is the number of phones.
Installing and Configuring Cisco HCS for Contact Center 10.6(1)
118
Design Consideration
Core Component Bandwidth, Latency and QOS Considerations
For example for a 500 agent deployment model, for each contact center site the approximate required bandwidth
is 150 x 500 phones = 75kbps
For example for a 1000 agent deployment model, for each contact center site the approximate required
bandwidth is 150 x 1000 phones = 150kbps
Unified IC Bandwidth, Latency and QOS Considerations
Reporting Bandwidth
Definition of Sizing
The following parameters combined affect on the responsiveness and performance of the Cisco Unified
Intelligence Center on the desktop:
• Real-time reports: Simultaneous real-time reports run by a single user.
• Refresh rate/realtime: Note that if you have a Premium license you can change the refresh rate by editing
the Report Definition. The default refresh rate for Unified Intelligence Center Release 9.1(1) is 15
seconds.
• Cells per report — The number of columns that are retrieved and displayed in a report.
• Historical report — Number of historical reports run by a single user per hour.
• Refresh rate/historical — The frequency with report data are refreshed on a historical report.
• Rows per report — Total number of rows on a single report.
• Charts per dashboard — Number of charts (pie, bar, line) in use concurrently on a single dashboard.
• Gauges per dashboard — Number of gauges (speedometer) in use concurrently on a single dashboard.
Network Bandwidth Requirements
The exact bandwidth requirement differs based on the sizing parameters used, such as the number of rows,
the refresh frequency, and the number of columns present in each report.
You can use the Bandwidth Calculator to calculate the bandwidth requirements for your Unified Intelligence
Center implementation. (Use the same Microsoft Excel file for Releases 9.0 and 8.5.)
Two examples for bandwidth calculation (50 and 100 users):
Installing and Configuring Cisco HCS for Contact Center 10.6(1)
119
Design Consideration
Core Component Bandwidth, Latency and QOS Considerations
Unified
Intelligence
Center
User
Profile
Customer
Parameters
Profile 1 Total concurrent
(500 agent Users
deployment)
Profile 1
Value
Network Bandwidth Requirement (in Kbps)
Unified
Unified
Client–Unified
Intelligence
Intelligence Intelligence
Center--Unified
Center–AW/HDS
Center
Intelligence
Center
50
2
Profile 2
15
Number of
Average Rows
per RT Report
50
Number of
Average
Columns per RT
Report
10
Number of
Historical Report
1
Historical Report
Interval (in
second)
1800
Number of
Average Rows
per Historical
Report
800
Number of
Average
Columns per
Historical Report
10
Number of
Nodes on side A
1
Number of
Nodes on side B
0
Installing and Configuring Cisco HCS for Contact Center 10.6(1)
120
1,283
1,454
N/A
Unified
Intelligence
Center--Unified
Intelligence
Center for each
node
N/A
Design Consideration
Core Component Bandwidth, Latency and QOS Considerations
Unified
Intelligence
Center
User
Profile
Customer
Parameters
Profile 2 Total concurrent
(1000
Users
agent
deployment) Number of Real
Time Reports
Value
Network Bandwidth Requirement (in Kbps)
Unified
Unified
Client–Unified
Intelligence
Intelligence Intelligence
Center--Unified
Center–AW/HDS
Center
Intelligence
Center
100
1,783
4,554
1,934.54
Unified
Intelligence
Center--Unified
Intelligence
Center for each
node
967.27
2
Real Time
Report Interval
(in second)
15
Number of
Average Rows
per RT Report
50
Number of
Average
Columns per RT
Report
20
Number of
Historical Report
1
Historical Report
Interval (in
second)
1800
Number of
Average Rows
per Historical
Report
200
Number of
Average
Columns per
Historical Report
20
Number of
Nodes on side
A*
1
Number of
Nodes on side
B*
2
Installing and Configuring Cisco HCS for Contact Center 10.6(1)
121
Design Consideration
Core Component Integrated Options Considerations
Cisco Finesse Bandwidth, Latency and QOS Considerations
The most expensive operation from a network perspective is the agent or supervisor login. This operation
involves the web page load and includes the CTI login and the display of the initial agent state. After the
desktop web page loads, the required bandwidth is significantly less.
The number of bytes transmitted at the time an agent logs in is approximately 2.8 megabytes. Because of the
additional gadgets on the supervisor desktop (Team Performance, Queue Statistics), this number is higher for
a supervisor login - approximately 5.2 megabytes. Cisco does not mandate a minimum bandwidth for the
login operations. You must determine how long you want the login to take and determine the required bandwidth
accordingly. To help you with this calculation, Cisco Finesse provides a bandwidth calculator to estimate the
bandwidth required to accommodate the client login time. Note that during failover, agents are redirected to
the alternate Finesse server and required to log in again. For example, if you configure your bandwidth so
that login takes 5 minutes and a client failover event occurs, agents will take 5 minutes to successfully log in
to the alternate Finesse server.
Note
The Cisco Finesse bandwidth calculator does not include the bandwidth required for any third-party
gadgets in the Finesse container or any other applications running on the agent desktop client.
Core Component Integrated Options Considerations
• Courtesy Callback Considerations, on page 122
• Agent Greeting Considerations, on page 124
• Whisper Announcement Considerations, on page 125
• Mobile Agent Considerations, on page 126
• Outbound Dialer Considerations, on page 128
• Post Call Survey Considerations, on page 131
• a-Law Codec Support Considerations, on page 132
• Back-Office Phone Support Considerations, on page 132
• Finesse IP Phone Agent Considerations
Courtesy Callback Considerations
• Callback Criteria, on page 123
• Sample Scripts and Audio Files for Courtesy Callback, on page 123
• Typical Use Scenario, on page 123
Installing and Configuring Cisco HCS for Contact Center 10.6(1)
122
Design Consideration
Courtesy Callback Considerations
Callback Criteria
In your callback script, you can establish criteria for offering a caller a courtesy callback. Examples of callback
criteria include:
• Number of minutes a customer is expected to be waiting in queue that exceeds a maximum number of
minutes (based on your average call handling time per customer)
•
Note
The included example scripts use this method for determining callback eligibility.
• Assigned status of a customer (gold customers may be offered the opportunity to be called back instead
of remaining on the line)
• The service a customer has requested (sales calls, or system upgrades, for example, may be established
as callback criteria)
Sample Scripts and Audio Files for Courtesy Callback
The courtesy callback feature is implemented using Unified CCE scripts. The installation provides a set of
modifiable example CCE scripts, call studio scripts, and audio files to get you started. You can use these
scripts in your implementation after making a few required changes.
Typical Use Scenario
Note
Courtesy Callback is supported for IP originated calls as well.
A typical use of the Courtesy Callback feature follows this pattern:
1 The caller arrives at Unified CVP and the call is treated in the normal IVR environment.
2 The Call Studio and Unified ICM Courtesy Callback scripts determine if the caller is eligible for a callback
based on the rules of your organization (such as in the prior list of conditions).
3 If a courtesy callback can be offered, the system tells the caller the approximate wait time and offers to
call the customer back when an agent is available.
4 If the caller chooses not to use the callback feature, queuing continues as normal. Otherwise, the call
continues as indicated in the remaining steps.
5 If the caller chooses to receive a callback, the system prompts the caller to record their name and to key
in their phone number.
6 The system writes a database record to log the callback information.
Note
If the database is not accessible, then the caller is not offered a callback and they are placed in queue.
7 The caller is disconnected from the TDM side of the call. However, the IP side of the call in Unified CVP
and Unified ICM is still active. This keeps the call in the same queue position. No queue music is played,
so Voice XML gateway resources used during this time are less than if the caller had actually been in
queue.
Installing and Configuring Cisco HCS for Contact Center 10.6(1)
123
Design Consideration
Agent Greeting Considerations
8 When an agent in the service/skill category the caller is waiting for is close to being available (as determined
by your callback scripts), then the system calls the person back. The recorded name is announced when
the callback is made to insure the correct person accepts the call.
9 The system asks the caller, through an IVR session, to confirm that they are the person who was waiting
for the call and that they are ready for the callback.
If the system cannot reach the callback number provided by the caller (for example, the line is busy, RNA,
network problems, etc.) or if the caller do not confirm they are the caller, then the call is not sent to an
agent. The agent is always guaranteed that someone is there waiting when they take the call. The system
assumes that the caller is already on the line by the time the agent gets the call.
This feature is called preemptive callback as the system assumes that the caller is already on the line by
the time the agent gets the call and that the caller has to wait minimal time in queue before speaking to an
agent.
10 The system presents the call context on the agent screen-pop, as normal.
In the event that the caller cannot be reached after a configurable maximum number and frequency of
retries, the callback is aborted and the database status is updated appropriately. You can run reports to
determine if any manual callbacks are necessary based on your business rules.
Agent Greeting Considerations
• Agent Greeting Phone Requirements (for Local Agents only), on page 124
• Agent Greeting Design Considerations, on page 125
Note
VXML gateway IVR leg dial-peer must not use the voice-class codec, it should use either the codec
G.711u-law or the codec G.711a-law.
Agent Greeting Phone Requirements (for Local Agents only)
Agent greeting is available to agents and supervisors who use IP Phones with Built-In Bridge (BIB). These
agents are typically located within a contact center. Phones used with Agent Greeting must meet these
requirements:
• The phones must have the BIB feature
Note
If you disable BIB, the system attempts to use a conference bridge for agent greeting
call flow and raises a warning event.
• The phones must be running firmware version CM 8.5(1) or greater (In most cases, phone firmware
upgrades automatically when you upgrade your Unified Communications Manager installation.)
• See the IP Phone support for the list of supported phone models
Installing and Configuring Cisco HCS for Contact Center 10.6(1)
124
Design Consideration
Whisper Announcement Considerations
Agent Greeting Design Considerations
The following sections list the functional limitations for Agent Greeting and Whisper Announcement.
Agent Greeting has the following limitations:
• Agent Greeting is not supported with outbound calls made by an agent. The announcement plays for
inbound calls only.
• Only one Agent Greeting file plays per call.
• Supervisors cannot listen to agents’ recorded greetings.
• Agent Greetings do not play when the router selects the agent through a label node.
• The default CTI OS Toolkit agent desktop includes the Agent Greeting buttons. If Agent Greeting is
not configured, the Agent Greeting buttons do not work. If you use the default desktop but do not plan
to use Agent Greeting, you should remove the Agent Greeting button.
• Silent Monitoring (CTI OS and Unified CM-based) is supported with Agent Greeting with the following
exception: For Unified-CM based Silent Monitoring, supervisors cannot hear the greetings. If a supervisor
clicks the Silent Monitor button on the CTI OS desktop while a greeting is playing, a message displays
stating that a greeting is playing and to try again shortly.
You can use Agent Greeting with the Whisper Announcement feature. Here are some things to consider when
using them together:
• On the call, the Whisper Announcement always plays first
• To shorten your call-handling time, use shorter Whisper Announcements and Agent Greetings than you
might if you were using either feature by itself. A long Whisper Announcement followed by a long
Agent Greeting equals a long wait before an agent actively handles a call
• If you use a Whisper Announcement, your agents probably handle different types of calls: for example,
“English-Gold Member-Activate Card,” “English-Gold Member-Report Lost Card,” “English-Platinum
Member-Account Inquiry.” Therefore, you may want to ensure that greetings your agents record are
generic enough to cover the range of call types
Whisper Announcement Considerations
Whisper announcement has the following Considerations:
• Announcements do not play for outbound calls made by an agent. The announcement plays for inbound
calls only
• For Whisper Announcement to work with agent-to-agent calls, use the SendToVRU node before you
send the call to the agent. You must send the transferred call to Unified CVP before you send the call
to another agent. Then, Unified CVP can control the call and play the announcement, regardless of which
node sends the call to Unified CVP
• CVP Refer Transfers do not support Whisper Announcement
• Whisper Announcement supports Silent Monitoring (CTI OS and Unified CM-based) with this exception:
Installing and Configuring Cisco HCS for Contact Center 10.6(1)
125
Design Consideration
Mobile Agent Considerations
• For Unified Communications Manager-based Silent Monitoring, supervisors cannot hear the
announcements themselves. The supervisor desktop dims the Silent Monitor button while an
announcement plays
• Only one announcement can play for each call. While an announcement plays, you cannot put the
call on hold, transfer, or conference; release the call; or request supervisor assistance.These features
become available again after the announcement completes.
Mobile Agent Considerations
• Cisco Unified Mobile Agent Description, on page 126
• Feature Requirements, on page 127
• Unsupported Features, on page 128
Cisco Unified Mobile Agent Description
Unified Mobile Agent supports call center agents using phones that are not directly controlled by HCS. You
can deploy a Mobile Agent as follows:
• Outside the contact center, by using an analog phone in the home or a cell phone
• By using an IP phone connection that is not CTI-controlled by HCS-CC, Unified CCE, or by an associated
Unified Communications Manager
• By any voice endpoints on any ACD (including those on other Unified Communication Managers) that
are reachable by a SIP trunk from the contact center Unified Communication Manager
In addition, a Unified Mobile Agent can be available through different phone numbers at different times; the
agent enters the phone number at login time. In other words, the agent can access Unified Mobile Agent using
any phone number, as long the agent can dial that number through the Unified Communications Manager dial
plan.
Unified Mobile Agent Provides Agent Login Flexibility
Agents, at various times, can be either local agents or Mobile Agents, depending on how they log in. Regardless
of whether agents log in as local or Mobile Agents, the skill groups that they belong to do not change. In
addition, because agents are chosen by existing selection rules and by how they are connected, the same
routing applies regardless of how the agents log in. In other words, if you want to use the scripting environment
to control routing depending on whether agents are local or mobile, you need to assign the agents to different
skill groups and design the script accordingly.
Installing and Configuring Cisco HCS for Contact Center 10.6(1)
126
Design Consideration
Mobile Agent Considerations
Nailed Connections
In nailed connection delivery mode, the agent is called once, at login, and the phone line remains connected
through multiple customer calls. See the following figure:
Figure 34: Nailed Connections
The nailed connection call flow works as follows:
1 At login, the agent enters the directory number of the local CTI port (LCP) in the Instrument Number field
and the remote phone number in CTI OS Desktop. The remote phone number can be any phone number
reachable by Unified CM.
When the agent clicks the Login button, a call is initiated to the agent's remote CTI port (RCP) and the
agent's remote phone rings.
2 When the agent answers the call, the call is then nailed up. This means that the agent will remain on this
call until the agent logs out or hangs up.
3 A customer's call arrives in the system , and scripting, is queued for a skill group/precision queue. (This
is no different than existing processing for local agents.)
4 When the agent clicks the Answer button, the voice path between the agent and the customer phone is
established, and the two parties can talk.
5 When the system assigns an agent to the call, the call is routed to the agent's LCP port. The agent then
hears the connect tone on the headset.
6 When the call ends, the customer connection is terminated and the agent state returns to Ready.
Feature Requirements
Phone Requirements
A Unified Mobile Agent can use an analog, digital, or IP phone to handle calls.
Note
When Unified Mobile Agent phones are located on a cluster and a SIP Trunk is used to connect the cluster
to another cluster, you must either use SIP phones as Mobile Agent phones or select mtp required on to
allow Mobile Agent calls to work.
Installing and Configuring Cisco HCS for Contact Center 10.6(1)
127
Design Consideration
Outbound Dialer Considerations
Conference Requirements
To use Agent Greeting for Mobile Agents, you must configure external conference-bridge (hardware) resources.
To estimate the number of required resources, you can use the following formula:
Number of conference bridge resources = Mobile Agent call rate × Average greeting time (in seconds)
CTI Port Requirements
You need two CTI ports (local and remote) for every logged-in Mobile Agent.
Unified Mobile Agent uses Unified CM CTI Port as a proxy for the agent's phone. When this proxy is set up,
whenever a Mobile Agent is selected to handle a customer call, the following happens:
• The call is directed to the CTI port extension
• Unified CCE intercepts the call arriving on the CTI Port and directs Unified CM to connect the call to
the Mobile Agent
For Unified Mobile Agent to work properly, you must configure two CTI ports:
• One port to serve as the agent's virtual extension
• The other port to initiate calls to the agent
Unsupported Features
The following is a list of unsupported features for Mobile Agent:
• Web Callback
• Unified CM-based Silent Monitoring
• Call-by-Call mode
Outbound Dialer Considerations
• Dialing Modes, on page 128
• Outbound SIP Dialer Call-flow, on page 130
Dialing Modes
Outbound Option supports various dialing modes, described in the following sections.
Note
All dialing modes reserve an agent at the beginning of every outbound call cycle by sending a reservation
call to the agent.
Predictive Dialing
In predictive dialing, the dialer determines the number of customers to dial per agent based on the abandon
rate. The agent must take the call if that agent is logged into a campaign skill group.
Installing and Configuring Cisco HCS for Contact Center 10.6(1)
128
Design Consideration
Outbound Dialer Considerations
In predictive dialing, the dialer determines the number of customers to dial per agent based on the abandon
rate. The agent must take the call if that agent is logged into a campaign skill group.
A Predictive Dialer is designed to increase the resource utilization in a call center. It is designed to dial several
customers per agent. After reaching a live contact, the Predictive Dialer transfers the customer to a live agent
along with a screen pop to the agent’s desktop. The Predictive Dialer determines the number of lines to dial
per available agent based on the target abandoned percentage.
Outbound Option predictive dialing works by keeping outbound dialing at a level where the abandon rate is
below the maximum allowed abandon rate. Each campaign is configured with a maximum allowed abandon
rate. In Predictive mode, the dialer continuously increments the number of lines it dials per agent until the
abandon rate approaches the pre-configured maximum abandon rate. At this point, the dialer begins lowering
the lines per agent until the abandon rate goes below the pre-configured maximum. In this way, the dialer
stays just below the pre-configured maximum abandon rate. Under ideal circumstances, the dialer internally
targets an abandon rate of 85% of the pre-configured maximum abandon rate. Due to the random nature of
outbound dialing, the actual attainable abandon rate at any point in time may vary for your dialer.
Preview Dialing
Preview dialing reserves an agent prior to initiating an outbound call and presents the agent with a popup
window. The agent may then Accept, Skip, or Reject the call with the following results:
• Accept - The customer is dialed and transferred to the agent.
• Skip - The agent is presented with another customer call.
• Skips-Close - The customer will not be called again, and the agent is presented with another customer
call.
• Reject - The agent is released. At this point, the system delivers another call to the agent, either another
preview outbound call, or a new inbound call..
• Rejects-Close - The agent is released and the record is closed so it is not called again. At this point, the
system delivers another call to the agent, either another Preview outbound call or a new inbound call.
Direct Preview Dialing
The Direct Preview mode is similar to the Preview mode, except that the call is automatically placed by the
dialer from the agent's phone after the agent accepts. Because the call is initiated from the agent's phone, the
agent hears the ringing, and there is no delay when the customer answers. However, in this mode, the agent
must deal with answering machines and other results that the Dialer Call Progress Analysis (CPA) normally
handles for other campaign dialing modes.
Note
• The CPA and the transfer to IVR features are not available while using Direct Preview Dialing mode
• A zip tone is a tone that announces incoming calls. There is no zip tone in Direct Preview mode
Progressive Dialing
Progressive Dialing is similar to predictive dialing (see Predictive Dialing, on page 113). The only difference
is that in Progressive Dialing mode, Outbound Option does not calculate the number of lines to dial per agent,
but allows users to configure a fixed number of lines that will always be dialed per available agent.
Installing and Configuring Cisco HCS for Contact Center 10.6(1)
129
Design Consideration
Outbound Dialer Considerations
Outbound SIP Dialer Call-flow
The following sections provide diagrams that describe the outbound SIP dialer call flow. The first describes
a call flow for a SIP dialer agent campaign. The second describes a call flow for an unattended IVR campaign.
Call Flow Diagram for Agent Campaign
The following figure illustrates a transfer to agent call flow in an Outbound Option deployment with a SIP
dialer.
Figure 35: SIP Dialer Agent Campaign Call Flow
The following steps describe this call flow in detail:
1
2
3
4
5
6
7
8
9
10
The import is scheduled and the campaign starts. The records are delivered to the dialer.
The dialer looks for an available agent through the media routing interface.
The media routing peripheral gateway (MR PG) forwards the request to the router.
The routing script identifies an agent and responds to the MR PG.
The media routing peripheral interface manager (PIM) notifies the dialer that the agent is available.
The dialer signals the gateway to place a call to the customer.
The gateway places a call to the customer, and the dialer is notified of the attempted call.
Call Progress Analysis (CPA) is done at the gateway. When voice is detected, the dialer is notified.
The dialer asks the voice gateway to transfer the call to the reserved agent by its agent extension.
The gateway directs the call to the agent through Unified Communications Manager (using dial peer
configuration to locate the Unified Communications Manager). Media are set up between the gateway and
the agent's phone.
Installing and Configuring Cisco HCS for Contact Center 10.6(1)
130
Design Consideration
Post Call Survey Considerations
Call Flow Diagram for IVR campaign
The following figure illustrates a transfer-to-IVR call flow in an Outbound Option deployment with a SIP
dialer.
Figure 36: SIP Dialer Unattended IVR Campaign Call Flow
The following steps describe this call flow in detail:
1
2
3
4
5
6
7
8
9
10
An unattended IVR campaign starts, scheduling an import. Customer records are delivered to the dialer.
The dialer sends a SIP INVITE to the voice gateway to start a call to a customer.
The gateway places the customer call.
The voice gateway does Call Progress Analysis (CPA) and detects an answering machine (AMD). The
dialer is notified.
The dialer sends an IVR route request to the MR PG.
The MR PG forwards the route request to the router and the routing script is invoked.
The router sends the route response with the network VRU label to the MR PG.
The MR PG forwards the route response to the dialer.
The dialer sends a SIP REFER request for the label to the voice gateway.
The voice gateway transfers the call to Unified CVP. At this point, Unified CVP takes control of the call.
Post Call Survey Considerations
Observe the following conditions when designing the Post Call Survey feature:
• A Post Call Survey is triggered by the hang-up event from the last agent. When the agent hangs up, the
call routing script launches a survey script.
• The mapping of a dialed number pattern to a Post Call Survey number enables the Post Call Survey
feature for the call
• The value of the expanded call variable user.microapp.isPostCallSurvey controls whether the call is
transferred to the Post Call Survey number
Installing and Configuring Cisco HCS for Contact Center 10.6(1)
131
Design Consideration
a-Law Codec Support Considerations
• If user.microapp.isPostCallSurvey is set to y (the implied default), the call is transferred to the mapped
post call survey number
• If user.microapp.isPostCallSurvey is set to n, the call ends
• To route all calls in the dialed number pattern to the survey, your script does not have to set the
user.microapp.isPostCallSurvey variable. The variable is set to y by default
• To test for conditions and dynamically route calls to the survey based on the results of the test, your
script must explicitly set user.microapp.isPostCallSurvey to y and n as appropriate
• REFER call flows are not supported with Post Call Survey. (The two features conflict: REFER call flows
remove Unified CVP from the call; Post Call Survey needs Unified CVP because the agent has already
disconnected.)
• For Unified CCE reporting purposes, when a survey is initiated, the call context of the customer call
that was just transferred to the agent is replicated into the call context of the Post Call Survey call
a-Law Codec Support Considerations
HCS for Contact Center supports G.711 a-law codec. This means that the SIP carrier sends the capability as
G.711 a-law and G.729. The prompts at the VXML gateway should be G.711 a-law and the agents need to
support both G.711 a-law and G.729. a-law supports the following features for Cisco HCS:
• Agent Greeting
• Whisper Announcement
• Call Manager Based Silent Monitoring
• Outbound (SIP Dialer)
• Courtesy Callback
• Post Call Survey
• Mobile Agents
Note
SIP Dialers with Cisco UBE can support A-Law with specific design considerations. The SIP Dialer does
not advertise A-Law. So, the deployment needs DSP resources (Transcoder) on Cisco UBE during the
initial negotiation (no media) between the SIP Dialer and the SIP service provider. During a REFER from
the Dialer to the agent, Cisco UBE renegotiates the code with the agent to use A-Law. Cisco UBE can
then release the DSP resource (Transcoder).
For information on the core component configurations for a-law codec support, see Configure a-Law Codec,
on page 620.
Back-Office Phone Support Considerations
Following are the considerations for the back-office phone support on the same Unified CM for HCS for
Contact Center:
Installing and Configuring Cisco HCS for Contact Center 10.6(1)
132
Design Consideration
Optional Component Considerations
• You must meet the minimum OVA requirements of Unified CM for all agent deployment as described
in Open Virtualization Format Files, on page 49
• If you are replacing the Contact Center agent phone already pre-sized in the OVA defined in Configuration
Limits, on page 78 with the regular back-office phone. This does not require the re-sizing of the OVA.
• If you plan to use the Unified CM for all the agents and additional back-office phones or want to increase
the OVA size, you must follow the guidelines for Specification-Based Hardware Support, on page 42
and do appropriate sizing.
Optional Component Considerations
This section describes the capabilities of the following Cisco Optional Components:
• Unified WIM and EIM Considerations, on page 133
• Cisco RSM Considerations, on page 141
• Cisco MediaSense Considerations, on page 144
• Cisco Unified SIP Proxy Considerations, on page 146
• Cisco SPAN based Monitoring Considerations, on page 147
• Avaya PG Considerations , on page 147
Unified WIM and EIM Considerations
This section describes the following considerations for Unified WIM and EIM.
• Unified WIM and EIM Design Considerations, on page 134
• Unified WIM and EIM Deployment Options, on page 134
• Unified WIM and EIM Configuration Limits, on page 136
• HCS Support Matrix for Unified WIM and EIM, on page 136
• Unified WIM and WIM High Availability, on page 137
• Cisco WIM and EIM Bandwidth, Latency and QOS Considerations, on page 141
Installing and Configuring Cisco HCS for Contact Center 10.6(1)
133
Design Consideration
Unified WIM and EIM Considerations
Unified WIM and EIM Design Considerations
Figure 37: Unified WIM and EIM Design Considerations
Note
Cisco Media Blender is used only for Web/Scheduled Callback feature.
Unified WIM and EIM Deployment Options
Due to the modular, component-based nature of the architecture, Cisco WIM and EIM has the ability to cater
to the growing demands for concurrent user loads. To provide the flexibility to suit deployments of varied
sizes, Cisco WIM and EIM supports various components that may be distributed across various servers in a
deployment.
Installing and Configuring Cisco HCS for Contact Center 10.6(1)
134
Design Consideration
Unified WIM and EIM Considerations
Collocated Deployment
In Collocated deployment option, the web server is installed on a separate machine and all other components
are installed on one machine. The web server may be installed outside the firewall, if required.
Figure 38: Collocated Deployment
Distributed-Server Deployment
In this configuration, each component is on a separate machine, with the web server installed outside the
firewall. The application, messaging, services, and web servers in this configuration can be restarted without
restarting any other servers.
Figure 39: Distributed-Server Deployment
Installing and Configuring Cisco HCS for Contact Center 10.6(1)
135
Design Consideration
Unified WIM and EIM Considerations
Unified WIM and EIM Configuration Limits
Unified WIM and EIM Configuration Limits
Table 24: Unified WIM and EIM Configuration Limits
Note
Group
Resource
Unified WIM and EIM
Distributed server
Deployment
Unified WIM and EIM
Collocated Deployment
Multimedia
Agents (any combination of
Email, Chat and Web callback
activities)
1250 #
200 ##
Maximum Number of Emails per 5
agent per hour
12
Maximum Number of chats per
agent per hour
5
10
Maximum Number of Web
Callback per agents per hour
5
5
The Symbol "#" indicates that the Unified WIM and EIM Distributed server Deployment allows combination
of maximum 600 concurrent Web Callback and for the remaining it allows any combination of Email or
Chat activities. The Symbol "##" indicates that the Unified WIM and EIM Collocated Deployment allows
combination of maximum 100 concurrent Web Callback and for the remaining it allows any combination
of Email or Chat activities.
HCS Support Matrix for Unified WIM and EIM
HCS Support Matrix for Unified WIM and EIM
Table 25: HCS Support Matrix for Unified WIM and EIM
HCS for CC Deployment
Unified WIM and EIM Distributed
server Deployment
HCS for CC 500 Agent
Deployment
Support can't exceed 500 Multimedia Yes
agents
HCS for CC 1000 Agent
Deployment
Support can't exceed 1000 Multimedia Yes
agents
Installing and Configuring Cisco HCS for Contact Center 10.6(1)
136
Unified WIM and EIM Collocated
Deployment
Design Consideration
Unified WIM and EIM Considerations
HCS for CC Deployment
Unified WIM and EIM Distributed
server Deployment
Unified WIM and EIM Collocated
Deployment
HCS for CC 4000 Agent
Deployment
Yes
Yes
HCS for CC 12000 Agent
Deployment
Yes
Yes
HCS for CC Small Contact
Center Agent Deployment
No
Yes
Unified WIM and WIM High Availability
The following table contains the Cisco Unified WIM and EIMhigh availability during the failover of Unified
CCE processes.
Component
Failover scenario
New session (Web
Callback/ Delayed
callback/ Chat/
Email) impact
Active session
Post recovery
(Web Callback/
action
Delayed callback/
Chat/ Email) impact
PG
Unified
Communications
Manager PG
Failover
Web Callback - The
new call is lost,
because there is no
Longest Available
agent during the
failure of PG.
Active Web
Callback, Delayed
callback, Chat, and
Email sessions
continue
uninterrupted.
Agent receives the
Call, Chat or Email
after the PG
becomes active and
the agent logins
again.
Delayed Callback The new call
reaches the
customer and the
agent after the PG
on the other side
becomes active and
the delay that the
customer specifies
gets complete.
Chat - The new chat
initiated by the
customer reaches
the agent after the
other side of the PG
becomes active.
Email - The new
Email sent by the
customer reaches
the agent.
Installing and Configuring Cisco HCS for Contact Center 10.6(1)
137
Design Consideration
Unified WIM and EIM Considerations
Component
Failover scenario
New session (Web
Callback/ Delayed
callback/ Chat/
Email) impact
Active session
Post recovery
(Web Callback/
action
Delayed callback/
Chat/ Email) impact
PG
MR PG Failover
Web Callback - The
new call is
established between
the customer and the
agent after the PG
becomes active.
Active Web
Callback, Delayed
callback, Chat, and
Email sessions
continue
uninterrupted.
Delayed Callback The new call
reaches the
customer and the
agent after the PG
on the other side
becomes active and
the delay that the
customer specifies
gets complete.
Chat - The new chat
initiated by the
customer reaches
the agent once the
other side of the PG
becomes active.
Email - The new
Email sent by the
customer reaches
the agent.
Installing and Configuring Cisco HCS for Contact Center 10.6(1)
138
Agent receives the
Call, Chat or Email
once the PG
becomes active.
Design Consideration
Unified WIM and EIM Considerations
Component
Failover scenario
New session (Web
Callback/ Delayed
callback/ Chat/
Email) impact
Active session
Post recovery
(Web Callback/
action
Delayed callback/
Chat/ Email) impact
CG
CTI Failover
Web Callback -The
new call cannot be
placed and the
customer receives
the message,
"System cannot
assign an Agent to
the request."
Active Web
Callback, Delayed
callback, Chat, and
Email sessions
continue
uninterrupted.
Agent receives the
Call, Chat or Email
once the process
becomes active.
Delayed Callback The new call
reaches the
customer and the
agent after the CG
on the other side
becomes active and
the delay that the
customer specifies
gets complete.
Chat - The new chat
initiated by the
customer reaches
the agent after the
other side of the CG
process becomes
active.
Email - The new
Email sent by the
customer reaches
the agent.
Installing and Configuring Cisco HCS for Contact Center 10.6(1)
139
Design Consideration
Unified WIM and EIM Considerations
Component
Failover scenario
New session (Web
Callback/ Delayed
callback/ Chat/
Email) impact
CTI OS
CTI OS Server
Failure
Web Callback - The
new call is
established without
any impact.
Active session
Post recovery
(Web Callback/
action
Delayed callback/
Chat/ Email) impact
Active Web
Seamless.
Callback, Delayed
callback, Chat, and
Email sessions
Delayed Callback - continue
uninterrupted.
The new call is
established without
any impact after the
delay that the
customer specifies
gets complete.
Chat - The new chat
reaches the agent
without any impact.
Email - The new
Email sent by the
customer reaches
the agent.
Router
Router fails
Web Callback - The
new call is
established through
other side of the
router process.
Active Web
Callback, Delayed
callback, Chat and
Email sessions
continue
Delayed Callback - uninterrupted.
The new call is
established through
other side of the
router process and
once the delay
mentioned by the
customer completes.
Chat - The new chat
reaches the agent
through other side
of the router
process.
Email - The new
Email sent by the
customer reaches
the agent through
other side of the
router process.
Installing and Configuring Cisco HCS for Contact Center 10.6(1)
140
Agent gets the Call,
Chat or Email with
other side of the
router process.
Design Consideration
Cisco RSM Considerations
Cisco WIM and EIM Bandwidth, Latency and QOS Considerations
The minimum required network bandwidth for an agent connecting to the Cisco Interaction Manager servers
on login is 384 kilobits/second or greater. After login in a steady state an average bandwidth of 40
kilobits/second or greater is required.
An attachment of size up to 50 KB is supported within this required bandwidth. For attachments of size greater
than 50 KB, you may experience slow speed temporarily in the agent user interface during download of the
attachments.
Cisco RSM Considerations
• Cisco RSM Design Considerations, on page 141
• Cisco RSM High Availability, on page 141
• Cisco RSM Capabilities, on page 143
• Cisco RSM Bandwidth, Latency and QOS Considerations, on page 143
Cisco RSM Design Considerations
Figure 40: Cisco RSM Design Considerations
Cisco RSM High Availability
The following table shows the Cisco RSM High Availability.
Installing and Configuring Cisco HCS for Contact Center 10.6(1)
141
Design Consideration
Cisco RSM Considerations
Table 26: Cisco RSM High Availability
Component
Failover/Failure
Scenario
New Call Impact
RSM Server
RSM server
(hardware) fails
Attempts to contact Active monitoring
the RSM server fail sessions terminate
and supervisor is
directed to the main
menu
Supervisor can
monitor calls after
the RSM server
becomes active
CTI OS Server
CTI OS Server
Failure
Supervisor can
monitor new calls
without any failure
Active monitoring
sessions will
continue normally
Failover is seamless
CTI
Active CTI
Gateway process
fails
Supervisor can
Active monitoring
establish new
sessions continue
monitoring sessions normally
until the secondary
CTI process
becomes active
After the CTI
Gateway becomes
active the supervisor
can establish new
monitoring sessions
VLEngine
VLEngine fails
Supervisor can
establish new
monitoring sessions
when VLEngine
becomes active
Active monitoring
sessions terminate
and supervisor is
directed to the main
menu
After the VLEngine
becomes active the
supervisor can
establish new
monitoring sessions
PhoneSim
PhoneSim fails
Supervisor can
monitor new calls
when PhoneSim
becomes active
Active monitoring
sessions continue
normally
After the PhoneSim
becomes active the
supervisor can
establish new
monitoring sessions
Unified CM
Active Subscriber
fails
New calls cannot be Active monitoring
established until the sessions continue
secondary
normally
subscriber becomes
active
After the secondary
subscriber becomes
active the supervisor
can establish new
monitoring sessions
JTAPI
JTAPI gateway fails Supervisor can
establish new calls
without any failure
Unified CVP
Active CVP fails
Installing and Configuring Cisco HCS for Contact Center 10.6(1)
142
Active Call Impact
Post-recovery
Action
Active monitoring
sessions continue
normally
Failover is seamless
New calls cannot be Active monitoring
established until the sessions terminate
Unified CVP
becomes active
After the Unified
CVP becomes
active the supervisor
can establish new
monitoring sessions
Design Consideration
Cisco RSM Considerations
Cisco RSM Capabilities
Platform
Capabilities
Call Flow
The Supervisor can only monitor agents who are in
talking state.
Desktop
CTIOS
Voice Codec
Between Agent and RSM: G.729 (RTP)
Between RSM and VXML Gateway: G.711 (RTSP)
Concurrent Monitoring Sessions
120
Monitored Calls (per minute)
17
Maximum Configured Agents per PG
12000
SimPhone Start line Number Range
Four to fifteen digits
Cisco RSM Bandwidth, Latency and QOS Considerations
RSM Peer
Purpose
Protocols Used
Data Format
Relative
Bandwidth
Requirements
Link Latency
Requirements
VRU
Service
Requests and
Responses
TCP (HTTP)
Textual
Minimal
< 500 ms avg.
VRU
Requested
TCP (HTTP)
Voice Data from
PhoneSim to
VRU
G711, chunked
transfer mode
encoding
High (about 67
to 87 kbps per
session)
< 400 ms avg.
Unified CM
Issuance of
Agent Phone
Monitoring
TCP (JTAPI)
Binary (JTAPI
stream)
Minimal
< 300 ms avg.
CTI OS Server
(PG)
Environment
Events and
Supervisor
Logins
TCP (CTI OS)
Binary (CTI OS Minimal
stream)
< 300 ms avg.
Agent Phones
Simulated
TCP or UDP
Phone Signaling (SIP)
Textual
< 400 ms avg.
Minimal
Installing and Configuring Cisco HCS for Contact Center 10.6(1)
143
Design Consideration
Cisco MediaSense Considerations
RSM Peer
Purpose
Protocols Used
Data Format
Relative
Bandwidth
Requirements
Link Latency
Requirements
Agent Phones
Monitored
Phone Voice
Data
UDP (RTP)
Binary (G.711)
High (about 67
to 87 kbps per
session)
< 400 ms avg
Cisco MediaSense Considerations
• Cisco MediaSense Design Considerations, on page 144
• Cisco MediaSense Capabilities, on page 145
• Cisco MediaSense High Availability, on page 145
• Cisco MediaSense Bandwidth, Latency and QOS Considerations, on page 145
Cisco MediaSense Design Considerations
Figure 41: Cisco MediaSense Design Considerations
Installing and Configuring Cisco HCS for Contact Center 10.6(1)
144
Design Consideration
Cisco MediaSense Considerations
Cisco MediaSense Capabilities
Platform
Capabilities
Phone
All HCS supported Phone. See list of supported phones in Voice
Infrastructure, on page 69 section.
Supported Model
2vCPU, 4vCPU and 7vCPU profiles.
Voice Codec
G.711 and G.729
Session
See session related details in http://docwiki.cisco.com/wiki/Virtualization_
for_Cisco_MediaSense#Version_10.x.
Media Forking
CUBE, Phone and TDM
Network
Inter cluster communication over WAN is not supported.
Cisco MediaSense High Availability
Component
Failover/Failure
Scenario
New Call Impact
Active Call Impact
Postrecovery Action
Recording Sever
Primary Recording
Sever is down
Distributes the
incoming load
across the remaining
severs.
Unified CM sets a
time limit beyond
which, if the
recording hasn't
begun, it will stop
trying, and Active
calls will not get
recorded till CM
established the
connection with
Recording server.
Call will get
recorded on failed
recording sever
once it becomes
active.
Secondary
Recording Server
No Impact
No Impact
No Impact
Either Primary or
Secondary server
goes down
No Impact
No Impact
Data Replication
begins
automatically.
Database
Cisco MediaSense Bandwidth, Latency and QOS Considerations
MediaSense requires gigabit LAN connectivity with 2ms or less between servers within a cluster.
Installing and Configuring Cisco HCS for Contact Center 10.6(1)
145
Design Consideration
Cisco Unified SIP Proxy Considerations
Cisco Unified SIP Proxy Considerations
• Consists of 2 gateways for redundancy, geographically separated, 1 proxy module each, using SRV
priority for redundancy of proxies, no HSRP
• CUSP can co-reside with VXML or TDM gateways. In earlier versions of Unified CVP due to platform
validation restriction co-residency was not supported, and a dedicated ISR was required for proxy
functionalities
• TDM gateways are configured with SRV or with Dial Peer Preferences to use the primary and secondary
CUSP proxies
• CUSP is set with Server Groups to find primary and back up Unified CVP, Unified CM and VXML
gateways
• Unified CVP is set up with Server Group to use the primary and secondary CUSP proxies
• Cisco Unified CM is set up with a Route Group with multiple SIP Trunks, to use the primary and
secondary CUSP proxies
Performance Matrix for CUSP Deployment
CUSP baseline tests were done in isolation on the proxy, and capacity numbers (450 TCP transactions per
second) should be used as the highest benchmark, and most stressed condition allowable. A CVP call, from
the proxy server perspective, entails on average, 4 separate SIP calls:
• Caller inbound leg
• VXML outbound leg
• Ringtone outbound leg
• Agent outbound leg
When a consult with CVP queuing occurs, an additional 4 SIP transactions will be incurred for the session,
effectively doubling the number of calls.
Note
Always turn the Record Route setting off on the proxy server to avoid a single point of failure and allow
fault tolerance routing, as well as increase the performance of the Proxy server. Using record route setting
on the proxy server doubles the impact to performance, as shown in the CUSP baseline matrix, and also
breaks the high availability model since the proxy becomes a single point of failure for the call, if the
proxy were to go down.
Record Route is turned off by default on CUSP.
Installing and Configuring Cisco HCS for Contact Center 10.6(1)
146
Design Consideration
Cisco SPAN based Monitoring Considerations
Cisco SPAN based Monitoring Considerations
Silent Monitoring Bandwidth, Latency and QOS Considerations
With Silent Monitoring supervisors can listen to the agent calls in Unified CCE call centers that use CTI OS.
Voice packets sent to and received by the monitored agent's IP hardware phone are captured from the network
and sent to the supervisor desktop. At the supervisor desktop, these voice packets are decoded and played on
the supervisor's system sound card. Silent Monitoring of an agent consumes approximately the same network
bandwidth as an additional voice call. If a single agent requires bandwidth for one voice call, then the same
agent being silently monitored requires bandwidth for two concurrent voice calls. To calculate the total network
bandwidth required for your call load, multiply the number of calls by the per-call bandwidth figure for your
particular codec and network protocol.
Avaya PG Considerations
• Avaya PG Design Considerations, on page 147
• Avaya PG High Availability, on page 148
Avaya PG Design Considerations
The following table includes the deployment consideration for Avaya PG. The Avaya PG is supported only
in 4000 and 12000 agent deployment models.
Feature/Call Flow
Design Considerations
Agent Reporting
Supported
Duplexed PG Implementation
Supported
Unified ICM web Option
Supported
Straight Calls
Supported
Transfer Calls
Supported
Conference Calls
Supported
Translation Route
Supported
Remote Silent Monitoring (RSM)
Not Supported
Media Sense
Not Supported
Multimedia support (EIM/WIM)
Not Supported
Precision Queues
Not Supported
Finesse Desktop support
Not Supported
Outbound
Not Supported
Installing and Configuring Cisco HCS for Contact Center 10.6(1)
147
Design Consideration
Avaya PG Considerations
Feature/Call Flow
Design Considerations
Split PG over WAN
Not Supported
Avaya ACD remote from PG
Nor Supported
Extension Digits Supported
10
Agents per PG
2000
Maximum Skills per agent
20
Maximum UII size
40 bytes
Avaya PG High Availability
When PG(PIM) side A fails, PG(PIM) side B becomes active. Agents' calls in progress continue but with no
third-party call control (conference, transfer, and so forth) available from their agent desktop. Agents that are
not on calls may notice their CTI desktop disable their agent state or third-party call control buttons on the
desktop during the fail-over to the B-Side PIM. After the fail-over completes, the agent desktop buttons are
restored. When PG side A recovers the PIM does not fall-back, PG side B remains active and call processing
continues
Installing and Configuring Cisco HCS for Contact Center 10.6(1)
148
Design Consideration
Deployment Model Considerations
Deployment Model Considerations
Small Contact Center Deployment Consideration
Table 27: Shared/Aggregation Components
Components
Design considerations
Unified CCDM
Parameters moved to respective folders by
administrator. System Configuration limits enforced
at solution level, not at sub customer level .
Outbound configuration and administration per sub
customer has to be configured by service provider.
Each sub customer should have AD for logging.
There are three options for ISE users:
1 Users from CCDM domain.
2 Users from CCE domain.
3 Users from customer domain.
Due to existing two-way trust between CCDM and
CCE domain, we recommend option #1 or option #2
given above.
Option #3 requires two-way trust between CCE and
customer domain if the service provider and customer
security allows it and it is not supported with one-way
trust.
For creating a customer domain user, see Create
Customer Domain User with ISE Enabled, on page
456
Cisco UCDM
A dummy CVP Server needs to be added for Each
sub customer in Network > Contact Center Server.
Same needs to be associated in the sub customer
Hardware group.
Agent Extension across sub customer needs to be
unique. overlapping of agent extension/dial plan is
not supported. Ex: If sub cust1 uses 801xxxxxx, it
cannot be same for sub cust 2.
Each sub customer should have unique internal help
desk number.
Installing and Configuring Cisco HCS for Contact Center 10.6(1)
149
Design Consideration
Small Contact Center Deployment Consideration
Components
Design considerations
Perimeta SBC
Sip signaling and media passes through Perimeta SBC
Data traffic passes through ASA.
ASA/NAT
Data traffic only through ASA.
ASA is required for shared and sub customers. Do
not enable SIP ALG in ASA .
Cisco Prime Collab
Static mapping of internal ip to an external ip is
required for Prime to work with SCC.
Components
Design considerations
Unified CCE Router
Congestion Control Configuration, on page 184
Logger
System Configuration limits enforced at solution
level, not at sub customer level. See Configuration
Limits, on page 78.
AW-HDS-DDS
See Set the HCS Deployment Type, on page 345,
deployment for small contact center is same as
HCS-CC 4000 agent deployment. Small contact center
deployment can be deployed on 4000 agent
deployment only, it can not be deployed on any other
HCS-CC models.
Peripheral Gateways
Follow any of the below domain consideration to
configure peripheral gateway:
• PG can be installed on sub customer domain.
Both sub customer domain and service provider
(UCCE) domain instance number and name
should be same.
• Configure static NAT between UCCE domain
and PG machine that is installed on service
provider (UCCE) domain.
Maximum number of PG's Peripheral Gateways, on
page 64.
Unified CVP Call Server
Dial number patterns across sub customer needs to
be unique. Ex: If sub cust1 uses 801xxxxxx, it cannot
be same for sub cust 2.
CVP Reporting Server
Use Exony VIM for multi tenant reporting .
Cisco Unified CM
Its recommended to use CUCM software resource.
You can also use dedicated DSP resources for each
sub-customer.
Installing and Configuring Cisco HCS for Contact Center 10.6(1)
150
Design Consideration
Small Contact Center Deployment Consideration
Components
Design considerations
Cisco Unified IC
CUIC is used for simple collections using the
department ID of UCCE. See Configure Unified
Intelligence Center Reporting, on page 378. Exony
VIM can be also be used for multi-tenant reporting
Cisco Finesse
Each sub customer should have local DNS. See
Create DNS Server for Finesse in Small Contact
Center Deployment, on page 422
CUBE- Enterprise
CUBE Enterprise Considerations. See
CUBE-Enterprise at Customer Premise, on page 159
Table 28: Optional Components
Components
Design considerations
Cisco Unified WIM and EIM and Cisco Media
Blender
A single Cisco Unified WIM and EIM instance per
sub customer is supported, not exceeding 74 sub
customers.
Note
Cisco Media Blender is used only for
Web/Scheduled Callback feature.
Cisco RSM
A single RSM server is supported per sub customer.
RTSP flow between RSM and CUBE gateway is via
ASA.
Cisco MediaSense
A single MediaSense server is supported per sub
customer CUCM controlled CUBE Forking not
supported, only cube level recording supported for
mobile agents.
Media class should not be enabled on the common
outbound dial-peer. Inbound Dial-peer has to be
created for each sub customer and Media class should
be enabled.
SPAN Based Monitoring
Span from CUCM is supported for Mobile Agents.
See Configurations for SPAN from Call Manager,
on page 631.
Table 29: Core Features
Components
Design considerations
Agent Greeting
Whisper Announcement
Courtesy Call Back
Installing and Configuring Cisco HCS for Contact Center 10.6(1)
151
Design Consideration
Small Contact Center Deployment Consideration
Components
Design considerations
Outbound Dialer
Maximum of 32 Dialers supported Maximum 4000
ports supported.
Mobile Agents
A-law & u-law support
Post Call Survey
Database Integration
ICM DB lookup is not supported. See Configure
Database Integration, on page 592 .
Local Trunk PSTN Local Breakout
.
Local Trunk Location based CAC
Not supported .
CM based Silent Monitoring
Installing and Configuring Cisco HCS for Contact Center 10.6(1)
152
Design Consideration
Small Contact Center Deployment Consideration
Figure 42: Cisco HCS Small Contact Center Deployment Topology
Installing and Configuring Cisco HCS for Contact Center 10.6(1)
153
Design Consideration
Small Contact Center Deployment Consideration
Installing and Configuring Cisco HCS for Contact Center 10.6(1)
154
Design Consideration
12000 Agent Deployment Model Considerations
12000 Agent Deployment Model Considerations
Note
Components
Design Considerations
CUIC
A maximum of 6 CUIC nodes are supported(3 nodes on each side)
accommodating 1200 Reporting users, if one of the side completely fails then
only 3 CUIC nodes will be available supporting up to 600 reporting users.
AW-HDS
A maximum of 6 AW-HDS nodes are supported(3 nodes on each side)
accommodating 1200 Reporting users, if one of the side completely fails then
only 3 AW-HDS nodes will be available which can support up to 600 reporting
users.
CVP
A maximum of 10000 IVR calls is supported by the system. See License
Considerations.
vCPU Oversubscription
The oversubscription on vCPU's is not supported.
vCPU over subscription is not supported for 12000 deployment.
Figure 43: 12000 Agent Deployment Model
Remote Deployment Option Considerations
Global Deployment Considerations
• The maximum Round Trip Time (RTT) between the core data center and Remote data center is restricted
up to 400 milli seconds.
Installing and Configuring Cisco HCS for Contact Center 10.6(1)
155
Design Consideration
Global Deployment Considerations
• The maximum Round Trip Time (RTT) between the Data center components and customer premise is
restricted up to 200 milli seconds.
• The maximum Round Trip Time (RTT) between the Side A Data center components and Side B Data
center is restricted up to 80 milli seconds.
Note
• Side A and Side B latency cannot exceed 80 ms RTT.
• CUCM PIMs are limited to 12 including both central and remote site, if PQs are
used in this deployment.
• Use the hostname for CVP Media Servers and configure the IOS gateways pointing to the local CVP
servers.
Global Deployment UCS Network Reference Design
The figure illustrates the default design for HCS Core Data Center on UCS B Series blades and HCS remote
Data Center on UCS C-series servers to meet Public and Private Network communications requirements.
Figure 44: UCS Network Reference Design for Global Deployment
Installing and Configuring Cisco HCS for Contact Center 10.6(1)
156
Design Consideration
Local Trunk Design Considerations
Local Trunk Design Considerations
• CUBE-Enterprise at Customer Premise, on page 159
• TDM Gateway at Customer Premise, on page 160
• Location-Based Call Admission Control, on page 160
Installing and Configuring Cisco HCS for Contact Center 10.6(1)
157
Design Consideration
Local Trunk Design Considerations
The following figure shows these two options, Cisco Unified Border Element—Enterprise at the customer
premise and TDM gateway at the customer premise.
Figure 45: CUBE(E) or TDM Gateway at the Customer Premise
Figure 46: CUBE(E) or TDM Gateway at the Customer Premise
Installing and Configuring Cisco HCS for Contact Center 10.6(1)
158
Design Consideration
Local Trunk Design Considerations
CUBE-Enterprise at Customer Premise
Consider the following if you use the Cisco Unified Border Element - Enterprise at the customer premise:
• Cisco Unified Border Element - Enterprise gateway and the Cisco VXML gateway reside at the customer
premise and calls are queued at the customer premise.
• The Cisco Unified Border Element - Enterprise and VXML gateway can be co-located on the same ISR,
or located on different ISRs for cases where the number of IVR ports to agent ratio is small.
• Cisco Unified Border Element - Enterprise Integrated Services Router (ISR) provides the security,
routing, and Digital Signal Processors (DSPs) for transcoders.
• Redundant Cisco Unified Border Element - Enterprise and Cisco VXML ISRs for failover and redundancy.
Installing and Configuring Cisco HCS for Contact Center 10.6(1)
159
Design Consideration
Local Trunk Design Considerations
• WAN bandwidth must be sized appropriately for calls from Perimeta SBC to CUBE - Enterprise at the
customer premise.
• Cisco Unified Border Element Enterprise supports flow-through mode. Flow-around mode is not
supported.
TDM Gateway at Customer Premise
You can route PSTN calls using local gateway trunks if you prefer to keep your E1/T1 PSTN.
Consider the following if you use the TDM gateway at the customer premise:
• Both the Cisco TDM gateway and the Cisco VXML gateway reside at the customer premise.
• PSTN delivery is at the local customer premise.
• The media stays local at the customer premise for the local PSTN breakout. The IVR call leg is
deterministically routed to the local VXML gateway and only uses the centralized resources in spill-over
scenarios.
• When media is delivered to a different site, Cisco Unified Communications Manager location-based
call admission control limits the number of calls over the WAN link.
• Calls local to a customer premise use the G.711 codec. Calls going over the WAN link can use the G.729
codec to optimize the WAN bandwidth.
• ASR/TTS server for local breakout is at the customer premise and resides on a UCS or bare metal server.
• A new call for HCS for Contact Center must originate from the TDM gateway to anchor the call to the
survivability service. Cisco Unified Communications Domain Manager 8.1(x) provisions the Contact
Center dialed number to route the calls to Unified CM.
Note
You need to manually modify the call routing from TDM gateway for the session target
to route the call directly to Unified CVP.
Caller > TDM > CVP
Location-Based Call Admission Control
Location-based Call Admission Control (LBCAC) maximizes local branch resources, keeping a call within
the branch whenever possible and limiting the number of calls that go over the WAN. Unified CVP supports
queue-at-the-edge, a simpler and more effective configuration. Using the queue-at-the-edge functionality, the
Installing and Configuring Cisco HCS for Contact Center 10.6(1)
160
Design Consideration
Domain and Active Directory Considerations
originating call from a specific branch office is routed to a local VXML Gateway based on priority. That is,
it always chooses a local branch agent if possible.
Figure 47: Location-based Call Admission Control
Note
Multi-Cluster, EL-CAC is not supported.
Domain and Active Directory Considerations
The Unified CCE uses Active Directory (AD) to control users' access rights to perform setup, configuration,
and reporting tasks. AD also grants permissions for different components of the system software to interact;
for example, it grants permissions for a Distributor to read the Logger database. For more information, see
Staging Guide for Cisco Unified Contact Center Enterprise.
To meet these requirements, Cisco HCS for Contact Center must have its own set of Windows Server 2008
Standard R2 domain controllers configured in native mode. For more information, see Call Flows, on page
83. The domain controller must meet the minimum requirements shown in the following table.
Installing and Configuring Cisco HCS for Contact Center 10.6(1)
161
Design Consideration
Domain and Active Directory Considerations
Table 30: Domain Controller Minimum Requirements
Note
Virtual Machine vCPU
RAM
(GB)
Disk C
(GB)
CPU Reservation (MHz)
RAM Reservation (MB)
Cisco HCS
Domain
Controller
4
60
1400
512
1
Use 2 vCPUs for larger directories.
Cisco HCS for Contact Center supports two AD deployment models:
• AD at Customer Premises, on page 165
• AD at Service Provider Premises, on page 166
Installing and Configuring Cisco HCS for Contact Center 10.6(1)
162
Design Consideration
Domain and Active Directory Considerations
The following figure shows the Cisco HCS for Contact Center AD deployment.
Figure 48: Cisco HCS for Contact Center AD Deployment
Figure 49: Cisco HCS Small Contact Center AD Deployment
Installing and Configuring Cisco HCS for Contact Center 10.6(1)
163
Design Consideration
Domain and Active Directory Considerations
Figure 50: Cisco HCS Small Contact Center AD Deployment
Installing and Configuring Cisco HCS for Contact Center 10.6(1)
164
Design Consideration
AD at Customer Premises
For more information on Active directory support for UCCE see, Staging Guide for Cisco Unified ICM/
Contact Center Enterprise &Hosted, Release 10.0(1).
AD at Customer Premises
In the AD at the customer premises model, the service provider needs to request that the customer add entries
into the customer AD to enable the service provider to sign into the system deployed in the domain. The
service provider should be a local machine administrator and belong to the setup group for components that
need to be installed and managed in the Cisco HCS for Contact Center environment. To run the Domain
Installing and Configuring Cisco HCS for Contact Center 10.6(1)
165
Design Consideration
AD at Service Provider Premises
Manager, the service provider must be a domain administrator or a domain user with domain read and write
permissions to create Organizational Units (OU) and groups.
The end-customer use of the Cisco HCS for Contact Center solution is limited if the customer premises AD
is inaccessible to the Cisco HCS for Contact Center Virtual Machines. Cisco strongly advises service providers
to work with end customers to ensure that they understand the potential service limitations when they use the
AD at the customer premises model.
Cisco HCS for Contact Center also supports a deployment where the Cisco HCS for Contact Center components
are associated with the AD at the service provider premises, and the CTI OS client desktops are part of the
customer premises corporate AD. Consider the following for the AD in this deployment:
• The instance administrator account is created in the service provider domain.
• The instance administrator uses the Unified CCDM and Unified Intelligence Center to create agents,
supervisors, and reporting users in the service provider domain.
• The instance administrator configures all supervisors and reporting users.
AD at Service Provider Premises
In the AD at the service provider premises model, the service provider must have a dedicated AD for each
customer instance. Each customer AD needs to be updated with Cisco HCS for Contact Center servers and
accounts. The service provider administrator needs to be added to each customer AD to manage the Contact
Center environment.
You can use overlapping IP addresses for each customer deployment. For example, Cisco Unified Border
Element — Enterprise, Unified CCE, and Unified CVP should be able to overlap IP addresses across customers.
When you use overlapping IP addresses, the static Network Address Translation (NAT) provides access from
the management system to each Cisco HCS for Contact Center environment.
Note
You must create a two-way external trust between each customer AD and Service provider Management
AD to integrate customer instance with Unified CCDM. You must also open the ports in the ASA firewall.
Refer to the Install and Configure ASA Firewall and NAT, on page 231 section.
For opening ports and configurations, see http://support.microsoft.com/kb/224196
Storage, VM Specifications, and IOPS Considerations
• Storage Considerations for All Deployments, on page 167
• Storage, VM Specifications, and IOPS Considerations for HCS Shared Management Components, on
page 168
• Storage, VM Specifications, and IOPS Considerations for HCS Core Components, on page 169
• Storage, VM Specifications, and IOPS Considerations for HCS Optional Components, on page 178
Installing and Configuring Cisco HCS for Contact Center 10.6(1)
166
Design Consideration
Storage Considerations for All Deployments
Storage Considerations for All Deployments
• vSphere Storage Design, on page 167
• Shared LUNs, on page 167
vSphere Storage Design
This section describes the storage configuration to be used for the HCS VMware vSphere environment. For
similar reasons to aforementioned caveats around over subscription and resource assignment from a VMware
perspective, similar restrictions apply to storage also, they are as follows:
• Thin provisioning of UC App VMDKs is not supported
• A VM datastore should consist of a single LUN (i.e. 1:1 LUN to Datastore)
• Cisco recommends no more than 8 UC VMs per LUN
• Cisco recommends LUNs for UC applications should be between 500GB and 2TB in volume
• Cisco recommends that 10% of a LUN should be left as head room
Using Cisco provided OVA templates to deploy HCS components and UC applications ensure that thick
provisioned disks are used for production.
Tiered storage is the preferred deployment option for HCS, and if the selected array provides this capability,
then it should be utilised. Testing has shown that the UC applications have a 95% skew, where 95% of disk
I/O occurs on only 5% of the capacity. The array identifies these "hot" blocks automatically and move to a
faster tier of storage.
Shared LUNs
Following are the key requirements for HCS storage:
• Each VMware cluster require its own set of datastores for hosting HCS applications
• An additional shared datastore is required for the HCS-F IPA function to store virtual floppy disk images.
This is shared across the Oversubscribed UC and Dedicated UC hosting clusters
• An additional shared datastore is required to store virtual machine templates. This is shared across the,
Oversubscribed UC, Dedicated UC and Auxiliary hosting clusters
• There is a limit of 8 UC VMs per LUN
• At least 10% of each LUN should be reserved as overhead
• LUNs should be distributed across the VNX storage processors to load balance IO requests across the
SAS buses within the array
• Thin provisioning of LUNs is not recommended due to the potential for service failures should a LUN
become exhausted and UC apps become unable to write to their vDisks
Installing and Configuring Cisco HCS for Contact Center 10.6(1)
167
Design Consideration
Storage, VM Specifications, and IOPS Considerations for HCS Shared Management Components
Storage, VM Specifications, and IOPS Considerations for HCS Shared
Management Components
• SAN Configuration for HCS Shared Management Components, on page 168
• VM Specifications for HCS Shared Management Components, on page 168
• IOPS Requirement for HCS Shared Management Components, on page 168
SAN Configuration for HCS Shared Management Components
The HCS deployment requires 1.2 TB of SAN storage for the shared management components. The following
table contains the SAN configuration for HCS Shared Management Components.
Table 31: SAN Configuration for the Management Components
RAID Group*
VM Datastore
Virtual Machine
Datastore-600 GB
Unified CCDM Database Server, Side A
Unified CCDM Web Server, Side A
RAID5
Datastore-600 GB
Unified CCDM Database Server, Side B
Unified CCDM Web Server, Side B
VM Specifications for HCS Shared Management Components
The HCS deployment requires a single high-density (B200 M4) blade for the shared management components.
The following tables contain the VM specifications for the shared management components, chassis 1 and 2.
Table 32: VM Specifications for the Management Components
Virtual Machine
vCPU
RAM (GB)
Disk C (GB)
Disk D (GB)
CPU
Reservation
(MHz)
RAM
Reservation
(MB)
Unified CCDM Database Server
8
32
100
200
15000
20480
Unified CCDM Web Server
8
32
100
60
11000
12288
IOPS Requirement for HCS Shared Management Components
The following tables contain the IOPS (Input/Output Operations Per Second) 95th percentile value to design
the SAN array and the IOPS average value to monitor the SAN array.
Installing and Configuring Cisco HCS for Contact Center 10.6(1)
168
Design Consideration
Storage, VM Specifications, and IOPS Considerations for HCS Core Components
Table 33: IOPS, Disk Read, and Disk Write
Virtual Machine
IOPS
Peak
Disk Read Kbytes/sec
Disk Write Kbytes / sec
95th
Percentile
Average
Peak
95th
Percentile
Average
Peak
95th
Percentile
Average
Unified CCDM Database 5900
Server
1050
775
300
50
75
1400
250
175
Unified CCDM Web
Server
650
565
100
50
65
200
150
125
900
Storage, VM Specifications, and IOPS Considerations for HCS Core Components
• SAN Configuration for HCS Core Components, on page 169
• VM Specifications for HCS Core Components
• IOPS Requirement for HCS Core Components
SAN Configuration for HCS Core Components
The following table contains the SAN configuration for all HCS deployment models.
Note
HCS for Contact Center recommends configuring the SAN disk as RAID5 for added performance and
fault tolerance.
Table 34: SAN Configuration for HCS Core Components
Virtual
Machines
500 Agent
1000 Agent
4000 Agent
Unified CCE All VMs
1 Datastore (1.5 1 Datastore (2.0 2 Datastores
TB)
TB)
(2.0 TB)
12000 Agent
Small Contact
Center (Shared)
4 Datastores
(2.0 TB)
1 Datastore (2.0
TB)
1 Datastore (1.5
TB)
Unified CVP All VMs
1 Datastore (1.0 1 Datastore (1.5 2 Datastores
TB)
TB)
(2.0 TB)
5 Datastores
(2.0 TB)
CUCM, CUIC,
Finesse - All
VMs
1 Datastore (1.0 1 Datastore (1.0 1 Datastore (2.0 2 Datastores
TB)
TB)
TB)
(2.0 TB)
2 Datastores
(2.0 TB)
1 Datastore (1.5
TB)
2 Datastores
(1.5 TB)
Installing and Configuring Cisco HCS for Contact Center 10.6(1)
169
Design Consideration
Storage, VM Specifications, and IOPS Considerations for HCS Core Components
Virtual
Machines
500 Agent
1000 Agent
4000 Agent
12000 Agent
Small Contact
Center (Shared)
Total SAN
Storage
3.5 TB
4.5 TB
10 TB
25TB
9 TB
VM Specifications for HCS Core Components
The following table contains the VM specification for the HCS Core solution components.
Note
The vCPU is oversubscribed, but the overall CPU MHz and memory is not oversubscribed for the blade.
Table 35: VM Specifications for the Core Components
Components
Unified CCE
Call Server
Unified CCE
Data Server
Unified CCE
Logger
Specifications 500
Agents
1000 Agents 4000
Agents
Small Contact Center
vCPU
2
4
NA
NA
NA
NA
Mhz Resv
3300
5000
RAM
4
8
MB Resv
4096
8192
Disk C
80
80
vCPU
2
4
NA
NA
NA
NA
Mhz Resv
3400
5100
RAM
6
8
MB Resv
6144
8192
Disk C
80
80
Disk D
512
750
vCPU
NA
NA
NA
NA
NA
4
Mhz Resv
3000
RAM
8
MB Resv
8192
Disk C
80
Disk D
500
Installing and Configuring Cisco HCS for Contact Center 10.6(1)
170
100 Agents 500 Agents
12000
Agents
Design Consideration
Storage, VM Specifications, and IOPS Considerations for HCS Core Components
Components
Unified CCE
Router
Unified CCE
Rogger
Specifications 500
Agents
1000 Agents 4000
Agents
Small Contact Center
vCPU
NA
NA
Unified CCE
VRU PG
NA
NA
4
Mhz Resv
3000
RAM
8
MB Resv
8192
Disk C
80
vCPU
4
4
4
Mhz Resv
5400
5400
5400
RAM
6
6
6
MB Resv
6144
6144
6144
Disk C
80
80
80
Disk D
150
150
150
4
4
4
4
3600
3600
3600
3600
8
8
8
8
MB Resv
8192
8192
8192
8192
Disk C
80
80
80
80
Disk D
500
500
500
500
2
1
1
2
Mhz Resv
3600
900
1800
3600
RAM
6
4
4
6
MB Resv
6144
4096
4096
6144
Disk C
80
80
80
80
2
2
2
2
Mhz Resv
1800
1800
1800
1800
RAM
2
2
2
2
MB Resv
2048
2048
2048
2048
Disk C
80
80
80
80
Unified CCE vCPU
AW-HDS-DDS
/ AW-HDS / Mhz Resv
HDS-DDS * RAM
Unified CCE
Agent PG
NA
100 Agents 500 Agents
12000
Agents
vCPU
vCPU
NA
NA
NA
NA
NA
NA
NA
NA
NA
Installing and Configuring Cisco HCS for Contact Center 10.6(1)
171
Design Consideration
Storage, VM Specifications, and IOPS Considerations for HCS Core Components
Components
Unified CVP
Server
Unified CVP
Reporting
Server
Unified CVP
OAMP
Specifications 500
Agents
1000 Agents 4000
Agents
Small Contact Center
vCPU
4
4
4
4
4
4
Mhz Resv
1800
1800
1800
1800
1800
1800
RAM
4
4
4
4
4
4
MB Resv
4096
4096
4096
4096
4096
4096
Disk C
150
150
150
150
150
150
vCPU
4
4
4
4
4
4
Mhz Resv
2500
2500
6600
6600
6600
6600
RAM
4
4
4
4
4
4
MB Resv
4096
4096
4096
4096
4096
4096
Disk C
80
80
80
80
80
80
Disk D
300
438
438
438
438
438
vCPU
2
2
2
2
2
2
Mhz Resv
1200
1200
1200
1200
1200
1200
RAM
4
4
4
4
4
4
MB Resv
4096
4096
4096
4096
4096
4096
Disk C
40
40
40
40
40
40
2
2
2
2
2
2
800
3600
3600
800
3600
3600
4
6
6
4
6
6
MB Resv
3072
6144
6144
3072
6144
6144
Disk C
80
110
110
80
110
110
vCPU
2
4
4
4
4
4
Mhz Resv
800
900
900
900
900
900
RAM
10
10
10
10
10
10
MB Resv
10240
10240
10240
10240
10240
10240
Disk C
146
146
146
146
146
146
Unified
vCPU
Communications
Mhz Resv
Manager
RAM
Unified
Intelligence
Center
Installing and Configuring Cisco HCS for Contact Center 10.6(1)
172
100 Agents 500 Agents
12000
Agents
Design Consideration
Storage, VM Specifications, and IOPS Considerations for HCS Core Components
Components
Specifications 500
Agents
1000 Agents 4000
Agents
Small Contact Center
2
4
4
1
2
4
Mhz Resv
2750
8000
8000
1100
2750
8000
RAM
8
8
8
4
8
8
MB Resv
8192
8192
8192
4096
8192
8192
Disk C
146
146
146
146
146
146
Cisco Finesse vCPU
100 Agents 500 Agents
12000
Agents
* The DB vDisk can be custom sized at OVA deployment based on solution sizing and customer retention
requirements using the DB Estimator Tool.
IOPS Requirement for HCS Core Components
The following tables contain the required lOPS (Input/Output Operations Per Second)). Use the lOPS 95th
percentile value to design the SAN array and the lOPS average value to monitor the SAN array.
Table 36: IOPS Requirement for HCS Core Components
Components
Specifications
500
Agent
1000
Agent
4000
Agent
Small Contact
Center
12000
Agent
100
500
Agents Agents
Unified CCE
Call Server
IOPS
Disk read
(kbps)
Peak
217.25 250.25
95 Percentile
75.32
81.84
Average
58.48
71.58
Peak
6592
9646.8
95 Percentile
139.4
156.07
Average
75.86
106.292
14160
28204.8
Disk write Peak
(kbps)
95 Percentile
Average
NA
NA
NA
NA
4054.4 10128.83
2437.47 6366
Installing and Configuring Cisco HCS for Contact Center 10.6(1)
173
Design Consideration
Storage, VM Specifications, and IOPS Considerations for HCS Core Components
Components
Specifications
500
Agent
1000
Agent
4000
Agent
Small Contact
Center
12000
Agent
100
500
Agents Agents
Unified CCE
Data Server
IOPS
Disk read
(kbps)
Peak
2042.6 2244.98 NA
95 Percentile
978.26 1082.76
Average
268.45 312.4
Peak
5581
95 Percentile
2891.3 18588.62
Average
731.79 4271.13
Disk write Peak
(kbps)
95 Percentile
Unified CCE
Logger
IOPS
Disk read
(kbps)
27410
NA
NA
NA
NA
NA
2365
56522.25
245150.46
11849.35 18371.31
Average
3007.67 6317.53
Peak
NA
NA
NA
95 Percentile
1582
Average
2076
Peak
19603
95 Percentile
10846
Average
16169
Disk write Peak
(kbps)
95 Percentile
56969
31443
Average
Unified CCE
Router
IOPS
Disk read
(kbps)
Peak
NA
NA
NA
NA
NA
9
95 Percentile
4
Average
6
Peak
1
95 Percentile
0
Average
0
Disk write Peak
(kbps)
95 Percentile
Average
Installing and Configuring Cisco HCS for Contact Center 10.6(1)
174
47395
143
95
111
Design Consideration
Storage, VM Specifications, and IOPS Considerations for HCS Core Components
Components
Specifications
500
Agent
1000
Agent
4000
Agent
Small Contact
Center
12000
Agent
100
500
Agents Agents
Unified CCE
Rogger
IOPS
Disk read
(kbps)
Peak
NA
NA
95 Percentile
580.02 580.02 580.02
Average
203.02 203.02 203.02
Peak
3153
95 Percentile
626.25 626.25 626.25
Average
328.81 328.81 328.81
Disk write Peak
(kbps)
95 Percentile
40552
Disk read
(kbps)
Peak
NA
NA
Disk read
(kbps)
40552
1115
1115
1115
1662
95 Percentile
898.54 898.54 898.54
806
Average
428.94 428.94 428.94
1239
Peak
2732
81429
95 Percentile
781.65 781.65 781.65
13386
Average
485.68 485.68 485.68
35178
30154
29406
Average
IOPS
40552
3153
3722.76 3722.76 3722.76
Disk write Peak
(kbps)
95 Percentile
Unified CCE
Agent PG
3153
NA
9137.3 9137.3 9137.3
Average
Unified CCE
IOPS
AW-HDS-DDS
/ AW-HDS /
HDS-DDS *
633.85 633.85 633.85
Peak
30154
7703.8 7703.8 7703.8
8101
2905.42 2905.42 2905.42
22747
908.5
94.15
908.5
95 Percentile
106.45 40.74
43.67
106.45
Average
54.07
19.38
30.90
54.07
Peak
35787
4499
114.00
35787
95 Percentile
31.4
13.1
10.05
31.4
Average
484.83 38.01
2.27
484.83
59250
2479
2309.00
59250
7405.6 1499
1730.20
7405.6
Average
NA
30154
2732
72.05
Disk write Peak
(kbps)
95 Percentile
NA
2732
2490.91 366.83 1037.89
2490.91
Installing and Configuring Cisco HCS for Contact Center 10.6(1)
175
Design Consideration
Storage, VM Specifications, and IOPS Considerations for HCS Core Components
Components
Specifications
500
Agent
1000
Agent
4000
Agent
Small Contact
Center
12000
Agent
100
500
Agents Agents
Unified CCE
VRU PG
IOPS
Disk read
(kbps)
Peak
NA
NA
130.65 130.65 130.65
130.65
95 Percentile
106.35 106.35 106.35
106.35
Average
63.7
63.7
63.7
63.7
Peak
2516
2516
2516
2516
95 Percentile
800.95 800.95 800.95
800.95
Average
154.83 154.83 154.83
154.83
4595
4595
Disk write Peak
(kbps)
95 Percentile
Average
Unified CVP
Server
IOPS
Disk read
(kbps)
IOPS
Disk read
(kbps)
4187.2 4187.2 4187.2
4187.2
2432.77 2432.77 2432.77
2432.77
637
637
637
637
637
637
95 Percentile
62
62
62
62
62
62
Average
25
25
25
25
25
25
Peak
2450
2450
2450
2450
2450
2450
95 Percentile
1401.7 1401.7
1401.7 1401.7 1401.7
1401.7
Average
582.12 582.12
582.12 582.12 582.12
582.12
4433
4433
4433
4433
4354.1 4354.1
4433
4433
4354.1 4354.1 4354.1
4354.1
Average
2328.12 2328.12 2328.12 2328.12 2328.12
2328.12
Peak
1250
1250
1250
1250
1250
1250
95 Percentile
984
984
984
984
984
984
Average
329
329
329
329
329
329
Peak
3126
3126
3126
3126
3126
3126
95 Percentile
2068.35 2068.35 2068.35 2068.35 2068.35
2068.35
Average
764.25 764.25
764.25 764.25 764.25
764.25
9166
9166
9166
Disk write Peak
(kbps)
95 Percentile
Average
Installing and Configuring Cisco HCS for Contact Center 10.6(1)
176
4595
Peak
Disk write Peak
(kbps)
95 Percentile
Unified CVP
Reporting
Server
4595
9166
5945.3 5945.3
9166
9166
5945.3 5945.3 5945.3
2210.38 2210.38 2210.38 2210.38 2210.38
5945.3
2210.38
Design Consideration
Storage, VM Specifications, and IOPS Considerations for HCS Core Components
Components
Specifications
500
Agent
1000
Agent
4000
Agent
Small Contact
Center
12000
Agent
100
500
Agents Agents
Unified CVP
OAMP
IOPS
Disk read
(kbps)
Peak
64.02
64.02
64.02
64.02
64.02
64.02
95 Percentile
54.92
54.92
54.92
54.92
54.92
54.92
Average
42.99
42.99
42.99
42.99
42.99
42.99
Peak
2426.4 2426.4
2426.4 2426.4 2426.4
2426.4
95 Percentile
16.524 16.524
16.524 16.524 16.524
16.524
Average
5.02
5.02
5.02
Disk write Peak
(kbps)
95 Percentile
Unified
IOPS
Communications
Manager
Disk read
(kbps)
IOPS
Disk read
(kbps)
5.02
5.02
1254.2 1254.2
1254.2 1254.2 1254.2
1254.2
310.8
310.8
310.8
310.8
310.8
310.8
Average
287.23 287.23
287.23 287.23 287.23
287.23
Peak
172.65 215
215
167.55 215
215
95 Percentile
72.31
128
128
80.1
128
128
Average
58.32
107
107
70.97
107
107
Peak
1068
NA
NA
1941
NA
NA
95 Percentile
5
52
Average
9.11
29.89
NA
NA
781.4
781.4
Disk write Peak
(kbps)
95 Percentile
Unified
Intelligence
Center
5.02
1860
NA
NA
1136
1775.1
737.7
Average
1218.23
460.02
Peak
781.4
95 Percentile
628.34 628.34
628.34 628.34 628.34
628.34
Average
460.17 460.17
460.17 460.17 460.17
460.17
Peak
466
466
466
466
466
466
95 Percentile
433.1
433.1
433.1
433.1
433.1
433.1
Average
74.32
74.32
74.32
74.32
74.32
74.32
7758
7758
7758
7758
7758
7758
Disk write Peak
(kbps)
95 Percentile
Average
781.4
6446.3 6446.3
781.4
781.4
6446.3 6446.3 6446.3
5727.44 5727.44 5727.44 5727.44 5727.44
6446.3
5727.44
Installing and Configuring Cisco HCS for Contact Center 10.6(1)
177
Design Consideration
Storage, VM Specifications, and IOPS Considerations for HCS Optional Components
Components
Specifications
500
Agent
1000
Agent
4000
Agent
Small Contact
Center
12000
Agent
100
500
Agents Agents
Cisco Finesse
IOPS
Disk read
(kbps)
Peak
53.55
53.55
53.55
53.55
53.55
53.55
95 Percentile
48.21
48.21
48.21
19.95
48.21
48.21
Average
29.68
29.68
29.68
17.83
29.68
29.68
Peak
4
4
4
4
4
4
95 Percentile
0
0
0
2.2
0
0
Average
0.02
0.02
0.02
47.81
0.02
0.02
1488
1488
1488
669
1488
1488
1429.15 1429.15 1429.15 211.3
1429.15
1429.15
920.23 920.23
920.23
920.23
Disk write Peak
(kbps)
95 Percentile
Average
Note
920.23 167.2
1 Monitor SAN performance for lOPS and disk usage. lf usage exceeds thresholds, redeploy disk resources
during the service window.
2 The lOPS values for Unified Communication Manager in the preceding table are based on the BHCA
values. These values may differs for different scenarios. For more information, see IOPS values for
Unified Communication Manager , on page 811
Storage, VM Specifications, and IOPS Considerations for HCS Optional
Components
• SAN Configuration for HCS Optional Components, on page 178
• VM Specifications for HCS Optional Components, on page 179
• IOPS Requirement for HCS Optional Components, on page 180
SAN Configuration for HCS Optional Components
The following table contains the SAN configuration for HCS optional components.
Installing and Configuring Cisco HCS for Contact Center 10.6(1)
178
Design Consideration
Storage, VM Specifications, and IOPS Considerations for HCS Optional Components
Table 37: SAN Configuration for HCS Optional Components
RAID Group*
VM Datastore
RAID 5
Datastore-300 GB Unified WIM and EIM Collocated Deployment All VM's
Datastore-2400
GB
Virtual Machines
Unified WIM and EIM Distributed Deployment All VM's
Datastore-100 GB Cisco Remote Silent Monitoring
Datastore-900 GB Cisco MediaSense (Small/Medium)
Datastore-2000
GB
Cisco MediaSense (Large)
Datastore-400 GB Cisco MediaSense (Expansion)
Datastore-80 GB
Avaya PG
VM Specifications for HCS Optional Components
The following tables contain the VM specifications for Cisco optional components.
Table 38: VM Specifications for the Optional Components
Virtual Machine
vCPU RAM
(GB)
Disk
C
(GB)
Disk D Disk E CPU
(GB)
(GB)
Reservation
(MHz)
RAM
Reservation
(MB)
Unified WIM and EIM All in 8
one server
16
80
-
-
17600
16384
Unified WIM and EIM web
server
1
1
80
-
-
2200
1024
Unified WIM and EIM file
server
2
2
80
-
-
4400
2048
Unified WIM and EIM DB
server
8
16
80
438
-
17600
16384
Unified WIM and EIM
Reporting server
8
16
80
438
-
17600
16384
Unified WIM and EIM
Services server
2
8
80
-
-
4400
8192
Unified WIM and EIM
Messaging server
2
2
80
-
-
4400
2048
Unified WIM and EIM
Application server
2
2
80
-
-
4400
2048
Installing and Configuring Cisco HCS for Contact Center 10.6(1)
179
Design Consideration
Storage, VM Specifications, and IOPS Considerations for HCS Optional Components
Virtual Machine
vCPU RAM
(GB)
Disk
C
(GB)
Disk D Disk E CPU
(GB)
(GB)
Reservation
(MHz)
RAM
Reservation
(MB)
Cisco Media Blender
2
2
80
-
-
4400
2048
Cisco Remote Silent
Monitoring
2
4
50
-
-
2130
4096
Cisco MediaSense (Small)
2
6
80
80
210
2200
5460
Cisco MediaSense (Medium)
4
8
80
80
210
3200
8192
Cisco MediaSense (Large)
7
16
80
600
210
15000
16384
Cisco MediaSense (Expansion 7
node)
16
80
80
210
10000
16384
Avaya PG
6
80
-
-
3600
6144
2
IOPS Requirement for HCS Optional Components
The following tables contain the lOPS(Input/Output Operations Per Second) 95th percentile value to design
the SAN array and the lOPS average value to monitor the SAN array.
Virtual
IOPS
Machine
Peak
Disk Read (kbps)
95
Average Peak
Percentile
95
Average Peak
Percentile
95
Average
Percentile
Unified 16142
WIM
and EIM
All in
one
server
2269.1
1522.92
17072
1716.05
3813.5
44509
43241.2
25021.2
Unified 140.3
WIM
and EIM
web
server
15.1
7.84
2421
300.8
117.11
864
18
11.97
Unified 22
WIM
and EIM
file
server
19.1
14.44
5
1
0.15
19
18
14
Unified 5127
WIM
and EIM
DB
server
4948.3
3670.23
171
26.6
10.6
5125
4866
3658.8
Installing and Configuring Cisco HCS for Contact Center 10.6(1)
180
Disk Write (kbps)
Design Consideration
Congestion Control Considerations
Virtual
IOPS
Machine
Peak
Disk Read (kbps)
Disk Write (kbps)
95
Average Peak
Percentile
95
Average Peak
Percentile
95
Average
Percentile
Unified 5127
WIM
and EIM
Reporting
server
4948.3
3670.23
171
26.6
10.6
5125
4866
3658.8
Unified 69
WIM
and EIM
Services
server
20.4
6.5
7
1.3
0.29
68
20.4
6.19
Unified 4
WIM
and EIM
Messaging
server
1.3
1.14
0
0
0
4
1.3
1.14
Unified 1523
WIM
and EIM
Application
server
433.12
75.1
512.2
65.04
16.93
1087
368.82
57.88
Cisco
Media
Blender
9.87
5.61
390
2.1
1.44
30400
78.75
155.41
Cisco
32
Remote
Silent
Monitoring
4.25
2.38
1054
0
8.63
718
18
14.44
Avaya
PG
128
107
0
0
0
0
0
0
480.3
215
For Cisco MediaSense IOPS. see IOPS and Storage System Performance Requirement
Congestion Control Considerations
The Congestion Control feature provides protection to the Central Control Router from overload conditions,
due to high call rates. The main objective of congestion control is to keep the system running close to its rated
capacity, when faced with extreme overload. The goal is to give satisfactory service to a smaller percentage
of calls (your capacity) rather than a highly degraded service to all the calls, during an overloaded condition.
This is achieved by restricting capacity on the system by rejecting calls by the Routing Clients at the call entry
point. Throttling the capacities ensures the service of those calls routed is successful, meaning no lates or
timeouts.
Installing and Configuring Cisco HCS for Contact Center 10.6(1)
181
Design Consideration
Deployment Types
The measured CPS at router is the trigger for identifying congestion in the system. For a given deployment,
the supported capacity is set when the deployment type is selected. The router measures the new incoming
call requests from all the routing clients and computes moving weighted average over sample duration. If the
average CPS exceeds beyond the thresholds for each level, the congestion levels are changed along with the
reduction percentage. The congestion control algorithm utilizes 3 congestion levels and rejects/treats the
incoming calls as per the reduction percentage for that level. The change in congestion level is notified to the
routing clients. The routing clients start rejecting/treating calls based on reduction percentage
In a Small Contact Center deployment model, where a single instance of CCE central controller is common
for multiple sub-customers (PG's), the congestion control would evenly reject calls across all the routing
clients in the SCC deployment. The service provider should consider the congestion control while designing
and planning the call rates in SCC deployment.
Deployment Types
After upgrading or installing the system, configure the system to a valid deployment type. If the supported
deployment type is not set, the PGs and NICs cannot connect to the Central Controller and process the call.
The following table lists the supported deployment types with guidelines for selecting a valid deployment
type.
Table 39: Supported Congestion Control Deployment Types
Deployment Type Code
Deployment Name
Guidelines for Selection
15
HCS-CC 12000 Agents
This deployment should be selected
for Unified CCE Enterprise system
where only Unified CCE PGs are
deployed. The system should be
distributed deployment with Router
and Logger installed on different
servers meets the requirements for
12000 Unified CCE agents.
14
HCS-CC 4000 Agents
This deployment should be selected
for Unified CCE Enterprise system
where only Unified CCE PGs are
deployed. The system should be
distributed deployment with Router
and Logger installed on different
servers meets the requirements for
4000 Unified CCE agents.
11
HCS-CC 1000 Agents
This deployment type is
automatically set as part of the
install for the HCS-CC 1000 agents
deployment type and is unavailable
for user selection.
Installing and Configuring Cisco HCS for Contact Center 10.6(1)
182
Design Consideration
Congestion Treatment Mode
Note
Deployment Type Code
Deployment Name
Guidelines for Selection
12
HCS-CC 500 Agents
This deployment type is
automatically set as part of the
install for the HCS-CC 500 agents
deployment type and is unavailable
for user selection.
• For Small Contact Center deployment model follow the Deployment Type Code and Guidelines
as that of 4000 agent deployment model.
• Configuring the system to a valid HCS deployment type is mandatory to integrate and provision
through Unified CCDM.
Congestion Treatment Mode
There are five options available to handle the calls that are rejected or treated due to congestion in the system.
Contact center administrators can choose any of the following options to handle the calls:
• Treat call with Dialed Number Default Label - The calls to be rejected due to congestion are treated
with the default label of the dialed number on which the new call has arrived.
• Treat call with Routing Client Default Label - The calls to be rejected due to congestion are treated with
the default label of the routing client on which the new call arrived.
• Treat call with System Default Label - The calls to be rejected due to congestion are treated with the
system default label set in Congestion Control settings.
• Terminate call with a Dialog Fail or RouteEnd - Terminates the new call dialog with a dialog failure.
• Treat call with a Release Message to the Routing Client - Terminates the new call dialog with release
message.
The treatment options are set either at the routing client or at global level system congestion settings. If the
treatment mode is not selected at the routing client, then the system congestion settings are applied for treating
the calls.
Congestion Control Levels and Thresholds
Congestion Control algorithm works in three levels; each level has an onset and an abatement value. Rising
to higher congestion can happen from any level to any level. However reducing the congestion level occurs
one level at a time.
The following table shows the percentage of the CPS capacity for different congestion levels.
Installing and Configuring Cisco HCS for Contact Center 10.6(1)
183
Design Consideration
Congestion Control Configuration
Table 40: Congestion levels and capacities
Congestion Levels
Congestion Level Threshold (Percent of Capacity)
Level1Onset
110%
Level1Abate
90%
L1Reduction
10%
Level2Onset
130%
Level2Abate
100%
Level2Reduction
30%
Level3Onset
150%
Level3Abate
100%
Level3Redution
Variable reduction from 100% to 10%
Congestion Control Configuration
Configure the congestion control settings using the Congestion Settings Gadget and the Routing Client Explorer
tool. Use the Congestion Settings Gadget to set the system level congestion control. Use the Routing Client
Explorer tool to select the Routing Client level treatment options.
After you select the deployment type, the system starts computing the various metrics related to the congestion
control and system capacity, and generates the real time report. However, the system cannot reject or treat
the calls until you turn on the Congestion Enabled option in the Congestion Control Setting Gadget.
Real Time Capacity Monitoring
System Capacity Real Time provides congestion level information to the user. The report provides the following
views:
• Congestion Information View
• Rejection Percentage View
• Key Performance Indicators View
• System Capacity View
Installing and Configuring Cisco HCS for Contact Center 10.6(1)
184
Design Consideration
UCS Network Considerations
UCS Network Considerations
This section provides guidance on performing the network configuration needed to deploy HCS-CC on UCS.
It includes information on fault tolerance and redundancy:
• Network Requirements for Cisco UCS B-Series Servers, on page 185
• Network Requirements for Cisco UCS C-Series Servers, on page 188
• VMware High Availability, on page 189
• Network Link High Availability, on page 190
Network Requirements for Cisco UCS B-Series Servers
The illustration below shows the virtual to physical HCS-CC communications path from application local OS
NICs to the data center network switching infrastructure.
The reference design depicted uses a single virtual switch with two vmnics in Active/Active mode, with
Visible and Private network path diversity aligned through the Fabric Interconnects using the Port Group
vmnic override mechanism of the VMware vSwitch. Path diversity of the Visible and Private networks must
Installing and Configuring Cisco HCS for Contact Center 10.6(1)
185
Design Consideration
Network Requirements for Cisco UCS B-Series Servers
be maintained so that both networks do not fail in the event of a single path loss through the Fabric
Interconnects.
Figure 51: Network Requirements for Cisco UCS B-Series Servers
• Design of connecting Cisco UCS to Cisco Nexus 7000 Series is available at http://www.cisco.com/c/en/
us/products/switches/nexus-7000-series-switches/white-paper-listing.html
• SAN solution (SAN controller and switches) used for HCS-CC on the UCS Storage Interoperability
Matrix for the version of UCSM to be deployed http://www.cisco.com/c/en/us/td/docs/switches/datacenter/
mds9000/interoperability/matrix/intmatrx.html
• Contact Center with UCS B Fabric Interconnect supports the following:
◦Fabric in end-host Mode
◦No split L2 direct connected to Fabrics prior to UCSM 2.0(2)
◦No Fabric Failover enabled for vNICs in UCS Manager
Installing and Configuring Cisco HCS for Contact Center 10.6(1)
186
Design Consideration
Network Requirements for Cisco UCS B-Series Servers
Nexus1000v Switch Configurations
The blades use a Cisco Nexus 1000v switch, a vSwitch, and an Active/Active VMNIC. The Cisco Nexus
1000v is the switching platform that provides connectivity of the private VLAN to the virtual machine. The
vSwitch controls the traffic for the private and public VLANs. A single vSwitch is used with two VMNICs
in Active/Active state.
Ensure that the Visible and Private networks Active and Standby vmnics are alternated through Fabric
Interconnects so that no single path failure will result in a failover of both network communication paths at
one time. In order to check this, you may need to compare the MAC addresses of the vmnics in vSphere to
the MAC addresses assigned to the blade in UCS Manager to determine the Fabric Interconnect to which each
vmnic is aligned.
Data Center Switch Configurations
There are several supported designs for configuring Ethernet uplinks from UCS B-Series Fabric Interconnects
to the data center switches. Virtual Switch VLAN Tagging is required, with EtherChannel / Link Aggregation
Control Protocol (LACP) and Virtual PortChannel (vPC) being options depending on data center switch
capabilities.
The required and reference design for Visible and Private network uplinks from UCS Fabric Interconnects
uses a Common-L2 design, where both VLANs are trunked to a pair of data center switches. Service Provider
also may choose to trunk other management (including VMware) and enterprise networks on these same links,
or use a Disjoint-L2 model to separate these networks. Both designs are supported, though only the Common-L2
model is used here.
Installing and Configuring Cisco HCS for Contact Center 10.6(1)
187
Design Consideration
Network Requirements for Cisco UCS C-Series Servers
Network Requirements for Cisco UCS C-Series Servers
The illustration below shows the reference design for all HCS-CC deployments on UCS C-series servers and
the network implementation of the vSphere vSwitch design.
Figure 52: Network Requirements for Cisco UCS C-Series Servers
This design calls for using the VMware NIC Teaming (without load balancing) of virtual machine network
interface controller (vmnic) interfaces in an Active/Standby configuration through alternate and redundant
hardware paths to the network.
The network side implementation does not have to exactly match this illustration, but it must allow for
redundancy and must not allow for single points of failure affecting both Visible and Private network
communications.
Requirements:
• Ethernet interfaces must be Gigabit speed and connected to Gigabit Ethernet switches. 10/100 Ethernet
is not supported
• No single point of failure is allowed for visible and private networks.
• Network switches must be configured properly for connection to VMware
Installing and Configuring Cisco HCS for Contact Center 10.6(1)
188
Design Consideration
VMware High Availability
VMware High Availability
High availability (HA) provides failover protection against hardware and operating system failures within
your virtualized Cisco HCS for Contact Center environment.
The following lists the VMware HA considerations for deploying Cisco HCS for Contact Center with VMware
HA enabled:
• Cisco HCS does not support VMware Distributed Resource Scheduler (DRS).
• Select the Admission Control Policy: Specify a failover host. When an ESXi host fails, all of the VMs
on this host fail over to the reserved HA backup host. The failover host Admission Control Policy avoids
resource fragmentation. The Cisco HCS for Contact Center deployment models assume a specific VM
colocation within a Cisco HCS for Contact Center instance deployment. This VM colocation requirement
guarantees system performance, and it is tested for specific Cisco HCS for Contact Center application
capacity requirements.
• Select VM monitoring status options: VM Monitoring Only.
• Select Host Isolation response: Shut down for all the virtual machines.
• Configure the Cisco HCS for Contact Center virtual machines with the VM restart priority shown in the
following table.
Table 41: Virtual Machine Settings
Virtual Machine
VM Restart Priority
Cisco Unified Intelligence Center
Low
Contact Center Domain Manager
Low
Unified CVP Reporting Server
Low
Unified CCE Call Server
Medium
Cisco Finesse
Medium
Unified CVP Servers
High
Unified CCE Database Server
High
• HA is not required because the Cisco HCS for Contact Center applications are highly available by design.
• HA Backup Hosts must be in the same cluster, but not in the same physical chassis as the Contact Center
blades.
• For more information about high availability see the VMware vSphere Availability Guide ESXi 5.1, 5.5.
Installing and Configuring Cisco HCS for Contact Center 10.6(1)
189
Design Consideration
Network Link High Availability
Note
Because the Router and PGs are co-located in 500 and 1000 agent deployment model, an unlikely dual
(Public and Private) network failure could result in serious routing degradation. The Cisco Hosted
Collaboration Solution for Contact Center does not tolerate a dual concurrent network failure, so you may
need to intervene to restore the system’s full functionality.
Network Link High Availability
The following lists considerations when the network link fails between Cisco HCS for Contact Center setup
and Active Directory:
• Call traffic is not impacted during the link failure.
• The virtual machines in the domain restrict sign in using the domain controller credentials. You can sign
in using cached credentials.
• If you stop Unified CCE services before the link fails, you must restore the link before starting the
Unified CCE components.
• You will not be able to access the local PG Setup or sign in to the Unified CCE Web Setup.
• If the link fails while the Cisco HCS services are active, access to Unified CCE Web Setup, configuration
tools, and Script Editor fails.
• Although the Unified CCDM allows login to the portal, access to the reporting page fails.
• The administrator and superusers can access or configure any attribute except the Reporting Configuration
in Cisco Unified Intelligence Center OAMP portal.
• Agent supervisors cannot sign in to the Cisco Unified Intelligence Center Reporting portal, however
supervisors already signed in can access the reports.
Firewall Hardening Considerations
This section describes the specific ports required, which should be allowed from the Contact Center and
customer networks, but are restricted only to the ports required for the services that need to be exposed, as
well as from specific hosts or networks wherever possible. For an inventory of the ports used across the Hosted
Collaboration Solutions for Contact Center applications, see the following documentation:
Note
Refer to Step 2 in section Configure NAT in the Customer Instance Context, on page 465 for configuring
required ports in ASA.
• Port Utilization Guide for Cisco Unified ICM/Contact Center Enterprise & Hosted
• Cisco Unified Customer Voice Portal (CVP) Solution Reference Network Design (SRND) . See section
'TCP/UDP ports used by Unified CVP, voice, and VoiceXML gateways in the Network infrastructure
considerations chapter.
• TCP and UDP Port Usage Guide for Cisco Unified Communications Manager
Installing and Configuring Cisco HCS for Contact Center 10.6(1)
190
Design Consideration
TCP and UDP Port Usage for Active Directory Domain Controller
• Cisco Unified Intelligence Center TCP and UDP Port Usage
• Installation and Getting Started Guide for Cisco Finesse. See the 'Ports used for Cisco Finesse' section
in the Frequently Asked Questions. See chapter Cisco Finesse port utilization section in the APPENDIX
C.
• Cisco Unified Web and E-Mail Interaction Manager Solution Reference Network Design Guide. See
the 'Port Number Configuration Between Components' in the System Architecture chapter.
• Cisco Remote Silent Monitor Installation and Administration Guide. See the 'Port Numbers Used' section
in the Installation chapter.
• Cisco MediaSense User Guide . See the 'Port Usage' section in the MediaSense Features and Services
chapter.
• TCP and UDP Port Usage for Active Directory Domain Controller, on page 191
TCP and UDP Port Usage for Active Directory Domain Controller
Below are ports that needs to be opened in the ASA firewall for the DNS clients to join the Domain Controller.
Protocol
TCP port
UDP port
DNS
53
53
Active Directory Domain
Controller - LDAP for Global
Catalog
3268
Active Directory Domain
Controller - Secure LDAP for
Global Catalog
3269
Active Directory Domain
Controller - Kerberos
88
88
Active Directory Domain
Controller - LDAP
389
389
Active Directory Domain
Controller -NetBIOS name
resolution services
137
Active Directory Domain
Controller -NetBIOS Datagram
services
138
Active Directory Domain
Controller - W32Time
123
Active Directory Domain
Controller (RPC-EPMAP)
135
135
Active Directory Domain
Controller -RPC
49152-65535
49152-65535
Installing and Configuring Cisco HCS for Contact Center 10.6(1)
191
Design Consideration
License Considerations
Protocol
TCP port
UDP port
Active Directory Domain
Controller - SAM/LSA
445
445
Active Directory Domain
Controller - Secure LDAP
636
License Considerations
Each Cisco HCS for Contact Center license includes:
• Premium agent capabilities
• Cisco Unified Intelligence Center Premium
• One Unified CVP IVR or queuing treatment
• One Unified CVP redundant IVR or queuing treatment
One Unified CVP IVR or queuing treatment license is defined as a call that receives treatment at a VoiceXML
browser for queuing or self service by a Unified CVP call server.
One Unified CVP redundant IVR or queuing treatment license is defined as a call that receives treatment on
the secondary Unified CVP call server residing on the secondary side for redundancy purposes.
Note
Both Unified CVP call servers are active and can process calls. This implies that there could be times
when you can handle more calls, however, Cisco supports a maximum of 1 IVR or queue treatment port
per agent license.
While each HCS for Contact Center license provides a Unified CVP port for self-service or redundancy,
current deployment limitations result in slightly lower capacity when running at 100% licensing capacity. For
example, 500 agents licensed on a 500 agent deployment model or 1000 agents licensed on a 1000 agent
deployment model.
For example, a 500 agent deployment model with 500 agent licenses includes:
• 500 calls receiving IVR or queue treatment and 400 callers talking to agents
• 400 calls in queue receiving IVR or queue treatment and at the same time another 500 callers talking to
500 agents
• 450 calls receiving IVR or queue treatment at 450 agents talking
For example, a 1000 agent deployment model with 1000 agent licenses includes:
• 1000 calls receiving IVR or queue treatment and 800 callers talking to agents
• 800 calls in queue receiving IVR and at the same time another 1000 callers talking to 1000 agents
• 900 agents talking and 900 agents receiving IVR or call treatment
For example, a 4000 agent deployment model with 4000 agent licenses includes:
Installing and Configuring Cisco HCS for Contact Center 10.6(1)
192
Design Consideration
Billing Considerations
• 4000 calls receiving IVR or queue treatment and 3200 callers talking to agents
• 3200 calls in queue receiving IVR and at the same time another 4000 callers talking to 4000 agents
• 3600 agents talking and 3600 agents receiving IVR or call treatment
For example, a 12000 agent deployment model with 12000 agent licenses includes:
• 10000 calls receiving IVR or queue treatment and 11600 callers talking to agents
• 9600 calls in queue receiving IVR and at the same time another 12000 callers talking to 12000 agents
Note
The maximum of 10000 IVR calls is supported by the system.
Billing Considerations
Complete the following procedure to determine the number of phones registered to Cisco HCS for Contact
Center for billing purposes.
Procedure
From the CLI of the Call Manager Publisher virtual machine, run the following query exactly as shown with
no new line characters:
run sql select count(*) from applicationuserdevicemap as appuserdev, applicationuser appuser, device
dev where appuserdev.fkapplicationuser = appuser.pkid appuserdev.fkdevice = dev.pkid tkmodel !=
73 appuser.name = "pguser"
Note
If you configured the application username to a name other than pguser, you must update appuser.name
in the above query. This query is based on the supported Cisco HCS for Contact Center deployment,
which only requires that you add CTI route points and phones to the application user. If this is not
the case, you may need to modify the query.
Installing and Configuring Cisco HCS for Contact Center 10.6(1)
193
Design Consideration
Billing Considerations
Installing and Configuring Cisco HCS for Contact Center 10.6(1)
194
CHAPTER
4
Shared Management and Aggregation
• Install and Configure Unified CCDM, page 195
• Install and Configure Unified Communication Domain Manager, page 225
• Install and Configure ASA Firewall and NAT, page 231
• Install and Configure Perimeta SBC, page 235
• Install and Configure Prime Collaboration Assurance, page 243
Install and Configure Unified CCDM
For Cisco HCS for Contact Center, implement a dual-tier (distributed) system as shown in the following
figure. This involves separating the web and application components (App/Web Server) of the Unified CCDM
from the database server components.
Figure 53: Unified CCDM Dual-Tier Deployment
Installing and Configuring Cisco HCS for Contact Center 10.6(1)
195
Shared Management and Aggregation
Deploy Unified CCDM Database Server
For dual-sided systems, perform a complete installation on the Side A servers, and then a complete installation
on the Side B servers. It is recommended that you install the components in the order described here.
• Deploy Unified CCDM Database Server, on page 196
• Deploy Unified CCDM Web Server, on page 208
• Unified CCDM Configuration, on page 212
Deploy Unified CCDM Database Server
Note
Before you install CCDM Database server, ensure that you have a naming convention ready for the CCDM
Web server, as the host name of CCDM Web server is required during the installation and configuration
of CCDM Database server. Do not use hyphens in the server name. Hyphens are not supported.
Follow this sequence of tasks to install Unified CCDM database server on Side A and Side B.
After each task, return to this page to mark the task "done" and continue the sequence.
Sequence Done?
Tasks
Notes
1
Download
Hosted Collaboration Solution for
HCSCC_10.6.1_CCDMCCECVP_vmv8_v1.0 Contact Center OVA, on page 49
2
Create the virtual machine for the Unified Create Virtual Machines from Cisco HCS
CCDM Database Server
for Contact Center OVA, on page 255.
3
Install Microsoft Windows Server 2008
R2 and Service Pack 1
Install Microsoft Windows Server 2008
R2 and Service Pack 1, on page 256
4
Configure Windows
Configure Windows, on page 197
5
Associate Unified CCDM Component
Associate Unified CCDM Component
servers with Service Provider AD Domain servers with Service Provider AD
Domain, on page 198
6
Configure Secondary Drive
Configure Secondary Drive, on page 340
7
Install Microsoft SQL Server
Install Microsoft SQL Server, on page
199
8
Configure Post-Install
Configure Post-Install SQL, on page 200
9
Install Unified CCDM Database Server
Install Unified CCDM Database Server
on Side A and Side B, on page 202
Note
Installing and Configuring Cisco HCS for Contact Center 10.6(1)
196
It is required to complete
CCDM Web server Side A
installation before installing the
CCDM Database server on Side
B.
Shared Management and Aggregation
Deploy Unified CCDM Database Server
Sequence Done?
Tasks
Notes
10
Install the Diagnostic Framework for
System CLI
Install the Diagnostic Framework for
System CLI , on page 203
11
Install Unified CCDM portal Database
Install Unified CCDM Portal Database
on Side A and Side B, on page 204
12
Add SQL Login for Unified CCDM web Add SQL Login for Unified CCDM Web
server
Server, on page 208
13
Configuring SNMP Traps
Configure SNMP Traps, on page 210
Configure Windows
Complete the following procedure to configure Windows on all the Unified CCDM servers.
• Windows Feature Requirements for Unified CCDM, on page 197
• Turn Off FIPS Compliance, on page 197
• Disable UAC, on page 198
Windows Feature Requirements for Unified CCDM
All the servers hosting the Unified CCDM require the following Windows 2008 R2 features:
• Microsoft .NET Framework 4.5
• TCP Activation
• Named Pipes Activation
• File Server
In addition to these features you must enable the following components on the associated servers:
• Machines hosting the Database Server component
◦Incoming Remote Transactions
◦Outgoing Transactions
• Machines hosting the Web Server component
◦IIS Elements
◦Web Server (IIS) Tools
Turn Off FIPS Compliance
Complete the following procedure to turn off the FIPS compliance checking:
Installing and Configuring Cisco HCS for Contact Center 10.6(1)
197
Shared Management and Aggregation
Deploy Unified CCDM Database Server
Procedure
Step 1
Step 2
Step 3
Choose StartAll Programs > Administrative Tools > Local Security Policy.
Open the Local Policies folder, and then double-click Security Options to view the list of policies.
Ensure that you disable the policy System cryptography: Use FIPS compliant algorithms for encryption,
hashing, and signing.
Disable UAC
User Account Control (UAC) protects the operating system from malicious programs. When enabled, UAC
may cause issues with the software used to install the Unified CCDM. Disable UAC on all servers before you
install the Unified CCDM. Complete the following procedure to disable UAC.
Procedure
Step 1
Step 2
Step 3
Step 4
Choose Start > Control Panel > System and Security > Action Center > Change User Account Control
settings.
Click Never Notify to disable UAC.
Click OK.
Restart your machine to commit the new UAC settings.
You have now disabled UAC and are ready to install the Unified CCDM.
Note
Re-enable UAC after you complete the Unified CCDM installation.
What to Do Next
Associate Unified CCDM servers on Service Provider Management AD domain.
Associate Unified CCDM Component servers with Service Provider AD Domain
Complete the following procedure to associate the Unified CCDM Component servers with Service Provider
AD Domain.
Installing and Configuring Cisco HCS for Contact Center 10.6(1)
198
Shared Management and Aggregation
Deploy Unified CCDM Database Server
Procedure
Step 1
Step 2
Step 3
Step 4
Step 5
Step 6
Step 7
Log in to the machine using local administrator account.
Choose Start > Administrative Tools > Server Manager.
Click Change System Properties on right side panel to open System Properties.
In Computer Name tab, click Change.
Choose Domain option to change the member from Workgroup to Domain.
Enter fully qualified Service Provider domain name and Click OK.
In Windows Security pop-up, Validate the domain credentials and click OK.
Step 8
Step 9
After successful authentication, Click OK.
Reboot the server and login with domain credentials.
Install Microsoft SQL Server
Note
Ensure that the D: drive on the CCDM box is formatted before proceeding with the SQL installation.
Because, the CCDM portal database installation will utilize 80% of the available space.
Complete the following procedure to install Microsoft SQL server:
Procedure
Step 1
Step 2
Choose the Installation menu option in the Microsoft SQL Server Installation Center.
Click New installation or add features to an existing installation.
The Setup Support Rules page displays system validation for the installation of Microsoft SQL Server 2008
R2.
Step 3
When the validation passes, click OK.
Step 4
Enter the product key for Microsoft SQL Server 2008 R2 and click Next.
Step 5
Select I accept the license terms check box and click Next.
Step 6
Click Install.
Step 7
Review the results and make any necessary changes if required and click Next.
Step 8
Choose the SQL Server Feature Installation option and click Next.
Step 9
Select the following Instance Features:
• Database Engine Services
◦SQL Server Replication
• Client Tools Connectivity
• Management Tools – Basic
Installing and Configuring Cisco HCS for Contact Center 10.6(1)
199
Shared Management and Aggregation
Deploy Unified CCDM Database Server
◦Management Tools – Complete
Step 10 Update the installation directories to install in C drive and click Next.
Step 11 Correct any issues that have been flagged by the Installation Rules check and then click Next to proceed.
Step 12 Select default Instance ID MSSQLSERVER.
Step 13 Update the Instance root directory to be installed on the required drive and then click Next to proceed.
Step 14 Check the the disk space requirements and click Next.
Step 15 Choose the Service Accounts tab and set the following service configuration:
• Locate the SQL Server Agent entry in the Service column, and set the corresponding Account Name to
NT AUTHORITY\SYSTEM and the Startup Type to Automatic.
• Locate the SQL Server Database Engine entry in the Service column and set the corresponding Account
Name to NT AUTHORITY\SYSTEM and the Startup Type to Automatic.
Step 16 Choose the Collation tab and click Customize under Database Engine.
Step 17 Select Windows Collation Designator and sort order.
Step 18 Select Collation Designator as Latin1_General (Latin1_General, Case In-sensitive, Accent Sensitive,
kanatype-insensitive ,width-insensitive), check the Accent Sensitive check box and click OK. Click Next.
Step 19 In the Database Engine Configuration window, configure the following:
• Select Mixed Mode authentication and enter a password for the server administrators user.
• In the Specify SQL Server administrators panel click Add Current User. Also, add any other accounts
that require administrator permissions to the Database, for example, Domain Admins and Service
Accounts.
• Click Next.
Step 20 In the Error Reporting window, click Next.
Installation checks are performed in the Installation Configuration Rules page.
Step 21 Correct any reported problems and click Next.
Step 22 Review the installation summary and click Install to begin installing SQL Server 2008 R2.
Step 23 When the installation is complete click Close.
What to Do Next
When the Microsoft SQL Server 2008 R2 installation completes, locate and install Microsoft SQL Server
2008 R2 Service Pack 2 before proceeding.
Configure Post-Install SQL
Complete the following procedures for post-install for SQL configuration:
• Configure DTC, on page 201
• Configure SQL Server Network Protocols, on page 201
Installing and Configuring Cisco HCS for Contact Center 10.6(1)
200
Shared Management and Aggregation
Deploy Unified CCDM Database Server
• Configure Windows Server 2008 R2 Firewall for SQL Server, on page 201
Configure DTC
Complete the following procedure to configure Distributed Transaction Coordinator (DTC):
Procedure
Step 1
Step 2
Step 3
Step 4
Step 5
Choose Start > All Programs > Administrative Tools > Component Services.
Expand Component Services > Computers > My Computer > Distributed Transaction Coordinator.
Right-click Local DTC and select Properties.
Choose Security tab.
In Security tab, configure the following:
• Ensure that Security Settings has Network DTC Access selected, and Transaction Manager
Communication has Allow Inbound and Allow Outbound selected.
• Set Transaction Manager Communication to No Authentication Required.
• Click OK.
Configure SQL Server Network Protocols
Complete the following procedure to configure SQL Server network protocols:
Procedure
Step 1
Step 2
Choose Start > All Programs > Microsoft SQL Server 2008 R2 > Configuration Tools > SQL Server
Configuration Manager.
Expand SQL Server Network Configuration and click Protocols for MSSQLSERVER.
Step 3
On the right-hand pane, right-click Named Pipes, choose Enable, and click OK in the confirmation message.
Step 4
Right-click TCP/IP, choose Enable, and click OK in the confirmation message.
Step 5
On the left-hand pane, click SQL Server Services, then on the right-hand side, right-click SQL Server
(MSSQLSERVER) and choose Restart to restart the SQL Server process.
Step 6
Close the SQL Server Configuration Manager window.
Configure Windows Server 2008 R2 Firewall for SQL Server
Complete the following procedure to configure Windows server 2008 R2 firewall for SQL server
Installing and Configuring Cisco HCS for Contact Center 10.6(1)
201
Shared Management and Aggregation
Deploy Unified CCDM Database Server
Procedure
Step 1
Step 2
Choose Start > All Programs > Administrative Tools > Server Manager.
Expand Tools > Windows Firewall with Advanced Security and click Inbound Rules.
Step 3
In the Actions pane, click New Rule.
Step 4
Choose Port as the rule type and click Next.
Step 5
Choose TCP as the protocol and enter 1433 as the Specific local ports. Click Next.
Step 6
Choose Allow the connection. Click Next.
Step 7
Choose the profile options that are appropriate to your deployment and click Next.
Step 8
Enter a name for the rule and click Finish to create the rule.
Step 9
Close the Server Manager window.
SQL Server Backup Guidelines
• Regularly backup the SQL Server databases and truncate transaction logs to prevent them from becoming
excessively large.
• Schedule backups when there is no user activity.
Install Unified CCDM Database Server on Side A and Side B
For dual-tier systems, perform a complete installation on the Side A servers, and then perform a complete
installation on the Side B servers.Make sure that the prerequisites are met before you perform these installations.
For more information on the prerequisites, see Windows Feature Requirements for Unified CCDM, on page
197.
Complete the following procedure to install the Unified CCDM Database server:
Note
It is required to complete CCDM Web server Side A installation before installing the CCDM Database
server on Side B.
Installing and Configuring Cisco HCS for Contact Center 10.6(1)
202
Shared Management and Aggregation
Deploy Unified CCDM Database Server
Procedure
Step 1
Step 4
Mount the correct version of the Unified CCDM ISO image to the virtual machine’s CD/DVD drive. For more
information, see Mount and Unmount ISO Files, on page 811.
Double-click the mounted ISO image.
In Cisco Unified CCDM Installation window, choose the component Database server under Server
Installation and wait till it completes prerequisite checks, click Install.
In Domain Manager: Database Components - InstallShield wizard window, click Next.
Step 5
Select I accept the terms in the license agreement in License Agreement window. Click Next.
Step 6
Enter and confirm the passphrase using 6 to 35 characters in the Cryptography Configuration window, click
Next.
This passphrase is used for encrypting and decrypting system passwords and must be the same for all the
servers in the cluster. The contents in the Confirm Passphrase must be identical to the passphrase entered
above.
Step 7
Configure the following in the Configure Database window and click Next:
Step 2
Step 3
• Catalog Name — Enter a name for the database catalog that is used for Unified CCDM. It is required
that you use the default name. Default name is Portal.
• Connect Using — Select this option to use the login credentials to connect.
◦Windows authentication — This is a mandatory option.
◦SQL Server authentication — Enter the SQL Server Login ID and Password. Use this option
only if you are using a database catalog on a different domain.
Step 8
In the Destination Folder window, accept the default location for the Database Server installation. Click
Next.
Step 9
In Ready to Install Program window, click Install.
Step 10 After the installation, ensure Launch Database Management Utility check-box is unchecked. You can later
set up the database manually.
Step 11 Click Finish.
Install the Diagnostic Framework for System CLI
Procedure
Step 1
To install the Diagnostic Framework component, start the Unified CCDM Installer, click Support Tools and
select Diagnostic Framework .
The Domain Manager: Diagnostic Framework Install Shield Wizard window displays.
Step 2
Step 3
Click Next to go through each window in turn.
In the License Agreement window, select I accept the terms in the license agreement and click Next .
Step 4
In the Certificate window, select the type of certificate installed with the Diagnostic Framework.
Installing and Configuring Cisco HCS for Contact Center 10.6(1)
203
Shared Management and Aggregation
Deploy Unified CCDM Database Server
• Self Signed : A new certificate will be generated by the installer. This type of certificate should be used
only for lab or test deployments.
• Trusted Certificate: An existing certificate issued by a valid certificate server will be associated at a
later date. This option should be used for production deployments.
Step 5
Step 6
Step 7
Click Next.
In the wsmadmin Password Information window, enter and confirm the password for the wsmadmin user
that will be created to access the Unified System CLI tool. Click Next.
In Ready to Install the Program window, click Install.
Step 8
Step 9
After installation completes, click Finish.
Unmount the ISO image
Install Unified CCDM Portal Database on Side A and Side B
Complete the following procedure to setup the database server:
Procedure
Step 1
Step 2
Step 3
Step 4
Step 5
Choose Start > All Programs > Domain > Manager > Database > Database Installer
On the Database Setup page, click Next.
Choose Install a new database from the Database setup page.
Click Next.
Enter the following details in the SQL Server Connection Details page:
• Server Name
The name defaults to the Database Server machine name. Accept the default (local).
• Database Name
Enter or select the name of the database catalog to use for Unified CCDM. It is necessary that you use
the default name of Portal. This should match the database catalog name specified during Database
Server installation.
• Connect Using—Select this option to use the login credentials to connect.
◦Windows authentication—Select this option to use the windows account information to log in
to your computer. This is a mandatory option.
◦SQL Server authentication—Select this option only if you are using a database catalog on a
different domain. Enter your SQL Server Login Name and Password in the fields provided.
Installing and Configuring Cisco HCS for Contact Center 10.6(1)
204
Shared Management and Aggregation
Deploy Unified CCDM Database Server
Step 6
Step 7
Step 8
Step 9
Click Test Connection to make sure the connection to the SQL Server is established. Click OK.
Click Next.
Check Replicated Configuration if the installation is on the Side B server.
In the Setup Replication window, select Replicated Configuration and set up the replication folder share as
follows:
• Share Name The name of the share for the ReplData folder. By default this is ReplData.
• Folder Path The path of the ReplData folder. This is configured in SQL Server, and is by default
C:\Program Files\Microsoft SQL Server\MSSQL10_50.MSSQLSERVER\MSSQL\repldata.
Step 10 Click Next.
Step 11 Modify the following default values in Configure the Location of Data Files window.
a) Click Select All.
b) Select Set Initial Size to Max Size.
c) Click Update.
d) Click Select None.
e) Select each file in the File Group and change the Max Size of each file as per the the corresponding values
in the following table.
f) Click Update.
g) Deselect the file that you updated and select the next file and repeat step e and step f for each file update.
File group
Size
adminfilegroup
3310
adminindexfilegroup
830
dimfilegroup
11580
dimindexfilegroup
3310
factfilegroup
4100
factindexfilegroup
8210
fctauditfilegroup
1650
fctauditindexfilegroup
1852
fctcmsfilegroup
3310
fctcmsindexfilegroup
500
fctetlauditfilegroup
1650
fctetlauditindexfilegroup
250
fctfilegroup
1650
fcticmfilegroup
9920
fcticmindexfilegroup
1490
fctindexfilegroup
250
Installing and Configuring Cisco HCS for Contact Center 10.6(1)
205
Shared Management and Aggregation
Deploy Unified CCDM Database Server
File group
Size
fctinfilegroup
1650
fctinindexfilegroup
250
fctivrfilegroup
8270
fctivrindexfilegroup
1240
fctmmfilegroup
3310
fctmmindexfilegroup
500
fctwfmfilegroup
1650
fctwfmindexfilegroup
250
logfilegroup
17575
primaryfilegroup
6620
secfilegroup
3310
secindexfilegroup
830
stagingfilegroup
8270
stagingindexfilegroup
3310
sumcmsfilegroup
6620
sumcmsindexfilegroup
990
sumfilegroup
290
sumicmfilegroup
6620
sumicmindexfilegroup
990
Sumindexfilegroup
290
suminfilegroup
6620
suminindexfilegroup
990
sumivrfilegroup
6620
sumivrindexfilegroup
990
summmfilegroup
6620
summmindexfilegroup
990
Note
Verify all the values after you update
it.
Installing and Configuring Cisco HCS for Contact Center 10.6(1)
206
Shared Management and Aggregation
Deploy Unified CCDM Database Server
Step 12 Click Next.
Step 13 In the Configure the Location of Data Files window, if you are not using a custom installation of SQL Server,
accept the defaults and click Next. If you are using a custom installation of SQL Server, configure the data
files as follows:
• Select the check box or boxes beside the file group or file groups you want to change.
• To change the Location, browse to the new location.
• To change the Max Size, specify the amount of space that should be allocated for the chosen file group
or file groups.
• To specify a different Initial Size, first uncheck Set Initial Size to Max Size.
• You can also choose an unlimited file size by selecting Unrestricted Size, but this is not supported.
• Click Update to save your changes.
• Click Default to restore the settings for all file groups to their default.
• Click Next when you have finished.
Step 14 Configure the following in the Configure SQL Server Agent Service Identity window:
• Account Type - The type of user account that will be used. For a distributed installation, this must be
a domain user account.
• User Name - Enter the name of the user account. Default value is sql_agent_user. If you selected the
Account Type as Domain, enter the domain user account name instead. If you have specified a domain
user, you will need to prefix the user name with the domain name, followed by a backslash.
• Automatically create the user account if missing - For a single-sided single server system, it is possible
to create a local user automatically by selecting this check box.
• Password - Create a password for the new user, conforming to your individual system’s complexity
requirements.
• Confirm Password - You will not be able to continue until the contents of this field are identical to the
password entered above.
• Click Next.
Step 15 In Ready to Install the database page, Click Next.
Step 16 Click Close.
Step 17 Start the following Unified CCDM services under the Windows services:
• Data Import Server
• Partition Table Manager
• Provisioning Server
Step 18 Repeat the above steps to setup database for Unified CCDM Data Server Side B.
Installing and Configuring Cisco HCS for Contact Center 10.6(1)
207
Shared Management and Aggregation
Deploy Unified CCDM Web Server
Add SQL Login for Unified CCDM Web Server
You must create SQL logins so that the Unified CCDM web server can connect to the database server in
distributed deployment.
Complete the following procedure to configure Unified CCDM database for Side A and B:
Procedure
Step 1
Step 2
Step 3
Step 4
Step 5
Log in to the Cisco Unified CCDM database server using domain administrator credentials.
Choose Start > Programs > Microsoft SQL Server 2008 R2 > SQL Server Management Studio and
connect to the server.
Expand Security > Logins.
Right-click Logins and click New Logins.
To add SQL logins for both the Side A and Side B Unified CCDM web servers, configure the following
settings on the General page:
1 In the Login Name field, enter the name for the machine as <DOMAIN>\<Unified CCDM-WEB SERVER
HOSTNAME>$.
2 Choose Windows Authentication unless you are connecting to a server on another domain.
3 Select Default language as English.
Step 6
Configure the following settings on the User Mapping page:
1 In the Users Mapped to this Login field, check the Portal check box.
2 To grant the Portal login, check the portalapp_role , portalreporting_role, portalrs_role, and public
check boxes in the Database role membership for Portal field.
Step 7
Click OK.
Step 8
Repeat steps 1 to 7 to add SQL login for Unified CCDM Web Servers in Unified CCDM Database Server for
Side B.
Deploy Unified CCDM Web Server
Note
Do not use hyphens in the server name. Hyphens are not supported.
Follow this sequence of tasks to install Unified CCDM Web server on Side A and Side B.
After each task, return to this page to mark the task "done" and continue the sequence.
Sequence Done?
Tasks
1
Download
Hosted Collaboration Solution for
HCS-CC_10.6.1_CCDM-CCE-CVP_vmv8_v1.0.ova Contact Center OVA, on page 49
Installing and Configuring Cisco HCS for Contact Center 10.6(1)
208
Notes
Shared Management and Aggregation
Deploy Unified CCDM Web Server
Sequence Done?
Tasks
Notes
2
Create the virtual machine for the Unified Create Virtual Machines from Cisco HCS
CCDM Web Server
for Contact Center OVA, on page 255.
3
Install Microsoft Windows Server 2008
R2 and Service Pack 1
Install Microsoft Windows Server 2008
R2 and Service Pack 1, on page 256
4
Configure Windows
Configure Windows, on page 197
5
Associate Unified CCDM Component
Associate Unified CCDM Component
servers with Service Provider AD Domain servers with Service Provider AD
Domain, on page 198
6
Configure Secondary Drive
Configure Secondary Drive, on page 340
7
Install Unified CCDM Web Server
Install Unified CCDM Web Server on
Side A and Side B, on page 209
Note
It is required to complete
CCDM Data server Side B
installation before installing
CCDM Web server on Side B.
8
Install the Diagnostic Framework for
System CLI
Install the Diagnostic Framework for
System CLI , on page 203
9
Configuring SNMP Traps
Configure SNMP Traps, on page 210
Install Unified CCDM Web Server on Side A and Side B
Note
It is required to complete CCDM Data server Side B installation before installing CCDM Web server on
Side B.
Complete the following procedure to install the App/Web server component:
Installing and Configuring Cisco HCS for Contact Center 10.6(1)
209
Shared Management and Aggregation
Deploy Unified CCDM Web Server
Procedure
Step 1
Step 4
Mount the correct version of the Unified CCDM ISO image to the virtual machine’s CD/DVD drive. For more
information, see Mount and Unmount ISO Files, on page 811.
Double-click the mounted ISO image.
In Cisco Unified CCDM Installation window, choose App/Web Server and wait till it completes all
prerequisite checks, click Install.
In Domain Manager: Application Server Components - IntsallShield Wizard window, click Next.
Step 5
Select I accept the terms in the license agreement in License agreement window, and click Next.
Step 6
Enter and confirm the passphrase using 6 to 35 characters in Cryptography Configuration window, and
click Next.
This passphrase is used for encrypting and decrypting system passwords and must be the same for all the
servers in the cluster. The contents in the Confirm Passphrase must be identical to the passphrase entered
above.
Step 7
In Destination Folder window, accept the default location for the App/Web Server installation. Click Next.
Step 8
Configure the following in the Configure Database window and click Next:
Step 2
Step 3
• SQLServer Name - Enter the Side A database server host name. The default option is valid only for
the All-in-One deployment type.
Note
When you install the app/web server on Side B, enter the Side B database server host
name.
• Catalog Name - Enter or select the name you selected while installing the Database Server component.
The default value is Portal.
• Connect Using - Select the radio button of the login credentials you wish to apply.
◦Windows authentication - This is a mandatory option.
◦SQL Server authentication - Select this option only if you are using a database catalog on a
different domain. For this option you must enter your SQL Server Login Name and Password in
the fields provided.
Step 9
In Ready to Install the Program window click Install. When the installation completes, click Finish.
Step 10 Click Yes to restart your system for the changes to take affect.
Note
In a dual-sided Unified CCDM deployment setup, for replicating systems, repeat this installation for side
B. It is required that you complete the side A installation of all components before installing side B.
Configure SNMP Traps
Simple Network Management Protocol (SNMP) traps may be raised from Unified CCDM by configuring
Windows to send selected events to an SNMP monitor. This is achieved using a Windows utility called
Installing and Configuring Cisco HCS for Contact Center 10.6(1)
210
Shared Management and Aggregation
Deploy Unified CCDM Web Server
evntwin.exe. This utility converts events written to the Windows Event log into SNMP traps that are raised
and forwarded by the Windows SNMP service to an SNMP management tool.
To configure SNMP traps for use with Unified CCDM follow these steps:
• Enable the Windows SNMP Feature, on page 211
• Configure SNMP Service for Trap Forwarding, on page 211
• Configure Windows Events to Forward to SNMP, on page 212
Enable the Windows SNMP Feature
To configure Windows event forwarding to SNMP, the SNMP feature in Windows must be enabled. To do
this, on the Unified CCDM server containing the component for which traps are required:
Procedure
Step 1
From the Start menu, select All Programs > Administrative Tools > Server Manager.
Step 2
In the Server Manager left hand pane, right-click the Features option and select Add Features.
Step 3
In the Add Features Wizard window, select SNMP Services and expand it to ensure that both SNMP Service
and SNMP WMI Provider are also selected.
Step 4
Click Next and then Install to complete the deployment of SNMP. Close the Server Manager.
Configure SNMP Service for Trap Forwarding
The SNMP Service must be configured to forward traps to the management tool that is being used for reporting
and alerting.
Procedure
Step 1
Step 2
Step 3
Step 4
Step 5
Step 6
From the Start menu, select All Programs > Administrative Tools > Services.
In the list of services, locate the SNMP Service, right-click and select Properties.
In Traps tab, enter public in Community Name field and click Add to List.
Click Add below the Trap destinations field and in the SNMP Service Configuration dialog box, enter the
host name or IP address of the system that will be receiving the trap information (that is, the server hosting
the management agents or reporting and alerting tools). Click Add to add the trap destination.
If there is more than one system that needs to receive the trap information, repeat step 4 for each of the other
servers.
Click OK, then close the Services window.
Installing and Configuring Cisco HCS for Contact Center 10.6(1)
211
Shared Management and Aggregation
Unified CCDM Configuration
Configure Windows Events to Forward to SNMP
Finally, use the evntwin.exe tool to configure the Windows events to be forwarded as SNMP traps. Any event
that is raised in the Windows Event Log may be configured to generate an SNMP trap.
Procedure
Step 1
From the Start menu, select Run, and enter evntwin.exe.
Step 2
Select Custom, then click Edit.
Step 3
In the Event Sources list, expand the Application source to see the available Unified CCDM events. The
Unified CCDM events and their uses are listed in the following table.
Event Source
Description
UCCDM Application Server Monitoring
The core monitoring service for the application server.
This posts connection change events to the event log.
UCCDM Data Import Server Monitoring
The data import service used for importing data from
CCE etc.
UCCDM Partition Table Manager Monitoring
Connection monitoring for the partition manager
service (which creates partitioning tables in the
database).
UCCDM Provisioning Server Monitoring
Service used for provisioning changes on remote
equipment, for example, CCE etc.
UCCDM: Partition Table Manager
Core application service for creating partitioning
tables in the database.
X_ANALYTICALDATA, X_HIERARCHY,
X_IMPORTER etc.
These are the individual services configured in
Windows for Unified CCDM. These applications can
be used for subscribing to standard service events,
for example, start/stop events etc.
Step 4
To configure an event source to generate SNMP traps, select the event source, wait a few moments, then click
Add once it is enabled. In the Properties dialog, specify the trap properties required, then click OK.
Step 5
When you have finished setting the SNMP traps you require, click Apply.
Unified CCDM Configuration
For the Unified CCDM to operate correctly, establish communications channels between the different Unified
CCDM components so that each individual Unified CCDM component connects to the appropriate channels
in the event of a failure.
Complete the procedures in the following order for Unified CCDM cluster configuration:
Installing and Configuring Cisco HCS for Contact Center 10.6(1)
212
Shared Management and Aggregation
Unified CCDM Configuration
Sequence
Done ?
Task
Notes
1
Launch the Integrated Configuration
Environment, on page 213
2
Set Up Unified CCDM Servers , on page 213
3
Adding Avaya PG in CCDM , on page 214
4
Configure Replication, on page 215
5
Configure Single Sign-On, on page 216
6
Logging into Unified CCDM, on page 218
Launch the Integrated Configuration Environment
Complete the following procedure to launch the Integrated Configuration Environment (ICE) in Unified
CCDM Dataserver.
Procedure
Step 1
Choose Start > Programs > Domain Manager > Configuration Tools > Integrated Configuration
Environment.
The Database Connection page appears.
Step 2
Enter the following details in the Database Connection page:
a) The Server Name field default value is the current machine.
b) In the Database Name field, accept the default value (Portal).
c) In the Authentication field, accept the default value.
Step 3
Click Test to test the connection to the Database Server for the first time. If the test fails, check the Database
Connection settings.
Click OK to open the ICE.
When ICE starts, the Cluster Configuration tool is loaded as the default tool. You can use the Tool drop-down
in the toolbar to switch to other ICE tools.
Step 4
Set Up Unified CCDM Servers
Complete the following procedure to set up Unified CCDM servers.
Installing and Configuring Cisco HCS for Contact Center 10.6(1)
213
Shared Management and Aggregation
Unified CCDM Configuration
Procedure
Step 1
In the ICE Cluster Configuration tool, choose Setup tab and click Setup CCDM Servers to start the wizard.
Step 2
Step 3
In Select Deployment Type, select the Two Tieroption and click Next.
In Configure Redundancy select a dual-sided system and click Next.
Step 4
For the two-tier deployment, enter the number of web servers for each side. For dual-sided configurations,
you must configure an equal number of app/web servers on each side of the system and click Next.
Step 5
In the Configure Core Servers page, configure the following:
a) Enter the name and IP address of the primary database server.
b) Enter the name and IP address of the secondary database server.
Step 6
Click Next.
Step 7
In the Configure Application Servers page, configure the following:
a) Enter the name and IP address of the primary web server.
b) Enter the name and IP address of the secondary web server.
c) Click Next.
Step 8
In the Configure Relational Database Connection page, enter the following details:
a) Catalog - Enter the name of the Unified CCDM Relational database. The default is Portal.
b) Authentication - Select the authentication mode to connect to Unified CCDM relational database.
• Windows Authentication - The default required authentication mode.
• SQL Authentication- Select this option only if you are using a database server on a different domain.
For this option you must enter your SQL Server Login Name and Password in the fields provided.
Step 9
Click Next.
Step 10 If you want to print the deployment summary, click Print below the summary list
Step 11 Verify the deployment details, and click Next.
A confirmation message appears to indicate that the wizard has completed successfully.
Step 12 Click Exit to close the wizard.
Step 13 Click Save on ICE window.
Adding Avaya PG in CCDM
Note
By default, all peripheral types are added during installation. Only Avaya PG peripheral type needs to be
added manually.
Installing and Configuring Cisco HCS for Contact Center 10.6(1)
214
Shared Management and Aggregation
Unified CCDM Configuration
Procedure
Step 1
Launch the Integrated Environment on Unified CCDM Database Server.
Step 2
Step 3
Select System Properties from the toolbar.
Select Global Properties > Miscellanous > Supported Peripheral Types and add 12 to the supported
peripheral types. (12 represents Avaya PG Client Type ).
Click Save.
Step 4
Configure Replication
In a dual-sided Unified CCDM deployment setup, use the SQL Server Replication to replicate Unified CCDM
databases. Replication between these databases is set up and monitored using the Replication Manager
application which is available in the Unified CCDM Integrated Configuration Environment (ICE).
Complete the procedures to configure replication in a dual-sided Unified CCDM deployment setup.
Procedure
Step 1
Step 2
Step 3
Step 4
Launch the Integrated Configuration Environment on Unified CCDM Database Server Side A. For more
information, see Launch the Integrated Configuration Environment, on page 213.
In the left pane, select Tools and select Replication Manager from the drop-down list.
Configure setup to enable SQL Server Replication for the Unified CCDM databases in a dual-sided environment.
For more information, see Setup, on page 215.
Configure monitor to check the general health of SQL Server Replication between Unified CCDM databases.
For more information, see Monitor, on page 216.
Setup
The Setup option configures or disables SQL Server Replication for the Unified CCDM databases in a
dual-sided environment.
Installing and Configuring Cisco HCS for Contact Center 10.6(1)
215
Shared Management and Aggregation
Unified CCDM Configuration
Procedure
Step 1
Choose Setup tab to see the replication setup details and to configure or disable replication.
Step 2
In the Unified CCDM Database Server Properties, the Server Name and Catalog Name for each are defaulted
to the values used when the Unified CCDM servers were configured with the ICE Cluster Configuration tool.
In Distributor Properties, by default, the Distributor is created on the Unified CCDM Database Subscriber
Server.
Click Configure to start the replication configuration process.
Step 3
Step 4
Step 5
If SQL Server Replication is already configured, all of the controls are disabled except the Disable button.
Click Disable to disable replication.
Monitor
The Monitor option monitors the general health of SQL Server Replication between Unified CCDM databases.
The Monitor can also start or stop various replication agents. The Monitor option shows the details only if
SQL Server Replication is currently configured.
Procedure
Step 1
Step 2
Step 3
Step 4
The top-left pane shows the list of Publishers and Publications on each Publisher. If the Unified CCDM
database is replicated, then the following publications are shown:
Click Publications to see the subscriptions in the Subscriptions tab in top-right-hand pane. The Agents tab
lists other agents like Snapshot Agent, LogReader Agent and Queue Reader Agent if available for the selected
publication. The list of agents depends on the Publication being viewed.
Click listed subscriptions or agents to see their session details in the bottom left pane. This pane lists all the
agent sessions in the last 24 hours. Click each session to see the actions performed during the session in the
bottom-right pane. This pane also provides information about failures of agents.
To stop or start the various replication agents, right -click the agent and select Stop or Start in the shortcut
menu.
Configure Single Sign-On
By default, users must log in to Unified CCDM every time they connect. You can optionally configure Unified
CCDM to use Single Sign-On (SSO), which allows users to connect to Unified CCDM without logging in by
linking their Unified CCDM user accounts with their Active Directory user accounts.
Note
Users cannot use SSO over a proxy connection. Setting up SSO disables any existing Unified CCDM
users that are not in domain login format. You must set up new Unified CCDM user accounts for all
existing users.
Installing and Configuring Cisco HCS for Contact Center 10.6(1)
216
Shared Management and Aggregation
Unified CCDM Configuration
• Setup Administrator Account, on page 217
• Configure SSO Authentication for Unified CCDM, on page 217
• Manage Users with Single Sign-On, on page 218
Setup Administrator Account
It is important to set up the new SSO administrator account correctly, because the Unified CCDM administrator
account is disabled when SSO is configured. Complete the following procedure to administrator account
setup.
Procedure
Step 1
Step 2
Step 3
Step 4
Step 5
Step 6
Step 7
Step 8
Step 9
In the CCDM Web Server, choose Start > All Programs > Domain Manager > Web > Domain Manager
to launch the Domain Manager and Log in as administrator. Log in to Unified CCDM as administrator.
In Security > Users, create a user account to be the new administrator account.
Note
For the login name, use the format <DOMAIN>\<your domain login>, for example,
ACMEDOM\jsmith.
Enter the password, re-enter and confirm the password.
Check the Advanced mode check box.
Click Save.
Click on the newly created user and choose Groups tab.
Click Add to Group.
Check the Administrators group check box and click Ok.
Click Save.
Configure SSO Authentication for Unified CCDM
Complete the following procedure to configure SSO authentication for Unified CCDM.
Procedure
Step 1
Step 2
On the Database server, select Start > All Programs > Domain Manager > Configuration Tools > Integrated
Configuration Environment.
In the Database Connection window, specify the following:
• In the Server Name field, default value is the current machine name. You cannot change this value.
• In the Database field, accept the default value (Portal).
• In the Authentication field, accept the default value.
Installing and Configuring Cisco HCS for Contact Center 10.6(1)
217
Shared Management and Aggregation
Unified CCDM Configuration
Step 3
Step 4
Step 5
Click OK to open the Integrated Configuration Environment.
Select System Properties in the Tools drop-down list in the Integrated Configuration Environment.
In the Global properties tab, navigate to Login Authentication Configuration group > Login Authentication
Mode property.
Step 6 Using the drop-down against the property value, change the value from Portal to Active Directory.
Step 7 Save the configuration changes, and click Exit.
Step 8 On the Application and Web server, navigate to the location where Unified CCDM is installed (usually
C:\Program Files\Domain manager ). Right-click the Web folder and click Properties.
Step 9 Select the Security tab and ensure that all the domain users have both Read, Read and Execute permissions
on this folder.
Step 10 Click Advanced settings. Ensure that Replace all child object-permission entries with inheritable permission
entries from this object is selected. If not, click Change Permissions, select the option and click OK.
Step 11 Click OK to close the properties dialog.
Step 12 Execute the iisreset command, from a command window.
Note
Users will now be able to access Unified CCDM directly from their domain account without logging
in again.
Manage Users with Single Sign-On
After you set up, assign all the Unified CCDM users with a Unified CCDM login in the format
<DOMAIN>\<Windows domain login>. This implies that you must re-create the previously existing Unified
CCDM user accounts in the new format before any users can log in.
Each time you give a new user a Unified CCDM account, you must also either give Read and Read & Execute
properties on the Web directory, or you must add that user added to a user group that has those permissions.
The first time a user access Unified CCDM using SSO, a dialog box may appear requesting for Windows
username and password. To sign in automatically, the user will have to add the Unified CCDM website to
the list of local intranet sites in their browser.
Logging into Unified CCDM
Procedure
Step 1
Step 2
Step 3
In the App/Web server, navigate to Start > All Programs > Domain Manager > Web > Domain Manager
to open Unified CCDM web portal. This will open the Unified CCDM web page, you can bookmark.
For login to a new system, use the username 'Administrator' and a blank password. You are prompted to
change the administrator password. If you logged into an upgraded system, enter the password that you created
when you first logged in. Re-enter the password to confirm.
Once you log in using the administrator credentials, you can create Users for the Tenants that your created.
For more information, see Configure User, on page 518.
Installing and Configuring Cisco HCS for Contact Center 10.6(1)
218
Shared Management and Aggregation
Unified CCDM Configuration
What to Do Next
• Obtaining Digital Certificate, on page 219
• Installing the Security Certificate in the User Certificate Store , on page 223
• Installing the Security Certificate in the Computer Certificate Store, on page 224
Obtaining Digital Certificate
Perform the following procedures to obtain the digital certificate.
• Install Active Directory Certificate on Domain Controller Box, on page 219
• Install Active Directory Certificate on CCDM Web Server and Data Server, on page 220
• Install Active Directory Certificate on CCDM Web Server., on page 220
Install Active Directory Certificate on Domain Controller Box
Before You Begin
Navigate to Sart > Administrative Tools > Server Manager > Roles and expand, if the Active Directory
Certificate services is present see Installing the Security Certificate in the User Certificate Store
If the Active Directory Certificate is not present then perform the following steps to Install the Active Directory
Certificate Services.
Procedure
Step 1
Navigate to Server Manager > Roles > Summary and click Add Roles and click Next.
Step 2
Check Active Directory Certificate Services check-box on Select Service Roles page and click Next.
Step 3
Check Certification Authority check-box and click Next.
Step 4
Select Enterprise Type in Specify Set Up type page and click Next.
Step 5
Step 6
Select Create New Private Key in Set Up Private Key page and click Next until the installation begins
Note
CA Name is the Name of the Certificate i.e its the Name of the Domain Controller
BOX.
Click Close.
Step 7
Step 8
In the command prompt, type mmc in the command box to open Microsoft Management Console (MMC).
Click File > Add/Remove Snap-in > Certificates > Add .
Step 9
In the Certificates Snap-in dialogue box, select Computer Account and click Next.
Step 10 In the Select Computer dialogue box, select Local Computer option and click Finish and click OK.
Step 11 Expand the Certificates node and Trusted Root Certificate node, click Certificates to see the available
certificates. Right-click on the certificate that you created through Creating the Active Directory Certificate
Services.
Step 12 Right-Click on selected Certificate and click All Tasks and click Export .
Step 13 Accept the default format and click Next.
Step 14 Specify a file name and click Next and click Finish.
Step 15 Copy the Certificate that you have exported into CCDM web Servers and Data Servers box.
Installing and Configuring Cisco HCS for Contact Center 10.6(1)
219
Shared Management and Aggregation
Unified CCDM Configuration
Install Active Directory Certificate on CCDM Web Server and Data Server
Procedure
Step 1
Step 2
In command prompt type mmc and open the MMC.
Click File > Add/Remove Snap-in > Certificates > Add.
Step 3
Select Computer Account and click Next.
Step 4
Select Local computer and click Finish and click OK.
Certificates snap-in will be added to MMC
Expand the Certificates (Local Computer) node Trusted Root Certificate Authorities node, right-click
Certificates and select All Tasks > Import.
Step 5
Step 6
In the Certificate Import Wizard, click Next.
Step 7
Browse to the certificate file you copied from Domain Controller and click Open and then click Next .
Step 8
Select Place all certificates in the following store and then browse and locate the Trusted, click Next and
click Finish
Step 9
Reboot the server.
Install Active Directory Certificate on CCDM Web Server.
Procedure
Step 1
Step 2
Open Internet Information Services (IIS) Manager and select the web server in the folder hierarchy.
Select the Features View tab, click Server Certificates.
Step 3
Create a digital certificate in one of the following ways:
a) Select Create Domain Certificate in the Actions pane to display the Distinguished Name Properties dialog
box.
b) In the Common Name field, enter the fully qualified domain name of the web server. For example, if your
your web server is WEBSERVER and your domain name is UCCDMDOM.LOCAL, enter
WEBSERVER.UCCDMDOM.LOCAL. If you have a loadbalancedsystem, this must be the domain name
of the load balanced node, not the domain name of any of the individual servers.
c) Complete the other fields as appropriate, and click Next.
d) In the Online Certification Authority dialog box specify the Online Authority and a Friendly Name. Click
Finish.
What to Do Next
• Configure SSL for Unified CCDM, on page 221
• Grant Network Service Rights to the Certificate, on page 221
• Obtain the Certificate Thumbprint, on page 222
• Configure Web Services to Use the Certificate, on page 222
Installing and Configuring Cisco HCS for Contact Center 10.6(1)
220
Shared Management and Aggregation
Unified CCDM Configuration
• Test the Certificate Installation, on page 222
Configure SSL for Unified CCDM
After you have a suitable digital certificate, configure SSL for Unified CCDM. On the App/Web Server
Procedure
Step 1
Step 2
Step 3
Open Internet Information Services (IIS) Manager , expand the folder tree below the web server and select
the web site that the Unified CCDM web application resides on.
In the Actions pane, select Edit Site > Bindings to display the Site Bindings dialog box.
If there no existing binding for https, click Add to display the Add Site Binding dialog box.
a) Set the IP Address to All Unassigned , and Port to 443 , unless your system has been set up differently. If
you are note sure, contact your system administrator.
b) Set SSL Certificate to point to your certificate and click OK.
Step 4
If there is an existing binding for https, select it and click Edit to display the Edit Site Binding dialog box,
edit the settings to the values in step 3. above and click OK .
Step 5
Step 6
Step 7
Step 8
Step 9
In the folder tree, select the Portal Application.
Select the Features View tab, and click on SSL Settings in the IIS group.
Select the Require SSL, and retain the default Ignore for Client Settings
In the Actions pane, click Apply to apply these settings.
Close IIS Manager.
Grant Network Service Rights to the Certificate
Grant Network Service Rights to the Certificate to grant network service rights to the certificate, on the
App/Web Server:
Procedure
Step 1
Step 2
In the Start menu, type mmc in the command box to open Microsoft Management Console (MMC).
Click File > Add/Remove Snap-in > Certificates , then Add .
Step 3
Step 4
In the Certificates Snap-in dialog box, select Computer Account and click Next .
In the Select Computer dialog box, select Local Computer and click Finish to add the Certificates snap-in
to MMC. Click OK .
In MMC, expand the Certificates node and the Personal node, then click Certificates to see the available
certificates.
Right-click on the certificate you want to use, select All Tasks > Manage Private Keys .
In the Permissions for Private Keys dialog box, click Add.
In the Select Users, Computers, Service or Groups dialog box, type NETWORK SERVICE , then click Check
Names. The name will be underlined if it has been entered correctly. Click OK .
In the Permissions for Private Keys dialog box, select the NETWORK SERVICE user, then in the Full Control
row, select the check box in the Allow column. Click OK .
Step 5
Step 6
Step 7
Step 8
Step 9
Installing and Configuring Cisco HCS for Contact Center 10.6(1)
221
Shared Management and Aggregation
Unified CCDM Configuration
Obtain the Certificate Thumbprint
To obtain the certificate thumbprint, on the App/Web Server:
Procedure
Step 1
Step 2
Step 3
Step 4
In MMC, expand the Certificates node and the Personal node to see the available certificates and select the
certificate you want to use.
Double-click on the Certificate.
In the Certificate dialog box, select the Details tab, and click Thumbprint.
The thumbprint for this certificate is displayed on the lower part of the screen as a text string.
Select the thumbprint text string, copy it and paste it into a text editor. Edit the string to remove all the spaces.
For example, if the thumbprint text string you copied was: c3 34 9a 43 28 d3 a7 75 a9 93 eb 31 5c bf e0 62
51 6d b8 18 you need to edit it to become: c3349a4328d3a775a993eb315cbfe062516db818
Save this thumbprint value as you will need it several times in the next step.
Configure Web Services to Use the Certificate
To configure Web Services to use the certificate, on the App/Web Server:
Procedure
Step 1
Step 2
Step 3
Use Windows Services or the Service Manager in the ICE tool (see the Administration Guide for Cisco
Unified Contact Center Domain Manager ) to stop all Unified CCDM services.
Remove the existing localhost certificates for each of the Web Services by typing the following commands
at the command prompt: subscription manager netsh http delete sslcert ipport=0.0.0.0: 8083 resource
management netsh http delete sslcert ipport=0.0.0.0: 8085 analytic data netsh http delete sslcert ipport=0.0.0.0:
8087
Add the new certificates for each of the Web Services by typing the following commands at the command
prompt, substituting the thumbprint value you obtained above instead of <thumbprint> : subscription manager
netsh http add sslcert ipport=0.0.0.0: 8083 certhash=<thumbprint>
appid={16dde36c-787e-4dc7-bdc0-fd4ae0eb189a} resource management netsh http add sslcert ipport=0.0.0.0:
8085 certhash=<thumbprint> appid={16dde36c-787e-4dc7-bdc0-fd4ae0eb189a} analytic data netsh http add
sslcert ipport=0.0.0.0: 8087 certhash=<thumbprint> appid={16dde36c-787e-4dc7-bdc0-fd4ae0eb189a} For
example, with the example thumbprint value from the section 6.2.5 "Obtain the Certificate Thumbprint", to
update the subscription manager certificate, you would enter: netsh http add sslcert ipport=0.0.0.0:8083
certhash= c3349a4328d3a775a993eb315cbfe062516db818 appid={16dde36c-787e-4dc7-bdc0-fd4ae0eb189a}
Note
Do not alter the appid value in the commands
above.
Test the Certificate Installation
On the local Machine, copy the Certificate that you have exported from Domain Controller box and perform
the following procedure.
Installing and Configuring Cisco HCS for Contact Center 10.6(1)
222
Shared Management and Aggregation
Unified CCDM Configuration
Before You Begin
To test the certificate installation, in Internet Explorer, navigate to each of the locations below, where <Server>
is the name of the App/Web Server.
Check that the page opens without a certificate warning, and that the address bar shows a green safe status.
https://<Server>:8083/SubscriptionManager?wsdl
https://<Server>:8085/ResourceManagement?wsdl
https://<Server>:8086/HierarchyManagement?wsdl
https://<Server>:8087/AnalyticData?wsdl
Procedure
Step 1
Step 2
Step 3
Step 4
Step 5
Step 6
Step 7
Step 8
Step 9
Enter mmc in the command box to open MMC.
Click File > Add/Remove Snap-in > Certificates > Add.
In the Certificates Snap-in dialogue box, select Computer account and click Next.
In the Select Computer dialogue box, select Local computer and click Finish to add the Certificates snap-in
to MMC. Click OK.
In MMC, expand the Certificates (Local Computer) node Trusted Root Certificate Authorities node, then
right-click Certificates and select AllTasks > Import.
In the Certificate Import Wizard, click Next.
In the File to Import dialogue box, browse to the certificate file you copied from DC and click Open and then
click Next.
In the Certificate Store dialogue box, select the option, Place all certificates in the following store, then Browse
and locate the Trusted Root Certificate Authorities store and click OK.
In the Certificate Store dialogue box, click Next. Review the settings and click Finish.
Repeat the steps given in section Test the Certificate Installation.
Installing the Security Certificate in the User Certificate Store
To install the Unified CCE ConfigWebService security certificate in the user certificate store, you need to
locate the certificate and import it into your certificate store on each Unified CCDM database server.
Installing and Configuring Cisco HCS for Contact Center 10.6(1)
223
Shared Management and Aggregation
Unified CCDM Configuration
Procedure
Step 1
ChooseStart > All Programs > Domain Manager > Configuration Tools > Integrated Configuration
Environment to start ICE.
Step 2
Step 3
Enter the credentials for your database. Click OK if there is any warning or error message displayed.
In the ICE Cluster Configuration tool, select the Resources tab and navigate to the Unified CCE instance.
Select the Components tab. From this you can determine the URL of the Unified CCE ConfigWebService.
Step 4
Step 5
In Internet Explorer, navigate to the URL you found above. If the certificate has not been installed on this
server, you will see a certificate error.
Click Certificate Error in the top right hand corner of the window.
Step 6
In the Untrusted Certificate dialog box, select View Certificates.
Step 7
In the Certificate dialog, note the "Issued to:" name (you will need this name to locate the certificate again
below) and click Install Certificate.
Step 8
In the Certificate Import Wizard, click Next.
Step 9
In the Certificate Store dialog box, select Place all certificates in the following store, and click Browse.
Choose Trusted Root Certificate Authorities and click OK to return to the Certificate Store dialog box.
Step 10 In the Certificate Store dialog box, click Next. Review the settings and click Finish.
Step 11 Click OK if there is any warning or error message displayed. When the import completes, click OK.
Installing the Security Certificate in the Computer Certificate Store
To install the Unified CCE ConfigWebService Security Certificate in the computer's certificate store, you
need to export the security certificate from the user certificate store that you saved and import it into the
computer certificate store.
• To Export the Certificate, on each CCDM database server , on page 224
• To Import the Certificate, on each CCDM database server, on page 225
To Export the Certificate, on each CCDM database server
Procedure
Step 1
Enter mmc in the command box to open Microsoft Management Console (MMC).
Step 2
Click File > Add/Remove Snap-in>Certificates> Add.
Step 3
In the Certificates Snap-in dialog box, select My user account and click Finish and Click OK.
Step 4
In MMC, expand the Certificates - Current User node, Trusted Root Certificate Authorities node, then click
Certificates to see the available certificates.
Step 5
Locate the certificate you imported in the section above, right-click on it, and select All Tasks > Export .
Step 6
In the Certificate Export Wizard, select Next.
Step 7
In the Export File Format dialog box, accept the default format and click Next.
Step 8
In the File to Export dialog box, specify a file name and click Next. Review the settings and click Finish.
Installing and Configuring Cisco HCS for Contact Center 10.6(1)
224
Shared Management and Aggregation
Install and Configure Unified Communication Domain Manager
To Import the Certificate, on each CCDM database server
Procedure
Step 1
Enter mmc in the command box to open MMC.
Step 2
Click File > Add/Remove Snap-in > Certificates>Add.
Step 3
In the Certificates Snap-in dialog box, select Computer account and click Next.
Step 4
In the Select Computer dialog box, select Local computer and click Finish to add the Certificates snap-in to
MMC. Click OK.
Step 5
In MMC, expand the Certificates (Local Computer) node Trusted Root Certificate Authorities node, then
right-click Certificates and select All Tasks > Import.
Step 6
In the Certificate Import Wizard, click Next.
Step 7
In the File to Import dialog box, browse to the certificate file you exported and click Open and then click
Next.
Step 8
In the Certificate Store dialog box, select the option, Place all certificates in the following store, then Browse
and locate the Trusted Root Certificate Authorities store and click OK.
Step 9
In the Certificate Store dialog box, click Next. Review the settings and click Finish.
Install and Configure Unified Communication Domain Manager
For Cisco HCS for contact center, implements a multinode deployment as shown in the following figure. This
deployment VOSS recommends to install four (or more) Unified instances and two (or more) WebProxy
instances are clustered and split over two different geographical locations to provide high availability and
disaster recovery.
• A WebProxy role installs only the front-end web sever together with ability to distribute load among
multiple middleware nodes
• A Unified node comprises Application and Database roles on a single node
• WebProxy and Unified nodes can be contained in separate firewalled networks
• Database synchronization takes places between all Database roles, thereby offering Disaster Recovery
and High Availability
Installing and Configuring Cisco HCS for Contact Center 10.6(1)
225
Shared Management and Aggregation
Install Unified Communication Domain Manager
• All nodes in the cluster are active
Figure 54: Graphical Representation of Geo-redundant cluster
Following are the functional roles of each node:
• WebProxy: It does load balancing across multiple application roles
• Application: It is a transactional business logic
• Database: It is a persistent storage of data
Following are the procedures to install and configure Unified Communication Domain Manager:
• Install Unified Communication Domain Manager, on page 226
• Post Installation , on page 227
• Install Hosted Collaboration Mediation-Fulfilment, on page 228
• Prerequisites to Configure Unified Communication Domain Manager, on page 229
Install Unified Communication Domain Manager
Procedure
Step 1
Step 2
After obtaining the OVA file from Cisco.com, deploy the OVF template from the vSphere Client. The setup
file contains the OVA file along with software and platform upgrade files.
Power on the virtual machine (VM).
Installing and Configuring Cisco HCS for Contact Center 10.6(1)
226
Shared Management and Aggregation
Post Installation
Step 3
Step 4
The Setup wizard starts to configure the system.
Choose each options and provide the necessary details:
a) Choose ip and enter the IP address.
b) Choose netmask and enter the network mask for the Cisco Unified Communications Domain Manager.
c) Choose gateway and enter the IP address of the Gateway.
d) Choose dns and enter the Dns server address.
e) Choose ntp and enter the ntp server address.
f) Choose hostname and enter the hostname.
g) Choose role and choose the required option. Choose Unified to unified instances. Choose WebProxy to
Webproxy instances.
h) Choose datacentre and enter the name of datacentre.
i) Choose platform and enter the password.
Note
Platform password must be at least 8 characters long and must contain both upper and lowercase
letters and at least one numeric or special character.
Choose install.
Post Installation
Procedure
Step 1
Login to each node and update security.
a) execute: security check
b) execute: security update
Example:
platform@cucdm-tb3-un-01:~$ security check
There are 181 security updates available
Please install them with: security update
platform@cucdm-tb3-un-01:~$ security update
Note
Enter the command system reboot to restart all the nodes after security patches are installed.
Step 2
To open ports for Cluster Communication:
a) Enter cluster prepnode command on all unified nodes.
platform@tesla-cucdm-u3:~$ cluster prepnode
You are about to add this node to a cluster as a web proxy
Do you wish to continue? y
platform@tesla-cucdm-u3:~$
b) Enter web
cluster prepnode
command on all webproxy nodes.
platform@tesla-cucdm-u3:~$ web cluster prepnode
You are about to add this node to a cluster.
Do you wish to continue? y
platform@tesla-cucdm-u3:~$
Step 3
Add nodes to Cluster. Perform the following on one of the node:
a) Login to one of the unified node.
b) Enter cluster add <ip address> command to add other nodes including WebProxy.
Installing and Configuring Cisco HCS for Contact Center 10.6(1)
227
Shared Management and Aggregation
Install Hosted Collaboration Mediation-Fulfilment
c) Enter cluster
Step 4
list
command. Displays a list of nodes in the cluster.
Add Network Domain:
a) Enter cluster run all network domain <domain-name> command to configure domain.
Note
Skip this step if already configured during installation.
b) Enter cluster run all
c) Enter cluster run all
d) Enter cluster run all
nodes.
e) Optional, enter cluster
take a snapshot.
Step 5
command to check configured network domain.
command to check the status of DNS config.
<ip address of each node> command to check reachability of all
network domain
network dns
diag ping
run all system shutdown command to shut all the nodes down gracefully and
Provision cluster:
Note
Provision takes long time depending on number of nodes since VOSS provisions each one sequentially.
Approximately 4-5 hours for 2 WebProxy and 4 Unified nodes.
a) Enter database weight add <database-ip> <priority> command to add weight to all database servers.
Note
Higher the value, more the priority. Weights of 4, 3, 2, and 1 are recommended for the 4 Unified
nodes.
b) Enter cluster provision primary <ip of primary database node> fast command to provision all
the nodes.
Note
Make sure to run above command only when all the nodes are added to the cluster.
c) Enter cluster
status command to view the status of the cluster. If any of the services are down,
cluster run all app start all command to restart the service on the problematic node.
d) Optional, enter cluster
take a snapshot.
Step 6
Step 7
run all system shutdown
enter
command shut all the nodes down gracefully and
Enter voss cleardown command to initialize and clear the cache.
Import template:
a) Access any unified node using SFTP to copy <template-file> to media.
b) Login to node and enter app template media/<template-file> command to import the template.
c) When prompted to set the sysadmin password, provide and confirm a password.
d) When prompted to set the hcsadmin password, provide and confirm a password.
Install Hosted Collaboration Mediation-Fulfilment
The Fulfillment service responds to data changes in the Shared Data Repository related to the Cisco Unified
Communication Manager.
The Cisco HCM-F administrative interface is the user interface to the Cisco HCM-F services. It allows you
to perform management and configuration tasks on the Cisco HCM-F services.
Installing and Configuring Cisco HCS for Contact Center 10.6(1)
228
Shared Management and Aggregation
Prerequisites to Configure Unified Communication Domain Manager
Procedure
Step 1
Step 2
Step 3
Step 4
Step 5
Step 6
After obtaining the OVA file from Cisco.com, deploy the OVF template from the vSphere Client. The setup
file contains the OVA file along with software and platform upgrade files.
Choose HCM-F APP from Configuration drop-down list.
Power on the virtual machine (VM) and open the console.
The Setup wizard starts to configure the system.
On Media Check screen, click OK to perform a check of the media, or click Skip to proceed to the installation.
On Product Deployment Selection screen, choose HCS Application Suite and then click OK.
On Proceed with Install screen, verify that you are installing the version you want, and click Yes to overwrite
the hard drive.
On Platform Installation Wizard screen, choose Proceed.
On Basic Install screen, click Continue.
Step 7
Step 8
Step 9 On Timezone Configuration screen, choose your time zone from the list, and then click OK.
Step 10 On Auto Negotiation Configuration screen, click Continue.
Step 11 On MTU Configuration screen, click No to leave the MTU size at the OS default, or click Yes and enter
new values.
Step 12 On DHCP Configuration screen, click No to use a static IP address. On Static Network Configuration
page, enter Host Name, IP Address, IP Mask, GW Address and click Ok.
Note
The virtual machine must be able to reach the gateway that is entered for the static configuration, or
else the installation will give an error and not proceed.
Step 13 On DNS Client Configuration screen:
a) Click Yes to use DNS. Enter values for Primary DNS, Secondary DNS (optional), and Domain.
b) Click No to not use DNS.
Note
If the hostname of the Cisco HCM-F server is not resolvable using the specified DNS server
because, the virtual machine cannot reach the DNS server, then the installation gives an error and
does not proceed.
Step 14 On Administrator Login Configuration screen, set up Administrator ID and Password for the AppNode.
Then click OK.
Step 15 On Certificate Information screen, enter values for Organization, Unit, Location, and State. Choose Country
from the menu. Then click OK.
Step 16 On Network Time Protocol Client Configuration screen, enter hostname or IP address for one to five NTP
Servers. Then click OK.
Step 17 On Security Configuration screen set the system security password for the App Node. Then click OK.
Step 18 On Platform Configuration Confirmation screen, click OK.
After installation, it displays login console.
Prerequisites to Configure Unified Communication Domain Manager
• Add HCM-F Device, on page 230
• Add Provider, on page 230
Installing and Configuring Cisco HCS for Contact Center 10.6(1)
229
Shared Management and Aggregation
Prerequisites to Configure Unified Communication Domain Manager
• Add Reseller, on page 231
Add HCM-F Device
Procedure
Step 1
Step 2
Login to Cisco Unified Communications Domain Manager as admin.
Create a new HCM-F instance:
a) Navigate to Device Management > HCM-F and click Add.
b) Enter HCM-F Host IP Address.
c) Enter HCM-F Admin Username.
d) Enter HCM-F Admin Password.
e) Re-enter the admin password.
f) Retain the default base URL.
g) Choose v10_6 from HCM-F Version from the drop-down list.
h) Click Save.
Step 3
Verify the connection:
a) Navigate to Device Management > Advanced > HCM-F Network Device.
b) Click HCM-F instance.
c) Navigate to Action > Test Connection.
Add Provider
Procedure
Step 1
Step 2
Step 3
Step 4
Login to Cisco Unified Communication Domain Manager as admin.
Navigate to Provider Management > Providers.
Click Add.
Provide necessary details in the following:
a) Enter Name.
b) Enter Description.
c) Enter Domain Name.
d) Check Create Local Admin check box.
e) Keep the default values for Clone Admin role and Default Admin Role.
f) Enter Default Admin password and confirm in Confirm password text box.
Step 5
Click Save.
Installing and Configuring Cisco HCS for Contact Center 10.6(1)
230
Shared Management and Aggregation
Install and Configure ASA Firewall and NAT
Add Reseller
Procedure
Step 1
Login to the Cisco Unified Communications Domain Manager as the Provider admin. Enter provider admin’s
email address as username, it is case sensitive.
Example:
Step 2
Step 3
Step 4
<provider_name>Admin@<domain_name>.
Navigate to Reseller Management > Resellers from the menu.
Click Add.
Provide necessary details in the following:
a)
b)
c)
d)
e)
f)
Step 5
Enter Name.
Enter Description.
Enter Domain Name.
Check Create Local Admin check box.
Keep the default values for Clone Admin role and Default Admin Role.
Enter Default Admin password and confirm in Confirm password text box.
Click Save.
What to Do Next
To integrate Unified Communication Domain Manager with the customer instance, see Cisco UCDM
Integration, on page 458.
Install and Configure ASA Firewall and NAT
Cisco Adaptive Security Appliance (ASA) Firewall partitions a single ASA into multiple virtual devices that
keeps customer traffic separate and secure, and also makes configuration easier. All customer traffic is first
sent to the firewall before forwarding to the computer resources.
• Getting Started with ASA, on page 231
• Configure Multiple Context Modes, on page 232
Getting Started with ASA
Complete the following procedure to initiate the basic setup in Cisco ASA.
• Access Command-line Interface, on page 232
• Configure Hostname and Password, on page 232
Installing and Configuring Cisco HCS for Contact Center 10.6(1)
231
Shared Management and Aggregation
Configure Multiple Context Modes
Access Command-line Interface
Procedure
Step 1
Step 2
Connect a PC to the console port using console cable. Connect to console using a terminal emulator and set
9600 baud, 8 data bits, no parity, 1 stop bit, no flow control.
Press Enter.
Displays the following prompt:
hostname>
This indicates you are in user EXEC mode.
Configure Hostname and Password
Procedure
Step 1
Enter the following commands to access privileged EXEC mode:
hostname>enable
Password:
hostname#
Default, password is blank. Press Enter key to
continue.
Enter the following commands to access the global configuration mode:
Note
Step 2
hostname#configure terminal
hostname(config)#
Step 3
Enter hostname command to configure the hostname:
Example:
hostname(config)#hostname CISCOASA
CISCOASA(config)#
Step 4
Enter enable
passsword
command to configure the password:
CISCOASA(config)#enable password <enter the password>
Example:
CISCOASA(config)#enable password Password1234
CISCOASA(config)#exit
Step 5
Enter the following commands to save configuration:
hostname# copy running-config startup-config
Configure Multiple Context Modes
Complete the following procedures to configure multiple context modes on ASA Firewall:
Installing and Configuring Cisco HCS for Contact Center 10.6(1)
232
Shared Management and Aggregation
Configure Multiple Context Modes
• Enable Multiple Context Modes, on page 233
• Enable Interfaces in the System Execution Space, on page 233
• Configure Security Contexts in System Execution Space, on page 233
• Assign MAC Addresses to Context Interfaces Automatically (Optional), on page 234
• Configure Interfaces in the Context, on page 234
Enable Multiple Context Modes
Procedure
Enter the following commands:
hostname#changeto system
hostname#configure terminal
hostname(config)#mode multiple
Note
After you enable the multiple context mode, optionally you can configure the classes for resource
management. You need not create classes for HCS as you can use the default class.
Enable Interfaces in the System Execution Space
Complete the following procedure to configure interfaces in the system execution space:
Procedure
Step 1
Navigate to interface management 0/0 and enter the following commands:
hostname(config)#interface management 0/0
hostname(config-if)#no shut
Step 2
Navigate to interface gigabitethernet 0/0 and enter the following commands:
hostname(config)#interface gigabitethernet 0/0
hostname(config-if)#no shut
Configure Security Contexts in System Execution Space
Complete the following procedure to configure security contexts:
Procedure
Step 1
Configure the admin context name in the global configuration mode:
hostname(config)#admin-context admin
Step 2
Navigate to the context admin:
hostname(config)#context admin
Step 3
Configure the admin context definitions:
hostname(config-ctx)#description admin Context for admin purposes
Installing and Configuring Cisco HCS for Contact Center 10.6(1)
233
Shared Management and Aggregation
Configure Multiple Context Modes
a) Allocate interface management 0/0 for admin context.
hostname(config-ctx)#allocate-interface management0/0 invisible
b) Create admin.cfg in disk 0.
hostname(config-ctx)#config-url disk0:/admin.cfg
Assign MAC Addresses to Context Interfaces Automatically (Optional)
Complete the following procedure to automatically assign MAC addresses to context interfaces:
Procedure
Enter the following command in configure mode to automatically assign MAC addresses to context interfaces:
hostname(config)#mac-address auto
Configure Interfaces in the Context
Complete the following procedure to configure interfaces in the admin context:
Procedure
Step 1
Navigate to admin context in configure mode:
hostname#changeto context admin
Step 2
Navigate to the interface management:
hostname/admin#configure terminal
hostname/admin(config)#interface management 0/0
Step 3
Enter a name for management interface of the admin context:
hostname/admin(config-if)#nameif management
Enter the IP address of the management interface:
hostname/admin(config-if)#ip address ip_address subnet_mask
hostname/admin(config-if)#exit
Example:
hostname/admin(config-if)#ip address 209.165.200.225 255.255.255.224
Step 4
Configure the following in global configuration mode to allow SSH to the admin context:
a) Generate an RSA key pair that is required for SSH. Suggested modulus size value is 1024.
hostname/admin(config)#crypto key generate rsa modulus modulus_size
b) Save the RSA keys to persistent flash memory.
hostname/admin(config)#write memory
c) Enables local authentication for SSH access.
hostname/admin(config)#aaa authentication ssh console LOCAL
d) Create a user in the local database for SSH access.
hostname/admin(config)#username abcd password xxxx
e) Enter the IP address of the management interface from which the ASA accepts SSH connections.
hostname/admin(config)# ssh ip_address subnet_mask management
Installing and Configuring Cisco HCS for Contact Center 10.6(1)
234
Shared Management and Aggregation
Install and Configure Perimeta SBC
Example:
hostname/admin(config)# ssh 209.165.200.225 255.255.255.224 management
f) Set the duration to idle SSH session before the ASA disconnects the session.
hostname/admin(config)#ssh timeout 5
g) Enable HTTPS server and default port is 443.
hostname/admin(config)#http server enable
h) Enter the same IP address of management interface to access through HTTPS.
hostname/admin(config)# http server ip_address subnet_mask
i) Enter Default Static Route.
hostname/admin(config)# route management 0.0.0.0 0.0.0.0 ip_address
Example:
hostname/admin(config)#http server 209.165.200.225 255.255.255.224
hostname/admin(config)#route management 0.0.0.0 0.0.0.0 209.165.200.226
What to Do Next
To integrate Cisco ASA with the customer instance, see ASA Integration, on page 462.
Install and Configure Perimeta SBC
This section describes the steps to deploy Perimeta SBC for HCS deployment model. For HCS, it is validated
on C-Series platform.
Perimeta SBC performs address translation and the media anchor role for inter-enterprise and off net Calls.
Each sub customer CUCMs forward inter-enterprise and off-net calls to Perimeta SBC over SIP trunks, which
in turn forward the calls to Carrier-Network. Perimeta SBC also receives calls from Carrier-Network and
forwards the calls to each sub customer CUCM's. Routing decisions inside Perimeta SBC are based on source
adjacency (to the SIP trunk from which the call was received), so Perimeta SBC maintains adjacency
relationships to all sub customer components (CUCM, MediaSense), shared core components (CUBE (E),
CVP Server's) and Carrier-Network. Perimeta SBC is manually provisioned using IOS CLI.
• Hardware Specification, on page 235
• CIMC Setup, on page 236
• Advanced BIOS Configuration, on page 236
• Install Perimeta SBC, on page 237
• Configure Perimeta SBC, on page 241
Hardware Specification
This section provides an information on how to get the Cisco C240 M3 platform ready to install with Perimeta.
It covers the Perimeta-specific cabling and the BIOS settings required by Perimeta.
Cisco C240 M3 Network interfaces should have a total of 13 NICs. This includes:
Installing and Configuring Cisco HCS for Contact Center 10.6(1)
235
Shared Management and Aggregation
CIMC Setup
• Four embedded 1Gb Ethernet ports
• CIMC out-of-band hardware management port
• Eight 1 Gb Ethernet ports, made available from two PCIe cards
◦4 ports on a card installed in PCIe slot 1
◦4 ports on a card installed in PCIe slot 4
The below figure shows the locations of the network interfaces on a Cisco C240 M3 blade, and how Perimeta
labels and uses them.
Figure 55: Cisco C240 M3 Network Interface Port Layout
CIMC Setup
Use a VGA monitor and a USB keyboard to get direct console access, and use this to configure CIMC. On
system boot select CIMC configuration (press F8 at the relevantprompt).
Configure CIMC with a dedicated IP address and subnet configuration, and with a user/password. It also
should be configured to be accessible through only the dedicated management port. For more information see
the Cisco CIMC documentation.
Advanced BIOS Configuration
Set the advanced BIOS configuration to match that specified in table below. This is required to get to ensure
that the Perimeta system performs at full capacity at all times.
Advanced BIOS configuration can be set in the CIMC over HTTPS.
Installing and Configuring Cisco HCS for Contact Center 10.6(1)
236
Shared Management and Aggregation
Install Perimeta SBC
Field
Value
ASPM Support
Disabled
Intel(R) VT-d ATS Support
Enabled
Adjacent Cache Line Prefetcher
Enabled
NUMA
Enabled
Power Technology
Energy Efficient
Channel Interleaving
Auto
Intel(R) VT-d Coherency Support
Disabled
Number of Enabled Cores
All
Energy Performance
Performance
Frequency Floor Override
Enabled
CPU Performance
HPC
DRAM Clock Throttling
Performance
DCU IP Prefetch
Enabled
DCU Streamer Prefetch
Enabled
Demand Scrub
Enabled
Direct Cache Access Support
Enabled
Onboard SCU Storage Support
Disabled
DRAM Refresh Rate
2x
Enhanced Intel Speedstep(R) Tec
Enabled
Install Perimeta SBC
This section provides a brief overview and describes the minimal steps to deploy Perimeta SBC for HCS
deployment models.
Sequence
Task
Done
1
Mounting Perimeta ISO, on page 238
2
Configure the Management Network, on page 238
3
Configure DNS Servers, on page 239
4
Unpack the Software, on page 239
5
Configure System, Node, and Remote Node Names, on
page 240
Installing and Configuring Cisco HCS for Contact Center 10.6(1)
237
Shared Management and Aggregation
Install Perimeta SBC
Sequence
Task
6
Managing Local Timezone, Time and Date, and NTP
Server, on page 240
7
Commissioning and Partnering the System, on page 240
8
Apply Licenses, on page 240
Done
Mounting Perimeta ISO
Procedure
Step 1
Login to Cisco Integrated Management Controller.
Step 2
Step 3
Step 4
Step 5
Step 6
Step 7
Step 8
Click Power on the server to turn on the server.
Navigate to Virtual Media > Activate Virtual Devices.
Choose Accept this Session option and click Apply.
Navigate to Virtual Media and choose Map CD/DVD, browse and select the ISO location.
Click Map Device.
Click Enter to boot from the mapped ISO. This initiates the installation.
After the installation, restart the server.
Configure the Management Network
Procedure
Step 1
Login to Craft Console using the default username and password.
The default username is defcraft and password is !defcraft.
Step 2
Step 3
Step 4
Choose Admin > Management > Set IP.
Enter the Management IP address and Subnet mask, Press Enter.
Enter the Processor A management IP address, Processor A probing IP address for management port 1,
Processor A probing IP address for management port 2.
If your Session Controller has two processors, enter the Processor B management IP address, Processor B
probing IP address for management port 1, Processor B probing IP address for management port 2.
Enter the management network default gateway IP address, then press Enter.
The following are optional configurations, if you have chosen not to configure a value for this address then
press Enter.
Step 5
Step 6
Step 7
a) Enter the first connectivity test IP address
Note
We suggest that you do configure at least one connectivity test IP address.
Installing and Configuring Cisco HCS for Contact Center 10.6(1)
238
Shared Management and Aggregation
Install Perimeta SBC
b) Enter the second connectivity test IP address
c) Enter the third connectivity test IP address
Step 8
The Craft terminal shows a summary of your selections, choose OK.
Configure DNS Servers
Procedure
Step 1
Select DNS.
Step 2
Select Set DNS info.
Step 3
Step 4
Enter the IP address of primary DNS Server, secondary server.
Choose OK.
Unpack the Software
Procedure
Step 1
Step 2
Download the software and upload it to /ftp/software/ path on the C240 server.
Choose Software > Manage versions > Verify/unpack and choose Ok.
Step 3
Select the software to be unpacked from the list and choose Ok.
Install Software
Procedure
Step 1
Step 2
Step 3
Step 4
Choose software > upgrade > start upgrade and choose OK.
Select an appropriate version.
Press Enter.
Choose yes.
Installing and Configuring Cisco HCS for Contact Center 10.6(1)
239
Shared Management and Aggregation
Install Perimeta SBC
Configure System, Node, and Remote Node Names
Procedure
Step 1
Step 2
Step 3
Choose Admin > System config > System info > Set System nameand enter the appropriate system name..
Choose Set node name and enter the node name.
Choose Set remote node name and enter the remote node name.
Managing Local Timezone, Time and Date, and NTP Server
Procedure
Step 1
Step 2
Step 3
Choose Admin > System Config > Timezone, select the View options and enter the appropriate time zone.
Choose Admin > System Config > Time > Set Date and Time, enter date and time.
Note
Date format is YYYY MM DD and time format is HH MM
[SS].
Choose Admin > System Config > Update NTP, enter the IP address of the NTP and choose OK.
Commissioning and Partnering the System
Procedure
Step 1
Step 2
Step 3
Choose Admin > Commisions, select Commisions for Commisioning and choose Ok.
Choose Admin > Partnering, select Propose and Choose Ok.
To confirm the changes, select Yes.
Apply Licenses
Before You Begin
Both physical USB token and license key are required for license activation.
Installing and Configuring Cisco HCS for Contact Center 10.6(1)
240
Shared Management and Aggregation
Configure Perimeta SBC
Procedure
Step 1
Choose CLI and enter the following commands.
my-SC# actions
my-SC# system
my-SC# apply-license
Step 2
Enter the license key.
Session controller displays the details of the license.
Step 3
Check the details and enter Y.
Configure Perimeta SBC
Following figure shows Perimeta SBC topology for HCS deployment models.
Figure 56: Perimeta SBC Topology for HCS Deployment Models
Installing and Configuring Cisco HCS for Contact Center 10.6(1)
241
Shared Management and Aggregation
Configure Perimeta SBC
Configuration of C-Series Perimeta SBC for all HCS Deployment models
This section includes all the configurations for all HCS deployment models in Perimeta SBC.
• Configure Service Interface for Carrier Network, on page 242
• Configure Codec List, on page 242
• Configure Media Address, on page 242
• Create Account, on page 243
Configure Service Interface for Carrier Network
To create the service interface for carrier network perform the following instructions. This is used for vPGW
and for other applications which are in HCS aggregation layer.
config
system
service-interface serv5
description CarrierNetwork
service-network 5
port-group-name CoreNetwork
ipv4
subnet-prefix-length 24
gateway-ip-address 192.168.10.1
local-ip-address 192.168.10.2
service-address Extra
probes-source-style specific-source
activate
vlan-id 5
network-security trusted
Configure Codec List
To configure codec list, perform the following instructions.
sbc
codec list codec-list-1
description codeclist
codec-entry G729 3
codec-entry PCMA 2
codec-entry PCMU 1
codec-entry telephone-event 9
Configure Media Address
For each network, mention the IP address to be used for media. Media IP addresses is required for Carrier
Network - 5:
Note
Same IP address is used for both signaling and media, as HCS deployment model use Integrated Session
Controller (ISC).
Enter the following commands to add media address:
sbc
media
Installing and Configuring Cisco HCS for Contact Center 10.6(1)
242
Shared Management and Aggregation
Install and Configure Prime Collaboration Assurance
media-address ipv4 192.168.10.2 service-network 5
port-range 16384 65535
To define media address for newly added sub-customers see, Configure Media Address for Sub-customer,
on page 474
Create Account
Enter the following commands to create an account:
config
sbc
signaling
account carrier 5
To integrate Perimeta SBC with customer instance see, Perimeta SBC Integration , on page 471.
Install and Configure Prime Collaboration Assurance
Installing Prime Collaboration Assurance encompasses:
• Deploying Prime Collaboration Assurance, on page 243
• Configuring the Prime Collaboration Assurance Virtual Appliance, on page 245
• SSL Certificate Installation, on page 248
Software Download Link:
Prime Collaboration Assurance Software download
You can install the Prime Collaboration Assurance application, based on the OVA downloaded:
• For small, medium, and large deployment models requires only one virtual machine to install and
configure Prime Collaboration Assurance. To learn about configuring these deployment models, see
Simple Deployment section in the prime document
• For very large deployment models: You must configure Prime Collaboration Assurance OVA for database
and application on separate virtual machines. To learn about configuring these deployment models, see
Advance Deployment section in the prime document
During the installation of Prime Collaboration Assurance, if there are multiple networks in UCS, ensure that
the virtual machine network you select belongs to Prime Collaboration is reachable.
For information on Requirements for Prime Collaboration Assurance (includes Analytics) refer the link Prime
Collaboration Assurance
Deploying Prime Collaboration Assurance
Based on the OVA you downloaded, you can deploy Prime Collaboration Assurance as follows:
• Simple Prime Collaboration Assurance Deployment, on page 244
• Advanced Prime Collaboration Assurance Deployment, on page 244
Ensure that the requirements listed in Installation Requirements and System Requirements have been met as
per the Prime document.
Installing and Configuring Cisco HCS for Contact Center 10.6(1)
243
Shared Management and Aggregation
Deploying Prime Collaboration Assurance
Simple Prime Collaboration Assurance Deployment
You can deploy Prime Collaboration Assurance OVA for small, medium, and large deployment models:
Procedure
Step 1
Launch your VMWare vSphere client and choose File > Deploy OVF Template.
Step 2
Click Browse and navigate to the location where you saved the Prime Collaboration Assurance OVA file.
Click Next.
Step 3
In the OVF Template Details window, verify the details about the OVA file, including the product name,
version, and size, then click Next.
Step 4
Click Accept to accept the end-user license agreement. Click Next.
Step 5
In the Name window, specify a name for the template that you are deploying. The name must be unique within
the inventory folder and can contain up to 80 characters. In the Inventory Location window, select the folder
where you want to deploy the file, and click Next.
Step 6
In the Disk Format window, select Thick provisioned format to store on the virtual disks, then click Next.
Step 7
Verify the options in the Ready to Complete window, then click Finish to start the deployment.
The deployment takes about 30 minutes to complete. Check the progress bar in the Deploying Virtual
Appliance window to monitor the task status.
Step 8
After the deployment task is complete, click Close in the confirmation message box.
The virtual appliance that you deployed appears in the left pane of the vSphere client, under the host. As a
part of the next process, follow Configuring the Prime Collaboration Assurance Virtual Appliance, on page
245.
Advanced Prime Collaboration Assurance Deployment
Following is the procedure to deploy Prime Collaboration Assurance very large OVA deployment model.
Procedure
Step 1
Launch your VMWare vSphere client and choose File > Deploy OVF Template.
Step 2
Click Browse and navigate to the location where you saved the Prime Collaboration Assurance OVA file.
Click Next
Step 3
In the OVF Template Details window, verify the details about the OVA file, including the product name,
version, and size, and then click Next.
Step 4
Click Accept to accept the end-user license agreement. Click Next.
Step 5
In the Name window, specify a name for the template. The name must be unique within the inventory folder
and can contain up to 80 characters. In the Inventory Location window, select the folder where you want to
deploy the file and click Next.
Step 6
If you choose to enable Prime Collaboration Analytics in very large OVA deployment of Prime
Collaboration Assurance, you require two virtual machines - database and application. Recommended,
install the database server first so that you can have the database server IP address, this is required while
Installing and Configuring Cisco HCS for Contact Center 10.6(1)
244
Shared Management and Aggregation
Configuring the Prime Collaboration Assurance Virtual Appliance
installing application server. Configure the database server before to application server. To configure the
database server.
a) In the Host/Cluster window, select the Host or Cluster on which you want to run the deployed template
and click Next.
b) In the Storage window, select a destination for the virtual machine files and click Next.
c) In the Disk Format window, select the Thick Provision Lazy Zeroed format to store on the virtual disks,
then click Next.
d) Verify the options in the Ready to Complete window, then click Finish to start the deployment. The
deployment takes about 30 minutes to complete. Check the progress bar in the Deploying Virtual Appliance
window to monitor the task status.
e) After the deployment task is complete, click Close in the confirmation message box. The virtual appliance
that you deployed appears in the left pane of the vSphere client, under the host.
f) (Optional) Before you proceed with configuring Prime Collaboration Assurance, right-click the database
server and select Edit Settings to change the server configurations. The recommended CPU for database
server configuration is 8 and Memory is 16 GB.
Note
If you reduce the CPU to 8, from the default value of 24, you should also reduce the corresponding
CPU Reservation frequency to 16 Ghz from the default value of 48 Ghz.
To configure application server.
g) In Disk Format window, select the Thick Provision Lazy Zeroed format to store on the virtual disks,
then click Next.
h) In the Network Mapping page, select a network and click Next.
i) Verify the options in the Ready to Complete window, then click Finish to start the deployment. The
deployment takes about 30 minutes to complete. Check the progress bar in the Deploying Virtual Appliance
window to monitor the task status.
j) After the deployment task is complete, click Close in the confirmation message box. The virtual appliance
that you deployed appears in the left pane of the vSphere client, under the host.
As a part of the next process, follow Configuring the Prime Collaboration Assurance Virtual Appliance,
on page 245.
Configuring the Prime Collaboration Assurance Virtual Appliance
After you deploy the Prime Collaboration Assurance OVA, you must configure the virtual appliance.
Based on the OVA you have downloaded, you can configure the Prime Collaboration Assurance virtual
appliance as follows:
• Simple Prime Collaboration Assurance Configuration , on page 245
• Advanced Prime Collaboration Assurance Configuration, on page 246
Simple Prime Collaboration Assurance Configuration
You can configure Prime Collaboration Assurance OVA for small, medium, and large deployment models:
Installing and Configuring Cisco HCS for Contact Center 10.6(1)
245
Shared Management and Aggregation
Configuring the Prime Collaboration Assurance Virtual Appliance
Procedure
Step 1
Right-click the virtual appliance and choose Power > Power ON to start the virtual machine.
Step 2
Step 3
In the virtual appliance console, enter setup at the localhost login prompt.
Enter the required parameters at the console prompts. Press Enter to bring up the next parameter. For the
Installation Mode prompt, enter 1 to select Standard Prime Collaboration Assurance, or 2 to select Advanced
Prime Collaboration Assurance Evaluation. The Default value is 1.
Step 4
Step 5
Step 6
The virtual machine will reboot.
Note
Time zone-The timestamp that is displayed on the UI is the server time. By default, the configured
time zone is UTC. For a list of supported time zones, see Supported Timezones for Prime
Collaboration.
If you have selected the Advanced Prime Collaboration Assurance Evaluation option, select the Managed
Service Provider (MSP) mode of deployment. Enter M to deploy Prime Collaboration Assurance in the MSP
mode.
Each mode provides a different customer view option. For more information, see Overview of Cisco Prime
Collaboration - Assurance section in the Cisco Prime Collaboration Assurance Guide - Advanced, 10.5.
Note
If you have selected the Standard Prime Collaboration Assurance option, it is directly deployed
in the Enterprise mode.
After installation (when you see the login prompt in the console), wait for approximately 20 minutes for the
Prime Collaboration Assurance processes to be listed on the console, and then log in to the Prime
Collaboration Assurance UI.
Log in to the Prime Collaboration Assurance server to verify the installation. See the How to verify the
Cisco Prime Collaboration Assurance Standard installation and How to verify the Cisco Prime Collaboration
Assurance Advanced installation sections in Troubleshooting Cisco Prime Collaboration.
Advanced Prime Collaboration Assurance Configuration
You can configure Prime Collaboration Assurance OVA for very large deployment model.
Procedure
Step 1
Right-click virtual appliance and choose Power > Power ON to start the virtual machine.
Step 2
In the virtual appliance console, enter setup at the localhost login prompt.
Step 3
Enter the required parameters at the console prompts.
• Hostname: Enter the Hostname for the VM deployed
• IP Address: The IP address of the virtual appliance
• IP default netmask: The default subnet mask for the IP address
• IP default gateway: The IP address of the default gateway
• Default DNS domain: The default Domain Name
• Primary nameserver (Optional): The primary name server, to configure several name servers, enter
Y
Installing and Configuring Cisco HCS for Contact Center 10.6(1)
246
Shared Management and Aggregation
Configuring the Prime Collaboration Assurance Virtual Appliance
• Primary NTP server[time.nist.gov]: The primary NTP server. To enter a secondary NTP server, enter
Y at the next prompt
Note
To configure a tertiary NTP server enter Y at the next prompt, after you specify a secondary
NTP server. Prime Collaboration supports three NTP servers.
• Timezone: The timestamp that is displayed on the UI is the server time. By default, the configured
timezone is UTC. For a list of supported timezones, see Supported Timezones for Prime Collaboration.
• Username: CLI Admin user name. Default user name is admin. However, you can specify the user
name of your choice
• Password: CLI Admin password. This password is used to log in to CLI to check the application status
and perform back up and restore
• IPv6 configuration (Optional): If you want to configure IPv6 when prompted, specify Y, and then
enter the IPv6 address and route to proceed. If not, you can proceed with the installation by providing
your inputs for the next prompt
• Root password: Specify a password for the root user
• globaladmin password: Specify a password for the globaladmin
Step 4
Step 5
Step 6
After entering each parameter, press Enter to bring up the next parameter. For the Installation Mode prompt,
enter 1 to select Standard Prime Collaboration Assurance, or 2 to select Advanced Prime Collaboration
Assurance Evaluation. The default value is 1.
The virtual machine will reboot.
Note
Time zone-The timestamp that is displayed on the UI is the server time. By default, the configured
time zone is UTC. For a list of supported time zones, see Supported Timezones for Prime
Collaboration.
If you have selected the Advanced Prime Collaboration Assurance Evaluation option, select the the
Managed Service Provider (MSP) mode of deployment. Enter M to deploy Prime Collaboration Assurance
in the MSP mode.
Each mode provides a different customer view option. For more information, see section "Overview of Cisco
Prime Collaboration - Assurance" in the Cisco Prime Collaboration Assurance Guide - Advanced, 10.5 .
Note
If you have selected the Standard Prime Collaboration Assurance option, it is directly deployed in
the Enterprise mode.
If you have downloaded the very large OVA deployment model, you are prompted to enter the type of server
to be configured.
Note
You can choose to enable Prime Collaboration Assurance only or both Prime Collaboration Assurance
and Prime Collaboration Analytics. If you choose to enable Prime Collaboration Analytics, you need
to deploy the database server before you deploy the application server. See Deploying Prime
Collaboration Assurance.
a) For the server configuration prompt, enter Y to configure the server as an analytics database server.
b) After the analytics database server installation, you are prompted to enter the analytics database server IP
address.
c) Enter Y and enter the database server IP address to complete the Prime Collaboration Assurance and Prime
Collaboration Analytics installation.
Note
If you enter N in the server configuration prompt, the steps to install Prime Collaboration Analytics
at a later point of time is displayed. See, Enabling Prime Collaboration Analytics After Prime
Collaboration Assurance Installation.
Installing and Configuring Cisco HCS for Contact Center 10.6(1)
247
Shared Management and Aggregation
SSL Certificate Installation
Step 7
After the installation (when you see the login prompt in the console), wait for approximately 20 minutes for
the Prime Collaboration Assurance processes to be listed on the console, and then log in to the Prime
Collaboration Assurance UI.
Step 8
Log in to the Prime Collaboration Assurance server to verify the installation. See the "How to verify the Cisco
Prime Collaboration Assurance Standard installation" and "How to verify the Cisco Prime Collaboration
Assurance Advanced installation" sections in Troubleshooting Cisco Prime Collaboration.
SSL Certificate Installation
• Windows Internet Explorer: You can permanently remove the SSL certificate warning by installing
the Prime Collaboration self-signed certificate. See, Removing SSL Certificate Warning from Windows
Internet Explorer, on page 248
• Mozilla Firefox: You can remove the SSL certificate warning only by adding an exception. See,
Removing SSL Certificate Warning from Mozilla Firefox, on page 249
Removing SSL Certificate Warning from Windows Internet Explorer
Perform the following procedure to remove the SSL Certificate warning from Windows Internet Explorer.
Installing and Configuring Cisco HCS for Contact Center 10.6(1)
248
Shared Management and Aggregation
SSL Certificate Installation
Procedure
Step 1
Choose Continue to this website (not recommended).
Step 2
Step 3
Choose Tools > Internet Options.
In Internet Options dialog box, click the Security tab, choose Trusted sites, and then click Sites.
Step 4
Confirm that the URL that appears in the field and matches the application URL, and then click Add.
Step 5
Step 6
Close all dialog boxes and refresh the browser.
Choose Certificate Error to the right of the address bar, and then click View certificates.
Step 7
In the Certificate dialog box, click Install Certificate.
Step 8
In the Certificate Import Wizard dialog box, click Next.
Step 9
Click the Place all certificates in the following store radio button, and then click Browse.
Step 10 In the Select Certificate Store dialog box, choose Trusted Root Certification Authorities, and then click
OK.
Step 11 Click Next > Finish.
Step 12 In the Security Warning message box, click Yes.
Step 13 In the Certificate Import Wizard message box, click OK.
Step 14 In the Certificate dialog box, click OK.
Step 15 Repeat Step 2 and Step 3.
Step 16 Select the URL in the Websites section, and then click Remove.
Step 17 Close all dialog boxes, restart the browser, and invoke Prime Collaboration. See the "Getting Started" chapter
of Prime Collaboration 9.0 Administration Guide for information about invoking Prime Collaboration.
Step 18 If you have a safe URL implemented, do the following:
a) Choose Tools > Internet Options.
b) In the Internet Options dialog box, click the Advanced tab.
c) In the Security section, uncheck the Warn about certificate address mismatch check box.
Removing SSL Certificate Warning from Mozilla Firefox
Perform the following procedure to remove SSL Certificate Warning from Mozilla Firefox.
Procedure
Step 1
ClickI Understand the Risks >Add Exception.
Step 2
In the Add Security Exception dialog box, click Confirm Security Exception.
Installing and Configuring Cisco HCS for Contact Center 10.6(1)
249
Shared Management and Aggregation
SSL Certificate Installation
Installing and Configuring Cisco HCS for Contact Center 10.6(1)
250
CHAPTER
5
Golden Template Process
Golden templates are master copies of contact center applications that can be reused or installed on multiple
virtual machines. They are built on a source system, which is a single (source) core server controlled by a
partner or service provider.
• Sequence for Golden Template Process, page 251
Sequence for Golden Template Process
The Golden Template process is a three step configuration process that clones and deploys the Golden templates
as Virtual machines (VMs) on the destination servers deployed for the customer after the Golden templates
are built. The administrative tasks for the contact center VM applications on destinations servers are initiated
only after the Golden template process.
The sequence is:
• Create Golden Template, on page 253
• Clone and OS Customization, on page 299
• Configure Customer Instance , on page 319
Installing and Configuring Cisco HCS for Contact Center 10.6(1)
251
Golden Template Process
Sequence for Golden Template Process
Installing and Configuring Cisco HCS for Contact Center 10.6(1)
252
CHAPTER
6
Create Golden Template
A golden template is an image of a virtual machine that the service provider can use as a master copy to
create and provision new virtual machines.
This chapter contains the procedures you must perform to create the following golden templates for Cisco
Hosted Collaboration Solution for Contact Center.
• Create Golden Template for 500 Agent Deployment, page 253
• Create Golden Template for 1000 Agent Deployment, page 269
• Create Golden Template for 4000 Agent Deployment, page 270
• Create Golden Template for Small Contact Center Agent Deployment, page 275
• Create Golden Template for 12000 Agent Deployment, page 275
Create Golden Template for 500 Agent Deployment
Follow this sequence of tasks to create the golden template for 500 agent deployment for Cisco HCS for
Contact Center.
After each task, return to this page to mark the task “done” and continue the sequence.
Sequence
Done?
Task
Notes
1
Create Golden Template for Unified CCE Call
Server, on page 254
HCS Core Component
2
Create Golden Template for Unified CCE Data
Server, on page 259
HCS Core Component
3
Create Golden Template for Unified CVP Server, HCS Core Component
on page 262
4
Create Golden Template for Unified CVP OAMP HCS Core Component
Server, on page 264
Installing and Configuring Cisco HCS for Contact Center 10.6(1)
253
Create Golden Template
Create Golden Template for Unified CCE Call Server
Sequence
Done?
Task
Notes
5
Create Golden Template for Unified CVP
Reporting Server, on page 265
HCS Core Component
6
Create Golden Template for Cisco Finesse, on
page 267
HCS Core Component
7
Create Golden Template for Cisco Unified
Intelligence Center , on page 268
HCS Core Component
8
Create Golden Template for Cisco Unified
Communications Manager, on page 269
HCS Core Component
Create Golden Template for Unified CCE Call Server
Follow this sequence of tasks to create the golden template for Unified CCE Call Server.
After each task, return to this page to mark the task “done” and continue the sequence.
Sequence
Done?
Tasks
1
Download
See Open Virtualization
HCS-CC_10.6.1_CCDM-CCE-CVP_vmv8_v1.0.ova Format Files, on page 49.
2
Create the virtual machine for the Unified CCE
Call Server OVA.
Follow the procedure Create
Virtual Machines from
Cisco HCS for Contact
Center OVA, on page 255.
3
Install Microsoft Windows Server 2008 R2 and
Service Pack 1
Follow the procedure Install
Microsoft Windows Server
2008 R2 and Service Pack
1, on page 256.
4
Install anti-virus software.
Follow the procedure Install
Antivirus Software, on
page 257.
5
Install the Unified Contact Center Enterprise.
Follow the procedure Install
Unified Contact Center
Enterprise, on page 258.
6
Convert the virtual machine to a template.
Follow the procedure
Convert the Virtual
Machine to a Golden
Template, on page 259.
Installing and Configuring Cisco HCS for Contact Center 10.6(1)
254
Notes
Create Golden Template
Create Golden Template for Unified CCE Call Server
After you create all golden templates, you can run the automation process (Clone and OS Customization, on
page 299). After you run the automation process, you can configure the Unified CCE Call Server on the
destination system. See Configure Cisco Unified CCE Call Server, on page 322.
Create Virtual Machines from Cisco HCS for Contact Center OVA
Complete the following procedure to create virtual machines from Cisco HCS for Contact Center OVA.
Procedure
Step 1
Step 2
Step 3
Select the Host in the vSphere client.
Choose File > Deploy OVF Template.
Browse to the location on your local drive where you stored the OVA. Click Open to select the file. Click
Next.
Step 4
Step 5
Click Next at the OVF Template Details page.
In the Name and Location page, enter the Virtual Machine name in the Name field. Click Next.
Note
It cannot contain spaces or special characters. Enter a maximum of 32 characters.
Step 6
In the Deployment Configuration page, use the drop-down to select the appropriate configuration. Then
click Next.
For more information, see Open Virtualization Format Files, on page 49.
Step 7
In the Resource Pool page, select the required resource pool. Skip this step if you do not have a resource pool
allocated in the host server, and click Next.
In the Storage page, choose a datastore on which to deploy the new virtual machine. See Storage, VM
Specifications, and IOPS Considerations, on page 166. Click Next .
In the Disk Format page, Choose Thin provision format. Click Next.
Note
For Unified CCDM and Unified WIM and EIM, keep the virtual disk format: Thick provisioned
Lazy Zeroed.
Step 8
Step 9
Step 10 In the Network Mapping page, select the appropriate network from the Destination Network drop-down list,
and click Next.
Note
For Unified Contact Center Enterprise machines, confirm that the Network Mapping page is correct:
• Public to Visible Network
• Private to Private Network
Step 11 Click Finish.
Step 12 Right-click on the VM, edit the CPU and increase the number of virtual sockets to 2.
Installing and Configuring Cisco HCS for Contact Center 10.6(1)
255
Create Golden Template
Create Golden Template for Unified CCE Call Server
Install Microsoft Windows Server 2008 R2 and Service Pack 1
Procedure
Step 1
Step 2
Step 3
Step 4
Step 5
Step 6
Step 7
Step 8
Step 9
Mount the Microsoft Windows Server ISO image to the virtual machine. For more information, see Mount
and Unmount ISO Files, on page 811.
Power on the VM.
Enter the Language, Time and Currency Format, and Keyboard settings. Click Next.
Click Install Now.
Select Standard Full install. Then click Next.
Accept the License agreement. Click Next.
Select Custom (Advanced), select the disk and click Next.
The installation begins.
After installation, click OK at the prompt to enter and confirm the user password.
Install VMware Tools, on page 256.
Note
The VMNet3 driver cannot be installed without VMware Tools.
Step 10 At the Customize This Server section of the initial configuration tasks, select Enable Remote Desktop.
a) Choose Start > Control Panel > System and Security.
b) Click the Allow remote access.
c) Select the middle option: Allow connections from computers running any version of Remote Desktop.
Step 11 Open the Network and Sharing Center and select Local Area Connections.
Step 12 In the Network Settings dialog box, configure the network settings and the Domain Name System (DNS)
data:
a) Select Properties. Uncheck Internet Protocol Version 6 (TCP/IP6).
b) Select Internet Protocol Version 4 and click Properties.
c) Select the option Use the following IP Address.
d) Enter the IP address, Subnet mask, and Default gateway and click OK.
Note
All the network configurations are overwritten with new settings, once you deploy VM out of
this template.
Step 13 Run Service Pack 1 for Windows Server 2008 R2 with default options.
Step 14 Run MS Windows Update.
After the update is complete, click Do not enable automatic updates.
What to Do Next
If Microsoft Windows Server installs Internet Explorer 8, you must upgrade to Internet Explorer 9.
Install VMware Tools
VMware Tools is a suite of utilities that enhance the performance of the virtual machine guest operating
system and improve management of the virtual machine.
Installing and Configuring Cisco HCS for Contact Center 10.6(1)
256
Create Golden Template
Create Golden Template for Unified CCE Call Server
Procedure
Step 1
Step 2
Step 3
Step 4
Step 5
Step 6
Step 7
Step 8
Power on the virtual machine.
When the Guest Operating Starts, prepare your virtual machine to install VMware tools.
Choose VM > Guest > Install VMware Tools.
Double-click your CD-ROM drive to open installation wizard. Click OK in the warning message.
Choose Typical option and click Next to begin installation.
Click Install.
Click Finish.
Restart your system.
Install Antivirus Software
Perform this procedure for both golden-template and for direct-install options.
This procedure is required for the applications that use the Windows 2008 Operating System.
Install one of the following anti-virus software products for Unified CCE Call Server, the Unified CCE Data
Server, the Unified CVP server, the Unified CVP OAMP server, and the Unified Reporting server.
• McAfee® VirusScan® Enterprise 8.7i / 8.8i
• Symantec® Endpoint Protection 11.0 / 12.1
• Trend Micro Server Protect Version 5.7 / 5.8
Install one of the following anti-virus software products for Unified WIM and EIM.
• McAfee® VirusScan® Enterprise version 8.7
• Symantec® AntiVirus® Corporate Edition 10.1
Important
Tip
Update anti-virus software manually. Do not enable automatic updates.
To allow required access to installation program files or folders, perform file-blocking exclusions in the
anti-virus product file-and-folder protection rules. To do this in McAfee VirusScan:
• Launch the VirusScan console.
• Right-click Access Protection and select Properties.
• In the Anti-virus Standard Protection category, make sure that the rule Prevent IRC communication
is unchecked in the Block column.
Installing and Configuring Cisco HCS for Contact Center 10.6(1)
257
Create Golden Template
Create Golden Template for Unified CCE Call Server
Important
HCS for Contact Center supports Symantec Endpoint Protection 12.1.
Be aware that in the firewall component of Symantec Endpoint Protection 12.1, the Network Threat
Protection feature, must be disabled. If the feature remains enabled, which is the default, both sides of a
duplexed router come up in simplex mode, thus blocking communication between each side of a router.
This blocking impacts all deployment types.
If you retain the default (enabled) and start services on side A and B of the router, a Symantec message
pops up in the system tray indicating: The client will block traffic from IP address [side A router address]
for the next 600 seconds(s). The same message is also written to the security log in client management.
The Symantec Network Threat Protection traffic log indicates that a default firewall rule called “Block_all”
was dynamically enabled. The result, according to the router logs, is that both sides of the router come up
in simplex mode.
To resolve the issue, you must disable the Symantec firewall and restart both sides of the router. To do
this, double click the Symantec icon in the system tray and select Change Settings. Then configure settings
for Network Threat Protection and uncheck the Enable Firewall check box at the top of the Firewall tab.
Disabling Port Blocking
On the computers that run Unified CVP Server components, such as Call Server and Reporting server with
an anti-virus software configured to block ports, exclude Unified CVP processes and tomcat6.exe. In addition,
exclude Voice Browser.exe for the call server process.
Note
If you use an anti-virus software other than McAfee Virus Scan, perform the equivalent exclusions in port
blocking rules of that anti-virus software.
Procedure
Step 1
Step 2
Step 3
Step 4
Step 5
Choose Start > All Programs > McAfee > VirusScan Console.
Double-Click on Access Protection and choose Anti-virus Standard Protection.
Choose Prevent IRC communication from the list and click Edit.
Add tomcat6.exe, tomcat5.exe, VoiceBrowser.exe in the Processes to Exclude text-box and click Ok.
Click Ok.
Install Unified Contact Center Enterprise
Complete the following procedure to install the Unified Contact Center Enterprise.
Installing and Configuring Cisco HCS for Contact Center 10.6(1)
258
Create Golden Template
Create Golden Template for Unified CCE Data Server
Procedure
Step 1
Step 2
Step 3
Step 4
Step 5
Step 6
Add the template virtual machine into the domain.
Mount the correct version of the Unified Contact Center Enterprise ISO image to the virtual machine’s CD/DVD
drive. For more information, see Mount and Unmount ISO Files, on page 811.
Run setup.exe from the ICM-CCE-CCH Installer directory on the CD/DVD drive and follow the InstallShield
procedures to install Unified Contact Center Enterprise.
In the Select the installation method screen, click Fresh Install. Click Next.
In the Maintenance Release (MR) screen, leave the Maintenance Release Location field blank. Click Next.
In the Installation Location screen, choose C drive from the drop-down list. Click Next.
Step 7
Step 8
In the Ready to Copy Files screen, click Install.
In the Installation Complete screen, click Yes, I want to restart my computer now. Click Finish.
Step 9 Apply the Unified Contact Center Enterprise maintenance release, if applicable.
Step 10 Unmount the Unified Contact Center Enterprise ISO image.
Step 11 Move the template virtual machine back to the workgroup.
Convert the Virtual Machine to a Golden Template
Perform this procedure for the golden-template install option.
Note
VMware uses the term Template. HCS for Contact Center uses the term Golden Template for templates
consisting of application and operating systems that are used for HCS for Contact Center.
Before You Begin
Ensure that the template virtual machine is in the WORKGROUP.
Procedure
Step 1
Step 2
If the VM is not already powered off, from the VM menu, select Power > Shut down the guest.
From the VMware vCenter Inventory menu, right-click the virtual machine and choose Template > Convert
to Template.
Create Golden Template for Unified CCE Data Server
Follow this sequence of tasks to create the golden template for Unified CCE Data Server.
After each task, return to this page to mark the task “done” and continue the sequence.
Installing and Configuring Cisco HCS for Contact Center 10.6(1)
259
Create Golden Template
Create Golden Template for Unified CCE Data Server
Sequence
Done?
Task
Notes
1
Download
See Open Virtualization
HCS-CC_10.6.1_CCDM-CCE-CVP_vmv8_v1.0.ova. Format Files, on page 49.
2
Create the virtual machine for the Unified CCE
Data Server.
Follow the procedure Create
Virtual Machines from
Cisco HCS for Contact
Center OVA, on page 255.
3
Install Microsoft Windows Server 2008 R2 and
Service Pack 1
Follow the procedure Install
Microsoft Windows Server
2008 R2 and Service Pack
1, on page 256.
4
Install antivirus software.
Follow the procedure Install
Antivirus Software, on
page 257.
5
Install Microsoft SQL Server 2008.
Follow the procedure Install
Microsoft SQL Server 2008
and Standard Edition, on
page 260.
6
Install the Unified Contact Center Enterprise.
Follow the procedure Install
Unified Contact Center
Enterprise, on page 258.
7
Convert the virtual machine to a template.
Follow the procedure
Convert the Virtual
Machine to a Golden
Template, on page 259.
After you create all golden templates, you can run the automation process (Clone and OS Customization, on
page 299). After you run the automation process, you can configure the Unified CCE Data server on the
destination system. See Create Golden Template for Unified CCE Data Server, on page 259.
Install Microsoft SQL Server 2008 and Standard Edition
Install Microsoft SQL Server 2008 R2 x64 and store the SQL Server log and temporary files on the same
physical disk as the operating system (typically the C drive).
For Unified CCE components, use the secondary drive to store the database (typically the D drive).
Installing and Configuring Cisco HCS for Contact Center 10.6(1)
260
Create Golden Template
Create Golden Template for Unified CCE Data Server
Procedure
Step 1
Step 2
Step 3
Step 4
Step 5
Step 6
Step 7
Step 8
Step 9
Step 10
Mount the Microsoft SQL Server 2008 ISO image to the virtual machine. For more information, see Mount
and Unmount ISO Files, on page 811.
Run setup.exe.
Click Installation on the left pane and then click New installation or add features to an existing installation.
The SQL Server 2008 R2 Setup wizard opens.
On the Setup Support Rules page, click OK.
On the Product Key page, enter the product key and click Next.
Accept the Licence Terms and click Next.
On the Setup Support Files page, click Install.
On the Setup Support Rules page, click Next.
On the Setup Role page, select SQL Server Feature Installation, and click Next.
On the Feature Selection page, choose the following options:
• Database Engine Services
• Client Tools Connectivity
• SQL Server Books Online
• Management Tools - Basic
• Management Tools - Complete
• SQL Client Connectivity SDK
Click Next.
Step 11
Step 12
Step 13
Step 14
On the Installation Rules page, click Next.
On the Instance Configuration page, select Default Instance. Click Next.
On the Disk Space Requirements page, click Next.
On the Server Configuration page, under Service Accounts tab, perform the following:
a) For Service SQL Server Agent, select Account Name as NT AUTHORITY\SYSTEM and Startup Type
as Automatic.
b) For Service SQL Server Database Engine, select Account Name as NT AUTHORITY\SYSTEM.
Step 15 On the Server Configuration page, select Collation tab, perform the following:
a) Click Customize for Database Engine.
b) Choose Windows Collation designator and sort order option.
c) Choose Latin1_General fromCollation designator drop-down list.
d) Check Binary check-box and click OK.
e) Click Next on the Server Configuration page.
f) Click Next.
Step 16 On the Database Engine Configuration page, under Account Provisioning tab, perform the following:
a) For Authentication Mode, select Mixed Mode.
b) Enter your password and confirm by reentering it.
c) Click Add Current User.
Installing and Configuring Cisco HCS for Contact Center 10.6(1)
261
Create Golden Template
Create Golden Template for Unified CVP Server
d) Click Next.
Step 17 Click Next on the Error Reporting page.
Step 18 Click Next on the Installation Configuration Rules page.
Step 19 Click Install on the Ready to Install page.
Step 20 Click Close on the Complete page.
Step 21 Install SQL Server 2008 R2 Service Pack 3 x64. Follow the wizard and accept all the defaults.
Step 22 To enable Named Pipes and set the sort order, perform the following:
a) Navigate to Microsoft SQL Server 2008 R2 > Configuration Tools > SQL Server Configuration
Manager.
b) In the left pane, expand SQL Native Client 10.0 Configuration (32bit), and select Client Protocols.
c) In the right pane, right-click Named Pipes, and select Order.
d) In the Client Protocols Properties window, select Named Pipes, and click Move Up or Move Down to
change the order of the protocols as follows: Shared Memory, Named Pipes, TCP/IP, then click OK.
e) In the left pane, expand SQL Server Network Configuration, and select Protocols for MSSQLSERVER.
f) In the right pane, right-click Named Pipes, and select Enable, and click OK.
g) In the right pane, right-click TCP/IP, and select Enable.
Step 23 To enable autogrow, perform the following:
a) Navigate to Microsoft SQL Server 2008R2 > SQL Server Management Studio.
b) Click Connect. In the left pane, expand Databases > System Databases.
c) Right-click tempdb and select Properties.
d) In the left pane, select Files. Ensure that AutoGrowth is enabled for tempdev and templog with
Unrestricted File Growth.
e) Set initial size (MB) as 1400 for tempdev and 1024 for templog and click OK.
Step 24 Restart the SQL Server service.
Create Golden Template for Unified CVP Server
Follow this sequence of tasks to create the golden template for Cisco Unified CVP Server.
After each task, return to this page to mark the task “done” and continue the sequence.
Sequence
Done?
Tasks
1
Download
See Open Virtualization
HCS-CC_10.6.1_CCDM-CCE-CVP_vmv8_v1.0.ova Format Files, on page 49.
2
Create the virtual machine for the Cisco Unified Follow the procedure Create
CVP Server.
Virtual Machines from
Cisco HCS for Contact
Center OVA, on page 255.
Installing and Configuring Cisco HCS for Contact Center 10.6(1)
262
Notes
Create Golden Template
Create Golden Template for Unified CVP Server
Sequence
Done?
Tasks
Notes
3
Install Microsoft Windows Server 2008 R2 and
Service Pack 1
Follow the procedure Install
Microsoft Windows Server
2008 R2 and Service Pack
1, on page 256.
4
Install antivirus software.
Follow the procedure Install
Antivirus Software, on
page 257.
5
Install the Unified CVP Server.
Follow the procedure Install
Unified CVP Server, on
page 263.
6
Convert the virtual machine to a template.
Follow the procedure
Convert the Virtual
Machine to a Golden
Template, on page 259.
After you create all golden templates, you can run the automation process ( Automated Cloning and OS
Customization, on page 300). After you run the automation process, you can configure the Unified CVP Server
on the destination system. See Configure Unified CVP, on page 346.
Install Unified CVP Server
Complete the following procedure to install the Unified CVP Server.
Procedure
Step 1
Step 2
Step 3
Step 4
Mount the Unified CVP ISO image to the virtual machine. For more information, see Mount and Unmount
ISO Files, on page 811.
Copy the current Engineering Specials to the local drive.
Note
Ignore this step if there are no Engineering
Specials.
Navigate to the ISO file on the CD/DVD drive D. Run setup.exe from the D:\
CVP\Installer_Windows directory.
Follow the InstallShield wizard:
a) Accept the license agreement and click Next.
b) In the Select Packages window, select CVP Server and click Next.
c) In the Voice Prompt Encode Format Type window, select U-Law Encoded Wave Format and Click
Next.
d) In the Choose Destination Location window, select the folder locations for the CVP Installation Folder
and the Media Files Installation Folder, and click Next.
e) In the X.509 Certificate window, enter the information that you want to include in the certificate.
f) In the Ready to Install the Program window, click Install.
Installing and Configuring Cisco HCS for Contact Center 10.6(1)
263
Create Golden Template
Create Golden Template for Unified CVP OAMP Server
g) In the Installation Complete screen, click Yes, I want to restart my computer now. Click Finish.
Step 5
Step 6
Step 7
Step 8
Copy the required Cisco Unified CVP Engineering Special file to the desktop.
If Unified CVP Engineering Specials are available, follow the Install Shield wizard to install them. Ignore
this step if there are no Engineering Specials.
Add any custom media files to the appropriate location.
Unmount the ISO image.
Create Golden Template for Unified CVP OAMP Server
Follow this sequence of tasks to create the golden template for Cisco Unified CVP OAMP Server.
After each task, return to this page to mark the task “done” and continue the sequence.
Sequence
Done?
Tasks
Notes
1
Download
See Open Virtualization
HCS-CC_10.6.1_CCDM-CCE-CVP_vmv8_v1.0.ova Format Files, on page 49.
2
Create the virtual machine for the Cisco Unified Follow the procedure Create
CVP OAMP Server.
Virtual Machines from
Cisco HCS for Contact
Center OVA, on page 255.
3
Install Microsoft Windows Server 2008 R2 and
Service Pack 1
Follow the procedure Install
Microsoft Windows Server
2008 R2 and Service Pack
1, on page 256.
4
Install antivirus software.
Follow the procedure Install
Antivirus Software, on
page 257.
5
Install the Cisco Unified CVP OAMP Server.
Follow the procedure Install
Unified CVP OAMP
Server, on page 265.
6
Convert the virtual machine to a template.
Follow the procedure
Convert the Virtual
Machine to a Golden
Template, on page 259.
After you create all golden templates, run the automation process (Clone and OS Customization, on page
299). After you run the automation process, you can configure the Unified CVP OAMP Server on the destination
system. See Configure Cisco Unified CVP Operations Console, on page 354.
Installing and Configuring Cisco HCS for Contact Center 10.6(1)
264
Create Golden Template
Create Golden Template for Unified CVP Reporting Server
Install Unified CVP OAMP Server
Complete the following procedure to install the Unified CVP OAMP Server.
Procedure
Step 1
Step 2
Mount the Unified CVP ISO image to the virtual machine. For more information, see Mount and Unmount
ISO Files, on page 811.
Run setup.exe from the CVP\Installer_Windows directory on the CD/DVD drive.
Step 3
Step 4
Step 5
Click I accept the terms of the License Agreement from the License Agreement and Copyright screen.
On the Select Package window, select the Unified CVP component Operations Console, and click Next.
In the Voice Prompt Encode Format Type window, select U-Law Encoded Wave Format and click Next.
Step 6
On the Choose Destination Location window, accept the default locations, and click Next.
Step 7 In the X.509 certificate screen, enter the information that you want to include in the certificate, and click Next.
Step 8 In the Ready to Install screen, click Install.
Step 9 Enter the Operations Console Password that meets the criteria detailed on the Operations Console Password
window, and click Next.
Step 10 Click Yes, I want to restart my computer, and click Finish.
Step 11 Unmount the Unified CVP ISO image.
Create Golden Template for Unified CVP Reporting Server
Follow this sequence of tasks to create the golden template for Cisco Unified CVP Reporting Server.
After each task, return to this page to mark the task “done” and continue the sequence.
Sequence
Done?
Task
Notes
1
Download
See Open Virtualization
HCS-CC_10.6.1_CCDM-CCE-CVP_vmv8_v1.0.ova Format Files, on page 49.
2
Create the virtual machine for the Unified CVP
Reporting Server
Follow the procedure Create
Virtual Machines from
Cisco HCS for Contact
Center OVA, on page 255.
3
Install Microsoft Windows Server 2008 R2 and
Service Pack 1
Follow the procedure Install
Microsoft Windows Server
2008 R2 and Service Pack
1, on page 256.
4
Install antivirus software
Follow the procedure Install
Antivirus Software, on
page 257.
Installing and Configuring Cisco HCS for Contact Center 10.6(1)
265
Create Golden Template
Create Golden Template for Unified CVP Reporting Server
Sequence
5
Done?
Task
Notes
Convert the virtual machine to a template
Follow the procedure
Convert the Virtual
Machine to a Golden
Template, on page 259.
After you create all golden templates, you can run the automation process ( Automated Cloning and OS
Customization, on page 300). After you run the automation process, you can configure the CVP Reporting
Server on the destination system. See Configure Unified CVP Reporting Server, on page 349
Install Unified CVP Reporting Server
Complete the following procedure to install the Unified CVP Reporting Server.
Procedure
Step 1
Step 2
Mount the Unified CVP ISO image to the virtual machine. For more information, see Mount and Unmount
ISO Files, on page 811.
Copy the current Engineering Specials to the local drive.
Note
Ignore this step if there are no Engineering
Specials.
Step 3
Navigate to the ISO file on the CD/DVD drive. Run setup.exe from the DVD drive located at
CVP\Installer_Windows directory.
Step 4
Follow the Install Shield wizard:
a) Click I accept the terms of the License Agreement from the License Agreement and Copyright
window, and click Next.
b) In the Select Packages window, select Reporting Server, and click Next.
c) In the Choose Destination Location window, select the folder location for the CVP Installation Folder,
and click Next.
d) In the X.509 certificate window, enter the information that you want to include in the certificate, and click
Next.
e) In the Choose the Database data and backups drive window, enter the drive letter (typically, E), and
click Next.
f) In the Database size selection window, select Standard (250GB) or Premium (375GB), and click Next.
Note
Select Standard for 500 agent deployment and Premium for other HCS agent deployments.
g) In the Ready to Install window, click Install.
h) Enter the Reporting Server password when prompted.
It can take some time for the database to install.
Installing and Configuring Cisco HCS for Contact Center 10.6(1)
266
Create Golden Template
Create Golden Template for Cisco Finesse
i) Restart the server after installation.
Step 5
Step 6
Step 7
Copy the required CVP Engineering Special file to the desktop.
If Unified CVP Engineering Specials are available, follow the Install Shield wizard to install them. Ignore
this step if there are no Engineering Specials.
Unmount the ISO image.
Create Golden Template for Cisco Finesse
Follow this sequence of tasks to create the golden template for Cisco Finesse.
After each task, return to this page to mark the task "done" and continue the sequence.
Sequence
Done?
Tasks
Notes
1
See Open Virtualization
Download
HCS-CC_10.6.1_CCDM-CCE-CVP_vmv8_v1.0.ova Format Files, on page 49.
2
Create the virtual machine for Cisco Finesse
See, Create Virtual
Machines from OVAs.
3
Install Cisco Finesse
Follow the procedure for
installing VOS applications
for golden templates. See
Install Unified
Communications Voice OS
based Applications, on page
267 .
4
Convert the virtual machine to a template
Follow the procedure
Convert the Virtual Machine
to a Golden Template, on
page 259.
After you create all golden templates, you can run the automation process Automated Cloning and OS
Customization, on page 300. After you run the automation process, you can configure Cisco Finesse on the
destination system. See Configure Cisco Finesse, on page 382.
Install Unified Communications Voice OS based Applications
Complete the following procedures to install Unified Communications Voice OS based applications:
• Cisco Unified Communications Manager
• Cisco Unified Intelligence Center
• Cisco Finesse
Installing and Configuring Cisco HCS for Contact Center 10.6(1)
267
Create Golden Template
Create Golden Template for Cisco Unified Intelligence Center
Procedure
Step 1
Step 2
Mount the ISO file to the CD/DVD drive of the virtual machine and power it on. For more information, see
Mount and Unmount ISO Files, on page 811.
Follow the Install wizard:
a) Click OK to check the media before installation, in Disk found page.
b) Click OK to the success message.
c) Choose the required product and click OK, in Product Deployment Selection page.
d) Click Yes, in Proceed with Install page.
e) Choose Skip option, in Platform Installation Wizard.
After installation it displays Pre-existing Configuration Information.
f) Press Ctrl+Alt to free your cursor.
Step 3
Step 4
Shutdown the VM.
Unmount the ISO image.
Create Golden Template for Cisco Unified Intelligence Center
Follow this sequence of tasks to create the golden template for Cisco Unified Intelligence Center.
After each task, return to this page to mark the task "done" and continue the sequence.
Sequence
Done?
Tasks
1
See Open Virtualization
Download
HCS-CC_10.6.1_CUIC_vmv8_v1.0.ova Format Files, on page 49.
2
Create the virtual machine for Cisco Unified
Intelligence Center
See Create Virtual
Machines from OVAs.
3
Install Cisco Unified Intelligence Center
Follow the procedure for
installing VOS applications
for golden templates. See
Install Unified
Communications Voice OS
based Applications, on
page 267 .
4
Convert the virtual machine to a Golden Template See Convert the Virtual
Machine to a Golden
Template, on page 259.
Installing and Configuring Cisco HCS for Contact Center 10.6(1)
268
Notes
Create Golden Template
Create Golden Template for Cisco Unified Communications Manager
After you create all golden templates, you can run the automation process Automated Cloning and OS
Customization, on page 300. After you run the automation process, you can configure the Cisco Unified
Intelligence Center VMs on the destination system. See Configure Unified Intelligence Center , on page 375.
Create Golden Template for Cisco Unified Communications Manager
Follow this sequence of tasks to create the golden template for Cisco Unified Communications Manager.
After each task, return to this page to mark the task "done" and continue the sequence.
Sequence
Done?
Tasks
Notes
1
Download
cucm_10.5_vmv8_v1.9.ova
See Open Virtualization
Format Files, on page 49.
2
Create the virtual machine for Unified
Communications Manager
Follow the procedure that
is documented in, Create
Virtual Machines from
Cisco HCS for Contact
Center OVA, on page 255.
3
Install Cisco Unified Communications
Manager
Follow the procedure for
installing VOS applications
for golden templates. See
Install Unified
Communications Voice OS
based Applications, on
page 267 .
4
Convert the virtual machine to a template
Follow the procedure
Convert the Virtual
Machine to a Golden
Template, on page 259
After you create all golden templates, you can run the automation process Automated Cloning and OS
Customization, on page 300. After you run the automation process, you can configure the Unified
Communications Manager publisher and subscriber VM on the destination system. See Configure Unified
Communications Manager, on page 370.
Create Golden Template for 1000 Agent Deployment
Follow this sequence of tasks to create the golden template for 1000 agent deployment for Cisco HCS for
Contact Center.
After each task, return to this page to mark the task “done” and continue the sequence.
Sequence
1
Done?
Task
Notes
Create Golden Template for Unified CCE Call
Server, on page 254
HCS Core Component
Installing and Configuring Cisco HCS for Contact Center 10.6(1)
269
Create Golden Template
Create Golden Template for 4000 Agent Deployment
Sequence
Done?
Task
Notes
2
Create Golden Template for Unified CCE Data
Server, on page 259
HCS Core Component
3
Create Golden Template for Unified CVP Server, HCS Core Component
on page 262
4
Create Golden Template for Unified CVP OAMP HCS Core Component
Server, on page 264
5
Create Golden Template for Unified CVP
Reporting Server, on page 265
HCS Core Component
6
Create Golden Template for Cisco Finesse, on
page 267
HCS Core Component
7
Create Golden Template for Cisco Unified
Intelligence Center , on page 268
HCS Core Component
8
Create Golden Template for Cisco Unified
Communications Manager, on page 269
HCS Core Component
Create Golden Template for 4000 Agent Deployment
Follow this sequence of tasks to create the golden template for 4000 agent deployment for Cisco HCS for
Contact Center.
After each task, return to this page to mark the task “done” and continue the sequence.
Sequence
Done?
Tasks
Notes
1
Create Golden Template for Unified CCE
Rogger, on page 271
HCS Core Component
2
Create Golden Template for Unified CCE
AW-HDS-DDS, on page 272
HCS Core Component
3
Create Golden Template for Unified CCE Agent HCS Core Component
Peripheral Gateway, on page 273
4
Create Golden Template for Unified CCE VRU
Peripheral Gateway, on page 274
5
Create Golden Template for Unified CVP Server, HCS Core Component
on page 262
6
Create Golden Template for Unified CVP OAMP HCS Core Component
Server, on page 264
Installing and Configuring Cisco HCS for Contact Center 10.6(1)
270
HCS Core Component
Create Golden Template
Create Golden Template for Unified CCE Rogger
Sequence
Done?
Tasks
Notes
7
Create Golden Template for Unified CVP
Reporting Server, on page 265
HCS Core Component
8
Create Golden Template for Cisco Finesse, on
page 267
HCS Core Component
9
Create Golden Template for Cisco Unified
Intelligence Center , on page 268
HCS Core Component
10
Create Golden Template for Cisco Unified
Communications Manager, on page 269
HCS Core Component
Create Golden Template for Unified CCE Rogger
Follow this sequence of tasks to create the golden template for Cisco Unified CCE Rogger.
After each task, return to this page to mark the task “done” and continue the sequence.
Sequence
Done?
Task
Notes
1
Download
See Open Virtualization
HCS-CC_10.6.1_CCDM-CCE-CVP_vmv8_v1.0.ova Format Files, on page 49.
2
Create the virtual machine for the Unified CCE
Rogger
Follow the procedure Create
Virtual Machines from
Cisco HCS for Contact
Center OVA, on page 255.
3
Install Microsoft Windows Server 2008 R2 and
Service Pack 1
Follow the procedure Install
Microsoft Windows Server
2008 R2 and Service Pack
1, on page 256.
4
Install Anti-Virus software
Follow the procedure Install
Antivirus Software, on
page 257.
5
Install Microsoft SQL Server 2008
Follow the procedure Install
Microsoft SQL Server 2008
and Standard Edition, on
page 260
6
Install the Unified CCE
Follow the procedure Install
Unified Contact Center
Enterprise, on page 258.
Installing and Configuring Cisco HCS for Contact Center 10.6(1)
271
Create Golden Template
Create Golden Template for Unified CCE AW-HDS-DDS
Sequence
Done?
7
Task
Notes
Convert the virtual machine to a template
Follow the procedure
Convert the Virtual
Machine to a Golden
Template, on page 259.
After you create all golden templates, you can run the automation process ( Automated Cloning and OS
Customization, on page 300). After you run the automation process, you can configure the Unified CCE
Rogger on the destination system. See Configure Cisco Unified CCE Rogger, on page 393 for 4000 agent
deployment model and Configure Unified CCE Rogger for Small Contact Center Agent Deployment , on
page 413 for small contact center agent deployment model.
Create Golden Template for Unified CCE AW-HDS-DDS
Follow this sequence of tasks to create the golden template for Cisco Unified CCE AW-HDS-DDS.
After each task, return to this page to mark the task “done” and continue the sequence.
Sequence
Done?
Task
1
Download
See Open Virtualization
HCS-CC_10.6.1_CCDM-CCE-CVP_vmv8_v1.0.ova Format Files, on page 49.
2
Create the virtual machine for the Unified CCE
AW-HDS-DDS
Follow the procedure Create
Virtual Machines from
Cisco HCS for Contact
Center OVA, on page 255.
3
Install Microsoft Windows Server 2008 R2 and
Service Pack 1
Follow the procedure Install
Microsoft Windows Server
2008 R2 and Service Pack
1, on page 256.
4
Install antivirus software
Follow the procedure Install
Antivirus Software, on
page 257.
5
Install Microsoft SQL Server 2008
Follow the procedure Install
Microsoft SQL Server 2008
and Standard Edition, on
page 260
6
Install the Unified CCE
Follow the procedure Install
Unified Contact Center
Enterprise, on page 258.
Installing and Configuring Cisco HCS for Contact Center 10.6(1)
272
Notes
Create Golden Template
Create Golden Template for Unified CCE Agent Peripheral Gateway
Sequence
Done?
7
Task
Notes
Convert the virtual machine to a template
Follow the procedure
Convert the Virtual
Machine to a Golden
Template, on page 259.
After you create all golden templates, you can run the automation process ( Automated Cloning and OS
Customization, on page 300). After you run the automation process, you can configure the Unified CCE
AW-HDS-DDS on the destination system. See Configure Unified CCE AW-HDS-DDS, on page 397 .
Create Golden Template for Unified CCE Agent Peripheral Gateway
Follow this sequence of tasks to create the golden template for Cisco Unified CCE Agent Peripheral
Gateway(PG).
After each task, return to this page to mark the task “done” and continue the sequence.
Sequence
Done?
Tasks
Notes
1
Download
See Open Virtualization
HCS-CC_10.6.1_CCDM-CCE-CVP_vmv8_v1.0.ova Format Files, on page 49.
2
Create the virtual machine for the Unified CCE
Agent PG
Follow the procedure Create
Virtual Machines from
Cisco HCS for Contact
Center OVA, on page 255.
3
Install Microsoft Windows Server 2008 R2 and
Service Pack 1
Follow the procedure Install
Microsoft Windows Server
2008 R2 and Service Pack
1, on page 256.
4
Install antivirus software
Follow the procedure Install
Antivirus Software, on
page 257.
5
Install the Unified Contact Center Enterprise
Follow the procedure Install
Unified Contact Center
Enterprise, on page 258.
6
Convert the virtual machine to a template
Follow the procedure
Convert the Virtual
Machine to a Golden
Template, on page 259.
After you create all golden templates, you can run the automation process ( Automated Cloning and OS
Customization, on page 300). After you run the automation process, you can configure the Unified CCE Agent
Installing and Configuring Cisco HCS for Contact Center 10.6(1)
273
Create Golden Template
Create Golden Template for Unified CCE VRU Peripheral Gateway
PG 1 Configure Unified CCE Agent PG 1, on page 401 and Agent PG 2 Configure Unified CCE Agent PG
2, on page 407 on the destination system for 4000 agent deployment. and see Configure Unified CCE Agent
PG’s for 12000 Agent Deployment, on page 430 for 12000 agent deployment model.
Create Golden Template for Unified CCE VRU Peripheral Gateway
Follow this sequence of tasks to create the golden template for Cisco Unified CCE VRU PG.
After each task, return to this page to mark the task “done” and continue the sequence.
Sequence
Done?
Tasks
Notes
1
Download
See Open Virtualization
HCS-CC_10.6.1_CCDM-CCE-CVP_vmv8_v1.0.ova Format Files, on page 49.
2
Create the virtual machine for the Unified CCE
VRU PG.
Follow the procedure Create
Virtual Machines from
Cisco HCS for Contact
Center OVA, on page 255.
3
Install Microsoft Windows Server 2008 R2 and
Service Pack 1
Follow the procedure Install
Microsoft Windows Server
2008 R2 and Service Pack
1, on page 256.
4
Install antivirus software.
Follow the procedure Install
Antivirus Software, on
page 257.
5
Install the Unified CCE.
Follow the procedure Install
Unified Contact Center
Enterprise, on page 258.
6
Convert the virtual machine to a template.
Follow the procedure
Convert the Virtual
Machine to a Golden
Template, on page 259.
After you create all golden templates, you can run the automation process ( Automated Cloning and OS
Customization, on page 300). After you run the automation process, you can configure the Unified CCE VRU
PG on the destination system. See Configure Unified CCE VRU PG, on page 408 for 4000 agent deployment
model and Configure Unified CCE VRU PG’s for 12000 Agent Deployment, on page 432 for 12000 agent
deployment model.
Installing and Configuring Cisco HCS for Contact Center 10.6(1)
274
Create Golden Template
Create Golden Template for Small Contact Center Agent Deployment
Create Golden Template for Small Contact Center Agent
Deployment
Follow this sequence of tasks to create the golden template for small contact center agent deployment for
Cisco HCS for Contact Center.
After each task, return to this page to mark the task “done” and continue the sequence.
Sequence
Done?
Tasks
Notes
1
Create Golden Template for Unified CCE
Rogger, on page 271
HCS Shared Core
Component
2
Create Golden Template for Unified CCE
AW-HDS-DDS, on page 272
HCS Shared Core
Component
3
Create Golden Template for Unified CCE Agent HCS Sub Customer
Peripheral Gateway, on page 273
Component
4
Create Golden Template for Unified CCE VRU
Peripheral Gateway, on page 274
5
Create Golden Template for Unified CVP Server, HCS Shared Core
on page 262
Component
6
Create Golden Template for Unified CVP OAMP HCS Shared Core
Server, on page 264
Component
7
Create Golden Template for Unified CVP
Reporting Server, on page 265
HCS Shared Core
Component
8
Create Golden Template for Cisco Finesse, on
page 267
HCS Sub Customer
Component
9
Create Golden Template for Cisco Unified
Intelligence Center , on page 268
HCS Shared Core
Component
10
Create Golden Template for Cisco Unified
Communications Manager, on page 269
HCS Sub Customer
Component
HCS Shared Core
Component
Create Golden Template for 12000 Agent Deployment
Follow this sequence of tasks to create the golden template for 12000 agent deployment for Cisco HCS for
Contact Center.
After each task, return to this page to mark the task “done” and continue the sequence.
Installing and Configuring Cisco HCS for Contact Center 10.6(1)
275
Create Golden Template
Create Golden Template for Unified CCE Router
Sequence
Done?
Task
Notes
1
Create Golden Template for Unified CCE Router, HCS Core Component
on page 276
2
Create Golden Template for Unified CCE
Logger, on page 277
HCS Core Component
3
Create Golden template for Unified CCE
AW-HDS, on page 278
HCS Core Component
4
Create Golden Template for Unified CCE
HDS-DDS, on page 279
HCS Core Component
5
Create Golden Template for Unified CCE Agent HCS Core Component
Peripheral Gateway, on page 273
6
Create Golden Template for Unified CCE VRU
Peripheral Gateway, on page 274
7
Create Golden Template for Unified CVP Server, HCS Core Component
on page 262
8
Create Golden Template for Unified CVP OAMP HCS Core Component
Server, on page 264
9
Create Golden Template for Unified CVP
Reporting Server, on page 265
HCS Core Component
10
Create Golden Template for Cisco Finesse, on
page 267
HCS Core Component
11
Create Golden Template for Cisco Unified
Intelligence Center , on page 268
HCS Core Component
12
Create Golden Template for Cisco Unified
Communications Manager, on page 269
HCS Core Component
HCS Core Component
Create Golden Template for Unified CCE Router
Follow this sequence of tasks to create the golden template for Cisco Unified CCE Router.
After each task, return to this page to mark the task " done " and continue the sequence.
Sequence
1
Done?
Task
Download
See Open Virtualization
HCS-CC_10.6.1_CCDM-CCE-CVP_vmv8_v1.0.ova Format Files, on page 49.
Installing and Configuring Cisco HCS for Contact Center 10.6(1)
276
Notes
Create Golden Template
Create Golden Template for Unified CCE Logger
Sequence
Done?
Task
Notes
2
Create the virtual machine for the Unified CCE
Router.
Follow the procedure Create
Virtual Machines from
Cisco HCS for Contact
Center OVA, on page 255.
3
Install Microsoft Windows Server 2008 R2 and
Service Pack 1
Follow the procedure Install
Microsoft Windows Server
2008 R2 and Service Pack
1, on page 256.
4
Install Anti-Virus software.
Follow the procedure Install
Antivirus Software, on
page 257.
5
Install the Unified CCE.
Follow the procedure Install
Unified Contact Center
Enterprise, on page 258.
6
Convert the virtual machine to a template
Follow the procedure
Convert the Virtual
Machine to a Golden
Template, on page 259.
After you create all golden templates, you can run the automation process ( Automated Cloning and OS
Customization, on page 300). After you run the automation process, you can configure the Unified CCE Router
on the destination system. See Configure the Unified CCE Router, on page 394.
Create Golden Template for Unified CCE Logger
Follow this sequence of tasks to create the golden template for Cisco Unified CCE Logger.
After each task, return to this page to mark the task " done " and continue the sequence.
Sequence
Done?
Task
Notes
1
Download
See Open Virtualization
HCS-CC_10.6.1_CCDM-CCE-CVP_vmv8_v1.0.ova Format Files, on page 49.
2
Create the virtual machine for the Unified CCE
Logger
Follow the procedure Create
Virtual Machines from
Cisco HCS for Contact
Center OVA, on page 255.
3
Install Microsoft Windows Server 2008 R2 and
Service Pack 1
Follow the procedure Install
Microsoft Windows Server
2008 R2 and Service Pack
1, on page 256.
Installing and Configuring Cisco HCS for Contact Center 10.6(1)
277
Create Golden Template
Create Golden template for Unified CCE AW-HDS
Sequence
Done?
Task
Notes
4
Install Anti-Virus software
Follow the procedure Install
Antivirus Software, on
page 257.
5
Install Microsoft SQL Server 2008
Follow the procedure Install
Microsoft SQL Server 2008
and Standard Edition, on
page 260.
6
Install the Unified CCE
Follow the procedure Install
Unified Contact Center
Enterprise, on page 258.
7
Convert the virtual machine to a template
Follow the procedure
Convert the Virtual
Machine to a Golden
Template, on page 259.
After you create all golden templates, you can run the automation process ( Automated Cloning and OS
Customization, on page 300). After you run the automation process, you can configure the Unified CCE
Logger on the destination system. See Configure Unified CCE Logger , on page 424.
Create Golden template for Unified CCE AW-HDS
Follow this sequence of tasks to create the golden template for Cisco CCE Unified AW-HDS.
After each task, return to this page to mark the task " done " and continue the sequence.
Sequence
Done?
Task
1
Download
See Open Virtualization
HCS-CC_10.6.1_CCDM-CCE-CVP_vmv8_v1.0.ova Format Files, on page 49.
2
Create the virtual machine for the Unified CCE
Logger
Follow the procedure Create
Virtual Machines from
Cisco HCS for Contact
Center OVA, on page 255.
3
Install Microsoft Windows Server 2008 R2 and
Service Pack 1
Follow the procedure Install
Microsoft Windows Server
2008 R2 and Service Pack
1, on page 256.
4
Install Anti-Virus software
Follow the procedure Install
Antivirus Software, on
page 257.
Installing and Configuring Cisco HCS for Contact Center 10.6(1)
278
Notes
Create Golden Template
Create Golden Template for Unified CCE HDS-DDS
Sequence
Done?
Task
Notes
5
Install Microsoft SQL Server 2008
Follow the procedure Install
Microsoft SQL Server 2008
and Standard Edition, on
page 260.
6
Install the Unified CCE
Follow the procedure Install
Unified Contact Center
Enterprise, on page 258.
7
Convert the virtual machine to a template
Follow the procedure
Convert the Virtual
Machine to a Golden
Template, on page 259.
After you create all golden templates, you can run the automation process ( Automated Cloning and OS
Customization, on page 300). After you run the automation process, you can configure the Unified CCE
AW-HDS on the destination system. See Configure Unified CCE AW-HDS, on page 426.
Create Golden Template for Unified CCE HDS-DDS
Follow this sequence of tasks to create the golden template for Cisco Unified CCE HDS-DDS.
After each task, return to this page to mark the task " done " and continue the sequence.
Sequence
Done?
Task
Notes
1
Download
See Open Virtualization
HCS-CC_10.6.1_CCDM-CCE-CVP_vmv8_v1.0.ova Format Files, on page 49.
2
Create the virtual machine for the Unified CCE
Logger
Follow the procedure Create
Virtual Machines from
Cisco HCS for Contact
Center OVA, on page 255.
3
Install Microsoft Windows Server 2008 R2 and
Service Pack 1
Follow the procedure Install
Microsoft Windows Server
2008 R2 and Service Pack
1, on page 256.
4
Install Anti-Virus software
Follow the procedure Install
Antivirus Software, on
page 257.
5
Install Microsoft SQL Server 2008
Follow the procedure Install
Microsoft SQL Server 2008
and Standard Edition, on
page 260.
Installing and Configuring Cisco HCS for Contact Center 10.6(1)
279
Create Golden Template
Create Golden Template for Unified CCE HDS-DDS
Sequence
Done?
Task
Notes
6
Install the Unified CCE
Follow the procedure Install
Unified Contact Center
Enterprise, on page 258.
7
Convert the virtual machine to a template
Follow the procedure
Convert the Virtual
Machine to a Golden
Template, on page 259.
After you create all golden templates, you can run the automation process ( Automated Cloning and OS
Customization, on page 300). After you run the automation process, you can configure the Unified CCE
HDS-DDS on the destination system. See Configure Unified CCE HDS-DDS, on page 428.
Installing and Configuring Cisco HCS for Contact Center 10.6(1)
280
CHAPTER
7
Configure Customer Instance Network
Infrastructure
• Implement UCS Platform, page 281
• ESX Boot from SAN, page 288
• Add ESX Host to vCenter, page 290
• Deploy Nexus 1000v, page 291
• Add Second Customer Instance in Single Blade for 500 Agent Deployment, page 298
Implement UCS Platform
In HCS for Contact Center, virtualization of all Unified Computing (UC) applications and key third-party
components use Cisco Unified Computing System (UCS) hardware as the platform. The HCS virtualization
integrates the UCS platform and SAN, and virtualizes the target UC applications. The following sections
describes the deployment of the Service Provider (SP) virtualization infrastructure.
• Set Up Basic UCS Connectivity , on page 281
• Basic Configuration for UCS, on page 282
• Configure UCS LAN, on page 284
• Configure UCS SAN, on page 285
• Configure UCS B Series Blade Server, on page 287
• Configure MDS, on page 287
Set Up Basic UCS Connectivity
Cisco UCS 6100 Series Fabric Interconnects is a core part of UCS that provides network connectivity and
management capabilities for attached blades and chassis. The Cisco UCS 6100 Series offers line-rate,
low-latency, lossless 10 Gigabit Ethernet, and Fibre Channel over Ethernet (FCoE) functions.
Installing and Configuring Cisco HCS for Contact Center 10.6(1)
281
Configure Customer Instance Network Infrastructure
Basic Configuration for UCS
The Interconnects provide the management and communication support for the Cisco UCS B-Series blades
and the UCS 5100 Series blade server chassis. All chassis and all blades attached to the interconnects becomes
part of a single, high availability management domain. By supporting a unified fabric, the Cisco UCS 6100
Series provides LAN and SAN connectivity for all blades in its domain.
You will require the following connections for a working UCS:
• Console connection on the 6100 Series switch.
• At least one 10 Gbps connection between the 6100 Series switch and the Fabric Extender 2104 on the
chassis.
• At least one 10 Gbps connection on the 6100 Series switch for the northbound interface to a core router
or switch (could be a port-channel connection).
• At least one FCoE connection between the 6100 Series switch and a Multilayer Director Switch (MDS)
switch.
• Cluster link ports connected between the 6100 Series switches in a high availability deployment.
Basic Configuration for UCS
Unified Computing System Manager (UCSM) provides centralized management capabilities, creates a unified
management domain, and serves as the central nervous system of the UCS. UCSM delivers embedded
device-management software that manages the system from end to end as a single logical entity through a
GUI, a CLI, or, an XML API.
UCS Manager resides on a pair of Cisco UCS 6100 Series fabric interconnects using a clustered, active-standby
configuration for High Availability (HA). The software participates in server provisioning, device discovery,
inventory, configuration, diagnostics, monitoring, fault detection, auditing, and statistics collection.
After 6100 Series initial configuration, you can configure UCS from the GUI. You can launch the GUI from
a URL that is reachable to the configured 6100 Management IP address.
• Configure UCS 6100 Server Ports, on page 282
• Configure UCS 6100 Uplink Ethernet Ports, on page 283
• Configure Uplink FC Ports, on page 283
• Acknowledge Chassis, on page 283
• Configure Server Management IP Address Pool, on page 283
Configure UCS 6100 Server Ports
Complete the following procedure to configure UCS 6100 server ports on UCS Manager.
Procedure
Step 1
Step 2
Step 3
Choose Equipment > Fabric Interconnect A(B) > Fixed Module > Unconfigured Ports > Port #.
Click the General tab.
Click the Configure as Server Port option.
Installing and Configuring Cisco HCS for Contact Center 10.6(1)
282
Configure Customer Instance Network Infrastructure
Basic Configuration for UCS
Configure UCS 6100 Uplink Ethernet Ports
Complete the following procedure to configure UCS 6100 uplink ethernet ports.
Procedure
Step 1
Step 2
Step 3
Choose Equipment > Fabric Interconnect A(B) > Fixed Module > unconfigured Ports > Port #.
Click General tab.
Click Configure as Uplink Port option.
Configure Uplink FC Ports
You must define the ports that are capable of passing Fibre Channel (FC) traffic as Fibre Channel uplink ports
using the SAN configuration tab of the UCS Manager.
Acknowledge Chassis
Any time there is a change in the number of links between the 6100 series switch and the blade server chassis,
you must perform a chassis acknowledgment to make the UCS Manager aware of the link change which
causes a rebuild of its connectivity data.
Configure Server Management IP Address Pool
The UCSM server management IP address pool assigns an external IP addresses for each of the blade servers
installed. UCS Manager uses the IP addresses in a management IP pool for external access to a server through
the following:
• KVM Console
• Serial over LAN
• IPMI
Complete the following procedure to configure server management IP address pool.
Procedure
Step 1
Step 2
Choose Administration > Communication Management > Management IP Pool.
Right-click and select Create Block of IP Addresses.
Installing and Configuring Cisco HCS for Contact Center 10.6(1)
283
Configure Customer Instance Network Infrastructure
Configure UCS LAN
Configure UCS LAN
The enabled Uplink Ethernet ports in UCS 6100 series switch forwards traffic to the next layer in the network.
You can configure the LAN properties such as VLANs, MAC Pools, and vNIC templates within the LAN
view in the UCS Manager.
Complete the following procedures to create VLANs and MAC pools.
• Add VLANs, on page 284
• Create MAC Pools, on page 284
Add VLANs
In the Cisco UCS, a named VLAN creates a connection to a specific external LAN. The VLAN isolates traffic
to that external LAN, which includes broadcast traffic. The name that you assign to a VLAN ID adds a layer
of abstraction that you can use to globally update all servers associated with service profiles that use the named
VLAN. You do not need to reconfigure servers individually to maintain communication with the external
LAN. Complete the following procedure to add VLANs.
Procedure
Step 1
Step 2
Click the LAN tab and then right-click the VLANs.
Enter the name or designation of the VLANs being added and the VLAN IDs to use.
A decision on how the named VLAN is accessible by the 6100 Series switches completes the UCS VLAN
additions.
Create MAC Pools
A MAC pool is a collection of network identities, or MAC addresses, that are unique in Layer 2 (L2) and
available to be assigned to a vNIC on a server. If you use MAC pools in service profiles, you do not have to
manually configure the MAC addresses to be used by the server associated with the service profile.
To assign a MAC address to a server, you must include the MAC pool in a vNIC policy. The vNIC policy is
then included in the service profile assigned to that server. Complete the following procedure to create a MAC
pool.
Procedure
Step 1
Click the LAN tab.
Step 2
Right-click Pools .
Step 3
Select Create MAC Pool.
Installing and Configuring Cisco HCS for Contact Center 10.6(1)
284
Configure Customer Instance Network Infrastructure
Configure UCS SAN
Configure UCS SAN
Each UCS 6120 fabric interconnect has an open slot to add expansion modules that add Fibre Channel ports
for SAN connectivity. You can enable these ports and their attributes through the SAN scope of the UCS
Manager.
Complete the following procedures to configure SAN properties such as VSANs, Fibre Channel uplink ports,
World Wide Node Name (WWNN) pools, World Wide Port Name (WWPN) pools, and Virtual Host Bus
Adapter (vHBA) templates, within the SAN view in the UCS Manager.
• Create VSANs, on page 285
• Associate VSAN with an FC Uplink Port, on page 285
• Create WWNN Pools, on page 286
• Create WWPN Pools, on page 286
Create VSANs
A named VSAN creates a connection to a specific external SAN. The VSAN isolates traffic to that external
SAN, including broadcast traffic. The traffic on one named VSAN knows that the traffic on another named
VSAN exists, but cannot read or access that traffic.
Like a VLAN name, the name that you assign to a VSAN ID adds a layer of abstraction that allows you to
globally update all servers associated with service profiles that use the named VSAN. You do not need to
reconfigure the servers individually to maintain communication with the external SAN. You can create more
than one named VSAN with the same VSAN ID.
In a cluster configuration, you can configure a named VSAN to be accessible only to the FC uplinks on one
fabric interconnect or to the FC uplinks on both fabric interconnects. Complete the following procedure to
create VSAN.
Procedure
Step 1
Click the SAN tab.
Step 2
Step 3
Right-click the VSANs and select create VSAN.
Configure the following to complete the VSAN configuration:
a) Enter a name for the VSAN.
b) Enter the VSAN interaction with Interconnect fabric(s).
c) Enter a VSAN ID.
d) Enter the FCoE VLAN.
Associate VSAN with an FC Uplink Port
After you create a VSAN, you must associate it with a physical FC interface. Complete the following procedure
to associate VSAN with an FC uplink port.
Installing and Configuring Cisco HCS for Contact Center 10.6(1)
285
Configure Customer Instance Network Infrastructure
Configure UCS SAN
Procedure
Step 1
Click the Equipment tab.
Step 2
Step 3
Open the target FC port and select the desired VSAN from the drop-down list
Click Ok and save the changes.
Create WWNN Pools
A World Wide Node Name (WWNN) pool is one of two pools used by the FC vHBAs in the UCS. You can
create separate pools for WWNNs assigned to the server and World Wide Port Names (WWPNs) assigned
to the vHBA. The pool assigns WWNNs to servers. If you include a WWNN pool in a service profile, the
associated server is assigned a WWNN from that pool.
Procedure
Step 1
Click the SAN tab.
Step 2
Choose Pools, select WWNN pools and expand it.
Step 3
Step 4
Choose WWNN Pool node-default
Right-click the Create WWN Block.
Step 5
Enter the pool size and click OK.
Create WWPN Pools
A WWPN is the second type of pool used by Fibre Channel vHBAs in the UCS. WWPN pool assigns WWPNs
to the vHBAs. If a pool of WWPNs is included in a service profile, the associated server is assigned a WWPN
from that pool.
Procedure
Step 1
Click the SAN tab.
Step 2
Choose Pools, select WWPN pools and expand it.
Step 3
Step 4
Choose WWPN Pool node-default.
Right-click Create WWPN Block.
Step 5
Enter the pool size and click OK.
Installing and Configuring Cisco HCS for Contact Center 10.6(1)
286
Configure Customer Instance Network Infrastructure
Configure UCS B Series Blade Server
Configure UCS B Series Blade Server
Cisco UCS Manager uses service profiles to provision servers and their I/O properties. Server, network, and
storage administrators creates the service profiles and stores in the Cisco UCS 6100 Series fabric interconnects.
Service profiles are centrally managed and stored in a database on the fabric interconnect.
Service profile provides the following services:
• Service profiles are the central concept of Cisco UCS and thus each service profile ensures that the
associated server hardware is configured to support the applications that it hosts.
• The service profile maintains the server hardware configurations, interfaces, fabric connectivity, and
server, and network identity. This information is stored in a format that you can manage through Cisco
UCS Manager.
Service profile provides the following advantages:
• Simplifies the creation of service profiles and ensures consistent policies within the system for a given
service or application as service profile templates are used. This approach makes easy to configure one
server or 320 servers with thousands of virtual machines, decoupling scale from complexity.
• Reduces the number of manual steps that need to be taken, helping reduce the chance for human error,
improving consistency, and reducing server and network deployment times.
• Dissociates hardware specific attributes from the design. If a specific server in the deployment is replaced,
the service profile associated with the old server is applied to the newly installed server allowing for
near seamless replacement of hardware if needed.
Configure MDS
Configure the following MDS to place the UCS server blade vHBAs and SAN Port World Wide Name
(PWWN) under the same zone and activate the zoneset.
• Configure MDS-A, on page 287
• Configure MDS-B, on page 288
Configure MDS-A
The CLI configuration for MDS-A is as follows:
fcalias name scale-esxi-c5b1-vHBA0 vsan 600
member pwwn 20:00:00:25:b5:02:13:7e
fcalias name cx4-480-spb-b0 vsan 600
member pwwn 50:06:01:68:46:e0:1b:e0
fcalias name cx4-480-spa-a1 vsan 600
member pwwn 50:06:01:61:46:e0:1b:e0
zone name zone33 vsan 600
member fcalias cx4-480-spb-b0
member fcalias cx4-480-spa-a1
member fcalias scale-esxi-c5b1-vHBA0
zoneset name scale_zoneset vsan 600
Installing and Configuring Cisco HCS for Contact Center 10.6(1)
287
Configure Customer Instance Network Infrastructure
Configure SAN
member zone33
zoneset activate name scale_zoneset vsan 600
Configure MDS-B
The CLI configuration for MDS-B is as follows:
fcalias name scale-esxi-c5b1-vHBA1 vsan 700
member pwwn 20:00:00:25:b5:02:13:6e
fcalias name cx4-480-spa-a0 vsan 700
member pwwn 50:06:01:60:46:e0:1b:e0
fcalias name cx4-480-spb-b1 vsan 700
member pwwn 50:06:01:69:46:e0:1b:e0
zone name zone33 vsan 700
member fcalias cx4-480-spa-a0
member fcalias cx4-480-spb-b1
member fcalias scale-esxi-c5b1-vHBA1
zoneset name scale_zoneset vsan 700
member zone33
zoneset activate name scale_zoneset vsan 700
Configure SAN
Complete the following procedure to configure SAN.
Procedure
Step 1
Step 2
Step 3
Create Logical Unit Numbers (LUN) for boot (recommended to use the lowest LUN number, and make sure
the LUN number for shared storage are higher than the ones used for boot), 8GB should be sufficient.
Register the hosts. Navigate to Storage System Connectivity Status and register each unknown vHBA.
Configure the following to create a storage group:
a) Create a storage group
b) Add LUN
c) Add Hosts
ESX Boot from SAN
Complete the following procedures to configure for booting from SAN:
• Configure UCS B Series Blade Server, on page 289
• View Multilayer Director Switch, on page 289
• Configure SAN on Storage Device, on page 289
• Install ESX, on page 290
Installing and Configuring Cisco HCS for Contact Center 10.6(1)
288
Configure Customer Instance Network Infrastructure
Configure UCS B Series Blade Server
Configure UCS B Series Blade Server
Complete the following procedure to configure the UCS.
Procedure
Step 1
Step 2
Step 3
Step 4
Step 5
Log in to the UCS Manager.
Click the Servers tab and choose the service profile that corresponds to the server for configuring the boot
from SAN.
Click the Servers tab. Choose Policies > Boot Policies to create a boot policy with SAN storage parameters.
Assign this boot policy to the service profile of the server and click OK.
Click Yes in the dialog box Modify Boot Policy.
The server reboots after saving the boot policy.
View Multilayer Director Switch
Complete the following procedure to view the Multilayer Director Switch (MDS).
Procedure
Step 1
Step 2
Step 3
Log in into your MDS (Telnet or SSH).
Enter the login ID and password.
Enter the following command and press Enter:
show flogi database
You should see a port name for each interface.
Step 4
Match the port name in the database with the name listed in the UCS Manager under the HBA WWPN.
Note
If you do not find the matching port in the database, you need to select a valid VSAN in the UCS
Manager.
Configure SAN on Storage Device
Complete the following procedure to configure the SAN on the storage device.
Procedure
Step 1
Verify that the WWPN number and WWNN number of the host are visible in SAN.
The WWPN and WWNN in SAN should match with the numbers in UCS Manager.
Installing and Configuring Cisco HCS for Contact Center 10.6(1)
289
Configure Customer Instance Network Infrastructure
Install ESX
Step 2
Step 3
Configure a LUN on SAN for the server to boot (use 20 GB to 50 GB).
Create a storage group in SAN. Add the specific host to this storage group for access.
The host ID of the LUN associated to the host should be same as the LUN ID used on the boot policy in UCS
Manager (usually 0).
Install ESX
Complete the following procedure to install the ESX.
Procedure
Step 1
Step 2
Step 3
Step 4
Step 5
Step 6
Step 7
Choose Virtual Media, click Add Image and browse to the path and select ESXi iso image.
Click Open.
Check the check box Mapped. Server boots from the ISO image.
Access the KVM console of the server from UCS Manager and edit the boot order in the BIOS to the new
SAN configuration.
Install ESXi on the LUN.
It should now reboot and come up booting from the SAN.
Reuse the boot policy on all servers that needs to boot from SAN.
If you install ESXi on the local disk, make sure to remove the disks or clear the ESXi data on them.
Add ESX Host to vCenter
Complete the following procedure to add hosts to vCenter.
Procedure
Step 1
Step 2
Step 3
Add hosts using the vSphere client, using the Add Host Wizard. Enter the IP address of the host and the
username/password of the ESXi server, which was configured when the ESXi software was loaded on the
host.
Assign a license to the Host.
Review the options you have selected and click then Finish to add the Host
What to Do Next
After you add a host, confirm by navigating to the Home > Inventory > Hosts.
Installing and Configuring Cisco HCS for Contact Center 10.6(1)
290
Configure Customer Instance Network Infrastructure
Deploy Nexus 1000v
Deploy Nexus 1000v
VMware vSphere provisions Nexus 1000V platform using and the Nexus 1000V Installer App. The following
sections describe how to prepare and install the Cisco Nexus 1000V software.
• Cisco Nexus 1000V Installer App Prerequisites , on page 291
• Installing the VSM Software using Cisco Nexus 1000V Installer App , on page 292
• Installing the VEM Software Using the Cisco Nexus 1000V Installer App , on page 295
• Configure Cisco Nexus, on page 297
Cisco Nexus 1000V Installer App Prerequisites
Note
The Installation Application requires you to satisfy all the prerequisites.
If you migrate the host and adapters from the VMware vSwitch to the Cisco Nexus 1000V DVS:
• The host must have one or more physical NICs on each VMware vSwitch in use
• The VMware vSwitch must not have any active VMs
• To prevent a disruption in connectivity during migration, any VMs that share a VMware vSwitch with
port groups used by the VSM must be powered off
• Make sure no VEMs were previously installed on the host where the VSM resides
• You must have administrative credentials for the vCenter Server
• The java.exe file must be located within the search path defined in your system
The ESX or ESXi hosts to be used for the Cisco Nexus 1000V have the following prerequisites:
• You have already installed and prepared the vCenter Server for host management using the instructions
from VMware
• You have already installed the VMware Enterprise Plus license on the hosts
• The host must have one or more physical NICs on each VMware vSwitch that is being used
• All VEM hosts must be running ESX/ESXi 5.1 or later releases
• You have installed the appropriate vCenter Server and VMware Update Manager (VUM) versions
• When you perform any VUM operation on hosts that are a part of a cluster, ensure that VMware HA,
VMware fault tolerance (FT), and VMware distributed power management (DPM) features are disabled
for the entire cluster. Otherwise, VUM cannot install the hosts in the cluster
• If the hosts are in ESXi stateless mode, then enable the Pxe Booted ESXi host settings available under
Home > Solutions and Applications > Update Manager > Configuration > ESXi host/cluster
• You have a copy of your VMware documentation available for installing software on a host
Installing and Configuring Cisco HCS for Contact Center 10.6(1)
291
Configure Customer Instance Network Infrastructure
Installing the VSM Software using Cisco Nexus 1000V Installer App
Installing the VSM Software using Cisco Nexus 1000V Installer App
Before You Begin
• You should have the following information:
◦Control VLAN ID
◦Packet VLAN ID
◦Management VLAN ID
◦Domain ID
◦Management IP address
◦Subnet mask
◦Gateway IP address
◦SVS datacenter name
◦Control, packet, and management port groups
◦Management VLAN ID of ESXi hosts
• You have the JDK version 1.6 or later installed on the host running the Cisco Nexus 1000V Installer
App.
Procedure
Step 1
Step 2
Step 3
Step 4
Step 5
Step 6
Download the Cisco Nexus 1000V file (Nexus1000v.4.2.1.SV2.2.1.zip) on to the local machine and unzip
the file.
Double-click the application file ( Nexus1000V-install_CNX.jar) or at the command-line interface, navigate
to %Nexus%\VSM\Installer_App folder and enter the following command to start the Cisco Nexus 1000V
Installer App: java -jar Nexus1000V-install_CNX.jar
Click the Cisco Nexus 1000V Complete Installation radio button.
Click the Custom radio button.
After reading the prerequisites, click Next.
In the vCenter Server Credentials screen, do the following:
a) Enter the following vCenter credentials:
• IP Address
• Port (https only)
Note
This field is prepopulated but can be
modified.
• User ID
• Password
Installing and Configuring Cisco HCS for Contact Center 10.6(1)
292
Configure Customer Instance Network Infrastructure
Installing the VSM Software using Cisco Nexus 1000V Installer App
b) Click Next.
Step 7
Step 8
In the Custom Configuration Data screen, click the Browse button for the Host 1 (Primary VSM's Host)
IP Address / Name field.
In the Host 1 Selection vCenter Inventory screen, do the following:
a) Choose the host for the primary VSM.
b) Click Select Host.
The Host 1 IP Address / Name and Data Store fields are populated. If needed Data Center can be changed
by clicking the Browse button and select another Data Center.
Step 9
In the Host 1 vSwitch Custom Configuration Data screen, click the Browse button for the Host 1 vSwitch
field.
Step 10 In the 1 vSwitch Selection screen, do the following:
a) Choose a vSwitch.
b) Click Select.
The Host 1 vSwitch field is populate.
Step 11 The Host 2 IP Address Custom Configuration Data screen, click the Browse button for the Host 2 IP
Address / Name field.
Step 12 In the Host 2 Selection vCenter Inventory screen, do the following:
a) Choose the host for the secondary VSM.
b) Click Select Host.
The Host 2 IP Address / Name and Data Store fields are populated. If needed Data Center can be changed
by clicking the Browse button and select another Data Center.
Step 13 In the Host 2 vSwitch Custom Configuration Data screen, click the Browse button for the Host 2 vSwitch
field.
Step 14 In the Host 2 vSwitch Selection screen, do the following:
a) Choose a vSwitch.
b) Click Select.
Installing and Configuring Cisco HCS for Contact Center 10.6(1)
293
Configure Customer Instance Network Infrastructure
Installing the VSM Software using Cisco Nexus 1000V Installer App
The Host 2 Switch Custom Configuration Data screen, click the Browse button for Host 2 vSwitch field.
Step 15
Step 16
Step 17
Step 18
Step 19
Step 20
Step 21
Step 22
Step 23
Step 24
Step 25
Step 26
Step 27
Step 28
In the Switch Name text box, enter the Switch Name (can be any meaningful name)
In the Admin Password text box, enter the VSM IP Address
In the Confirm Admin Password text box, enter the Admin Password
In the Virtual Machine Name text box, enter the Virtual Machine Name (can be any meaningful name).
In the OVA Image Location text box, click the Browse button and go to location in Step 1 and select OVA
file (nexus-1000v.4.2.1 SV2.2.1 ova) under VSM\Install folder.
In the Layer 2 / Layer 3 Connectivity radio buttons, select the Layer L3 radio button (The layer three mode
is selected by default).
In the VSM IP Address text box, enter the VSM IP Address.
In the Subnet Mask text box, enter the Subnet Mask.
In the Gateway IP Address text box, enter the Gateway IP Address.
In the Domain ID text box, enter the Domain ID.
Check the Enable Telnet check box, if you want to enable Telnet (By default, only SSH is enabled)
In the Data Center Name text box, click the Browse button for the Data Center Name and choose Data
Center from the list.
Click the Browse button for the Control Port Group Port Group Name
In the Make a Selection screen, do the following:
a) Choose a VlanID.
b) Click Select.
Step 29 For the Control Port Group
a) Choose the Choose Existing radio button.
b) For the Port Group Name, click the Browse button and select VLANID.
Step 30 For the Management Port Group
a) Choose the Choose Existing radio button.
b) For the Port Group Name, click the Browse button and select VLANID.
Step 31
Step 32
Step 33
Step 34
Step 35
In the Management VLAN text box, enter the Management VLAN ID.
In the Migrate Host(s) to DVS radio buttons, select Yes.
Click Save Configuration button if you want to save the settings to a configuration file.
Click Next.
In the Custom Configuration Review screen, do the following:
a) Validate the input.
b) Click Next.
The Custom Configuration Review Installation Progress screen opens. when the installation completes,
the Confirmation screen opens.
Step 36 In the Custom Cofirmation screen, do one of the following:
a) Click Yes, if you want to add more modules and continue the next step.
b) Click No, if you don't want to add more modules and proceed with the steps as prompted to complete the
process.
Step 37 In the Confirmation screen, complete the tasks as follows:
a) Do one of the following:
Installing and Configuring Cisco HCS for Contact Center 10.6(1)
294
Configure Customer Instance Network Infrastructure
Installing the VEM Software Using the Cisco Nexus 1000V Installer App
• Click Install VIB to install VIBs on this host.
• Click Install VIB and add module to Nexus 1000V to install VIBS on this host and move them to
the Cisco Nexus 1000V.
b) In the Management VLAN text box, enter the Mangement VLAN ID
c) Click Next and the Host Selection screen opens.
Step 38 In the Host Selection screen, do the following:
a) Choose the hosts you want to add.
b) Click Next.
Step 39 In the Host Review screen, do the following:
a) Review the entries.
b) Click Finish.
Step 40 In the Custom Summary screen, click Close.
Installing the VEM Software Using the Cisco Nexus 1000V Installer App
• When the Cisco Nexus 1000V Installer App installs VEMs, it migrates all VEM kernels and their
corresponding vmnics across vSwitches to the Cisco Nexus 1000V VEMs
• If a particular VEM is capable of hosting VSMs, the network administrator must manually allow a
control VLAN in the uplink port profile of VEMs in Layer 3 deployment mode for VSM HA
communication
Before You Begin
You should have the following information:
• vCenter IP address
• vCenter user ID
• vCenter password
• VSM IP address
• VSM password
Note
The hosts that will be installed as VEMs should not have any Cisco Nexus 1000V vSphere Installation
Bundle (VIB) files. Uninstall any Cisco Nexus 1000V VIBs before starting the Cisco Nexus 1000V
Installer App.
Installing and Configuring Cisco HCS for Contact Center 10.6(1)
295
Configure Customer Instance Network Infrastructure
Installing the VEM Software Using the Cisco Nexus 1000V Installer App
Procedure
Step 1
Step 2
Step 3
Step 4
Double-click the application file (Nexus1000V-install_CNX.jar) or at the command-line interface, navigate
to %Nexus%\VSM\Installer_App folder and enter the following command to start the Cisco Nexus 1000V
Installer App: java -jar Nexus1000V-install_CNX.jar.
In the Cisco Nexus 1000V Installer App screen, click the Virtual Ethernet Module Installation radio
button.
After reading the prerequisites, click Next.
In the VEM Enter vCenter Credentials screen, do the following:
a) Enter the following vCenter Credentials:
• IP address
• Port (https only)
Note
This field is prepopulated but can be modified.
• User ID (for a vCenter user with administrator-level
privileges)
• Password (for a vCenter user with administrator-level
privileges)
b) Click Next.
Step 5
In the Enter VSM IP & Credentials screen, do the following:
a) Enter the following Credentials:
• VSM IP address
• VSM Password
b) Click Next.
Step 6
In the Confirmation screen, do one the following:
a) Do one of the following:
• Click Install VIB to install VIBs on this host
• Click Install VIB and add module to Nexus 1000V to install VIBS on this host and move them
to the Cisco Nexus 1000V.
b) In the Management VLAN text box, enter the Management VLAN ID.
c) Click the Next button and the Hosts Selection screen opens.
Step 7
In the Host Selection screen, do the following:
a) Choose the hosts you want to add.
b) Click Next.
Step 8
In the Host Review screen, do the following:
a) Review the entries.
Installing and Configuring Cisco HCS for Contact Center 10.6(1)
296
Configure Customer Instance Network Infrastructure
Configure Cisco Nexus
b) Click Finish.
Step 9
In the Custom Summary screen, click Close.
Configure Cisco Nexus
Complete the following procedure to configure the Cisco Nexus 1000V switch for Cisco HCS for Contact
Center.
Note
Complete all configuration steps in enable > configuration terminal mode.
Procedure
Step 1
Configure the Nexus port profile uplink:
port-profile type ethernet n1kv-uplink0
vmware port-group
switchport mode trunk
switchport trunk allowed vlan <vlan ID's>
channel-group auto mode on mac-pinning
no shutdown
system vlan <vlan ID> # Customer specific native vlan ID identified in the switch
state enabled
Step 2
Configure the public VM port profiles:
port-profile type vethernet Visible-VLAN
vmware port-group
switchport mode access
switchport access vlan <vlan ID> # Customer specific public vlan ID defined in the switch
no shutdown
state enabled
Step 3
Configure the private VM port profiles:
port-profile type vethernet Private-VLAN
vmware port-group
switchport mode access
switchport access vlan <vlan ID> # Customer specific private vlan ID defined in the switch
no shutdown
state enabled
Installing and Configuring Cisco HCS for Contact Center 10.6(1)
297
Configure Customer Instance Network Infrastructure
Add Second Customer Instance in Single Blade for 500 Agent Deployment
Add Second Customer Instance in Single Blade for 500 Agent
Deployment
Perform the following procedure to add a second customer instance for a single blade in a 500 agent deployment
model.
Procedure
Step 1
Step 2
Create new Data Stores (if needed) and associate the corresponding LUNs.
Create and configure a new VLAN on UCS Manager:
a) Log in to UCS Manager console and click LAN.
b) Navigate to Create VLANs.
c) Enter the following VLAN Details:
• Name
• ID
• Fabric and Sharing type
d) Click Servers tab and select VNIC.
e) Select Ethernet and click Modify VLANs.
f) Verify the VLANs that you want to associate with a particular server.
Step 3
Enter the following commands in the Nexus prompt to configure Nexus to add one more VLAN:
• config t
• vlan <VLAN ID>
• no shut
• end
Step 4
Step 5
Refer to Configure Cisco Nexus section to add one more Public & Private VM port profiles. For more
information, see Configure Cisco Nexus, on page 297.
Configure the following details to associate the second 500-agent virtual machines with the new VLAN:
a) Log in to the Vcenter Server using VMware Infrastructure Client.
b) Select a VM.
c) Select Edit Settings.
d) Select Network Adapters.
e) Select the newly created VM port profile from the list.
f) Click OK.
Installing and Configuring Cisco HCS for Contact Center 10.6(1)
298
CHAPTER
8
Clone and OS Customization
• Clone and OS Customization Process, page 299
• Automated Cloning and OS Customization, page 300
• Manual Cloning and OS Customization, page 313
Clone and OS Customization Process
Installing and Configuring Cisco HCS for Contact Center 10.6(1)
299
Clone and OS Customization
Automated Cloning and OS Customization
Automated Cloning and OS Customization
For automation software list and download information, See Automation Software, on page 44
• Automated Cloning and OS Customization Using Golden Templates , on page 300
• Automated Cloning and OS Customization Using OVF , on page 305
Automated Cloning and OS Customization Using Golden Templates
Ensure that required software are downloaded for Automated Cloning. For more information see, Automation
Software, on page 44.
Sequence
Task
1
Download Golden Template
Automation Tool, on page 300
2
Complete Automation
Spreadsheet, on page 301
3
Run Automation script, on page
303
4
OS Customization Process, on
page 304
Done
Download Golden Template Automation Tool
Golden Template Tool is required for automated cloning of Golden Templates and deploying the customized
Virtual machines in a customer instance. Download and extract the Golden Template Tool to the root of the
C: drive on your system. You can browse the automation scripts using VMware vSphere PowerCLI.
The extracted content includes the following:
• The automation spreadsheets, which is the interface to the scripts.
• The scripts folder that contains five scripts. The deployVM.PS1 file is the primary automation script,
which calls the other four scripts.
• Download Golden Template Automation Tool:
Installing and Configuring Cisco HCS for Contact Center 10.6(1)
300
Clone and OS Customization
Automated Cloning and OS Customization Using Golden Templates
The Archive, Log, OVF, PlatformConfigRepository, and Report folders are empty until you run the
automation script for export.
Figure 57: Download Automation Tool
After you run the script for the first time:
• Archive holds the prior versions of the automation spreadsheet, saved with a date and a time stamp.
• Log holds all the log files saved with a date and a time stamp.
• OVF, when the tool runs the Export operation, a sub folder is created for each virtual machine. The
folders take their names from the GOLDEN_TEMPLATE_NAME cells in the spreadsheet. These folders
are used to import the virtual machines to the customer ESXi host.
• PlatformConfigRepository is populated with three subfolders that holds xml files generated as part of
the golden template process.
• Report holds all automation reports, saved with a date and a time stamp.
Complete Automation Spreadsheet
Fill the information provided in the table below to complete the automation spreadsheet for cloning process.
Deploy VM automation script requires this information to clone the virtual machines to the customer instance.
See Automation Tool Spreadsheet, on page 814 for Automation Spreadsheet column description.
The table describes the values of each virtual server and associated properties.
Column
e.g., Domain based
VM
e.g., Workgroup
based VM
e.g., VOS based VM
CREATEVM
YES
YES
YES
CUSTOMIZATION
YES
YES
YES
OPERATION
Installing and Configuring Cisco HCS for Contact Center 10.6(1)
301
Clone and OS Customization
Automated Cloning and OS Customization Using Golden Templates
Column
e.g., Domain based
VM
e.g., Workgroup
based VM
e.g., VOS based VM
SOURCE_HOST_IP
10.10.0.10
10.10.0.10
10.10.0.10
SOURCE_DATASTORE_NAME
Datastore-A0
Datastore-A0
Datastore-A0
GOLDEN_TEMPLATE_NAME
GT-Rogger
GT-CVP-Server
GT-CUCM
NEW_VM_NAME
CCE-RGR-SIDE-A
CVP-SVR-SIDE-A
UCM-SUB-SIDE-A
DEST_HOST_IP
10.10.1.10
10.10.1.11
10.10.1.12
DEST_DATASTORE_NAME
Datastore-A1
Datastore-A3
Datastore-A6
SOURCE_VMNAME
10.0.1
PRODUCT_VERSION
COMPUTER_NAME
CCE-RGR-SIDE-A
CVP-SVR-SIDE-A
WORK_GROUP
NO
YES
WORKGROUP
WORK_GROUP_NAME
DOMAIN_NAME
HCSCC.COM
HCSCC.COM
(Optional)
TIME_ZONE_LINUX_AREA
America
TIMEZONE_LINUX_LOCATION
Los Angeles
TIME_ZONE_WINDOWS
(GMT-08:00)
DOMAIN_USER
HCSCC\administrator
DOMAIN_PASSWORD
••••••••
PRODUCT_KEY
xxxx-xxxx-xxxx-xxxx
xxxx-xxxx-xxxx-xxxx
OWNER_NAME
HCS
HCS
ORGANIZATION_NAME
CISCO
CISCO
(GMT-08:00)
CISCO
ORGANIZATION_UNIT
HCS
ORGANIZATION_LOCATION
San Jose
ORGANIZATION_STATE
CA
ORGANIZATION_COUNTRY
USA
NTP_SERVER
10.81.254.131
NIC_NUM
2
1
1
IP_ADDRESS_NIC1
10.10.10.10
10.10.10.20
10.10.10.30
SUB_NET_MASK_NIC1
255.255.255.0
255.255.255.0
255.255.255.0
DEFAULT_GATEWAY_NIC1
10.10.10.1
10.10.10.1
10.10.10.1
Installing and Configuring Cisco HCS for Contact Center 10.6(1)
302
UCM-SUB-SIDE-A
Clone and OS Customization
Automated Cloning and OS Customization Using Golden Templates
Column
e.g., Domain based
VM
e.g., Workgroup
based VM
e.g., VOS based VM
DNS_IP_NIC1
10.10.10.3
10.10.10.3
10.10.10.3
DNS_ALTERNATE_NIC1
IP_ADDRESS_NIC2
192.168.10.10
SUB_NET_MASK_NIC2
255.255.255.0
DEFAULT_GATEWAY_NIC2
192.168.10.1
DNS_IP_NIC2
192.168.10.3
DNS_ALTERNATE_NIC2
VM_NETWORK
Run Automation script
Before You Begin
Download and then install VMware vSphere PowerCLI 5.0 on the client computer from which the automation
scripts will be run. http://downloads.vmware.com/d/details/pcli50/dHRAYnQlKmpiZHAlJQ
Note
Ensure WinImage 32-bit is installed in the below location:
C:\Program Files (x86)\WinImage
Note
If you import any of the VOS VMs and have an un-licensed copy of WinImage, you will see one pop-up
dialog for each VOS platform. Click OK to continue the import process.
Procedure
1 Launch VMware vSphere PowerCLI (32-Bit) as administrator
2 Enter get-executionPolicy command to determine whether the Restricted Execution policy is in effect or
is unrestricted.
3 If the policy is restricted, enter set-executionPolicy command. At the Supply Values prompt, enter
"Unrestricted" and then enter "Y". This changes the execution policy, so that you can run unsigned scripts
that you write on your local computer and signed scripts from other users
4 Enter cd < GoldenTemplate directory> command.
5 Enter the command to run the automation script using the following syntax:
Syntax:
Example:
<Path to the script> <Path .\scripts\DeployVM.PS1
of the spreadsheet>
C:\GoldenTemplate\GoldenTemplate_VMDataSheet.xls
<vCenter IP / Hostname> testvCenter testuser testpassword
<vCenter User> <Password
to connect to vCenter>
Installing and Configuring Cisco HCS for Contact Center 10.6(1)
303
Clone and OS Customization
Automated Cloning and OS Customization Using Golden Templates
This starts a script that parses the data, validates the data, and creates entries in the GoldenTemplate
directory. Updates on the screen show the percentage completed.
Figure 58: Status Report of Golden Template Tool
6 Completion of the script generates a status report in the Report folder. The status report has a link to the
Log file. Refer this file to debug error conditions and to consult with Cisco Support
OS Customization Process
Sequence
Task
Windows Customization Process
1
Validate Network Adapter Settings
and Power On, on page 304
2
Edit Registry Settings and Restart
VM, on page 305
VOS Customization Process
1
Configure DNS Server, on page
423
2
Configure Host in DNS Server
3
Validate Network Adapter Settings
and Power On, on page 304
Validate Network Adapter Settings and Power On
Perform this procedure for all Windows VMs.
Installing and Configuring Cisco HCS for Contact Center 10.6(1)
304
Done
Clone and OS Customization
Automated Cloning and OS Customization Using OVF
Procedure
Step 1
Step 2
Step 3
Step 4
Select the Virtual Machine in the vSphere client. Right-click the VM and choose Edit settings.
On the Hardware tab, select each Network adapter. Make sure that Connect at power on in the Device Status
group is checked:
Power on the virtual machine.
Important
Do not press Ctrl-Alt-Delete. If you press Ctrl-Alt-Delete after powering on, the customization
does not take effect. You must complete it manually. For more information, see http://
docwiki.cisco.com/wiki/Recover_from_Pressing_Ctrl-Alt-Del_During_Power-On .
Wait for the VM to restart and to apply customization. This can take five to ten minutes.
Edit Registry Settings and Restart VM
Perform this procedure for all Windows VMs.
Procedure
Step 1
Go to Start > All Programs > Administrative Tools > Computer Management.
Step 2
On the left panel, expand Computer Management (Local) > System Tools > Local Users and Groups >
Users.
Step 3
On the right panel, right-click the administrator and choose Set Password.
Step 4
Click Proceed at the warning message, and then enter the new password.
Step 5
Click OK to save.
Step 6
Access the Registry Editor (Start > Run > regedit).
Step 7
Navigate to HKEY_LOCAL_MACHINE > SOFTWARE > Microsoft > Windows NT > Current Version
> Winlogon.
a) Set AutoAdminLogon to 0.
b) Remove these keys if they exist: DefaultDomainName and DefaultUserName .
Step 8
Step 9
Restart the machine. If the machine is in the domain, log in to the domain.
To synchronize time with the domain controller, open a command prompt and type the command NET TIME
/DOMAIN:<domain>.
Automated Cloning and OS Customization Using OVF
Sequence
Task
Done
1
Download Golden Template
Automation Tool, on page 300
Installing and Configuring Cisco HCS for Contact Center 10.6(1)
305
Clone and OS Customization
Automated Cloning and OS Customization Using OVF
Sequence
Task
2
Complete Automation Spreadsheet
for Export, on page 306
3
Run Automation Script for Export
, on page 307
4
Transport to Desired Location, on
page 308
5
Ensure Readiness of the Location,
on page 308
6
Complete the Spreadsheet for
Import, on page 308
7
Run Automation Script for Import,
on page 312
8
OS Customization Process, on
page 304
Done
Complete Automation Spreadsheet for Export
Prerequisite:
Before the Export process, ensure that the VM has only one Network Adapter to export.
When you complete the automation spreadsheet to export, fill only the columns so that the export automation
script creates export OVFs in the OVF subfolder of the GoldenTemplate directory.
Table 42: Required Columns for Automation Spreadsheet for Export
Column
Description
Example
CREATEVM
Select NO to skip VM creation.
NO
OPERATION
Select ExportServer to specify the ExportServer
operation you are performing with
the script.
SOURCE_HOST_IP
The IP address of the physical
server hosting the VM to be
exported.
xx.xx.xxx.xxx
SOURCE_DATASTORE_NAME The name of the Datastore defined datastore1(3)
in VMware.
Installing and Configuring Cisco HCS for Contact Center 10.6(1)
306
Clone and OS Customization
Automated Cloning and OS Customization Using OVF
Column
Description
Example
SOURCE_VMNAME
The name of the VM that will be CallServerSideA
exported cannot contain spaces or
special characters. Maximum of 32
characters.
GOLDEN_TEMPLATE_NAME
New Name for the Exported VM
cannot contain spaces or special
characters. Maximum of 32
characters.
My CallServer
Leave all the other columns blank.
Run Automation Script for Export
The export script processes the data in the export spreadsheet and validates that the required fields are present
in the correct format.
The script creates a folder from which you can import the OVF at the desired location.
Note
Run the script from the GoldenTemplate directory.
Before You Begin
Download and then install VMware vSphere PowerCLI 5.0 on the client computer from which the automation
scripts will be run. http://downloads.vmware.com/d/details/pcli50/dHRAYnQlKmpiZHAlJQ
Procedure
1 Launch VMware vSphere PowerCLI (32-Bit) as administrator.
2 Enter get-executionPolicy command to determine whether the Restricted Execution policy is in effect or
is unrestricted.
3 If the policy is restricted, enter set-executionPolicy command. At the Supply Values prompt, enter
"Unrestricted" and then enter "Y". This changes the execution policy, so that you can run unsigned scripts
that you write on your local computer and signed scripts from other users
4 Enter cd < GoldenTemplate directory> command.
5 Enter the command to run the automation script using the following syntax:
Syntax:
Example:
<Path to the script> <Path of the
spreadsheet> <vCenter IP / Hostname>
<vCenter User> <Password to connect to
vCenter>
.\scripts\DeployVM.PS1
C:\GoldenTemplate\GoldenTemplate_VMDataSheet.xls
testvCenter testuser testpassword
Installing and Configuring Cisco HCS for Contact Center 10.6(1)
307
Clone and OS Customization
Automated Cloning and OS Customization Using OVF
This starts a script that parses the data, validates the data, and creates entries in the OVF folder in the
GoldenTemplate directory.
If the script runs successfully, it takes several hours to complete.
If there are errors, the script fails but keeps running. The errors display on the screen and are stored in the log
file.
Completion of the script generates a status report in the Report folder. The status report has a link to the Log
file. Refer this file to debug error conditions and to consult with Cisco Support.
Figure 59: Status Report of Golden Template Tool
Transport to Desired Location
After the successful completion of export process, the OVF files can be transferred to any desired location.
You can also transfer the GoldenTemplate directory to a USB device.
Note
In that case, you would complete the import spreadsheet and run the import script from the USB drive.
Ensure Readiness of the Location
Before completing the import spreadsheet and running the import script, the environment must be set up with
the following:
• the ESXihost or vCenter
• the datastores
Complete the Spreadsheet for Import
To complete the automation spreadsheet for import, use the information provided in the table below. The
import automation script requires this information to import the virtual machines to the desired ESXi host.
The table describes the values of each virtual server and associated properties.
Installing and Configuring Cisco HCS for Contact Center 10.6(1)
308
Clone and OS Customization
Automated Cloning and OS Customization Using OVF
Table 43: Complete Automation Spreadsheet Columns for Import
Column
Description
Example
CREATEVM
Select YES to create a VM.
YES
Select NO to create a template.
OPERATION
Select ImportServer.
ImportServer
CUSTOMIZATION
Select YES to apply values in the YES
spreadsheet to the imported server.
Select NO if you do not have the
values at the time you complete the
spreadsheet.
If you do have the values but set to
NO, the values will not be applied.
SOURCE_HOST_IP
Leave Blank
Leave Blank
SOURCE_DATASTORE_NAME Leave Blank
Leave Blank
SOURCE_VMNAME
Leave blank.
Leave blank.
GOLDEN_TEMPLATE_NAME
Enter the name of the exported
golden template that is in OVF
Subfolder.
GTCS-1A
NEW_VM_NAME
The name for the new VM. Should CallServerSideA
not contain spaces or special
characters. Maximum of 32
characters.
DEST_HOST_IP
The IP address or the DNS name xx.xx.xxx.xxx
of the ESXi Host for the new VM.
DEST_DATASTORE_NAME
The name of the Datastore for the datastore2(1)
new VM.
PRODUCT_VERSION
Currently this field is applicable
only for VOS Product
COMPUTER_NAME
The NET BIOS name for the new Demo-CallSrvA
computer. Maximum 15-characters.
Do not use special characters.
?? 10.0(x)?
Installing and Configuring Cisco HCS for Contact Center 10.6(1)
309
Clone and OS Customization
Automated Cloning and OS Customization Using OVF
Column
Description
Example
WORK_GROUP
Dropdown:
NO
YES adds the VM to a WorkGroup
and enables
WORK_GROUP_NAME.
NO adds the VM to a domain and
enables DOMAIN_NAME,
DOMAIN_USER, and
DOMAIN_PASSWORD.
WORK_GROUP_NAME
Enter the Workgroup name. Used
only if WORK_GROUP is set to
YES.
SUB_NET_MASK_NIC1
A valid subnet mask (IPv4 address) xx.xx.xxx.xxx
for NIC 1.
TIME_ZONE_LINUX_AREA
Drop-down selection of the
timezone area to be set Unified
CM. For the United States of
America, select America.
TIME_ZONE_LINUX_LOCATION Drop-down selection of the
timezone location to be set for
Unified CM, CUIC, or Finesse.
America
Eastern
TIME_ZONE_WINDOWS
Drop-down selection of the
(GMT-05:00) Eastern Time (US &
timezone to be set for the Unified Canada)
CVP and Unified CCE VMs.
DOMAIN_USER
The user name for a domain user
with privileges to add the new
computer to the domain. Enabled
only if WORK_GROUP is set to
NO.
DOMAIN\Username
(Optional)
DOMAIN_PASSWORD
The password for the package123 package123
domain user. Enabled only if
WORK_GROUP is set to NO.
PRODUCT_KEY
The valid Windows OS product
ZZZM2-Y330L-HH123-99Y1B-GJ20B
key in the format
xxxxx-xxxxx-xxxxx-xxxxx-xxxxx.
Installing and Configuring Cisco HCS for Contact Center 10.6(1)
310
NA
Clone and OS Customization
Automated Cloning and OS Customization Using OVF
Column
Description
Example
OWNER_NAME
The full name of the owner.
LabAdmin
Administrator and Guest are not
allowable names.
This is a mandatory field for
OS_TYPE Windows 2008.
ORGANIZATION_NAME
The Organization name to be set
for Unified CM, CUIC,
MediaSense or Finesse.
MyName
ORGANIZATION_UNIT
The Organization unit to be set for MyUnit
Unified CM, CUIC, MediaSense
or Finesse.
ORGANIZATION_LOCATION
The Organization location to be set MyCity
for Unified CM, CUIC,
MediaSense or Finesse.
ORGANIZATION_STATE
The Organization state to be set for MyState
Unified CM, CUIC, MediaSense
or Finesse.
ORGANIZATION_COUNTRY
Drop-down selection of the
United States of America
Organization Country to be set for
Unified CM, CUIC, or Finesse.
Drop-down selection of the
Organization Country to be set for
Unified CM, CUIC, MediaSense
or Finesse.
NTP_SERVER
The IP Address of the NTP server. xx.xx.xxx.xxx
NIC_NUM
Values in the field are
2
pre-populated based on VM_TYPE
field and are protected. Values are
“1” or “2”.
SUB_NET_MASK_NIC1
A valid subnet mask (IPv4 address) xx.xx.xxx.xxx
for NIC 1.
SUB_NET_MASK_NIC1
A valid subnet mask (IPv4 address) xx.xx.xxx.xxx
for NIC 1.
DEFAULT_GATEWAY_NIC1
A valid Default gateway (IPv4
address) for NIC1.
xx.xx.xxx.xxx
DNS_IP_NIC1
A valid IPv4 address for the
primary DNS for NIC1.
xx.xx.xxx.xxx
Installing and Configuring Cisco HCS for Contact Center 10.6(1)
311
Clone and OS Customization
Automated Cloning and OS Customization Using OVF
Column
Description
Example
IP_ADDRESS_NIC2
A valid IPv4 address for NIC 2.
xx.xx.xxx.xxx
Valid only if the value in the
NIC_NUM fields is 2.
SUB_NET_MASK_NIC2
A valid subnet mask (IPv4 address) 255.255.255.255
for NIC 2. For Unified CCE VMs
only.
DNS_IP_NIC2
A valid IPv4 address for the
primary DNS for NIC2. For
Unified CCE VMs only.
DNS_ALTERNATE_NIC2
A valid IPv4 address for the
xx.xx.xxx.xxx
alternate DNS for NIC2. For
Unified CCE VMs only. Must
differ from the address of the
primary DNS for NIC2. (Optional)
VM_NETWORK
A valid Network adapter settings
xx.xx.xxx.xxx
VLAN2
Run Automation Script for Import
The script imports the OVF files and converts them to templates, so that the spreadsheet values can be applied
to the virtual machines.
Note
If you import any of the VOS VMs and have an un-licensed copy of WinImage, you will see one pop-up
dialog for each VOS platform. Click OK to continue the import process.
Procedure
1 Launch VMware vSphere PowerCLI (32-Bit) as administrator
2 Enter get-executionPolicy command to determine whether the Restricted Execution policy is in effect or
is unrestricted.
3 If the policy is restricted, enter set-executionPolicy command. At the Supply Values prompt, enter "
Unrestricted " and then enter " Y ". This changes the execution policy, so that you can run unsigned
scripts that you write on your local computer and signed scripts from other users
4 Enter cd < GoldenTemplate directory> command.
5 Enter the command to run the automation script using the following syntax:
Installing and Configuring Cisco HCS for Contact Center 10.6(1)
312
Clone and OS Customization
Manual Cloning and OS Customization
Syntax:
Example:
<Path to the script> <Path of the
.\scripts\DeployVM.PS1
spreadsheet> <vCenter IP / Hostname> C:\GoldenTemplate\GoldenTemplate_VMDataSheet.xls
<vCenter User> <Password to connect testvCenter testuser testpassword
to vCenter>
This starts a script that parses the data, validates data, and deploys virtual machine with OS level customization
from the OVF folder in the GoldenTemplate directory. Updates on the screen show the percentage completed.
If the script runs successfully, it typically completes in several hours.
If there are errors, the script fails but, keeps running. The errors display on the screen and are stored in the
log file.
Completion of the script generates a status report in the Report folder. The status report has a link to the Log
file. Refer this file to debug the error conditions and to consult with Cisco Support.
Figure 60: Status Report of Golden Template Tool
Manual Cloning and OS Customization
• Create Customization File for Windows Based Components, on page 313
• Deploy Virtual Machine from the Golden Template, on page 314
• Generate Answer File for VOS Product Virtual Machines, on page 315
• Copy Answer Files to Virtual Machines, on page 316
Create Customization File for Windows Based Components
Complete the following procedure to create the customization file for windows based components .
Installing and Configuring Cisco HCS for Contact Center 10.6(1)
313
Clone and OS Customization
Deploy Virtual Machine from the Golden Template
Procedure
Step 1
Step 2
In VMware vSphere Client, choose View > Management > Customization Specification Manager.
Click New.
Step 3
On the New Customization Specification page, complete the new customization specification:
a) From the Target Virtual Machine OS menu, choose Windows.
b) Under the Customization Specification Information, enter a name for the specification and an optional
description and click Next.
Step 4
On the Registration Information page, specify the registration information for this copy of the guest operating
system. Enter the virtual machine owner's name and organization and click Next.
Step 5
On the Computer Name page, click the most appropriate computer name option that identifies this virtual
machine on the network.
On the Windows License page, specify the Windows licensing information for this copy of the guest operating
system:
a) Enter your product volume license key.
b) Check Include Server License information (required to customize a server guest operating system).
c) Click Per server to specify the server license mode. Enter 5 as the maximum number of connections you
want the server to accept. Click Next.
Step 6
Step 7
On the Administrator Password page, enter a password for the administrator account and confirm the password
by reentering it. Click Next.
Step 8
On the Time Zone page, choose the time zone for the virtual machine and click Next.
Step 9
On the Run Once page, click Next.
Step 10 On the Network page, choose the type of network settings to apply to the guest operating system and click
Next:
a) Typical settings allow the vCenter server to configure all network interfaces from a DHCP server.
b) Custom settings require you to manually configure the network settings.
Step 11 On the Workgroup or Domain page, click Windows Server Domain and enter the destination domain, the
username, and the password for a user account that has permission to add a computer to the specified domain.
Step 12 On the Operating System Options page, check Generate New Security ID (SID) to generate a new security
identity and click Next.
Step 13 On the Ready to complete page, review your Customization File Summary, and then click Finish.
Deploy Virtual Machine from the Golden Template
Complete the following procedure to deploy the virtual machine from the golden template. Use the deployment
checklists to record the hosts, IP addresses, and SAN locations for your deployment.
Installing and Configuring Cisco HCS for Contact Center 10.6(1)
314
Clone and OS Customization
Generate Answer File for VOS Product Virtual Machines
Procedure
Step 1
Step 2
Right-click the template and choose Deploy Virtual Machine from this template.
Enter a virtual machine name, choose a location, and click Next.
Step 3
On the Host/Cluster page, specify the host on which you want to store the template. Make sure that the
host/cluster is valid. Click Next.
Step 4
Click Advanced. Specify a valid datastore for the virtual machine that complies with the Cisco HCS for
Contact Center component you deploy.
Click Next.
Step 5
Step 6
Step 7
Step 8
Make sure that the data store RAID levels for the component that you install comply with conditions specified
in the table of SAN Configuration for your deployment model.
Click Thick provisioned Lazy Zeroed to allocate a fixed amount of storage space to the virtual disk. Click
Next.
Click Customize using an existing customization specification and click Next.
Step 9 Select the customization file created in Create the Customization File for the Template.
Step 10 Review the settings for the new virtual machine. Click Finish.
Generate Answer File for VOS Product Virtual Machines
Complete the following procedure to generate an answer file for VOS product Virtual machines.
Procedure
Step 1
Step 2
Open the link http://www.cisco.com/web/cuc_afg/index.html.
Configure the following cluster-wide parameters:
a) Under Hardware, select Virtual Machine for Primary Node Installed On.
b) Under Product, select the product name and the product version.
c) Under Administrator credentials, enter the administrator username and password, and confirm the password.
d) Under Security Password, enter a password and confirm password.
e) Under the Application user credentials, enter the application username, password, and confirm the password.
Cisco suggests that you use the same System Application or Administrator credentials for all nodes.
f) Under Certificate information, enter the organization name, unit, location, state, and country for the Unified
CM and Unified Intelligence Center.
g) Under SMTP, check the box Configure SMTP host and enter the SMTP location.
Step 3
Configure the following primary node parameters:
a) Under NIC Interface Settings, check the check box Use Auto Negotiation.
Note
Do not change the MTU
settings.
b) Under Network Information, enter the IP address, hostname ,IP mask, and gateway information.
Do not select the option Use DHCP for IP Address Resolution.
c) Under DNS, select the option Configure Client DNS, and enter Primary DNS IP and DNS name.
Installing and Configuring Cisco HCS for Contact Center 10.6(1)
315
Clone and OS Customization
Copy Answer Files to Virtual Machines
d) Under Timezone, select the option Use Primary Time Zone Settings.
e) Under Network Time Protocol, check Use Network Time Protocol and enter the IP address, NTP server
name, or NTP Server Pool name for at least one external NTP server.
Step 4
Configure the following secondary node parameters:
a) Under NIC Interface Settings, check the check box Use Auto Negotiation.
Note
Do not change the MTU
settings.
b) Under Network Information, enter the IP address, hostname, IP mask, and gateway information.
Do not select the option Use DHCP for IP Address Resolution.
c) Under DNS, select the option Configure Client DNS, and enter primary DNS IP and DNS name.
d) Under Timezone, check Use Primary Time Zone Settings.
e) Under List of Secondary Nodes, click Add Secondary Node.
Step 5
Step 6
Click Generate Answer files & License MAC to download the answer file for publisher and first subscriber.
Note
For Unified CM, where an answer file for a second subscriber is required, close and open the answer
file generator web page and enter the details for the publisher and second subscriber. Download the
answer file for the second subscriber only, because you already downloaded the publisher file along
with the first subscriber.
Perform steps given in section for mounting the answer files to VM. See Copy Answer Files to Virtual
Machines, on page 316
Copy Answer Files to Virtual Machines
Golden Template automation tool generates answer files for unattended installations. Individual answer files
get copied to the C:\GoldenTemplateTool_lO\PlatformConfigRepository directory. These answer files are
then converted to a floppy diskette file format and are used in addition to your VOS product DVD during the
installation process.
Before You Begin
Download and then install WinImage 8.5 on the client computer from which the automation scripts will be
run. http://winimage.com/download.htm
Procedure
Step 1
Copy the generated Answer file to the folder and rename it to platformConfig.xml
Example:
Installing and Configuring Cisco HCS for Contact Center 10.6(1)
316
Clone and OS Customization
Copy Answer Files to Virtual Machines
Step 2
Step 3
Copy CUCM_PUB_SideA_platformConfig.xml to other location and rename it to platformConfig.xml
Launch WinImage and select File > New > 1.44 MB and click OK
Step 4
Drag and drop platformConfig.xml into WinImage
When prompted to inject the file, click Yes.
Step 5
Select File > Save As
Step 6
From the Save as type list, choose Virtual floppy image. Provide the file name as platformConfig.flp and
click Save
Step 7
Open vSphere infrastructure client and connect to the vCenter. Go to the customer ESXi host where the VMs
are deployed
Navigate to the Configuration tab. In the storage section, right click on the Datastore and choose Browse
Datastore, create a folder named <Product_Node>
Step 8
Example:
CUCM_PUB .
Step 9
Upload the platformConfig.flp file to the folder <Product_Node>.
Example:
CUCM_PUB .
Step 10 Navigate to the <Product_Node> Virtual Machine(Ex; CUCM_PUB_SideA). Right-click and choose Edit
Settings
Step 11 On the Hardware tab, click Floppy drive 1, choose the radio button Use The Existing Floppy Image in
Datastore.
Step 12 Mount the platformConfig.flp from the <Product_Node> folder (Ex: CUCM_PUB) on the data store and
click OK
Step 13 Ensure that the Device status shows Connect at Power On checked for the Network adapter and for the
Floppy drive and click OK.
Installing and Configuring Cisco HCS for Contact Center 10.6(1)
317
Clone and OS Customization
Copy Answer Files to Virtual Machines
Installing and Configuring Cisco HCS for Contact Center 10.6(1)
318
CHAPTER
9
Configure Customer Instance
• Create a Customer Instance for the 500-Agents Deployment Model, page 319
• Create a Customer Instance for the1000 Agent Deployment Model, page 392
• Create a Customer Instance for the 4000 Agent Deployment Model, page 393
• Create Customer Instance for Small Contact Center Agent Deployment Model, page 412
• Create Customer Instance for 12000 Agent Deployment Model, page 423
Create a Customer Instance for the 500-Agents Deployment
Model
Follow this sequence of tasks to create a customer instance to deploy 500-agents for Cisco Hosted Collaboration
Solution for Contact Center.
Table 44: Create customer instance for 500 agent deployment of Cisco HCS for Contact Center
Sequence
Task
Done?
1
Upgrade VMware Tools
2
Set Up Virtual Machine Startup and Shutdown, on page 320
3
Create a Domain Controller Server, on page 321
4
Configure Cisco Unified CCE Call Server, on page 322
5
Configure Unified CCE Data Server, on page 336
6
Configure Unified CVP, on page 346
7
Configure Cisco IOS Enterprise Voice Gateway, on page
364
Installing and Configuring Cisco HCS for Contact Center 10.6(1)
319
Configure Customer Instance
Set Up Virtual Machine Startup and Shutdown
Sequence
Task
8
Configure Unified Communications Manager, on page 370
9
Configure Unified Intelligence Center , on page 375
10
Configure Cisco Finesse, on page 382
Done?
Set Up Virtual Machine Startup and Shutdown
Procedure
Step 1
Step 2
Step 3
Step 4
Step 5
Step 6
Select a virtual machine from the VMware vSphere Client.
Click the Configuration tab.
Click the Virtual Machine Startup/Shutdown link.
Click Properties.
In the Virtual Machine Startup and Shutdown dialog box, check Allow virtual machines to start and
stop automatically with the system.
Use the Move Up and Move Down buttons to rearrange the virtual machines under Automatic Startup in
the following order:
500 and 1000 Agent Deployment:
• Cisco Unified CCE Database Servers
• Cisco Unified CCE Call Servers
• Cisco Unified CVP Servers
• Cisco Finesse Servers
• Cisco Unified Intelligence Center
• Cisco Unified Communication Manager
• Cisco Unified CVP Reporting Server
• Cisco Unified CVP OAMP Server
Other HCS Deployments:
• Cisco Unified CCE Central Controller Servers
• Cisco Unified CCE Administration and Data Servers
• Cisco Unified CCE PG Servers
• Cisco Unified CVP Servers
• Cisco Finesse Servers
• Cisco Unified Intelligence Center
Installing and Configuring Cisco HCS for Contact Center 10.6(1)
320
Configure Customer Instance
Create a Domain Controller Server
• Cisco Unified Communication Manager
• Cisco Unified CVP Reporting Server
• Cisco Unified CVP OAMP Server
Step 7
Click OK.
Create a Domain Controller Server
• Create a Virtual Machine for the Domain Controller, on page 321
• Install Microsoft Windows Server, on page 321
• Install the Antivirus Software, on page 321
• Configure a DNS Server, on page 322
• Set Up the Domain Controller, on page 322
• Create Two-Way External Trust, on page 322
Create a Virtual Machine for the Domain Controller
Procedure
Step 1
Step 2
Step 3
Step 4
See, Set Up Virtual Machine Startup and Shutdown, on page 320 and create a new virtual machine from
vCenter.
On the Name and Location page, provide a name for the Domain Controller.
In the Disk format field, choose the Thick Provisioned format.
Enter the virtual machine specifications as specified in Table 30: Domain Controller Minimum Requirements,
on page 162.
Install Microsoft Windows Server
To install Microsoft Windows Server 2008 R2 Standard Edition, see Install Microsoft Windows Server 2008
R2 and Service Pack 1, on page 256.
Install the Antivirus Software
For third-party applications installation, see Install Antivirus Software, on page 257.
Installing and Configuring Cisco HCS for Contact Center 10.6(1)
321
Configure Customer Instance
Configure Cisco Unified CCE Call Server
Configure a DNS Server
To configuring a DNS server, see Configure DNS Server, on page 423.
Set Up the Domain Controller
Complete the following procedure to set up the domain controller.
Procedure
Step 1
Step 2
Step 3
Select Start > Run and enter dcpromo.exe.
Click Next to launch the Active Directory Domain Services Wizard.
In the Operating System Compatibility page, click Next.
Step 4
In the Choose Deployment Configuration page, click Create a new domain in a new forest radio button
and click Next.
In the Name the Forest Root Domain page, enter the fully qualified domain name (FQDN) and click Next.
Step 5
Step 6
Step 7
In the Set Forest Functional Level page, choose Windows Server 2008 R2 from the drop-down list and
click Next.
In the Additional Domain Controller Options page, choose DNS Server and click Next.
Step 8
In the Location for Database, Log Files, and SYSVOL page, select the default folders and click Next.
Step 9
Enter the password that meets the criteria detailed on the Directory Services Restore Mode Administrator
Password page and click Next.
Step 10 Click Next.
Step 11 Click Finish and restart Windows.
Create Two-Way External Trust
To create two-way external trust between Unified CCE and CCDM, see Create Two-Way External Trust, on
page 442.
Configure Cisco Unified CCE Call Server
This table lists the configuration procedures that you must perform for sides A and B of Unified CCE Call
Server.
Sequence
Task
1
Configure Network Cards, on page 337
2
Verify the Machine in Domain, on page 332
3
Configure the Domain Manager, on page 323
Installing and Configuring Cisco HCS for Contact Center 10.6(1)
322
Done?
Configure Customer Instance
Configure Cisco Unified CCE Call Server
Sequence
Task
Done?
4
Configure Unified CCE Encryption Utility, on page 339
5
Configure the Unified CCE Router, on page 394
6
Configure a Generic Peripheral Gateway, on page 324
7
Configure CTI Server, on page 328
8
Configure Media Routing Peripheral Gateway, on page 329
9
Configure CTI OS Server, on page 331
10
Install JTAPI, on page 332
11
Verify Cisco Diagnostic Framework Portico, on page 344
12
Cisco SNMP Setup, on page 333
Configure the Domain Manager
This procedure creates a organizational unit (Cisco_ICM, facility,instance) from any of the Unified CCE Call
Servers.
Note
• The domain manager is a one-time configuration. You do not need to configure the domain manager
for side B
• For Small Contact Center agent deployment model, follow the below procedure to create OU structure
for the Agent PG in sub customer domain similar to the service provider (UCCE) domain
• Skip the below procedure if you want to install Agent PG in the service provider (UCCE) domain
Procedure
Step 1
Step 2
Step 3
Step 4
Go to Start > All Programs > Cisco Unified CCE Tools > Domain Manager.
Log in as a user who has permissions to create organizational units (OUs) in the domain.
In the section on the left, expand the domain.
Add the Cisco root as Cisco_ICM :
a) Under the Cisco root, click Add.
b) Select the OUs under which you want to create the Cisco root OU and click OK.
When you return to the Domain Manager dialog box, the Cisco root OU appears either at the domain
root or under the OU that you selected. You can now add the facility.
Step 5
Add the facility organizational unit (OU):
Installing and Configuring Cisco HCS for Contact Center 10.6(1)
323
Configure Customer Instance
Configure Cisco Unified CCE Call Server
a) Select the Cisco root OU under which you want to create the Facility OU.
b) In the right section, under Facility, click Add.
c) Enter the name for the Facilityand click OK.
Step 6
Add the Instance OU:
a) Navigate to and select the Facility OU under which you want to create the Instance OU.
b) In the right section, under Instance, click Add.
c) Enter the instance name and click OK.
Step 7
Click Close.
Configure a Generic Peripheral Gateway
In CCE, the Generic Peripheral Gateway is called the Agent Peripheral Gateway.
Add a Generic PG
Procedure
Step 1
Step 2
Step 3
Choose Start > All Programs > Cisco Unified CCE Tools > Peripheral Gateway Setup.
In the Instance Components section, click Add.
In the Component Selection dialog box, choose Peripheral Gateway.
Step 4
In the Peripheral Gateway Properties dialog box, do the following:
a) Check Production mode.
b) Check Auto start system startup.
c) Check Duplexed Peripheral Gateway.
d) In the PG node Properties ID field, choose PG1.
e) Select the appropriate side (Side A or Side B).
f) Under the Client Type section, add CUCM and VRU to the selected types.
g) Click Next.
Add PIM1(Unified Communications Manager PIM)
To add Peripheral Interface Manager (PIM1) as the Unified Communication Manager PIM, do the following:
Installing and Configuring Cisco HCS for Contact Center 10.6(1)
324
Configure Customer Instance
Configure Cisco Unified CCE Call Server
Procedure
Step 1
Step 2
Step 3
Step 4
Step 5
Step 6
Step 7
Step 8
In the Peripheral Interface Manager section of the Peripheral Gateway Component Properties dialog
box, click Add.
Select CUCM and PIM1 and click OK.
Check Enabled.
In the Peripheral Name field, enter CM.
In the Peripheral ID field, enter 5000.
In the Agent Extension Length field, enter the extension length for this deployment.
In the Unified Communications Manager Parameters section, do the following:
a) In the Service field, enter the hostname of the Unified Communications Manager Subscriber.
b) In the User ID field, enter pguser.
c) In the User Password field, enter the password of the user that will be created on Unified Communications
Manager.
d) In the Mobile Agent Codec field, choose either G711 ULAW/ALAW or G.729.
Click OK.
Note
Unified Communication Domain Manager sets the default password as "pguser", during Unified
Communication Manager integration.
Add PIM2 (First VRU PIM)
To add the PIM2 as the first Voice Response Unit (VRU) PIM, do the following:
Procedure
Step 1
In the Peripheral Interface Manager section of the Peripheral Gateway Component Properties dialog
box, click Add.
Step 2 Select the Client Type of VRU and PIM2, then click OK.
Step 3 Check Enabled.
Step 4 In the Peripheral Name field, enter CVP1.
Step 5 In the Peripheral ID field, enter 5001.
Step 6 In the VRU Hostname field, enter the hostname of CVP1 (Side A).
Step 7 In the VRU Connect Port field, enter 5000.
Step 8 In the Reconnect interval (sec) field, enter 10.
Step 9 In the Heartbeat interval (sec) field, enter 5.
Step 10 In the DSCP field and choose CS3(24).
Step 11 Click OK.
Installing and Configuring Cisco HCS for Contact Center 10.6(1)
325
Configure Customer Instance
Configure Cisco Unified CCE Call Server
Add PIM3 (Second VRU PIM)
Procedure
Step 1
In the Peripheral Interface Manager pane of the Peripheral Gateway Component Properties dialog box,
click Add.
Step 2 Select Client Type of VRU and PIM3. Then click OK.
Step 3 Check Enabled.
Step 4 In the Peripheral name field, enter CVP2.
Step 5 In the Peripheral ID field, enter 5002.
Step 6 In the VRU hostname field, enter the hostname of CVP1 (Side B).
Step 7 In the VRU Connect port field, enter 5000.
Step 8 In the Reconnect interval (sec) field, enter 10.
Step 9 In the Heartbeat interval (sec) field, enter 5.
Step 10 In the DSCP field, choose CS3(24).
Step 11 Click OK .
Add PIM4 (Third VRU PIM)
Procedure
Step 1
In the Peripheral Interface Manager pane of the Peripheral Gateway Component Properties dialog box,
click Add.
Step 2 Select Client Type of VRU and PIM4 then click OK.
Step 3 Check Enabled.
Step 4 In the Peripheral name field, enter CVP3.
Step 5 In the Peripheral ID field, enter 5003.
Step 6 In the VRU hostname field, enter the hostname of CVP2 (Side A).
Step 7 In the VRU Connect port field, enter 5000.
Step 8 In the Reconnect interval (sec) field, enter 10.
Step 9 In the Heartbeat interval (sec) field, enter 5.
Step 10 In the DSCP field, choose CS3(24).
Step 11 Click OK .
Installing and Configuring Cisco HCS for Contact Center 10.6(1)
326
Configure Customer Instance
Configure Cisco Unified CCE Call Server
Add PIM5 (Fourth VRU PIM)
Procedure
Step 1
In the Peripheral Interface Manager pane of the Peripheral Gateway Component Properties dialog box,
click Add.
Step 2 Select Client Type of VRU and PIM4 then click OK.
Step 3 Check Enabled.
Step 4 In the Peripheral name field, enter CVP4.
Step 5 In the Peripheral ID field, enter 5004.
Step 6 In the VRU hostname field, enter the hostname of CVP2 (Side B).
Step 7 In the VRU Connect port field, enter 5000.
Step 8 In the Reconnect interval (sec) field, enter 10.
Step 9 In the Heartbeat interval (sec) field, enter 5.
Step 10 In the DSCP field, choose CS3(24).
Step 11 Click OK .
After Creating PIMs
Perform this task at the Peripheral Gateway Component Properties page.
Procedure
Step 1
Step 2
Step 3
Step 4
Enter 5000 in the Logical Controller ID field.
Enter 0 in the CTI Call Wrapup Data delay field.
In the VRU Reporting pane, click Service Control and check Queue Reporting. Click Next to open the
Device Management Protocol Properties dialog box.
In the Device Management Protocols Properties dialog box, complete all interface fields:
a) For Side A PG:
• Select Side A Preferred.
• For Side A Properties, check Call Router is local.
• For B Properties, check Call Router is remote (WAN).
b) For Side B PG:
• Select Side B Preferred.
• For Side A Properties, check Call Router is remote (WAN).
• For Side B Properties, check Call Router is local.
c) For both Sides:
Installing and Configuring Cisco HCS for Contact Center 10.6(1)
327
Configure Customer Instance
Configure Cisco Unified CCE Call Server
• Accept the default in the Usable Bandwidth (kbps) field.
• Accept the default in the Heartbeat Interval (100ms) field.
d) Click Next.
Step 5
In the Peripheral Gateway Network Interfaces dialog box, complete all interface fields:
a) Enter the Private and Visible network interface hostnames. For the PG and Router entries, use the same
hostnames for Private and Private High, and the same hostnames for Visible and Visible High.
b) Click the QoS button in the Private Interfaces section for Side A. In the PG Private Link QoS Settings,
check Enable QoS and click OK.
c) Click the QoS button in the Visible Interfaces section for both the Side A and Side B PGs. In the PG
Visible Link QoS Settings, check Enable QoS, click OK.
d) Click Next.
Step 6
Step 7
Step 8
In the Check Setup Information dialog box, click Next.
In the Setup Complete dialog box, click Finish.
Click Exit Wizard.
Note
Do not start Unified ICM/CC Node Manager until all ICM components are installed.
Configure CTI Server
Procedure
Step 1
Step 2
In the Instance Components pane of the Components Setup dialog box, click Add.
In the Component Selection dialog box, click CTI Server.
a) Check Production mode.
b) Check Auto start at system startup.
c) Check Duplexed CTI Server.
d) Choose CG1 in the CG node properties pane ID field.
e) Enter 1 in the CG node properties ICM system ID field.
f) Click the appropriate side.
g) Click Next.
Step 3
In the Server Component Properties dialog box, configure as follows:
a) For Side A, enter 42027 in the Client Connection Port Number field.
b) For Side B, enter 43027 in the Client Connection Port Number field.
Step 4
Step 5
Step 6
Step 7
Click Next.
In the Network Interface Properties dialog box, fill in all interface fields Then click Next .
Enter the PG public interfaces, CG private interface, and CG visible interfaces details and click Next.
Under the Check Setup Information page, click Next.
In the Setup Completed dialog box, click Finish.
Click Exit Setup.
Note
Do not start Unified ICM/CC Node Manager until all ICM components are installed.
Step 8
Step 9
Installing and Configuring Cisco HCS for Contact Center 10.6(1)
328
Configure Customer Instance
Configure Cisco Unified CCE Call Server
Configure Media Routing Peripheral Gateway
Complete the following procedure to set up the Unified CCE Media Routing Peripheral Gateway. The MR
PG is required; you must configure it.
The Media Routing Peripheral Gateway can optionally have two PIMs—the MultiChannel PIM (PIM1) and
the Outbound PIM (PIM2). The Multichannel PIM can be configured for Unified WIM and Unified EIM.
You can configure these PIMs if you use those features.
Add Media Routing PG
Complete the following procedure to add the MR PG and the Multichannel PIM (PIM1) and the Outbound
PIM (PIM2). You can have one of each PIM. The Multichannel PIM can be used for either Unified WIM and
Unified EIM
Procedure
Step 1
Step 2
Step 3
Step 4
Choose Start > Programs > Cisco Unified CCE Tools > Peripheral Gateway Setup.
Click Add in the Instance Components pane, and from the Component Selection dialog box choose
Peripheral Gateway.
In the Peripheral Gateway Properties dialog box:
a) Check Production Mode.
b) Check Auto start system startup.
c) Check Duplexed Peripheral Gateway.
d) Choose PG2 in the PG node Properties ID field.
e) Click the appropriate side.
f) Under Client Type pane, add Media Routing to the selected types.
g) Click Next.
In the Peripheral Interface Manager pane of the Peripheral Gateway Component Properties dialog box, click
Add and configure PIM1 (the Multichannel PIM) with the Client Type of Media Routing.
a) Check Enabled.
b) In the Peripheral name field, enter MR.
c) In the Peripheral ID field, enter 5005.
d) In the Application Hostname (1), field, enter the hostname or the IP address of the Unified WIM and EIM
services server machine or of SocialMiner.
e) In the Application Connection Port (1), field, enter the port number on the Unified WIM and EIM services
server/SocialMiner machine that the PIM will use to communicate with the application. The default port
is 38001.
f) In the Application Hostname (2), field, leave the field blank.
g) In the Application connection port (2), field, leave the field blank.
h) In the Heartbeat interval (sec) field, enter 5.
i) In the Reconnect interval (sec) field, enter 10.
Installing and Configuring Cisco HCS for Contact Center 10.6(1)
329
Configure Customer Instance
Configure Cisco Unified CCE Call Server
j) Click OK.
Step 5
Click Add and configure PIM2 (the Outbound PIM) with the client type of Media Routing as follows:
a)
b)
c)
d)
e)
f)
g)
h)
i)
j)
Check Enabled.
In the Peripheral name field, enter MR2 or a name of your choice.
In the Peripheral ID field, enter 5006.
In the Application Hostname(1) field, enter UCCE call server side A IP.
The Application Connection port (1), retain the default value.
In the Application Hostname (2), field, enter UCCE Call server side B IP.
The Application Connection port (2), retain the default value.
In the Heartbeat interval (sec) field, enter 5.
In the Reconnect interval (sec) field, enter 10.
Click OK.
Step 6
Enter 5001 in the Logical Controller ID field.
Step 7
Enter 0 in the CTI Call Wrapup Data delay field. Click Next.
Step 8
In the Device Management Protocol Properties dialog box, configure as follows:
a) For Side A PG:
• Select Side A Preferred.
• For Side A Properties, check Call Router is local.
• For B Properties, check Call Router is remote (WAN).
b) For Side B PG:
• Select Side B Preferred.
• For Side A Properties, check Call Router is remote (WAN).
• For Side B Properties, check Call Router is local.
c) For both Sides:
• Accept the default in the Usable Bandwidth (kbps) field.
• Enter 4 in the Heartbeat Interval (100ms) field.
d) Click Next.
Step 9
In the Peripheral Gateway Network Interfaces dialog box, enter the Private Interfaces and the Visible Interfaces.
This step applies only to Side A.
a) Enter the Private and Visible network interface hostnames. For the PG and Router entries, use the same
hostnames for Private and Private High, and the same hostnames for Visible and Visible High.
b) Click the QoS button in the Private Interfaces section for Side A. In the PG Private Link QoS Settings,
check Enable QoS and click OK.
c) Click the QoS button in the Visible Interfaces section for both the Side A and Side B PGs. In the PG
Visible Link QoS Settings, check Enable QoS, click OK.
Installing and Configuring Cisco HCS for Contact Center 10.6(1)
330
Configure Customer Instance
Configure Cisco Unified CCE Call Server
d) Click Next.
Step 10 In the Check Setup Information dialog box, click Next.
Step 11 In the Setup Complete dialog box, click Finish.
Step 12 Click Exit Setup.
Note
Do not start Unified ICM/CC Node Manager until all ICM components are installed.
Configure CTI OS Server
Procedure
Step 1
Step 2
Step 3
Step 4
Step 5
Step 6
Step 7
Step 8
Step 9
Mount the CTI OS ISO image or copy the CTI OS installer to the local drive of the Unified CCE machine
with an Agent PG..
If a maintenance release for CTI OS is available, copy the maintenance release to the local drive .
Navigate to %Home\CTIOS\Installs\CTIOS Server and run setup.exe. Click Yes to the warning that the
SNMP service will be stopped and then restarted after the installation completes.
Accept the Software License Agreement.
Browse to the location for the latest Maintenance Release, if any. Click Next.
In CTI OS Instance dialog box, click in the CTI OS Instance List pane. In the Add CTI OS Server Instance
window, enter your instance name and click OK.
Note
The CTIOS Instance Name must match with ICM Instance Name, else it will not reflect in the
Diagnostics portico.
Click Add in the CTI OS Server List pane and click OK.
In the Enter Desktop Drive dialog box, choose drive C and click OK.
In the CTI Server Information dialog box, enter the IP address of the Unified CCE machines where CTI Server
is installed, and enter the ports for Side A (42027) and Side B (43027). Click Next.
Step 10 In the Peripheral Identifier dialog box, enter the following values and Click Next .
a) Enter the peripheral ID of respective PG.
b) Select the peripheral type as G3 for Avaya PG.
c) Choose Agent ID .
Step 11 In the Connect Information dialog box, enter Listen Port 42028 and accept all defaults and then click Next.
Step 12 In the Statistics Information dialog box, check Polling for Agent Statistics at End Call and then click Next.
Step 13 In the IPCC Silent Monitor Type dialog box, set Silent Monitor Type to CCM Based and click Next.
Step 14 In the Peer CTI OS Server dialog box, configure as follows:
a) Check Duplex CTIOS Install.
b) In the Peer CTI OS Server field, set the hostname/IP address of the other CTIOS Server in the duplex
configuration.
Installing and Configuring Cisco HCS for Contact Center 10.6(1)
331
Configure Customer Instance
Configure Cisco Unified CCE Call Server
c) In the Port field, enter 42028.
Step 15 Click Finish.
Step 16 In the Cisco CTI OS Server Security dialog box, uncheck Enable Security. Click OK.
Step 17 In the CTI OS Security dialog box, click Finish.
Step 18 When prompted to restart the computer, click Yes. If there is a Maintenance Release, its installation begins
automatically.
Step 19 Follow all prompts to install the Maintenance Release, if there is one.
Step 20 When the Maintenance Release install completes, click Finish and follow the prompts to restart.
Step 21 Access Registry Editor (Run > regedit).
Step 22 Navigate to HKEY_LOCAL_MACHINE\SOFTWARE\Cisco Systems,Inc.\Ctios\CTIOS_<instance
name>\CTIOS1\Server\Agent.
Step 23 Set forceLogoutOnSessionClose to 1.
Install JTAPI
Note
This procedure is required for the Unified Contact Center Enterprise Machine having a PG with Unified
Communications Manager PIM. However, you must postpone this task until after you Configure Unified
Communications Manager, on page 370.
Complete the following procedure to install JTAPI on the Unified Contact Center Enterprise Machine having
a PG with Unified Communications Manager PIM for Side A and Side B.
Procedure
Step 1
Step 2
Step 3
Step 4
Step 5
Step 6
Launch the Unified Communications Manager in a browser (https://{callmanager-hostname}) and log in.
Navigate to Application > Plugins. Click Find.
Download the Cisco JTAPI 32-bit Client for Windows.
Install the downloaded file, accepting all of the default settings.
At the prompt, enter the IP address for the Unified Communications Manager TFTP Server, and click Next.
Click Finish.
Verify the Machine in Domain
For Unified CCE golden template, the Automation Tool script clones and deploys the virtual machines
automatically to the destination domain. Complete the following procedure to verify if the Virtual Machine
is placed in destination domain.
For small contact center deployment model Agent PG can be in customer domain instead of service provider
domain.
Installing and Configuring Cisco HCS for Contact Center 10.6(1)
332
Configure Customer Instance
Configure Cisco Unified CCE Call Server
Procedure
Step 1
Step 2
Step 3
Log in to the Unified CCE machine.
Navigate to Start > All Programs > Administrative Tools > Server Manager to verify if the Virtual Machine
is mapped to correct domain. If the machine is not in Domain, follow the below steps.
Click Change System Properties on Right side panel to open System Properties.
Step 4
In Computer name tab, Click Change.
Step 5
Choose Domain radio button to change the member from Workgroup to Domain.
Step 6
Enter fully qualified Domain name and Click OK.
Step 7
In Windows security pop-up, Validate the domain credentials and click OK.
Step 8
On successful authentication, Click OK.
Step 9
Reboot the server and login with domain credentials.
Cisco SNMP Setup
Complete the following procedures to configure Cisco SNMP:
• Add Cisco SNMP Agent Management Snap-In, on page 333
• Save Cisco SNMP Agent Management Snap-In View, on page 334
• Set Up Community Names for SNMP V1 and V2c , on page 334
• Set Up SNMP User Names for SNMP V3 , on page 335
• Set Up SNMP Trap Destinations , on page 335
• Set Up SNMP Syslog Destinations , on page 336
Add Cisco SNMP Agent Management Snap-In
You can configure Cisco SNMP Agent Management settings using a Windows Management Console snap-in.
Complete the following procedure to add the snap-in and change Cisco SNMP Management settings.
Installing and Configuring Cisco HCS for Contact Center 10.6(1)
333
Configure Customer Instance
Configure Cisco Unified CCE Call Server
Procedure
Step 1
From the Start menu, enter mmc.exe /32.
Step 2
Step 3
From the Console, choose File > Add or Remove Snap-ins.
In the Add or Remove Snap-ins dialog box, choose Cisco SNMP Agent Management from the list of available
snap-ins. Click Add.
In the Selected snap-ins pane, double-click Cisco SNMP Agent Management.
In the Extentions for Cisco SNMP Agent Management dialog box, select Always enable all available
extentions. Click OK.
In the Add/Remove Snap-in window, click OK. The Cisco SNMP Agent Management Snap-in is now loaded
into the console.
Step 4
Step 5
Step 6
Save Cisco SNMP Agent Management Snap-In View
After you load the Cisco SNMP Agent Management MMC snap-in, you can save the console view to a file
with a .MSC file extension. You can launch the file directly from Administrative Tools.
Complete the following procedure to save the Cisco SNMP Agent Management snap-in view.
Procedure
Step 1
Step 2
Choose File > Save.
In the Filename field, enter Cisco SNMP Agent Management.
Step 3
In the Save As type field, choose a file name to map to the administrative tools such as Microsoft Management
Console Files(*.msc).
Click Save.
Step 4
Set Up Community Names for SNMP V1 and V2c
If you use SNMP v1 or v2c you must configure a community name so that Network Management Systems
(NMSs) can access the data your server provides. Use SNMP community names to authenticate data exchange
of SNMP information. An NMS can exchange SNMP information only with servers that use the same
community name.
Complete the following procedure to configure the community name for SNMP v1 and v2c.
Before You Begin
Ensure Cisco SNMP is added and saved using the procedures Add Cisco SNMP Agent Management Snap-In,
on page 333 and Save Cisco SNMP Agent Management Snap-In View, on page 334.
Installing and Configuring Cisco HCS for Contact Center 10.6(1)
334
Configure Customer Instance
Configure Cisco Unified CCE Call Server
Procedure
Step 1
Choose Start > All Programs > Administrative tools > Cisco SNMP Agent Management.
Step 2
Right-click Cisco SNMP Agent Management and choose Run as administrator.
Step 3
Step 4
The Cisco SNMP Agent Management screen lists some of the configurations that require SNMP for traps and
system logs.
Right-click Community Names (SNMP v1/v2c) and choose Properties.
Step 5
Step 6
Step 7
Step 8
In the Community Names (SNMP v1/v2c) Properties dialog box, click Add New Community.
In the Community Name field, enter a community name.
In the Host Address List, enter the host IP address.
Click Apply and click OK.
Set Up SNMP User Names for SNMP V3
If you use SNMP v3 you must configure a user name so that NMSs can access the data your server provides.
Complete the following procedure to configure a user name for SNMP v3.
Before You Begin
Ensure Cisco SNMP is added and saved using the procedures Add Cisco SNMP Agent Management Snap-In,
on page 333 and Save Cisco SNMP Agent Management Snap-In View, on page 334.
Procedure
Step 1
Step 2
Step 3
Step 4
Step 5
Step 6
From the Console Root, choose Cisco SNMP Agent Management > User Names (SNMP v3) > Properties.
Click Add New User.
In the User Name field, enter a username.
Click Save.
The username appears in the Configured Users pane at the top of the dialog box.
Click Apply and click OK.
Set Up SNMP Trap Destinations
You can configure SNMP Trap Destinations for SNMP v1, SNMP v2c, and SNMP v3. A Trap is a notification
that the SNMP agent uses to inform the NMS of a certain event.
Complete the following procedure to configure the trap destinations.
Before You Begin
Ensure Cisco SNMP is added and saved using the procedures Add Cisco SNMP Agent Management Snap-In,
on page 333 and Save Cisco SNMP Agent Management Snap-In View, on page 334.
Installing and Configuring Cisco HCS for Contact Center 10.6(1)
335
Configure Customer Instance
Configure Unified CCE Data Server
Procedure
Step 1
Step 2
Step 3
Step 4
Step 5
Step 6
Step 7
Step 8
From the Console Root, choose Cisco SNMP Agent Management > Trap Destinations > Properties.
Click Add Trap Entity.
Click the SNMP version that your NMS uses.
In the Trap Entity Name field, enter a name for the trap entity.
Choose the User Name/Community Name that you want to associate with this trap. This list is auto-populated
with existing configured users/community names.
Enter one or more IP addresses in the IP Address entry field. Click Insert to define the destinations for the
traps.
Click Apply and click Save to save the new trap destination.
The trap entity name appears in the Trap Entities section at the top of the dialog box.
Click OK.
Set Up SNMP Syslog Destinations
You can configure Syslog destinations for SNMP from the Cisco SNMP Agent Management Snap-in.
Complete the following procedure to configure Syslog destinations.
Procedure
Step 1
Step 2
Step 3
Step 4
Step 5
Step 6
From the Console Root, choose Cisco SNMP Agent Management > Syslog Destinations > Properties.
Choose an Instance from the list box.
Check Enable Feed.
Enter an IP address or host name in the Collector Address field.
Click Save.
Click OK and restart the logger.
Configure Unified CCE Data Server
This section explains the configuration procedures you must perform for the Unified CCE Data Servers.
Sequence Task
1
Configure Network Cards, on page 337
2
Verify the Machine in Domain, on page 332
3
Configure Unified CCE Encryption Utility, on page 339
Installing and Configuring Cisco HCS for Contact Center 10.6(1)
336
Done?
Configure Customer Instance
Configure Unified CCE Data Server
Sequence Task
Done?
4
Configure SQL Server, on page 339
5
Configure Secondary Drive, on page 340
6
Configure the Unified CCE Logger, on page 340
7
Configure Administration Server and Real-Time Data
Server Components , on page 342
8
Load Base Configuration, on page 343
9
Verify Cisco Diagnostic Framework Portico, on page
344
10
Cisco SNMP Setup, on page 333
11
Final Tasks, on page 345
Configure Network Cards
Note
Do this for all the Unified Contact Center Enterprise virtual machines that have two network adapters.
Procedure
Step 1
Navigate to Start > Control Panel > Network and Internet > Network and Sharing Center.
Step 2
Step 3
Click Change adapter settings to open the Network Connections page.
Rename the network adapter with Visible IP address configurations as Visible.
Step 4
Rename the network adapter with Private IP address configurations as Private.
Step 5
On the Network Connections page, press Alt N to display the Advanced menu.
Step 6
Step 7
Step 8
From the Advanced menu, select Advanced Settings.
Under Adapters and Bindings, sort the connections so that visible is on top.
Click OK.
Installing and Configuring Cisco HCS for Contact Center 10.6(1)
337
Configure Customer Instance
Configure Unified CCE Data Server
Configure Private Ethernet Card
Procedure
Step 1
Right-click private and select Properties.
Step 2
Step 3
Step 4
Step 5
Uncheck Client for Microsoft Networks.
Uncheck File and Printer Sharing for Microsoft Networks.
Uncheck Internet Protocol Version 6 (TCP/IPV6).
Check Internet Protocol Version 4 (TCP/IPV4) and click Properties.
a) Remove the IP Address for the Default Gateway.
b) Remove the IP Address for the Preferred DNS server.
c) Remove the IP Address for the Alternate DNS server.
Step 6
Step 7
Click the Advanced button. Open the DNS tab. Uncheck Register this connection's addresses in DNS.
Add an entry for the private IP address. Append a suffix such as p to the hostname for this IP, to identify it
as private.
Optional: Add another entry for the public high IP address. Append a suffix such as ph to the hostname for
this IP, to identify it as public high.
Click OK twice. Then, click Close.
Step 8
Step 9
Configure Visible Ethernet Card
Procedure
Step 1
Right-click Visible and select Properties.
Step 2
Step 3
Step 4
Step 5
Step 6
Check Client for Microsoft Networks.
Check File and Printer Sharing for Microsoft Networks.
Uncheck Internet Protocol Version 6 (TCP/IPV6).
Check Internet Protocol Version 4 (TCP/IPV4) and click Properties.
Confirm the Public IP address, Subnet mask, Default gateway and Preferred DNs server, and click
Advanced.
Step 7 On the Advanced tab, enter the high public addresses.
Step 8 On the DNS tab, in the DNS suffix for this connection field, enter the name of the local DNS zone for the
server and check Register this connection's addresses in DNS.
Step 9 Optional: Add another entry for the public high IP address. Assign an unique suffix, for example, ph to the
hostname for this IP, to identify it as public high.
Step 10 If the server requires access to resources in a different trusting or trusted domain or DNS zone, select Append
these DNS suffixes (in order) and enter the local DNS zone for the server first, and then add the other
secondary zones that represent the trusting or trusted domain.
Step 11 Click OK twice. Then, click Close.
Installing and Configuring Cisco HCS for Contact Center 10.6(1)
338
Configure Customer Instance
Configure Unified CCE Data Server
Configure Unified CCE Encryption Utility
Procedure
Step 1
Step 2
Step 3
Step 4
Step 5
Start All Programs > Cisco Unified CCE Tools.
Select SSL Encryption Utility.
Click the Certificate Administration tab.
Click Uninstall. Select Yes.
When the uninstallation completes, choose Install.
You see a stream of messages, ending with SSL Certificate successfully installed.
Step 6
Click Close.
What to Do Next
Create and Bind System CLI Certificate, on page 339
Create and Bind System CLI Certificate
Complete the following procedure to create and bind the system CLI certificate:
Procedure
Step 1
Step 2
Open the command prompt.
Enter the command cd C:\icm\serviceability\diagnostics\bin and press Enter.
Step 3
Enter the command DiagFwCertMgr /task:CreateAndBindCert and press Enter.
Configure SQL Server
Procedure
Step 1
Step 2
Step 3
Step 4
Go to Start > All Programs > Microsoft SQL Server 2008 R2 > SQL Server Management Studio.
Log in.
Expand Security and then Logins.
If the BUILTIN\Administrators group is not listed:
a) Right-click Logins and select New Login.
b) Click Search and then Locations to locate BUILTIN in the domain tree.
c) Type Administrators and click Check Name and then OK.
Installing and Configuring Cisco HCS for Contact Center 10.6(1)
339
Configure Customer Instance
Configure Unified CCE Data Server
d) Double-click BUILTIN\Administrators.
e) Choose Server Roles.
f) Make sure that public and sysadmin are both checked.
Configure Secondary Drive
DO THIS FOR Virtual Machines that require an additional hard drive to archive data.
Procedure
Step 1
Step 2
Step 3
Choose Start > All Programs > Administrative Tools > Computer Management.
Step 4
Create a new disk partition as follows: right-click the disk you just initialized, choose New Simple Volume,
and run the wizard.
Under Storage, click Disk Management.
In Initialize Disk pop up window, under Select disks. Check Disk 1 and choose MBR (Master Boot Record)
under Use the following partition style for the selected disks pane. Click OK.
Configure the Unified CCE Logger
Complete the following procedure to configure the Unified CCE Logger.
Note
Ensure that your browser is enabled.
Procedure
Step 1
Step 2
Step 3
Step 4
Step 5
Step 6
Launch the Unified CCE Web Setup.
Sign in using as domain user having local Administrator rights.
Click Instance Management, and then click Add.
In the Add Instance window, select Facility and Instance from the drop-down list.
In the Instance Number field, enter 0. Click Save.
Configure the logger database as follows:
a) Select Start > All Programs > Cisco Unified CCE Tools > ICMdba. Click Yes at the warnings.
b) Navigate to Server > Instance (logger being installed).
c) Right-click the instance name and choose Create to create the logger database.
d) In the Select Component dialog box, choose the logger you are working on ( Logger A or Logger B).
Click OK.
e) At the prompt “”SQL Server is not configured properly. Do you want to configure it now?“”, click Yes.
Installing and Configuring Cisco HCS for Contact Center 10.6(1)
340
Configure Customer Instance
Configure Unified CCE Data Server
f) On the Configure page, in the SQL Server Configurations pane, check Memory (MB) = Dynamic and
Recovery Interval = 1. Click OK.
g) On the Stop Server page, click Yes to stop the services.
h) In the Select Logger Type window, select Enterprise from the drop-down list. Click OK.
Step 7
In the Create Database window, configure the following to create the Log:
a) In the DB Type field, choose the side (A or B).
b) In the Storage pane, click Add.
Step 8
In the Add Device dialog box, configure as follows:
a) Click Log.
b) Choose the C drive.
c) Accept the default in the size field.
d) Click OK.
Step 9 In the Create Database dialog box, click Add.
Step 10 In the Add Device dialog box, configure as follows:
a) Click Data.
b) Choose the secondary drive (typically E).
c) Accept the default in the size field.
d) Click OK.
Step 11 In the Create Database dialog box, click Create and click Start.
When you see the successful creation message, click OK and click Close.
Step 12 Configure the logger component as follows:
a) Return to Unified CCE Web Setup. You might need to log in again.
b) Choose Component Management > Loggers. Click Add. Choose the Instance.
c) On the Deployment page, select the Logger (A or B). Select Duplexed. Click Next.
d) On the Central Controller Connectivity page, enter the host names for Sides A and B for the Router Private
Interface and Logger Private Interface.
Step 13 On the Additional Options page, configure the following and click Next:
a) If an external AW-HDS-DDS exists in the deployment, then check Enable Historical/Detail Data
Replication.
b) If no external AW-HDS-DDS exists in the deployment, leave Enable Historical/Detail Data Replication
unchecked.
c) Check Display Database Purge Configuration Steps.
Step 14 On the Data Retention page, modify the Database Retention Configuration table:
a) For the seven following tables, set the retention period to 40 days: Application_Event, Event,
Network_Event, Route_Call_Detail, Route_Call_Variable, Termination_Call_Detail, and
Termination_Call_Variable.
b) Set the retention period for all other tables to 400 days.
Applies only for HCS 500 and 1000 agent deployment without external HDS.
c) Click Next.
Step 15 On the Data Purge page, configure purge for a time when there is low demand on the system. Click Next.
Step 16 Review the Summary page, and then click Finish.
Note
Do not start service until all ICM components are
installed.
Installing and Configuring Cisco HCS for Contact Center 10.6(1)
341
Configure Customer Instance
Configure Unified CCE Data Server
Database and Log File Size
Complete the following procedure to increase the database and log sizes.
Before You Begin
Use DB Estimator Tool to calculate database and log file size.
Alternative option is to size the database and log using the values from Table 45: Data and Log File Size, on
page 342. The values in the table for HCS 500 and 1000 agent deployments are sized without considering
optional HDS.
Procedure
Step 1
Navigate to Microsoft SQL Server 2008R2 > SQL Server Management Studio.
Step 2
Click Connect. In the left pane, expand Databases.
Step 3
Step 4
Right-click Logger database [<Instance>_<Side>] and select Properties..
In the left pane, select Files. Ensure that Auto Growth is disabled for data and log files.
Step 5
Set the initial size of the data and log files according to DB Estimator Tool or from the following table:
Table 45: Data and Log File Size
Database
Data size(MB)
Log Size(MB)
Deployment Type
Side A, Side B
409600
1024
500 and 12000 Agent
Deployments
Side A, Side B
665600
3072
1000 Agent Deployment
Side A, Side B
122900
1024
Other HCS Deployments
Configure Administration Server and Real-Time Data Server Components
Procedure
Step 1
Step 2
Step 3
Go to the Unified CCE Web Setup.
Choose Component Management > Administration & Data Servers. Click Add.
On the Add Administration & Data Servers page, configure as follows:
a) Choose the current instance
b) Click Enterprise. Then click Small to Medium Deployment Size.
Installing and Configuring Cisco HCS for Contact Center 10.6(1)
342
Configure Customer Instance
Configure Unified CCE Data Server
c) Click Next.
Step 4
Step 5
On the Role page, choose the option Administration Server and Real-time Data Server (AW). Click Next.
Configure primary/secondary Administration and Data Servers connectivity, as follows:
Follow the below steps for primary:
a) Select Primary Administration & Data Server option.
b) In Secondary Administration & Data Server field, enter secondary AW hostname.
c) In Primary/Secondary Pair (Site) Name field, enter primary sitename.
Follow the below steps for secondary:
a) Select Secondary Administration & Data Server option.
b) In Primary Administration & Data Server field, enter primary AW hostname.
c) In Primary/Secondary Pair (Site) Name field, enter secondary sitename.
Step 6
On the Database and Options page, configure as follows:
a) In the Create Database(s) on Drive field, choose C.
b) Check Configuration Management Service (CMS) Node.
c) Check Internet Script Editor (ISE) Server.
d) Click Next.
Step 7
On the Central Controller Connectivity page, configure as follows:
a) For Router Side A, enter the Call Server Side A Public hostname.
b) For Router Side B, enter the Call Server Side B Public hostname.
c) For Logger Side A, enter the Data Server Side A Public hostname.
d) For Logger Side B, enter the Data Server Side B Public hostname.
e) Enter the Central Controller Domain Name.
f) Select Central Controller Side A Preferred or Central Controller Side B Preferred, based on what
side you are on.
g) Click Next.
Step 8
Review the Summary page, and then click Finish.
Note
Do not start service until all ICM components are
installed.
Load Base Configuration
Complete this procedure to upload the following base configuration parameters. For more information about
base configuration parameter, see Base Configuration Parameters for 500 and 1000 Agent Deployment, on
page 793.
1 PG Explorer
2 Network VRU Explorer
3 System Information
4 Expanded Call Variable List
5 Network VRU Script
6 Default Agent Desk Settings
Installing and Configuring Cisco HCS for Contact Center 10.6(1)
343
Configure Customer Instance
Configure Unified CCE Data Server
7 Application Instance List
8 Media Class for Multi Channel
9 Media Routing Domain
10 Network VRU Mapping
Procedure
Step 1
Download the HCS-10_6(1)-500-and-1000-Agent-Day1-Configuration.zip file . Save it locally and unzip it.
Step 2
Download the Domain_Update_Tool.zip file. Save it locally and unzip it.
Copy the configuration folder to the local drive of CCE Data Server on Side A.
Open the ICMDBA Tool on the CCE Data Server on Side A.
Select the CCE Data Server and expand the tree to <instance name>_sideA.
Step 3
Step 4
Step 5
Step 6
Step 7
Select Data on the menu bar and click Import.
Browse to locate the configuration folder and click Open.
Step 8
Click OK and then click Import.
Step 9
Click Start and then click OK on all messages.
Step 10 Navigate to the folder Domain_Update_Tool and right-click UpdateDomain.PS1. and Run with PowerShell.
Respond as follows:
a) For Server name, enter the computer name of the CCE Data Server Side A.
b) For Database name, enter <instance_sideA (Logger database)>.
c) For Domain Name, enter the customer's domain name.
Step 11 Return to the ICMDBA tool. Open Data on the menu bar and click Synchronize.
a) Enter the hostname for the CCE Data Server on Side A.
b) Enter the database name as <instance name>_sideA for the source side.
c) Enter the hostname for the CCE Data Server on Side B.
d) Enter the database name as <instance name>_sideB for the target side.
e) Click Synchronize.
Step 12 Click Start and then click OK on all messages.
Verify Cisco Diagnostic Framework Portico
Do this for the Unified CCE machines.
Installing and Configuring Cisco HCS for Contact Center 10.6(1)
344
Configure Customer Instance
Configure Unified CCE Data Server
Procedure
Step 1
Open the command prompt and enter cd C:\.
Step 2
Enter cd icm\serviceability\diagnostics\bin and press Enter.
Step 3
Enter DiagFwCertMgr /task:CreateAndBindCert /port:7890 and press Enter.
Step 4
Go to Start -> Run and enter services.msc to open the Services tool. Make sure the Cisco Diagnostic
Framework service is running. If it is not running start it.
Open Diagnostic Framework Portico: Start > Programs > Cisco Unified CCE Tools > Diagnostic Framework
Portico. Then make sure you can log in to the Diagnostic Framework Portico using domain user credentials.
Step 5
Final Tasks
• Set the HCS Deployment Type, on page 345
• Start Unified CCE Services, on page 346
Set the HCS Deployment Type
Procedure
Step 1
Go to Start > All Programs > Cisco Unified CCE Tools > Administration Tools > CCE Web
Administration.
Step 2
Step 3
Login with user credentials.
Set the HCS Deployment Type
a) Click Deployment under the System tab
b) Select the Deployment Type from the drop-down list.
Note
For small contact center agent deployment, select Deployment type as HCS-CC 4000 Agents
c) Click Save and click Yes on the warning message.
Step 4
View the Deployment Type
a) Click Home tab to view the deployment type
Step 5
View the System Validation Rules
a) Click Information under the System Tab
b) Click System Validation
Step 6
View the System Configuration Limits
a) Click Information under the System Tab
b) Click Capacity Info
Installing and Configuring Cisco HCS for Contact Center 10.6(1)
345
Configure Customer Instance
Configure Unified CVP
Start Unified CCE Services
The Unified CCE components run as a Windows service on the host computer. You can start, stop, or cycle
these services from the Unified CCE Service Control tool on the desktop.
Note
This procedure is required for activating Unified CCE services. However, you must postpone this task
until you install Unified CCE components in all Virtual machines given in the deployment model.
Procedure
Step 1
On each Unified CCE Server machine, open Unified CCE Service Control.
Step 2
Select each CCE Componentin the following sequence and click Start.
1
2
3
4
5
6
7
Logger A
Router A
PG's Side A
Logger B
Router B
PG's Side B
Administration & Data Servers
Configure Unified CVP
This section explains the procedures to configure Unified CVP.
Sequence
Task
1
Configure Unified CVP Server, on page 346
2
Configure Unified CVP Reporting Server, on page
349
3
Configure Cisco Unified CVP Operations Console,
on page 354
Configure Unified CVP Server
This section explains the procedures to configure Unified CVP Server.
Installing and Configuring Cisco HCS for Contact Center 10.6(1)
346
Done?
Configure Customer Instance
Configure Unified CVP
• There are two Unified CVP Servers for 500 agent deployment
Note
• There are four Unified CVP Servers for 1000 agent deployment
• There are 16 Unified CVP Servers for 4000 agent deployment and small contact center agent
deployment
• There are 48 Unified CVP Servers for 12000 agent deployment
Sequence
Task
Done?
1
Validate Network Card, on page 347
2
Set up Unified CVP Media Service IIS, on page 347
3
Set Up FTP Server , on page 348
Validate Network Card
Procedure
Step 1
Step 2
Step 3
Choose Start and right-click Network.
Select Properties. Then select Change Adapter Settings.
Right-click Local Area Connection and select Properties.
Step 4
Step 5
Uncheck Internet Protocol Version 6 (TCP/IPV6).
Check Internet Protocol Version 4 and select Properties.
Step 6
Confirm the data for Visible IP addresses, Subnet mask, Default gateway and Preferred and alternate DNS
servers for the template.
Click OK.
Step 7
Set up Unified CVP Media Service IIS
Note
To simplify ICM scripting, do not define Cisco Unified CVP Media Server IIS in ICM scripts.
Complete the following procedure to configure the Unified CVP Media Server IIS on each of the CVP servers
in the deployment.
Installing and Configuring Cisco HCS for Contact Center 10.6(1)
347
Configure Customer Instance
Configure Unified CVP
Procedure
Step 1
Choose Start > Programs > Administrative Tools > Server Manager.
Step 2
Step 3
Step 4
Expand Roles in the left panel of the Server Manager window.
Expand Web Server (IIS) and select Internet Information Services (IIS) Manager.
Click the Hostname in the Internet Information Services Manager window.
Step 5
Under IIS, right-click Directory Browsing and select Open feature.
Step 6
Click Enable on the Action pane. Right-click Directory Browsing and click Start.
Set Up FTP Server
Procedure
Step 1
Install the FTP Service on the server.
a) Choose Start > Administrative Tools > Server Manager.
b) Expand Roles in the left panel of the Server Manager window.
c) Right-click Web Server (IIS) and click Add Role Services.
d) Check the FTP Server check box, click Next and then click Install, installation takes a few moments.
e) When the installation is complete, click Close.
Step 2
Enable the FTP Service on the server.
a) Choose Start > Administrative Tools > Server Manager.
b) Expand Roles in the left panel of the Server Manager window.
c) Expand Web Server (IIS) and then click Internet Information Services (IIS) Manager.
d) Expand hostname.
e) Right-click Sites and click Add FTP Site.
f) Enter a FTP site name.
g) Enter c:\Inetpub\wwwroot in the Physical path of the FTP site name, and click Next.
h) Enter the IP address of the CVP Server.
i) Select No SSL in SSL Options and then click Next.
j) Check the Anonymous and Basic check boxes.
k) Select All Users from the Allow Access To drop-down list.
l) Check the Read and Write check boxes, and then click Finish.
Step 3
Set the Basic Setting for the FTP Server.
a) Click Sites and then click the FTP server that you have created.
b) Click Basic Settings in the Actions tab and click Connect as.
c) Select Application user (pass-through authentication) option and click OK twice.
Installing and Configuring Cisco HCS for Contact Center 10.6(1)
348
Configure Customer Instance
Configure Unified CVP
Configure Unified CVP Reporting Server
• There is one Unified CVP Reporting Server for 500 & 1000 agent deployment.
Note
• There are two Unified CVP Reporting Servers for other agent deployments.
This table lists the procedures to configure Unified CVP reporting server.
Sequence Task
Done?
1
Validate Network Card, on page 347
2
Configure Secondary Drive, on page 340
3
Install Unified CVP Reporting Server, on page 266
4
Unified CVP Reporting Users, on page 349
5
Create Data Source and Import Report Templates, on page
351
Unified CVP Reporting Users
Create Reporting Users
Who can create a user:
• Initially, the System Application User who is the default Superuser.
• Eventually, any Superuser.
Unified CVP reporting users can sign in to Unified Intelligence Center only if they exist in the Administration
console as Superusers or if Active Directory (AD) is configured in the Unified Intelligence Center
Administration console for their domain:
• Superusers who are added are considered to be IP Multimedia Subsystem (IMS) users.
• Users who are authenticated through Active Directory are considered to be Lightweight Directory Access
Protocol (LDAP) users. For more information, see Configure Active Directory Server.
Both IMS users and LDAP users can log in to Unified Intelligence Center reporting and are restricted to the
limited Login User role until the Unified Intelligence Center reporting security administrator gives them
additional roles and flags them as active users.
Although you can create a user on the Unified Intelligence Center User List page, an entry on the User List
is not sufficient for that user to sign in to the Unified Intelligence Center. One reason to create users on the
User List page is to expedite the permissions for users before their Active Directory domain is configured.
Create Superusers
Installing and Configuring Cisco HCS for Contact Center 10.6(1)
349
Configure Customer Instance
Configure Unified CVP
Procedure
Step 1
Step 2
Step 3
Log in to the Cisco Unified Intelligence Center Administration Console (http://{hostname}/oamp).
Navigate to Admin User Management > Admin User Management to open the Users page.
Click Add New to add and configure a new user or click an existing username to edit the configuration for
that user.
This page has three tabs: General, Credentials, and Policy. For information about completing these tabs, see
Administration Console User Guide for Cisco Unified Intelligence Center at http://www.cisco.com/en/US/
products/ps9755/prod_maintenance_guides_list.html or the Administration console online help.
Step 4
Click Save.
Set Up Active Directory Server for LDAP Users
Configure the Active Directory tab in the Cisco Unified Intelligence Center Administration console so that
Unified CVP reporting users can log in to the Unified Intelligence Center reporting application with the user
name and password that is defined in their domain.
Procedure
Step 1
Step 2
Step 3
Step 4
In the Cisco Unified Intelligence Center Administration application, navigate to Cluster Configuration >
Reporting Configuration and select the Active Directory tab.
Complete all fields on this page, referring to the online help for guidance.
Click Test Connection.
When the connection is confirmed, click Save.
Sign In to Cisco Unified Intelligence Center Reporting Interface
Who can sign in to the Unified Intelligence Center reporting interface:
• Initially, the System Application User who is the default Superuser.
• Eventually, any Unified CVP user who was created in the Administration Console as an IMS superuser
or an LDAP user.
Perform the following procedure to sign in to the Unified Intelligence Center reporting interface.
Procedure
Step 1
Sign in to the Cisco Unified Intelligence Center Administration Console (http://{hostname}/oamp).
Step 2
Step 3
Navigate to Control Center > Device Control.
Click on the name of the Member node you want to access. This opens the Cisco Unified Intelligence Center
login page for that member.
Enter your user ID and password. The Overview page appears.
Step 4
Installing and Configuring Cisco HCS for Contact Center 10.6(1)
350
Configure Customer Instance
Configure Unified CVP
What to Do Next
Create Data Source and Import Report Templates
Sequence
Task
Done?
1
Create Data Source for Cisco Unified CVP Report Data,
on page 351
2
Obtain Cisco Unified CVP Report Templates , on page
352
3
Import Unified CVP Report Templates and Set Data
Source, on page 353
Create Data Source for Cisco Unified CVP Report Data
Similar to creating an Open Database Connectivity (ODBC) connection, this task is necessary to access the
Unified CVP reporting data.
In Unified Intelligence Center, the user must perform this task with the System Configuration Administrator
User Role.
Perform the following procedure to create a data source.
Procedure
Step 1
Log in to the Unified Intelligence Center at https://<hostname of CUIC
Publisher>:8444/cuic.
Step 2
Step 3
Step 4
Select the Data Sources drawer to open the Data Sources page.
Click Create to open an Add Data Source window.
Complete fields on this page as follows:
Field
Value
Name
Enter the name of this data source.
Report Designers and Report Definition Designers do not
have access to the Data Sources page but can see the list of
Data Sources when they create custom reports. To benefit
those users, give a new Data Source a meaningful name.
Description
Enter a description for this data source.
Type
Choose Informix.
Note
Database Host
Type is disabled in Edit
mode.
Enter the IP address or Domain Name System (DNS) name
for the Unified CVP Reporting server.
Installing and Configuring Cisco HCS for Contact Center 10.6(1)
351
Configure Customer Instance
Configure Unified CVP
Field
Value
Port
Enter the port number. Typically, the port is 1526.
Database Name
Enter the name of the reporting database on the Unified CVP
reporting server.
Instance
Specify the instance name of the desired database. By default,
this is cvp.
Timezone
Choose the correct time zone for the data stored in the
database. In locations that change from Standard Time to
Daylight Savings Time, this time zone is updated
automatically.
Database User ID
Enter the user ID of the Reporting User who is configured in
the Operations Console to access the Unified CVP reporting
database.
(The cvp_dbuser account is created automatically during
Unified CVP Reporting server installation.)
Password and Confirm Password
Enter and confirm the password for the database user.
Charset
Choose UTF-8.
Note
Default Permissions
If this field is not set correctly, the Unified
Intelligence Center cannot connect.
View or edit the permissions for this datasource for My Group
and for the All Users group.
Step 5
Click Test Connection.
If the status is not Online, review the error message to determine the cause and edit the data source accordingly.
Step 6
Click Save to close the Add Data Source window.
Note
If CVP Call Back Reports have to be imported on the standard data source (cvp_data), the import
fails with a message “Import could not be completed: Query validation failed against the selected
data source.”
To correct this issue, create a separate data source pointing to the callback database instead of the
cvp_data database.
The new data source appears on the Data Sources list.
Obtain Cisco Unified CVP Report Templates
Who can obtain import Unified CVP report templates: any user in your organization.
The Unified CVP reporting template XML files are installed with Unified CVP. Locate them and copy them
to a Cisco Unified Intelligence Center client workstation.
Perform the following procedure to obtain import Unified CVP report templates.
Installing and Configuring Cisco HCS for Contact Center 10.6(1)
352
Configure Customer Instance
Configure Unified CVP
Procedure
Step 1
Step 2
In the Unified CVP server, locate the Unified CVP template files. These are XML files that reside on the
reporting server in %CVP_HOME%\CVP_Reporting_Templates. You can also find them in the Installation
directory \Downloads and Samples\Reporting Templates.
Choose the files and copy them to the client computer from where you can launch the Unified Intelligence
Center Reporting web application.
Import Unified CVP Report Templates and Set Data Source
Who can do this:
• Initially, the System Application User who has full permissions in Unified Intelligence Center Reporting.
• Eventually, any Report Designer who has full permissions.
Before reporting users can run the Unified CVP report templates in the Unified Intelligence Center reporting
application, a Unified IC reporting user with permission to do so must import them into Unified IC and
associate them with the Unified CVP Data Source.
Procedure
Step 1
Step 2
Launch the Unified Intelligence Center web application using the URL
Enter your User Name and Password.
This opens the Overview page.
Step 3
Step 4
Step 5
Step 6
Step 7
Step 8
ClickReports.
Right-click the top Reports folder and select Create Sub-Category.
Name the new sub-category as a container for Unified CVP reports. Click OK.
Click Import Reports.
Browse to the location where you copied the Unified CVP Reporting templates files.
Select a report.
This populates the File Name with the full path for the report.
Step 9
Click Import.
http://<HOST ADDRESS>:8444/cuic
Step 10 From the Data source for Report Definition and Data source for value List drop down lists, Choose the
Data source you created to access the Unified CVP Reporting database.
Step 11 Save to the Unified CVP sub-category folder you created in Step 5.
Step 12 Click Import.
Step 13 Repeat for the callback templates.
Installing and Configuring Cisco HCS for Contact Center 10.6(1)
353
Configure Customer Instance
Configure Unified CVP
Configure Cisco Unified CVP Operations Console
Sequence Task
1
Validate Network Card, on page 347
2
Enable Unified CVP Operations Console, on page 354
3
Configure Unified CVP Call Server Component, on page 355
4
Configure Unified CVP VXML Server Component, on page 355
5
Configure Unified CVP Reporting Server, on page 356
6
Configure Unified CVP Media Server, on page 357
7
Install Unified CVP licenses, on page 358
8
Configure Gateways, on page 358
9
Add Unified CCE Devices, on page 360
10
Add Unified Communications Manager Devices, on page 360
11
Add Unified Intelligence Center Devices , on page 361
12
Transfer Scripts and Media Files, on page 359
13
Configure SNMP, on page 359
14
Configure SIP Server Group, on page 361
15
Configure Dialed Number Patterns, on page 362
Done?
Enable Unified CVP Operations Console
Complete the following procedure on the Unified CVP OAMP server to enable the Unified CVP Operations
Console.
Procedure
Step 1
Go to Start > Run and type services.msc.
Step 2
Check that Cisco CVP OPSConsoleServer service is running. If it is not, right-click that service and click
Start.
Step 3
Go to Start > All Programs > Cisco Unified Customer Voice Portal > Operation Console to open the
Unified CVP OPSConsole page. If you are using Microsoft Internet Explorer, you will need to accept the
self-signed certificate.
Installing and Configuring Cisco HCS for Contact Center 10.6(1)
354
Configure Customer Instance
Configure Unified CVP
Configure Unified CVP Call Server Component
Procedure
Step 1
Step 2
Step 3
On the Unified CVP OAMP server, go to Start > All Programs > Cisco Unified Customer Voice Portal.
Click Operations Console and log in.
Navigate to Device Management > Unified CVP Call Server.
Step 4
Step 5
Click Add New.
On the General tab, enter the IP address and the hostname of the Cisco Unified CVP Server. Check ICM,
IVR, and SIP. Click Next.
Click the ICM tab. For each of the Cisco Unified CVP Call Servers, retain the default port of 5000 for the
VRU Connection Port.
Step 6
Step 7
Click the SIP tab:
a) In the Enable outbound proxy field, select No.
b) In the Use DNS SRV type query field, select Yes.
c) Check Resolve SRV records locally.
Step 8
Step 9
Click the Device Pool tab. Make sure the default device pool is selected.
(Optional) Click the Infrastructure tab. In the Configuration Syslog Settings pane, configure these fields as
follows:
a) Enter the IP address or the hostname of the syslog server.
Example:
Prime server
b) Enter 514 for the port number of the syslog server.
c) Enter the name of the backup server to which the reporting server writes log messages.
d) In the Backup server port number field, enter the port number of the backup syslog server.
Step 10 Click Save & Deploy.
Step 11 Repeat this procedure for the remaining Unified CVP Call Servers.
Configure Unified CVP VXML Server Component
Complete the following procedure to configure the VXML Server component for the Cisco Unified CVP
Servers.
Installing and Configuring Cisco HCS for Contact Center 10.6(1)
355
Configure Customer Instance
Configure Unified CVP
Note
• There is one Unified CVP server on Side A and one Unified CVP server on Side B for the 500 agent
deployment
• There are two Unified CVP servers on Side A and two Unified CVP servers on Side B for the 1000
agent deployment
• There are eight Unified CVP servers on Side A and eight Unified CVP servers on Side B for 4000
agent deployment and small contact center agent deployment
• There are twenty four Unified CVP servers on Side A and twenty four Unified CVP servers on Side
B for the 12000 agent deployment
Procedure
Step 1
Step 2
Step 3
Step 4
In the Unified CVP Operations console, navigate to Device Management > Unified CVP VXML Server.
Click Add New.
On the General tab, enter the IP address and the hostname of the Cisco Unified CVP Server.
Configure the primary and backup CVP Call Servers as follows:
a) For CVP-1A, the primary call server is CVP-1A and the backup call server is CVP-1B.
b) For CVP-2A, the primary call server is CVP-2A and the backup call server is CVP-2B.
c) For CVP-1B, the primary call server is CVP-1B and the backup call server is CVP-1A.
d) For CVP-2B, the primary call server is CVP-2B and the backup call server is CVP-2A.
Step 5
Click the Configuration tab. In the Enable reporting for this CVP VXML Server field, click Yes to optionally
enable reporting. If you do not want to enable reporting, click No.
Click the Device Pool tab. Make sure the default device pool is selected. If prompted to restart the primary
and secondary call servers, click No. Do not restart at this time.
Click Save & Deploy.
Repeat this procedure for all CVP Servers.
Step 6
Step 7
Step 8
Configure Unified CVP Reporting Server
Complete the following procedure to configure the Unified CVP Reporting Server component in the Operations
Console.
Installing and Configuring Cisco HCS for Contact Center 10.6(1)
356
Configure Customer Instance
Configure Unified CVP
Note
To load balance to the CVP reporting server, there are 2 CVP reporting servers deployed, one on each
side. When a customer has 2 reporting servers, he should configure CVP Reporting server Side A and
associate all the side A CVP call servers, and for Side B reporting server, associate all the CVP call servers
belongs to side B, this is because each CVP call server and each VXML server can be associated with
only one reporting server. Be aware that the reports cannot span multiple Informix databases. Side A call
servers reports only of side A reporting server and side B call servers reports only of side B reporting
server.
If the customer chooses to have a single CVP reporting server, he should associate all the call servers to
the single reporting server. During temporary database outages, messages are buffered to file and are
inserted into the database after the database comes back on line. The amount of time that messages can
be buffered depends on the system.
Procedure
Step 1
Step 2
Step 3
In the CVP Operations Console, navigate to Device Management > Unified CVP Reporting Server.
Click Add New.
On the General tab, configure the following:
a) Enter the IP address.
b) Enter the hostname.
c) Select all associated Unified CVP Call Servers Available.
Step 4
Configure the following on the Infrastructure tab:
a) Accept the default Maximum Threads, Statistics Aggregation Interval, and Log File Properties settings.
b) Enter the IP address or the hostname of the Syslog server to which the reporting server sends syslog events.
Example:
Prime server
c) Enter 514 for the Syslog server port number.
d) Enter the IP address or the hostname of the optional Backup server to which the reporting server sends
syslog events.
e) Enter the optional Backup server port number.
Step 5
Step 6
Click Save & Deploy.
Repeat Steps 1 through 5 for all CVP Reporting Servers.
Configure Unified CVP Media Server
Procedure
Step 1
Step 2
Step 3
In the CVP Operations Console, navigate to Device Management > Media Server.
Click Add New.
On the General tab, configure the following.
Installing and Configuring Cisco HCS for Contact Center 10.6(1)
357
Configure Customer Instance
Configure Unified CVP
a)
b)
c)
d)
Enter the IP address and the hostname of the Unified CVP server.
Check FTP Enabled.
Either Check Anonymous Access or enter the credentials.
Click Test SignIn to validate the FTP access.
Step 4
Step 5
Step 6
Click Save.
Repeat Step 1 through 4 for all Media Servers.
After you configure all Media Servers, click Deploy.
Step 7
Click Deployment Status to make sure that you applied the configuration.
Step 8
Step 9
In the CVP Operations Console, navigate to Device Management > Media Server.
Change Default Media Server from None to any one of the Unified CVP servers. Then click Set.
Step 10 Click Deploy.
Install Unified CVP licenses
Procedure
Step 1
Step 2
Step 3
Step 4
Step 5
Step 6
Sign in to the CVP Operations Console.
Choose Bulk Administration > File Transfer > Licenses.
In the Select device type field, choose All Unified CVP devices.
Browse and select the license file.
Click Transfer.
Click File Transfer Status to monitor transfer progress.
Configure Gateways
Procedure
Step 1
Step 2
Step 3
In the Unified CVP Operations Console, navigate to Device Management > Gateway.
Click Add New.
On the General tab, configure as follows:
a) Enter the IP address.
b) Enter the hostname.
c) Choose the Device Type.
Installing and Configuring Cisco HCS for Contact Center 10.6(1)
358
Configure Customer Instance
Configure Unified CVP
d) In the Username and Passwords pane, enter the username, password, and enable password.
Step 4
Step 5
Step 6
Click Test Sign-in to verify that a connection with the gateway can be established and that the credentials
are correct.
Click Save.
Repeat for every gateway.
Transfer Scripts and Media Files
Create the notification destination and deploy to all of the Unified CVP devices.
Procedure
Step 1
Step 2
Step 3
Step 4
Step 5
In the Unified CVP Operations Console, navigate to Bulk Administration > File Transfer > Scripts &
Media.
In the Select device type field, select the Gateway.
Move all Gateways to Selected.
Click Default Gateway files.
Click Transfer and select OK at the popup window.
Step 6
Click File Transfer Status to monitor transfer progress.
Configure SNMP
Procedure
Step 1
Step 2
In the Unified CVP Operations Console, navigate to SNMP > V1/V2c > Community String .
Click Add New.
a) Name the community string.
b) Select the Devices tab and assign the SNMP community string to a device.
c) Click Save and Deploy.
Step 3
Create the notification destination and deploy to all of the Unified CVP devices.
a) Navigate to SNMP > V1/V2c > Notification Destination.
b) Complete the fields.
c) Select the Devices tab and assign the SNMP notification destination to a device.
d) Click Save and Deploy.
Installing and Configuring Cisco HCS for Contact Center 10.6(1)
359
Configure Customer Instance
Configure Unified CVP
Add Unified CCE Devices
Procedure
Step 1
Step 2
Step 3
Step 4
Step 5
Step 6
Log in to the Unified CVP Operations Console.
Choose Device Management > Unified ICM.
Click Add New.
On the General tab, configure as follows:
a) Enter the IP address.
b) Enter the Hostname.
c) Check Enable Serviceability.
d) Enter the Username.
e) Enter the Password.
f) Confirm Password.
g) Accept the default port.
Note
For Small Contact Center deployment add the NAT IP address of the agent
PG.
Click Save.
Repeat Steps 1 to 5 for all Unified CCE machines.
Add Unified Communications Manager Devices
Procedure
Step 1
Step 2
Step 3
Step 4
Step 5
Step 6
Log in to the CVP Operations Console.
Choose Device Management > Unified CM.
Click Add New.
On the General tab, configure as follows:
a) Enter the IP address.
b) Enter the Hostname.
c) Check Enable Synchronization.
d) Enter the Username.
e) Enter the Password.
f) Confirm Password.
g) Accept the default port.
Note
For Small contact center deployment add the NAT IP address of the unified
CM.
Click Save.
Repeat Steps 1 to 5 for all Unified Communications Manager Devices.
Installing and Configuring Cisco HCS for Contact Center 10.6(1)
360
Configure Customer Instance
Configure Unified CVP
Add Unified Intelligence Center Devices
Procedure
Step 1
Log in to the CVP Operations Console.
Step 2
Step 3
Step 4
Navigate to the Cisco Unified Intelligence Center Device. Choose Device Management > Unified IC.
Click Add New.
On the General tab, configure as follows:
a) Enter the IP address.
b) Enter the Hostname.
c) Check Enable Serviceability.
d) Enter the Username.
e) Enter the Password.
f) Confirm Password.
g) Accept the default port.
h) Associate all the existing CVP Reporting Servers.
Step 5
Click Save.
Configure SIP Server Group
SIP Server Groups are required for Cisco Unified Communications Manager and Gateways.
Procedure
Step 1
Step 2
In the Unified CVP Operations Console, navigate to System > SIP Server Group .
Create a server group for the Cisco Unified Communications Manager devices:
a) On the General tab, click Add New.
b) Fill in the SRV Domain Name FQDN field with a value that will also be used in the Cluster FQDN setting
in Enterprise Parameters in Communications Manager. For example, cucm.cisco.com.
c) In the IP Address/Hostname field, enter an IP address or hostname for the Unified Communications
Manager node.
d) Click Add.
e) Repeat Steps c and d for each Unified Communications Manager subscriber. Click Save.
Note
Do not put the Publisher node in the server
group.
SIP server group for Communications Manager is not required for SCC deployment as there is no direct
SIP trunk created from Communications Manager to CVP in SCC model.
Step 3
Create a server group for the gateway devices:
a) On the General tab, click Add New.
b) In the SRV Domain Name FQDN field, enter the SRV Domain Name FQDN. For example
vxmlgw.cisco.com.
Installing and Configuring Cisco HCS for Contact Center 10.6(1)
361
Configure Customer Instance
Configure Unified CVP
c) In the IP Address/Hostname field, enter an IP address or hostname for each gateway.
d) Click Add.
e) Repeat Steps c and d for each gateway. Click Save.
Add all VXML gateways as appropriate for deployment and branches. Adding all VXML gateways to the
server group will load balance calls across all the member server group gateways.
Step 4
Associate these server groups to all Unified CVP Call Servers:
a) On the Call Server Deployment tab, move all Unified CVP Call Servers from the Available list to the
Selected list.
b) Click Save and Deploy.
Note
• In the small contact center agent deployment, CUBE(SP) does not support FQDN
configuration, therefore, you cannot create SIP server group pointing to CUBE(SP) for each
sub customer
• In 12000 agent deployment model, each CUCM cluster should have one SIP Server group
with their subscriber nodes
Configure Dialed Number Patterns
Dialed number patterns are required for:
• Agent Device
• Network VRU
• Ringtone
• Error
Procedure
Step 1
Step 2
In the Unified CVP Operations Console, navigate to System > Dialed Number Pattern.
For each dialed number pattern in the table below:
a) Click Add New.
b) In the Dialed Number Pattern field, enter the dialed number pattern.
c) In the Description field, enter a description for the dialed number pattern.
d) In the Dialed Number Pattern Types pane, check the specified dialed number pattern types.
e) Click Save.
Step 3
Step 4
After you configure all dialed number patterns, click Deploy.
Click Deployment Status to make sure that you applied the configuration.
Installing and Configuring Cisco HCS for Contact Center 10.6(1)
362
Configure Customer Instance
Configure Unified CVP
Dialed number pattern Description
Dialed number pattern types
91*
Check Enable Local Static Route.
Ringtone
Route to SIP Server Group and IP
Address/Hostname/Server Group Name are both VXML
Gateway (for example, vxmlgw.cisco.com).
Check Enable Send Calls to Originator.
92*
Error
Check Enable Local Static Route.
Route to SIP Server Group and IP
Address/Hostname/Server Group Name are both VXML
Gateway (for example, vxmlgw.cisco.com).
Check Enable Send Calls to Originator.
The agent extension
pattern. For example,
enter 500* where the
range of agent
extensions is 5001 to
500999.
Agent Device. Not
applicable to SCC
Deployment model.
777*
Network VRU Label
Check Enable Local Static Route.
Route to SIP Server Group and IP
Address/Hostname/Server Group Name are both the
Unified Communications Manager gateway.
Check Enable RNA Timeout for Outbound Calls. The
timeout is 60 seconds.
Check Enable Local Static Route.
Route to SIP Server Group and IP
Address/Hostname/Server Group Name are both VXML
Gateway (for example vxmlgw.cisco.com).
Check Enable Send Calls to Originator.
The agent extension
Agent Device Label for
pattern for the sub
the sub customer in the
customer in SCC
SCC model.
model. For example,
enter 500* where the
range agent extensions
is 5001 to 500999.
Check Enable Local Static Route.
In IP Address/Hostname/Server Group field provide the
signaling IP address and port of the CVP adjacency in
CUBE(SP) in the format:< IP Address>:<Port number>
For each sub customer a unique port must be configured.
Check Enable RNA Timeout for Outbound Calls. The
timeout is 15 seconds.
In 12000 agent deployment model, each CUCM cluster should have separate Dialed number Pattern
with their agent extension range.
Restart the Unified CVP Call Server components.
Note
Step 5
Installing and Configuring Cisco HCS for Contact Center 10.6(1)
363
Configure Customer Instance
Configure Cisco IOS Enterprise Voice Gateway
Configure Cisco IOS Enterprise Voice Gateway
Complete the following procedure to configure the Cisco IOS Voice Gateway. Instructions are applicable to
both TDM and Cisco UBE Voice gateways, unless otherwise noted.
Note
Complete all configuration steps in enable > configuration terminal mode.
logging buffered 2000000 debugging
no logging console
service timestamps debug datetime msec localtime
ip routing
ip cef
ip source-route
interface GigabitEthernet0/0
ip route-cache same-interface
duplex auto
speed auto
no keepalive
no cdp enable
voice service voip
no ip address trusted authenticate
ip address trusted list
ipv4 0.0.0.0 0.0.0.0 # OR an explicit Source IP Address Trust List
allow-connections sip to sip
signaling forward unconditional
Configure Ingress Gateway
Procedure
Step 1
Configure global settings.
voice service voip
# If this gateway is being licensed as a Cisco UBE the following lines are also required
mode border-element
sip
rel1xx disable
header-passing
options-ping 60
midcall-signaling passthru
Step 2
Configure voice codec preference:
voice class codec 1
codec preference 1 g729r8
codec preference 2 g711ulaw
Step 3
Configure default services:
#Default Services
application
service survivability flash:survivability.tcl
Step 4
Configure POTS dial-peers:
# Configure Unified CVP survivability
dial-peer voice 1 pots
description CVP TDM dial-peer
service survivability
Installing and Configuring Cisco HCS for Contact Center 10.6(1)
364
Configure Customer Instance
Configure Cisco IOS Enterprise Voice Gateway
incoming called-number .T
direct-inward-dial
Step 5
Configure the switch leg:
#Configure the Switch leg where
# preference is used to distinguish between sides.
# max-conn is used prevent overloading of Unifed CVP
# options-keepalive is used to handle failover
# Note: the example below is for gateways located on the A-side of a geographically
#distributed deployment
# Note: Ensure that you configure switch dial-peers for each Unified CVP server.
dial-peer voice 70021 voip
description Used for Switch leg SIP Direct
preference 1
max-conn 225
destination-pattern xxxx...... #Customer specific destination pattern
session protocol sipv2
session target ipv4:###.###.###.###
#IP Address for Unified CVP1, SideA
session transport tcp
voice-class codec 1
voice-class sip options-keepalive up-interval 12 down-interval 65 retry 2
dtmf-relay rtp-nte
no vad
dial-peer voice 70023 voip
description Used for Switch leg SIP Direct
preference 2
max-conn 225
destination-pattern xxxx...... #Customer specific destination pattern
session protocol sipv2
session target ipv4:###.###.###.###
#IP Address for Unified CVP1, SideB
session transport tcp
voice-class codec 1
voice-class sip options-keepalive up-interval 12 down-interval 65 retry 2
dtmf-relay rtp-nte
no vad
Step 6
Configure the hardware resources (transcoder, conference bridge, and MTP):
#This section is only for reference.
#You must configure Hardware resources using Unified Communications Domain Manager.
# Configure the voice-cards share the DSP resources located in Slot0
voice-card 0
dspfarm
dsp services dspfarm
voice-card 1
dspfarm
dsp services dspfarm
voice-card 2
dspfarm
dsp services dspfarm
voice-card 3
Installing and Configuring Cisco HCS for Contact Center 10.6(1)
365
Configure Customer Instance
Configure Cisco IOS Enterprise Voice Gateway
dspfarm
dsp services dspfarm
voice-card 4
dspfarm
dsp services dspfarm
# Point to the contact center call manager
sccp local GigabitEthernet0/0
sccp ccm ###.###.###.### identifier 1 priority 1 version 7.0 # Cisco Unified CM sub 1
sccp ccm ###.###.###.### identifier 2 priority 1 version 7.0 # Cisco Unifed CM sub 2
# Add a SCCP group for each of the hardware resource types
sccp ccm group 1
associate ccm 1 priority 1
associate profile 2 register <gw70mtp>
associate profile 1 register <gw70conf>
associate profile 3 register <gw70xcode>
# Configure DSPFarms for Conference, MTP and Transcoder
dspfarm profile 1 conference
codec g711ulaw
codec g711alaw
codec g729r8
maximum sessions 24
associate application SCCP
dspfarm profile 2 mtp
codec g711ulaw
codec g711alaw
codec g729r8
maximum sessions software 500
associate application SCCP
dspfarm profile 3 transcode universal
codec g711ulaw
codec g711alaw
codec g729r8
maximum sessions 52
associate application SCCP
# Note: Universal transcoder is only needed for cases where you engage the G.729 caller to
G.729 only agent with IVR in middle and performs any supplementary services or use features
like whisper announcement or agent greeting.
Step 7
Optional, configure the SIP Trunking:
# Configure the resources to be monitored
voice class resource-group 1
resource cpu 1-min-avg threshold high 80 low 60
resource ds0
resource dsp
resource mem total-mem
periodic-report interval 30
# Configure one rai target for each CVP Server
Installing and Configuring Cisco HCS for Contact Center 10.6(1)
366
Configure Customer Instance
Configure Cisco IOS Enterprise Voice Gateway
sip-ua
rai target ipv4:###.###.###.### resource-group1 # CVP1A
rai target ipv4:###.###.###.### resource-group1 # CVP2A
rai target ipv4:###.###.###.### resource-group1 # CVP1B
rai target ipv4:###.###.###.### resource-group1 # CVP2B
permit hostname dns:%Requires manual replacement - ServerGroup Name defined in
CVP.System.SIP Server Groups%
Step 8
Configure incoming PSTN SIP trunk dial peer:
dial-peer voice 70000 voip
description Incoming Call From PSTN SIP Trunk
service survivability
incoming called-number xxxx……
# Customer specific incoming called-number pattern
voice-class sip rel1xx disable
dtmf-relay rtp-nte
session protocol sipv2
voice class codec 1
no vad
Step 9
Configure SNMP:
snmp-server community <string name> ro
Step 10 Configure back-office:
# Example here is for Internal number that is dialed is 82009999 and converting the Internal
number
# to the PSTN number : 2142009999
# Note
# Example:
voice translation-rule 2
rule 1 /^8200/ /214200
voice translation-profile Xform
translate called 2
# Note Ensure that you configure dial-peers for each CVP server
dial-peer voice 2 voip
description out dial-peer CC pilot dial-peer
translation-profile outgoing Xform
destination-pattern 8200T
session protocol sipv2
session target ipv4:<IP address of CVP Server>
session transport tcp
voice-class codec 1
dtmf-relay rtp-nte
Configure VXML Gateway
Procedure
Step 1
Configure global settings:
voice service voip
sip
Installing and Configuring Cisco HCS for Contact Center 10.6(1)
367
Configure Customer Instance
Configure Cisco IOS Enterprise Voice Gateway
rel1xx disable
header-passing
options-ping 60
midcall-signaling passthru
Step 2
Configure default Unified CVP services:
#Default CVP
application
service
service
service
service
service
Step 3
Services
new-call flash:bootstrap.vxml
CVPSelfService flash:CVPSelfServiceBootstrap.vxml
ringtone flash:ringtone.tcl
cvperror flash:cvperror.tcl
bootstrap flash:bootstrap.tcl
Configure dial-peers:
Note
While configuring VXML gateway voice class codec must not be used. G711ulaw may be used in
general for the dial-peers, but still depending on the implementation the other codec may be used.
# Configure Unified CVP Ringtone
dial-peer voice 919191 voip
description CVP SIP ringtone dial-peer
service ringtone
incoming called-number 9191T
voice-class sip rel1xx disable
dtmf-relay rtp-nte
codec g711ulaw
no vad
# Configure Unified CVP Error
dial-peer voice 929292 voip
description CVP SIP error dial-peer
service cvperror
incoming called-number 9292T
voice-class sip rel1xx disable
dtmf-relay rtp-nte
codec g711ulaw
no vad
Step 4
Configure default Unified CVP http, ivr, rtsp, mrcp and vxml settings:
http client cache memory pool 15000
http client cache memory file 1000
http client cache refresh 864000
no http client connection persistent
http client connection timeout 60
http client connection idle timeout 10
http client response timeout 30
ivr prompt memory 15000
ivr asr-server rtsp://asr-en-us/recognizer
ivr tts-server rtsp://tts-en-us/synthesizer
rtsp client timeout connect 10
rtsp client timeout message 10
mrcp client timeout connect 10
mrcp client timeout message 10
mrcp client rtpsetup enable
vxml tree memory 500
vxml audioerror
vxml version 2.0
Installing and Configuring Cisco HCS for Contact Center 10.6(1)
368
Configure Customer Instance
Configure Cisco IOS Enterprise Voice Gateway
Step 5
Configure primary and secondary media servers:
#Configure the media servers where
# the primary matches the default media server defined in OAMP.
# the secondary is located on the opposite side of the primary.
ip host mediaserver ###.###.###.###
ip host mediaserver-backup ###.###.###.###
Step 6
# IP Address for primary media server.
# IP Address for secondary media server.
Configure VXML leg where the incoming called-number matches the Network VRU Label:
dial-peer voice 7777 voip
description Used for VRU leg
service bootstrap
incoming called-number 777T
dtmf-relay rtp-nte
codec g711ulaw
no vad
Step 7
Configure ASR TTS:
#Configure primary server
ip host asr-en-us <ASR server ip>
ip host tts-en-us <TTS server hostname>
voice class uri TTS sip
pattern tts@<TTS server ip>
voice class uri ASR sip
pattern asr@<ASR server hostname>
ivr asr-server sip:asr@<ASR server hostname*>
ivr tts-server sip:tts@<TTS server hostname*>
dial-peer voice 5 voip
description FOR ASR calls
preference1
session protocol sipv2
voice-class sip options-keepalive up-interval 12 down-interval 65 retry 2
session target ipv4:<ASR server IP>
destination uri ASR
dtmf-relay rtp-nte
codec g711ulaw
no vad
dial-peer voice 6 voip
description FOR TTS calls
preference1
session protocol sipv2
voice-class sip options-keepalive up-interval 12 down-interval 65 retry 2
session target ipv4:<TTS server IP>
destination uri TTS
dtmf-relay rtp-nte
codec g711ulaw
no vad
#Configure backup server
dial-peer voice 7 voip
destination uri ASR
session target ipv4:<ASR backup server IP>
session protocol sipv2
voice-class sip options-keepalive up-interval 12 down-interval 65 retry
Installing and Configuring Cisco HCS for Contact Center 10.6(1)
369
Configure Customer Instance
Configure Unified Communications Manager
2dtmf-relay rtp-nte
codec g711ulaw
preference 2
no vad
dial-peer voice 8 voip
destination uri TTS
session target ipv4:<TTS backup server IP>
session protocol sipv2
voice-class sip options-keepalive up-interval 12 down-interval 65 retry
2dtmf-relay rtp-nte
codec g711ulaw
preference 2
no vad
Configure Unified Communications Manager
Follow this sequence of tasks to configure Unified Communications Manager:
Sequence
Task
1
Configure Unified Communications Manager Publisher, on
page 370
2
Configure Unified Communications Manager Subscriber, on
page 371
3
Install VMware Tools, on page 256
4
Unified Communications Manager License, on page 372
5
Activate Services , on page 374
6
Validate Clusterwide Domain Configuration, on page 375
7
Install JTAPI on Unified CCE Servers, on page 375
8
Configure SNMP, on page 391
Done?
Configure Unified Communications Manager Publisher
You must customize the Unified Communications Manager publisher before you customize the subscribers.
Before You Begin
Ensure that the Virtual Machine device status shows Connect at Power On checked for the Network adapter
and Floppy drive.
Installing and Configuring Cisco HCS for Contact Center 10.6(1)
370
Configure Customer Instance
Configure Unified Communications Manager
Procedure
Step 1
Step 2
Step 3
Note
Power on the Publisher. This begins the installation based on the information in the .flp file.The installation
begins automatically and runs with no interaction from you. After an hour or more, a message appears indicating
a successful installation.
Click the Console tab for the VM. Log in to the Publisher machine, using the credentials for the Administration
User. The machine opens to the CLI interface.
Right-click the VM and choose Edit settings and uncheck Connect at Power on for the floppy drive.
During the customization of the publisher/primary, the username and the password are modified as follows.
The customer should change the password.
• Default Password for OS Administrator: c1sco@123
• Application UserName: Administrator
• Default Password for Application User: c1sco@123
• Sftp password: c1sco@123
• IPSec password: c1sco@123
Configure Unified Communications Manager Subscriber
Launch Unified Communications Manager Publisher to Add the Subscriber
To add the subscriber, you must launch the publisher node.
Procedure
Step 1
Step 2
Step 3
Step 4
Step 5
Step 6
Step 7
Launch the Unified Communications Manager Publisher in a browser (http://<IP Addr of CUCM
Publisher>/ccmadmin).
Enter the username and password and login to the Unified Communications Manager.
Select System > Server > Add New.
On the Add a Server page, choose CUCM Voice/Video for the server type. Click Next.
On the Server Information page, enter the IP address of the first subscriber.
Click Save.
Repeat Steps 3 - 6 for the second subscriber.
Installing and Configuring Cisco HCS for Contact Center 10.6(1)
371
Configure Customer Instance
Configure Unified Communications Manager
Configure Subscriber
Before You Begin
Ensure that the Virtual Machine device status is Connect at Power On checked for the Network adapter and
Floppy drive
Procedure
Step 1
Step 2
Step 3
Note
Power on the Subscriber.
This begins the installation based on the information in the .flp file. The installation begins automatically and
runs with no interaction from you. After an hour or more, a message appears indicating a successful installation.
Click the Console tab for the VM. Log in to the CUCM Secondary machine, using the credentials for the
Administration User. The machine opens to the CLI interface.
Right-click the VM and choose Edit settings and uncheck Connect at Power on for the floppy drive.
During the customization of the subscriber node, the username and the password are modified as follows.
The customer should change the password.
• Default Password for OS Administrator: c1sco@123
• Application UserName: Administrator
• Default Password for Application User: c1sco@123
• Sftp password: c1sco@123
• IPSec password: c1sco@123
Unified Communications Manager License
To configure the Unified Communications Manager license, first add a product instance, then generate and
register the license, and then install the license.
Upgrade Unified Communications Manager License
Before You Begin
Generate the license using this procedure: Generate and Register License, on page 373
Installing and Configuring Cisco HCS for Contact Center 10.6(1)
372
Configure Customer Instance
Configure Unified Communications Manager
Procedure
Step 1
Step 2
Unzip the license file from the email message.
Launch Unified Communications Manager in a browser (https://<IP Address of CUCM
Publisher>).
Step 3
Step 4
Step 5
Step 6
Step 7
Step 8
Click Cisco Prime License Manager and navigate to Licenses > Fulfillment.
Under Other Fulfillment Options, select Fulfill Licenses from File.
Click Browse and locate your license file.
Click Install and close the popup window.
Navigate to Product Instances. Delete any old instances. Then click Add.
Fill in the name, hostname/IP address, username, and password for your Cisco Unified Communications
Manager Publisher.
Step 9 Select Product type of Unified CM.
Step 10 Click OK.
Step 11 Click Synchronize Now.
Generate and Register License
Procedure
Step 1
Go to License Management > Licenses. Under Other Fulfillment options, click Generate License Request.
Step 2
When the License Request and Next Steps window opens, copy the text as directed (PAK ID) and save it to
a text editor.
Click the Cisco License Registration site and proceed with steps in the site. Keep the PAK handy; you will
need it.
Enter the PAK when prompted.
You will receive the license file in an email message.
Step 3
Step 4
Install License
Complete the following procedure to install a license.
Installing and Configuring Cisco HCS for Contact Center 10.6(1)
373
Configure Customer Instance
Configure Unified Communications Manager
Procedure
Step 1
Step 2
Step 3
Step 4
Step 5
Unzip the license file from the email message.
Navigate to License Management > Licenses.
Under Other Fulfillment Options, choose Fulfill Licenses from File.
Browse for the license file and click Install.
Navigate to the Monitoring > License Usage page to verify a successful installation.
Activate Services
Complete the following procedure to activate services.
Procedure
Step 1
Step 2
Step 3
Launch the Unified Communications Manager in a browser (http://<IP Address of CUCM Node>).
From the Cisco Unified Serviceability drop-down list, choose Tools > Service Activation.
From the Server drop-down list, choose the server on which you want to activate the services, and then click
Go.
The window displays the service names and activation status of the services.
Step 4
Check the following services to activate:
a) Publisher:
• Cisco CallManager
• Cisco IP Voice Media Streaming App
• Cisco CTIManager
• Cisco AXL Web Service
• Cisco Bulk Provisioning Service
• Cisco Serviceability Reporter
• Cisco CTL Provider
• Cisco Certificate Authority Proxy Function
b) Subscriber:
• Subscriber's for call processing
◦Cisco CallManager
◦Cisco IP Voice Media Streaming App
◦Cisco CTIManager
◦Cisco CTL Provider
Installing and Configuring Cisco HCS for Contact Center 10.6(1)
374
Configure Customer Instance
Configure Unified Intelligence Center
◦Cisco AXL Web Service
• Subscriber's for TFTP and Music on Hold
Note
Enable TFTP Service in Publisher node for HCS deployments that doesn't have a dedicated
TFTP and MoH server.
◦Cisco TFTP
◦Cisco IP Voice Media Streaming App
Step 5
Click Save.
Note
Activating Cisco CallManager, will automatically Activate CTIManager and Cisco Dialed Number
Analyzer server. Click OK when prompted.
Validate Clusterwide Domain Configuration
This validation is required for running calls.
Procedure
Step 1
In the Cisco Unified CM Administration, navigate to System > Enterprise Parameters.
Step 2
Scroll down to Clusterwide Domain Configuration.
Cluster Fully Qualified Domain Name should match the Server Group name in the Unified CVP SIP Server
Groups Configure SIP Server Group, on page 361.
Install JTAPI on Unified CCE Servers
Now that you configured the Unified Communications Manager, you can Install JTAPI, on page 332 .
Configure Unified Intelligence Center
Follow these tasks to configure Unified Intelligence Center.
Sequence
Task
Done?
1
Configure Unified Intelligence Center Publisher, on page 376
2
Configure Unified Intelligence Center Subscriber, on page 377
3
Configure Unified Intelligence Center Subscriber
4
Install VMware Tools, on page 256
5
Configure Unified Intelligence Center Reporting, on page 378
Installing and Configuring Cisco HCS for Contact Center 10.6(1)
375
Configure Customer Instance
Configure Unified Intelligence Center
Sequence
Task
6
Configure Unified Intelligence Center Administration, on page
380
7
Configure SNMP, on page 391
Done?
Configure Unified Intelligence Center Publisher
You must customize the Cisco Unified Intelligence Center publisher before you customize the subscriber.
Before You Begin
Ensure that the Virtual Machine device status is Connect at Power On checked for the Network adapter and
Floppy drive
Procedure
Step 1
Step 2
Step 3
Note
Power on the Publisher.
This begins the installation based on the information in the .flp file. The installation begins automatically and
runs with no interaction from you. After an hour or more, a message appears indicating a successful installation.
Click the Console tab for the VM. Log in to the CUIC Primary machine, using the credentials for the
Administration User. The machine opens to the CLI interface.
Right-click the VM and choose Edit settings and uncheck Connect at Power on for the floppy drive.
During the customization of the publisher/primary, the username and the password are modified as follows.
The customer should change the password.
• Default Password for OS Administrator: c1sco@123
• Application UserName: Administrator
• Default Password for Application User: c1sco@123
• Sftp password: c1sco@123
• IPSec password: c1sco@123
Installing and Configuring Cisco HCS for Contact Center 10.6(1)
376
Configure Customer Instance
Configure Unified Intelligence Center
Configure Unified Intelligence Center Subscriber
Launch Publisher to Add Subscriber
Procedure
Step 1
Enter http://<HOST ADDRESS>/oamp URL in the browser, where HOST ADDRESS is the IP Address
or Hostname of your Cisco Unified Intelligence Center publisher.
Step 2
Step 3
Step 4
Sign in using the system application user ID and password that you defined during installation.
From the left panel, choose Device Management > Device Configuaration.
Click Add Member.
Enter hostname or IP address in Name field.
Enter Description for the device.
Click Save.
Step 5
Step 6
Step 7
Configure Subscriber
Before You Begin
Ensure that the Virtual Machine device status is Connect at Power On checked for the Network adapter and
Floppy drive
Procedure
Step 1
Step 2
Step 3
Power on the Subscriber.
This begins the installation based on the information in the .flp file. The installation begins automatically and
runs with no interaction from you. After an hour or more, a message appears indicating a successful installation.
Click the Console tab for the VM. Log in to the CUIC Secondary machine, using the credentials for the
Administration User. The machine opens to the CLI interface.
Right-click the VM and choose Edit settings and uncheck Connect at Power on for the floppy drive.
Installing and Configuring Cisco HCS for Contact Center 10.6(1)
377
Configure Customer Instance
Configure Unified Intelligence Center
Note
During the customization of the subscriber node, the username and the password are modified as follows.
The customer should change the password.
• Default Password for OS Administrator: c1sco@123
• Application UserName: Administrator
• Default Password for Application User: c1sco@123
• Sftp password: c1sco@123
• IPSec password: c1sco@123
Configure Unified Intelligence Center Reporting
Complete the following procedures to configure Unified Intelligence Center Reporting.
Configure the SQL User Account
Complete the following procedure on both sides of the Unified CCE Historical database servers and the
Unified CCE Real-time database servers to allow SQL authentication and to enable TCP/IP protocol and
remote network connections.
Procedure
Step 1
Step 2
Step 3
Step 4
Step 5
Log in to the Unified CCE Historical and Real-time database servers in your deployment.
Choose Start > Microsoft SQL Server 2008 R2 > SQL Server Management Studio.
Login using default credentials.
Expand Security tab. Right-click Logins and choose New Login.
In General page, enter the following values:
a) Enter Login Name.
Example:
user
b) Choose SQL Server authentication.
c) Enter Password and re-enter the password to confirm.
d) Uncheck Enforce password policy check box.
Step 6
In User Mapping page, enter the following values:
a) Check the Real-time database and Historical database check boxes .
b) In Database role memberships pane, check the following check boxes:
• db_datareader
• public
Installing and Configuring Cisco HCS for Contact Center 10.6(1)
378
Configure Customer Instance
Configure Unified Intelligence Center
Step 7
Click OK.
Configure Unified Intelligence Center Data Sources
Complete the following procedure to allow Unified Intelligence Center to configure Unified CCE Historical
Data source and Unified CCE Real-time Data source.
Note
You can distribute the reporting load to several Unified CCE AW_HDS databases using the command
line interface and conventional name resolution. If there is a need to direct a specific member node to a
database host other than the one in configured on the data sources interface, you can use the "set
cuic-properties host-to-ip" command to resolve the data source name differently on each node.
Procedure
Step 1
Step 2
Step 3
Login to Unified Intelligence Center portal as administrator ( http://{hostname})
Click Data Sources drawer in the left panel to open the Data Sources page.
Choose the UCCE Historical Data Source. Click Edit to open the Data Source > Edit page. In the Primary
tab, enter the following values
a) In the Datasource Host field, enter the hostname/IP address of the primary historical database server
(AW-HDS-A1).
b) In the Port field, enter 1433 which is a port used for SQL server database.
c) In the Database Name field, enter the primary historical database name.
d) In the Instance field, leave blank as it is optional for SQL server.
e) In the Timezone field, select the time zone for the data stored in the database.
f) In the Database User ID field, enter the SQL user account created earlier for CUIC to access the database.
g) In the Password and Confirm Password fields, enter the password for SQL user account.
h) In the Charset drop-down field, choose ISO-8859-1 (Latin 1 encoding)
i) In the Permissions pane, accept the default values
Step 4
Click on the Secondary tab and enter the following values.
a) Check Failover Enabled
b) In the Datasource Host field, enter the hostname/IP address of the secondary historical database server
(AW-HDS-B1).
c) In the Port field, enter 1433 which is a port used for SQL server database.
d) In the Database Name field, enter the secondary historical database name.
e) In the Instance field, leave blank as it is optional for SQL server.
f) In the Timezone field, select the time zone for the data stored in the database.
g) In the Database User ID field, enter the SQL user account created earlier for CUIC to access the database.
h) In the Password and Confirm Password fields, enter the password for SQL user account.
i) In the Charset drop-down field, choose ISO-8859-1 (Latin 1 encoding)
Installing and Configuring Cisco HCS for Contact Center 10.6(1)
379
Configure Customer Instance
Configure Unified Intelligence Center
j) In the Permissions pane, accept the default values.
Step 5
Click Test Connection to ensure the data source is online and click Save .
Step 6
Choose the UCCE Realtime Data Source. Click Edit to open the Data Source > Edit page. In the Primary
tab, enter the following values.
a) In the Datasource Host field, enter the hostname/IP address of the primary realtime database server
(AW-HDS-A2).
b) In the Port field, enter 1433 which is a port used for SQL server database.
c) In the Database Name field, enter the primary realtime database name.
d) In the Instance field, leave blank as it is optional for SQL server.
e) In the Timezone field, select the time zone for the data stored in the database.
f) In the Database User ID field, enter the SQL user account created earlier for CUIC to access the database.
g) In the Password and Confirm Password fields, enter the password for SQL user account.
h) In the Charset drop-down field, choose ISO-8859-1 (Latin 1 encoding)
i) In the Permissions pane, accept the default values
Step 7
Click on the Secondary tab and enter the following values.
a) Check Failover Enabled.
b) In the Datasource Host field, enter the hostname/IP address of the secondary realtime database server
(AW-HDS-B2).
c) In the Port field, enter 1433 which is a port used for SQL server database.
d) In the Database Name field, enter the secondary realtime database name.
e) In the Instance field, leave blank as it is optional for SQL server.
f) In the Timezone field, select the time zone for the data stored in the database.
g) In the Database User ID field, enter the SQL user account created earlier for CUIC to access the database.
h) In the Password and Confirm Password fields, enter the password for SQL user account.
i) In the Charset drop-down field, choose ISO-8859-1 (Latin 1 encoding)
j) In the Permissions pane, accept the default values
Step 8
Click Test Connection to ensure the data source is online and click Save.
What to Do Next
After configuring Unified Intelligence Center, you can import stock templates using the Import functionality
and customize the stock reports based on your requirements. The stock templates are designed to present
Unified ICM/CC data. Navigate to User Guide for the Cisco Unified Intelligence Center Reporting Application.
Under Chapter Reports see section Stock Report Templates to import Unified CCE Report templates.
Configure Unified Intelligence Center Administration
Complete the following procedure to configure Unified Intelligence Center Administration.
Procedure
Step 1
Sign in to the Cisco Unified Intelligence Center Administration Console
(https://<hostname>:8443/oamp).
Step 2
Configure the Active Directory tab under Cluster Configuration > Reporting Configuration.
Installing and Configuring Cisco HCS for Contact Center 10.6(1)
380
Configure Customer Instance
Configure Unified Intelligence Center
a)
b)
c)
d)
e)
f)
g)
h)
i)
j)
Step 3
For Host Address for the Primary Active Directory Server, enter the IP address of the domain controller.
For Port, enter the port number for the domain controller.
Complete the Manager Distinguished Name fields that are required for the customer.
Enter and confirm the password with which the Manager accesses the domain controller.
For User Search Base, specify users and the domain name and any sub-domain names .
For Attribute for User ID, select sAMAccountName.
Add at least one domain for the UserName Identifier. Do not type the @ sign before the domain name.
Set a domain as the default.
Click Test Connection.
Click Save.
Configure syslog for all devices.
a) Choose Device Management > Log and Trace Settings.
b) For each host address:
• Select the associated servers.
• In the Edit Serviceability Settings screen Syslog Settings pane, configure the Primary and Backup
Host. Click Save.
Step 4
Configure SNMP for all devices, if used.
a) Select Network Management > SNMP.
b) Navigate to SNMP and for each server add the following:
• V1/V2c Community Strings.
• Notification Destination.
Unified Intelligence Center License and Sign-In
Sign In to Administration Console
Who can sign in to the administration console: The System Application User who is the default Superuser.
To upload the license, you must sign in to the Unified Intelligence Center Administration Console. This is
the OAMP interface for Unified Intelligence Center. The first person who signs in to the Administration
application must do so using the user ID and password that were defined for the System Application User
during the installation. This user is the initial Superuser for Unified Intelligence Center Administration.
Procedure
Step 1
Step 2
Enter this URL: http://<HOST ADDRESS>/oamp, where HOST ADDRESS is the IP address or hostname of
your Controller node.
Enter the System Application User ID and password that you defined during installation.
Installing and Configuring Cisco HCS for Contact Center 10.6(1)
381
Configure Customer Instance
Configure Cisco Finesse
Upload License
Who can upload the license: The System Application User who is the default Superuser.
As soon as the System Application User signs in, the user must upload the license file. The file is uploaded
to the Controller publisher node and, within a minute, is automatically replicated to all nodes in the cluster.
The partner must obtain a unique license and apply it to the imported Unified Intelligence Center servers at
the customer site.
Procedure
Step 1
In Cisco Unified Intelligent Center Administration, choose Cluster Configuration > License Management.
to open the License File Management page.
Figure 61: License File Management
Step 2
Step 3
Step 4
Click Browse.
Navigate to the location where the *.lic file was saved.
Click Apply License to load the license.
A message appears indicating that the license file was uploaded successfully and will be distributed to other
nodes (if any) in the cluster in approximately one minute.
Note
The databases are polled once a minute for changes. The license replication is not immediate but
occurs within a minute.
What to Do Next
Create Reporting Users, on page 349
Configure Cisco Finesse
This table lists the configuration procedures for Cisco Finesse:
Sequence
Task
1
Configure the Cisco Finesse Primary Node, on page 383
2
Configure Settings for the CTI Server and Administration and
Data Server, on page 384
3
Configure Cisco Finesse Secondary Node, on page 386
Installing and Configuring Cisco HCS for Contact Center 10.6(1)
382
Done?
Configure Customer Instance
Configure Cisco Finesse
Sequence
Task
Done?
4
Install VMware Tools, on page 256
5
Configure Cisco Finesse Administration, on page 387
6
Configure SNMP, on page 391
Configure the Cisco Finesse Primary Node
Note
You must configure the Cisco Finesse primary node before you customize the secondary node.
Before You Begin
Ensure that the Virtual Machine device status is Connect at Power On checked for the Network adapter and
Floppy drive
Procedure
Step 1
Step 2
Step 3
Note
Power on the primary node. To begin the installation based on the information in the .flp file.
The installation begins automatically and runs with no interaction from you. After an hour or more, a message
appears indicating a successful installation.
Click the Console tab for the VM. Log in to the Finesse Primary machine, using the credentials for the
Administration User. The machine opens to the CLI interface.
Right-click the VM and choose Edit settings and uncheck Connect at Power on for the floppy drive.
During the customization of the primary, the username and the password are modified as follows. The
customer should change the password.
• Default Password for OS Administrator: c1sco@123
• Application UserName: Administrator
• Default Password for Application User: c1sco@123
• Sftp password: c1sco@123
• IPSec password: c1sco@123
After rebooting, the VM installation is complete with all the parameters provided in the spreadsheet for
the VM.
Installing and Configuring Cisco HCS for Contact Center 10.6(1)
383
Configure Customer Instance
Configure Cisco Finesse
Configure Settings for the CTI Server and Administration and Data Server
• Configure CTI Server Settings in the Cisco Finesse Primary Node, on page 384
• Configure Unified Contact Center Enterprise Administration and Data Server, on page 385
• Restart the Cisco Tomcat Service, on page 386
Configure CTI Server Settings in the Cisco Finesse Primary Node
Procedure
Step 1
Step 2
Step 3
Step 4
Launch the URL http://<HOST ADDRESS>/cfadmin, where Host Address is the hostname or IP
address of your primary Cisco Finesse server.
Go to Home > Contact Center Enterprise CTI Server Settings.
Under Contact Center Enterprise CTI Server Settings, update the following:
a) See Table 46: Cisco Finesse Configurations, on page 384 and enter the side A host/IP Address.
b) Side A Port (CTI server port on side A), enter 42027.
c) See Table 46: Cisco Finesse Configurations, on page 384 and enter the peripheral ID (of the call manager
PIM).
d) See Table 46: Cisco Finesse Configurations, on page 384 and enter the side B host/IP Address.
e) Side B Port (CTI server port on side B), enter 43027.
Click Save.
Table 46: Cisco Finesse Configurations
500/1000 Agents
Side A host/IP
address
4000 Agents
CCE Call Server A FINESSE1: CCE
Agent PG 1A
FINESSE2: CCE
Agent PG 2A
Small Contact
Center
12,000 Agents
FINESSE X: CCE
Agent PG XA.
Where X is the sub
customer number
FINESSE1: CCE
Agent PG 1A
FINESSE2: CCE
Agent PG 2A
FINESSE3: CCE
Agent PG 3A
FINESSE4: CCE
Agent PG 4A
FINESSE5: CCE
Agent PG 5A
FINESSE6: CCE
Agent PG 6A
Side A Port
42027
Installing and Configuring Cisco HCS for Contact Center 10.6(1)
384
42027
42027
42027
Configure Customer Instance
Configure Cisco Finesse
Peripheral ID
500/1000 Agents
4000 Agents
Small Contact
Center
5000
FINESSE1: 5000
SeePG Explorer
FINESSE1: 5000
and enter the
FINESSE2: 5001
peripheral ID of the
FINESSE3: 5002
sub customer.
FINESSE4: 5003
FINESSE2: 5001
12,000 Agents
FINESSE5: 5004
FINESSE6: 5005
Side B host/IP
address
CCE Call Server B
FINESSE1: Agent
PG 1B
FINESSE2: Agent
PG 2B
FINESSE X: CCE
Agent PG XB.
Where X is the sub
customer number
FINESSE1: CCE
Agent PG 1B
FINESSE2: CCE
Agent PG 2B
FINESSE3: CCE
Agent PG 3B
FINESSE4: CCE
Agent PG 4B
FINESSE5: CCE
Agent PG 5B
FINESSE6: CCE
Agent PG 6B
Side B Port
43027
43027
43027
43027
Configure Unified Contact Center Enterprise Administration and Data Server
Procedure
Step 1
Step 2
Select Home > Contact Center Enterprise Administration & Data Server Settings. (This menu structure
assumes the default configuration.)
Under Contact Center Enterprise Administration & Data Server Settings, update the following:
a) Primary Host/IP Address (of Side A AW Server)
b) Database Port: 1433
c) Backup Host/Ip Address (of Side B AW Server)
d) Domain (required field): The name of the Unified CCE to which Finesse connects.
e) AW Database Name: <ucceinstance_awdb>
f) UserName: The domain username that is required to sign in to the database. This should not be SQL user.
Installing and Configuring Cisco HCS for Contact Center 10.6(1)
385
Configure Customer Instance
Configure Cisco Finesse
g) Password: The password required to sign in to the database.
Step 3
Click Save.
Restart the Cisco Tomcat Service
After you change and save any value on Contact Center Enterprise Administration server settings, you must
restart the Cisco Tomcat Service on the primary Cisco Finesse server.
Procedure
Step 1
Enter utils service stop Cisco Tomcat command, to stop the Cisco Tomcat service.
Step 2
Enter utils service start Cisco Tomcat command, to start the Cisco Tomcat service.
What to Do Next
For golden templates, configure the secondary node.
For direct installation, check the replication status.
Configure Cisco Finesse Secondary Node
Launch the Finesse Administration Console to Configure the Secondary Finesse
To add the secondary node, you must launch the primary node and add the secondary node to the cluster.
Procedure
Step 1
Step 2
Step 3
Step 4
Step 5
Launch the Cisco Finesse primary node in a browser (http://Primary Node IP Address/cfadmin),
where the primary node or IP address is that of your host.
Select Settings > Cluster Settings. (Cluster settings are based on the default configuration and assumes that
you have not changed the page for the Cluster Settings tool.)
Add the IP address for the Cisco Finesse secondary node.
Click Save.
Restart Cisco Tomcat as follows:
a) To stop the Cisco Tomcat service, enter this CLI command: utils service stop Cisco Tomcat .
b) To start the Cisco Tomcat service, enter this CLI command: utils service start Cisco Tomcat .
Installing and Configuring Cisco HCS for Contact Center 10.6(1)
386
Configure Customer Instance
Configure Cisco Finesse
Install Cisco Finesse on the Secondary Node
Before You Begin
Ensure that you select the Connect at Power on check box of the virtual machine for network adapter and
floppy drive.
Procedure
Step 1
Step 2
Step 3
Note
Power on the secondary node to begin the installation based on the information in the .flp file.
The installation begins automatically and runs with no interaction from you. After an hour or more, a message
appears indicating a successful installation.
Click the Console tab for the virtual machine. Log into the Cisco Finesse secondary machine, using the
credentials for the administration user. The machine opens to the CLI interface.
Right-click the virtual machine and choose Edit settings and uncheck Connect at Power on for the floppy
drive.
During the customization of the secondary node, the username and the password is modified as follows.
You can change the password:
• Default password for OS Administrator: c1sco@123
• Application username: Administrator
• Default password for application user: c1sco@123
• Sftp password: c1sco@123
• IPsec password: c1sco@123
Configure Cisco Finesse Administration
• Obtain and Upload a CA Certificate, on page 387
• Trust Self-Signed Certificate for Cisco Finesse , on page 389
• Browser Settings for Internet Explorer , on page 390
Obtain and Upload a CA Certificate
Note
This procedure applies only if you are using HTTPS.
This procedure is optional. If you are using HTTPS, you can choose to obtain and upload a CA certificate
or you can choose to use the self-signed certificate provided with Cisco Finesse.
Installing and Configuring Cisco HCS for Contact Center 10.6(1)
387
Configure Customer Instance
Configure Cisco Finesse
To eliminate browser security warnings each time that you sign in, obtain an application and root certificate
signed by a Certificate Authority (CA). Use the Certificate Management utility from Cisco Unified Operating
System Administration.
To open Cisco Unified Operating System Administration, enter the following URL in your browser:
https://hostname of primary Finesse server/cmplatform.
Sign in using the username and password for the application user account created during Cisco Finesse
installation.
Procedure
Step 1
Generate a CSR as follows.
a) Select Security > Certificate Management > Generate CSR.
b) From the certificate name drop-down list, select tomcat.
c) Click Generate CSR.
Step 2
Download the CSR.
a) Select Security > Certificate Management > Download CSR.
b) From the certificate name drop-down list, select tomcat.
c) Click Download CSR.
Step 3
Use the CSR to obtain the signed application certificate and the CA root certificate from the Certificate
Authority.
When you receive the certificates, select Security > Certificate Management > Upload Certificate.
Upload the root certificate.
a) Choose tomcat-trust from Certificate Name drop-down list.
b) Click Browse and open the root certificate file, in Upload File field.
c) Click Upload File.
Step 4
Step 5
Step 6
Upload the application certificate.
a) Choose tomcat from Certificate Name drop-down list.
b) Enter the name of the CA root certificate in the Root Certificate field.
c) Click Browse and open the root certificate file, in Upload File field.
d) Click Upload File.
Step 7
Step 8
Step 9
After the upload is complete, sign out from Cisco Finesse.
Access the CLI on the primary Cisco Finesse server.
Enter utils service restart Cisco Finesse Notification Service command to restart the Cisco Finesse
Notification service.
Step 10 Enter utils service restart Cisco Tomcat command to restart the Cisco Tomcat service.
Step 11 Upload the root certificate and application certificate to the secondary Cisco Finesse server.
Note
Enter the following URL in browser: https://hostname of secondary Finesse
server/cmplatform, to open Cisco Unified Operating System Administration for the secondary
server.
Step 12 Access the CLI on the secondary Cisco Finesse server and restart the Cisco Finesse Notification Service and
the Cisco Tomcat Service.
Installing and Configuring Cisco HCS for Contact Center 10.6(1)
388
Configure Customer Instance
Configure Cisco Finesse
Trust Self-Signed Certificate for Cisco Finesse
After you define configuration settings, disable CSA, and restart services. Authorized agents can sign in to
the Cisco Finesse Agent Desktop.
After you restart Cisco Finesse, it takes approximately 6 minutes for all server-related services to restart.
Therefore, you should wait 6 minutes before you attempt to sign in to the Agent Desktop.
Procedure
Step 1
Enter the following URL in browser: http://hostname of the Finesse server/.
Step 2
When you access Agent Desktop for the first time using HTTPS, it prompts you to trust the self-signed
certificate provided with Cisco Finesse. Following table describes the procedure for each supported browser.
Note
If you are using HTTP or if you have installed a CA Certificate, you are not prompted to trust the
self-signed certificate. Enter your agent ID, password, and extension, and click Sign In.
Browser
Internet
Explorer
Description
1 A page appears that states there is a problem with the website's security certificate.
Click Continue to this website (not recommended). This action opens the sign in
page for the Agent Desktop.
A certificate error appears in the address bar of your browser.
2 Click Certificate Error, and then click View Certificates to open the Certificate dialog
box.
3 In Certificate dialog box, click Install Certificate, to open Certificate Import Wizard.
4 Click Next.
5 Select Place all certificates in the following store, and then click Browse.
6 Select Trusted Root Certification Authorities, and then click OK.
7 Click Next.
8 Click Finish.
9 If a Security Warning dialog box asks if you want to install the certificate, click Yes.
After installation, displays success message.
10 Click OK.
11 Enter your agent ID, password, and extension, and then click Sign In.
Installing and Configuring Cisco HCS for Contact Center 10.6(1)
389
Configure Customer Instance
Configure Cisco Finesse
Browser
Mozilla Firefox
Description
1 A page appears that states this connection is untrusted.
2 Click I Understand the Risks, and then click Add Exception.
3 In Add Security Exception dialog box, ensure the Permanently store this exception
check box is checked.
4 Click Confirm Security Exception.
The page that states this connection is untrusted automatically closes and the Agent
Desktop loads.
5 Enter your agent ID, password, and extension, and then click Sign In.
Browser Settings for Internet Explorer
Configure the following privacy and advanced settings:
Before You Begin
If you are using Internet Explorer to access the Cisco Finesse desktop, you must configure the following to
the browser to ensure that all the features of Cisco Finesse work properly.
• Disable pop-up blockers.
• Ensure that the desktop is not running in Compatibility View; Cisco Finesse does not support
Compatibility View.
Procedure
Step 1
Step 2
From the browser menu bar, choose Tools > Internet Options.
Click Privacy tab and click Sites.
Step 3
Step 4
Step 5
Step 6
Step 7
Step 8
Step 9
In Address field, enter the domain name for side A of Cisco Finesse server.
Click Allow.
In Address field, enter the domain name for side B of Cisco Finesse server.
Click Allow and click OK.
Click Advanced tab on the Internet Options dialog box.
Uncheck Warn about certificate address mismatch check box, in Security pane.
Click Ok.
What to Do Next
You must enable the following security settings to allow users to sign in:
Installing and Configuring Cisco HCS for Contact Center 10.6(1)
390
Configure Customer Instance
Configure Cisco Finesse
• Run ActiveX controls and plug-ins
• Script ActiveX controls marked as safe for scripting
• Active scripting
To enable these setting , do the following:
1 From the browser menu bar, choose Tools > Internet Options.
2 Choose Security tab and click Custom Level.
3 Enable the Run ActiveX controls and plug-ins and Script ActiveX controls marked safe for scripting,
in ActiveX controls and plug-ins.
4 Enable the Active Scripting, in Scripting.
Configure SNMP
Procedure
Step 1
Step 2
Step 3
Step 4
Log in to the Cisco Unified Serviceability(https://hostname of primary server/ccmservice ) using administrator
credentials.
Select SNMP > V1/V2c > Community String.
From Server drop-down list, select the server for which you want to configure a community string and click
Find.
Click Add New to add new community string.
a) Enter Community String.
Example:
b)
c)
d)
e)
f)
g)
Step 5
Step 6
Step 7
public.
In Host IP Addresses Information field, choose Accept SNMP Packets from any host.
From Access Privilages drop-down list, select ReadWriteNotify option.
Check Apply to All Nodes check box to apply community string to all nodes in the cluster.
Information message will be displayed.
Click OK.
Click Save.
A message is displayed, that indicates that changes will not take effect until you restart the SNMP master
agent. To continue the configuration without restarting the SNMP master agent, click Cancel. To restart
the SNMP master agent service, click OK.
Click OK.
Select SNMP > V1/V2c > Notification Destination.
From Server drop-down list, select the server for which you want to configure a notification destination and
click Find.
Click Add New button to add new notification destination.
a) From Host IP Addresses drop-down list, select Add New.
b) In Host IP Address field, enter the Prime Collaboration server IP address .
c) In the Port Number field, enter the notification receiving port number.
Note
Default port number is
162.
Installing and Configuring Cisco HCS for Contact Center 10.6(1)
391
Configure Customer Instance
Create a Customer Instance for the1000 Agent Deployment Model
d) In SNMP Version Information field, select the SNMP Version V2C.
e) In Notification Type Information field; from Notification Type drop-down list, select Trap.
f) In Community String Information field; from Community String drop-down list, select Community
String created in Step 4 from the drop-down list.
g) Check the Apply to All Nodes check box to apply community string to all nodes.
Information message will be displayed.
h) Click OK.
i) Click Insert.
A message is displayed, that indicates that changes will not take effect until you restart the SNMP master
agent. To continue the configuration without restarting the SNMP master agent, click Cancel. To restart
the SNMP master agent service, click OK.
j) Click OK.
Create a Customer Instance for the1000 Agent Deployment
Model
Follow this sequence of tasks to create the customer instance to deploy 1000 agent for Cisco HCS for Contact
Center.
Table 47: Create customer instance for 1000 agent deployment of Cisco HCS for Contact Center
Sequence
Task
1
Upgrade VMware Tools
2
Set Up Virtual Machine Startup and Shutdown, on page 320
3
Create a Domain Controller Server, on page 321
4
Configure Cisco Unified CCE Call Server, on page 322
5
Configure Unified CCE Data Server, on page 336
6
Configure Unified CVP, on page 346
7
Configure Cisco IOS Enterprise Voice Gateway, on page
364
8
Configure Unified Communications Manager, on page 370
9
Configure Unified Intelligence Center , on page 375
10
Configure Cisco Finesse, on page 382
Installing and Configuring Cisco HCS for Contact Center 10.6(1)
392
Done?
Configure Customer Instance
Create a Customer Instance for the 4000 Agent Deployment Model
Create a Customer Instance for the 4000 Agent Deployment
Model
Follow this sequence of tasks to create the customer instance to deploy 4000 agent for Cisco HCS for Contact
Center. After each task, return to this page to mark the task “done” and continue the sequence.
Table 48: Create a customer instance for the 4000 agent deployment of Cisco HCS for Contact Center
Sequence
Task
Done?
1
Upgrade VMware Tools
2
Set Up Virtual Machine Startup and Shutdown, on page 320
3
Create a Domain Controller Server, on page 321
4
Configure Cisco Unified CCE Rogger, on page 393
5
Configure Unified CCE AW-HDS-DDS, on page 397
6
Configure Unified CCE Agent PG 1, on page 401
7
Configure Unified CCE Agent PG 2, on page 407
8
Configure Unified CCE VRU PG, on page 408
9
Configure Unified CVP, on page 346
10
Configure Cisco IOS Enterprise Voice Gateway, on page 364
11
Configure Unified Communications Manager, on page 370
12
Configure Unified Intelligence Center , on page 375
13
Configure Cisco Finesse, on page 382
Configure Cisco Unified CCE Rogger
This table lists the configuration procedures you must perform to configure Cisco Unified CCE Rogger.
Sequence Task
Done?
1
Configure Network Cards, on page 337
2
Verify the Machine in Domain, on page 332
3
Configure the Domain Manager, on page 323
4
Configure Unified CCE Encryption Utility, on page 339
5
Configure SQL Server, on page 339
Installing and Configuring Cisco HCS for Contact Center 10.6(1)
393
Configure Customer Instance
Configure Cisco Unified CCE Rogger
Sequence Task
6
Configure Secondary Drive, on page 340
7
Configure the Unified CCE Logger, on page 395
8
Configure the Unified CCE Router, on page 394
9
Load Base Configuration, on page 396
10
Verify Cisco Diagnostic Framework Portico, on page
344
11
Cisco SNMP Setup, on page 333
Done?
Configure the Unified CCE Router
Procedure
Step 1
Step 2
Step 3
Step 4
Launch the Unified CCE Web Setup.
Sign in as the domain user with local Administrator permission.
Click Instance Management, and then click Add.
In the Add Instance window, select Facility and Instance from the drop-down list.
Step 5
Step 6
Step 7
Step 8
In the Instance Number field, enter 0. Click Save .
Select Component Management > Routers.
Click Add to set up the Call Router.
In the Deployment window, select the appropriate Side.
Step 9 Select Duplexed as Fault Tolerance Mode. Click Next.
Step 10 In the Router Connectivity window, configure the Private Interface and Public (Visible) Interfaces. Click
Next.
Step 11 In the Enable Peripheral Gateways dialog box, enter the following in the Enable Peripheral Gateways field.
Click Next.
• For 500 and 1000 agents deployments, 1-2.
• For 4000 agents deployment, 1-5.
• For 12000 agents deployment, 1-15.
Step 12 In the Router Options window, configure as follows:
a) Check Enable Database Routing.
b) Check Enable Quality of Service (QoS). (Applicable to Side A only.)
c) Click Next.
Step 13 In Router Quality of Service window, click Next. (Applicable to Side A only.)
Step 14 In the Summary window, make sure that the router summary is correct, then click Finish.
Installing and Configuring Cisco HCS for Contact Center 10.6(1)
394
Configure Customer Instance
Configure Cisco Unified CCE Rogger
Note
• Do not start the service until all ICM components are
installed.
What to Do Next
To enable the DNWildcard, select the Registry > HKEY_LOCAL_MACHINE > SOFTWARE > Cisco
Systems > ICM > <instance> >RouterA > Router > CurrentVersion > Configurations > Global, and select
the DNWildcardEnabled and set to 1.
Configure the Unified CCE Logger
Configure the Unified CCE logger for Side A and Side B.
Note
Ensure that your browser is enabled.
Procedure
Step 1
Step 2
Step 3
Step 4
Launch the Unified CCE Web Setup.
Sign in using as domain user having local Administrator permissions.
Click Instance Management, and then click Add.
In the Add Instance window, select Facility and Instance from the drop-down list.
Step 5
Step 6
In the Instance Number field, enter 0 and click Save.
Configure the logger database as follows:
a) Select Start > All Programs > Cisco Unified CCE Tools > ICMdba. Click Yes at the warnings.
b) Select Server > Instance (logger being installed).
c) Right-click the instance name and choose Create to create the logger database.
d) In Select Component dialog box, choose the logger you are working on ( Logger A or Logger B). Click
OK.
e) At the prompt SQL Server is not configured properly. Do you want to configure it now?, click Yes.
f) In Configure window, in the SQL Server Configurations pane, check Memory (MB) and Recovery
Interval. Click OK.
g) On Stop Server window, click Yes to stop the services.
h) In Select Logger Type window, select Enterprise from the drop-down list. Click OK.
Step 7
In Create Database window, configure the following to create the Log:
a) From DB Type drop-down list, choose either side A or side B.
b) Choose Region.
c) In Storage pane, click Add.
Step 8
In Add Device dialog box, configure as follows:
a) Select Log.
b) Choose C drive.
c) Accept the default in the size field.
Installing and Configuring Cisco HCS for Contact Center 10.6(1)
395
Configure Customer Instance
Configure Cisco Unified CCE Rogger
d) Click OK.
Step 9 In Create Database window, in Storage section, click Add.
Step 10 In Add Device dialog box, configure as follows:
a) Select Data.
b) Choose the secondary drive (typically E).
c) Accept the default in the size field.
d) Click OK.
Step 11 In Create Database window, click Create and click Start.
When you see the successful creation message, click OK and click Close.
Step 12 Configure the logger component as follows:
a) Return to Unified CCE Web Setup. You might need to log in again.
b) Choose Component Management > Loggers.
c) Click Add and choose the Instance.
d) In Deployment window, select the Logger (A or B).
e) In Deployment window, Select Duplexed and click Next.
f) In Central Controller Connectivity window, enter the host names for Sides A and B for the Router
Private Interface and Logger Private Interface and click Next.
Step 13 In Additional Options window, configure as follows:
a) Check the Enable Historical/Detail Data Replication check box.
b) Check the Display Database Purge Configuration Steps check box and click Next.
Step 14 In Data Retention window, in the data retention table, retain the default values and click Next.
Step 15 In Data Purge window, configure purge for a time when there is low demand on the system. Click Next.
Step 16 Review Summary window, and then click Finish.
Note
Do not start service until all ICM components are
installed.
What to Do Next
Set database and log file size, see Database and Log File Size, on page 342.
Load Base Configuration
Complete this procedure to upload the following base configuration parameters. For more information on
base configuration parameter see Base Configuration Parameters for 4000 Agent Deployment, on page 800.
1 PG Explorer
2 Network VRU Explorer
3 System Information
4 Expanded Call Variable List
5 Network VRU
6 Default Agent Desk Settings
7 Application Instance List
Installing and Configuring Cisco HCS for Contact Center 10.6(1)
396
Configure Customer Instance
Configure Unified CCE AW-HDS-DDS
8 Media Class for Multi Channel
9 Media Routing Domain
10 Network VRU Mapping
11 Agent Targeting Rule
12 Outbound Dialer
Procedure
Step 1
Step 2
Download the HCS-10(1)-4000-Agent-Day1-Configuration.zip file. Save it locally and unzip it.
Step 3
Download the Domain_Update_Tool.zip file. Save it locally and unzip it.
Copy the configuration folder to the local drive of CCE Rogger on Side A.
Step 4
Step 5
Step 6
Step 7
Open the ICMDBA Tool on the CCE Rogger on Side A.
Select the CCE Rogger and expand the tree to <instance name>_sideA.
Select Data on the menu bar and click Import.
Browse to locate the configuration folder and click Open.
Step 8
Click OK and then click Import.
Step 9
Click Start and then click OK on all messages.
Step 10 Navigate to the folder Domain_Update_Tool and right-click UpdateDomain.PS1. and Run with PowerShell.
Respond as follows:
a) For Server name, enter the computer name of the CCE Rogger Side A.
b) For Database name, enter <instance_sideA (Logger database)>.
c) For Domain Name, enter the customer's domain name.
Step 11 Return to the ICMDBA tool. Select Logger <instance name> database for the side that you want to synchronize.
Step 12 Click Data in menu bar and select Synchronize and perform the following:
a) In Synchronize window, click Add in Source pane.
b) Enter hostname for CCE Rogger of source in Server Name field and click OK.
c) Click Add in Destination pane.
d) Enter hostname for CCE Rogger of destination in Server Name field and click OK.
e) Click Synchronize.
Step 13 Click Start. After synchronization click OK.
Configure Unified CCE AW-HDS-DDS
This section explains the configuration procedures you must perform for the Unified CCE AW-HDS-DDS
for Sides A and B.
Installing and Configuring Cisco HCS for Contact Center 10.6(1)
397
Configure Customer Instance
Configure Unified CCE AW-HDS-DDS
Table 49: Configuring Unified CCE AW-HDS-DDS for Side A and Side B
Sequence
Task
1
Configure Network Cards, on page 337
2
Verify the Machine in Domain, on page 332
3
Configure Unified CCE Encryption Utility, on page 339
4
Configure SQL Server, on page 339
5
Configure Secondary Drive, on page 340
6
AW-HDS-DDS, on page 398
7
Verify Cisco Diagnostic Framework Portico, on page 344
8
Cisco SNMP Setup, on page 333
9
Final Tasks, on page 345
Done?
AW-HDS-DDS
• Create Instance, on page 398
• Create HDS Database, on page 399
• Configure AW-HDS-DDS, on page 399
• Database and Log File Size, on page 400
Create Instance
Procedure
Step 1
Step 2
Launch Unified Contact Center Enterprise Web Setup from the desktop and log in using the Domain
Administrator credentials to complete the installation.
Click Instance Management, and then click Add.
Step 3
In the Add Instance window, select Facility and Instance from the drop-down list.
Step 4
In the Instance Number field, enter 0. Click Save.
Installing and Configuring Cisco HCS for Contact Center 10.6(1)
398
Configure Customer Instance
Configure Unified CCE AW-HDS-DDS
Create HDS Database
Procedure
Step 1
Configure the HDS database as follows:
a) Choose Start > Programs > Cisco Unified CCE Tools > ICMdba.
b) Navigate to Server > Instance.
c) Right-click the instance and choose Create.
Step 2
In the Select Component dialog box, choose Administration & Data Server from the drop-down list. Click
OK.
Step 3
At the prompt, SQL Server is not configured properly. Do you want to configure it now?" Click Yes.
Step 4
Step 5
On the Configure page, in the SQL Server Configurations pane check Memory (MB) and Recovery Interval.
Click OK.
On the Stop Server page, click Yes to stop the services.
Step 6
In the Select AW Type dialog box, choose Enterprise from drop-down list. Click OK.
Step 7
In the Create Database dialog box, configure as follows:
a) In the DB Type field, choose HDS from drop-down.
b) In the Storage pane, click Add.
Step 8
In the Add Device dialog box, configure as follows:
a) Select Data.
b) Select the secondary drive (typically E).
c) Accept the default in the size field.
d) Click OK.
Step 9
In the Create Database dialog box, under Storage, click Add.
Step 10 In the Add Device dialog box, configure as follows:
a) Select Log.
b) Select the C drive.
c) Accept the default in the size field.
d) Click OK.
Step 11 In the Create Database dialog box, configure as follows:
a) Click Create.
b) Click Start.
c) Click OK.
d) Click Close.
Configure AW-HDS-DDS
Complete the following procedure to install the Cisco Unified CCE Administration Server & Real-time Data
Server, Historical Data Server, and Detailed Data Server (AW-HDS-DDS).
Installing and Configuring Cisco HCS for Contact Center 10.6(1)
399
Configure Customer Instance
Configure Unified CCE AW-HDS-DDS
Procedure
Step 1
Step 2
Step 3
Step 4
Choose Component Management > Administration & Data Servers.
Click Add.
On the Deployment window, choose the current instance.
On the Add Administration & Data Servers window, configure as follows:
a) Click Enterprise.
b) Click Small to Medium Deployment Size.
c) Click Next.
Step 5
On the Server Role in a Small to Medium Deployment window, configure as follows:
a) Choose the option Administrator Server Real-time Data Server, Historical Data Server, and Detailed
Data Server (AW-HDS-DDS).
b) Click Next.
Step 6
On the Administration & Data Servers Connectivity window, configure as follows:
a) Select Primary Administration & Data Server.
b) Enter the hostname of the Secondary AW-HDS-DDS in the *Secondary Administration & Data Server
field.
c) Enter the site name in the Primary/Secondary Pair (Site) Name field.
Note
Ensure that the site name match with the site name defined under PG Explorer > Agent Peripheral
> Agent Distribution.
d) Click Next.
Step 7
On the Database and Options window, configure as follows:
a) In the Create Database(s) on Drive field, select E.
b) Click Configure Management Service (CMS) Node.
c) Check Internet Script Editor (ISE) Server.
d) Check Next.
Step 8
On the Central Controller Connectivity window, configure as follows:
a) For Router Side A enter the host name/IP address machine where Router A resides.
b) For Router Side B enter the host name/IP address machine where Router B resides.
c) For Logger Side A enter the host name/IP address machine where Logger A resides.
d) For Logger Side B enter the host name/IP address machine where Logger B resides.
e) Enter the Central Controller Domain Name.
f) Click Central Controller Side A Preferred.
g) Click Next.
Step 9
Review the Summary window, and click Finish.
Note
Do not start service until all ICM components are
installed.
Database and Log File Size
Complete the following procedure to increase the database and log sizes.
Installing and Configuring Cisco HCS for Contact Center 10.6(1)
400
Configure Customer Instance
Configure Unified CCE Agent PG 1
Before You Begin
Use DB Estimator Tool to calculate database and log file size.
Alternative option is to size the database and log using the values from Table 50: Data and Log File Size, on
page 401.
Procedure
Step 1
Step 2
Step 3
Open Microsoft SQL Server Management Studio.
Expand the Database in Object Explorer.
Choose HDS database. Right-click on the database and select Properties.
Step 4
Click Files to increase the database and log sizes.
Step 5
Ensure that Auto Growth is disabled for data and log files.
Step 6
Set the initial size of the data and log files according to DB Estimator Tool or from the following table:
Table 50: Data and Log File Size
Database
Data size (MB)
Log Size
<instance>_hds
409600
1024
Configure Unified CCE Agent PG 1
This section explains the configuration procedures you must perform for the Unified CCE Agent PG 1 Sides
A and B.
Sequence
Task
Done?
1
Configure Network Cards, on page 337
2
Verify the Machine in Domain, on page 332
3
Configure Unified CCE Encryption Utility, on page 339
4
Configure CUCM Peripheral Gateway for 4000 Agent Deployment
Model, on page 402
5
Configure Media Routing Peripheral Gateway, on page 404
6
Configure CTI Server, on page 406
7
Configure CTI OS Server, on page 331
8
Install JTAPI, on page 332
Installing and Configuring Cisco HCS for Contact Center 10.6(1)
401
Configure Customer Instance
Configure Unified CCE Agent PG 1
Sequence
Task
9
Verify Cisco Diagnostic Framework Portico, on page 344
10
Cisco SNMP Setup, on page 333
Done?
Configure CUCM Peripheral Gateway for 4000 Agent Deployment Model
Complete the following tasks to configure the Unified CCE peripheral gateways for the PG Server on Side
A and then repeat the same procedure for Side B.
• Prepare to Add PIMs, on page 402
• Add PIM1(CUCM PIM), on page 402
• After Creating PIMs, on page 403
Prepare to Add PIMs
Complete the following procedure to prepare to add PIMs (Peripheral Interface Manager).
Procedure
Step 1
Step 2
Choose Start > All Programs > Cisco Unified CCE Tools > Peripheral Gateway Setup.
Click Add in the ICM Instances pane.
Step 3
In the Add Instance window, select Facility and Instance from the drop-down list.
Step 4
Enter 0 in the Instance Number field. Click Save.
Step 5
Click Add in the Instance Components pane, and from the Component Selection dialog box choose
Peripheral Gateway.
In the Peripheral Gateway Properties dialog box:
a) Check Production mode.
b) Check Auto start system startup.
c) Check Duplexed Peripheral Gateway.
d) In the PG Node Properties ID field, choose PG1 for Agent PG1 machine or choose PG2 for Agent PG
2 machine.
e) Click the appropriate Side (Side A or Side B).
f) Under Client Type pane, add CUCM to the selected types.
g) Click Next.
Step 6
Add PIM1(CUCM PIM)
In the Peripheral Interface Manager pane of the Peripheral Gateway Component Properties dialog box,
click Add and configure PIM1 with the Client Type of Unified Communications Manager as follows:
Installing and Configuring Cisco HCS for Contact Center 10.6(1)
402
Configure Customer Instance
Configure Unified CCE Agent PG 1
Procedure
Step 1
Step 2
Check Enabled.
In the Peripheral name field, enter CUCM_PG_1 for Agent PG1 or enter CUCM_PG_2 for Agent PG2.
Step 3
In the Peripheral ID field, enter 5000 for Agent PG1 or enter 5001 for Agent PG2.
Step 4
Step 5
In the Agent extension length field, enter extension length for this deployment.
In the CUCM Parameters pane, configure as follows:
a) In the Service field, enter the hostname of Unified Communications Manager Subscriber.
b) In the User ID field, enter pguser for Agent PG1 or enter pguser2 for Agent PG2.
c) In the User password field, enter the password of the pguser.
d) In the Mobile Agent Codec field, choose G.711 or G.729.
Step 6
Click OK.
After Creating PIMs
Procedure
Step 1
Enter 5000 for Agent PG1 or enter 5001 for Agent PG2 in the Logical Controller ID field.
Step 2
Enter 0 in the CTI Call Wrapup Data delay field.
Step 3
In the Device Management Protocol Properties dialog box, configure as follows:
a) Click Side A Preferred, if you are configuring Side A, or click Side B Preferred, if you are configuring
Side B.
b) Choose Call Router is local in the Side A Properties panel.
c) Choose Call Router is local in the Side B Properties panel.
d) Accept the default value in the Usable Bandwidth (kbps) field.
e) Enter 4 in the Heartbeat Interval (100ms) field. Click Next.
Step 4
In the Peripheral Gateway Network Interfaces dialog box, enter the PG Private Interfaces and the PG
Public (Visible) Interfaces.
Step 5
Click the QoS button in the private interfaces section for Side A. In the PG Private Link QoS Settings, check
the check box Enable QoS and click OK.
This step applies only to Side A.
Step 6
Click the QoS button in the public interfaces section. In the PG Visible Link QoS Settings, check Enable
QoS and click OK.
This step applies only to Side A.
Step 7
In the Peripheral Gateway Network Interfaces dialog box, click Next.
Step 8
Step 9
In the Check Setup Information dialog box, click Next.
In the Setup Complete dialog box, click Finish.
Note
Do not start Unified ICM/CC Node Manager until all ICM components are installed.
Installing and Configuring Cisco HCS for Contact Center 10.6(1)
403
Configure Customer Instance
Configure Unified CCE Agent PG 1
Configure Media Routing Peripheral Gateway
Complete the following procedures to configure the Unified CCE Media Routing Peripheral Gateway for the
Agent PG on Side A and then repeat for Side B. The Media Routing Peripheral Gateway has two PIMs-the
MultiChannel PIM and the Outbound PIM.
You must configure this PG, even if Multichannel and Outbound are not used. In that case, this PG remains
idle or can be disabled.
Configure Multichannel and Outbound PIM's 4000 Agent Deployment
Complete the following procedure to configure multichannel and outbound PIM's.
Procedure
Step 1
Step 2
Step 3
Choose Start > Programs > Cisco Unified CCE Tools > Peripheral Gateway Setup.
Click Add in the Instance Components pane, and from the Component Selection dialog box choose
Peripheral Gateway.
In the Peripheral Gateway Properties dialog box:
a) Check Production Mode.
b) Check Auto start system startup.
c) Check Duplexed Peripheral Gateway.
d) Choose PG4 in the PG node Properties ID field.
e) Click the appropriate Side (Side A or Side B).
f) Under Client Type pane, add Media Routing to the selected types.
g) Click Next.
Step 4
In the Peripheral Interface Manager pane of the Peripheral Gateway Component Properties dialog box,
click Add and configure PIM1 with the Client Type of Media Routing as follows:
a) Check Enabled.
b) In the Peripheral name field, enter MR.
c) In the Peripheral ID field, enter 5018 for Agent PG1 (Do not create any PIM for Agent PG2).
d) In the Application Hostname (1), field, enter the host name or the IP address of the Unified WIM and
EIM services server.
e) In the Application connection port (1), field, enter the port number on the Unified WIM and EIM services
server that the PIM will use to communicate with the application. The default port is 38001.
f) In the Application Hostname (2), leave the field blank.
g) In the Application connection port (2), leave the field blank.
h) In the Heartbeat interval (sec) field, enter 5.
i) In the Reconnect interval (sec) field, enter 10.
j) Click OK.
Step 5
Click Add and configure PIM2 with the client type of Media Routing as follows:
a) Check Enabled.
b) In the Peripheral name field, enter MR2 or a name of your choice.
Installing and Configuring Cisco HCS for Contact Center 10.6(1)
404
Configure Customer Instance
Configure Unified CCE Agent PG 1
c)
d)
e)
f)
g)
h)
i)
In the Peripheral ID field, enter 5019.
In the Application Hostname(1) field, enter the IP address of Agent PG1 machine on Side A.
In the Application Connection port (1), retain the default value.
In the Application Hostname (2), field, enter the IP address of Agent PG1 machine on Side B.
In the Application Connection port (2), retain the default value.
In the Heartbeat interval (sec) field, enter 5.
In the Reconnect interval (sec) field, enter 10 and click OK.
Step 6
Enter 5003 in the Logical Controller ID field.
Step 7
Enter 0 in the CTI Call Wrapup Data delay field. Click Next.
Step 8
In the Device Management Protocol Properties dialog box, configure as follows:
a) Click Side A Preferred, if you are configuring Side A, or click Side B Preferred, if you are configuring
Side B.
b) Choose Call Router is local in the Side A Properties panel.
c) Choose Call Router is local in the Side B Properties panel.
d) Accept the default value in the Usable Bandwidth (kbps) field.
e) Enter 4 in the Heartbeat Interval (100ms) field. Click Next.
Step 9
In the Peripheral Gateway Network Interfaces dialog box, enter the PG Private Interfaces and the PG Public
(Visible) Interfaces.
This step applies only to Side A.
a) Click the QoS button in the private interfaces section. In the PG Private Link QoS Settings, check the
check box Enable QoS and click OK.
b) Click the QoS button in the public(visible) interfaces section. In the PG Visible Link QoS Settings, check
the check box Enable QoS, click OK and click Next.
Step 10 In the Check Setup Information dialog box, click Next.
Step 11 In the Setup Complete dialog box, click Finish.
Step 12 Click Exit Setup.
Note
Do not start Unified ICM/CC Node Manager until all ICM components are installed.
Install JTAPI
Note
This procedure is required for the Unified Contact Center Enterprise Machine having a PG with Unified
Communications Manager PIM. However, you must postpone this task until after you Configure Unified
Communications Manager, on page 370.
Complete the following procedure to install JTAPI on the Unified Contact Center Enterprise Machine having
a PG with Unified Communications Manager PIM for Side A and Side B.
Installing and Configuring Cisco HCS for Contact Center 10.6(1)
405
Configure Customer Instance
Configure Unified CCE Agent PG 1
Procedure
Step 1
Step 2
Step 3
Step 4
Step 5
Step 6
Launch the Unified Communications Manager in a browser (https://{callmanager-hostname}) and log in.
Navigate to Application > Plugins. Click Find.
Download the Cisco JTAPI 32-bit Client for Windows.
Install the downloaded file, accepting all of the default settings.
At the prompt, enter the IP address for the Unified Communications Manager TFTP Server, and click Next.
Click Finish.
Configure CTI Server
Complete the following procedure to configure the CTI server for Side A and Side B.
Procedure
Step 1
Step 2
Choose Start > All Programs > Cisco Unified CCE Tools > Peripheral Gateway Setup.
In the Instance Components pane of the Components Setup dialog box click Add.
Step 3
In the Component Selection dialog box, click CTI Server.
a)
b)
c)
d)
Check Production mode.
Check Auto start at system startup.
Check Duplexed CTI Server.
Choose CG1 for Agent PG1 and choose CG2 for Agent PG2.
Note
Refer to Table 57: Agent PG Table, on page 430, for 12000 agent deployment.
e) Enter the system ID number corresponding to the Agent PG.
For example: Enter 1 for Agent PG1 and 2 for Agent PG2.
f) Click the appropriate side (Side A or Side B).
g) Click Next.
Step 4
In the Server Component Properties dialog box, configure as follows:
a) For Side A, enter 42027 in the Client Connection Port Number field.
b) For Side B, enter 43027 in the Client Connection Port Number field.
Step 5
Click Next.
Step 6
Step 7
In the Network Interface Properties dialog box, enter the private interfaces.
Enter the public (visible) interfaces and the CG visible interfaces, and click Next.
Step 8
Under the Check Setup Information page, verify all the settings, and click Next.
Step 9
In the Setup Completed dialog box, click Finish.
Step 10 Click Exit Setup.
Note
Do not start Unified ICM/CC Node Manager until all ICM components are installed.
Installing and Configuring Cisco HCS for Contact Center 10.6(1)
406
Configure Customer Instance
Configure Unified CCE Agent PG 2
Configure Unified CCE Agent PG 2
This section explains the configuration procedures you must perform for the Unified CCE Agent PG 2 Sides
A and B.
Sequence
Task
Done?
1
Configure Network Cards, on page 337
2
Verify the Machine in Domain, on page 332
3
Configure Unified CCE Encryption Utility, on page 339
4
Configure CUCM Peripheral Gateway for 4000 Agent Deployment
Model, on page 402
5
Configure Outbound PIM for 4000 Agent Deployment, on page
407
6
Configure CTI Server, on page 406
7
Configure CTI OS Server, on page 331
8
Install JTAPI, on page 332
9
Verify Cisco Diagnostic Framework Portico, on page 344
10
Cisco SNMP Setup, on page 333
Configure Outbound PIM for 4000 Agent Deployment
Complete the following procedure to configure the outbound PIM.
Procedure
Step 1
Choose Start > All programs > Cisco Unified CCE Tools >Peripheral Gateway Setup.
Step 2
Click Add in the Instance Components pane, and from the Component Selection dialog box and choose
Peripheral Gateway.
In the Peripheral Gateway Properties dialog box:
a) Check Production Mode.
b) Check Auto start system startup.
c) Check Duplexed Peripheral Gateway.
d) Choose PG5 in the PG node Properties ID field.
e) Click the appropriate Side (Side A or Side B).
f) Under Client Type pane, add Media Routing to the selected types.
Step 3
Installing and Configuring Cisco HCS for Contact Center 10.6(1)
407
Configure Customer Instance
Configure Unified CCE VRU PG
g) Click Next.
Step 4
In the Peripheral Interface Manager pane of the Peripheral Gateway Component Properties dialog box, click
Add and configure PIM1 with the Client Type of Media Routing as follows:
a) Check Enabled.
b) In the peripheral name field, enter MR1 or a name of your choice.
c) In the Peripheral ID field, enter 5020.
d) In the Application Hostname(1) field, enter the IP address of Agent PG2 on Side A.
e) The Application Connection port (1), retain the default value.
f) In the Application Hostname (2) field, enter the IP address of Agent PG2 on Side B.
g) The Application Connection port (2), retain the default value.
h) In the Heartbeat interval (sec) field, enter 5.
i) In the Reconnect interval (sec) field, enter 10 and click OK.
Step 5
Enter 5004 for PG5 in the Logical Controller ID field. Leave all other fields with default values and click
Next.
Step 6
In the Device Management Protocol Properties dialog box, configure as follows:
a) Click Side A Preferred, if you are configuring Side A, or click Side B Preferred, if you are configuring
Side B.
b) Choose Call Router is local in the Side A Properties panel.
c) Choose Call Router is local in the Side B Properties panel.
d) Accept the default value in the Usable Bandwidth (kbps) field.
e) Enter 4 in the Heartbeat Interval (100ms) field. Click Next.
Step 7
In the Peripheral Gateway Network Interface dialog box, enter the PG Private interface and PG Public (visible)
interfaces. Click Next.
Step 8
Click the QoS button in the private interfaces section for Side A. In the PG Private Link QoS Settings, check
Enable QoS and click OK.
This step applies only to Side A.
Step 9
Click the QoS button in the visible interfaces section. In the PG Visible Link QoS Settings, check Enable
QoS, click OK and click Next.
This step applies only to Side A.
Step 10 Click Next on the Check Setup Information dialog box.
Step 11 In the Setup Complete dialog box, click Finish.
Step 12 Click Exit Wizard.
Note
Do not start Unified ICM/CC Node Manager until all ICM components are installed.
Configure Unified CCE VRU PG
This table lists the configuration procedures you must perform for the Unified CCE VRU PG for Sides A and
Side B.
Installing and Configuring Cisco HCS for Contact Center 10.6(1)
408
Configure Customer Instance
Configure Unified CCE VRU PG
Table 51: Configure Unified CCE VRU PG for Side A and Side B
Sequence
Task
Done?
1
Configure Network Cards, on page 337
2
Verify the Machine in Domain, on page 332
3
Configure Unified CCE Encryption Utility, on page 339
4
Configure VRU PG, on page 409
5
Verify Cisco Diagnostic Framework Portico, on page 344
6
Cisco SNMP Setup, on page 333
Configure VRU PG
Complete the following tasks to configure the Unified CCE peripheral gateways for the PG Server on Side
A and then repeat the same procedure for Side B.
• Prepare to Add PIMs, on page 409
• Add VRU PIMs, on page 410
• After Creating PIMs, on page 411
Prepare to Add PIMs
Complete the following procedure to prepare to add PIMs (Peripheral Interface Manager).
Procedure
Step 1
Step 2
Choose Start > All Programs > Cisco Unified CCE Tools > Peripheral Gateway Setup.
Click Add in the ICM Instances pane.
Step 3
In the Add Instance window, select Facility and Instance from the drop-down list.
Step 4
Enter 0 in the Instance Number field. Click Save.
Step 5
Click Add in the Instance Components pane, and from the Component Selection dialog box choose
Peripheral Gateway.
In the Peripheral Gateway Properties dialog box:
a) Check Production mode.
b) Check Auto start system startup.
c) Check Duplexed Peripheral Gateway.
d) Choose PG3 in the PG Node Properties field.
e) Click the appropriate Side (Side A or Side B).
f) Under Client Type pane, add VRU to the selected types.
Step 6
Installing and Configuring Cisco HCS for Contact Center 10.6(1)
409
Configure Customer Instance
Configure Unified CCE VRU PG
g) Click Next.
Add VRU PIMs
In the Peripheral Interface Manager pane of the Peripheral Gateway Component Properties dialog box,
click Add and configure PIM (total Sixteen PIMs) with the Client Type of VRU as follows:
Procedure
Step 1
Step 2
Check Enabled.
In the Peripheral Name, Peripheral ID, and VRU host name fields, enter the following values respective
to the CVP servers:
PIMs
Peripheral Name Peripheral ID for
4000 Agent
Deployment
Peripheral ID for
Small Contact
Center Agent
Deployment
VRU Host name
PIM1
CVP_PG_1A
5002
5001
IP Address of CVP 1A
PIM2
CVP_PG_1B
5003
5002
IP Address of CVP 1B
PIM3
CVP_PG_2A
5004
5003
IP Address of CVP 2A
PIM4
CVP_PG_2B
5005
5004
IP Address of CVP 2B
PIM5
CVP_PG_3A
5006
5005
IP Address of CVP 3A
PIM6
CVP_PG_3B
5007
5006
IP Address of CVP 3B
PIM7
CVP_PG_4A
5008
5007
IP Address of CVP 4A
PIM8
CVP_PG_4B
5009
5008
IP Address of CVP 4B
PIM9
CVP_PG_5A
5010
5009
IP Address of CVP 5A
PIM10
CVP_PG_5B
5011
5010
IP Address of CVP 5B
PIM11
CVP_PG_6A
5012
5011
IP Address of CVP 6A
PIM12
CVP_PG_6B
5013
5012
IP Address of CVP 6B
PIM13
CVP_PG_7A
5014
5013
IP Address of CVP 7A
PIM14
CVP_PG_7B
5015
5014
IP Address of CVP 7B
PIM15
CVP_PG_8A
5016
5015
IP Address of CVP 8A
PIM16
CVP_PG_8B
5017
5016
IP Address of CVP 8B
Installing and Configuring Cisco HCS for Contact Center 10.6(1)
410
Configure Customer Instance
Configure Unified CCE VRU PG
Step 3
In the VRU connect port field, enter 5000.
Step 4
In the Reconnect interval (sec) field, enter 10.
Step 5
In the Heartbeat interval (sec) field, enter 5.
Step 6
In the DSCP field, choose CS(324).
Step 7
Step 8
Click OK.
Repeat the above steps for the remaining PIMs.
After Creating PIMs
Procedure
Step 1
Step 2
Enter the appropriate Peripheral ID in the Logical Controller ID field.
Enter 0 in the CTI Call Wrapup Data delay field.
Step 3
Step 4
In the VRU Reporting pane, select Service Control and check Queue Reporting. Click Next.
In the Device Management Protocol Properties dialog box, configure as follows:
a) Click Side A Preferred, if you are configuring Side A, or click Side B Preferred, if you are configuring
Side B.
b) Choose Call Router is local in the Side A Properties panel.
c) Choose Call Router is local in the Side B Properties panel.
d) Accept the default value in the Usable Bandwidth (kbps) field.
e) Enter 4 in the Heartbeat Interval (100ms) field. Click Next.
Step 5
In the Peripheral Gateway Network Interfaces dialog box, enter the PG Private Interfaces and the PG
Public (Visible) Interfaces.
Step 6
Click the QoS button in the private interfaces section for Side A. In the PG Private Link QoS Settings, check
the check box Enable QoS and click OK.
This step applies only to Side A.
Step 7
Click the QoS button in the Public (Visible) Interfaces section. In the PG Visible Link QoS Settings, check
the check box Enable QoS, click OK and click Next.
This step applies only to Side A.
Step 8
In the Peripheral Gateway Network Interfaces dialog box, click Next.
Step 9 In the Check Setup Information dialog box, click Next.
Step 10 In the Setup Complete dialog box, click Finish.
Note
Do not start Unified ICM/CC Node Manager until all ICM components are installed.
Installing and Configuring Cisco HCS for Contact Center 10.6(1)
411
Configure Customer Instance
Create Customer Instance for Small Contact Center Agent Deployment Model
Create Customer Instance for Small Contact Center Agent
Deployment Model
Follow these sequence of tasks to create the customer instance to deploy small agent for Cisco HCS for Contact
Center. After each task, return to this page and mark the task “done” and continue the sequence.
Table 52: Create Customer Instance for core components of small contact center agent deployment for Cisco HCS for
Contact Center
Sequence Task
1
Upgrade VMware Tools
2
Set Up Virtual Machine Startup and Shutdown, on page 320
3
Create DNS Server for Finesse in Small Contact Center
Deployment, on page 422
4
Configure Unified CCE Rogger for Small Contact Center Agent
Deployment , on page 413
5
Configure Unified CCE AW-HDS-DDS, on page 397
6
Configure Unified CCE VRU PG, on page 408
7
Configure Unified CVP, on page 346
8
Configure Cisco IOS Enterprise Voice Gateway, on page 364
9
Configure Unified Intelligence Center , on page 375
Done
Table 53: Create Customer Instance for sub customer components of small contact center agent deployment for Cisco
HCS for Contact Center
Sequence Task
1
Set Up Virtual Machine Startup and Shutdown, on page 320
2
Configure Unified CCE Agent PG for Small Contact Center
Agent Deployment, on page 415
3
Configure Unified Communications Manager, on page 370
4
Configure Cisco Finesse, on page 382
Done
After creating customer instance for shared core components and sub customer components for small contact
center agent deployment, configure unified CCDM to integrate with the Internet Script Editor. See Integration
of Small Contact Center Agent Deployment for Partition Internet Script Editor with CCDM, on page 456
Installing and Configuring Cisco HCS for Contact Center 10.6(1)
412
Configure Customer Instance
Configure Unified CCE Rogger for Small Contact Center Agent Deployment
Configure Unified CCE Rogger for Small Contact Center Agent Deployment
This section explains the configuration procedures you must perform for the Unified CCE Rogger.
Sequence Task
Done?
1
Configure Network Cards, on page 337
2
Verify the Machine in Domain, on page 332
3
Configure the Domain Manager, on page 323
4
Configure Unified CCE Encryption Utility, on page 339
5
Configure SQL Server, on page 339
6
Configure Secondary Drive, on page 340
7
Configure the Unified CCE Logger, on page 395
8
Configure Unified CCE Router for Small Contact
Center, on page 414
9
Load Base Configuration for Small Contact Center Agent
Deployment , on page 413
10
Verify Cisco Diagnostic Framework Portico, on page
344
11
Cisco SNMP Setup, on page 333
Load Base Configuration for Small Contact Center Agent Deployment
Complete this procedure to upload the following base configuration parameters. For more information on
base configuration parameter see Base Configuration Parameters for Small Contact Center Agent Deployment,
on page 804.
1 PG Explorer
2 Network VRU Explorer
3 System Information
4 Expanded Call Variable List
5 Network VRU
6 Default Agent Desk Settings
7 Application Instance List
8 Media Class for Multi Channel
Installing and Configuring Cisco HCS for Contact Center 10.6(1)
413
Configure Customer Instance
Configure Unified CCE Rogger for Small Contact Center Agent Deployment
9 Media Routing Domain
10 Network VRU Mapping
11 Agent Targeting Rule
Procedure
Step 1
Step 2
Download the HCS-10(1)-100-Agent-Day1-Configuration.zip file. Save it locally and unzip it.
Step 3
Step 4
Step 5
Step 6
Download the Domain_Update_Tool.zip file. Save it locally and unzip it.
Copy the configuration folder to the local drive of CCE Rogger on Side A.
Open the ICMDBA Tool on the CCE Rogger on Side A.
Select the CCE Rogger and expand the tree to <instance name>_sideA.
Select Data on the menu bar and click Import.
Step 7
Browse to locate the configuration folder and click Open.
Step 8
Click OK and then click Import.
Step 9
Click Start and then click OK on all messages.
Step 10 Navigate to the folder Domain_Update_Tool and right-click UpdateDomain.PS1. and Run with PowerShell.
Respond as follows:
a) For Server name, enter the computer name of the CCE Rogger Side A.
b) For Database name, enter <instance_sideA (Logger database)>.
c) For Domain Name, enter the customer's domain name.
Step 11 Return to the ICMDBA tool. Open Data on the menu bar and click Synchronize.
a) Enter the hostname for the CCE Rogger on Side A.
b) Enter the database name as <instance name>_sideA for the source side.
c) Enter the hostname for the CCE Rogger on Side B.
d) Enter the database name as <instance name>_sideB for the target side.
e) Click Synchronize.
Step 12 Click Start and then click OK on all messages.
Configure Unified CCE Router for Small Contact Center
Complete the following procedure to configure the Unified CCE Router.
Installing and Configuring Cisco HCS for Contact Center 10.6(1)
414
Configure Customer Instance
Configure Unified CCE Agent PG for Small Contact Center Agent Deployment
Procedure
Step 1
Step 2
Step 3
Launch the Unified CCE Web Setup.
Sign in as the domain user with local Administrator permission.
Navigate to Component Management > Routers.
Step 4
Click Add to set up the Call Router.
Step 5
In the Deployment window, select the appropriate Side .
Step 6
Select Duplexed and click Next.
Step 7
In the Router Connectivity window, configure the Private Interface and Public (Visible) Interfaces. Click
Next.
Step 8
In the Enable Peripheral Gateways dialog box, enter 1-80 in the Enable Peripheral Gateways field. Click
Advanced below to expand.
Step 9
Under Advanced, in the Enable Peripheral Gateway dialog box, enter 81-150. Click Next .
Step 10 In the Router Options window, configure the following, and click Next .
a) Check Enable Database Routing
b) Check Enable Quality of Service (QoS). (Applicable to Side A only.)
Step 11 In Router Quality of Service window, click Next .
Step 12 In the Summary window, make sure that the Router summary is correct, then click Finish .
Note
Do not start service until all ICM components are installed.
Configure Unified CCE Agent PG for Small Contact Center Agent Deployment
This section explains the configuration procedures you must perform for the Unified CCE Agent PG for small
contact center agent deployment Sides A and B.
Sequence
Task
Done?
1
Configure Network Cards, on page 337
2
Verify the Machine in Domain, on page 332
3
Configure the Domain Manager, on page 323
4
Configure Unified CCE Encryption Utility, on page 339
5
Configure CUCM Peripheral Gateway for Small Contact Center
Agent Deployment Model, on page 416
6
Configure Media Routing Peripheral Gateway for Small Contact
Center Agent Deployment Model , on page 419
7
Configure CTI Server for Small Contact Center Agent Deployment
Model, on page 419
Installing and Configuring Cisco HCS for Contact Center 10.6(1)
415
Configure Customer Instance
Configure Unified CCE Agent PG for Small Contact Center Agent Deployment
Sequence
Task
8
Configure CTI OS Server, on page 331
9
Install JTAPI, on page 332
10
Verify Cisco Diagnostic Framework Portico, on page 344
11
Cisco SNMP Setup, on page 333
Done?
Configure CUCM Peripheral Gateway for Small Contact Center Agent Deployment Model
Complete the following tasks to configure the Unified CCE peripheral gateways for the PG Server on Side
A and then repeat the same procedure for Side B.
• Add Agent PG Using Unified CCE Configuration Manager , on page 416
• Prepare to Add PIMs, on page 417
• Add PIM1(CUCM PIM), on page 417
• After Creating PIMs, on page 418
Add Agent PG Using Unified CCE Configuration Manager
Complete the following procedure to add an Agent PG using Unified CCE Configuration Manager.
Procedure
Step 1
On the Unified CCE Admin Workstation Server, navigate to Start > Cisco Unified CCE Tools >
Administration Tools > Configuration Manager.
Step 2
In Configuration Manager Window, expand Tools > Explorer Tools and open PG Explorer.
Step 3
Click Add PG and enter the following values in Logical Controller pane.
a) In the Peripheral name, enter CUCM_PG_XX, where XX is the Agent PG number.
b) In the Client type, choose CUCM.
Step 4
Click on the Peripheral under PG and enter the following values in Peripheral tab.
a) In the Default desk settings filed, choose Default_Agent_Desk_settings.
Installing and Configuring Cisco HCS for Contact Center 10.6(1)
416
Configure Customer Instance
Configure Unified CCE Agent PG for Small Contact Center Agent Deployment
b) Check Enable post routing.
Step 5
Click on the Routing client tab and enter a name for Routing client.
Step 6
Click Save and Close.
Step 7
In the Configuration Manager window, choose Tools > Explorer Tools > Network VRU Explorer .
Step 8
Choose Retrieve > CVP_Network_VRU > Add Label, enter the routing client you have created in Step 5
and enter the label value as 7777777777 .
Step 9
Click Save and Close.
Step 10 In Configuration Manager window, choose List Tools > Agent Targeting.
Step 11 Click Retrieve > Select Add > In the Attributes field Enter Name > Select the Peripheral as CUCM PG >
Select the Rule Type as Agent Extension > Routing Client > Add and select the newly added Routing Client
and all the CVP routing clients available > Extension Range > Add the supported extension range.
Step 12 Click Save and Close.
Prepare to Add PIMs
Complete the following procedure to prepare to add PIMs (Peripheral Interface Manager).
Procedure
Step 1
Choose Start > All Programs > Cisco Unified CCE Tools > Peripheral Gateway Setup.
Step 2
Click Add in the ICM Instances pane.
Step 3
In the Add Instance window, select Facility and Instance from the drop-down list.
Step 4
Enter 0 in the Instance Number field. Click Save.
Step 5
Click Add in the Instance Components pane, and from the Component Selection dialog box choose
Peripheral Gateway.
Step 6
In the Peripheral Gateway Properties dialog box:
1
2
3
4
5
6
7
Uncheck Production mode.
Uncheck Auto start system startup.
Check Duplexed Peripheral Gateway.
In the PG Node Properties ID field, choose PGXX where XX is the Agent PG number
Click the appropriate Side (Side A or Side B).
Under Client Type pane, add CUCM to the selected types.
Click Next.
Add PIM1(CUCM PIM)
In the Peripheral Interface Manager pane of the Peripheral Gateway Component Properties dialog box,
click Add and configure PIM1 with the Client Type of Unified Communications Manager as follows:
Installing and Configuring Cisco HCS for Contact Center 10.6(1)
417
Configure Customer Instance
Configure Unified CCE Agent PG for Small Contact Center Agent Deployment
Procedure
Step 1
Check Enabled.
Step 2
In the Peripheral name field, enter CUCM_PG_XX, where XX is the Agent PG number
Step 3
In the Peripheral ID field, Refer to PG explorer and enter the value.
Step 4
In the Agent extension length field, enter 8 as extension length for this deployment.
Step 5
In the CUCM Parameters pane, configure as follows:
1
2
3
4
Step 6
In the Service field, enter the hostname of Unified Communications Manager Subscriber.
In the User ID field, enter pguser.
In the User password field, enter the password of the pguser.
In the Mobile Agent Codec field, choose G.711 or G.729.
Click OK.
After Creating PIMs
Procedure
Step 1
Refer to PG Explorer and Enter the value in the Logical Controller ID field.
Step 2
Enter 0 in the CTI Call Wrapup Data delay field and Click Next.
Step 3
In the Device Management Protocol Properties dialog box, configure as follows:
1 Click Side A Preferred, if you are configuring Side A, or click Side B Preferred, if you are configuring
Side B.
2 Choose Call Router is local in the Side A Properties panel.
3 Choose Call Router is local in the Side B Properties panel.
4 Accept the default value in the Usable Bandwidth (kbps) field.
5 Enter 4 in the Heartbeat Interval (100ms) field. Click Next.
Step 4
Step 7
In the Peripheral Gateway Network Interfaces dialog box, enter the Private Interfaces and the Public
(Visible) Interfaces.
Click the QoS button in the private interfaces section for Side A. In the PG Private Link QoS Settings, check
the check box Enable QoS and click OK.
This step applies only to Side A.
Click the QoS button in the public (visible) interfaces section. In the PG Visible Link QoS Settings, check
Enable QoS and click OK.
This step applies only to Side A.
In the Peripheral Gateway Network Interfaces dialog box, click Next.
Step 8
In the Check Setup Information dialog box, click Next.
Step 9
In the Setup Complete dialog box, click Finish.
Note
Do not start Unified ICM/CC Node Manager until all ICM components are installed.
Step 5
Step 6
Installing and Configuring Cisco HCS for Contact Center 10.6(1)
418
Configure Customer Instance
Configure Unified CCE Agent PG for Small Contact Center Agent Deployment
Configure CTI Server for Small Contact Center Agent Deployment Model
Before You Begin
Complete the following procedure to configure the CTI server for Side A and Side B.
Procedure
Step 1
Choose Start > All Programs > Cisco Unified CCE Tools > Peripheral Gateway Setup.
Step 2
In the Instance Components pane of the Components Setup dialog box click Add.
Step 3
In the Component Selection dialog box, click CTI Server.
1
2
3
4
5
6
7
Step 4
Uncheck Production mode.
Uncheck Auto start at system startup.
Check Duplexed CTI Server.
Choose CGXX where XX is the PG number.
Enter XX as ICM System ID where XX is the Agent PG number.
Click the appropriate side (Side A or Side B).
Click Next.
In the Server Component Properties dialog box, configure as follows:
1 For Side A, enter 42027 in the Client Connection Port Number field.
2 For Side B, enter 43027 in the Client Connection Port Number field.
Step 5
Click Next.
Step 6
In the CTI Server Network Interface Properties dialog box, enter the PG private interfaces, CG private
interfaces, and CG visible interfaces details and click Next.
Step 7
Under the Check Setup Information page, verify all the settings, and click Next.
Step 8
In the Setup Completed dialog box, click Finish.
Step 9
Click Exit Setup.
Note
Do not start Unified ICM/CC Node Manager until all ICM components are installed.
Configure Media Routing Peripheral Gateway for Small Contact Center Agent Deployment
Model
Add Media Routing PG Using Unified CCE Configuration Manager
Complete the following procedure to add a Media Routing PG using Unified CCE Configuration Manager.
Installing and Configuring Cisco HCS for Contact Center 10.6(1)
419
Configure Customer Instance
Configure Unified CCE Agent PG for Small Contact Center Agent Deployment
Procedure
Step 1
On the Unified CCE Admin Workstation Server, navigate to Start > Cisco Unified CCE Tools >
Administration Tools > Configuration Manager.
Step 2
In Configuration Manager Window, expand Tools > Explorer Tools and open PG Explorer.
Step 3
Click Add PG and enter the following values in Logical Controller pane.
a) In the Peripheral name, enter MR_PG_XX, where XX is the MR PG number.
b) In the Client type, choose MediaRouting.
Step 4
Click on the Peripheral under PG and enter the following values.
a) In the Peripheral tab, rename the Name field and Peripheral name field as MultiMedia_XX (XX is MR
PG number) and Check Enable post routing.
b) In the Routing Client tab, enter a name for Multimedia Routing client.
c) In the Advanced tab, set the Network VRU as MR_Network_VRU
Step 5
Click (2) Add Peripheral button and enter the following values.
a) In the Peripheral tab, rename the Name field and Peripheral name field as Outbound_XX (XX is MR
PG number) andCheck Enable post routing.
b) In the Routing Client tab, enter a name for Multimedia Routing client.
c) In the Advanced tab,set the Network VRU as MR_Network_VRU
Step 6
Click Save and Close.
Step 7
In Configuration Manager, Click List Tools, Select Agent Targeting Rule.
Step 8
Click Retrieve, Select Add, In the Attributes Tab Enter Name, In the Peripheral list, Select CUCM PG,
Select Rule Type as Agent Extension, In the Routing Client section, Select Add and select the newly added
Outbound Routing Client, Click OK. In the Extension Ranges section, Click Add and Provide the supported
extension range, Click OK.
Step 9
Click Save and Close.
Configure Media Routing Peripheral Gateway for Small Contact Center Agent Deployment Model
Complete the following procedure to configure Media Routing Peripheral gateway on Side A and then repeat
the same procedure for Side B.
Procedure
Step 1
Choose Start > Programs > Cisco Unified CCE Tools > Peripheral Gateway Setup.
Step 2
Click Add in the Instance Components pane, and from the Component Selection dialog box choose Peripheral
Gateway.
Step 3
In the Peripheral Gateway Properties dialog box:
a) Check Production Mode.
b) Check Auto start system startup.
c) Check Duplexed Peripheral Gateway.
d) Choose PG in the PG node Properties ID field.
Installing and Configuring Cisco HCS for Contact Center 10.6(1)
420
Configure Customer Instance
Configure Unified CCE Agent PG for Small Contact Center Agent Deployment
e) Click the appropriate Side (Side A or Side B).
f) Under Client Type pane, add Media Routing to the selected types.
g) Click Next.
Step 4
In the Peripheral Interface Manager pane of the Peripheral Gateway Component Properties dialog box, click
Add and configure PIM1 with the Client Type of Media Routing as follows:
a) Check Enabled.
b) In the Peripheral name field, enter MR.
c) In the Peripheral ID field, enter Peripheral ID for Media Routing. Get the ID form PG Explorer tool.
d) In the Application Hostname (1), field, enter the host name or the IP address of the Unified WIM and EIM
services server.
e) In the Application connection port (1), field, enter the port number on the Unified WIM and EIM services
server that the PIM will use to communicate with the application. The default port is 38001.
f) In the Application Hostname (2), leave the field blank.
g) In the Application connection port (2), leave the field blank.
h) In the Heartbeat interval (sec) field, enter 5.
i) In the Reconnect interval (sec) field, enter 10.
j) Click OK.
Step 5
Click Add and configure PIM2 with the client type of Media Routing as follows:
a) Check Enabled.
b) In the Peripheral name field, enter MR2 or a name of your choice.
c) In the Peripheral ID field, Get the Peripheral ID from PG explorer.
d) In the Application Hostname(1) field, enter the IP address of Agent PG1 machine on Side A.
e) In the Application Connection port (1), retain the default value.
f) In the Application Hostname (2), field, enter the IP address of Agent PG1 machine on Side B.
g) In the Application Connection port (2), retain the default value.
h) In the Heartbeat interval (sec) field, enter 5.
i) In the Reconnect interval (sec) field, enter 10 and click OK.
Step 6
Step 7
Step 8
Enter the Logical Controller ID field.Get the ID from PG explorer.
Enter 0 in the CTI Call Wrapup Data delay field. Click Next.
In the Device Management Protocol Properties dialog box, configure as follows:
a) Click Side A Preferred, if you are configuring Side A, or click Side B Preferred, if you are configuring
Side B.
b) Choose Call Router is local in the Side A Properties panel.
c) Choose Call Router is local in the Side B Properties panel.
d) Accept the default value in the Usable Bandwidth (kbps) field.
e) Enter 4 in the Heartbeat Interval (100ms) field. Click Next.
Step 9
In the Peripheral Gateway Network Interfaces dialog box, enter the Private Interfaces and the Visible Interfaces
details. This step applies only to Side A.
a) Click the QoS button in the private interfaces section. In the PG Private Link QoS Settings, check the
check box Enable QoS and click OK.
Installing and Configuring Cisco HCS for Contact Center 10.6(1)
421
Configure Customer Instance
Create DNS Server for Finesse in Small Contact Center Deployment
b) Click the QoS button in the public(visible) interfaces section. In the PG Visible Link QoS Settings, check
the check box Enable QoS, click OK and click Next.
Step 10 In the Check Setup Information dialog box, click Next.
Step 11 In the Setup Complete dialog box, click Finish.
Step 12 Click Exit Setup.
Note
Do not start Unified ICM/CCNodeManager until all ICMcomponents are installed.
Create DNS Server for Finesse in Small Contact Center Deployment
Few VOS machines (like Finesse) require a DNS server resolution to be locally available in the same network
for successful VOS installation. It is recommended to install DNS in the Sub customer network for Small
Contact Center deployment.
Complete the following procedures to create DNS server:
• Create a Virtual Machine for the Domain Controller, on page 321
• Install Microsoft Windows Server, on page 321
• Install the Antivirus Software, on page 321
• Enable DNS server, on page 422
• Configure DNS Server, on page 423
Enable DNS server
Procedure
Step 1
Step 2
Login in the Server machine in Sub customer network
Navigate to Administrative Tools > Server Manager
Step 3
On Left side pane, Click Roles.
Step 4
In the Roles window, Click Add Roles.
Step 5
Click Next in the Add Roles Wizard.
Step 6
In Select Server Roles window, Check DNS Server. Click Next.
Step 7
In DNS server Window, Click Next.
Step 8
In Confirm Installation Selections, Click Install and Close Wizard after installation.
Installing and Configuring Cisco HCS for Contact Center 10.6(1)
422
Configure Customer Instance
Create Customer Instance for 12000 Agent Deployment Model
Configure DNS Server
Procedure
Step 1
Step 2
Step 3
Step 4
Step 5
Step 6
Step 7
Step 8
Navigate to Start > Administrative Tools > DNS.
Expand the Server on Left side pane.
Right-click on Forward Lookup Zones and Click New Zone.
In the New Zone Wizard, Click Next.
In the Zone type window, choose Primary zone. Click Next.
In the Zone Name window, Enter the Fully qualified DNS name. Click Next.
In Zone File window, Choose Create a new file with this file name. Click Next.
In the Dynamic Update window, Choose Do not allow dynamic updates. Click Next
Click Finish.
Right-click on Reverse Lookup Zones and Click New zone.
In the New Zone Wizard, Click Next
In the Zone type window, choose Primary zone. Click Next.
In the Reverse Lookup Zone Name, choose IPv4 Reverse Lookup Zone. Click Next.
Step 9
Step 10
Step 11
Step 12
Step 13
Step 14 Enter the first three octets of IP address in Network field. Click Next.
Note
For Small Contact Center deployment model customer needs to add reverse lookup zone for both
shared and Internal IP's, only if customer is using shared DNS for finesse Installation.
Example:
Create Reverse Lookup zone for 10.10.10.X (Shared IP) and 20.20.20.X (Internal IP).
Step 15 In Zone File window, Choose Create a new file with this file name. Click Next.
Step 16 In the Dynamic Update window, Choose Do not allow dynamic updates. Click Next.
Step 17 Click Finish.
Create Customer Instance for 12000 Agent Deployment Model
Follow this sequence of tasks to create the customer instance to deploy 12000 agent for Cisco HCS for Contact
Center. After each task, return to this page to mark the task "done" and continue the sequence.
Table 54: Create customer instance for 12000 agent deployment of Cisco HCS for Contact Center
Sequence
Task
Done?
1
Upgrade VMware Tools
2
Set Up Virtual Machine Startup and Shutdown, on page 320
3
Create a Domain Controller Server, on page 321
Installing and Configuring Cisco HCS for Contact Center 10.6(1)
423
Configure Customer Instance
Configure Unified CCE Logger
Sequence
Task
Done?
4
Configure Unified CCE Logger , on page 424
5
Configure Unified CCE Router, on page 426
6
Configure Unified CCE AW-HDS, on page 426
7
Configure Unified CCE HDS-DDS, on page 428
8
Configure Unified CCE Agent PG’s for 12000 Agent Deployment, on page
430
9
Configure Unified CCE VRU PG’s for 12000 Agent Deployment, on page
432
10
Configure Unified CVP, on page 346
11
Configure Cisco IOS Enterprise Voice Gateway, on page 364
12
Configure Unified Communications Manager, on page 370
13
Configure Unified Intelligence Center , on page 375
14
Configure Cisco Finesse, on page 382
Configure Unified CCE Logger
This section explains the configuration procedures you must perform for the Unified CCE Logger.
Sequence Task
1
Configure Network Cards, on page 337
2
Verify the Machine in Domain, on page 332
3
Configure the Domain Manager, on page 323
4
Configure Unified CCE Encryption Utility, on page 339
5
Configure SQL Server, on page 339
6
Configure Secondary Drive, on page 340
7
Configure the Unified CCE Logger, on page 395
8
Load Base Configuration, on page 425
9
Verify Cisco Diagnostic Framework Portico, on page
344
10
Cisco SNMP Setup, on page 333
Installing and Configuring Cisco HCS for Contact Center 10.6(1)
424
Done?
Configure Customer Instance
Configure Unified CCE Logger
Load Base Configuration
Complete this procedure to upload the following base configuration parameters. For more information on
base configuration parameter see Base Configuration Parameters for 12000 Agent Deployment, on page 807.
1 PG Explorer
2 Network VRU Explorer
3 System Information
4 Expanded Call Variable List
5 Network VRU
6 Default Agent Desk Settings
7 Application Instance List
8 Media Class for Multi Channel
9 Media Routing Domain
10 Network VRU Mapping
11 Agent Targeting Rule
12 Outbound Dialer
Procedure
Step 1
Step 2
Download the HCS-10(1)-12000-Agent-Day1-Configuration.zip file. Save it locally and unzip it.
Step 3
Step 4
Step 5
Step 6
Step 7
Download the Domain_Update_Tool.zip file. Save it locally and unzip it.
Copy the configuration folder to the local drive of CCE Logger on Side A.
Open the ICMDBA Tool on the CCE Logger on Side A.
Select the CCE Logger and expand the tree to <instance name>_sideA.
Select Data on the menu bar and click Import.
Browse to locate the configuration folder and click Open.
Step 8
Click OK and then click Import.
Step 9
Click Start and then click OK on all messages.
Step 10 Navigate to the folder Domain_Update_Tool and right-click UpdateDomain.PS1. and Run with PowerShell.
Respond as follows:
a) For Server name, enter the computer name of the CCE Logger Side A.
b) For Database name, enter <instance_sideA (Logger database)>.
c) For Domain Name, enter the customer's domain name.
Step 11 Return to the ICMDBA tool. Open Data on the menu bar and click Synchronize.
a) Enter the hostname for the CCE Logger on Side A.
b) Enter the database name as <instance name>_sideA for the source side.
c) Enter the hostname for the CCE Logger on Side B.
Installing and Configuring Cisco HCS for Contact Center 10.6(1)
425
Configure Customer Instance
Configure Unified CCE Router
d) Enter the database name as <instance name>_sideB for the target side.
e) Click Synchronize.
Step 12 Click Start and then click OK on all messages.
Configure Unified CCE Router
This section explains the configuration procedures you must perform for the Unified CCE Router.
Sequence Task
1
Configure Network Cards, on page 337
2
Verify the Machine in Domain, on page 332
3
Configure Unified CCE Encryption Utility, on page 339
4
Configure the Unified CCE Router, on page 394
5
Verify Cisco Diagnostic Framework Portico, on page
344
6
Cisco SNMP Setup, on page 333
Done?
Configure Unified CCE AW-HDS
This section explains the configuration procedures you must perform for the Unified CCE AW-HDS for Sides
A and B.
Table 55: Configuring Unified CCE AW-HDS for Side A and Side B
Sequence
Task
1
Configure Network Cards, on page 337
2
Verify the Machine in Domain, on page 332
3
Configure Unified CCE Encryption Utility, on page 339
4
Configure SQL Server, on page 339
5
Configure Secondary Drive, on page 340
6
AW-HDS, on page 427
7
Verify Cisco Diagnostic Framework Portico, on page 344
Installing and Configuring Cisco HCS for Contact Center 10.6(1)
426
Done?
Configure Customer Instance
Configure Unified CCE AW-HDS
Sequence
Task
Done?
8
Cisco SNMP Setup, on page 333
9
Final Tasks, on page 345
AW-HDS
• Create Instance, on page 398
• Create HDS Database, on page 399
• Configure AW-HDS, on page 427
• Database and Log File Size, on page 400
Configure AW-HDS
Complete the following procedure to install the Cisco Unified CCE Administration Server & Real-time,
Historical Data Server (AW-HDS).
Procedure
Step 1
Choose Component Management>Administration & Data Servers.
Step 2
Click Add.
Step 3
On the Deployment window, choose the current instance.
Step 4
On the Add Administration & Data Servers window, configure as follows:
a) Click Enterprise.
b) Click Large deployment size.
c) Click Next.
Step 5
On the Server Role in Large Deployment window, configure as follows:
a) Choose the option Administration Server and Real-time and Historical Data Server (AW-HDS).
b) Click Next.
Step 6
On the Administration & Data Servers Connectivity window, configure as follows:
a) Select Primary Administration & Data Server.
b) Enter the hostname of the secondary AW-HDS in the Secondary Administration & Data Server field.
c) Enter the site name in Primary/Secondary Pair (Site) Name field.
Note
Ensure that the site name match with the site name defined under PG Explorer > Agent Peripheral
> Agent Distribution .
d) Click Next.
Step 7
On the Database and Options window, configure as follows:
a) In the Create Database(s) on Drive field, select the secondary drive (typically D or E).
b) Check the Configuration Management Service (CMS) Node.
c) Check Internet Script Editor (ISE) Server.
Installing and Configuring Cisco HCS for Contact Center 10.6(1)
427
Configure Customer Instance
Configure Unified CCE HDS-DDS
d) Click Next.
Step 8
On the Central Controller Connectivity window, configure as follows:
a)
b)
c)
d)
e)
f)
g)
Step 9
For Router Side A enter the host name/IP address machine where Router A resides.
For Router Side B enter the host name/IP address machine where Router B resides.
For Logger Side A enter the host name/IP address machine where Logger A resides.
For Logger Side B enter the host name/IP address machine where Logger B resides.
Enter the Central Controller Domain Name .
Click Central Controller Side A Preferred .
Click Next .
Review the Summary window, and click Finish.
Note
Do not service until all ICM components are
installed.
Configure Unified CCE HDS-DDS
This section explains the configuration procedures you must perform for the Unified CCE HDS-DDS for
Sides A and B.
Table 56: Configuring Unified CCE HDS-DDS for Side A and Side B
Sequence
Task
1
Configure Network Cards, on page 337
2
Verify the Machine in Domain, on page 332
3
Configure Unified CCE Encryption Utility, on page 339
4
Configure SQL Server, on page 339
5
Configure Secondary Drive, on page 340
6
HDS-DDS, on page 428
7
Verify Cisco Diagnostic Framework Portico, on page 344
8
Cisco SNMP Setup, on page 333
HDS-DDS
• Create Instance, on page 398
• Create HDS Database, on page 399
• Configure HDS-DDS, on page 429
Installing and Configuring Cisco HCS for Contact Center 10.6(1)
428
Done?
Configure Customer Instance
Configure Unified CCE HDS-DDS
• Database and Log File Size, on page 400
Configure HDS-DDS
Complete the following procedure to install the Cisco Unified CCE Administration Server & Real-time,
Historical Data Server (AW-HDS).
Procedure
Step 1
Choose Component Management>Administration & Data Servers.
Step 2
Click Add.
Step 3
On the Deployment window, choose the current instance.
Step 4
On the Add Administration & Data Servers window, configure as follows:
a) Click Enterprise.
b) Click Large deployment size.
c) Click Next.
Step 5
On the Server Role in Large Deployment window, configure as follows:
a) Choose the option Historical Data Server and Detailed Data Server (HDS-DDS).
b) Click Next.
Step 6
On the Administration & Data Servers Connectivity window, configure as follows:
a) Select Primary Administration & Data Server.
b) Enter the hostname of the secondary HDS-DDS in the Secondary Administration & Data Server field.
c) Enter the site name in Primary/Secondary Pair (Site) Name field.
Note
Ensure that the site name match with the site name defined under PG Explorer > Agent Peripheral
> Agent Distribution .
d) Click Next.
Step 7
On the Database and Options window, configure Create Database(s) on Drive field, select the secondary
drive (typically D or E).
Step 8
On the Central Controller Connectivity window, configure as follows:
a)
b)
c)
d)
e)
f)
g)
Step 9
For Router Side A enter the host name/IP address machine where Router A resides.
For Router Side B enter the host name/IP address machine where Router B resides.
For Logger Side A enter the host name/IP address machine where Logger A resides.
For Logger Side B enter the host name/IP address machine where Logger B resides.
Enter the Central Controller Domain Name .
Click Central Controller Side A Preferred .
Click Next .
Review the Summary window, and click Finish.
Note
Do not service until all ICM components are
installed.
Installing and Configuring Cisco HCS for Contact Center 10.6(1)
429
Configure Customer Instance
Configure Unified CCE Agent PG’s for 12000 Agent Deployment
Configure Unified CCE Agent PG’s for 12000 Agent Deployment
This section explains the configuration procedures you must perform for the Unified CCE PG side A and B.
HCS for CC 12000 Agent Deployment model requires 6 Agent PG servers. Please repeat the configuration
procedures for each Agent PG Server.
Sequence
Task
Done?
1
Configure Network Cards, on page 337
2
Verify the Machine in Domain, on page 332
3
Configure the Domain Manager, on page 323
4
Configure Unified CCE Encryption Utility, on page 339
5
Configure CUCM Peripheral Gateway for 12000 Agent
Deployment, on page 430
6
Configure Media Routing Peripheral Gateway for 12000 Agent
Deployment
7
Configure CTI Server, on page 406
8
Configure CTI OS Server, on page 331
9
Install JTAPI, on page 332
10
Verify Cisco Diagnostic Framework Portico, on page 344
11
Cisco SNMP Setup, on page 333
Configure CUCM Peripheral Gateway for 12000 Agent Deployment
Complete the following tasks to configure the Unified CCE peripheral gateways for the PG Server on SideA
and then repeat the same procedure for Side B. HCS for CC 12000 Agent Deployment model requires 6 Agent
PG servers. Repeat the configuration procedures for each Agent PG Server that are mentioned below:
Table 57: Agent PG Table
Agent PG
Server
PG
Node
CG
Node
Peripheral ID Service
Agent PG 1
PG1
CG1
5000
IP Address of CUCM 1 SUB pguser
1
Agent PG 2
PG2
CG2
5001
IP Address of CUCM 1 SUB pguser2 5001
2
Installing and Configuring Cisco HCS for Contact Center 10.6(1)
430
User ID
Logical
Controller ID
5000
Configure Customer Instance
Configure Unified CCE Agent PG’s for 12000 Agent Deployment
Agent PG
Server
PG
Node
CG
Node
Peripheral ID Service
User ID
Logical
Controller ID
Agent PG 3
PG3
CG3
5002
IP Address of CUCM 2 SUB pguser
1
Agent PG 4
PG4
CG4
5003
IP Address of CUCM 2 SUB pguser2 5003
2
Agent PG 5
PG5
CG5
5004
IP Address of CUCM 3 SUB pguser
1
Agent PG 6
PG6
CG6
5005
IP Address of CUCM 3 SUB pguser2 5005
2
5002
5004
Procedure
Step 1
Choose Start >All Programs > Cisco Unified CCE Tools > Peripheral Gateway Setup.
Step 2
Click Add in the ICM Instances pane.
a) In the Add Instance window, select Facility and Instance from the drop-down list.
b) Enter 0 in the Instance Number field. Click Save.
Step 3
Click Add in the Instance Components pane, and from the Component Selection dialog box choose Peripheral
Gateway.
Step 4
In the Peripheral Gateway Properties dialog box:
a)
b)
c)
d)
Check Production Mode.
Check Auto start system startup.
Check Duplexed Peripheral Gateway.
Refer to Table 57: Agent PG Table, on page 430 and choose the appropriate PG in the PG node Properties
ID field.
e) Click the appropriate Side (Side A or Side B).
f) Under Client Type pane, add CUCM to the selected types.
g) Click Next.
Step 5
In the Peripheral Interface Manager pane of the Peripheral Gateway Component Properties dialog box, click
Add and configure PIM1 with the Client Type of CUCM as follows:
a) Check Enabled.
b) In the Peripheral name field, enter a name of your choice.
c) n the Peripheral ID field, Refer to Table 57: Agent PG Table, on page 430 and choose the appropriate
Peripheral ID.
d) In the Agent extension length field, enter extension length for this deployment.
e) In the Unified Communications Manager Parameters pane, configure as follows:
• In the Service field, Refer to Table 57: Agent PG Table, on page 430 and enter the appropriate IP
address of Unified Communications Manager Subscriber.
• In the User ID field, Refer to Table 57: Agent PG Table, on page 430 and enter the appropriate User
ID.
Installing and Configuring Cisco HCS for Contact Center 10.6(1)
431
Configure Customer Instance
Configure Unified CCE VRU PG’s for 12000 Agent Deployment
• In the User password field, enter the password of the user that will be created on Unified
Communications Manager.
f) In the Mobile Agent Codec field, choose either G711 ULAW/ALAW or G.729.
g) Click OK.
Step 6
Step 7
Refer to Table 57: Agent PG Table, on page 430 and Enter the appropriate value in the Logical Controller ID
field.
Enter 0 in the CTI Call Wrapup Data delay field. Click Next.
Step 8
In the Device Management Protocol Properties dialog box, configure as follows:
a) Click Side A Preferred, if you are configuring Side A, or click Side B Preferred, if you are configuring
Side B.
b) Choose Call Router is Local in Side A Properties panel.
c) Choose Call Router is Local in Side B Properties panel.
d) Accept the default value in the Usable Bandwidth (kbps) field.
e) Enter 4 in the Heartbeat Interval (100ms) field. Click Next.
Step 9
In the Peripheral Gateway Network Interfaces dialog box, enter the PG Private Interfaces and the PG Public
(Visible) Interfaces.
a) Click the QoS button in the private interfaces section for Side A. In the PG Private Link QoS Settings,
check Enable QoS and click OK. This step applies only to Side A.
b) Click the QoS button in the Public (Visible) Interfaces section. In the PG Visible Link QoS Settings, check
Enable QoS, click OK. This step applies only to Side A.
c) In the Peripheral Gateway Network Interfaces dialog box, click Next.
Step 10 In the Check Setup Information dialog box, click Next.
Step 11 In the Setup Complete dialog box, click Finish.
Note
Do not start Unified ICM/CC Node Manager until all ICM components are installed.
Configure Media Routing Peripheral Gateway for 12000 Agent Deployment
• Add Media Routing PG Using Unified CCE Configuration Manager , on page 419
• Configure Media Routing Peripheral Gateway for 12000 Agent Deployment
Configure Unified CCE VRU PG’s for 12000 Agent Deployment
This section explains the configuration procedures you must perform for the Unified CCE PG side A and B.
HCS for CC 12000 Agent Deployment model requires three VRU PG servers. Please repeat the configuration
procedures for each Agent PG Server.
Table 58: Configure Unified CCE Agent PG’s for 12000 agent deployment
Sequence
Task
1
Configure Network Cards, on page 337
Installing and Configuring Cisco HCS for Contact Center 10.6(1)
432
Done?
Configure Customer Instance
Configure Unified CCE VRU PG’s for 12000 Agent Deployment
Sequence
Task
Done?
2
Verify the Machine in Domain, on page 332
3
Configure Unified CCE Encryption Utility, on page 339
4
Configure VRU Peripheral Gateway for 12000 Agent Deployment,
on page 433
5
Verify Cisco Diagnostic Framework Portico, on page 344
6
Cisco SNMP Setup, on page 333
Configure VRU Peripheral Gateway for 12000 Agent Deployment
Complete the following tasks to configure the Unified CCE peripheral gateways for the PG Server on SideA
and then repeat the same procedure for Side B. HCS for CC 12000 Agent Deployment model requires three
VRU PG servers. Repeat the configuration procedures for each Agent PG Server that are mentioned below:
Table 59: VRU PG Table
VRU PG
Server
PG
Node
VRU PG PG7
1
Logical
Controller
ID
PIM
Peripheral VRU
ID
Hostname
PIM
Peripheral ID VRU
Hostname
5006
PIM1
5006
CVP server
1A
PIM2
5007
CVP server
1B
PIM3
5008
CVP server
2A
PIM4
5009
CVP server
2B
PIM5
5010
CVP server
3A
PIM6
5011
CVP server
3B
PIM7
5012
CVP server
4A
PIM8
5013
CVP server
4B
PIM9
5014
CVP server
5A
PIM10 5015
CVP server
5B
PIM11 5016
CVP server
6A
PIM12 5017
CVP server
6B
PIM13 5018
CVP server
7A
PIM14 5019
CVP server
7B
PIM15 5020
CVP server
8A
PIM16 5021
CVP server
8B
Installing and Configuring Cisco HCS for Contact Center 10.6(1)
433
Configure Customer Instance
Configure Unified CCE VRU PG’s for 12000 Agent Deployment
VRU PG
Server
PG
Node
VRU PG PG8
2
VRU PG PG9
3
Logical
Controller
ID
PIM
Peripheral VRU
ID
Hostname
PIM
Peripheral ID VRU
Hostname
5007
PIM1
5022
CVP server
9A
PIM2
5023
CVP server
9B
PIM3
5024
CVP server
10A
PIM4
5025
CVP server
10B
PIM5
5026
CVP server
11A
PIM6
5027
CVP server
11B
PIM7
5028
CVP server
12A
PIM8
5029
CVP server
12B
PIM9
5030
CVP server
13A
PIM10 5031
CVP server
13B
PIM11 5032
CVP server
14A
PIM12 5033
CVP server
14B
PIM13 5034
CVP server
15A
PIM14 5035
CVP server
15B
PIM15 5036
CVP server
16A
PIM16 5037
CVP server
16B
PIM1
5038
CVP server
17A
PIM2
5039
CVP server
17B
PIM3
5040
CVP server
18A
PIM4
5041
CVP server
18B
PIM5
5042
CVP server
19A
PIM6
5043
CVP server
19B
PIM7
5044
CVP server
20A
PIM8
5045
CVP server
20B
PIM9
5046
CVP server
21A
PIM10 5047
CVP server
21B
PIM11 5048
CVP server
22A
PIM12 5049
CVP server
22B
PIM13 5050
CVP server
23A
PIM14 5051
CVP server
23B
PIM15 5052
CVP server
24A
PIM16 5053
CVP server
24B
5008
Installing and Configuring Cisco HCS for Contact Center 10.6(1)
434
Configure Customer Instance
Configure Unified CCE VRU PG’s for 12000 Agent Deployment
Procedure
Step 1
Choose Start > All programs > Cisco Unified CCE Tools > Peripheral Gateway Setup.
Step 2
Click Add in the ICM Instances pane.
a) In the Add Instance window, select Facility and Instance from the drop-down list.
b) Enter 0 in the Instance Number field. Click Save.
Step 3
Click Add in the Instance Components pane, and from the Component Selection dialog box choose Peripheral
Gateway.
Step 4
In the Peripheral Gateway Properties dialog box:
a) Check Production Mode.
b) Check Auto start system startup.
c) Check Duplexed Peripheral Gateway.
d) Refer to Table 59: VRU PG Table, on page 433 and choose the appropriate PG in the PG node Properties
ID field.
e) Click the appropriate Side (Side A or Side B).
f) Under Client Type pane, add VRU to the selected types.
g) Click Next.
Step 5
In the Peripheral Interface Manager pane of the Peripheral Gateway Component Properties dialog box, click
Add and configure PIMs (Total Sixteen PIMs) with the Client Type of VRU as follows:
a)
b)
c)
d)
e)
f)
g)
h)
i)
Check Enabled.
In the peripheral name field, enter a name of your choice.
In the Peripheral ID field, Refer toTable 59: VRU PG Table, on page 433 and enter the value.
In the VRU hostname field, Refer to Table 59: VRU PG Table, on page 433 and enter the hostname of
CVP server.
In the VRU Connect port field, enter 5000.
In the Reconnect interval (sec) field, enter 10.
In the Heartbeat interval (sec) field, enter 5.
In the DSCP field, choose CS3(24).
Click OK.
Step 6
Refer to Table 59: VRU PG Table, on page 433 and Enter the appropriate value in the Logical Controller
ID field.
Step 7
Enter 0 in the CTI Call Wrapup Data delay field.
Step 8
In the VRU Reporting pane, select Service Control and check Queue Reporting. Click Next.
Step 9
In the Device Management Protocol Properties dialog box, configure as follows:
a) Click Side A Preferred, if you are configuring Side A, or click Side B Preferred, if you are configuring
Side B.
b) Choose Call Router is Local in Side A Properties panel.
c) Choose Call Router is Local in Side B Properties panel.
d) Accept the default value in the Usable Bandwidth (kbps) field.
e) Enter 4 in the Heartbeat Interval (100ms) field. Click Next.
Step 10 In the Peripheral Gateway Network Interfaces dialog box, enter the PG Private Interfaces and the PG Public
(Visible) Interfaces.
Installing and Configuring Cisco HCS for Contact Center 10.6(1)
435
Configure Customer Instance
Configure Unified CCE VRU PG’s for 12000 Agent Deployment
a) Click the QoS button in the private interfaces section for Side A. In the PG Private Link QoS Settings,
check Enable QoS and click OK. This step applies only to Side A.
b) Click the QoS button in the Public (Visible) interfaces section for Side A. In the PG Private Link QoS
Settings, check Enable QoS and click OK. This step applies only to Side A.
c) In the Peripheral Gateway Network Interfaces dialog box, click Next.
Step 11 In the Check Setup Information dialog box, click Next.
Step 12 In the Setup Complete dialog box, click Finish.
Note
Do not start Unified ICM/CC Node Manager until all ICM components are installed.
Installing and Configuring Cisco HCS for Contact Center 10.6(1)
436
CHAPTER
10
Integration of Customer Instance with Shared
Management
• Unified CCDM Integration, page 437
• Cisco UCDM Integration, page 458
• ASA Integration, page 462
• Perimeta SBC Integration , page 471
• Cisco Prime Collaboration Assurance Integration for Small Contact Center Deployment Model , page
483
Unified CCDM Integration
Unified CCDM will normally be hosted on shared management level across multiple customer instances. This
chapter describes how to configure multiple customer instances from a shared Unified CCDM.
This section describes the following steps:
• Configure Unified CCE Servers in Unified CCDM Cluster, on page 437
• Configure Unified CVP Servers in Unified CCDM Cluster, on page 446
• Create Unified CCDM Tenants, Folders Equipment Mapping, on page 448
• Configuring the Unified CCE for Partitioned Internet Script Editor, on page 440
• Deployment Specific Configurations, on page 449
Configure Unified CCE Servers in Unified CCDM Cluster
Cisco Unified Contact Center Enterprise (Unified CCE) components must be correctly configured before
Unified CCDM can connect to them for Provisioning. Complete the following procedures to configure Unified
Contact Center Enterprise for Unified CCDM connectivity
• Unified CCE Prerequisites, on page 438
Installing and Configuring Cisco HCS for Contact Center 10.6(1)
437
Integration of Customer Instance with Shared Management
Configure Unified CCE Servers in Unified CCDM Cluster
• Create Two-Way External Trust, on page 442
• Setup Unified CCE Servers in Unified CCDM Cluster, on page 444
Unified CCE Prerequisites
Before you integrate Unified CCE with Unified CCDM, you must setup SQL agents and CMS server. Complete
the following procedures for prerequisites configurations.
• Configure the Unified CCE AW for Unified CCDM, on page 438
• Configure the Unified CCE AW Database(AWDB) for Provisioning, on page 439
• Configuring the Unified CCE for Partitioned Internet Script Editor, on page 440
Configure the Unified CCE AW for Unified CCDM
Ensure that you create a two-way trust relationship between the Unified CCDM domain and the UCCE domain
before configuring AWDB. For more information, see Create Two-Way External Trust, on page 442.
If you use SQL Server Authentication to connect Unified CCDM to Unified Contact Center Enterprise, no
configuration of the Administrative Workstation Database (AWDB) is required. If you do not use the SQL
authentication, you must configure the AWDB to connect the Unified CCDM to Unified Contact Center
Enterprise.
Complete the following procedure to configure AWDB:
Procedure
Step 1
Step 2
Step 3
Step 4
Step 5
Sign in to the Unified CCE Admin Workstation Server with local administrative privileges.
Choose Start > All Programs > Microsoft SQL Server 2008 R2 > SQL Server Management Studio and
click Connect to connect to the server.
Expand Security folder and choose Logins.
Right-click Logins and choose New Logins.
To add SQL logins for both the Side A and Side B Unified CCDM Servers ( this includes Web server, CCDM
Domain administrator and Database server on both the sides).
Configure the General page as follows:
1 In the Login Name field, enter the name for the machine in the following format: <DOMAIN>\<Unified
CCDM-HOSTNAME>$.
2 Choose Windows Authentication unless you are connecting to a server on another domain.
3 Select Default language as English.
Configure the User Mapping page as follows:
1 In the Users mapped to this login field, check hcs_awdb database.
2 In the Database role membership for field, check the following roles to grant to the AWDB login: public
and db_datareader.
Installing and Configuring Cisco HCS for Contact Center 10.6(1)
438
Integration of Customer Instance with Shared Management
Configure Unified CCE Servers in Unified CCDM Cluster
Step 6
Click OK.
Step 7
Repeat steps 1 to 6 for Side B if Unified Contact Center Enterprise AW server is dual-sided.
Configure the Unified CCE AW Database(AWDB) for Provisioning
For each Unified Contact Center Enterprise instance that Unified CCDM Resource Management connects to
must meet the following criteria:
• Unified CCDM Resource Management uses Cisco ConAPI for provisioning connections. This interface
should have all the connections made to a primary distributor AW. If the AW is dual-sided, both the
sides must be primary distributors.
• Configure an Application Instance on the UCCE distributor machine (AW) for Unified CCDM to connect
to Unified Contact Center Enterprise. Configure the Application Instance with Application Type as
Cisco Voice.
Note
The application instance for CCDM is provided as part of the load base configuration.
For more information, see Application Instance List from Load Base Configuration,
on page 343. The default name of the Application Instance is CCDM as per the Load
Base configuration.
• If the AW is dual-sided, each Unified Contact Center Enterprise AW must connect to a different RMI
registry port on the Unified CCDM Database Server.
For multiple Unified Contact Center Enterprise instances that Unified CCDM Resource Management connects
to, each Unified Contact Center Enterprise instance requires a distinct primary Distributor (AW) to connect
to.
Set Up CMS Server on Unified CCE
A new application connection must be defined on each configured Unified Contact Center Enterprise instance
for each Database Server. This ensures that in a dual-sided system, the alternate side can also connect to the
Unified Contact Center Enterprise in a failover scenario.
Complete the following procedure to set up the Configuration Management Service (CMS) server on each
Unified Contact Center Enterprise:
Before You Begin
Before configuring the Unified CCDM server cluster you must ensure that the CMS Server(s) are set up
correctly on each Unified Contact Center Enterprise for each Unified CCDM Database Server. Firstly, check
that the CMS Node option was selected when the Admin Workstation was configured. You can determine if
this was the case by looking for a cmsnode and a cms_jserver process running on the Unified Contact Center
Enterprise.
Installing and Configuring Cisco HCS for Contact Center 10.6(1)
439
Integration of Customer Instance with Shared Management
Configure Unified CCE Servers in Unified CCDM Cluster
Procedure
Step 1
On the Cisco Unified CCE Admin Workstation Server Side A, choose Start > All Programs > Cisco Unified
CCE Tools > Administration Tools > CMS Control.
Step 2
Under Application tab, click Add and configure the following in the Application Connection Details page.
a) Administration & Data Server Link - Enter the name of the Unified CCDM Database Server. This
should be in all capital letters, with Server appended, for example, CCDMDBServer.
b) Administration & Data Server RMI Registry Port - Enter the Unified Contact Center Enterprise AW
port number for the Unified CCDM provisioning service to connect to. This is usually 2099. If the Unified
CCDM provisioning service connects to multiple Unified CCE instances, it is required that each instance
should use a different port.
When you configure CMS server on Unified CCE at Side B, use a different RMI registry port.
c) Application link - Enter the name of the Unified CCDM Database Server. This should be in all capital
letters, with Client appended, for example, CCDMDBClient.
d) Application RMI registry port - Enter the Unified CCDM Database Server port number for the Unified
Contact Center Enterprise AW to connect to.
Preferably, this should be the same as for the Administration & Data Server RMI Registry Port. Each
Unified Contact Center Enterprise AW must connect to a different port on the Unified CCDM Database
Server. You should record this information for future use.
e) Application host name- Enter the server name, for example, Unified CCDM.
f) Click OK to save the changes and to close the Application Connection Details.
Step 3
Click OK to save your changes and to close the CMS Control Console.
Step 4
Repeat steps 1-3 to set up CMS Server on Cisco Unified CCE Admin Workstation Server (Side A) for Unified
CCDM Database Server Side B.
Enure that you use the same ports used for Side A Unified CCDM Database Server under Application
Connection Details.
Note
If the CMS JServer process fails to connect Unified CCDM, restart the Unified Contact Center Enterprise
Distributor service.
Configuring the Unified CCE for Partitioned Internet Script Editor
Cisco's Internet Script Editor (ISE) can be integrated with Unified CCDM, which allows routing scripts and
the resources within those routing scripts to be partitioned using Unified CCDM security. ISE users can see
only the scripts and the resources within those scripts that they are authorized to access, according to the
Unified CCDM security model. For example, when creating a routing script element to route to a dialed
number, the ISE user will only see the dialed numbers that the corresponding Unified CCDM user is authorized
to access. Similarly, when viewing the available routing scripts, the ISE user will only see the scripts available
to the corresponding Unified CCDM user.
ISE integration with Unified CCDM uses the Unified CCDM Analytical Data Web Service to implement the
secure partitioning, and requires specific configuration settings in both Unified CCE and Unified CCDM in
order to work properly.
Installing and Configuring Cisco HCS for Contact Center 10.6(1)
440
Integration of Customer Instance with Shared Management
Configure Unified CCE Servers in Unified CCDM Cluster
Note
Secure partitioning using Unified CCDM is currently only supported for the Cisco Internet Script Editor
(ISE). Users of the standard Script Editor on the Unified CCE AW will still see all resources on their
associated Unified CCE instance.
• Configure Unified CCE Admin Workstation for Internet Script Editor, on page 441
• Creating User in UCCE, on page 442
Configure Unified CCE Admin Workstation for Internet Script Editor
Complete the following procedure to configure Unified CCE Admin Workstation for Internet Script Editor
integration with Unified CCDM
Procedure
Step 1
Log In to Unified CCE Web Setup and navigate to Component Management >Administration & Data
server, check the Administrator & Data server check-box and click Edit.
Step 2
Click Next until you see Database and Options tab, in Database and Options tab select the following options.
a) Select Internet Script Editor (ISE) Server.
b) Select Authorization Server.
c) Enter the name of the Authorization Server.
This is the Unified CCDM App/Web Server that will be used to apply Unified CCDM security to partition
the resource data.
d) Enter the port that has Unified CCDM Analytical Data Services Web Service hosted.
By default, this port is 8087. If this is changed for your installation, enter the value that your installation
uses.
e) Click Next.
Step 3
In Central Controller Connectivity tab enter the following details.
a) Enter the IP addresses for Router Side A, Router Side B, Logger Side A, Logger Side B, in Central
Controller Connectivity section
b) Enter the domain name in Central Controller Domain.
c) Select the radio button Central Controller Side A preferred in Central Controller Preferred Side and
click Next
Step 4
Step 5
In Summary tab, click Finish
Ensure that the firewall is configured on the server running the Unified CCE AW to allow inbound traffic
from ISE on the appropriate port.
Ensure that the specified Authorization Server port on the Unified CCDM Authorization Server has been
configured in the firewall to allow inbound HTTPS traffic.
Step 6
Installing and Configuring Cisco HCS for Contact Center 10.6(1)
441
Integration of Customer Instance with Shared Management
Configure Unified CCE Servers in Unified CCDM Cluster
Creating User in UCCE
Procedure
Step 1
Step 2
Navigate Configuration Manager > List Tools > User list .
Click Add.
Step 3
Select the UCCE Domain from the drop-down list.
Example:
Step 4
HCSCC.COM
Create User associated with UCCE Domain by entering the user name.
Example:
Step 5
Step 6
Step 7
Step 8
SubCustomer1
Note
The user name and password should match the user name created for Sub customer folder in the
CCDM Portal.
Enter the user password and confirm.
Select the customer from the Customer field drop-down list.
In Feature control retain the default value and check the configuration and setup check boxes.
Click Save.
What to Do Next
Download the Internet Script Editor from AW machine https://localhost/install/iScriptEditor.htm and store
the iscripteditor.exe in a shared location for the particular customer/sub customer.
1 Double Click the .exe file, Cisco ICM Internet Script Editor Setup window appears, click Next.
2 Select the folder to install files and click Next.
3 After installation completes, click Finish.
Create Two-Way External Trust
You must create a two-way trust between the service provider and the customer domain controllers for each
customer instance for Unified CCDM. Before you create a two-way external trust you must perform the
following in both the service provider domain controller and the customer domain controller:
• Create Conditional Forwarders for Customer Domain, on page 443
• Create Forwarders for Customer Domain, on page 443
• Create Conditional Forwarders for Service Provider Domain, on page 443
• Create Forwarders for Service Provider Domain, on page 444
Complete the following procedure to create a two-way external trust between the service provider domain
controller and the customer domain controller.
• Create Two-Way External Trust, on page 444
Installing and Configuring Cisco HCS for Contact Center 10.6(1)
442
Integration of Customer Instance with Shared Management
Configure Unified CCE Servers in Unified CCDM Cluster
Create Conditional Forwarders for Customer Domain
Complete the following procedure to create conditional forwarder.
Procedure
Step 1
Step 2
Go to DNS Manager.
Click the Conditional Forwarder.
Step 3
Right-click and select New Conditional Forwarder.
Step 4
Step 5
Step 6
Enter the DNS domain name.
In the IP address field, click and enter the NAT IP address of the Service Provider domain.
Click OK.
Create Forwarders for Customer Domain
Complete the following procedure to create forwarders.
Procedure
Step 1
Step 2
Step 3
Go to DNS Manager.
Right-click the domain name.
Click Properties.
Step 4
Click the Forwarders tab and then click Edit.
Step 5
Step 6
In the IP address field, click and enter the NAT IP address of the Service Provider domain.
Click OK to create forwarders and then click Apply and Ok.
Create Conditional Forwarders for Service Provider Domain
Complete the following procedure to create conditional forwarder.
Procedure
Step 1
Step 2
Go to DNS Manager.
Click the Conditional Forwarder.
Step 3
Right-click and select New Conditional Forwarder.
Step 4
Step 5
Step 6
Enter the DNS domain name.
In the IP address field, click and enter the NAT IP address of the customer domain.
Click OK.
Installing and Configuring Cisco HCS for Contact Center 10.6(1)
443
Integration of Customer Instance with Shared Management
Configure Unified CCE Servers in Unified CCDM Cluster
Create Forwarders for Service Provider Domain
Procedure
Step 1
Step 2
Go to DNS Manager.
Right-click the Domain Name.
Step 3
Click Properties.
Step 4
Click the Forwarders tab and then click Edit.
Step 5
Step 6
In the IP address field, click and enter the NAT IP address of the customer domain.
Click OK to create forwarders and then click Apply and Ok.
Create Two-Way External Trust
Complete the following procedure from the customer domain controller to create a two-way external trust
between the service provider domain controller and the customer domain controller.
Procedure
Step 1
Step 2
Step 3
Step 4
Step 5
Step 6
Step 7
Right-click the domain under the Active Directory Domains and Trusts.
Click Properties.
Click the Trust tab and then click New Trust.
Click Next.
Enter the service provider domain name and click Next.
Select the option External Trust and click Next.
Select the option Two-way Trust and click Next.
Step 8
Step 9
Select the option Both this domain and specified domain and click Next.
Enter the authentication user name for the customer and a password for the specified domain and click Next.
You must have the administrator privileges to create the trust.
Step 10 Select the option Domain-wide authentication and then click Next until you reach Confirm Outgoing Trust
screen.
Step 11 Select the option Yes, confirm the outgoing trust and then click Next.
Step 12 Select the option Yes, confirm the incoming trust and then click Next.
Step 13 Click Finish.
Setup Unified CCE Servers in Unified CCDM Cluster
Complete the following procedure to configure Unified Contact Center Enterprise for Unified CCDM:
Installing and Configuring Cisco HCS for Contact Center 10.6(1)
444
Integration of Customer Instance with Shared Management
Configure Unified CCE Servers in Unified CCDM Cluster
Procedure
Step 1
Navigate to Start > All Programs > Domain Manager > Configuration Tools > Integrated Configuration
Environment.
Step 2
In the ICE Cluster Configuration tool, choose Setup tab and click Configure Cisco Unified Contact Center
Enterprise Servers to start the wizard and click Next.
Step 3
Step 4
Step 5
In Select Task choose Add a New Instance and click Next.
In Specify Resource Name, specify a name for the instance you want to configure. Click Next.
In Select Required Components, select the required components in the deployment and click Next.
• Admin Workstation - This is a required component in all configurations.
• ConAPI Server (Provisioning) - Select this option if you require resource management.
Step 6
Step 7
Step 8
Step 9
In Configure Redundancy, select whether you want to configure a single-sided or a dual-sided setup.
In Configure AW Server, enter the primary server name and IP address.
Note
If Unified Contact Center Enterprise is dual-sided, then enter the secondary server name and the IP
address also.
In Configure Connection Details, choose Windows Authentication. Click Next.
In Select Unified Contact Center Enterprise Instance, select the AW instance for the deployment and click
Next.
Step 10 In Configure Cisco Unified Contact Center Enterprise Server window, perform the following:
• Enter the domain username and password for primary Unified CCE Admin workstation server in
Configure Primary Unified Config Web Service page and click Next.
• If Unified Contact Center Enterprise is dual-sided, then enter the domain username and password for
secondary Unified CCE Admin Workstation server in Configure Secondary Unified Config Web Service
page and Click Next.
Note
Use the domain account credentials to login, username format must be username@domain.com.
Step 11 If you selected the option ConAPI Server (Provisioning) option in Step 4, enter the following details:
• Local Registry Port - Enter the port number of the Unified Contact Center Enterprise for the Unified
CCDM Provisioning service to connect to. This is usually 2099. Ensure that you enter the same Unfied
CCDM Database Server port number configured in the Application RMI registery port of the Set Up
CMS Server on Unified CCE , on page 439.
• Remote Registry Port - Enter the port number of the Unified CCDM Database Server for the Unified
Contact Center Enterprise to connect to. This is usually 2099. Ensure that you enter the same Unified
CCE AW port number configured in the Administration & Data Server RMI Registry Port of the Set
Up CMS Server on Unified CCE , on page 439.
• Local Port - Select this as the designated port for live provisioning traffic between the Unified Contact
Center Enterprise and Unified CCDM servers. Assign a unique port for each Unified Contact Center
Enterprise. Configure the firewall between the Unified Contact Center Enterprise and Unified CCDM
server to allow two-way traffic on this port.
Note
If Unified Contact Center Enterprise is dual-sided, enter the same port details configured for Side B
in Set up CMS Server on Unified Contact Center Enterprise.
Installing and Configuring Cisco HCS for Contact Center 10.6(1)
445
Integration of Customer Instance with Shared Management
Configure Unified CVP Servers in Unified CCDM Cluster
Step 12 In Configure ConAPI Application Instance dialog box, enter the following details and click Next:
• Application Name - Name of the application to be used for provisioning Unified Contact Center
Enterprise from Unified CCDM. Enter the value as CCDM (pre-configured as part of load base
configurations).
• Application Key - Use the password for the application you specified above.
Step 13 In the Multi Media Support dialog box, select Yes if you are using a Cisco Unified WIM and EIM application
instance to provide support for non-voice interactions. The default is No.
Step 14 In the Purge On Delete dialog box, select Yes if you want to purge items from the Unified Contact Center
Enterprise automatically when they are deleted from Unified CCDM. The default is Yes.
Step 15 In the Supervisor Active Directory Integration dialog box, select Yes if you want to enable support for
associating existing Active Directory user accounts for Unified Contact Center Enterprise Supervisors. The
default is No. If you select Yes, enter the following in the Configure Active Directory Connections:
1 Primary Domain Controller - Enter the addresses of the primary and secondary domain controllers and
configure the required security settings to connect. Click Next.
2 In the Select Supervisor Active Directory Location, select the required active directory and click Next.
Step 16 Review the details in the Summary page and click Next to apply the changes to the model.
Step 17 When the Unified Contact Center Enterprise is successfully configured click Exit to close the wizard and then
click Save to retain your changes to the database.
Configure Unified CVP Servers in Unified CCDM Cluster
The Configure Cisco Unified CVP Servers wizard configures Cisco Unified CVP server clusters. A Cisco
Unified CVP server cluster consists of a Unified CVP Operations Console and, optionally, one or more call
servers. To configure a Cisco Unified CVP server cluster:
Procedure
Step 1
Navigate to Start > All Programs > Domain Manager > Configuration Tools > Integrated Configuration
Environment.
Step 2
In the ICE Cluster Configuration tool, select the Setup tab and click Configure Cisco Unified CVP Servers
to start the wizard.
Select Add a New Instance and click Next.
Step 3
Step 4
Step 5
Step 6
In the Specify Unified CVP Operations Console Resource Name dialog box, specify a name for the Unified
CVP operations console.
In the Select Version dialog box, specify the version of Unified CVP that is running on the CVP cluster you
are configuring.
In the Configure Unified CVP Operations Console dialog box, enter the following:
• Primary Server:
Installing and Configuring Cisco HCS for Contact Center 10.6(1)
446
Integration of Customer Instance with Shared Management
Configure Unified CVP Servers in Unified CCDM Cluster
• Sever Name: This is the non-domain qualified machine name where the Cisco Unified CVP
Operations Console is deployed.
• Server Address: This defaults to Server Name. You can change this to an IP Address or a domain
qualified name of the server.
• Secondary Server: This option is always disabled.
Step 7
In the Configure Primary Unified Config Web Service dialog box (only shown when the selected Unified
CVP version is 10.0 or later), enter the following details:
• URL: This is the auto-generated URL of the primary unified config web service on the Unified CVP
cluster.:
◦User Name: This is a username with appropriate access to the Unified CVP that the web service
is running on.
◦Password: This is the password for the user.
Step 8
In the Select Number of Call Servers dialog box, specify the number of CVP call servers in the CVP cluster.
Note
All CVP call servers must be on the same Unified CCE as the Unified CVP operations console.
Step 9
If you specified at least one call server:
1 In the Specify Unified CVP Call Server 1 Resource Name dialog box, enter a name for the call server.
2 In the Configure Unified CVP Call Server 1 dialog box, enter the following:
• Primary Server:
• Sever Name: This is the non-domain qualified machine name where the Cisco Unified CVP
call server.
• Server Address: This defaults to Server Name. You can change this to an IP Address or a
domain qualified name of the server.
• Secondary Server: This option is always disabled.
Step 10 If you specified more than one call server, repeat step 8. to provide the details for the each of the remaining
call servers.
Step 11 The Summary dialog box summarizes the details of the Unified CVP cluster being configured and the settings
you have chosen.
Step 12 Check the details, and if you are satisfied, click Next.
Step 13 A confirmation message is displayed to indicate that the wizard has completed successfully. Click Exit to
close the wizard.
Step 14 To save and action your changes, either click the Save icon in the tool bar or select File > Save from the
menu.
Installing and Configuring Cisco HCS for Contact Center 10.6(1)
447
Integration of Customer Instance with Shared Management
Create Unified CCDM Tenants, Folders Equipment Mapping
Create Unified CCDM Tenants, Folders Equipment Mapping
Complete the following procedures to create tenants, folders, and an equipment mapping.
• Create Tenants, on page 448
• Create Folders, on page 448
• Create an Equipment Mapping, on page 448
Create Tenants
Complete the following procedure to create Unified CCDM tenants.
Procedure
Step 1
Step 2
Step 3
Step 4
In the ICE Cluster Configuration tool, select Cluster Configuration > Equipment Mapping tab.
In the center pane, right-click the root node and select Add Tenant.
In the Tenant Details dialog box, enter the name of the new tenant. Optionally, in the Description field, enter
a description.
Click OK.
Create Folders
Complete the following procedure to create Unified CCDM folders.
Procedure
Step 1
In the ICE Cluster Configuration tool, choose Equipment Mapping tab.
Step 2
In the center pane, right-click the tenant that you created and choose Add Folder.
Step 3
In the Folder Details dialog box, enter the name of the new folder. optionally, in the Description field, enter
a description.
Click OK.
Step 4
Create an Equipment Mapping
Complete the following procedure to create an equipment mapping between a tenant or folder and the Unified
Contact Center Enterprise equipment.
Installing and Configuring Cisco HCS for Contact Center 10.6(1)
448
Integration of Customer Instance with Shared Management
Deployment Specific Configurations
Note
To create a equipment mapping for SCC deployment, see Deployment Specific Configurations, on page
449.
Procedure
Step 1
Step 2
Step 3
Step 4
In the ICE Cluster Configuration tool, select Cluster Configuration > Equipment Mapping tab.
In the folder tree, right-click on root folder and select Add Tenant.
Provide name for the new tenant.
Create tenant for all customer.
Example:
Step 5
Step 6
Step 7
Cust1CCE
Select newly added Customer Tenant, in adjoining pane, check Unified Contact Center equipment check-box
that you want to associate with the selected tenant.
In the right-hand pane, choose Default Import Location.
Using Default Import Location, all the resources imported to selected tenant in Unified CCDM.
Click Save.
Deployment Specific Configurations
• Integration of Small Contact Center Agent Deployment for UCCE with CCDM, on page 449
• Integration of Small Contact Center Agent Deployment for Partition Internet Script Editor with CCDM,
on page 456
• Integration of Small Contact Center Agent Deployment for CVP with CCDM, on page 457
Integration of Small Contact Center Agent Deployment for UCCE with CCDM
• Create Customer Definition, on page 450
• Equipment Mapping for Small Contact Center Deployment, on page 450
• Creating Users, on page 451
• Resource Allocation for Small Contact Center Agent Deployment, on page 451
• Naming Convention for the Resources in Small Contact Center Agent Deployment Model , on page
455
Installing and Configuring Cisco HCS for Contact Center 10.6(1)
449
Integration of Customer Instance with Shared Management
Deployment Specific Configurations
Create Customer Definition
Procedure
Step 1
Step 2
Step 3
Step 4
Step 5
Log in to AW machine and Open the Configuration Manager.
Select Explorer Tools > ICM Instace Explorer.
Click Retrieve and select the ICM Instance for SCC Deployment.
Click Add Customer Definition.
In Name field, enter the name of the sub customer definition.
Example:
SubCust1
Step 6
Step 7
From Network VRU drop-down list, select CVP_Network_VRU option.
Click on Save.
Note
Repeat the same steps for all Sub
Customer.
Equipment Mapping for Small Contact Center Deployment
Complete the following procedure to create an equipment mapping between a tenant or folder and the Unified
Contact Center Enterprise equipment for Small Contact Center.
Before You Begin
Integrate AW with CCDM. For more information on How to Integrate AW, See Setup Unified CCE Servers
in Unified CCDM Cluster, on page 444
Procedure
Step 1
In the ICE Cluster Configuration tool, choose Equipment Mapping tab.
Step 2
In the folder tree, Right Click on Root and click on Add Tenant and provide the name for Tenant. Create
Tenant for all Sub Customer, Example SubCust1.
Select the newly created Sub Customer Tenant and In the adjoining pane select the check box or check boxes
next to each item of Unified contact Center Enterprise equipment that you want to associate with the selected
Tenant.
In the right-hand pane, choose Remote Tenant Mapping.
Step 3
Step 4
Step 5
Step 6
Select the Customer definition created for sub customer Using Remote Tenant Mapping, all of the resources
associated with the selected remote owner on the equipment are placed in the selected folder or tenant in
Unified CCDM.
Repeat from Step 2 to 5 for all the sub customers.
Note
By Default all the Configuration under Unified Contact Center Enterprise will get imported under
Unallocated folder.
Installing and Configuring Cisco HCS for Contact Center 10.6(1)
450
Integration of Customer Instance with Shared Management
Deployment Specific Configurations
Step 7
Click on Unallocated folder and select the UCCE folder that is integrated and in the adjoining pane select the
check box of each item of Unified contact Center Enterprise equipment that you want to associate with the
selected Tenant, check Default Import check box.
Step 8
Click on Save
Creating Users
Procedure
Step 1
In Unified CCDM, select Security > Users and create a Unified CCDM linked user to correspond to each
active directory user that needs to run ISE. Select the Folders created for each Sub Customer and create one
User for Each Sub Customer Folders. Provide the same user name as provided in UCCE User List, follow the
below format to create the user. Example: The Unified CCDM username must be in the format
SubCustomer1@HCSUCCE.ICM where SubCustomer1 is the name of the active directory user who needs
to run ISE, and <Domain>HCSUCCE.ICM is the name of the domain on which Unified CCE is located.
Step 2
Ensure that this Unified CCDM user has the same password as the corresponding active directory user of
UCCE.
Ensure the below options are enabled:
Step 3
• Advanced Mode
• Account Enabled
• Password Never Expires
• User cannot change password
Step 4
Click Save.
Step 5
Click Security under Home.
Step 6
Select the sub customer Tenant and click Permission tab, uncheck Inherit Permissions and click Ok.
Step 7
Step 8
Repeat Step 6 for unallocated->SCCTenant Folder.
Select the newly created user and click Group tab.
Step 9
Click Add to Groups.
Step 10 Click unallocated->SCCTenant Folder and enable Basic Users Permission.
Step 11 Click on Sub Customer Tenant and Assign the Advance User Permission and Click on ok.
Step 12 ClickSave.
Resource Allocation for Small Contact Center Agent Deployment
• Move Resource to Sub Customer Tenant, on page 454
• Map Labels to the Network VRU Type, on page 455
* Configuration done by Sub Customer User
Installing and Configuring Cisco HCS for Contact Center 10.6(1)
451
Integration of Customer Instance with Shared Management
Deployment Specific Configurations
** Configurations provided in load base configuration which gets imported to Unallocated folder
*** Configurations are moved to sub customer domain from unallocated folder and configurations are done
by service provider
Parameters
Configuration done by
Service Provider
Notes
Peripheral and Routing
Client
** & ***
Peripherals, routing client
of CUCM and MR are
moved under Sub
Customer Tenant.
Logical Interface
Controller
** & ***
Logical Interface
Controller for CUCM and
MR peripheral are moved
under Sub Customer
Tenant.
Physical Interface
Controller
** & ***
Physical Interface
Controller for CUCM and
MR peripheral are moved
under Sub Customer
Tenant.
Network VRU
**
Network VRU for
Type10 and Type2 are
given in Day1
configuration. Default, it
is available under
Unallocated Folder.
**
ECC Variables are given
in Day1 Configuration.
Default, it is available
under Unallocated Folder.
and also the array size
should be within the
limitation
ECC Variable
Configuration done by
Sub Customer
*
Installing and Configuring Cisco HCS for Contact Center 10.6(1)
452
Integration of Customer Instance with Shared Management
Deployment Specific Configurations
Parameters
Configuration done by
Sub Customer
Configuration done by
Service Provider
Notes
Network VRU Script
*
** & ***
Network VRU Script
given in Day1
configuration. Default, it
is available under
Unallocated Folder.
Note
Since it is
mapped to the
customer
definition “hcs”
in day1 config ,
this can be used
by the
subcustomer
whose customer
definition is hcs.
Sub customer
user creates
Network VRU
Script specific to
sub customer in
his own Tenant.
Application Instance
** & ***
This item cannot be
moved under any
Tenant/folder, but service
provider can create based
on Customer request in
AW
Media Class
**
Media Routing Domain
**
Agent
*
Agent Team
*
Agent Desktop
*
Call Type
*
Department
*
Dialed Number
*
Enterprise Skill Group
*
Default MRDs given in
Day1 Configuration.
Default, it is available
under Unallocated Folder.
Installing and Configuring Cisco HCS for Contact Center 10.6(1)
453
Integration of Customer Instance with Shared Management
Deployment Specific Configurations
Parameters
Configuration done by
Sub Customer
Label
*
Person
*
Precision Attribute
*
Precision Queue
*
Skill Group
*
User Variable
*
Outbound
Configuration done by
Service Provider
Notes
Labels given in the day1
configuration will be
imported under
Unallocated folder.
Service provider will map
the label with Network
VRU Type in the AW,
based on Customer's
request. For more
information on how to
map label to the network
VRU Types, see Map
Labels to the Network
VRU Type, on page 455.
***
All the Outbound
configuration will be done
in AW by the Service
Provider and those
configurations will be
moved to Sub Customer
Tenant.
Move Resource to Sub Customer Tenant
Procedure
Step 1
Step 2
Step 3
Log In to CCDM Portal with Tenant Administrator Credentials.
Click on System Manager and Navigate to Unallocated > SCCTenant folder.
Click on the tree structure and select the parameters which should be move to sub customer Tenant.
Example:
Step 4
Step 5
Select Routing Client specific to sub-customer.
Click on Move and select the Sub Customer Tenant.
Click on Save and click on OK.
Repeat the steps for all the parameters that has to be moved under Sub Customer Tenant.
Installing and Configuring Cisco HCS for Contact Center 10.6(1)
454
Integration of Customer Instance with Shared Management
Deployment Specific Configurations
Map Labels to the Network VRU Type
Note
This action will be performed by the Service Provider based on Sub Customer's request.
Procedure
Step 1
Step 2
Login to AW machine.
Navigate to Configuration Manager -> Explore Tools -> Network VRU Explorer.
Step 3
Click on Retrieve expand the unassigned tree structure.
Step 4
Step 5
Right Click on the label that you want to map to Network VRU Type10.
Click on Cut option.
Step 6
Step 7
Select and right click the Network VRU Type 10 to which you want to map the label.
Click on paste and Click on Save.
Naming Convention for the Resources in Small Contact Center Agent Deployment Model
This table describes the examples of the naming conventions to be followed for the resources in the small
contact center agent deployment model.
Parameters
Sub Customer1
Sub Customer2
Dialed Numbers
Enterprise Name:
9220000001<RoutingClient> , Dialed
Number String: 9220000001 OR
Enterprise Name:
PlayAgentGreeting<RoutingClient>
Dialed Number String:
PlayAgentGreeting
Enterprise Name:
9330000001<RoutingClient> , Dialed
Number String: 9330000001 OR
Enterprise Name:
PlayAgentGreeting<RoutingClient>
Dialed Number String:
PlayAgentGreeting
Call Type
Enterprise Name: CT1Cust1
Enterprise Name: CT1Cust2
Agent
Enterprise Name: 10101010 LogIn
Name: 10101010 Agent ID: 6001
Enterprise Name: 20202020 LogIn
Name: 20202020 Agent ID: 6001
Skill Group
Enterprise Name: Skg1Cust1 Peripheral Enterprise Name: Skg1Cust2 Peripheral
Number: 7001
Number: 7001
Network VRU Script
Enterprise Name: AgentGreetingCust1
VRU Script Name: PM,-a,,Cust1
Enterprise Name: AgentGreetingCust2
VRU Script Name: PM,-a,,Cust2
Network VRU Labels
Name: 9999500001 Label:
9999500001<RoutingClient>
Name: 9999500001 Label:
9999500001<RoutingClient>
Routing Script
Name: Script1
Name: Script1
Installing and Configuring Cisco HCS for Contact Center 10.6(1)
455
Integration of Customer Instance with Shared Management
Deployment Specific Configurations
Integration of Small Contact Center Agent Deployment for Partition Internet Script Editor with
CCDM
Complete the following procedure in the sequence to configure CCDM to integrate with the Internet Script
Editor.
Note
These steps should be repeated for each sub customers.
• Configure Unified CCE Admin Workstation for Internet Script Editor, on page 441
• Creating User in UCCE, on page 442
• Create Customer Domain User with ISE Enabled, on page 456
• Provision Routing and Administrative Script Using Internet Script Editor, on page 543
Create Customer Domain User with ISE Enabled
There are two ways to create a linked Unified CCE and Unified CCDM user so that Unified CCDM security
can be applied to ISE scripts and resources. Normally you will create the user in Unified CCDM, specify that
it is ISE-enabled and unified CCDM will automatically create the linked Unified CCE user. But if a suitable
user already exists in Unified CCE, Unified CCDM will automatically import it. You then can configure the
user as ISE-enabled in Unified CCDM.
Create new ISE-enabled user from Unified CCDM, see Configure User, on page 518.
Create Customer Domain User in Unified CCDM
Procedure
Step 1
Login to Unified CCDM as Administrator, navigate to Security > Users
Step 2
Select the required Tenant and click New to create a User.
Step 3
In Login Name, enter the Fully qualified Domain Name. For example, user@domain.com.
Step 4
Enable the Advanced Mode, Account Enabled , and Internet Script Editor Enabled check-boxes.
Step 5
In User Home folder, select the appropriate sub-customer folder. Do not check Create a new folder for this
user
Step 6
Click Save.
Step 7
Go to the User and click on Groups tab.
Step 8
Click Add to Group and check Advanced Users.
Step 9
In Add to Group window, Navigate to Root > Unallocated.
Step 10 Select SCC Tenant folder and check Basic Users and click OK.
Step 11 Click Save.
Note
Verify that the User created in CCDM is reflected in CCE Admin Workstation
Installing and Configuring Cisco HCS for Contact Center 10.6(1)
456
Integration of Customer Instance with Shared Management
Deployment Specific Configurations
Launching ISE from Client Machine
Procedure
Step 1
Step 2
Launch the ISE, enter the username, password, domain details.
Click OK.
Integration of Small Contact Center Agent Deployment for CVP with CCDM
• Configure Unified CVP Servers in Unified CCDM Cluster, on page 446
• Equipment Mapping for Small Contact Center CVP with CCDM , on page 457
• Creating Users, on page 451
• Creating Roles, on page 458
• Assigned Roles to the tenant, on page 458
Equipment Mapping for Small Contact Center CVP with CCDM
For small contact center deployment model once the CVP integrated, by default CVP will get imported under
unallocated folder.
Procedure
Step 1
Step 2
In the ICE Cluster Configuration tool, choose Equipment Mapping tab.
In the folder tree, Right Click on Root and click on Add Tenant and provide the name for Tenant.
Create Tenant for all Sub Customer, Example SubCust1.
Note
we can use the existing sub customer tenant to map unified CVP.
Step 3
Select the newly created Sub Customer Tenant or existing sub customer Tenant and In the adjoining pane
select the check box or check boxes next to each item of Unified CVP that you want to associate with the
selected Tenant.
Repeat from Step 3 to all the sub customers.
Click on Unallocated folder and select the CVP folder that is integrated and in the adjoining pane select the
check box of each item of Unified CVP equipment that you want to associate with the Selected Tenant, check
Default Import check box.
Click Save.
Step 4
Step 5
Step 6
Installing and Configuring Cisco HCS for Contact Center 10.6(1)
457
Integration of Customer Instance with Shared Management
Cisco UCDM Integration
Creating Roles
Procedure
Step 1
Step 2
Step 3
Step 4
In Unified CCDM, select Roles.
Click New and enter the name.
Select Browse Dimensionfrom the Task Name drop-down list.
Click Save.
Assigned Roles to the tenant
Procedure
Step 1
In Unified CCDM Click on security.
Step 2
Step 3
Select the Sub Customer User created under Sub Customer tenant.
Click on Change Permission.
Step 4
Step 5
In unallocated folder select CVP folder.
Select the basic user created and click on Save.
Cisco UCDM Integration
Basic Configuration of Unified Communication Domain Manager
• Add Customer, on page 459
• Setup Cisco Unified Communication Manager, on page 459
• Configure Network Device List, on page 460
• Add Site, on page 460
• Add Customer Dial Plan, on page 461
• Add Site Dial Plan, on page 461
Installing and Configuring Cisco HCS for Contact Center 10.6(1)
458
Integration of Customer Instance with Shared Management
Basic Configuration of Unified Communication Domain Manager
Add Customer
Procedure
Step 1
Step 2
Step 3
Step 4
Step 5
Log in to Cisco Unified Communications Domain Manager as provider or reseller admin.
Ensure that hierarchy path is set to appropriate level.
Note
You can add customers under both provider and reseller. To add a customer under provider you must
login as provider. To add customer under reseller you can login as either provider or reseller.
Navigate to Customer Management > Customer.
Provide necessary details in the following:
a) Enter Name.
b) Enter Description.
c) Enter Domain Name.
d) Check Create Local Admin check box.
e) Keep the default values for Clone Admin role and Default Admin Role.
f) Enter Default Admin password and confirm in Confirm password text box.
Click Save.
Note
If you want to delete customer and retain Unified Communication Manager configurations, see
Disassociate Unified Communication Manager from UCDM, on page 565.
Setup Cisco Unified Communication Manager
Procedure
Step 1
Step 2
Step 3
Step 4
Step 5
Step 6
Step 7
Step 8
Log in to Cisco Unified Communications Domain Manager as provider or reseller or customer admin.
Ensure that hierarchy path is set to appropriate level.
Note
Shared instances should be created at provider or reseller level and dedicated instances should be
created at customer level.
Navigate to Device Management > CUCM > Servers.
Click Add.
Enter CUCM Server Name.
Check Publisher check box to configure publisher node.
Enter Cluster Name.
Note
Uncheck Publisher check box, choose Cluster Name from the drop-down list to integrate subscriber
node.
In Network Address tab:
a) Choose Service_Provider_Space from Address Space drop-down list.
b) Enter IP address of CUCM in IPV4 Address field.
c) Enter Hostname, default hostname is CUCM Server name.
d) Enter Domain.
Installing and Configuring Cisco HCS for Contact Center 10.6(1)
459
Integration of Customer Instance with Shared Management
Basic Configuration of Unified Communication Domain Manager
e) Optional, enter description.
Step 9
In Credentials tab:
a) Choose Admin from Credential Type drop-down list.
b) Enter CUCM user ID in User ID text box.
c) Enter CUCM password in Password text box.
d) Choose appropriate access type from Access Type drop-down list.
e) Optional, enter description.
Step 10 Click Save.
Configure Network Device List
Procedure
Step 1
Step 2
Step 3
Step 4
Step 5
Step 6
Step 7
Step 8
Login to Cisco Unified Communications Domain Manager as a provider or reseller admin.
Navigate to Customer Management > Network Device Lists. Choose a particular customer from hierarchy
tree.
Click Add.
Enter Network Device List Name.
Optional, enter Description for Network Device List.
Default, IP address of HCM-F is selected from Cisco HCM-F drop-down list.
Expand Cisco Unified CM tab and choose cisco unified communication manager instance from the
drop-down list.
Click Save.
Add Site
Procedure
Step 1
Step 2
Step 3
Step 4
Step 5
Login to Cisco Unified Communications Domain Manager as a Provider, Reseller, or Customer admin.
Ensure that hierarchy path is set to appropriate level.
Navigate to Site Management > Sites.
Click Add.
Provide necessary details in the following:
a) Enter Site Name.
b) Optional, enter Description.
c) Check Create Local Admin check box.
d) Enter Default Admin Password and confirm in Confirm Password text box.
Installing and Configuring Cisco HCS for Contact Center 10.6(1)
460
Integration of Customer Instance with Shared Management
Basic Configuration of Unified Communication Domain Manager
e) Choose Country from drop-down list.
f) Choose Network Device List from the drop-down list.
Step 6
Click Save.
Add Customer Dial Plan
Procedure
Step 1
Step 2
Step 3
Step 4
Step 5
Login to Cisco Unified Communication Domain Manager as provider, reseller or customer.
Ensure that hierarchy is set to appropriate customer level.
Navigate to Dial Plan Management > Customer > Dial Plan.
Click Add.
Click Save.
Note
• Customer ID is Unique, auto-generated, read-only number allocated to the
customer
• If Site Location Code is not specified, by default Dial Plan Type will set to
Type_4
Add Site Dial Plan
Before You Begin
Ensure Customer Dial Plan is created, see Add Customer Dial Plan, on page 461.
Procedure
Step 1
Step 2
Step 3
Step 4
Step 5
Step 6
Login to Cisco Unified Communication Domain Manager as provider, reseller or customer.
Ensure that hierarchy is set to appropriate site.
Navigate to Dial Plan Management > Site > Management.
Click Add.
Enter Extension Length value, it ranges from 1 - 11.
Click Save.
Site information is loaded in to Cisco Unified Communication Manager, it can be identified using Customer
ID and Site ID in its prefix.
Note
This step takes few minutes to provision the site dial
plan.
Installing and Configuring Cisco HCS for Contact Center 10.6(1)
461
Integration of Customer Instance with Shared Management
ASA Integration
ASA Integration
This section covers the configuration procedures required in Cisco ASA to integrate the customer instances
for all types of HCS deployment.
Integration of ASA for HCS Deployment model
For the 500, 1000, 4000 and 12000 agent deployment models the following configuration in Cisco ASA is
required to integrate the customer instance components with the shared components. The following figure
illustrates the deployment of different types with a Single ASA.
Figure 62: Customer Instances of Two Different Deployment Types Integrated with Shared Components
Installing and Configuring Cisco HCS for Contact Center 10.6(1)
462
Integration of Customer Instance with Shared Management
Integration of ASA for HCS Deployment model
Configure Interfaces in the System Execution Space
Procedure
Step 1
Navigate to global configuration mode:
hostname/context_name#changeto system
hostname#configure terminal
hostname(config)#
Step 2
Navigate to the interface Gigabit Ethernet 0/1 and enter the following command:
hostname(config)#interface gigabitethernet 0/1
hostname(config-if)#no shut
Step 3
Navigate to the sub-interface and enter the following commands, to assign the sub-interface to the
customer_instance context and vlan ID inside the customer_instance:
hostname(config-if)#interface GigabitEthernet0/1.X
hostname(config-if)#vlan x
hostname(config-if)#no shut
hostname(config-if)#interface GigabitEthernet0/0.X
hostname(config-if)#vlan x
hostname(config-if)#no shut
Step 4
Repeat the above steps to assign a sub interface for each Customer instance.
Example:
For 500 agent customer instance:
hostname(config)#interface Gigabit Ethernet 0/1
hostname(config-if)#no shut
hostname(config-if)#interface GigabitEthernet0/1.1
hostname(config-if)#vlan 2
hostname(config-if)#no shut
hostname(config-if)#interface GigabitEthernet0/0.1
hostname(config-if)#vlan 340
hostname(config-if)#no shut
For 1000 agent customer instance:
hostname(config-if)#interface GigabitEthernet0/1.2
hostname(config-if)#vlan 4
hostname(config-if)#no shut
hostname(config-if)#interface GigabitEthernet0/0.2
hostname(config-if)#vlan 341
hostname(config-if)#no shut
Configure Security Contexts
Procedure
Step 1
Create customer_instance context in System Execution Space:
hostname(config)#context customer_instance
Step 2
Configure the customer_instance context definitions:
hostname(config-ctx)#description customer_instance context (optional)
hostname(config-ctx)#allocate-interface GigabitEthernet0/1.1 cust_inside invisible
Installing and Configuring Cisco HCS for Contact Center 10.6(1)
463
Integration of Customer Instance with Shared Management
Integration of ASA for HCS Deployment model
hostname(config-ctx)#allocate-interface GigabitEthernet0/0.1 cust_outside invisible
hostname(config-ctx)#config-url disk0:/ customer_instance.cfg
Configure Interfaces in the Customer Instance Context
Procedure
Step 1
Navigate to customer_instance context configure mode:
hostname#changeto context customer_instance
hostname/customer_instance#configure terminal
hostname/customer_instance(config)#
Step 2
Configure the interfaces for customer instances:
a) Navigate to the interface cust_inside:
hostname/customer_instance(config)#interface gigabitethernet0/1.1
b) Specify the name to inside interface of the customer_instance context:
hostname/customer_instance(config-if)#nameif inside_if_name
c) Enter the IP address of customer_instance of inside interface
hostname/customer_instance(config-if)#ip address ip_address subnet_mask
d) Navigate to the interface cust_outside:
hostname/customer_instance(config-if)#interface gigabitethernet0/0.1
e) Specify the name to outside interface of the customer_instance context:
hostname/customer_instance(config-if)#nameif outside_if_name
f) Enter the IP address of customer_instance of outside interface:
hostname/customer_instance(config-if)#ip address ip_address subnet_mask
Example:
hostname#changeto context 500deployment
hostname/500deployment#configure terminal
hostname/500deployment(config)#interface gigabitethernet0/1.1
hostname/500deployment(config-if)#nameif inside
hostname/500deployment(config-if)#ip address 10.10.10.1 255.255.255.0
hostname/500deployment(config-if)#interface gigabitethernet0/0.1
hostname/500deployment(config-if)#nameif outside
hostname/500deployment(config-if)#ip address 209.165.200.227 255.255.255.224
hostname/500deployment(config-if)#exit
hostname/500deployment(config)#exit
hostname/500deployment#changeto context 1000deployment
hostname/1000deployment#configure terminal
hostname/1000deployment(config)#interface gigabitethernet0/1.2
hostname/1000deployment(config-if)#nameif inside
hostname/1000deployment(config-if)#ip address 10.10.10.1 255.255.255.0
hostname/1000deployment(config-if)#interface gigabitethernet0/0.2
hostname/1000deployment(config-if)#nameif outside
hostname/1000deployment(config-if)#ip address 209.165.200.228 255.255.255.224
Installing and Configuring Cisco HCS for Contact Center 10.6(1)
464
Integration of Customer Instance with Shared Management
Integration of ASA for HCS Deployment model
Configure Access-list in the Customer Instance Context
Configure the access-list to allow IP traffic. The access-list is applied to both outside and inside interfaces:
Procedure
Step 1
Create the access-list for both outside and inside IP traffic:
hostname/customer_instance(config)#access-list access_list_name_outside extended permit ip
any any
hostname/customer_instance(config)#access-list access_list_name_inside extended permit ip
any any
Step 2
Apply the access-list for both outside and inside IP traffic:
hostname/customer_instance(config)#access-group access_list_name_outside in interface
outside_if_name
hostname/customer_instance(config)#access-group access_list_name_inside in interface
inside_if_name
Note
Allow or deny IP address in access-list as per the requirement of the network.
Configure NAT in the Customer Instance Context
Procedure
Step 1
Configure NAT to enable internet connectivity for inside hosts:
a) Create a network object for the inside network of customer instance.
hostname/customer_instance(config)#object network inside_network_name
b) Enter the network id of inside network with subnet mask.
hostname/customer_instance(config-network-object)#subnet network-id subnet-mask
c) Enable dynamic NAT for the inside network.
hostname/customer_instance(config-network-object)#nat (inside,outside) dynamic interface
Example:
hostname/customer_instance(config)#object network my-inside-net
hostname/customer_instance(config-network-object)#subnet 10.10.10.0 255.255.255.0
hostname/customer_instance(config-network-object)#nat (inside, outside) dynamic interface
Step 2
Configure the static address translation for the customer_instance for CCDM to work withDATASERVER
A and B:
a) Create a network object for the DATASERVER-A server address.
hostname/customer_instance(config)#object network DATASERVER-A
b) Define the DATASERVER-A server address, and configure static NAT with identity port translation.
hostname/customer_instance(config-network-object)#host 10.10.10.21
c) Open SQL port for DATASERVER-A.
hostname/customer_instance(config-network-object)#nat (inside,outside) static
209.165.200.230 service tcp 1433 1433
Installing and Configuring Cisco HCS for Contact Center 10.6(1)
465
Integration of Customer Instance with Shared Management
Integration of ASA for Small Contact Center Deployment Model
d) Open ConAPI port fo rDATASERVER-A.
hostname/customer_instance(config-network-object)#nat (inside,outside) static
209.165.200.230 service tcp 2094 2094
e) Open HTTPS port for DATASERVER-A.
hostname/customer_instance(config-network-object)#nat (inside,outside) static
209.165.200.230
service tcp 443 443
f) Open SQL port for DATASERVER-B.
hostname/customer_instance(config)#object network DATASERVER-B
hostname/customer_instance(config-network-object)#host 10.10.10.22
hostname/customer_instance(config-network-object)#nat (inside,outside) static
209.165.200.231 service tcp 1433 1433
g) Open ConAPI port for DATASERVER-B.
hostname/customer_instance(config-network-object)#nat (inside,outside) static
209.165.200.231 service tcp 2095 2095
h) Open HTTPS port for DATASERVER-B.
hostname/customer_instance(config-network-object)#nat (inside,outside) static
209.165.200.231 service tcp 443 443 hostname/customer_instance (config)#route outside
0.0.0.0 0.0.0.0 209.165.200.240
ConAPI ports for DATASERVER A and B should match with the ports configured in the CCDM
Cluster.
For more information on ports, see Firewall Hardening Considerations, on page 190. Perform NAT and
configure the specific ports for respective context.
Note
Repeat the above steps for each customer instance, see Integration of ASA for HCS Deployment model, on
page 462. Required VLAN ID's and sub-interface ID for new customer instances will be different. Hence, IP
addresses can be reused for these deployments
Integration of ASA for Small Contact Center Deployment Model
Small contact center deployment model requires two Cisco ASAs, one is to integrate the main Small Contact
Center instance with the shared components and another one is to integrate sub customer instances with the
Installing and Configuring Cisco HCS for Contact Center 10.6(1)
466
Integration of Customer Instance with Shared Management
Integration of ASA for Small Contact Center Deployment Model
main small contact center customer instance. The following figure illustrates the deployments of 500 agent
and small contact center deployment model with two Cisco ASAs.
Figure 63: Two Customer Instances, for Small Contact Center model Integrated with shared components
To integrate ASA for Small contact center with sub-customer instance with shared components, see Install
and Configure ASA Firewall and NAT, on page 231
To integrate ASA for Small contact center with sub-customer instance install and configure ASA, see Install
and Configure ASA Firewall and NAT, on page 231. After Installing the ASA, complete the following
procedures:
• Configure Interfaces in the System Execution Space, on page 468
Installing and Configuring Cisco HCS for Contact Center 10.6(1)
467
Integration of Customer Instance with Shared Management
Integration of ASA for Small Contact Center Deployment Model
• Configure Security Contexts for each Sub-customer Context, on page 469
• Assign MAC Addresses to Context Interfaces Automatically (Optional), on page 234
• Configure Interfaces in each Sub-Customer Instance Context, on page 469
• Configure Access-list in the Sub-customer Instance Context, on page 470
• Configure Static NAT in the Sub-customer instance Context, on page 470
Configure Interfaces in the System Execution Space
Procedure
Step 1
Navigate to global configuration mode:
hostname/context_name# changeto system
hostname# configure terminal
hostname(config)#
Step 2
Navigate to the interface Gigabit Ethernet 0/1 and enter the following command:
hostname(config)#interface gigabitethernet 0/1
hostname(config-if)#no shut
Step 3
Navigate to the sub-interface and enter the following commands, to assign the sub-interface to the
sub-customer_instance context and vlan ID inside the sub-customer_instance:
hostname(config-if)#interface GigabitEthernet0/1.X
hostname(config-if)#vlan x
hostname(config-if)#no shut
hostname(config-if)#interface GigabitEthernet0/0.X
hostname(config-if)#vlan x
hostname(config-if)#no shut
Step 4
Repeat the above steps to assign a sub interface for each sub-customer instance.
Example:
For sub-cust1
hostname(config)#interface gigabitethernet0/1
hostname(config-if)#No shut
hostname(config-if)#interface gigabitethernet0/1.1
hostname(config-if)#vlan 10
hostname(config-if)#no shut
hostname(config-if)#interface GigabitEthernet0/0.1
hostname(config-if)#vlan 11
hostname(config-if)#no shut
For sub-cust2
hostname(config-if)#interface gigabitethernet0/1.2
hostname(config-if)#vlan 20
hostname(config-if)#no shut
hostname(config-if)#interface gigabitethernet0/0.2
hostname(config-if)#vlan 21
hostname(config-if)#no shut
Installing and Configuring Cisco HCS for Contact Center 10.6(1)
468
Integration of Customer Instance with Shared Management
Integration of ASA for Small Contact Center Deployment Model
Configure Security Contexts for each Sub-customer Context
Procedure
Step 1
Create sub-customer_instance context in System Execution Space:
hostname(config)#context sub-customer_instance
Step 2
Configure the customer_instance context definitions:
hostname(config-ctx)#description sub-customer_instance context (optional)
hostname(config-ctx)#allocate-interface GigabitEthernet0/1.1 subcustX_inside invisible
hostname(config-ctx)#allocate-interface GigabitEthernet0/0.1 subcustX_outside invisible
hostname(config-ctx)#config-url disk0:/ sub-customer_instance.cfg
Example:
hostname/admin#changeto system
hostname#configure terminal
hostname(config)#context sub-cust1
hostname(config-ctx)#description sub-customer_1 context
hostname(config-ctx)#allocate-interface gigabitethernet0/1.1
hostname(config-ctx)#allocate-interface gigabitethernet0/0.1
hostname(config-ctx)#config-url disk0:/ sub-cust1.cfg
hostname(config-ctx)#context sub-cust2
hostname(config-ctx)#description sub-customer_2 context
hostname(config-ctx)#allocate-interface gigabitethernet0/1.2
hostname(config-ctx)#allocate-interface gigabitethernet0/0.2
hostname(config-ctx)#config-url disk0:/ sub-cust2.cfg
sub-cust1_inside invisible
sub-cust1_outside invisible
sub-cust2_inside invisible
sub-cust2_outside invisible
Configure Interfaces in each Sub-Customer Instance Context
Procedure
Step 1
Navigate to sub-customer_instance context configure mode:
hostname#changeto context sub_customer_instance_name
hostname/sub_customer_instance#configure terminal
hostname/sub_customer_instance (config)#
Step 2
Configure the interfaces for sub-customer instances:
a) Navigate to the interface sub-cust_inside:
hostname/sub_customer_instance (config)#interface gigabitethernet0/1.1
b) Specify the name to inside interface of the sub-customer_instance context:
hostname/sub_customer_instance (config-if)#nameif inside_if_name
c) Enter the IP address of sub-customer_instance of inside interface
hostname/sub_customer_instance (config-if)#ip address ip_address subnet_mask
d) Navigate to the interface sub-cust_outside:
hostname/sub_customer_instance (config-if)#interface gigabitethernet0/0.1
e) Specify the name to outside interface of the sub-customer_instance context:
hostname/sub_customer_instance (config-if)#nameif outside_if_name
f) Enter the IP address of sub-customer_instance of outside interface:
hostname/sub_customer_instance (config-if)#ip address ip_address subnet_mask
Installing and Configuring Cisco HCS for Contact Center 10.6(1)
469
Integration of Customer Instance with Shared Management
Integration of ASA for Small Contact Center Deployment Model
Example:
hostname#changeto context sub-cust1
hostname/sub-cust1#configure terminal
hostname/sub_cust1(config)#interface sub-cust1_inside
hostname/sub_cust1(config-if)#nameif inside
hostname/sub_cust1(config-if)#ip address 20.20.20.1 255.255.255.0
hostname/sub_cust1(config-if)#interface sub-cust1_outside
hostname/sub_cust1(config-if)#nameif outside
hostname/sub_cust1(config-if)#ip address 10.10.10.254 255.255.255.0
hostname/sub_cust1(config)#interface sub-cust2_inside
hostname/sub_cust1(config-if)#nameif inside
hostname/sub_cust1(config-if)#ip address 20.20.20.1 255.255.255.0
hostname/sub_cust1(config-if)#interface sub-cust2_outside
hostname/sub_cust1(config-if)#nameif outside
hostname/sub_cust1(config-if)#ip address 10.10.10.254 255.255.255.0
Configure Access-list in the Sub-customer Instance Context
Configure the access-list to allow IP traffic. The access-list is applied to both outside and inside interfaces:
Procedure
Step 1
Create the access-list for both outside and inside IP traffic.
hostname/sub_customer_instance(config)#access-list access_list_name_outside extended permit
ip any any
hostname/sub_customer_instance(config)#access-list access_list_name_inside extended permit
ip any any
Step 2
Apply the access-list for both outside and inside IP traffic.
hostname/sub_customer_instance(config)#access-group access_list_name_outside in interface
outside_if_name
hostname/sub_customer_instance(config)#access-group access_list_name_inside in interface
inside_if_name
Note
Allow or deny IP address in access-list as per the requirement of the network.
Configure Static NAT in the Sub-customer instance Context
Configure static NAT for integration of sub-customer instances with customer instance :
Procedure
Step 1
Create a network object for the sub_cust1 side A.
hostname/sub_customer_instance(config)#object network sub_cust_host
Step 2
Define the host IP address and configure static NAT.
hostname/sub_customer_instance(config-network-object)#host X.X.X.X
Step 3
Define the outside IP address.
hostname/customer_instance(config-network-object)#nat (inside_if_name, outside_if_name)
static X.X.X.X
Installing and Configuring Cisco HCS for Contact Center 10.6(1)
470
Integration of Customer Instance with Shared Management
Perimeta SBC Integration
Example:
hostname/sub-cust1(config)# object network sub-cust1APGA
hostname/sub-cust1(config-network-object)# host 20.20.20.21
hostname/sub-cust1 (config-network-object)# nat(inside,outside) static 10.10.10.121
For more information on ports, see Firewall Hardening Considerations, on page 190. Perform NAT and
configure the specific ports for respective context.
Repeat the above steps for each sub-customer instance. See Integration of ASA for Small Contact Center
Deployment Model, on page 466. Required VLAN ID's and sub-interface ID for sub-customer instances will
be different. Hence, IP addresses can be reused for these deployments
Perimeta SBC Integration
This section describes the configuration procedures required in Perimeta SBC to integrate the customer
instances.
• Integration of Perimeta SBC for HCS Deployment model, on page 471
• Integration of Perimeta SBC for Small Contact Center Deployment Model, on page 473
Integration of Perimeta SBC for HCS Deployment model
• Configure Service Interface for Customers, on page 471
• Configure Adjacencies for Customers, on page 472
• Configure Call Policy, on page 482
Configure Service Interface for Customers
To create the service Interface for shared applications, perform the following instructions.
config
system
service-interface serv4
description hcscustom
service-network 4
port-group-name AccessNetwork
ipv4
subnet-prefix-length 24
gateway-ip-address 10.10.10.2
local-ip-address 10.10.10.6
service-address hcscustom
probes-source-style specific-source
activate
vlan-id 60
network-security trusted
probes-type none
Installing and Configuring Cisco HCS for Contact Center 10.6(1)
471
Integration of Customer Instance with Shared Management
Integration of Perimeta SBC for HCS Deployment model
Configure Adjacencies for Customers
Table 60: Adjacencies for HCS Deployment Models
Sl Adjacency Name
no
Remote Server/Node
1
CUBE-E
SUBCUST1-CUBE-E
Call Flow
• Basic Calls from
Customer
• Internal Help Desk
dialing
• CCB
• Local Breakout Call
2
SUBCUST1-CUBE-E-OUTBOUND
Outbound Gateway
Agent Based and IVR
Based OB calls
• Add Carrier-Network Adjacency, on page 472
• Add CUBE(E) Adjacency, on page 472
Add Carrier-Network Adjacency
In this example, the Adjacency is created for one of the customer, SUBCUST1-Carrier-Network.
Config
SBC
Signaling
adjacency sip SUBCUST1-Carrier-Network
description "Trunk to Carrier-Network for SUBCUSTOMER1"
account cust1
interop
preferred-transport tcp
message-manipulation
edit-profiles inbound he-dtmf
force-signaling-peer all-requests
adjacency-type preset-core
remote-address-range ipv4 10.10.10.32 prefix-len 32
service-address SA-shared
# service-network 10
# signaling-local-address ipv4 10.10.10.5
signaling-local-port 5085
signaling-peer 10.10.10.32
signaling-peer-port 5060
statistics-setting summary
activate
Add CUBE(E) Adjacency
In this example, the adjacency is created for one of the customer, CUST-CUBE-E.
Config
SBC
Installing and Configuring Cisco HCS for Contact Center 10.6(1)
472
Integration of Customer Instance with Shared Management
Integration of Perimeta SBC for Small Contact Center Deployment Model
Signaling
adjacency sip CUST-CUBE-E
description "Trunk to CUBE-E Gateway for HCS CUSTOMER"
account hcscustom
interop
preferred-transport tcp
message-manipulation
edit-profiles inbound hcs-dtmf
! The list references profiles that do not exist.
force-signaling-peer all-requests
adjacency-type preset-core
remote-address-range ipv4 10.10.10.180 prefix-len 32
service-address SA-shared
# service-network 10
# signaling-local-address ipv4 10.10.10.6
signaling-local-port 5080
signaling-peer 10.10.10.180
signaling-peer-port 5060
statistics-setting summary
activate
Configure Call Policy
Here some of the basic calls are covered as part of this call policy.
call-policy-set 1
description first-callpolicy
first-call-routing-table AdminDomains
rtg-src-adjacency-table AdminDomains
entry 1
match-adjacency Carrier-Network
dst-adjacency CUST-CUBE-E
action complete
entry 2
match-adjacency CUST-outbound
dst-adjacency Carrier-Network
action complete
complete
active-call-policy-set
Integration of Perimeta SBC for Small Contact Center Deployment Model
• Configure Service Interface , on page 473
• Configure Media Address for Sub-customer, on page 474
• Create Account for Enterprise Applications, on page 474
• Configure Adjacencies for Customers, on page 475
• Configure Call Policy, on page 482
Configure Service Interface
To create the service Interface for shared application perform the following instructions. This is used for CVP,
CUBE-E and for applications that are shared between the sub-customers.
config
System
service-interface serv3
description shared
service-network 3
port-group-name AccessNetwork
Installing and Configuring Cisco HCS for Contact Center 10.6(1)
473
Integration of Customer Instance with Shared Management
Integration of Perimeta SBC for Small Contact Center Deployment Model
ipv4
subnet-prefix-length 24
gateway-ip-address 10.10.10.1
local-ip-address 10.10.10.5
service-address SA-shared
probes-source-style specific-source
activate
vlan-id 71
network-security trusted
probes-type none
To create the service Interface for sub-customer perform the following instructions.
config
System
service-interface serv1
description customer1
service-network 1
port-group-name AccessNetwork
ipv4
subnet-prefix-length 24
gateway-ip-address 20.20.20.1
local-ip-address 20.20.20.2
service-address SA-cust1
probes-source-style specific-source
activate
vlan-id 81
network-security trusted
probes-type none
Configure Media Address for Sub-customer
Enter the following commands to add media address for sub-customers:
sbc
media
media-address ipv4
port-range 16384
media-address ipv4
port-range 16384
media-address ipv4
port-range 16384
vmsc global
activate
10.10.10.5 service-network 3
65535
20.20.20.2 service-network 1
65535
20.20.20.2 service-network 2
65535
Create Account for Enterprise Applications
Enter the following commands to create an account:
config
sbc
signaling
burst-rate-limit-period 6 seconds
account cust1
account cust2
account shared
Installing and Configuring Cisco HCS for Contact Center 10.6(1)
474
Integration of Customer Instance with Shared Management
Integration of Perimeta SBC for Small Contact Center Deployment Model
Configure Adjacencies for Customers
Table 61: Adjacencies for Small Contact Center Deployment
SlN
. o. Adjacency Name
Remote
Server/Node
1
CVP Call Server
SUBCUST1-CVP
Call Flow
• To Route calls to CUCM to
connect agent phone
• Agent Transfer call
• IVR Based OB Call
2
SUBCUST1-CUBE-E-REFER
CUBE-E
REFER Call flow
3
SUBCUST1-CUBE-MEDIASENSE-FORK
CUBE-E
CUBE-E to communicate with
MediaSense.
4
SUBCUST1-CUCM-PUB
Customer 1
To route calls to CUCM Publisher
CUCM Publisher for all the callflows
5
SUBCUST1-CUCM-SUB
Customer 1
To route calls to CUCM
CUCM Subscriber Subscriber for all the callflows
6
SUBCUST1-MEDIASENSE
MediaSense
7
SUBCUST1-CUCM-PUB-CONSULT-TRAN CUCM Publisher Consult and transfer call flow
8
SUBCUST1-CUCM-SUB-CONSULT-TRAN CUCM Subscriber Consult and transfer call flow
9
SUBCUST1-Carrier-Network
Carrier Network
MediaSense Callflow
All the calls from cloud to be
routed to Customer1
10 SUBCUST1-CUCM-PUB-MOBILE-AGENT CUCM Publisher Mobile Agents to login
11 SUBCUST1-CUCM-SUB-MOBILE-AGENT CUCM Subscriber Mobile Agents to login
12 SUBCUST1-LBO-Network
TDM Gateway
LBO Callflows
13 SUBCUST1-SIP-OUTBOUND-DIALER
Outbound dialer
IVR and Agent based outbound
callflow
14 SUBCUST1-CUBE-E-OUTBOUND-IVR
Dedicated or
IVR based outbound callflow
Shared Outbound
gateway
15 SUBCUST1-CUBE-E-OUTBOUND
Shared Outbound IVR and Agent based callflow
gateway
16 SUBCUST1-CUBE-E-OUTBOUND-AGENT Shared Outbound Agent based callflow
gateway
17 SUBCUST1-CUSP
CUSP
To route call to CUCM and CVP
for all call flows
Installing and Configuring Cisco HCS for Contact Center 10.6(1)
475
Integration of Customer Instance with Shared Management
Integration of Perimeta SBC for Small Contact Center Deployment Model
• Configure Adjacencies for Core Components, on page 476
• Configure Adjacencies for Optional Components, on page 480
• Configure Call Policy, on page 473
Configure Adjacencies for Core Components
• Add CVP Adjacency, on page 476
• Add CUCM-PUBLISHER Adjacency, on page 476
• Add CUCM-SUBSCRIBER Adjacency, on page 477
• Add CUCM PUBLISHER Adjacency for consult and transfer call flow, on page 477
• Add CUCM PUBLISHER Adjacency for consult and transfer call flow, on page 477
• Add OUTBOUND-DIALER adjacency, on page 478
• Add CUBE-E-OUTBOUND -IVR, on page 478
• Add CUBE-E OUTBOUND adjacency, on page 479
• Add CUBE-E-OUTBOUND-AGENT adjacency, on page 479
Add CVP Adjacency
In this example, the adjacency is created for one of the sub-customer, that is for SUBCUST1-CVP. This needs
to be configured for each CVP and for each sub-customer.
config
sbc
signaling
adjacency sip SUBCUST1-CVP
description "Trunk to CVP for SUBCUSTOMER 1"
account cust1
interop
preferred-transport tcp
message-manipulation
edit-profiles inbound he-dtmf
force-signaling-peer all-requests
adjacency-type preset-core
remote-address-range ipv4 10.10.10.10 prefix-len 32
service-address SA-shared
# service-network 10
# signaling-local-address ipv4 10.10.10.5
signaling-local-port 5082
signaling-peer 10.10.10.10
signaling-peer-port 5060
statistics-setting summary
activate
Add CUCM-PUBLISHER Adjacency
In this example, the adjacency is created for one of the sub-customer, that is for SUBCUST1-CUCM-PUB.
This is required to route calls to CUCM publisher for all the call flows.
config
sbc
signaling
adjacency sip SUBCUST1-CUCM-PUB
description "Trunk to SUBCUSTOMER 1 CUCM-PUBLISHER"
account cust1
interop
Installing and Configuring Cisco HCS for Contact Center 10.6(1)
476
Integration of Customer Instance with Shared Management
Integration of Perimeta SBC for Small Contact Center Deployment Model
preferred-transport tcp
message-manipulation
edit-profiles inbound he-dtmf
force-signaling-peer all-requests
adjacency-type preset-core
remote-address-range ipv4 20.20.20.30 prefix-len 32
service-address SA-cust1
# service-network 1
# signaling-local-address ipv4 20.20.20.2
signaling-local-port 5083
signaling-peer 20.20.20.30
signaling-peer-port 5060
statistics-setting summary
activate
Add CUCM-SUBSCRIBER Adjacency
In this example, the adjacency is created for one of the sub-customer, that is for SUBCUST1-CUCM-SUB.
This is required to route calls to CUCM subscriber for all the call flows.
config
sbc
signaling
adjacency sip SUBCUST1-CUCM-SUB
description " Trunk to SUBCUSTOMER 1 CUCM Subsciber"
account cust1
interop
preferred-transport tcp
message-manipulation
edit-profiles inbound he-dtmf
force-signaling-peer all-requests
adjacency-type preset-core
service-address SA-cust1
# service-network 1
# signaling-local-address ipv4 20.20.20.2
signaling-local-port 5083
signaling-peer 20.20.20.130
signaling-peer-port 5060
statistics-setting summary
activate
Add CUCM PUBLISHER Adjacency for consult and transfer call flow
In this example, the adjacency is created for one of the sub-customer, that is
SUBCUST1-CUCM-PUB-CONSULT-TRAN. To consult and transfer call flow.
config
sbc
signaling
adjacency sip SUBCUST1-CUCM-PUB-CONSULT-TRAN
description "Trunk SUBCUSTOMER 1 CUCM Publisher for cons and trans call flow"
account cust1
interop
preferred-transport tcp
message-manipulation
edit-profiles inbound he-dtmf
force-signaling-peer all-requests
adjacency-type preset-core
remote-address-range ipv4 20.20.20.30 prefix-len 32
service-address SA-cust1
# service-network 1
# signaling-local-address ipv4 20.20.20.2
signaling-local-port 5090
signaling-peer 20.20.20.30
signaling-peer-port 5060
statistics-setting summary
activate
Installing and Configuring Cisco HCS for Contact Center 10.6(1)
477
Integration of Customer Instance with Shared Management
Integration of Perimeta SBC for Small Contact Center Deployment Model
Add CUCM SUBSCRIBER Adjacency for consult and transfer call flow
In this example, the adjacency is created for one of the sub-customer, that is
SUBCUST1-CUCM-SUB-CONSULT-TRAN. To consult and transfer call flow.
config
sbc
signaling
adjacency sip SUBCUST1-CUCM-SUB-CONSULT-TRAN
description "Trunk SUBCUSTOMER 1 CUCM subsc for cons and transr call flow"
account cust1
interop
preferred-transport tcp
message-manipulation
edit-profiles inbound he-dtmf
force-signaling-peer all-requests
adjacency-type preset-core
service-address SA-cust1
# service-network 1
# signaling-local-address ipv4 20.20.20.2
signaling-local-port 5090
signaling-peer 20.20.20.130
signaling-peer-port 5060
statistics-setting summary
activate
Add OUTBOUND-DIALER adjacency
In this example, the adjacency is created for one of the sub-customer.
config
system
adjacency sip SUBCUST1-SIP-OUTBOUND-DIALER
description "Trunk SUBCUSTOMER 1 SIB OUT BOUND DIALER"
account cust1
call-media-policy
codec-list codec-list-1
media-address-type both
interop
100rel inbound support
100rel outbound require-add
preferred-transport none
message-manipulation
edit-profiles inbound he-dtmf
adjacency-type preset-core
nat autodetect
remote-address-range ipv4 20.20.20.21 prefix-len 32
service-address SA-cust1
# service-network 1
# signaling-local-address ipv4 20.20.20.2
signaling-local-port 5087
signaling-peer 20.20.20.21
signaling-peer-port 5060
statistics-setting summary
default-interop-profile GenericAccess
activate
Add CUBE-E-OUTBOUND -IVR
In this example, the adjacency is created for one of the sub-customer
Note
CUBE (E) adjacency is required in IVR based outbound call flow for dedicated outbound gateway scenario.
This adjacency is used to transfer the call to Unified CVP from outbound gateway for IVR based outbound
call flow.
cofig
system
adjacency sip SUBCUST1-CUBE-E-OUTBOUND-IVR
Installing and Configuring Cisco HCS for Contact Center 10.6(1)
478
Integration of Customer Instance with Shared Management
Integration of Perimeta SBC for Small Contact Center Deployment Model
description "Trunk to CUBE-E OUT BOUND Gateway for IVR call"
account cust1
call-media-policy
codec-list codec-list-1
media-address-type both
interop
100rel inbound support
100rel outbound require-add
preferred-transport none
message-manipulation
edit-profiles inbound he-dtmf
adjacency-type preset-core
remote-address-range ipv4 10.10.10.180 prefix-len 32
service-address SA-shared
# service-network 10
# signaling-local-address ipv4 10.10.10.5
signaling-local-port 5091
signaling-peer 10.10.10.180
signaling-peer-port 5060
statistics-setting summary
default-interop-profile GenericAccess
activate
Add CUBE-E OUTBOUND adjacency
In this example, the adjacency is created for one of the sub-customer.
Note
CUBE (E) adjacency is required in agent based outbound call flow that includes shared outbound gateway.
config
system
adjacency sip SUBCUST1-CUBE-E-OUTBOUND
description "Trunk to CUBE-E OUT BOUND Gateway for SUB CUSTOMER 1"
account cust1
call-media-policy
codec-list codec-list-1
media-address-type both
interop
100rel inbound support
100rel outbound require-add
preferred-transport none
message-manipulation
edit-profiles inbound he-dtmf
adjacency-type preset-core
remote-address-range ipv4 10.10.10.180 prefix-len 32
service-address SA-shared
# service-network 10
# signaling-local-address ipv4 10.10.10.5
signaling-local-port 5087
signaling-peer 10.10.10.180
signaling-peer-port 5060
statistics-setting summary
default-interop-profile GenericAccess
activate
Add CUBE-E-OUTBOUND-AGENT adjacency
In this example, the adjacency is created for one of the sub-customer.
Optional, this is required only if customer chooses to use shared outbound gateway. This adjacency is used
to transfer the call to the agent.
config
system
adjacency sip SUBCUST1-CUBE-E-OUTBOUND-AGENT
description "Trunk to CUBE-E OUT BOUND Gateway for Agent based call"
account cust1
call-media-policy
codec-list codec-list-1
media-address-type both
Installing and Configuring Cisco HCS for Contact Center 10.6(1)
479
Integration of Customer Instance with Shared Management
Integration of Perimeta SBC for Small Contact Center Deployment Model
interop
100rel inbound support
100rel outbound require-add
preferred-transport none
message-manipulation
edit-profiles inbound he-dtmf
adjacency-type preset-core
remote-address-range ipv4 10.10.10.180 prefix-len 32
service-address SA-shared
# service-network 10
# signaling-local-address ipv4 10.10.10.5
signaling-local-port 5088
signaling-peer 10.10.10.180
signaling-peer-port 5060
statistics-setting summary
default-interop-profile GenericAccess
activate
Configure Adjacencies for Optional Components
• Add CUCM PUBLISHER Adjacency for Mobile agent call flow, on page 480
• Add CUCM SUBSCRIBER Mobile Agent Call flow, on page 480
• Add CUBE-MEDIASENSE FORK adjacency, on page 481
• Add MEDIASENSE adjacency , on page 481
• Add CUSP Adjacency, on page 482
Add CUCM PUBLISHER Adjacency for Mobile agent call flow
In this example, the adjacency is created for one of the sub-customer, that is
SUBCUST1-CUCM-PUB-MOBILE-AGENT. For mobile agent login.
config
sbc
signaling
adjacency sip SUBCUST1-CUCM-PUB-MOBILE-AGENT
description "Trunk SUBCUSTOMER 1 CUCM Publisher for Mobile Agent call flow"
account cust1
interop
preferred-transport tcp
message-manipulation
edit-profiles inbound he-dtmf
force-signaling-peer all-requests
adjacency-type preset-core
remote-address-range ipv4 20.20.20.30 prefix-len 32
service-address SA-cust1
# service-network 1
# signaling-local-address ipv4 20.20.20.2
signaling-local-port 5078
signaling-peer 20.20.20.30
signaling-peer-port 5060
statistics-setting summary
activate
Add CUCM SUBSCRIBER Mobile Agent Call flow
In this example, the adjacency is created for one of the sub-customer, that is
SUBCUST1-CUCM-SUB-MOBILE-AGENT. For mobile agent login.
config
sbc
signaling
adjacency sip SUBCUST1-CUCM-SUB-MOBILE-AGENT
description "Trunk SUBCUSTOMER 1 CUCM subscriber for Mobile Agent call flow"
Installing and Configuring Cisco HCS for Contact Center 10.6(1)
480
Integration of Customer Instance with Shared Management
Integration of Perimeta SBC for Small Contact Center Deployment Model
account cust1
interop
preferred-transport tcp
message-manipulation
edit-profiles inbound he-dtmf
force-signaling-peer all-requests
adjacency-type preset-core
service-address SA-cust1
# service-network 1
# signaling-local-address ipv4 20.20.20.2
signaling-local-port 5078
signaling-peer 20.20.20.130
signaling-peer-port 5060
statistics-setting summary
activate
Add CUBE-MEDIASENSE FORK adjacency
In this example, the adjacency is created for one of the sub-customer
SUBCUST1-CUBE-E-MEDIASENSE-FORK.
Config
sbc
signalling
adjacency sip SUBCUST1-CUBE-E-MEDIASENSE-FORK
description "Trunk to CUBE-E Gateway for SUB CUSTOMER 1 MEDIASENSE"
account cust1
call-media-policy
hold-setting hold-sendonly
interop
preferred-transport tcp
message-manipulation
edit-profiles inbound he-dtmf
force-signaling-peer all-requests
adjacency-type preset-core
remote-address-range ipv4 10.10.10.180 prefix-len 32
service-address SA-shared
# service-network 10
# signaling-local-address ipv4 10.10.10.5
signaling-local-port 5086
signaling-peer 10.10.10.180
signaling-peer-port 5060
statistics-setting summary
activate
Add MEDIASENSE adjacency
In this example, the adjacency is created for one of the sub-customer SUBCUST1-MEDIASENSE, this is
required for mediasense call flows.
Config
sbc
signalling
adjacency sip SUBCUST1-MEDIASENSE
description "Trunk to SUBCUSTOMER 1 MediaSense"
account cust1
call-media-policy
hold-setting hold-sendonly
interop
preferred-transport tcp
message-manipulation
edit-profiles inbound he-dtmf
force-signaling-peer all-requests
adjacency-type preset-core
remote-address-range ipv4 20.20.20.70 prefix-len 32
service-address SA-cust1
# service-network 1
# signaling-local-address ipv4 20.20.20.2
signaling-local-port 5086
signaling-peer 20.20.20.70
signaling-peer-port 5060
statistics-setting summary
activate
Installing and Configuring Cisco HCS for Contact Center 10.6(1)
481
Integration of Customer Instance with Shared Management
Integration of Perimeta SBC for Small Contact Center Deployment Model
Add CUSP Adjacency
In this example, the adjacency is created for one of the sub-customer SUBCUST1-CUSP.
config
sbc
signaling
adjacency sip SUBCUST1-CUSP
description "Trunk to CUSP For SUBCUST1-CUSP"
account cust1
call-media-policy
codec-list codec2
interop
100rel outbound support-add
dtmf disable sip notify
dtmf disable sip info
media-late-to-early-iw outgoing
preferred-transport udp
adjacency-type preset-peering
remote-address-range ipv4 10.10.10.50 prefix-len 32
service-address SA-shared
# service-network 10
# signaling-local-address ipv4 10.10.10.5
signaling-local-port 5069
signaling-peer 10.10.10.5
signaling-peer-port 5060
statistics-setting summary
activate
Configure Call Policy
Here some of the basic calls are covered as part of this call policy.
call-policy-set 1
description first-callpolicy
first-call-routing-table AdminDomains
rtg-round-robin-table CUCM-ROUND-ROBIN-SUBCUST1
entry 1
dst-adjacency SUBCUST1-CUCM-PUB
action complete
entry 2
dst-adjacency SUBCUST1-CUCM-SUB
action complete
rtg-round-robin-table CVP-TO-CUCM-R-ROBIN-SUBCUST1
entry 1
dst-adjacency SUBCUST1-CUCM-PUB-CONSULT-TRAN
action complete
entry 2
dst-adjacency SUBCUST1-CUCM-SUB-CONSULT-TRAN
action complete
rtg-src-adjacency-table AdminDomains
entry 1
match-adjacency SUBCUST1-Carrier-Network
dst-adjacency SUBCUST1-CUBE-E
action complete
entry 2
match-adjacency SUBCUST1-CVP
action next-table CUCM-ROUND-ROBIN-SUBCUST1
entry 3
match-adjacency SUBCUST1-CUCM-PUB-CONSULT-TRAN
dst-adjacency SUBCUST1-CVP
action complete
entry 3
match-adjacency SUBCUST1-CUBE-E-MEDIASENSE-FORK
dst-adjacency SUBCUST1-MEDIASENSE
action complete
entry 4
match-adjacency SUBCUST1-CUSP
action next-table CUCM-ROUND-ROBIN-SUBCUST1
entry 5
match-adjacency SUBCUST1-CUCM-PUB-CONSULT-TRAN
Installing and Configuring Cisco HCS for Contact Center 10.6(1)
482
Integration of Customer Instance with Shared Management
Cisco Prime Collaboration Assurance Integration for Small Contact Center Deployment Model
dst-adjacency SUBCUST1-CUSP
action complete
entry 6
match-adjacency SUBCUST1-SIP-OUTBOUND-DIALER
dst-adjacency SUBCUST1-CUBE-E-OUTBOUND
action complete
entry 7
match-adjacency SUBCUST1-CUBE-E-OUTBOUND-IVR
action next-table CVP-TO-CUCM-R-ROBIN-SUBCUST1
entry 8
match-adjacency SUBCUST1-CUBE-E-OUTBOUND-AGENT
action next-table CUCM-ROUND-ROBIN-SUBCUST1
complete
active-call-policy-set 1
qos sig default
dscp 24
marking dscp
qos video default
dscp 46
marking dscp
qos voice default
dscp 46
marking dscp
activate
Cisco Prime Collaboration Assurance Integration for Small
Contact Center Deployment Model
• Customer Management for Prime Collaboration Assurance, on page 483
• Add Cluster, on page 484
• Add Contact Center Components, on page 484
Customer Management for Prime Collaboration Assurance
Procedure
Step 1
Step 2
Step 3
Step 4
Step 5
Login to Prime using the URL https://<IP_address_of_Prime_Collaboration_application .
Go to Administration > Customer Management.
Click Add.
In General Info tab, enter the Customer Name.
Click Next and then Save.
Installing and Configuring Cisco HCS for Contact Center 10.6(1)
483
Integration of Customer Instance with Shared Management
Add Cluster
Add Cluster
Procedure
Step 1
Step 2
Log into HCM-F using administrator credentials.
Choose Cluster Management > Cluster, and click Add New.
Step 3
Step 4
Step 5
Step 6
Step 7
Step 8
Enter the cluster name.
Choose appropriate customer from the drop-down list.
Choose CC for the cluster type from the drop-down list.
Choose the cluster application version from the drop-down list.
Choose the PCA host name from the Application Monitoring the Cluster drop-down list.
Click Save.
Add Contact Center Components
Customer Contact components includes Rogger, AW-HDS, Agent Peripheral Gateway, Finesse, VRU Peripheral
Gateway, CVP, CVP OAMP, and CVP RSA.
Procedure
Step 1
Step 2
Choose Application Management > Cluster Application.
In the General Information section, configure the following.
a) Click Add New.
b) Choose UCCE from the Application Type drop-down list.
Choose CVP for CVP, CVP OAMP, CVP RSA , choose UCCE for Rogger, AW-HDS, Agent Peripheral
Gateway, VRU Peripheral Gateway, and choose Finesse for Finesse.
c) Enter the host name of the CC component.
d) Choose a cluster from the drop-down list.
e) Click Save.
Step 3
In the Credentials section, configure the following.
a) Click Add New.
b) Choose SNMP _V2 from the Credential Type drop-down list.
c) Enter the Community Srting configured on CC Component.
d) Choose Read Only option for the access type.
e) Click Save.
f) Click Add New.
g) Choose ADMIN from the Credential Type drop-down list.
h) Enter the administrator credentials.
For CVP, CVP OAMP, CVP RSA use User ID as wsmadmin and password configured for OAMP web
UI
Installing and Configuring Cisco HCS for Contact Center 10.6(1)
484
Integration of Customer Instance with Shared Management
Add Contact Center Components
i) Choose Read Only option for the Access Type .
j) Click Save.
Step 4
In Network Addresses section, configure the following.
a) Click Add New.
b) Choose Application Space from the Network Space drop-down list.
c) Enter the IPV4 Address and the hostname.
d) Click Save.
e) Click Add New.
f) Choose Service Provider Space from Network Space drop-down list.
g) Enter the NAT IPV4 Address and Hostname.
h) Click Save.
Note
Follow the same procedure to add AW-HDS, Agent Peripheral Gateway, Finesse, VRU Peripheral
Gateway, CVP, CVP OAMP, and CVP RSA. Media sense and CUIC is not supported. CUCM
will be pushed from CUCDM to HCM-F.
Installing and Configuring Cisco HCS for Contact Center 10.6(1)
485
Integration of Customer Instance with Shared Management
Add Contact Center Components
Installing and Configuring Cisco HCS for Contact Center 10.6(1)
486
CHAPTER
11
Administration
• Unified CCE Administration, page 487
• Unified CVP Administration, page 544
• Unified Communication Manager Administration, page 545
Unified CCE Administration
• Provision Unified CCE Using Unified CCDM, on page 487
• Provision Unified CCE Using Administration Workstation, on page 542
• Provision Unified CCE Using Web Administration, on page 543
• Provision Routing and Administrative Script Using Internet Script Editor, on page 543
Provision Unified CCE Using Unified CCDM
Complete the following procedures to provision the Unified CCE using Unified Contact Center Domain
Manager (Unified CCDM).
• CRUD Operations for Unified CCDM Objects, on page 488
• Configure Unified CCDM Elements, on page 490
• Configure User, on page 518
• Configure Departments, on page 490
• Configure Agents, on page 491
• Configure Agent Desktop, on page 493
• Configure Agent Team, on page 494
• Configure Bucket Interval, on page 496
• Configure Call Type, on page 496
• Configure Precision Routing, on page 497
Installing and Configuring Cisco HCS for Contact Center 10.6(1)
487
Administration
Provision Unified CCE Using Unified CCDM
• Configure Network VRU Scripts, on page 501
• Configure Dialed Number, on page 503
• Configure Enterprise Skill Group, on page 504
• Configure Expanded Call Variable, on page 506
• Configure Folder, on page 507
• Configure Group, on page 509
• Configure Label, on page 510
• Configure Person, on page 511
• Configure Supervisors , on page 513
• Configure Service, on page 514
• Configure Skill Group, on page 515
• Configure Route , on page 516
• Agent Re-skilling, on page 517
• Configure User Variable, on page 520
• View the Unified CCDM Version, on page 521
• Bulk Operations Using Unified CCDM, on page 521
• Manage Roles , on page 534
CRUD Operations for Unified CCDM Objects
The following table mentions the Create, Read, Update, and Delete (CRUD) operations for Unified CCDM
objects.
Object
Create
Bucket Interval, see
Configure Call Type, on
page 496.
Update
Delete
Bulk Upload
x
ECC Variables, see
Configure Expanded Call
Variable, on page 506.
x
x
x
x
Network VRU Script, see
Configure Network VRU
Scripts, on page 501.
x
x
x
x
x
Call Type, see Create a Call
Type, on page 496.
x
x
x
x
x
Dialed Number, see
Configure Dialed Number,
on page 503.
x
x
x
x
x
Installing and Configuring Cisco HCS for Contact Center 10.6(1)
488
Read
Administration
Provision Unified CCE Using Unified CCDM
Object
Note
Create
Read
Update
Delete
Bulk Upload
Skill Group, see Configure
Skill Group, on page 515.
x
x
x
x
x
Folder, see Configure
Folder, on page 507.
x
x
x
x
Group, see Configure
Group, on page 509.
x
x
x
x
Agent, see Configure
Agents, on page 491.
x
x
x
x
x
Agent Desktop, see
Configure Agent Desktop,
on page 493.
x
x
x
x
x
Agent Team, see Configure
Agent Team, on page 494.
x
x
x
x
x
Person, see Configure
Person, on page 511.
x
x
x
x
x
User, see Configure User,
on page 518.
x
x
x
x
User Variable, see
Configure User Variable,
on page 520.
x
x
x
x
x
Enterprise Skill Group, see
Configure Enterprise Skill
Group, on page 504.
x
x
x
x
x
Label, see Configure
Label, on page 510.
x
x
x
x
x
Attribute, see Configure
Precision Attribute, on
page 497.
x
x
x
x
x
Precision Queue, see
Configure Precision
Queue, on page 499.
x
x
x
x
x
Service, see Configure
Service, on page 514
x
x
x
x
Bulk upload supports only the create operation.
Installing and Configuring Cisco HCS for Contact Center 10.6(1)
489
Administration
Provision Unified CCE Using Unified CCDM
Configure Unified CCDM Elements
Complete the following procedure to configure Unified CCDM elements.
Procedure
Step 1
Step 2
Step 3
Enter https://<webserver IP>/Portal and log in to CCDM portal as administrator, tenant or supervisor.
Select the tenant folder that points to the Unified Contact Center Enterprise instance.
Select the field that you need to modify or configure.
Configure Departments
To configure a department perform the following instructions.
• Create a Department, on page 490
• Edit a Department, on page 490
• Move a Department, on page 491
• Delete a Department, on page 491
Create a Department
Procedure
Step 1
Login to Unified CCDM Portal as Tenant Administrator and Navigate to System Manager.
Step 2
Choose the required Folder from the Tenant. Click Resource and select Department.
Step 3
Step 4
Enter the name of the department.
Click Save.
Edit a Department
Procedure
Step 1
Login to Unified CCDM Portal as Tenant Administrator and Navigate to System Manager.
Step 2
Expand the required Folder from the Tenant. Click Department.
Step 3
Step 4
Choose the department that you want to edit and modify the required fields.
Click Save.
Installing and Configuring Cisco HCS for Contact Center 10.6(1)
490
Administration
Provision Unified CCE Using Unified CCDM
Move a Department
Procedure
Step 1
Log in to Unified CCDM Portal as Tenant Administrator and Navigate to System Manager.
Step 2
Expand the required Folder from the Tenant. Click Department.
Step 3
In the Departments tab, Check the department you want to move and click Move.
Step 4
Browse to the destination folder you want the department to be moved and click Save and click Ok.
Delete a Department
Procedure
Step 1
Login to Unified CCDM Portal as Tenant Administrator and Navigate to System Manager.
Step 2
Expand the required Folder from the Tenant. Click Department.
Step 3
Step 4
In the Departments tab, Select the department that you want to delete.
Click Delete and click Ok.
Configure Agents
Complete the following procedures for agent configuration:
• Create an Agent, on page 491
• Edit an Agent, on page 492
• Delete an Agent, on page 493
Create an Agent
Complete the following procedure to create an agent:
Procedure
Step 1
Step 2
Step 3
Step 4
Log in to Unified CCDM Portal as Tenant or Sub customer user and select to System Manager.
In System Manager, in the Folder Tree panel, select the folder where you want to create the agent.
Click Resource, and then click Agent.
Click the Details tab and configure as follows:
a) Enter the Agent's Name.
b) Enter a Description of the agent.
Installing and Configuring Cisco HCS for Contact Center 10.6(1)
491
Administration
Provision Unified CCE Using Unified CCDM
c) Select a Peripheral to create the agent.
d) Associate the person with the agent.
You can choose an existing person, or you can create a new person and associate with the agent.
• Select Existing Person: Select an existing person from the drop-down list, . You can search for a
specific person by typing a part of their name in the search box. The new agent uses the details
specified in that person's Peripheral Login box to log in to their Agent Desk Setting.
• Create New Person: Enter the first name and last (or family) name for the person, and fill in the
details they will use to log in to the peripheral. The person is automatically created and associated
with the agent.
Step 5
Click Supervisor tab and configure the following:
a) If the agent is a supervisor, check the Supervisor check box.
The agent must be associated with a Domain Account (the account they use to log in to a computer on the
contact center network).
b) Type in part of the account name, click Find and then select the correct account.
Note
You cannot set up a domain account from Unified CCDM because security rules typically prevent
this. Contact your administrator if you are uncertain of the domain account to use.
Step 6
Click the Agent Teams tab and configure the following:
a) Select an agent team for the agent to belong to. Agents may only be a member of a single team, but a
supervisor can supervise multiple teams. Use the Selected Path drop-down list to see agent teams in other
folders.
b) Click Add to associate the team with this agent.
c) Check the Member check box to make the agent a member of the team.
Supervisors can supervise a team without being a member.
d) If the agent is a supervisor, select a primary or secondary supervisory role for any team they supervise..
They may or may not also be a member of this team.
Step 7
Click the Skill Groups tab and configure the following:
a) Select skill groups for the agent to belong to. Use the Selected Path drop-down to change folders.
b) Click Add to add the agent to the selected skill groups.
Step 8
Click Save.
Edit an Agent
Complete the following procedure to view or edit agents.
Procedure
Step 1
Step 2
Step 3
Login to Unified CCDM Portal as Supervisor.
Select an agent team from the drop-down list.
Click the agent details icon.
Installing and Configuring Cisco HCS for Contact Center 10.6(1)
492
Administration
Provision Unified CCE Using Unified CCDM
The agent details page displays.
Step 4
Edit the agent details.
Clicking a different tab (such as Supervisor or Agent Teams) show a different set of fields. You can return to
previous tabs if necessary.
Step 5
Click Save to save your changes or Cancel to leave the agent details as they were before you started editing.
Delete an Agent
Complete the following procedure to delete an agent.
Procedure
Step 1
Step 2
Step 3
Step 4
Step 5
Login to Unified CCDM Portal as Tenant or Sub customer user and select System Manager.
In System Manager, navigate to the folder containing the Agent you want to delete, and view the agents in
that folder using the Items panel list view.
In the Items panel, check the required agent check boxes that you want to delete.
Click Delete.
Click OK to delete the agent.
Configure Agent Desktop
Complete the following procedures to configure an agent desktop:
• Create an Agent Desktop, on page 493
• Edit an Agent Desktop, on page 494
• Delete an Agent Desktop, on page 494
Create an Agent Desktop
Complete the following procedure to create an agent desktop.
Procedure
Step 1
Step 2
Step 3
Step 4
Step 5
Login to Unified CCDM Portal as Tenant or Sub customer user and Navigate to Resource Manager.
In Resource Manager, in the Folder Tree panel, select the folder where you want to create the agent desktop.
Click Resource, and click Agent Desktop.
Complete the required fields.
Click Save.
Installing and Configuring Cisco HCS for Contact Center 10.6(1)
493
Administration
Provision Unified CCE Using Unified CCDM
Edit an Agent Desktop
Complete the following procedure to edit an agent desktop.
Procedure
Step 1
Step 2
Step 3
Step 4
Step 5
Login to Unified CCDM Portal as Tenant or Sub customer user and Navigate to System Manager.
Select the folder that contains the agent desktop you want to edit, and view the agent desktops in that folder
using the Items panel list view.
In the Items panel, click the agent desktop you want to edit.
The details of this agent desktop appears in the Details panel.
In the Details tab, click the appropriate tab and make the required changes.
Click Save.
Delete an Agent Desktop
Complete the following procedure to delete the agent desktop.
Procedure
Step 1
Step 2
Step 3
Step 4
Login to Unified CCDM Portal as Tenant or Sub customer user and Navigate to System Manager.
Select the folder that contain the agent desktop you want to delete, and view the agent desktops in that folder
using the Items panel list view.
In the Items panel, check the check box or check boxes of the agent desktops you want to delete.
Click Delete and Click OK.
Note
Deletion of agent desktop will remove the associated agent desktops automatically.
Configure Agent Team
Complete the following procedures to configure an agent team:
• Create an Agent Team, on page 494
• Edit an Agent Team, on page 495
• Delete an Agent Team, on page 495
Create an Agent Team
Complete the following procedure to create an agent team:
Installing and Configuring Cisco HCS for Contact Center 10.6(1)
494
Administration
Provision Unified CCE Using Unified CCDM
Procedure
Step 1
Step 2
Step 3
Step 4
Step 5
Step 6
Step 7
Login to Unified CCDM Portal as Tenant or Sub customer user and Navigate to System Manager.
In the folder tree panel, select the folder where you want to create the agent team.
Click Resource, and then click Agent Team.
Enter a unique name for the team.
Enter all the required fields to create the agent team.
To assign agents to the team, check the check boxes of one or more agents in the Agents tab, and click Add.
When you add an agent to the team, you must also check their Member check box to make them a member
of the team.
This is because it is possible to be involved with a team without being a member, by supervising it.
If an agent is a supervisor, a drop-down list appears in the right-hand column.
Step 8
Step 9
Specify whether the agent has a supervisory role for this particular team.
Click Save.
Edit an Agent Team
Complete the following procedure to edit an agent team.
Procedure
Step 1
Step 2
Step 3
Step 4
Step 5
Step 6
Login to Unified CCDM Portal as Tenant or Sub customer user and Navigate to System Manager.
Select the folder that contain the agent team you want to edit, and view the agent teams in that folder using
the Items panel list view.
In the Items panel, click the agent team you want to edit.
The details of this agent team appear in the Details panel.
Click through the tabs and edit the fields you want to change.
To remove agents from a team, click the Agents tab and check the check boxes of the agents you wish to
remove from the team and click Remove.
Click Save.
Delete an Agent Team
Complete the following procedure to delete an agent team
Installing and Configuring Cisco HCS for Contact Center 10.6(1)
495
Administration
Provision Unified CCE Using Unified CCDM
Procedure
Step 1
Step 2
Step 3
Step 4
Step 5
Login to Unified CCDM Portal as Tenant or Sub customer user and Navigate to System Manager.
Select the folder that contains the agent teams you want to delete, and view the agent teams in that folder
using the Items panel list view.
In Items panel, check the check box or check boxes of the agent teams you want to delete.
Click Delete.
Delete Agent Teams confirmation dialog box appears.
Click OK to delete the agent teams.
Configure Bucket Interval
Configured Bucket interval is included in the following call type configurations. See Configure Call Type,
on page 496.
Configure Call Type
• Create a Call Type, on page 496
• Edit a Call Type, on page 497
• Delete a Call Type, on page 497
Create a Call Type
Complete the following procedure to create a call type.
Procedure
Step 1
Step 2
Step 3
Step 4
Login to Unified CCDM Portal as Tenant or Sub customer user and Navigate to System Manager.
In folder tree panel, select a folder where you want to create the call type.
Click Resource, and then click Call Type.
Enter the following details:
a) In Name field, enter the unique name.
b) Select Bucket Interval from the drop-down list.
Note
The bucket interval is the count of answered or abandoned calls that are used as intervals for the
Call Type. The default value is system default.
c) Select Service Level Threshold from the drop-down list.
d) Select Service Level Type from the drop-down list.
Step 5
Click Save.
Installing and Configuring Cisco HCS for Contact Center 10.6(1)
496
Administration
Provision Unified CCE Using Unified CCDM
Edit a Call Type
Complete the following procedure to edit a call type.
Procedure
Step 1
Step 2
Step 3
Step 4
Step 5
Login to Unified CCDM Portal as Tenant or Sub customer user and Navigate to System Manager.
Select the folder that contain call types that you want to delete, and view the call types in that folder using
the Items panel list view.
In Items panel, select the call types you want to edit.
Click through the tabs and edit the fields you want to change.
Click Save.
Delete a Call Type
Complete the following procedure to delete a call type.
Procedure
Step 1
Step 2
Step 3
Step 4
Login to Unified CCDM Portal as Tenant or Sub customer user and Navigate to System Manager.
Select the folder containing the call types you want to delete and under Summary in Items panel list view
click Call Type .
In Items panel, select the call types you want to delete.
Click Delete.
Configure Precision Routing
Complete the following procedures to configure precision routing.
• Configure Precision Attribute, on page 497
• Assign Attribute to an Agent, on page 499
• Configure Precision Queue, on page 499
• Create Routing Scripts, on page 501
Configure Precision Attribute
Complete the following procedures to configure precision attribute.
• Create Precision Attribute, on page 498
• Edit Precision Attribute, on page 498
Installing and Configuring Cisco HCS for Contact Center 10.6(1)
497
Administration
Provision Unified CCE Using Unified CCDM
• Delete Precision Attribute, on page 498
Create Precision Attribute
Complete the following procedure to create a precision attribute.
Procedure
Step 1
Step 2
Step 3
Step 4
Step 5
Step 6
Step 7
Step 8
Login to Unified CCDM Portal as Tenant or Sub customer user and Navigate to System Manager.
Select the required tenant to create an attribute.
Click Resource, and click Attribute.
Provide a Name for the attribute. For example, ENGLISH.
Enter the Description for the attribute.
Select the Data Type for the attribute. For example, Proficiency.
Select the Default Value from the drop-down list.
Click Save.
Edit Precision Attribute
Complete the following procedure to edit a precision attribute.
Procedure
Step 1
Step 2
Step 3
Step 4
Step 5
Login to Unified CCDM Portal as Tenant or Sub customer user and Navigate to System Manager.
In Resource Manager, navigate to the folder containing the attribute you want to edit, and view the attributes
in that folder using the Items panel list view.
In the Items panel, click the attribute you want to edit.
The details of this attribute appears in the Details panel.
In the Details panel, click the appropriate tab and make the desired changes.
Click Save.
Note
The attribute of a data type cannot be modified once it is assigned. However, the default value of the
data type can be modified.
Delete Precision Attribute
Complete the following procedure to delete a precision attribute.
Installing and Configuring Cisco HCS for Contact Center 10.6(1)
498
Administration
Provision Unified CCE Using Unified CCDM
Procedure
Step 1
Step 2
Step 3
Step 4
Login to Unified CCDM Portal as Tenant or Sub customer user and Navigate to System Manager.
In Resource Manager, navigate to the folder containing the attribute you want to delete, and view the attributes
in that folder using the Items panel list view.
In Items panel, check the check boxes of the attributes that you want to delete.
Click Delete.
Note
You cannot delete an attribute if it is referenced by a precision queue.
Assign Attribute to an Agent
Complete the following procedure to assign the attribute to an agent.
Procedure
Step 1
Step 2
Step 3
Step 4
Step 5
Login to Unified CCDM Portal as Tenant or Sub customer user and Navigate to System Manager.
In Resource Manager, navigate to the folder containing the agent to which you want to assign the attribute
and view the agent in that folder using the Items panel list view.
In the Items panel, click the agent to which you want to assign the attribute.
The details of this agent appear in the Details panel.
In the Details panel, click Attribute. Check the check box against the attribute tab and click Add.
Click Save.
Note
The supervisor agent must be associated with a domain account before they can have attributes
assigned to them.
Configure Precision Queue
Complete the following procedures to configure precision queue.
• Create Precision Queue , on page 500
• Edit Precision Queue, on page 500
• Delete Precision Queue, on page 500
Installing and Configuring Cisco HCS for Contact Center 10.6(1)
499
Administration
Provision Unified CCE Using Unified CCDM
Create Precision Queue
Procedure
Step 1
Step 2
Step 3
Login to Unified CCDM Portal as Tenant or Sub customer user and Navigate to System Manager.
Select the required tenant to create the precision queue.
Click Resource, and click Precision Queue.
A new page appears.
Step 4
Step 5
Step 6
Complete the required fields
Select the Steps tab and click Step1. A new page appears.
In the Expression1 field, provide the attribute name and select the operation from the drop-down list and also
select Proficiency level from the drop-down list. For example, Attribute = ENGLISH, Operation is >, and
Proficiency level is 6.
Note
Based on the requirement, we can add the attribute, expression and
steps.
Click OK.
Click Save.
Step 7
Step 8
Edit Precision Queue
Complete the following procedure to edit a Precision Queue.
Procedure
Step 1
Step 2
Step 3
Step 4
Step 5
Login to Unified CCDM Portal as Tenant or Sub customer user and Navigate to System Manager.
In System Manager, navigate to the folder containing the Precision Queue you want to edit, and view the
Precision Queue in that folder using the Items panel list view.
In the Items panel, click the Precision Queue that you want to edit.
The details of this Precision Queue appears in the Details panel.
In the Details panel, click the appropriate tab and make the desired changes.
Click Save.
Delete Precision Queue
Complete the following procedure to delete the Precision Queue.
Installing and Configuring Cisco HCS for Contact Center 10.6(1)
500
Administration
Provision Unified CCE Using Unified CCDM
Procedure
Step 1
Step 2
Step 3
Step 4
Login to Unified CCDM Portal as Tenant or Sub customer user and Navigate to System Manager.
In Resource Manager, navigate to the folder containing the Precision Queue you want to delete and view
the Precision Queue in that folder using the Items panel list view.
In the Items panel, check the check boxes of the Precision Queue that you want to delete.
Click Delete.
Create Routing Scripts
See the following illustration to create routing scripts:
Figure 64: Create Routing scripts
Configure Network VRU Scripts
• Create Network VRU Script, on page 502
• Edit Network VRU Scripts, on page 502
• Delete Network VRU Scripts, on page 503
Installing and Configuring Cisco HCS for Contact Center 10.6(1)
501
Administration
Provision Unified CCE Using Unified CCDM
Create Network VRU Script
Complete the following procedure to set up the network VRU script.
Procedure
Step 1
Step 2
Step 3
Step 4
Login to Unified CCDM Portal as Tenant or Sub customer user and Navigate to System Manager.
Select the folder where you want to create the network VRU Script.
Select Resource, and click Network Vru Script.
Complete fields as follows:
a) Name* (Required)- Enter a unique name that will identify the script.
Example:
Step 5
Play_Welcome
b) Network VRU* (Required) - Select the Network VRU from the drop-down list.
c) VRU Script Name* (Required)- Enter the name of the script as it is known on the Unified CVP.
d) Configuration Parameter (Optional)- A string used by Unified CVP to pass additional parameters to the
IVR Service. The content of string depends on the micro-application to be accessed.
e) Timeout* (Required)- Enter a number to indicate the number of seconds for the system to wait for a
response from the routing client after directing it to run the script.
f) Interruptible (Optional)- This check box indicates whether or not the script can be interrupted; for example,
when an agent becomes available to handle the call.
Note
System generates a default Enterprise Name in Advance
tab.
Click Save.
Edit Network VRU Scripts
Complete the following procedure to change an audio file associated with a VRU script.
Procedure
Step 1
Step 2
Step 3
Step 4
Step 5
Step 6
Step 7
Login to Unified CCDM Portal as Tenant or Sub customer user and Navigate to System Manager.
Select the folder containing the Network VRU script you want to edit.
In the Items panel, click the Network VRU script you want to edit.
Click the Audio tab.
Click Browse and select the audio file from your hard drive.
Click Upload.
After the file has uploaded, click Save.
Installing and Configuring Cisco HCS for Contact Center 10.6(1)
502
Administration
Provision Unified CCE Using Unified CCDM
Delete Network VRU Scripts
Procedure
Step 1
Step 2
Step 3
Step 4
Step 5
Login to Unified CCDM Portal as Tenant or Sub customer user and Navigate to System Manager.
Select the folder containing the Network VRU script you want to delete.
In the Items panel, click the Network VRU script you want to delete.
Select the Delete option.
Click OK, to delete the Network VRU script.
Configure Dialed Number
Complete the following procedures for dialed number configuration:
• Create a Dialed Number, on page 503
• Edit a Dialed Number, on page 504
• Delete a Dialed Number, on page 504
Create a Dialed Number
Complete the following procedure to create one or more dialed numbers.
Procedure
Step 1
Step 2
Step 3
Step 4
Login to Unified CCDM Portal as Tenant or Sub customer user and Navigate to System Manager.
Select the folder where you want to create the dialed number.
Click Resource, and then click Dialed Number.
Enter unique name of up to 32 characters for the dialed number.
This should consist alphanumeric characters, periods, and underscores only.
For wild card dialed number follow the pattern below:
Example:
Step 5
Step 6
Step 7
7xx
Complete fields as for the dialed number Fields.
Click Add to specify the call types and other dialing information to be associated with this dialed number.
Click Save.
Installing and Configuring Cisco HCS for Contact Center 10.6(1)
503
Administration
Provision Unified CCE Using Unified CCDM
Edit a Dialed Number
Complete the following procedure to edit the dialed numbers.
Procedure
Step 1
Step 2
Step 3
Step 4
Login to Unified CCDM Portal as Tenant or Sub customer user and Navigate to System Manager.
Select the folder where you want to edit, and view the dialed number in that folder using the Items panel list
view.
In the Items panel, select the dialed numbers that you want to edit.
After modification, click Save.
Delete a Dialed Number
Complete the following procedure to delete one or more dialed numbers.
Procedure
Step 1
Step 2
Step 3
Step 4
Login to Unified CCDM Portal as Tenant or Sub customer user and Navigate to System Manager.
Select the folder containing the dialed numbers that you want to delete, and view the dialed numbers in that
folder using the Items panel list view.
In Items panel, select the dialed numbers to be deleted.
Click Delete.
Configure Enterprise Skill Group
Complete the following procedures for enterprise skill group configuration:
• Create an Enterprise Skill Group, on page 504
• Edit an Enterprise Skill Group Configuration, on page 505
• Delete an Enterprise Skill Group, on page 505
Create an Enterprise Skill Group
Complete the following procedure to create an enterprise skill group.
Installing and Configuring Cisco HCS for Contact Center 10.6(1)
504
Administration
Provision Unified CCE Using Unified CCDM
Procedure
Step 1
Step 2
Step 3
Step 4
Step 5
Step 6
Step 7
Login to Unified CCDM Portal as Tenant or Sub customer user and Navigate to System Manager.
Select the folder where you want to create the enterprise skill group.
Click Resource, and then click Enterprise Skill Group.
Enter a unique name for the group.
Enter all the required fields to create an enterprise skill group.
To assign skill groups to the group, click Add and select one or more skill groups.
Click Save.
Edit an Enterprise Skill Group Configuration
Complete the following procedure to edit an enterprise skill group.
Procedure
Step 1
Step 2
Step 3
Step 4
Login to Unified CCDM Portal as Tenant or Sub customer user and Navigate to System Manager.
In the folder tree panel, select the folder where you want to edit, and view the enterprise skill groups in that
folder using the Items panel list view.
In the Items panel, select the enterprise skill groups that you want to edit.
After modification, click Save.
Delete an Enterprise Skill Group
Complete the following procedure to delete an enterprise skill group.
Procedure
Step 1
Step 2
Step 3
Step 4
Step 5
Login to Unified CCDM Portal as Tenant or Sub customer user and Navigate to System Manager.
Select the folder containing the enterprise skill groups you want to delete, and view the enterprise skill groups
in that folder using the Items panel list view.
In the Items panel, check the check box or check boxes of the enterprise skill groups you want to delete.
Click Delete.
Click OK.
Installing and Configuring Cisco HCS for Contact Center 10.6(1)
505
Administration
Provision Unified CCE Using Unified CCDM
Configure Expanded Call Variable
Complete the following procedures to configure an expanded call variable.
• Create an Expanded Call Variable, on page 506
• Edit an Expanded Call Variable, on page 506
• Delete an Expanded Call Variable, on page 507
Create an Expanded Call Variable
Complete the following procedure to create an expanded call variable.
Procedure
Step 1
Step 2
Step 3
Step 4
Login to Unified CCDM Portal as Tenant or Sub customer user and Navigate to System Manager.
Select the folder where you want to create the expanded call variable.
Click Resource, and then click Expanded Call Variable.
Enter the required information in the following fields:
a) In Name field, enter the unique name.
b) In Description field, enter the description.
c) In Maximum Length field, enter the maximum length of call variable.
d) Optional, check Persistent check-box.
e) Optional, check Enabled check-box.
f) Optional, check ECC Array check-box.
Step 5
In Advanced tab, set the end date for the call variable.
Note
Uncheck Forever check-box to set the end
date.
Click Save.
Step 6
Edit an Expanded Call Variable
Procedure
Step 1
Step 2
Step 3
Step 4
Step 5
Step 6
Login to Unified CCDM Portal as Tenant or Sub customer user and Navigate to System Manager.
Select the folder where you want to modify the expanded call variable.
Click Resource, and then click Expanded Call Variable.
Select the Expanded Call Variable to modify.
Modify the fields in Details tab as required.
Click Save.
Installing and Configuring Cisco HCS for Contact Center 10.6(1)
506
Administration
Provision Unified CCE Using Unified CCDM
Delete an Expanded Call Variable
Complete the following procedure to delete expanded call variable.
Procedure
Step 1
Step 2
Step 3
Step 4
Step 5
Login to Unified CCDM Portal as Tenant or Sub customer user and Navigate to System Manager.
Select the folder containing the expanded call variables you want to delete, and view the expanded call
variables.
In Items panel, select the expanded call variables that you want to delete.
Click Delete.
Click OK.
Configure Folder
Complete the following procedures for folder configuration:
• Create Folders, on page 507
• Rename a Folder, on page 508
• Move Folder, on page 508
• Delete Folder, on page 508
Create Folders
Complete the following procedures to create folders:
Procedure
Step 1
Step 2
Step 3
Step 4
Step 5
Step 6
Step 7
Step 8
Login to Unified CCDM Portal as Tenant or Sub customer user and Navigate to System Manager.
Select the folder/tenant where you want to create the new folder.
Click System, and then click Folder.
In the Name field enter a name for the new folder.
In the Description field enter any explanatory text for the folder, this is optional.
If required, uncheck the Inherit Permissions check box to make this folder a policy root that does not inherit
security permissions from its parent folder.
Check the Create Another check box if you want to create more folders at the same point in the tree structure.
Click Save to save the new folder in the tree.
Installing and Configuring Cisco HCS for Contact Center 10.6(1)
507
Administration
Provision Unified CCE Using Unified CCDM
Rename a Folder
Complete the following procedure to rename a folder in one of the following ways.
Procedure
Step 1
Step 2
In System Manager, select the folder in the Folder Tree panel and press F2 on the keyboard.
In System Manager, right-click the folder in the Folder Tree panel and select Rename Folder.
Move Folder
Complete the following procedure to move a folder:
Procedure
Step 1
Step 2
Step 3
Step 4
Step 5
Step 6
Step 7
Login to Unified CCDM Portal as Tenant or Sub customer user and Navigate to System Manager.
Select the folder that contains the folder or folders you want to move.
In the Items panel, click Folders.
Select the folders to be moved.
Click Move.
In the folder tree, select the location to move the folders to.
Click Save.
Delete Folder
Complete the following procedures to delete a folder:
Procedure
Step 1
Step 2
Step 3
Step 4
Step 5
Step 6
Login to Unified CCDM Portal as Tenant or Sub customer user and Navigate to System Manager.
In Folder Tree panel, select the folder that contains the folder or folders you want to delete.
In the Items panel, click Folders.
Select the folder or folders to be deleted.
Click Delete.
In the Delete folder dialog, select OK.
Installing and Configuring Cisco HCS for Contact Center 10.6(1)
508
Administration
Provision Unified CCE Using Unified CCDM
Configure Group
Complete the following procedure for group configuration:
• Create a Group, on page 509
• Edit a Group, on page 509
• Move a Group, on page 510
• Delete a Group, on page 510
Create a Group
Complete the following procedure to create a group.
Procedure
Step 1
Log in to the CCDM portal as System Administrator and navigate to Group Manager.
Step 2
Step 3
From the folder tree on the left, select the folder in which you want to create the new group.
Click New.
Step 4
Enter the following details:
a) In the Name field enter the name for the new group.
Groups in different folders may have the same name.
b) In the Description field enter a description for the group, such as a summary of its permissions or the
categories of users it is intended for.
c) If you want to create more than one group, check the Create Another check box (to remain on the Create
a new group page after you have created this group).
Edit a Group
Complete the following procedure to edit or view group details.
Procedure
Step 1
Log in to the CCDM portal as System Administrator and navigate to Group Manager.
Step 2
Step 3
From the folder tree on the left, select the folder containing the group you want to edit.
Click group.
Step 4
Step 5
Edit the group details as required.
Click the Members tab to add or remove the members of the group.
Step 6
Click the Groups tab to add or remove the group from other groups.
Step 7
Click Save.
Installing and Configuring Cisco HCS for Contact Center 10.6(1)
509
Administration
Provision Unified CCE Using Unified CCDM
Move a Group
Complete the following procedure to move a group.
Procedure
Step 1
Log in to the CCDM portal as System Administrator and navigate to Group Manager.
Step 2
Step 3
Step 4
From the folder tree on the left, select the folder containing the group to be moved.
Check the check box beside the group to be moved.
Click Move.
Step 5
Step 6
Navigate to the folder you want to move the group to.
Click Save.
Step 7
Alternatively, choose a group name and click Move in the details page.
Delete a Group
Complete the following procedure to delete a group.
Procedure
Step 1
Log in to the CCDM portal as System Administrator and navigate to Group Manager.
Step 2
Step 3
From the folder tree on the left, click the folder containing the group you want to delete.
Step 4
Check the group’s check box.
Click Delete and confirm the deletion when prompted.
Configure Label
Complete the following procedures for label configuration:
• Create a Label, on page 510
• Edit a Label, on page 511
• Delete a Label, on page 511
Create a Label
Complete the following procedure to create a label.
Installing and Configuring Cisco HCS for Contact Center 10.6(1)
510
Administration
Provision Unified CCE Using Unified CCDM
Procedure
Step 1
Step 2
Step 3
Step 4
Step 5
Login to Unified CCDM Portal as Tenant or Sub customer user and Navigate to System Manager.
Select the folder where you want to create the label.
Click Resource, and click Label.
Complete all fields for the label.
Click Save.
Edit a Label
Complete the following procedure to edit a label.
Procedure
Step 1
Step 2
Step 3
Step 4
Login to Unified CCDM Portal as Tenant or Sub customer user and Navigate to System Manager.
Select the folder containing the labels that you want to edit, and view the labels in that folder using the Items
panel list view.
In the Items panel, select the labels that you want to edit.
After modification, Click Save.
Delete a Label
Complete the following procedure to delete a label.
Procedure
Step 1
Step 2
Step 3
Step 4
Step 5
Login to Unified CCDM Portal as Tenant or Sub customer user and Navigate to System Manager.
Select the folder containing the labels you want to delete, and view the labels in that folder using the Items
panel list view.
In the Items panel, check the check box or check boxes of the labels you want to delete.
Click Delete.
In the Delete Labels dialog box, click OK.
Configure Person
Complete the following procedures to configure a person:
• Create a Person, on page 512
Installing and Configuring Cisco HCS for Contact Center 10.6(1)
511
Administration
Provision Unified CCE Using Unified CCDM
• Edit a Person, on page 512
• Delete a Person, on page 512
Create a Person
Complete the following procedure to create a person.
Procedure
Step 1
Step 2
Step 3
Step 4
Step 5
Step 6
Step 7
Login to Unified CCDM Portal as Tenant or Sub customer user and Navigate to System Manager.
Select the folder where you want to create the person.
Click Resource, and click Person.
Complete the required fields for person.
Select Equipment tab, select the Unified Contact Center Enterprise.
Set Active from and to dates in the Advanced tab.
Click Save.
Note
After you create a person, you cannot edit the Unified CCDM account details for a person through
another person. You must edit the Unified CCDM account details directly.
You cannot link a person with an existing Unified CCDM user account.
Edit a Person
Complete the following procedure to edit a person.
Procedure
Step 1
Step 2
Step 3
Step 4
Login to Unified CCDM Portal as Tenant or Sub customer user and Navigate to System Manager.
Select the folder containing the persons that you want to edit, and view the labels in that folder using the Items
panel list view.
In the Items panel, select the persons that you want to edit.
After modification, Click Save.
Delete a Person
Complete the following procedure to delete a person.
Installing and Configuring Cisco HCS for Contact Center 10.6(1)
512
Administration
Provision Unified CCE Using Unified CCDM
Procedure
Step 1
Step 2
Step 3
Step 4
Step 5
Login to Unified CCDM Portal as Tenant or Sub customer user and Navigate to System Manager.
Select folder containing the person or persons you want to delete the persons in that folder using the Items
panel list view.
In the Items panel check the check box or check boxes of the person or persons you want to delete.
Click Delete.
Click OK to delete the person.
Configure Supervisors
Complete the following procedure to configure a supervisor.
Before You Begin
This is applicable for Sub-customer users of Small Contact Center Deployment that requires Supervisor to
associate with Domain account.
1 Select Security > Sub-customer Tenant.
2 Select User Tab > User and click Change Permission.
3 Check Full Permission check-box for the Sub customer tenant and click OK.
4 Add this sub-customer tenant to Advanced Group.
Procedure
Step 1
Step 2
Step 3
Step 4
Step 5
Log in to the CCDM portal as Tenant/Sub Customer User and navigate to Resource Manager.
In System Manager, select the folder that contains the agent that you want as a supervisor or create a new
agent to configure supervisor, see Create an Agent, on page 491.
Select Supervisor tab and enable Supervisor.
Optional, enable Associate with Domain Account as follows:
a) Check Associate with Domain Account check-box.
b) Enter Domain\Supervisor(Login) and click Find, ensure the login name is already created in the domain
controller if not the logon name will not be listed.
Note
In Precision routing enabling the Associate domain is mandatory for assigning the attribute to a
supervisor.
Click Save.
Installing and Configuring Cisco HCS for Contact Center 10.6(1)
513
Administration
Provision Unified CCE Using Unified CCDM
Configure Service
Note
Complete the following procedures to configure service:
• Create Service, on page 514
• Edit Service, on page 514
• Delete Service, on page 515
Create Service
Complete the following procedure to create service:
Procedure
Step 1
Step 2
Step 3
Step 4
Step 5
Step 6
Step 7
Login to Unified CCDM Portal as Tenant or Sub customer user and Navigate to System Manager.
Select the folder that you want to create service from the left-hand side panel.
In Resource drop-down list, select Service option.
Complete the required fields.
Goto Advanced tab, choose Cisco_Voice from Media Routing Domain drop-down list.
Goto Skillgroups tab, check the skill group that you want to add and click Add.
Click Save.
Edit Service
Procedure
Step 1
Step 2
Step 3
Step 4
Login to Unified CCDM Portal as Tenant or Sub customer user and Navigate to System Manager.
Navigate to the folder that you want to edit or view service from the left-hand side panel.
Displays the list of all the services in items panel.
Click on the service that you want to edit.
After editing click Save.
Installing and Configuring Cisco HCS for Contact Center 10.6(1)
514
Administration
Provision Unified CCE Using Unified CCDM
Delete Service
Procedure
Step 1
Step 2
Step 3
Step 4
Login to Unified CCDM Portal as Tenant or Sub customer user and Navigate to System Manager.
Select the folder that you want to delete service from the left-hand side panel.
Check the service from the list that you want to delete.
Click Delete and click OK.
Configure Skill Group
Complete the following procedures to configure skill group:
• Create a Skill Group, on page 515
• Edit a Skill Group, on page 515
• Delete a Skill Group, on page 516
Create a Skill Group
Complete the following procedure to create a skill group.
Procedure
Step 1
Step 2
Step 3
Step 4
Step 5
Step 6
Login to Unified CCDM Portal as Tenant or Sub customer user and Navigate to System Manager.
In the folder tree panel, select the folder where you want to create the skill group.
Click Resource, and click Skill Group.
Enter a unique name for the group.
Complete fields for the skill group.
Click Save.
To assign agents to the team, see Add an Agent to Skill Group, on page 517.
Edit a Skill Group
Complete the following procedure to edit a skill group.
Installing and Configuring Cisco HCS for Contact Center 10.6(1)
515
Administration
Provision Unified CCE Using Unified CCDM
Procedure
Step 1
Step 2
Step 3
Step 4
Step 5
Step 6
Step 7
Login to Unified CCDM Portal as Tenant or Sub customer user and Navigate to System Manager.
Select the folder containing the skill group that you want to edit, and view the skill groups in that folder using
the Items panel list view.
In the Items panel, click the skill group you want to edit.
The details of this skill group display in the Details panel.
Click the tabs and edit the fields you want to change.
To remove agents from a skill group, click the Agents tab and select the agents you want to remove from the
team.
Click Remove.
Click Save.
Delete a Skill Group
Complete the following procedure to delete a skill group.
Procedure
Step 1
Step 2
Step 3
Step 4
Step 5
Login to Unified CCDM Portal as Tenant or Sub customer user and Navigate to System Manager.
Select the folder containing the skill groups you want to delete, and view the skill groups in that folder using
the Items panel list view.
In the Items panel, select the skill groups you want to delete.
Note
Ensure that skillgroup is not mapped to any
services.
Click Delete.
Delete Skill Groups page appears.
Click OK.
The skill groups are deleted.
Configure Route
Complete the following procedure to configure a route.
Installing and Configuring Cisco HCS for Contact Center 10.6(1)
516
Administration
Provision Unified CCE Using Unified CCDM
Procedure
Step 1
Step 2
Step 3
Step 4
Step 5
Step 6
Step 7
Step 8
Login to Unified CCDM Portal as Tenant or Sub customer user and Navigate to System Manager.
In the folder tree panel, select the folder where you want to create the route.
In the Folder Tree panel, click Skill Group.
Choose the skill group for which you are creating a route.
Select Routes tab.
In Route Name field, enter a unique name that will identify the script.
Click Add.
Click Save.
Agent Re-skilling
The Skill Group Manager tool allows you to view and edit agent skill group memberships. Complete the
following procedure to display skill group manager in Supervisor and Advanced mode:
Procedure
Step 1
Step 2
To display the Skill Group Manager in Supervisor Mode, click the Skill Group Manager listed in the
drop-down list of Home from the tools menu bar.
To display the Skill Group Manager in Advanced Mode, from the home page, go to the Service Manager
tool and click the Skill Group Manager link.
View Skill Group
Complete the following procedure to view a skill group.
Procedure
Step 1
To see a skill group, click the Skillgroup drop-down list and select the skill group you want to work with.
The agent list shows agent name, status (such as Ready or Pending Active), and the date from which the agent
is active in the system (an Active From Date in the future indicates an agent who has not yet started work).
Step 2
Click Edit to edit the agent details.
Add an Agent to Skill Group
Complete the following procedure to add an agent to a skill group.
Installing and Configuring Cisco HCS for Contact Center 10.6(1)
517
Administration
Provision Unified CCE Using Unified CCDM
Procedure
Step 1
Step 2
Step 4
Select a skill group for the agent or agents.
Select agents to belong to the skill group using the check boxes. Use the Selected Path drop-down to see
agents in other folders.
You can enter part of an agent's name into the search box, and then click Search to filter the list of agents by
the specified search string.
Click Add to associate the agents with this skill group.
Step 5
Click Save to save your changes, or Cancel to leave the details as they were before you started.
Step 3
Remove an Agent from Skill Group
Complete the following procedure to remove an agent from a skill group.
Procedure
Step 1
Step 2
Step 3
Step 4
Select a skill group to remove an agent or agents.
In the top list, select the agents to remove from the skill group using the check boxes.
You enter part of an agent's name into the search box, and then click Search to filter the list of agents by the
specified search string.
Click Remove to remove the agents from this skill group.
Step 5
Click Save to save your changes, or Cancel to leave the details as they were before you started.
Configure User
Complete the following procedures to configure a user:
• Create a User, on page 518
• Edit a User, on page 519
• Delete a User, on page 520
Create a User
Complete the following procedure to create a user.
Installing and Configuring Cisco HCS for Contact Center 10.6(1)
518
Administration
Provision Unified CCE Using Unified CCDM
Procedure
Step 1
Log in to the CCDM portal as System Administrator and navigate to Group Manager.
Step 2
Step 3
From the folder tree on the left, select the folder in which to create the new user.
Click New.
Step 4
Enter the following details in Create a New User page:
a) In the Login Name field, enter the name for the new user account.
Use this name to login to Unified CCDM.
b)
c)
d)
e)
f)
g)
In the Password field, enter the password for the new user.
In the Confirm Password field, re-enter the selected password.
In the First Name and Last Name fields, enter the user's details.
In the Email field, enter the email address (if any) of the new user.
In the Description field, optionally enter any explanatory text, such as a job title.
Enter the User Home Folder that the user will start in when they log in.
If you leave this blank, it automatically sets to the folder the user is created in.
Step 5
Select the following check boxes based on the requirement:
a) Check the Advanced Mode check box if you want to assign global roles to the user that allow them to
access Advanced Mode tools such as the System Manager.
b) Check the Account Enabled check box to ensure that the user is live in the system. If unchecked, the new
user account is saved in the system, but the user can not login.
c) Check the Internet Script Editor Enabled Check-box, if required.
Step 6
To create more than one user, Check the Create Another check box to remain on the Create a new user page
after you have created this user.
Click Save.
Step 7
Edit a User
Complete the following procedure to edit user details.
Procedure
Step 1
Log in to the CCDM portal as System Administrator and navigate to Group Manager.
Step 2
Step 3
From the folder tree on the left, select the folder containing the user you want to edit.
Click the user.
A page showing the user details displays.
Step 4
Edit details as required.
You can change the user password by using on the Password tab, and add or remove the groups using the
Groups tab.
Step 5
Click Save.
Installing and Configuring Cisco HCS for Contact Center 10.6(1)
519
Administration
Provision Unified CCE Using Unified CCDM
Delete a User
Complete the following procedure to delete a user.
Procedure
Step 1
Log in to the CCDM portal as System Administrator and navigate to Group Manager.
Step 2
Step 3
Step 4
From the folder tree on the left, select the folder containing the user you want to delete.
Check the check box beside the user you want to delete.
Click Delete and confirm the deletion when prompted.
Configure User Variable
Complete the following procedure for user variable configuration:
• Create a User Variable, on page 520
• Edit a User Variable, on page 520
• Delete a User Variable, on page 521
Create a User Variable
Complete the following procedure to create a user variable.
Procedure
Step 1
Step 2
Step 3
Step 4
Step 5
Step 6
Login to Unified CCDM Portal as Tenant or Sub customer user and Navigate to System Manager.
In folder tree panel, select the folder where you want to create the user variable.
Click Resource and click User Variable
Complete the required fields for user variable.
Set Active from and to dates in Advanced tab.
Click Save.
Edit a User Variable
Complete the following procedure to edit a user variable.
Installing and Configuring Cisco HCS for Contact Center 10.6(1)
520
Administration
Provision Unified CCE Using Unified CCDM
Procedure
Step 1
Step 2
Step 3
Step 4
Login to Unified CCDM Portal as Tenant or Sub customer user and Navigate to System Manager.
Select the folder containing the user variables that you want to edit, and view the user variables in that folder
using the Items panel list view.
In the Items panel, select the user variables that you want to edit.
After modification, Click Save.
Delete a User Variable
Complete the following procedure to delete a user variable.
Procedure
Step 1
Step 2
Step 3
Step 4
Step 5
Login to Unified CCDM Portal as Tenant or Sub customer user and Navigate to System Manager.
Select the folder containing the user variables you want to delete, and view the user variables in that folder
using the Items panel list view.
In Items panel, check the check box or check boxes of the user variables you want to delete.
Click Delete.
In the Delete User Variables dialog box, click OK.
The user variables are deleted.
View the Unified CCDM Version
Complete the following procedure to view the Unified CCDM version.
Procedure
Step 1
In the Settings page, click Settings.
Step 2
Click About.
View the Unified CCDM version installed on your system in the About This Installation Page.
Bulk Operations Using Unified CCDM
The bulk upload tool is used for importing large numbers of resource items into Unified CCDM. It is used to
generate resources such as Agents or Skill Groups by filling in resource attributes using the standard CSV
format. All CSV files require headers that dictate where each value goes. These headers are provided by
Installing and Configuring Cisco HCS for Contact Center 10.6(1)
521
Administration
Provision Unified CCE Using Unified CCDM
templates that can be downloaded from the appropriate Bulk Upload page in Unified CCDM. You can bulk
upload the following resources:
• Agents
• Agent desktops
• Agent teams
• Attributes
• Call Types
• Departments
• Dialed Numbers
• Enterprise Skill Groups
• Folders
• Network VRU Scripts
• Label Template
• Persons
• User Template
• Precision Queues
• Skill Groups
• Users
• User Variables
Bulk Upload for Unified CCDM
Complete the following procedure to bulk upload Unified CCDM:
Procedure
Step 1
Log in to the CCDM portal as Tenant/Sub Customer User and navigate to System Manager.
Step 2
Open the System Manager page.
Step 3
Step 4
Click the required folder.
Click Upload in the Folder Tree panel and then select the item type you want to bulk upload from the drop-down
list.
The Bulk Upload Control page appears.
Step 5
Select a template for your chosen resource. The template link is present in the horizontal toolbar near the top
of the page. Once selected, a download box is presented allowing you to save this CSV file onto your machine.
.
Step 6
Open the template in the editor you require (such as Notepad) and begin to enter your data or paste it from
another source.
Installing and Configuring Cisco HCS for Contact Center 10.6(1)
522
Administration
Provision Unified CCE Using Unified CCDM
Step 7
Step 8
Step 9
For detailed information on Bulk Upload templates, please refer to User Guide for Cisco Unified Contact
Center Domain Manager
Return to the Bulk Upload Control page and make sure the path is set correctly.
Note
This path is only used if you removed the Path column in the CSV file. This option is not available
for folders, dashboard layouts or dashboard styles.
Browse to the CSV file into which you just entered the data.
Click Upload.
A progress bar at the bottom of the screen displays the upload progress.
Note
Do not upload more than 500 items per CSV file.
Templates for Creating CSV Files
Data types
The following data types are used for creating CSV files:
• Standard Naming Convention (SNC). This is alphanumeric data with no exclamation marks or hyphens,
although underscores are permitted.
• BOOLEAN values can be one of the following:
◦TRUE.
◦FALSE.
◦Empty field. Leaving these fields empty defaults the field to FALSE.
• Y/N is similar to BOOLEAN however it can only contain the values Y or N.
• Date format is the universal date format <Year>-<Month>-<Day> for example 2006-08-30.
• Any Data Type marked with a hyphen (-) implies that there are no constraints on what you can put in
the field (except for the constraints imposed by the native CSV format).
• When a column supports a list of values (for example, an agent may belong to multiple skill groups)
separate each skill group with a semi-colon, for example Skillgroup1; Skillgroup2; Skillgroup3.
Global Template Columns
These columns are common to every template file except where stated. The Required? column indicates
whether the column can be removed entirely.
Installing and Configuring Cisco HCS for Contact Center 10.6(1)
523
Administration
Provision Unified CCE Using Unified CCDM
Column Name
Data Type
Required?
Description
Path
Path
No
Describes where in the tree the resource will be created. If
you wish to supply the path in the bulk upload screen, you
must remove this column.
Note
If you leave the column present and do not set a
value, it attempts to upload into the Root directory,
which is valid for items such as folders, but not
for resources such as agent or skill group. If you
remove the column completely, the resources
upload into the folder you were working in when
you initiated the bulk upload.
Name
SNC
Yes*
The name of the resource in the Unified CCDM system.
This must be a unique name. In most cases, this is not
provisioned.
Description
—
Yes
Describes the dimension being created. This is never
provisioned.
EnterpriseName SNC
No
The name for the resource being created. This field is
provisioned. If you leave it blank an Enterprise name is
generated for you.
EffectiveFrom
No
The date from which the resource is active. The default is
the current date.
Date
Note
EffectiveTo
Date
No
This date is not localized, and is treated as a UTC
date.
The date on which the resource becomes inactive. The
default is forever.
Note
This date is not localized, and is treated as a UTC
date.
* indicates that this column cannot support a field that is empty.
Department Template
Column Name
Data Type
Required?
Description
EnterpriseName
SNC
No*
The name for the
Department being created.
This field is provisioned.
If you leave it blank an
Enterprise name is
generated for you.
Installing and Configuring Cisco HCS for Contact Center 10.6(1)
524
Administration
Provision Unified CCE Using Unified CCDM
Column Name
Data Type
Required?
Description
Name
SNC
Yes*
The name of the
Department in the Unified
CCDM system. This must
be a unique name. In most
cases, this is not
provisioned.
EffectiveFrom
Date
No*
The date from which the
resource is active. The
default is the current date.
Note This date is not
localized, and is treated
as a UTC date.
EffectiveTo
Date
No*
The date on which the
resource becomes
inactive. The default is
forever. Note. This date
is not localized, and is
treated as a UTC date.
Column Name
Data Type
Required?
Description
PeripheralNumber
Numeric
No*
The service number as
known at the peripheral.
PeripheralName
SNC
No
The name identifying the
agent on the associated
peripheral.
Supervisor
Boolean
No
Indicates whether the
agent is a supervisor. The
Supervisor column name
does not create a Unified
CCDM system user but it
allows you to bind this
agent to a domain login
name.
AgentStateTrace
Y/N
No
Indicates whether the
software collects agent
state trace data for the
agent.
Agent Template
Installing and Configuring Cisco HCS for Contact Center 10.6(1)
525
Administration
Provision Unified CCE Using Unified CCDM
Column Name
Data Type
Required?
Description
DomainLogin
NETBIOS Login Name
If Agent is a supervisor
The login name for the
domain user this agent is
associated with. The login
name often uses the form
<domain>\<username>
DomainUserName
NETBIOS Username
If Agent is a supervisor
The username of the
domain user this agent is
associated with.
PeripheralMember
Enterprise Name-PG
name
Yes*
The peripheral to assign
this agent to.
AgentDesktopMember
Enterprise Name
No*
The desktop this agent
will use.
PersonMember
Enterprise Name
Yes
The person that this agent
represents.
AgentTeamMember
Enterprise Name
No*
The team this agent
belongs to. The team must
be on the same peripheral
otherwise provisioning
will fail. This column
may also be subject to
capacity limitations. For
example, there may only
be so many agents
allowed in a team and that
team has already reached
its capacity.
SkillGroupMember
Enterprise Name
No
The skill group or skill
groups this agent belongs
to. The skill groups must
be on the same peripheral
otherwise provisioning
fails. To specify multiple
skill groups, separate each
skill group with a
semi-colon (;) character.
DepartmentMember
Enterprise Name
No*
The department that this
agent represents.
Installing and Configuring Cisco HCS for Contact Center 10.6(1)
526
Administration
Provision Unified CCE Using Unified CCDM
Agent Desktop Template
Column Name
Data Type
Required?
Description
WrapupDataIncomingMode
Numeric
No*
Indicates whether the agent is
allowed or required to enter wrap-up
data after an inbound call.
0: Required
1: Optional
2: Not allowed
WrapupDataOutgoingMode
Numeric
No*
Indicates whether the agent is
allowed or required to enter wrap-up
data after an outbound call.
0: Required
1: Optional
2: Not allowed
WorkModeTimer
Numeric
No*
The amount of time in seconds
(1-7200) allocated to an agent to
wrap up the call.
RemoteAgentType
Numeric
No*
Indicates how mobile agents are
handled.
0 : No remote access
1 : Use call by call routing
2 : Use nailed connection
3 : Agent chooses routing at login
DepartmentMember
Alpha
Numeric
No*
The department that this agent
desktop represents
Agent Team Template
Column Name
Data Type
Required?
Description
PeripheralMember
Enterprise Name- PG
name
Yes*
The peripheral to assign
this agent team to.
DialedNumberMember
Enterprise Name
No
The dialed number to use
for this agent team.
DepartmentMember
Enterprise Name
No*
The department that this
agent team represents.
Attributes Template
The following table includes the columns that are required for loading bulk precision attributes.
Installing and Configuring Cisco HCS for Contact Center 10.6(1)
527
Administration
Provision Unified CCE Using Unified CCDM
Column Name
Data Type
Required?
Description
AttributeDataType
Numeric
Yes
Type of data to associate
with one of the following
attributes:
3: Boolean (true or false
only)
4: Proficiency (a numeric
range)
DefaultValue
Boolean or Numeric,
according to Attribute
Data Type
Yes
Default value to be used
when an attribute is
assigned to an agent if no
explicit value is specified.
DepartmentName
Enterprise Name
No
The department that this
attribute represents.
Column Name
Data Type
Required?
Description
ServiceLevelType
Numeric
No
Indicates how the system
software calculates the
service level for the skill
group. If this field is 0,
Unified CCE uses the
default for the associated
Peripheral/MRD pair.
Valid numbers are as
follows: 0 or blank: Use
Default 1: Ignore
Abandoned Calls 2:
Abandoned Call Has
Negative Impact
3:Abandoned Call Has
Positive Impact.
ServiceLevelThreshold
Numeric
No
The service level
threshold, in seconds, for
the service level. If this
field is negative, the value
of the Service Level
Threshold field in the
Peripheral table is used.
Call Type Template
Installing and Configuring Cisco HCS for Contact Center 10.6(1)
528
Administration
Provision Unified CCE Using Unified CCDM
Dialed Number Template
Column Name
Data Type
Required?
Description
Digits
Numeric
Yes
The telephone number,
with no spaces between
the digits.
RoutingClient Member
SNC
Yes
The name of the routing
client (such as NIC or
PG) that this number
should use to submit
routing requests to the
Unified CCE.
MediaRouting
DomainMember
SNC
Yes
The name of the media
routing domain.
Skill Group Template
Column Name
Data Type
Required?
Description
PeripheralNumber
Numeric
No*
The service number as known at the peripheral.
PeripheralName
SNC
No*
The name of the peripheral as it is known on
the site.
AvailableHoldoffDelay
Numeric
No
The value for this skill group instead of using
the one associated with this peripheral.
Priority
Numeric
No
The routing priority for the skill. This should
be set to 0.
Extension
Numeric
No
The extension number for the service.
IPTA
Y/N
No*
Indicates whether the Unified CCE picks the
agent.
ServiceLevelThreshold
Numeric
No
The service level threshold, in seconds, for the
service level. If this field is negative, it uses
the value of the Service Level Threshold field
in the peripheral table.
ServiceLevelType
Numeric
No
Indicates how the system software calculates
the service level for the skill group. If this field
is 0, Unified CCE uses the default for the
associated peripheral/MRD pair. Possible
values are:
0 = Use Default
1 = Ignore Abandoned Calls
2 = Abandoned Call Has Negative Impact
3 = Abandoned Call Has Positive Impact
Installing and Configuring Cisco HCS for Contact Center 10.6(1)
529
Administration
Provision Unified CCE Using Unified CCDM
Note
DefaultEntry
Numeric
No
Normal entries are 0 (zero). Any records with
a value greater than 0 are considered a default
skill group for configuration purposes. Unified
CCE uses records with the value of 1 as the
default target skill group.
PeripheralMember
Enterprise
Name
Yes*
The peripheral to assign this skill group to.
MediaRoutingDomainMember Numeric
Yes
You cannot change this column name after skill
group upload.
DepartmentMember
Yes
The department that this skill group represents.
Enterprise
Name
The Enterprise Skill Group template is same as the Global template.
User Variable Template
Column Name
Data Type
Required?
Description
ObjectType
Numeric
Yes*
A number indicating the type of object with which
to associate the variable. Select 31 (User Variable)
if you choose to not associate the user variable with
an object. The valid numbers are:
1: Service
2: Skill Group
7: Call Type
8: Enterprise Service
9: Enterprise Skill Group
11: Dialed Number
14: Peripheral
16: Trunk Group
17: Route
20: Master Script
21: Script Table
29: Application Gateway
31: User Variable
Installing and Configuring Cisco HCS for Contact Center 10.6(1)
530
Administration
Provision Unified CCE Using Unified CCDM
Label Template
Column Name
Data Type
Required?
Description
RoutingClientMember
SNC
Yes*
The name of the routing
client (NIC or PG), this
number is used to submit
the routing request to
Unified CCE.
Column Name
Data Type
Required?
Description
NetworkVruMember
SNC
Yes
Call type that belongs to
NetworVruScript
VruScriptName
SNC
Yes
Represent the VRU Script
Name
DepartmentMember
Enterprise
No
The department that is
Network VRU represent
Network VRU Scripts Template
Person Template
Column Name Data Type
Required?
Description
EquipmentName SNC
No
The instance name of the Unified CCE or Unified CM you
want this person added to. This name corresponds directly
with the equipment instance name that was specified when
configured through the Unified CCDM Cluster
Configuration utility.
FirstName
SNC
Yes*
The first name of the person.
LastName
SNC
Yes*
The last name of the person.
LoginName
SNC
Yes*
The peripheral login name for the person.
PassPhrase
Password
Yes
The peripheral login password for the person.
DepartmentMember Enterprise
Name
No*
The department that this person represents.
Folders Template
Note
Folders do not use the Enterprise Name, Effective To or Effective From global columns.
Installing and Configuring Cisco HCS for Contact Center 10.6(1)
531
Administration
Provision Unified CCE Using Unified CCDM
Column Name
Data Type
Required?
Description
Security
CSS Styled List
No
Allows you to set security
on the folder you upload.
See section Security Field
Example for an example
of the syntax for this
field.
Users Template
Note
Users use only the 'Path' and 'Description' global columns from the Global Template
Column Name
Data Type
Required?
Description
LoginName
SNC
Yes*
Login name of the user that will be used for
application logon
Password
Password
Yes*
Password for the new user account
AdvancedMode
Boolean
No*
Determines if the user is advanced or not
FirstName
SNC
No*
The first name of the user
LastName
SNC
No*
The last name of the user
ChangePasswordOn
NextLogon
Boolean
No*
Determines if after the initial logon the user should
be prompted to reset their password
PasswordNeverExpires Boolean
No*
Determines if the password for this user will ever
expire
HomeFolder
No*
The folder path to the folder which will be used as
the users home folder
CreateNewUserFolder Boolean
No*
Determines whether a new folder should be created
for the user home folder in the HomeFolder
location
Groups
No*
A semi colon separated list of Group names
(including their path) to which the user will be
added. Since group names are not unique the path
must also be specified for example,
/Folder1/Admins;/Folder2/Admins
Path
Group Name(s)
Precision Queues Template
The following table includes the columns that are required for loading bulk precision queues.
Installing and Configuring Cisco HCS for Contact Center 10.6(1)
532
Administration
Provision Unified CCE Using Unified CCDM
Column Name
Data Type
Required?
Description
Steps
__
Yes
Specification of the steps
in this precision queue.
See Syntax for Precision
Queue Steps, on page
533
AgentOrdering
Numeric
Yes
If more than one agent
satisfies the precision
queue criteria agents are
chosen in the following
order to handle the call:
1: Agent that has been
available the longest.
2: Most skilled agent.
3: Least skilled agent.
ServiceLevelThreshold
Numeric
No
The service level
threshold in seconds for
allocating the call to a
suitable agent using the
rules in the precision
queue from 0 to
2147483647.
ServiceLevelType
Numeric
No
Abandoned calls in
service level calculations,
calls are handled in the
following order:
1: Ignore abandoned calls.
2: Abandoned calls have
negative impact (that is,
exceed the service level
threshold).
3: Abandoned calls have
positive impact (that is,
meet the service level
threshold).
DepartmentMember
Enterprise Name
No
The department that this
precision queue
represents.
Syntax for Precision Queue Steps
The Precision Queue Steps field consists of one or more steps. Each step is divided into the following parts:
Installing and Configuring Cisco HCS for Contact Center 10.6(1)
533
Administration
Provision Unified CCE Using Unified CCDM
• Consider If condition (optional, but not valid if there is only one step, and not valid for the last step if
there is more than one step). If it is present, this condition specifies the circumstances to which the step
applies. For example, a step might apply only if there has been a higher than usual number of unanswered
calls for the day.
• Condition Expressions (always required for each step). This condition specifies the attributes that an
agent must have to receive the call. It may be a simple comparison, or it may involve multiple comparisons
linked by and or or. For example, the condition expressions might specify an agent who can speak
Spanish and is trained to sell mortgages and is based in London.
• Wait Time (always required, except for the last step) this condition specifies the amount of time in
seconds to wait before moving on to the next step if the conditions in this step cannot be satisfied. For
example, a wait time value of 20 means that if no agent that matches the conditions for that step is
available at the end of 20 seconds, the next step is considered.
Note
To build the Steps field from these components, separate each step with a semicolon (;) and separate the
parts of each step with a colon (:) as example shown below:
Example: ENGLISH1==5:WaitTime=22;ENGLISH1==5:WaitTime=20;ENGLISH==5
The following example shows a Steps field with three steps. The first step has a Wait Time expression and
the condition expression. The second has a Consider If expression and a Wait Time expression as well as
the condition expression. The third step is the last step, so it has only a condition expression.
First Step:
Specify the time in seconds to wait for the conditions in the step to be satisfied. This syntax is a part of the
step, so it ends with a colon.
WaitTime=10:
Specify the condition expression to be used. This syntax is the end of the step, so it ends with a semicolon.
Spanish >= 5 && MortgageTrained == True && Location == London;
Second Step:
Specify the circumstances to consider this step. This syntax is part of the step, so it ends with a colon. See the
note below for the syntax for the Consider If statement.
ConsiderIf=TestforSituation:
Specify the time in seconds to wait for the conditions in the step to be satisfied. This syntax is a part of the
step, so ends with a colon.
WaitTime=20:
Specify the condition expression to be used. This syntax is the end of the step, so it ends with a semicolon.
Spanish >= 5 && MortgageTrained == True;
Third Step:
Specify the condition expression to be used if all previous steps fail.
(Spanish >= 5) || (Spanish >=3 && MortgageTrained == True),
Manage Roles
Roles are collections of tasks that can be grouped together and applied to users or groups. Like tasks, roles
can be folder-based, containing a collection of folder-based tasks, or global, containing a collection of global
Installing and Configuring Cisco HCS for Contact Center 10.6(1)
534
Administration
Provision Unified CCE Using Unified CCDM
tasks. Folder roles always apply to folders. A user that has a particular folder role can perform all the tasks
in that role on the items in that folder. A user with a global role can perform all the tasks for that global role.
Default Roles
Following default roles are provided in the system:
• Default global roles
◦Global Basic - Allows a user to perform basic provisioning and management functions.
◦Global Advanced - Allows a user to perform advanced provisioning and management functions,
including all those allowed by the global basic role.
◦Global Host - Allows a user to perform all licensed functions.
• Default folder roles
◦Supervisor - Allows a user to manage users and most resources in the specified folder.
◦My Reports - Allows a user to browse and manage reports and parameter sets.
◦Basic - Allows a user to browse most resources and to manage reports and parameter sets in the
specified folder.
◦Advanced - Allows a user to browse and access most resources in the specified folder, including
all those allowed by the basic folder role and the supervisor folder role.
◦Full Permissions - Allows a user to perform all licensed functions in the specified folder.
Create a Global Role
Complete the following procedure to create a global role.
Procedure
Step 1
Step 2
Step 3
Step 4
Step 5
Step 6
Step 7
Log in to CCDM portal as administrator.
Click Global Roles in Security tab.
Click New.
In Name field, enter new role name that reflects the permissions or category of the user it is intended.
Optional, in Description field, enter description. It can be summary of the permissions granted.
Select the tasks you want to enable the role.
Click Save.
Assign a Global Role
Complete the following procedure to assign users with global roles.
Installing and Configuring Cisco HCS for Contact Center 10.6(1)
535
Administration
Provision Unified CCE Using Unified CCDM
Procedure
Step 1
Login as administrator and configure the following, to grant or remove global permissions:
a) In Global Roles window, select the global role that you want to assign to users or groups.
b) Click Members.
c) Click Add Members.
d) In folder tree panel, select the folder that has users or groups you want to assign.
Note
You can use the fields at the top to filter the view such as only users, only groups, or to search
for specific names.
e) Check the check box for the newly added members.
Note
You can select users and groups from multiple
folders.
f) Click OK.
g) Click Save.
Step 2
Click delete icon and click Confirm, to remove a user or group from this global role.
Edit a Global Role
Complete the following procedure to edit a global role.
Procedure
Step 1
Step 2
Step 3
Step 4
Step 5
Step 6
Step 7
Login as Administrator and navigate to Global Roles.
Select the global role that you want to edit.
Select Details tab and change the details if required.
Check Enabled check box to ensure that global role is available to users.
Check Hidden check box if you want to hide global roles from system users.
Select Tasks tab and check the tasks that you want to add and uncheck the tasks that you want to remove
from the global role.
Click Save.
Delete a Global Role
Complete the following procedure to delete a global role.
Installing and Configuring Cisco HCS for Contact Center 10.6(1)
536
Administration
Provision Unified CCE Using Unified CCDM
Procedure
Step 1
Step 2
Login as System Administrator and click Global Roles in Security.
In Global Roles window, check the required global role check box you want to delete and click Delete.
Step 3
Click OK to confirm the deletion.
Create a Folder Role
Complete the following procedure to create a folder role.
Procedure
Step 1
Step 2
Login the CCDM Portal as System Administrator.
Click Roles in Security.
Step 3
In Roles window, click New.
Step 4
Step 5
Step 6
Step 7
In Name field, enter new role name that reflects the permissions or category of the user it is intended.
Optional, in Description field, enter description. It can be summary of the permissions granted.
Select the tasks you want to enable the role.
Click Save.
Assign a Folder Role
Complete the following procedure to assign a folder role.
Procedure
Step 1
Login the CCDM Portal as Administrator and click Security.
Step 2
In Security Manager, click the location in the folder tree that contains the users or groups you want to assign
folder roles to. Then, do one of the following:
• Click the Users tab to see the users in that folder. (or)
• Click the Groups tab to see the users in that folder.
Installing and Configuring Cisco HCS for Contact Center 10.6(1)
537
Administration
Provision Unified CCE Using Unified CCDM
Step 3
Step 4
Check the check boxes beside the users or groups that you want to edit the permissions for.
Click Change Permissions to change the folder roles for the selected users or groups.
Step 5
If you see a message that states that the current folder is inheriting permissions, and you want to stop this
process and set different permissions for this folder, click Edit Item Security, and then click OK to confirm
the action. Click Cancel if you do not want to set different permissions for the folder.
Step 6
Step 8
If you are continuing to set folder roles, in the Folder Permissions dialog box, select a folder location from
the folder tree on the left side of the screen, and one or more folder roles from the right side of the screen.
Check the Change Permissions for Subfolders check box if you want to copy the changed permissions to
the subfolders of the selected folder also.
Click Save to see a summary of the folder roles that you changed.
Step 9
Click Confirm to apply the new folder roles.
Step 7
Edit a Folder Role
Complete the following procedure to edit a folder role.
Procedure
Step 1
Login the CCDM Portal as Administrator and click Roles under Security.
Step 2
Step 3
In Role Manager, click the name of the folder role you want to edit.
Check the Enabled check box to ensure that the folder role is available to system users.
Step 4
Check the Hidden check box if you want the folder role to be hidden from system users.
Step 5
Check the tasks you want to add to the folder role, and uncheck the tasks you want to remove from the folder
role.
Click Save to save your changes.
Step 6
Delete a Folder Role
Complete the following procedure to delete a folder role:
Procedure
Step 1
Step 2
To delete a folder role, in Role Manager, check the check box beside the folder role you want to delete.
Click Delete, and then click OK.
You cannot delete a folder role that is still being used.
Installing and Configuring Cisco HCS for Contact Center 10.6(1)
538
Administration
Provision Unified CCE Using Unified CCDM
Global Role Tasks
Global roles such as Basic, Advanced, Host and System Administrator are applied to users or groups of users,
enabling them to access the same set of functions on all the folders to which they have access. The following
table displays a list of all available tasks configurable for a global role, accessed through Security > Global.
Global Task Name
Comments
Basic
Advanced
Security Manager
Displays Security Manager and Security Manager
options on the user's tools page.
x
Service Manager
Displays Service Manager on the tools page.
x
System Manager
Displays System Manager on the tools page.
x
Advanced User
Displays a check box on the user settings page,
enabling access to Advanced User mode, which
displays the tools page on startup.
x
Manage site
Allows the user to save system settings, security
settings, reporting settings, and provisioning
settings on the Settings page.
Self skill
Allows the user to save system settings, security
settings, reporting settings, and provisioning
settings on the Settings page.
Browse Roles
Allows the user to view folder-based roles within
Role Manager and Security Manager.
Manage Roles
Allows the user to create, modify, and delete
folder-based roles within Security Manager >
Role Manager.
Browse Global Roles
Allows the user to view global roles in Global
Security Manager.
Manage Global Roles
Allows the user to add, modify, and delete global
roles using Global Security Manager.
Browse Global Security
Enables Global Security Manager within the
Security Manager tool on the home page. Access
is view-only. Roles are unable to be edited.
Manage Global Security
Displays the Global Security Manager option
within Security Manager tool on the tools page
enabling the user to view and edit global security
roles.
x
x
x
Installing and Configuring Cisco HCS for Contact Center 10.6(1)
539
Administration
Provision Unified CCE Using Unified CCDM
Global Task Name
Comments
Browse Dimension type
Allows the user to select dimension types (such
as Agent or Call Type) from an Item Type
drop-down when creating a Parameter Set in
Reports.
Bulk Import Dimensions
Allows the user to select dimension types (such
as Agent or Call Type) from an Item Type
drop-down when creating a Parameter Set in
Reports.
Provision Agent
Allows the user to create and manage an Agent
using System Manager, or Agent Team Manager,
provided the user also has granted permission to
Manage Dimensions on the specified folder, and
Browse Connected Systems is enabled.
Provision Agent Desktop
Allows the user to add an Agent Desktop, through
the New > Resource Items menu within System
Manager, provided the user also has granted
permission to Manage Dimensions on the
specified folder, and Browse Connected Systems
is enabled.
Provision Agent Team
Allows the user to add an Agent Team item to a
folder, through the New > Resource Items menu
within System Manager.
Provision Call Type
Allows the user to add a new Call Type to a
folder using the System Manager, New >
Resource Items menu.
x
Provision Dialed Number
Allows the user to provision new dialed Numbers.
x
Provision Directory Number
Allows the user to provision new directory
numbers.
x
Provision Enterprise Skill
Group
Allows the user to provision new Enterprise skill
groups.
x
Provision Expanded Call
Variable
Allows the user to create an Expanded Call
Variable and manage its settings and active dates
through System Manager > New Resource.
x
Provision Label
Allows the user to create labels through System
Manager > Resource Folder > Resource Item.
x
Installing and Configuring Cisco HCS for Contact Center 10.6(1)
540
Basic
Advanced
x
x
x
x
x
x
x
x
Administration
Provision Unified CCE Using Unified CCDM
Global Task Name
Comments
Basic
Advanced
Provision Person
Allows the user to provision a person using
System Manager or Service Manager, provided
the user also has granted permission to Manage
Dimensions on the specified folder, and Browse
Connected Systems is enabled.
x
Provision Service
Allows the user to provision and manage a
service, including setting Service Level Type,
associated Skill Groups, and peripherals, using
System Manager.
x
Provision Skill Group
Allows the user to manage skill groups using
System Manager, Skill Group Manager (within
Service Manager) provided the user also has
given permission to Manage Dimensions on the
folder where the skill group is located.
x
Provision User Variable
Allows the user to provision a user-defined
variable using System Manager.
x
Folder-Based Roles
You can apply roles to a specific folder, so that users that are assigned the folder-based role have access to
the task-based permissions specified only for that folder. The following table lists the tasks available to create
a folder-based role, using Security Manager > Role Manager. The Basic, Supervisor, and Advanced columns
indicate whether the task is enabled by default for these preconfigured roles in Unified CCDM.
Name
Comments
Basic
Browse Folders
Allows the user to see a folder in the
folder tree.
x
Manage Folders
Allows the user to edit, create, and
remove folders in the specified folder.
Supervisor Advanced
Folder Settings
x
x
Users and Security
Browse Users
Allows the user to view the details of
all users in the specified folder.
Manage Users
Allows the user to modify settings of
users within the specified folder.
Reset passwords
Allows the user to reset the password
of other users within the specified
folder.
x
x
x
x
x
Installing and Configuring Cisco HCS for Contact Center 10.6(1)
541
Administration
Provision Unified CCE Using Administration Workstation
Manage Tenants
Allows the user to manage the tenant
items within the specified folder.
Manage Security
Allows the user to modify security
permissions on the selected folder.
Access to the Security Manager tool is
required.
x
Browse Dimensions
Allows the user to list system resources x
in the specified folder.
x
Manage Dimension
Allows the user to edit, move, and
delete dimensions such as agents, agent
teams, or skill groups in the specified
folder using System Manager.
Manage Dimension
Memberships
Allows the user to add, modify, and
delete dimension memberships.
Clone Dimensions
Allows user to copy agents.
Browse Prefixes
Allows the user to browse automatic
resource movement prefixes in the
specified folder on the prefix details
tab of a tenant item in the System
Manager.
Manage Prefixes
Allows the user to add and remove
automatic resource movement prefixes
in the specified folder on the prefix
details tab of a tenant item in the
System Manager.
Dimensions and Prefixes
x
x
x
x
Provision Unified CCE Using Administration Workstation
Complete the following procedures to provision Unified Contact Center Enterprise using Administration
Workstation.
Note
• The base configuration that you upload using the ICMdba tool will automatically provision other
required elements of CCE.
• Administration Workstations can support remote desktop access. But, only one user can access
workstation at a time. Unified CCE does not support simultaneous access by several users on the
same workstation.
Installing and Configuring Cisco HCS for Contact Center 10.6(1)
542
Administration
Provision Unified CCE Using Web Administration
Set up Agent Targeting Rules
Complete the following procedure to configure individual agent targeting rules.
Procedure
Step 1
Step 2
Step 3
Step 4
Step 5
Step 6
Step 7
Step 8
Step 9
In the Configuration Manager, navigate to Configure ICM > Targets > Device target > Agent Targeting
Rule or navigate to Tools > List Tools > Agent Targeting Rule.
In the ICM Agent Targeting Rules dialog box, click Retrieve.
Click Add.
Enter a name for the rule.
Choose a peripheral where the rule will be associated.
Choose Agent Extension from the Rule Type drop-down list.
Choose one or more routing clients that can initiate the route request.
Enter the agent extension range.
Click Save.
Provision Unified CCE Using Web Administration
• Set Up Reason Code , on page 543
Set Up Reason Code
Complete the following procedure to set up the reason code.
Procedure
Step 1
Login to the CCE Web Administration page, click Manage and select Reason Codes.
Step 2
Step 3
Click New on the List of Reason Codes page to open the New Reason Code page.
Complete fields as follows:
a) In Text field, enter the relevant text for the reason code.
b) In Code field, enter a unique positive number.
c) Optional, in Description field, enter the description for the reason code.
Step 4
Save the reason code to return to the List page, where a message confirms the successful creation.
Provision Routing and Administrative Script Using Internet Script Editor
Using ISE when Integrated with Unified CCDM
Installing and Configuring Cisco HCS for Contact Center 10.6(1)
543
Administration
Unified CVP Administration
When you run ISE, you must specify a Username and Password of the linked Unified CCDM user. After
login, you will see only the script items that the linked Unified CCDM user has access to view.
Complete the following procedure to login into ISE:
1
2
3
4
5
6
7
8
Double-click the desktop shortcut for Internet Script Editor (IScriptEditor).
Click Connection.
Enter the correct Address, Port, and ICM Instance information.
Click OK.
Enter your User Name and Password.
Enter the Domain of Unified ICM system.
Click OK.
Upgrade Internet Script Editor as necessary.
Unified CVP Administration
• Provisioning Unified CVP Using Unified CCDM, on page 544
Provisioning Unified CVP Using Unified CCDM
• Uploading the Media File, on page 544
• Uploading the IVR Script, on page 545
Uploading the Media File
Procedure
Step 1
Step 2
Step 3
Log into CCDM Portal.
In the System Manager, navigate to the CVP assigned default import tenant.
Click Resource and select Media File.
Step 4
Step 5
Step 6
Select the media server on which the file has to be uploaded.
Enter the file path and select a file to upload.
Click Save.
Installing and Configuring Cisco HCS for Contact Center 10.6(1)
544
Administration
Unified Communication Manager Administration
Uploading the IVR Script
Procedure
Step 1
Step 2
Step 3
Log into the CCDM Portal
In System Manager, navigate CVP assigned default import tenant.
Click Resource and select IVR Script.
Step 4
Step 5
Step 6
Select the VXML servers on which the IVR script has to be uploaded
Select a file to upload
Click Save.
Unified Communication Manager Administration
Provision Unified Communications Manager Using UCDM
• CRUD Operations for UCDM Objects, on page 546
• Provisioning Contact Center Server and Contact Center Services, on page 547
• Configure SIP Trunks, on page 550
• Configure Route Groups, on page 552
• Configure Route List, on page 553
• Configure Route Patterns, on page 555
• Configure Directory Number Inventory and Lines, on page 558
• Configure Phones, on page 559
• Configure Regions, on page 561
• Configure Class of Service, on page 563
• Configure Cisco Unified CM Group, on page 556
• Configure Device Pool, on page 556
• Associate Phone to Application User, on page 564
• Disassociate Unified Communication Manager from UCDM, on page 565
• Built-in-Bridge, on page 565
• Bulk Operations Using UCDM, on page 566
• Increase the SW MTP and SW Conference Resources for SCC with 500 Agent Deployment., on page
568
Installing and Configuring Cisco HCS for Contact Center 10.6(1)
545
Administration
Provision Unified Communications Manager Using UCDM
CRUD Operations for UCDM Objects
Following table provides an information of create, update or delete operations for UCDM objects.
Object
Create
Read
Update
Delete
Bulk Upload
Contact Center
Servers
x
x
x
x
x
x
x
x
x
x
x
x
x
x
x
x
x
x
x
x
x
x
x
x
x
x
x
x
x
x
Directory Number x
and Lines
x
x
x
x
See, Configure
Contact Center
Servers, on page
547
Contact Center
Services
See, Configure
Contact Center
Services, on page
549
SIP Trunks
See, Configure SIP
Trunks, on page
550
Route Group
See, Configure
Route Groups, on
page 552
Route List
See, Configure
Route List, on
page 553
Route Patterns
See, Configure
Route Patterns, on
page 555
See, Configure
Directory Number
Inventory and
Lines, on page 558
Installing and Configuring Cisco HCS for Contact Center 10.6(1)
546
Administration
Provision Unified Communications Manager Using UCDM
Object
Create
Read
Update
Delete
Bulk Upload
Phones
x
x
x
x
x
x
x
x
x
x
x
x
x
x
x
x
x
x
x
x
See, Configure
Phones, on page
559
Regions
See, Configure
Regions, on page
561
Class of Service
See, Configure
Class of Service,
on page 563
Device Pools
See, Configure
Device Pool, on
page 556
Note
Bulk upload is supported only for create operations
Provisioning Contact Center Server and Contact Center Services
This section describes the procedure to configure contact center servers and services. Configuring server
enables CUCM to communicate with Contact Center during call transfer from agent to agent and routing a
call back to the customer voice portal (CVP). Configuring services enables internal service calls to be routed
to CUBE for contact center process.
Configure Contact Center Servers
A Contact Center Server can be configured only for the customer assigned to a specific Cisco Unified
Communications Manager.
• Add Contact Center Servers, on page 548
• Edit Contact Center Servers, on page 548
• Delete Contact Center Servers, on page 548
Installing and Configuring Cisco HCS for Contact Center 10.6(1)
547
Administration
Provision Unified Communications Manager Using UCDM
Add Contact Center Servers
Procedure
Step 1
Step 2
Step 3
Step 4
Step 5
Step 6
Step 7
Step 8
Step 9
Login to the UCDM server using provider or reseller admin credentials.
Set the hierarchy according to the customer level.
Select Services > Contact Center > Servers.
Click Add.
Enter the contact center server name.
Select the appropriate CUCM from the CUCM drop-down list.
Enter the transfer conference pattern number.
This creates a CTI Route Point and associates with the default application user (pguser).
Enter the network VRU pattern.
This creates route pattern associated with CVP trunk and CUBE trunk.
Expand SIP trunk section and configure the CVP trunk.
a) Select CVP trunk from Trunk Destination Type drop-down list.
b) Expand Destination Addresses and enter the trunk destination address and trunk destination port.
c) Select the appropriate trunk security profile from the drop-down list.
Step 10 Expand SIP trunk section and configure the CUBEE trunk.
a) Select CUBEE trunk from Trunk Destination Type drop-down list.
b) Expand Destination Addresses and enter the trunk destination address and trunk destination port.
c) Select the appropriate trunk security profile from the drop-down list.
Step 11 Click Save.
Edit Contact Center Servers
Procedure
Step 1
Step 2
Step 3
Step 4
Step 5
Login to the UCDM server using provider or reseller admin credentials.
Set the hierarchy according to the customer level.
Select Services > Contact Center > Servers.
Click the contact center server that you want to edit and modify the required fields.
Note
You cannot change contact center server
name.
Click Save.
Delete Contact Center Servers
Before You Begin
Delete the contact center service and parameters associated with contact center server
Installing and Configuring Cisco HCS for Contact Center 10.6(1)
548
Administration
Provision Unified Communications Manager Using UCDM
Procedure
Step 1
Step 2
Step 3
Step 4
Step 5
Login to the UCDM server using provider or reseller admin credentials.
Set the hierarchy according to the customer level.
Select Services > Contact Center > Servers.
Click the contact server that you want delete.
Click Save.
Configure Contact Center Services
• Add Contact Center Services, on page 549
• Edit Contact Center Services, on page 549
• Delete Contact Center Services, on page 550
Add Contact Center Services
Procedure
Step 1
Step 2
Step 3
Step 4
Step 5
Step 6
Step 7
Step 8
Login to the UCDM server using provider or reseller admin credentials.
Set the hierarchy to the customer or site level.
Select Services > Contact Center > Service.
Click Add.
Enter the contact center service name
Select the associated contact center server name from the drop-down list.
Expand Internal Service Numbers section , enter the service number pattern ( pattern that is used to route
internal service calls to the CUBE) .
Click Save.
Note
Adding Contact center server and services in UCDM creates application user , Trunk , CTI route
point , Route group , Route Pattern as default configuration.
For additional CTI Route Points, see Set Up CTI Route Point , on page 770
Edit Contact Center Services
Procedure
Step 1
Step 2
Step 3
Step 4
Login to the UCDM server using provider or reseller admin credentials.
Set the hierarchy according to the customer level.
Select Services > Contact Center > Services.
Click the contact center service that you want to edit and modify the required fields.
Installing and Configuring Cisco HCS for Contact Center 10.6(1)
549
Administration
Provision Unified Communications Manager Using UCDM
You cannot change contact center service
name.
Click Save.
Note
Step 5
Delete Contact Center Services
Procedure
Step 1
Step 2
Step 3
Step 4
Step 5
Login to the UCDM server using provider or reseller admin credentials.
Set the hierarchy according to the customer level.
Select Services > Contact Center > Services.
Click the contact center service that you want to delete.
Click Delete.
Configure SIP Trunks
• Add SIP Trunks, on page 550
• Edit SIP Trunks, on page 551
• Delete SIP Trunks, on page 551
Add SIP Trunks
Procedure
Step 1
Step 2
Step 3
Login to Cisco Unified Communication Domain Manager as provider, reseller or customer admin.
Ensure that hierarchy is set to the node where Unified Communication Manager is configured.
Navigate to SIP Trunks:
• For provider or reseller administrator Device Management > CUCM > SIP Trunks
• For customer administrator Device Management > Advanced > SIP Trunks
Step 4
Step 5
Click Add to create SIP trunk.
Perform the following, In Device Information tab:
a) Choose required IP address from CUCM drop-down list that you want to add SIP trunk.
b) Enter a unique SIP trunk name in Device Name field.
c) Choose Device Pool from the drop-down list.
d) Check Run On All Active Unified CM Nodes check-box, if required.
Step 6
Goto SIP Info tab and perform the following:
a) Click Add icon in Destination panel.
Installing and Configuring Cisco HCS for Contact Center 10.6(1)
550
Administration
Provision Unified Communications Manager Using UCDM
b) Enter destination IP address in Address IPv4 field.
Note
To create the SIP trunk from CUCM to CVP, CUBE or any other destinations, enter IP addresses
of respective devices.
c) Change Port, if required.
d) Enter Sort Order to prioritize multiple destinations.
Note
Lower sort order indicates higher
priority.
e) Choose an appropriate option from SIP Trunk Security Profile drop-down list.
f) Choose sip profile from the drop-down list.
Repeat this step to add another trunk.
Step 7
Click Save.
Edit SIP Trunks
Procedure
Step 1
Step 2
Step 3
Login to Cisco Unified Communication Domain Manager as provider, reseller or customer admin.
Ensure that hierarchy is set to the node where Unified Communication Manager is configured.
Navigate to SIP Trunks:
• For provider or reseller administrator Device Management > CUCM > SIP Trunks
• For customer administrator Device Management > Advanced > SIP Trunks
Step 4
Step 5
Click the SIP trunk that you want to edit and modify the required fields.
Click Save.
Delete SIP Trunks
Procedure
Step 1
Step 2
Step 3
Login to Cisco Unified Communication Domain Manager as provider, reseller or customer admin.
Ensure that hierarchy is set to the node where Unified Communication Manager is configured.
Navigate to SIP Trunks:
• For provider or reseller administrator Device Management > CUCM > SIP Trunks
• For customer administrator Device Management > Advanced > SIP Trunks
Step 4
Step 5
Click the SIP trunk that you want to delete.
Click Delete.
Installing and Configuring Cisco HCS for Contact Center 10.6(1)
551
Administration
Provision Unified Communications Manager Using UCDM
Configure Route Groups
Before You Begin
Ensure SIP Trunks are configured. See, Configure SIP Trunks, on page 550.
Perform the following instruction to configure route groups.
• Add Route Group, on page 552
• Edit Route Group, on page 552
• Delete Route Group, on page 553
Add Route Group
Procedure
Step 1
Step 2
Step 3
Login to Cisco Unified Communication Domain Manager as provider, reseller or customer admin.
Ensure that hierarchy is set to the node where Unified Communication Manager is configured.
Navigate to Route Groups:
• For provider or reseller administrator Device Management > CUCM > Route Groups
• For customer administrator Device Management > Advanced > Route Groups
Step 4
Step 5
Step 6
Step 7
Step 8
Click Add to create route group.
Choose required IP address from CUCM drop-down list to add route group.
Enter a unique name in Route Group Name field.
Click Add icon in Members panel.
Choose an appropriate SIP trunk from Device Name drop-down list.
Note
When a SIP trunk is selected, it will select all the ports on the device.
Step 9
Click Save.
Edit Route Group
Procedure
Step 1
Step 2
Step 3
Login to Cisco Unified Communication Domain Manager as provider, reseller or customer admin.
Ensure that hierarchy is set to the node where Unified Communication Manager is configured.
Navigate to Route Groups:
Installing and Configuring Cisco HCS for Contact Center 10.6(1)
552
Administration
Provision Unified Communications Manager Using UCDM
• For provider or reseller administrator Device Management > CUCM > Route Groups
• For customer administrator Device Management > Advanced > Route Groups
Step 4
Step 5
Click the route group from the list that you want to edit and modify required fields.
Click Save.
Delete Route Group
Procedure
Step 1
Step 2
Step 3
Login to Cisco Unified Communication Domain Manager as provider, reseller or customer admin.
Ensure that hierarchy is set to the node where Unified Communication Manager is configured.
Navigate to Route Groups:
• For provider or reseller administrator Device Management > CUCM > Route Groups
• For customer administrator Device Management > Advanced > Route Groups
Step 4
Step 5
Click the route group from the list that you want to delete.
Click Delete.
Configure Route List
Before You Begin
Ensure Route Groups are configured. See, Configure Route Groups, on page 552.
Perform the following instructions to configure route list:
• Add Route List, on page 553
• Edit Route List, on page 554
• Delete Route List, on page 554
Add Route List
Procedure
Step 1
Step 2
Step 3
Login to Cisco Unified Communication Domain Manager as provider, reseller or customer admin.
Ensure that hierarchy is set to the node where Unified Communication Manager is configured.
Navigate to Route List:
Installing and Configuring Cisco HCS for Contact Center 10.6(1)
553
Administration
Provision Unified Communications Manager Using UCDM
• For provider or reseller administrator Device Management > CUCM > Route List
• For customer administrator Device Management > Advanced > Route List
Step 4
Step 5
Step 6
Step 7
Step 8
Step 9
Click Add to create route list.
Choose required IP address from CUCM drop-down list to add route list.
Enter a unique route list name in Name field.
Click Add icon in Route Group Items panel.
Choose the route group from Route Group Name drop-down list.
Click Save.
Edit Route List
Procedure
Step 1
Step 2
Step 3
Login to Cisco Unified Communication Domain Manager as provider, reseller or customer admin.
Ensure that hierarchy is set to the node where Unified Communication Manager is configured.
Navigate to Route List:
• For provider or reseller administrator Device Management > CUCM > Route List
• For customer administrator Device Management > Advanced > Route List
Step 4
Step 5
Click the route list from the list that you want to edit and modify the required fields.
Click Save.
Delete Route List
Procedure
Step 1
Step 2
Step 3
Login to Cisco Unified Communication Domain Manager as provider, reseller or customer admin.
Ensure that hierarchy is set to the node where Unified Communication Manager is configured.
Navigate to Route List:
• For provider or reseller administrator Device Management > CUCM > Route List
• For customer administrator Device Management > Advanced > Route List
Step 4
Step 5
Click the route list from the list that you want to delete.
Click Delete.
Installing and Configuring Cisco HCS for Contact Center 10.6(1)
554
Administration
Provision Unified Communications Manager Using UCDM
Configure Route Patterns
Before You Begin
Ensure Route Lists are configured. See, Configure Route List, on page 553.
Perform the following instructions to configure route patterns:
• Add Route Pattern, on page 555
• Edit Route Patterns, on page 555
• Delete Route Pattern, on page 556
Add Route Pattern
Procedure
Step 1
Step 2
Step 3
Login to Cisco Unified Communication Domain Manager as provider, reseller or customer admin.
Ensure that hierarchy is set to the node where Unified Communication Manager is configured.
Navigate to Route Patterns:
• For provider or reseller administrator Device Management > CUCM > Route Patterns
• For customer administrator Device Management > Advanced > Route Patterns
Step 4
Step 5
Click Add to create route pattern.
Perform the following, In Pattern Defination tab:
a) Choose required IP address from CUCM drop-down list that you want to add route pattern.
b) Enter a unique name in Route Pattern field.
c) Choose either route list or trunk from respective drop-down list, in Destination (Only Choose Route List
or Gateway) panel.
Step 6
Click Save.
Edit Route Patterns
Procedure
Step 1
Step 2
Step 3
Login to Cisco Unified Communication Domain Manager as provider, reseller or customer admin.
Ensure that hierarchy is set to the node where Unified Communication Manager is configured.
Navigate to Route Patterns:
• For provider or reseller administrator Device Management > CUCM > Route Patterns
• For customer administrator Device Management > Advanced > Route Patterns
Installing and Configuring Cisco HCS for Contact Center 10.6(1)
555
Administration
Provision Unified Communications Manager Using UCDM
Step 4
Step 5
Click the route pattern from the list that you want to edit and modify the required fields.
Click Save.
Delete Route Pattern
Procedure
Step 1
Step 2
Step 3
Login to Cisco Unified Communication Domain Manager as provider, reseller or customer admin.
Ensure that hierarchy is set to the node where Unified Communication Manager is configured.
Navigate to Route Patterns:
• For provider or reseller administrator Device Management > CUCM > Route Patterns
• For customer administrator Device Management > Advanced > Route Patterns
Step 4
Step 5
Click the route pattern from the list that you want to delete.
Click Delete.
Configure Cisco Unified CM Group
Procedure
Step 1
Step 2
Step 3
Login to Cisco Unified Communication Domain Manager as provider, reseller or customer admin.
Ensure that hierarchy is set to the node where Unified Communication Manager is configured.
Navigate to Unified CM Groups.
• For provider or reseller administrator Device Management > CUCM > Unified CM Groups
• For customer administrator Device Management > Advanced > Unified CM Groups
Step 4
Step 5
Step 6
Step 7
Step 8
Enter unique Unified CM group name in Name field.
Click Add icon in Unified CM Group items panel.
Enter Priority.
Choose appropriate CUCM from Selected Cisco Unified Communications Manager field.
Click Save.
Configure Device Pool
Ensure that Cisco Unified CM Group is configured. See, Configure Cisco Unified CM Group, on page 556.
Installing and Configuring Cisco HCS for Contact Center 10.6(1)
556
Administration
Provision Unified Communications Manager Using UCDM
• Add Device Pool, on page 557
• Edit Device Pool, on page 557
• Delete Device Pool, on page 558
Add Device Pool
Procedure
Step 1
Step 2
Step 3
Login to Cisco Unified Communications Domain Manager as provider/reseller or customer admin.
Ensure that hierarchy is set to node where CUCM is configured.
Navigate to Device pool:
• For provider/reseller Device Management > CUCM > Device Pools
• For customer admin Device Management > Advanced > Device Pools
Step 4
Step 5
Step 6
Click Add.
Choose Network Device List from the drop-down list.
In Device Pool Settings tab:
a) Enter Device Pool Name.
b) Choose call manager group from Cisco Unified Communication Manager drop-down list.
Step 7
Goto Roaming Sensitive Settings tab:
a) Choose Date/Time Group from drop-down list.
b) Choose Region from drop-down list.
c) Choose SRST Reference from drop-down list
Step 8
Click Save.
Edit Device Pool
Procedure
Step 1
Step 2
Login to Cisco Unified Communications Domain Manager as provider/reseller or customer admin.
Navigate to Device pool:
• For provider/reseller Device Management > CUCM > Device Pools
• For customer admin Device Management > Advanced > Device Pools
Step 3
Step 4
Click device pool from the list that you want to edit and modify the required fields.
Click Save.
Installing and Configuring Cisco HCS for Contact Center 10.6(1)
557
Administration
Provision Unified Communications Manager Using UCDM
Delete Device Pool
Procedure
Step 1
Step 2
Login to Cisco Unified Communications Domain Manager as provider/reseller or customer admin.
Navigate to Device pool:
• For provider/reseller Device Management > CUCM > Device Pools
• For customer admin Device Management > Advanced > Device Pools
Step 3
Step 4
Click device pool from the list that you want to delete.
Click Delete.
Configure Directory Number Inventory and Lines
• Add Directory Number Inventory, on page 558
• Edit Lines, on page 559
• Delete Lines, on page 559
Add Directory Number Inventory
Before You Begin
Ensure Site dial plan is created, see Add Site Dial Plan, on page 461.
Procedure
Step 1
Step 2
Step 3
Step 4
Step 5
Step 6
Step 7
Login to Cisco Unified Communication Domain Manager as a provider, reseller or customer.
Ensure that hierarchy path is set to appropriate customer.
Navigate to Dial Plan Management > Customer > Number Management > Add Directory Number
Inventory.
Choose Site from drop-down list that you want to add directory numbers.
Enter Starting Extension value.
If you want to set the range, enter Ending Extension value.
Click Save.
Newly added directory number to inventory does not add directory number to Cisco Unified Communication
Manager unless it is associated with a phone.
Installing and Configuring Cisco HCS for Contact Center 10.6(1)
558
Administration
Provision Unified Communications Manager Using UCDM
Edit Lines
Procedure
Step 1
Step 2
Step 3
Step 4
Step 5
Login to Cisco Unified Communication Domain Manager as a provider, reseller or customer.
Ensure that hierarchy path is set to appropriate customer.
Navigate to Subscriber Managemet > Lines.
Click line from the list that you want to edit and modify the required fields.
Click Save.
Delete Lines
Procedure
Step 1
Step 2
Step 3
Step 4
Step 5
Login to Cisco Unified Communication Domain Manager as a provider, reseller or customer.
Ensure that hierarchy path is set to appropriate customer.
Navigate to Subscriber Managemet > Lines.
Click line from the list that you want to delete.
Click Delete.
Configure Phones
Before You Begin
Ensure Directory Number Inventory is created, see Add Directory Number Inventory, on page 558
Perform the following instructions to configure phones:
• Add Phones, on page 559
• Edit Phones, on page 561
• Delete Phones, on page 561
Add Phones
Perform the following to add phone for provider, reseller or customer.
• Add Phones as Provider or Reseller, on page 560
• Add Phones as Customer, on page 560
Installing and Configuring Cisco HCS for Contact Center 10.6(1)
559
Administration
Provision Unified Communications Manager Using UCDM
Add Phones as Provider or Reseller
Procedure
Step 1
Step 2
Step 3
Step 4
Step 5
Login to Cisco Unified Communication Domain Manager as provider or reseller .
Ensure that hierarchy is set to appropriate site.
Navigate to Subscriber Management > Phones.
Click Add.
Enter a unique Device Name with the prefix SEP.
Example:
SEPA1B2C3D4E5F6
Step 6 Choose Product Type from the drop-down list.
Note
For RSM simphone choose Cisco 7941 sip or above models from drop-down
list.
Step 7 Choose Device Protocol from the drop-down list.
Step 8 Choose Calling Search Space from drop-down list.
Step 9 Choose Device Pool from drop-down list.
Step 10 Choose Location from drop-down list.
Step 11 Goto Lines tab and perform the following:
a) Click Add icon in Lines panel to add line.
b) Choose directory number from Pattern drop-down list, in Dirn panel.
c) Choose Route Partition Name from drop-down list.
Step 12 Click Save.
Add Phones as Customer
Procedure
Step 1
Step 2
Step 3
Step 4
Step 5
Step 6
Step 7
Login to Cisco Unified Communication Domain Manager as customer.
Ensure that hierarchy is set to appropriate site.
Navigate to Subscriber Management > Phones.
Click Add.
Choose Product Type from the drop-down list.
Choose Protocol from the drop-down list.
Note
For RSM simphone choose Cisco 7941 sip or above models from drop-down
list.
Enter a unique Device Name with the prefix SEP.
Example:
Installing and Configuring Cisco HCS for Contact Center 10.6(1)
560
Administration
Provision Unified Communications Manager Using UCDM
Step 8
Step 9
SEPA1B2C3D4E5F6
Choose Calling Search Space from drop-down list.
Goto Advanced Information tab and perform the following:
a) Choose Device Pool from drop-down list.
b) Choose Location from drop-down list.
Step 10 Goto Lines tab and perform the following:
a) Click Add icon in Lines panel to add line.
b) Choose directory number from Pattern drop-down list, in Dirn panel.
c) Choose Route Partition Name from drop-down list.
Step 11 Click Save.
Edit Phones
Procedure
Step 1
Step 2
Step 3
Step 4
Step 5
Login to Cisco Unified Communication Domain Manager as provider, reseller or customer.
Ensure that hierarchy is set to appropriate site.
Navigate to Subscriber Management > Phones.
Click phone from the list that you want to edit and modify the required field.
Click Save.
Delete Phones
Procedure
Step 1
Step 2
Step 3
Step 4
Step 5
Login to Cisco Unified Communication Domain Manager as provider, reseller or customer.
Ensure that hierarchy is set to appropriate site.
Navigate to Subscriber Management > Phones.
Click phone from the list that you want to delete.
Click Delete.
Configure Regions
• Add Regions, on page 562
• Edit Regions, on page 562
Installing and Configuring Cisco HCS for Contact Center 10.6(1)
561
Administration
Provision Unified Communications Manager Using UCDM
• Delete Regions, on page 563
Add Regions
Procedure
Step 1
Step 2
Step 3
Step 4
Step 5
Step 6
Login to Cisco Unified Communication Domain Manager as provider, reseller or customer admin.
Ensure that hierarchy is set to the node where Unified Communication Manager is configured.
Navigate to Device Management > CUCM > Regions.
Click Add.
Choose CUCM from the drop-down list.
Enter unique region name in Name field.
Step 7 Expand Related Regions.
Step 8 Choose Use System Default from Immersive Video Bandwidth (Kbps) drop-down list.
Step 9 Keep the default selection in Audio Bandwidth (Kbps) drop-down list.
Step 10 Choose Use System Default from Video Bandwidth (Kbps) drop-down list.
Step 11 Choose Use System Default from Audio Codec Preferrence drop-down list.
Default codec is G.711.
Step 12 Choose Region Name from drop-down list.
Edit Regions
Procedure
Step 1
Step 2
Step 3
Step 4
Step 5
Login to Cisco Unified Communication Domain Manager as provider, reseller or customer admin.
Ensure that hierarchy is set to the node where Unified Communication Manager is configured.
Navigate to Device Management > CUCM > Regions.
Click the regions from the list that you want to edit and modify the required fields.
Click Save.
Installing and Configuring Cisco HCS for Contact Center 10.6(1)
562
Administration
Provision Unified Communications Manager Using UCDM
Delete Regions
Procedure
Step 1
Step 2
Step 3
Step 4
Step 5
Login to Cisco Unified Communication Domain Manager as provider, reseller or customer admin.
Ensure that hierarchy is set to the node where Unified Communication Manager is configured.
Navigate to Device Management > CUCM > Regions.
Click the region that you want to delete.
Click Delete.
Configure Class of Service
Use this procedure to create a new Calling Search Space (CSS) or edit an existing CSS that is tied to a site.
The CSS can be used as a Class of Service (COS) for a device or line, or any of the other templates that rely
on COS to filter different features.
• Add Class of Service, on page 563
• Edit Class of Service, on page 564
• Delete Class of Service, on page 564
Add Class of Service
Procedure
Step 1
Step 2
Step 3
Step 4
Step 5
Login to Cisco Unified Communication Domain Manager as provider, reseller or customer admin.
Ensure that hierarchy is set to valid site under customer.
Navigate Dial Plan Management > Site > Class of Service
Click Add.
Enter unique Class of Service Name.
This name can use alphanumeric characters, periods, underscores, hyphens and spaces, it should not exceed
50 characters. You can also make use of macros that are available in the system to create a Class Of Service
name. Macros allow you to dynamically add site IDs, customer IDs, and other types of information to the
CSS.
Example:
Step 6
Step 7
Cu1-24HrsCLIP-PT-{{macro.HcsDpSiteName}}
Expand Member panel to add partition.
Choose partition from drop-down list under Selected Partitions column.
Installing and Configuring Cisco HCS for Contact Center 10.6(1)
563
Administration
Provision Unified Communications Manager Using UCDM
Note
• Click Add icon to add more partitions, repeat this step to add desired members to this Class of
Service.
• Add Cu<CUSTOMER_ID>CC<CC_SERVER_ID>-Xfer4CCServer-PT to the Class of Service
partition member list.
Step 8
Click Save.
Edit Class of Service
Procedure
Step 1
Step 2
Step 3
Step 4
Step 5
Login to Cisco Unified Communication Domain Manager as provider, reseller or customer admin.
Ensure that hierarchy is set to valid site under customer.
Navigate Dial Plan Management > Site > Class of Service
Click Class of Service from the list that you want to edit and modify the required fields.
Click Save.
Delete Class of Service
Procedure
Step 1
Step 2
Step 3
Step 4
Step 5
Login to Cisco Unified Communication Domain Manager as provider, reseller or customer admin.
Ensure that hierarchy is set to valid site under customer.
Navigate Dial Plan Management > Site > Class of Service
Click Class of Service from the list that you want to delete.
Click Delete.
Associate Phone to Application User
Before You Begin
Phones should be added, see Add Phones, on page 559
Installing and Configuring Cisco HCS for Contact Center 10.6(1)
564
Administration
Provision Unified Communications Manager Using UCDM
Procedure
Step 1
Step 2
Step 3
Step 4
Step 5
Step 6
Step 7
Step 8
Step 9
Login to Cisco Unified Communication Domain Manager as provider, reseller or customer.
Ensure that hierarchy is set to appropriate site.
Navigate to Subscriber Management > Agent Lines.
Click Add to add new agent line.
Choose Phones from Device Type drop-down list.
Choose device from Device Name drop-down list.
Choose Line from drop-down list.
Choose Application User from drop-down list.
Click Save.
Disassociate Unified Communication Manager from UCDM
To retain Unified Communication Manager configurations, perform the following before deleting the customer:
Procedure
Step 1
Step 2
Step 3
Step 4
Step 5
Step 6
Login to UCDM as provider or reseller.
Choose the customer from hierarchy that you want to disassociate CUCM.
Navigate to Device Management > CUCM > Servers.
Click the CUCM that you want to disassociate.
Click Remove icon in Network Addresses panel.
Click Save.
Built-in-Bridge
Built-in-Bridge (BIB) is not enabled by default for the phones. It is disabled at the system level as it is not
used by all the customer by default. It is used only by the customers having Contact Center.
The provider has to perform the following procedures to enable BIB for the customers having contact center.
Note
Create a new Field Display Policies at the customer level and add Built-in Bridge to the list.
• Configure the Built-in-Bridge , on page 566
• Enable or Disable the Built-in-Bridge , on page 566
Installing and Configuring Cisco HCS for Contact Center 10.6(1)
565
Administration
Provision Unified Communications Manager Using UCDM
Configure the Built-in-Bridge
Procedure
Step 1
Step 2
Step 3
Step 4
Step 5
Step 6
Step 7
Step 8
Login to Cisco Unified Communication Domain Manager as provider.
Navigate Role Management > Field Display Policies.
Ensure that hierarchy is set to the appropriate customer.
Select the SubscriberPhoneMenuItemProvider.
In the details page, go to Action menu and click Clone.
Enter SubscriberPhoneMenuItemProvider as the name.
Select relation/SubscriberPhone from the Target Model Type drop-down list.
Expand Groups section and enter Phone for Title.
Step 9 Select builtInBridgeStatus from the Available list and click Select.
Step 10 Click Save.
Enable or Disable the Built-in-Bridge
Before You Begin
Ensure that you configure Built-in-Bridge. See, Configure the Built-in-Bridge , on page 566.
Procedure
Step 1
Step 2
Step 3
Step 4
Login to Cisco Unified Communication Domain Manager as a provider.
Ensure that hierarchy is set to the appropriate customer.
Navigate Subscriber Management > Phones and select the appropriate phone.
In the Phone tab:
• To enable BIB choose On from the Built in Bridge drop-down list.
• To disable BIB choose Off from the Built in Bridge drop-down list.
Step 5
Click Save.
Bulk Operations Using UCDM
The bulk upload option is used for importing large numbers of resource items into Cisco Unified
Communications Domain Manager (UCDM). It is used to generate resources for UCDM objects by filling in
resource attributes using the standard .xlsx format. All .xlsx files require headers that dictate where each value
goes. These headers are provided by templates that can be downloaded from the appropriate Bulk Upload
page in UCDM.
Installing and Configuring Cisco HCS for Contact Center 10.6(1)
566
Administration
Provision Unified Communications Manager Using UCDM
There are three ways to provision bulk upload:
1 HCS Intelligent Loader (HIL)
2 Cisco Unified Communications Domain Manager Administrative tools/bulkloader
3 Cisco Unified Communications Domain Manager REST API
For more information on provisioning bulk upload see, Cisco Unified Communications Domain Manager,
Release 10.1(2) Bulk Provisioning Guide.
Cisco Unified Communications Domain Manager Administration Tools/Bulkloader
• Export Bulk Load, on page 567
• Bulk Load Sheets, on page 567
• Perform Bulk Upload, on page 568
Export Bulk Load
Procedure
Step 1
Step 2
Step 3
Step 4
Step 5
Login to Unified Communication Domain Manager as provider, reseller or customer.
Ensure the hierarchy is set to appropriate level for required UCDM object.
Goto the required form of any UCDM object that supports bulk load.
Click Action and click Export Bulk Load Template in submenu.
Save Bulk load Template in .xlsx format in your local drive.
Bulk Load Sheets
An exported bulk load template is a workbook containing a single sheet and serves as the basis for bulk
loading. A workbook can also be created that contains more than one sheet as a tabbed workbook.
For tabbed workbooks, bulk load transactions are carried out from the leftmost sheet or tab to the rightmost.
For example, if a site is to be added under a customer, the customer sheet tab should be to the left of the
associated site.
The spreadsheet workbook is in Microsoft Excel .xlsx format. The maximum file upload size is 4GB. Any
name can be provided for the workbook and the same filename can be loaded multiple times, although the
best practice is to use different names.
To bulk load data, preliminary steps need to be carried out. Verify existing information on the sheet and
determine required information in order to complete the required data and prepare the spreadsheet.
Installing and Configuring Cisco HCS for Contact Center 10.6(1)
567
Administration
Provision Unified Communications Manager Using UCDM
Perform Bulk Upload
Procedure
Step 1
Step 2
Step 3
Step 4
Step 5
Login to Unified Communication Domain Manager as provider, reseller or customer.
Ensure the hierarchy is set to appropriate level for required UCDM object.
Navigate to Administrative Tools > Bulk Load.
Click Browse to open file upload dialog box.
Click Bulk Load File.
Note
If you want to check the status of bulk load, navigate to Administrative Tools > Transactions.
Increase the SW MTP and SW Conference Resources for SCC with 500 Agent Deployment.
Procedure
Step 1
Login to the CUCM Administration web page.
Step 2
Under the System tab, select the Service Parameter.
Step 3
Step 4
Step 5
Select the CUCM server from the drop-down list.
Select the Cisco IP Voice Media Streaming App service.
Modify the Conference Bridge (CFB) parameters and the Media Termination Point (MTP) parameters field
as following:
• SW CFB:
Default total conference parties : 48 (16 CFB 3-party sessions)
Maximum conference parties : 256 (85 CFB 3-party sessions)
• SW MTP:
Default total MTP parties : 48 (24 MTP sessions with 2-parties per session)
Maximum MTP parties : 512 (256 MTP sessions)
Installing and Configuring Cisco HCS for Contact Center 10.6(1)
568
CHAPTER
12
Configure Core Component Integrated Options
• Configure Courtesy Callback, page 570
• Configure Agent Greeting, page 580
• Configure Whisper Announcement, page 591
• Configure Database Integration, page 592
• Configure Unified Mobile Agent, page 597
• Configure Outbound Dialer, page 601
• Configure Post Call Survey, page 619
• Configure a-Law Codec, page 620
• Configure Unified CM Based Silent Monitoring, page 625
• Configure Music On Hold , page 626
Installing and Configuring Cisco HCS for Contact Center 10.6(1)
569
Configure Core Component Integrated Options
Configure Courtesy Callback
Configure Courtesy Callback
The following diagram shows the components that you must configure for Courtesy Callback.
Figure 65: Courtesy Callback components
Complete the following procedures for Courtesy Callback configurations:
• Configure Gateway, on page 570
• Configure Unified CVP, on page 574
• Configure Unified CCE, on page 578
Configure Gateway
Configure the VXML Gateway for Courtesy Callback
Complete the following procedure to configure the VXML gateway for Courtesy Callback:
Installing and Configuring Cisco HCS for Contact Center 10.6(1)
570
Configure Core Component Integrated Options
Configure Gateway
Procedure
Step 1
Copy cvp_ccb_vxml.tcl from the Operations Console to the flash memory of the gateway and configure the
following:
a) Select Bulk Administration > File Transfer > Scripts and Media.
b) In Device Association, select Gateway for Device Type.
c) Select the required gateway from the Available list.
d) Click the right arrow icon to move the available gateway to the Selected list.
e) From the default gateway files, highlight cvp_ccb_vxml.tcl.
f) Click Transfer.
Step 2
Add the cvp_cc service to the configuration service cvp_cc flash:cvp_ccb_vxml.tcl.
This service does not require any parameters.
Step 3
Enter the following command to load the application:
call application voice load cvp_cc
Step 4
On the VoIP dial-peer that defines the VRU from Unified ICM, verify that the codec can be used for recording.
Example:
The following example verifies that g711ulaw can be used for recording in Courtesy Callback:
dial-peer voice 123 voip service bootstrap incoming called-number 123T dtmf-relay rtp-nte h245-signal
h245-alphanumeric codec g711ulaw no vad!
Step 5
Configure the following to ensure that SIP is setup to forward SIP INFO messaging:
voice service voip signaling forward unconditional
Step 6
To play the beep to prompt the caller to record their name in the BillingQueue example script add the following
text to the configuration:
vxml version 2.0
Note
Whenever you enable vxml version 2.0 on the gateway, vxml audioerror is off by default. When an
audio file cannot be played, error.badfetch will not generate an audio error event.
To generate an error in the gateway, enable vxmlaudioerror.
Example:
The following example uses config terminal mode to add both commands:
config t
vxml version 2.0
vxml audioerror
exit
Configure the Ingress Gateway for Courtesy Callback
Complete the following procedure to configure the ingress gateway for courtesy callback:
Installing and Configuring Cisco HCS for Contact Center 10.6(1)
571
Configure Core Component Integrated Options
Configure Gateway
Procedure
Step 1
Copy surviability.tcl from the Operations Console to the flash memory of the gateway and configure the
following:
a) Choose Bulk Administration > File Transfer > Scripts and Media.
b) In Device Association, select Gateway for Device Type.
c) Select the required gateway from the Available list.
d) Click the right arrow icon to move the available gateway to the Selected list.
e) From the default gateway files, highlight survivability.tcl.
f) Click Transfer.
Step 2
Step 3
Log onto the ingress gateway.
Add the following to the survivability service:
param ccb id:<host name or ip of this gateway>;loc:<location name>;trunks:<number of callback
trunks>
• id - A unique identifier for this gateway and is logged to the database to show which gateway processed
the original callback request.
• loc - An arbitrary location name specifying the location of this gateway.
• Trunks - The number of DS0's reserved for callbacks on this gateway. Limit the number of T1/E1 trunks
to enable the system to limit the resources allowed for callbacks.
Example:
The following example shows a basic configuration:
service cvp-survivability flash:survivability.tcl
param ccb id:10.86.132.177;loc:doclab;trunks:1!
Step 4
Create the incoming POTS dial peer, or verify that the survivability service is being used on your incoming
POTS dial peer.
Example:
For example,
dial-peer voice 978555 pots
service cvp-survivability
incoming called-number 9785551234
direct-inward-dial!
Step 5
Create outgoing POTS dial peers for the callbacks. These are the dial peers that place the actual call back out
to the PSTN.
Example:
Step 6
For example, dial-peer voice 978555 pots destination-pattern 978555.... no digit-strip port 0/0/1:23!
Use the following configuration to ensure that SIP is set up to forward SIP INFO messaging:
voice service voip signaling forward unconditional
Installing and Configuring Cisco HCS for Contact Center 10.6(1)
572
Configure Core Component Integrated Options
Configure Gateway
Configure CUBE-E for Courtesy Callback
Note
If you are using CUBE-E then you need sip profile configuration and apply it on outgoing dial-peer through
cvp. See the below the example:
A "sip-profile¨ configuration is needed on ISR CUBE E for the courtesy callback feature. To configure the
"sip-profile", the following must be added
voice class sip-profiles 103
request INVITE sip-header Call-Info add "X-Cisco-CCBProbe: <ccb param>"
where "<ccb param>" is the "ccb" parameter defined in the survivability service. Add this "sip-profile" to the
outgoing dial-peer to the CVP.
The following is a configuration example
voice class sip-profiles 103
request INVITE sip-header Call-Info add "X-Cisco-CCBProbe: id:10.10.10.180;sydlab;trunks:4"
Where "10.10.10.180" is the CUBE E IP.
dial-peer voice 5001 voip
description Comprehensive outbound route to CVP
destination-pattern 5001
session protocol sipv2
session target ipv4:10.10.10.10
where 10.10.10.10 is the CVP Call Server IP
dtmf-relay rtp-nte
voice-class sip profiles 103
codec g711ulaw
no vad
Note
If CUBE E is used for Courtesy Call Back then under voice service voip class in CUBE E must have
media flow-through for Courtesy Call Back to work.
Courtesy Call Back call flow will not work if CUBE E configuration has media flow-around instead of
media flow-through .
Installing and Configuring Cisco HCS for Contact Center 10.6(1)
573
Configure Core Component Integrated Options
Configure Unified CVP
Configure Unified CVP
Configure the Reporting Server for Courtesy Callback
A reporting server is required for the Courtesy Callback feature. Complete the following procedure to configure
a reporting server for Courtesy Callback:
Before You Begin
Install and configure the Reporting Server.
Procedure
Step 1
In the Operations Console, select System > Courtesy Callback.
The Courtesy Callback Configuration page displays.
Step 2
Step 3
Choose the General tab.
Click the Unified CVP Reporting Server drop-down, and select the Reporting Server to use for storing
Courtesy Callback data.
If required, select Enable secure communication with the Courtesy Callback database.
Step 4
Step 5
Configure allowed and disabled dialed numbers.
These are the numbers that the system should and should not call when it is making a Courtesy Callback to
a caller.
Initially, there are no allowed dialed numbers for the Courtesy Callback feature. Allow Unmatched
Dialed Numbers is de-selected and, the Allowed Dialed Numbers window is empty.
Adjust the Maximum Number of Calls per Calling Number to the desired number.
By default, this is set to 0 and no limit is imposed. This setting allows you to limit the number of calls that
are eligible to receive a callback from the same calling number.
Note
Step 6
If this field is set to a positive number (X), then the Courtesy Callback Validate element only allows X callbacks
per calling number to go through the preemptive exit state at any time.
If there are already X callbacks offered for a calling number, new calls go through the none exit state of the
Validate element.
In addition, if no calling number is available for a call, the call always goes through the none exit state of the
Validate element.
Step 7
Step 8
Step 9
Choose the Call Server Deployment tab and move the Call Server you want to use for Courtesy Callbacks
from the Available box to the Selected box.
Click Save to save the configuration.
The configuration becomes active (is deployed) the next time the Reporting Server is restarted.
You can also deploy the new Reporting Server configuration immediately by clicking Save & Deploy.
Note
If you are updating the Courtesy Callback configuration (for example, changing to a different Reporting
Server), perform deployment during a scheduled maintenance period. Otherwise, restarting the
Reporting Server could cause the cancellation of currently scheduled Courtesy Callbacks.
Installing and Configuring Cisco HCS for Contact Center 10.6(1)
574
Configure Core Component Integrated Options
Configure Unified CVP
Configure the Call Studio Scripts for Courtesy Callback
The Courtesy Callback feature is controlled by a combination of Call Studio scripts and ICM scripts. Complete
the following procedure to configure the Call Studio scripts:
Procedure
Step 1
Access the .zip file from the CVP OAMP machine from the location
C:\Cisco\CVP\OPSConsoleServer\StudioDownloads\CourtesyCallbackStudioScripts.zip.
Step 2
Extract the example Call Studio Courtesy Callback scripts contained in CourtesyCallbackStudioScripts.zip
to a folder of your choice on the computer running CallStudio.
Each folder contains a Call Studio project having the same name as the folder. The five individual project
comprise the Courtesy Callback feature.
Step 3
Do not modify the scripts CallbackEngine and
CallbackQueue.
Modify the scripts BillingQueue, CallbackEntry, and CallbackWait to suit your business needs.
Step 4
Start Call Studio by selecting Start > All Programs > Cisco > Cisco Unified Call Studio.
Step 5
Select File > Import.
The Import dialog box displays.
Step 6
Expand the Call Studio folder and select Existing Call Studio Project Into Workspace.
Step 7
Click Next .
The Import Call Studio Project From File System displays.
Step 8
Browse to the location where you extracted the call studio projects. For each of the folders that were unzipped,
select the folder (for example BillingQueue) and select Finish.
The project is imported into Call Studio.
Step 9
Repeat the action in previous step for each of the five folders.
The five projects display in the upper-left of the Navigator window.
Note
Step 10 Update the Default Audio Path URI field in Call Studio to contain the IP address and port value for your
media server.
Step 11 For each of the Call Studio projects previously unzipped, complete the following steps:
a) Select the project in the Navigator window of Call Studio.
b) Choose Project > Properties > Call Studio > Audio Settings.
c) On the Audio Settings window, modify the Default Audio Path URI field to http://<media-server
>/en-us/VL/.
d) Click Apply then click OK.
Step 12 Under BillingQueue Project, if required, change the music played to the caller while on hold.
a) Expand the tree structure of the project and click app.callflow.
b) Click the node Audio_01.
c) Navigate to Element Configuration > Audio > Audio Groups expand the tree structure and click audio
item 1, Use Default Audio Path to change the .wav file to be played.
Step 13 Under CallbackEntry Project, if required, modify the caller interaction settings in the SetQueueDefault_01
node.
Installing and Configuring Cisco HCS for Contact Center 10.6(1)
575
Configure Core Component Integrated Options
Configure Unified CVP
a) In the Call Studio Navigator panel, open the CallBackEntry project and double-click app.callflow to
display the application elements in the script window.
b) Open the Start of Call page of the script using the tab at the bottom of the script display window.
c) Select the SetQueueDefault_01 node.
d) In the Element Configuration panel, choose the Setting tab and modify the default settings as required.
Step 14 In the CallbackEntry project, on the Wants Callback page, configure the following:
a) Highlight the Record Name node and choose the Settings tab.
b) In the Path setting, change the path to the location where you want to store the recorded names of the
callers.
c) Highlight the Add Callback to DB 1node.
d) Change the Recorded name file setting to match the location of the recording folder that you created in
the previous step.
e) Ensure the keepalive Interval(in seconds) is greater than the length of the queue music being played. In
the Start of Call page.
The default is 120 seconds for the SetQueueDefaults_01 node.
f) Save the CallbackEntry project.
g) In the CallbackWait Project, modify values in the CallbackWait application.
In this application, you can change the IVR interaction that the caller receives at the time of the actual
callback. The caller interaction elements in CallbackWait > AskIfCallerReady page may be modified.
Save the project after you modify it.
h) Validate each of the five projects associated with the Courtesy Callback feature and deploy them to your
VXML Server.
Step 15 Right-click each Courtesy Callback project in the Navigator window and select Validate.
Step 16 Right-click on one of the project and click Deploy.
Step 17 Check the check box against each project to select the required projects.
Step 18 In the Deploy Destination area, select Archive File and click Browse.
Step 19 Navigate to the archive folder that you have set up.
Example:
C:\Users\Administrator\Desktop\Sample.
Step 20 Enter the name of the file.
Example:
For example Samplefile.zip.
Step 21 Click Save.
Step 22 In the Deploy Destination area click Finish.
Step 23 Log in to OAMP and choose Bulk Administration\File Transfer\VXMLApplications.
Step 24 Select the VXML Server to which you want to deploy the applications.
Step 25 Select the zip file that contains the applications.
Example:
Installing and Configuring Cisco HCS for Contact Center 10.6(1)
576
Configure Core Component Integrated Options
Configure Unified CVP
Samplefile.zip.
Step 26 Click Transfer.
Step 27 Right-click each of the projects and click Deploy, then click Finish.
Step 28 Using windows explorer, navigate to %CVP_HOME%\VXMLServer\applications.
Step 29 For each of the five Courtesy Callback applications, open the project's admin folder,
in%CVP_Home%\VXMLServer\applications, and double-click deployApp.bat to deploy the application to
the VXML Server.
Step 30 Verify that all the applications are running by going into %CVP_HOME%\VXMLServer\admin and
double-clicking status.bat. All five applications should display under Application Name and with the status
Running.
Configure the Media Server for Courtesy Callback
Several Courtesy Callback specific media files are included with the sample scripts for Courtesy Callback.
Complete the procedure to configure the Media Server for Courtesy Callback:
Procedure
Step 1
During the Unified CVP installation, the media files are copied as:
%CVP_HOME%\OPSConsoleServer\CCBDownloads\CCBAudioFiles.zip.
Step 2
Unzip the special audio files and copy to your media server VXMLServer\Tomcat\webapps\CVP\audio.
The sample scripts are set up to use the default location "\CVP\audio" for the audio files.
Step 3
Change the default location of the audio files in the example scripts to be your media server path.
Installing and Configuring Cisco HCS for Contact Center 10.6(1)
577
Configure Core Component Integrated Options
Configure Unified CCE
Configure Unified CCE
Configure the ICM Script for Courtesy Callback
Following figure shows the sample Courtesy Callback ICM script.
Figure 66: Sample Courtesy Callback ICM script
Complete the following procedure to configure ICM to use the sample Courtesy Callback ICM script:
Procedure
Step 1
Copy the CCE example script, CourtesyCallback.ICMS to the CCE Admin Workstation.
The example CCE script is available in the following locations:
• On the CVP install media in \CVP\Downloads and Samples\.
• From the Operations Console in %CVP_HOME%\OPSConsoleServer\ICMDownloads.
Installing and Configuring Cisco HCS for Contact Center 10.6(1)
578
Configure Core Component Integrated Options
Configure Unified CCE
• In the Import Script - Manual Object Mapping window, map the route and skill group to the route and
skill group available for courtesy callback.
Note
For Small Contact Center Deployment Model, copy the CourtesyCallback.ICMS Routing Script
on the desktop where Internet Script editor is installed.
Step 2
In Script Editor, select File > Import Script...
Note
For Small Contact Center Deployment Model follow the below steps.
1 Log In to ISE by sub customer user and Click on File>Import Script.
2 Select the Routing script which is copied in the desktop CourtesyCallback.ICMS.
Step 3
Step 4
In the script location dialog, select the CourtesyCallback.ICMS script and click Open. You can bypass the
set variable "Set media server" Highlighted as number 1 node in the Figure 66: Sample Courtesy Callback
ICM script, on page 578, as VXML Server, Call Server, and Media Server are collocated.
Define a new ECC variable for courtesy callback.
A new ECC variable is used to determine if a caller is in a queue and can be offered a callback.
Step 5
Navigate to ICM Admin Workstation > ICM Configuration Manager > Expanded Call Variable List
tool to create the ECC Variable user.CourtesyCallbackEnabled specific to Courtesy Callback.
Step 6
Set up the following parameters that are passed to CallbackEntry (VXML application):
Example:
• ToExtVXML[0] =concatenate("application=CallbackEntry",";ewt=",Call.user.microapp.ToExtVXML[0])
• ToExtVXML[1] = "qname=billing";
• ToExtVXML[2] = "queueapp=BillingQueue;"
• ToExtVXML[3] = concatenate("ani=",Call.CallingLineID,";");
CallbackEntry is the name of the VXML Server application that will be executed:
ewt is calculated in Block #2.
qname is the name of the VXML Server queue into which the call will be placed. There must be a unique
qname for each unique resource pool queue.
queueapp is the name of the VXML Server queuing application that will be executed for this queue.
ani is the caller's calling Line Identifier.
Step 7
Step 8
Create Network VRU Scripts.
Navigate to ICM Configuration Manager > Network VRU Script List tool, create the following Interruptible
Script Network VRU Scripts.
Name: VXML_Server_Interruptible
Network VRU: Select your Type 10 CVP VRU
VRU Script Name: GS,Server,V,interrupt
Timeout: 9000 seconds
Interruptible: Checked
Step 9
Choose ICM Configuration Manager > Network VRU Script List tool to create the following
Non-Interruptible Script Network VRU Scripts.
Name - VXML_Server_NonInterruptible
Installing and Configuring Cisco HCS for Contact Center 10.6(1)
579
Configure Core Component Integrated Options
Configure Agent Greeting
Network VRU - Select your Type 10 CVP VRU
VRU Script Name - GS,Server,V, nointerrupt
Timeout - 9000 seconds ( must be greater than the maximum possible call life in Unified CVP)
Interruptible: Not Checked
Step 10 Verify that the user.microapp.ToExtVXMLECC variable is set up for an array of five items with a minimum
size of 60 characters and the user.microapp.FromExtVXML variable is set up for an array of four with a
minimum size of 60 characters.
Note
Verify that you have at least one available route and skill group to map to the route and skillgroup in the
example script.
Step 11 Save the script, then associate the call type and schedule the script.
Note
For Small Contact Center Deployment Model ensure the resources used in this Routing Script, like
Network VRU Scripts , ECC variables etc are specific to the sub customer.
Configure Agent Greeting
To use Agent Greeting, your phone must meet the following requirements:
• The phones must have the BiB feature.
• The phones must use the firmware version delivered with Unified CM 8.5(1) or greater.
(In most cases phone firmware is upgraded automatically when you upgrade Unified CM installation.)
Complete the following procedures for Agent Greeting configuration:
• Configure Gateway, on page 580
• Configure Unified CVP, on page 581
• Configure Unified CCE, on page 585
• Configure Unified Communications Manager, on page 590
Configure Gateway
Republish .tcl scripts to VXML Gateway
The .tcl script files that ship with Unified CVP Release 9.0(1) include updates to support Agent Greeting.
You must republish these updated files to your VXML Gateway.
Republishing scripts to the VXML Gateways is a standard task in CVP upgrades. If you did not upgrade CVP
and republish the scripts, you must republish the scripts before you can use Agent Greeting.
Installing and Configuring Cisco HCS for Contact Center 10.6(1)
580
Configure Core Component Integrated Options
Configure Unified CVP
Procedure
Step 1
Step 4
In the Unified CVP Management Console, select Bulk Administration > File Transfer > Scripts and
Media.
Set Device to Gateway.
Select the gateways you want to update. Typically you would select all of them unless you have a specific
reason not to.
Select Default Gateway Files.
Step 5
Click Transfer.
Step 2
Step 3
Set Cache Size on VXML Gateway
To ensure adequate performance, set the size of the cache on the VXML Gateway to the maximum allowed.
The maximum size is 100 megabytes; the default is 15 kilobytes. Failure to set the VXML Gateway cache to
its maximum can result in slowed performance to increased traffic to the media server.
Use the following Cisco IOS commands on the VXML Gateway to reset the cache size:
conf t
http client cache memory pool 100000
exit
wr
For more information about configuring the cache size, see the Configuration Guide for Cisco Unified Customer
Voice Portal at http://www.cisco.com/en/US/products/sw/custcosw/ps1006/tsd_products_support_series_
home.html.
Configure Unified CVP
Complete the following procedures for Unified CVP configuration:
• Configure FTP Enabled in Server Manager, on page 581
• Configure the Call Studio Scripts for Record Agent Greeting, on page 583
• Set Content Expiration in IIS (Windows 2008) in Media , on page 584
Configure FTP Enabled in Server Manager
Complete the following procedure to configure the FTP enabled in server manager.
Installing and Configuring Cisco HCS for Contact Center 10.6(1)
581
Configure Core Component Integrated Options
Configure Unified CVP
Procedure
Step 1
Right- Click Roles in the left navigation page of server manager.
Step 2
Select Add Roles.
Step 3
Click Next.
Step 4
Check the checkbox Web Server (IIS) and click Next.
Step 5
Check the checkbox FTP Server and click Next.
Step 6
After the successful installation, click Close.
Step 7
Make sure that the FTP and the IIS share the same root directory, because the recording application writes
the file to the media server directory structure, and the greeting playback call uses IIS to fetch the file. The
en-us/app directory should be under the same root directory for FTP and IIS.
Create a dedicated directory on the server to store your greeting files.
This lets you specify a lower cache timeout of 5 minutes for your agent greeting files that does not affect other
more static files you may be serving from other directories. By default, the Record Greeting application posts
the .wav file to the en-us/app directory under your web/ftp root directory. You may create a dedicated directory
such as ag_gr under the en-us/app directory, and then indicate this in the Unified CCE script that invokes the
recording application. Use the array for the ECC variable call.user.microapp.ToExtVXML to send the
ftpPath parameter to the recording application. Make sure the ECC variable length is long enough, or it may
get truncated and fail.
Step 8
Step 9
In IIS Manager, set the cache expiration for the dedicated directory to a value that allows re-recorded greetings
to replace their predecessor in a reasonable amount of time, while minimizing requests for data to the media
server from the VXML Gateway.
The ideal value varies depending on the number of agents you support and how often they re-record their
greetings. Two minutes may be a reasonable starting point.
Step 10 Find the site you are using, go to the agent greeting folder you created (ag_gr), and then select HTTP Response
Headers .
Step 11 Select Add, then Set Common Headers .
Create Voice Prompts for Recording Greetings
You must create audio files for each of the voice prompts that agents hear as they record a greeting. The
number of prompts you require can vary, but a typical set can consist of:
• A welcome followed by a prompt to select which greeting to work with (this assumes you support
multiple greetings per agent)
• A prompt to select whether they want to hear the current version, record a new one, or return to the main
menu
• A prompt to play if a selected greeting is not found.
To create voice prompts for recording greetings:
Installing and Configuring Cisco HCS for Contact Center 10.6(1)
582
Configure Core Component Integrated Options
Configure Unified CVP
Procedure
Step 1
Create the files using the recording tool of your choice. When you record your files:
• The media files must be in .wav format. Your .wav files must match Unified CVP encoding and format
requirements (G.711, CCITT A-Law 8 kHz, 8 bit, mono).
• Test your audio files. Ensure that they are not clipped and that they are consistent in volume and tone.
Step 2
After recording, deploy the files to your Unified CVP media server. The default deployment location is to the
<web_server_root>\en-us\app directory.
Step 3
Note the names of the files and the location where you deployed them on the media server. Your script authors
need this information for the Agent Greeting scripts.
Built-In Recording Prompts
The Unified CVP Get Speech micro-application used to record Agent Greetings includes the following built-in
prompts:
• A prompt that agents can use to play back what they recorded
• A prompt to save the greeting, record it again, or return to the main menu
• A prompt that confirms the save, with an option to hang up or return to the main menu
You can replace these .wav files with files of your own. For more information, see the Unified Customer
Voice Portal Call Studio documentation at http://www.cisco.com/en/US/products/ps7235/tsd_products_
support_series_home.html
Configure the Call Studio Scripts for Record Agent Greeting
The Record Agent Greeting is controlled by a combination of Call Studio script and ICM script. Complete
the following procedure to configure the Call Studio script:
Procedure
Step 1
Access the .zip file from the CVP OAMP machine from the location
C:\Cisco\CVP\OPSConsoleServer\StudioDownloads\RecordAgentGreeting.zip.
Step 2
Extract the example Call Studio Record Agent Greeting scripts contained in RecordAgentGreeting.zip to a
folder of your choice on the computer running CallStudio. The folder contains a CallStudio project having
the same name as the folder.
Start Call Studio by selecting Start > Programs > Cisco > Cisco Unified Call Studio.
Select File > Import.
The Import dialog box displays.
Expand the Call Studio folder and select Existing Call Studio project Into Workspace.
Click Next.
Step 3
Step 4
Step 5
Step 6
Installing and Configuring Cisco HCS for Contact Center 10.6(1)
583
Configure Core Component Integrated Options
Configure Unified CVP
Step 7
The Import Call Studio Project From File System displays.
Browse to the location where you extracted the call studio projects. Select the folder and select Finish.
Example:
Step 8
Step 9
RecordAgentGreeting
Follow the below steps, to save the file in a defined path:
a) In the Call Studio Navigator panel, open the RecordAgentGreeting project and double click app.callflow
to display the application elements in the script window.
b) Select the Record Greeting With Confirm node.
c) In the Element Configuration panel, choose the Setting tab and modify the default path settings to
c:\inetpub\wwwroot\en-us\app\ag_gr. Save the project after you modify it.
d) Validate the project associated with the Record Agent Greeting and deploy them to your VXML Server.
Right-click on Record Agent Greeting project in the Navigator window and select Validate.
Step 10 Right-click on the Record Agent Greeting project and click Deploy.
Step 11 In the Deploy Destination area, select Archive File and click Browse.
Step 12 Navigate to the archive folder that you have set up:
Example:
C:\Users\Administrator\Desktop\Sample.
Step 13 Enter the name of the file.
Example:
Samplefile.zip
Step 14 Click Save.
Step 15 In the Deploy Destinationarea click Finish.
Step 16 Log in to OAMP and choose Bulk Administration\File Transfer\VXMLApplications.
Step 17 Select the VXML Server to which you want to deploy the applications.
Step 18 Select the zip file that contains the applications.
Example:
Step 19
Step 20
Step 21
Step 22
Samplefile.zip
Click Transfer.
Right-click on the project and click Deploy, then click Finish.
Using windows explorer, navigate to
%CVP_HOME%\VXMLServer\applications\RecordAgentGreeting, open the project's admin
folder and double-click deployApp.bat to deploy the application to the VXML Server.
Verify that the application is running in the following path
%CVP_HOME%\VXMLServer\applications\RecordAgentGreeting\admin and double-click
status.bat. The application should display under Application Name and with the status Running.
Set Content Expiration in IIS (Windows 2008) in Media
Complete the following procedure to set content expiration in IIS on a Windows 2008 Server:
Installing and Configuring Cisco HCS for Contact Center 10.6(1)
584
Configure Core Component Integrated Options
Configure Unified CCE
Procedure
Step 1
Step 2
Step 3
Step 4
Step 5
Right-click My Computer on the desktop and select Manage.
Select Server Manager > Roles > Web Server (IIS) > Internet Information Services (IIS) Manager.
Select the default website and navigate to Features View.
Double-click HTTP Response Headers.
Under Actions, select Set Common Headers….
Step 6
On Set Common HTTP Response Headers, select Enable HTTP keep-alive and Expire Web content and
set After 5 minutes.
Configure Unified CCE
Complete the following procedures for Unified CCE configuration:
• Create Agent Greeting Play Script, on page 586
• Create Agent Greeting Recording Script, on page 586
• Import the Example Agent Greeting Scripts, on page 587
Installing and Configuring Cisco HCS for Contact Center 10.6(1)
585
Configure Core Component Integrated Options
Configure Unified CCE
Create Agent Greeting Play Script
A dedicated routing script plays the Agent Greeting. This script is invoked by the PlayAgent Greeting dialed
number on the specific routing client. You must create the dialed number and associate it with a call type that
executes the script.
Figure 67: Agent Greeting Play Script
Create Agent Greeting Recording Script
The Agent Greeting Recording script lets agents record a greeting. The agent desktop calls the script when
an agent clicks the Record Agent Greeting button, prompting the agent to select which greeting to play or
Installing and Configuring Cisco HCS for Contact Center 10.6(1)
586
Configure Core Component Integrated Options
Configure Unified CCE
record. Create the dialed number RecordAgentGreeting for the specific routing client and associate it with a
call type that then executes this script.
Figure 68: Agent Greeting recording script
Unified CCE Configuration for Record Agent Greeting
• user.microapp.ToExtVXML : This is used twice in an Agent Greeting record script, the first time is
to queue the Unified CVP Record Agent Greeting application and the second time is to tell the recording
application where to save greeting files. Configure it as an array with size 3. Use the Unified CCE
Administration tool to ensure this variable includes Maximum Length as 100 and Enabled.
• user.microapp.app_media_lib :This is required in Agent Greeting record and play scripts to specify
the dedicated directory on the media server where your greeting audio files are stored. Maximum Length
is 100 and Enabled.
• user.microapp.input_type: This is required in Agent Greeting record scripts to limit the allowable
input type to DTMF. Maximum Length is 100 and Enabled.
Note
To enable the ECC variables refer to Configure Expanded Call Variable, on page 506.
Import the Example Agent Greeting Scripts
To view or use the example Agent Greeting scripts, you must first import them into the Unified CCE Script.
Complete the following procedure to import the example Agent Greeting scripts:
Installing and Configuring Cisco HCS for Contact Center 10.6(1)
587
Configure Core Component Integrated Options
Configure Unified CCE
Procedure
Step 1
Step 2
Launch Script Editor.
Select File>Import Script and select the following scripts to import:
a) Agent Greeting Play Script
b) Agent Greeting Recording Script
The scripts will be located in the icm\bin directory on the data server (DS) node.
Step 3
Repeat for the remaining scripts.
Note
For Small Contact Center Deployment Model, Default Routing Scripts are available in the partners
Community. Download the Routing Scripts to the Desktop where ISE is Installed and Login as the
Sub Customer User into the ISE to perform the Step 2 and 3. To Download the Routing Script go to
https://communities.cisco.com/docs/DOC-35245.
Note
For Small Contact Center Deployment Model ensure the resources used in this Routing script, like
Network VRU Scripts , ECC variables etc are specific to the sub customer.
Configure Call Types
Procedure
Step 1
Log into Unified CCDM Portal and select System Manager > Folder Tree Panel.
Step 2
Step 3
Step 4
Step 5
Choose a folder to create the call type.
Select Resource > Call Types.
Create a call type to record agent greetings and enter RecordAgentGreeting as the name.
Create a call type to play agent greetings and enter PlayAgentGreeting as the name.
Configure Dialed Numbers
Procedure
Step 1
Step 2
Step 3
Step 4
Step 5
Step 6
Log into the Unified CCDM Portal and select System Manager > Folder Tree Panel.
Select a folder to create the dialed number.
Select Resource > Dialed Number.
Create a dialed number to record agent greetings and enter RecordAgentGreeting as the name.
Create a dialed number to play agent greetings and enter PlayAgentGreeting as the name.
Complete the following for each dialed number:
a) Choose Internal Voice for Routing type.
b) Retain the default domain value.
Installing and Configuring Cisco HCS for Contact Center 10.6(1)
588
Configure Core Component Integrated Options
Configure Unified CCE
c) Select the call type appropriate to the dialed number.
This helps to associate each number to its call type and to a script that will execute.
Schedule the Script
Procedure
Step 1
In the Script Editor ,select Script > Call Type Manager.
Step 2
Step 3
From the Call Type Manager screen, select the Schedules tab.
From the Call type drop-down list, select the call type to associate with the script; for example,
PlayAgentGreeting.
Click Add and select the script you want from the Scripts box.
Click OK twice to exit.
Step 4
Step 5
Deploy Agent Greeting
This chapter describes how to deploy and configure the Agent Greeting feature.
Agent Greeting Deployment Tasks
Procedure
Step 1
Ensure your system meets the baseline requirements for software, hardware, and configuration described in
the System Requirements and Limitations section.
Step 2 Configure IIS and FTP on Media Server.
Step 3 In CVP, add media servers, configure FTP connection information, and deploy the media servers.
Step 4 Configure a Unified CVP media server, if you have not already done so. See Configure Unified CVP Media
Server, on page 357.
Step 5 In Unified CVP, republish the VXML Gateway.tcl scripts with updated Agent Greeting support. See Republish
.tcl scripts to VXML Gateway, on page 580 for Agent Greeting support.
Step 6 Set the cache size on the VXML Gateway. See Set Cache Size on VXML Gateway, on page 581.
Step 7 Record the voice prompts to play to agents when they record a greeting and to deploy the audio files to your
media server, see Create Voice Prompts for Recording Greetings, on page 582.
Step 8 Configure Call Types, on page 588 to record and play agent greetings.
Step 9 Configure Dialed Numbers, on page 588 to record and play agent greetings.
Step 10 Schedule the Script, on page 589
Step 11 In Script Editor:
Installing and Configuring Cisco HCS for Contact Center 10.6(1)
589
Configure Core Component Integrated Options
Configure Unified Communications Manager
• To use the installed scripts to record and play agent greetings, see Import the Example Agent Greeting
Scripts, on page 587.
Step 12 Modify the Unified CCE call routing scripts to use Play Agent Greeting script, on page 590.
Modify the Unified CCE call routing scripts to use Play Agent Greeting script
For an Agent Greeting play script to run, you must add an AgentGreetingType Set Variable node to your
existing Unified CCE call routing scripts: This variable's value is used to select the audio file to play for the
greeting. Set the variable before the script node that queues the call to an agent (that is, the Queue [to Skill
Group or Precision Queue], Queue Agent, Route Select, or Select node).
Specify AgentGreetingType Call Variable
To include Agent Greeting in a script, insert a Set Variable node that references the AgentGreetingType call
variable. The AgentGreetingType variable causes a greeting to play and specifies the audio file it should use.
The variable value corresponds to the name of the greeting type for the skill group or Precision Queue. For
example, if there is a skill group or Precision Queue for Sales agents and if the greeting type for Sales is '5',
then the variable value should be 5.
You can use a single greeting prompt throughout a single call type. As a result, use one AgentGreetingType
set node per script. However, as needed, you can set the variable at multiple places in your scripts to allow
different greetings to play for different endpoints. For example, if you do skills-based routing, you can specify
the variable at each decision point used to select a particular skill group or Precision Queue.
Note
Only one greeting can play per call. If a script references and sets the AgentGreetingType variable more
than once in any single path through a script, the last value to be set is the one that plays.
Use these settings in the Set Variable node for Agent Greeting:
• Object Type: Call.
• Variable: Must use the AgentGreetingType variable.
• Value: Specify the value that corresponds to the greeting type you want to play. For example: “2” or
“French”
◦You must enclose the value in quotes.
◦The value is not case-sensitive.
◦The value cannot include spaces or characters that require URL encoding.
Configure Unified Communications Manager
To enable Built-in Bridge, see Enable or Disable the Built-in-Bridge , on page 566
Installing and Configuring Cisco HCS for Contact Center 10.6(1)
590
Configure Core Component Integrated Options
Configure Whisper Announcement
Configure Whisper Announcement
Complete the following procedures for Whisper Announcement configuration:
• Configure Gateway, on page 591
• Configure Unified CVP, on page 591
• Configure Unified CCE, on page 592
Configure Gateway
Configure a dial peer for incoming number 9191919100 and 91919191 as follows:
dial-peer voice 919191 voip
description CVP SIP ringtone dial-peer
service ringtone
incoming called-number 9191T
voice-class sip rel1xx disable
dtmf-relay rtp-nte
codec g711ulaw
no vad
Configure Unified CVP
Configure the Whisper Announcement Service Dialed Numbers
Unified CVP uses two different dialed numbers for Whisper Announcement:
The first number calls the ring tone service that the caller hears while the whisper plays to the agent. The
Unified CVP default for this number is 91919191.
The second number calls the whisper itself. The Unified CVP default for this number is 9191919100.
For Whisper Announcement to work, your dial number pattern must cover both of these numbers. The easiest
way to ensure coverage is through the use of wild cards such as 9191*. However, if you decide to use an exact
dialed number match, then you must specify both 91919191 and 9191919100.
Installing and Configuring Cisco HCS for Contact Center 10.6(1)
591
Configure Core Component Integrated Options
Configure Unified CCE
Configure Unified CCE
Create Whisper Announcement Script
It is very important to deploy Whisper Announcement with the Call. Whisper Announcement variable and to
set .wav file in your Unified CCE routing scripts.
Figure 69: Whisper Announcement Script
Configure Database Integration
Complete the following procedures for Database Integration configuration:
• Configure Unified CVP, on page 592
• Configure Unified CCE, on page 595
Note
Small Contact Center deployment model supports only CVP Database Integration.
Configure Unified CVP
Configure VXML Database Element
You need to configure Java Database Connectivity (JDBC) for VXML Database Element configuration.
Installing and Configuring Cisco HCS for Contact Center 10.6(1)
592
Configure Core Component Integrated Options
Configure Unified CVP
Complete the following procedures for JDBC configuration:
• Install JDBC driver, on page 593
• Add JNDI Context, on page 593
• Configure VXML Studio Script, on page 594
• Create ICM Script, on page 595
Install JDBC driver
Complete the following procedure to install the JDBC driver:
Procedure
Step 1
Download the .exe file for Microsoft JDBC Driver for SQL Server
Example:
1033\sqljdbc_3.0.1301.101_enu.exe
Step 2
Step 3
Run the executable and install the .exe file in the location C:\temp\.
Copy the file C:\temp\sqljdbc_3.0\enu\sqljdbc4.jar to the Unified CVP VXML servers' folder
C:\Cisco\CVP\VXMLServer\Tomcat\common\lib.
Add JNDI Context
Complete the following procedure to add the Java Naming and Directory Interface (JNDI) context configuration:
Procedure
Step 1
Step 2
Go to the context.xml file located at C:\Cisco\CVP\VXMLServer\Tomcat\conf\context.xml file.
Enter the JNDI name, SQL server address, SQL database name, username and password.
The following is an example of the SQL authentication context.xml file:
<Context>
<WatchedResource>WEB-INF/web.xml</WatchedResource>
<Manager pathname="" />
<Resource name="jdbc/dblookup"
auth="Container"
type="javax.sql.DataSource"
DriverClassName="com.microsoft.sqlserver.jdbc.SQLServerDriver"
url="jdbc:sqlserver://<dblookupnode_ipaddress>:1433;databaseName=DBLookup;user=sa;password=sa"
>
Installing and Configuring Cisco HCS for Contact Center 10.6(1)
593
Configure Core Component Integrated Options
Configure Unified CVP
</Context>
Step 3
Perform following steps to restart VXML server services:
a) Goto Run window and enter services.msc command.
b) Select Cisco CVP VXML Server option.
c) Right-click and select Restart option.
Note
For small contact center agent deployment model , Resource name should be unique for each
sub-customers. For example, Sub-cust1 Resource name = "jdbc/dblookup1" and Sub-cust2 Resource
name = "jdbc/dblookup2".
Configure VXML Studio Script
Complete the following procedure to configure the VXML studio script:
Procedure
Step 1
Configure the following to create the VXML application with the database element.
a) Select single under Type.
b) Enter the database lookup name in JNDI Name.
c) Query SQL:
For example, select AccountNo from AccountInfo where CustomerNo = {CallData.ANI}
Where AccountNo - Value to be retrieved
AccountInfo - Table name
CustomerNo - condition to be queried
Data:
Create a database element with the following values:
Name - AccountNo
Value - {Data.Element.Database_01.AccountNo}
Step 2
Step 3
Deploy the script to the local computer or to the remote computer (VXML call server directly) to create CVP
Subdialog return element.
If you saved this to the local machine, copy the whole folder to the following location:
<Install dir>:\Cisco\CVP\VXMLServer\applications and deploy it using deployApp windows batch file located
inside the admin folder of applications.
Installing and Configuring Cisco HCS for Contact Center 10.6(1)
594
Configure Core Component Integrated Options
Configure Unified CCE
Create ICM Script
Create an ICM script similar to the one shown in the following figure:
Figure 70: Sample Script with ICM database Lookup
Configure Unified CCE
Configure ICM Database Lookup
Complete the following procedure to configure ICM Database Lookup.
Procedure
Step 1
Step 2
Select Enable Database Routing in Router options to edit Router setup for database lookup changes.
Configure Database Lookup explorer:
Installing and Configuring Cisco HCS for Contact Center 10.6(1)
595
Configure Core Component Integrated Options
Configure Unified CCE
a) Click Start > All programs > Cisco Unified CCE Tools > Administration Tools > Configuration
Manager.
b) Open Tools > Explorer Tools > Database Lookup Explorer.
c) Configure Script Table and Script Table Column as shown in the following example:
Script Table:
Name: AccountInfo
Side A: \\dblookup1\DBLookup.AccountInfo
Side B: <Update Side B of database here>
Description: <Provide description here>
dblookup1 is external database server name, DBLookup is external database name, and AccountInfo is
the table name.
Script Table Column:
Column name: AccountNo
Description: <Provide description here>
Step 3
Configure the following to change the registry settings in Unified CCE:
a) Navigate to HKEY_LOCAL_MACHINE > SOFTWARE > Cisco Systems, Inc. > ICM > <Instance
Name> > RouterA > Router > CurrentVersion > Configuration > Database registry.
Instance Name is the name of the Instance that is configured.
b) Set the SQLLogin registry key as shown in the following example:
Example:
\\dblookup1\DBLookup=(sa,sa)
Where DBLookup is the external database name and (sa,sa) are the SQL server authentication.
Step 4
Create the ICM script with the database lookup node with the respective table and lookup value.
Installing and Configuring Cisco HCS for Contact Center 10.6(1)
596
Configure Core Component Integrated Options
Configure Unified Mobile Agent
The following figure shows AccountInfo as the table name and Call.CallingLineID as the lookup value.
Figure 71: Example ICM Database Look Up
Configure Unified Mobile Agent
• Configure Unified CCE, on page 598
• Configure Unified Communications Manager, on page 598
Installing and Configuring Cisco HCS for Contact Center 10.6(1)
597
Configure Core Component Integrated Options
Configure Unified CCE
Configure Unified CCE
Complete the following procedure to configure Mobile Agent in Unified CCE:
Procedure
Step 1
Step 2
Step 3
Login to CCDM.
In the System Manager under the Tree panel folder, select a folder where you want to create the agent desktop.
In the Tree panel folder , click Resource , and click Agent Desktop .
Step 4
Enter unique name of up to 32 characters for the record.
This name can use alphanumeric characters, periods, and underscores.
Enter the mandatory fields such as Incoming Work mode, Outgoing Work mode, Wrap-up time and other
required fields.
Step 5
Step 6
Step 7
Ensure to turn on Remote Agent Type and select the type as Nailed Connection Routing.
Click Save.
Enable Mobile Agent Option in CTI OS Server
Complete the following procedure to enable Mobile Agent option in CTI OS server:
Procedure
Step 1
Step 2
Step 3
Invoke the CTI OS Server setup.
In the "Peripheral Identifier' screen, turn on the 'Enable Mobile Agent' option and select 'Nailed Connection'
mobile agent mode and Click Next.
Perform the above two steps on both sides of CTI OS server.
Configure Unified Communications Manager
Perform the following to configure unified communications manager:
• Configure CTI Port, on page 598
• Tag CTI Ports as Contact Center Agent Lines, on page 601
Configure CTI Port
Ensure that directory numbers are added. See, Add Directory Number Inventory, on page 558.
Unified Mobile Agent needs two configured CTI Port pools on Unified Communications Domain Manager:
Installing and Configuring Cisco HCS for Contact Center 10.6(1)
598
Configure Core Component Integrated Options
Configure Unified Communications Manager
• A local CTI port as the agent's virtual extension
• A network CTI port to initiate a call to the Mobile Agent's phone
Note
For 12000 agent deployment model, add CTI ports for all three CUCM clusters.
Complete the following procedure to configure CTI port:
• Configure CTI Port as Provider or Reseller, on page 599
• Configure CTI Port as Customer, on page 600
Configure CTI Port as Provider or Reseller
Procedure
Step 1
Step 2
Step 3
Step 4
Step 5
Login to Cisco Unified Communication Domain Manager as provider or reseller.
Ensure that hierarchy is set to appropriate site
Navigate to Subscriber Management > Phones.
Click Add.
In Phones tab:
a) Enter Local CTI Port pool name in Device Name field, in LCPxxxxFyyyy format.
• LCP - identifies the CTI port as a local device
• xxxx - is the peripheral ID of the Unified Communication Manager PIM
• yyyy - is the local CTI Port
b)
c)
d)
e)
Choose CTI Port from Product Type drop-down list.
Choose Calling Search Space from the drop-down list.
Choose Device Pool from the drop-down list.
Choose Location from the drop-down list.
Step 6
Goto Lines tab:
a) Click Add icon in Lines panel.
b) Choose directory number from Pattern drop-down list, in Drin Panel.
c) Choose Route Partition Name from drop-down list.
Step 7
Click Save.
What to Do Next
Repeat the above steps to create Network CTI port. Enter Network CTI Port pool name in Device Name field,
in RCPxxxxFyyyy format.
• RCP - identifies the CTI port as a network device
• xxxx - is the peripheral ID of the Unified Communication Manager PIM
Installing and Configuring Cisco HCS for Contact Center 10.6(1)
599
Configure Core Component Integrated Options
Configure Unified Communications Manager
• yyyy - is the network CTI Port
Note
Local CTI port and Network CTI port should be same
Configure CTI Port as Customer
Procedure
Step 1
Step 2
Step 3
Step 4
Step 5
Login to Cisco Unified Communication Domain Manager as Customer admin.
Ensure that hierarchy is set to appropriate site
Navigate to Subscriber Management > Phones.
Click Add.
In Basic Information tab:
a) Choose CTI Port from Product Type drop-down list.
b) Enter Local CTI Port pool name in Device Name field, in LCPxxxxFyyyy format.
• LCP - identifies the CTI port as a local device
• xxxx - is peripheral ID of the Unified Communication Manager PIM
• yyyy - is the local CTI Port
c) Choose Calling Search Space from the drop-down list.
Step 6
Goto Advanced Infromation tab:
a) Choose Device Pool from the drop-down list.
b) Choose Location from the drop-down list.
Step 7
Goto Lines tab:
a) Click Add icon in Lines panel.
b) Choose directory number from Pattern drop-down list, in Drin Panel.
c) Choose Route Partition Name from drop-down list.
Step 8
Click Save.
What to Do Next
Repeat the above steps to create Network CTI port. Enter Network CTI Port pool name in Device Name field,
in RCPxxxxFyyyy format.
• RCP - identifies the CTI port as a network device
• xxxx - is the peripheral ID of the Unified Communication Manager PIM
• yyyy - is the network CTI Port
Installing and Configuring Cisco HCS for Contact Center 10.6(1)
600
Configure Core Component Integrated Options
Configure Outbound Dialer
Note
Local CTI port and Network CTI port should be same
Tag CTI Ports as Contact Center Agent Lines
Before You Begin
Ensure CTI ports are added. See, Configure CTI Port, on page 598
Note
For 12000 agent deployment model, the CTI port for all three CUCM clusters should be tagged.
Perform the below steps for both LCP and RCP CTI ports:
Procedure
Step 1
Step 2
Step 3
Step 4
Step 5
Step 6
Step 7
Step 8
Step 9
Login to Cisco Unified Communication Domain Manager as provider, reseller or customer.
Ensure that hierarchy is set to appropriate level.
Navigate Subscribe Management > Agent Lines
Click Add.
Choose Phones from Device Types drop-down list.
Choose CTI Ports from Device Name drop-down list.
Choose Line from the drop-down list.
Choose Application User from drop-down list.
Click Save.
Configure Outbound Dialer
Complete the following procedure to configure Outbound Dialer:
• Configure Gateway, on page 602
• Configure Unified CVP, on page 604
• Configure Unified CCE, on page 604
• Configure Unified Communications Manager, on page 618
Installing and Configuring Cisco HCS for Contact Center 10.6(1)
601
Configure Core Component Integrated Options
Configure Gateway
Configure Gateway
Note
• In small contact center agent deployment model customer can choose a dedicated or a shared outbound
gateway. If it is shared gateway there should be a PSTN connectivity.
• Outbound Dialer do not support A-law, it is not recommended to configure the A-law under inbound
dial-peer in the voice gateway.
Follow the below procedure to configure gateway/CUBE(E):
Procedure
Step 1
Create a voice encapsulation type with following voip parameters
Example:
voice service voip
no ip address trusted authenticate
mode border-element
allow-connections sip to sip
no supplementary-service sip refer
supplementary-service media-renegotiate
redirect ip2ip
signaling forward none
sip
header-passing
error-passthru
asymmetric payload full
options-ping 60
midcall-signaling passthru
!
Step 2
Default, CPA is enabled for gateway/CUBE(E). Otherwise, enable CPA for CUBE(E).
Example:
voice service voip
cpa
Step 3
Create a voice codec class
Example:
voice class codec 1
codec