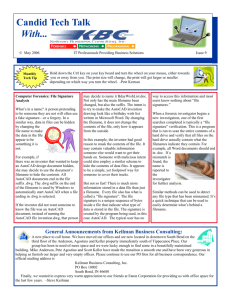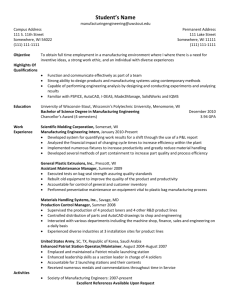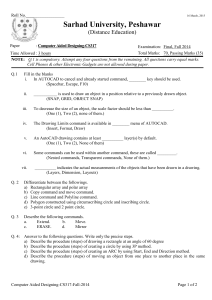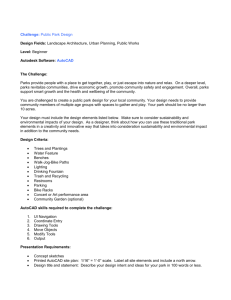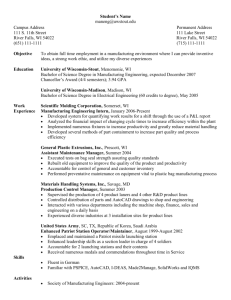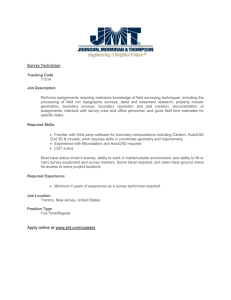Going Back and Forth Between Inventor & ACAD
advertisement

Las Vegas, Nevada, December 3–6, 2002 Speaker Name: Colleen Klein Course Title: Going Back and Forth from Inventor to AutoCAD Course ID: MA21-2 Wed, 12/4 11:00 am to 12:30 pm Course Outline: Moving mechanical geometry between Inventor and AutoCAD® can be quite a trick if you’re new to it. This class is geared towards 3D modelers who are still very attached to the DWG world. It covers essential topics involved in translation operations, including paper space quirks, the use of template files, and working with layer groups. It also offers tips for working with 2D drawings, including dimensioning and detailing, and concludes with a brief discussion on high-end tools for assisting in this process. Header Title: Example of the Template Q and A Q Does AutoCAD need to be installed in order to bring in DWG files to Inventor? A No, AutoCAD does not have to be installed. However, Volo View Express is required. This will be on the install disk. Q. What release of AutoCAD files can be brought into inventor? A. Autodesk recommends migrating all drawings to release 2000 or later to bring into inventor. Rule of thumb: If you can open it in AutoCAD you can open it in Inventor. Q Does AutoCAD Mechanical need to be installed to export Inventor IDW files to ACADM A. For ACADM settings you will need AutoCAD Mechanical installed. Toady’s latest version is ACADM 6 sp 4 2D AutoCAD Drawings to Inventor 2D Translation Method 1: Use for bringing drawings into a new idw or an ipt (Inventor drawing file or part file) 2D Translation Method 2: Use for bringing drawings into and idw or ipt that is already open (Inventor drawing file) 2D Translation Method 3: Use for showing an image of the AutoCAD drawing in Inventor. The drawing can be either linked or unlinked. A linked drawing will update as changes are made. 2D Translation Method 4: Use for showing an image of the AutoCAD drawing in Inventor. TIPS • This document covers translation of 2D drawings. For translation of 3D AutoCAD drawings use the AutoCAD command ACISOUT. • To translate a 2d dwg file to inventor the file should be 2d. If lines are skewed into the Z direction they will not translate. To correct this you can use the express FLATTEN tool before translation. • With translating AutoCAD to Inventor or Inventor to AutoCAD you may need to zoom extents to see everything. • Translated files are not linked to the original files. www.autodesk.com 2 Header Title: Example of the Template Creating an Inventor file from an AutoCAD DWG file Before using any of the following methods, creating and setting a project folder should be set. This will save on the work you do with browsing. Input files must be closed. DWG 2D Translation Method 1: (For IDW or IPT) Use for bringing drawings into an IDW (Inventor drawing file or part file) 1. Open Inventor 2. Under the FILE pull down: OPEN 3. Change file type to DWG files (*.dwg) 4. Browse to the DWG file you need 5. Select OPTIONS at the bottom of the open dialog box. (If you have not previously used this tool; The Import Options dialog box will open automatically.) 6. On the “DWG File Import Options” page of the dialog box: a. Check that AutoCAD is selected b. Proper units must be selected 7. Pick NEXT on the bottom 8. The “layer and Objects import options” page of the dialog box opens. 9. At the “Read contents from” section select Model Space. (Most AutoCAD drawing models will be created in Tiled Model Space) 10. Un-needed layers can be turned off. The preview will give a WYSIWYG display. • If bringing the file to an IPT (part file) turn off all layers except the required geometry. • Layers settings are Model or Layout specific: you can turn off a layer for the Layout but it may still be on for the Model. • (layers that are frozen or off in AutoCAD will not translate). 11. For most drawings select CONSTRAIN ENDPOINTS. • 2D constrain endpoints is preferred when: www.autodesk.com 3 Header Title: Example of the Template a. Looking to turn into a 3D part (now or later). b. Looking to create editable drawings that will remain 2D. • If the file is too large you may get a warning that will ask if you want to continue. To reduce the size you can reduce the number of layers being translated. 12. Pick NEXT on the button 13. The “Import destination Options” page of the dialog box opens. 14. For Destination: • For IDW: In the Destination for 2D data select “New drawing” • For IPT: Select “New part” 15. In the template section: Select your standard company template if desired. • Your template will include your drawing resources, borders titleblocks, standard sketch symbols, dimension styles, etc. 16. Optional: There is an advanced option that can be used for Layer and Font mapping. 17. Save the settings. The settings can also be saved out to a *.INI file. Give the file a logical name including what file types it is for and what file type it will open into. 18. Select FINISH 19. If this returns you to the Inventor Open dialog box select Open 20. The drawing will now open. The next time you open a DWG file with this method the previous settings will be already set. To change selected options, import the desired INI file on the first page of the Options dialog box. There may still be layer preferences for importing that you will want to modify. www.autodesk.com 4 Header Title: Example of the Template DWG 2D Translation Method 2: This method may be selected for bringing a DWG file into the sketch mode of Inventor. It can also be used to bring in a static title block and border into Inventor. 1. Start a new IPT or IDW file in Inventor. 2. Go to the sketch mode. • In an IPT you will already be in sketch mode if this is a new drawing. • In an IDW you can change to sketch mode by selecting on Sketch or Under the FORMAT pull down pick “define a new..” border, titleblock or Symbol. • In an IDW you can have the sketch associated with a drawing view if you highlight the view before selecting sketch. 3. Select “Insert AutoCAD file” 4. Browse to and select desired DWG file. 5. Options can be selected to go through same steps as outlined above. 6. Select DWG 2D Translation Method 3: Inserting an Object into an IDW 1. Open a new *.idw file in Inventor 2. From the INSERT dropdown Insert Object 3. Either Create new or Create from file 4. Browse to desired file location 5. Select desired file 6. Select OK button 7. If Link is UNCHECKED then: • The file will be inserted. • To modify the file… Double click to activate the program that it was created in. 8. If the link is CHECKED then the picture in the link will be updated as the original file changes. DWG 2D Translation Method 4: You will get similar results as above. 1. Open the DWG file in AutoCAD or AutoCAD Mechanical. 2. Copy the parts to the clipboard (CTRL^C) 3. In inventor IDW select EDIT> PASTE SPECIAL www.autodesk.com 5 Header Title: Example of the Template Using your Translated 2D information in Inventor Drawings translated from Translation method 1 may be in either IPT or IDW format. IPT Drawings: (made from methods 1 and/or 2) • Missing information: the layout mode may have been selected instead of the model mode. This needs to be selected in the upper left hand corner, not just by the viewing tabs. Also double check to ensure you selected the needed layers. • The drawings usability will depend largely on the quality of drawing you are brining in. For the best results the drawing would have effectively used layers giving the opportunity to turn off all or most unneeded information. • Where to find the information: The translated information will be in the sketch (see the browser bar). To access the drawing double click on sketch1 in the browser. • Multiple views: if you have a front and side view of the drawing, only one view will actually be needed in the first sketch. The second or third views might be used later. Most frequently additional views will be used in sketch planes perpendicular to the first. Determine which view you would like to work with. Erase any unnecessary information. Copy the other view to the clipboard. (You must be in sketch mode to copy to the clipboard). Extrude or revolve your part. Create a new sketch plane for the other view. Paste the copied view onto the new sketch plane. To move the pasted view, use the move command. • Working with profiles: When looking for a profile (Extrude or revolve) the RED CROSS for the sketch doctor may come up in the dialog box. This most often will occur due to open loop concerns. If the Open loop problems are excessive it is possible that the options “constrain endpoints” was not selected during the translation. Sometimes the easiest way to resolve this is to go through the translation process again. IPT Drawings: 2D use in Assemblies (made from methods 1 and/or 2) • IPT drawings that contain 2d designs can be used in assemblies remaining as 2d drawings. • To use a 2D drawings in an assembly, first translate the dwg file to an IPT. • Constrain the IPT (2D data) in the assembly. • Test the 2D part in the assembly. (More on this is covered in other AU classes) • After testing you may want to turn the part into a 3D part or you can leave it as 2D. IDW Drawings: (made from methods 1 and / or 2) • To modify a template or create new borders in an existing drawing: Use Method 2 with the FORMAT pull down for making title blocks in Inventor. (Inventor has it’s own titleblocks and borders. It is www.autodesk.com 6 Header Title: Example of the Template recommended to create your standard company formats, borders and title blocks with Inventor. Translating borders can sometimes be helpful for special circumstances or to get started.) • Inventor borders and titleblocks are created separately. For nested objects in the border it may be necessary to explode the border in the original DWG file before translating it. • Inventor Attributes: AutoCAD blocks and attributes can be translated but you may have a more successful border by creating Inventor text and property fields. The Properties field button will be available if you started with the “define new…” When using the Properties field button your information will also be available through Inventors file properties. • • Translated AutoCAD blocks and Attributes: These will show up under sketched symbols. • To insert: Right click to insert or edit. If there are attributes associated with them you will be prompted for the text. OR you can copy can paste into the drawing. When editing symbol text look for the information in the lower left hand corner of the drawing. AutoCAD to Inventor Dimension styles all get translated Text styles get translated with possible FONT substitutions Blocks and Attributes are translated and useable Going from Inventor to AutoCAD Creating a DWG, DXF, DWP, DWF and other files from an Inventor IDW file SaveAS and select the desired extension. Options available. DWF file from an Inventor IDW file A DWF was traditionally known as a Drawing Web Format. Today due to the integrated project lifecycle management a DWF has become know as a Design Web Format. • Drawing saved as DWF can be viewed and printed with VoloView www.autodesk.com 7 Header Title: Example of the Template Creating DWP file from an Inventor IDW file Sharing drawings with NON-inventor users can be done with Streamline. DWP stands for Streamline Drawing packages Drawings can be shared with non-Inventor users by using the Streamline solution. Parts can be saved to PTP files, Streamline part packages. Assembly files can be saved as AMP files; Streamline assembly packages. DWG file from an Inventor IDW file When saving out the DWG there is an option dialog box similar to the options received when you translated DWG information into Inventor. Dialog box: DWG File Export Option Select version needed. ACAD/M options If exporting to AutoCAD mechanical you can use the ACAD/M options. ACADM will add part references to parts. These can be used for ballooning. Top level assembly: will add one part reference per assembly Part only: will add a part reference for each part in the assembly. Create Layer groups will create a prefix in front of the layer name. In top level the name will be the “assembly name.iam.1-*” In a Part only translations the name will be “part name.ipt.1-*” For groups to work select a mechanical template on the last page of the dialog box. The previous configuration can be saved. Save configurations to select from multiple import configurations for different desired results. www.autodesk.com 8 Header Title: Example of the Template Part list properties Expert Options The dialog page will only come up if you selected the ACAD/M options. It allows you to select what information you want translated to AMOPTIONS BOM and Parts list. Adjust the order here because it can be saved with the configurations and reused. Export Options Page of Dialog box Model and Paper space: will place the model in Model space full scale and duplicate the model in the layout (paper space ) scaled to fit the border. The border resides only in the Layout. Model space Geometry only: will export the model to Model space only. You will not have the border. This option is good for those who want others to detail the drawing in ACADM. The Model space option will not bring over annotation. Paper space (layout) Paper space will bring over the model and annotation into the layout. There will not be a viewport in the layout. DIMLFACT will be modified for the dimensions so that the value displayed is accurate. The actual true size of the model will be scaled. • The paper space objects and border can be copied and pasted to the model tab. Scale to the correct size and update dim style. This will give you the border and objects in Tiled Model space. • The Model and dimensions could be copied to the model tab leaving the border and other annotation in paper space. Re-dimension and create a viewport. If you are going to do these steps consider using the MODEL AND PAPER SPACE option. Blocks: Borders, titleblocks and Revision blocks will all translate as blocks. The intelligent title block text will be translated to attribute text. The actual location of the attributes may require updating if the translated drawings have scales other than 1:1. Explode dimensions Explode dimensions is only relevant if you are translating to paper space. If you select the model space (geometry only) option, there will be no dimensions translated. • Explode: If you don’t select explode dimensions the dimensions will be translated as blocks with editable text. In the drawing you can further explode the dimensions but they will come in as lines, text and arcs. • No explode: the dimensions will come across as dimensions. There may be special settings applied to the dim style (DLFACT) to get the correct values for scaled views. www.autodesk.com 9 Header Title: Example of the Template AutoCAD Template file An AutoCAD or ACADM template can be used. This file can be a DWG or DWT file. • If you want to use layer group, select a mechanical template file. • Modification to the mechanical options will come across in the template file including renaming of mechanical layers and applying different properties to those layers. • If you choose “AutoCAD” translation but a Mechanical template it will not translate • Objects in the template will be in the translated drawing. Advanced options You can define the layer mapping here. If you have a template file called out above the template file naming will still come across. Example: If the mechanical hidden layer (default name is AM_3 ) was renamed to “HID” in the template but the advanced tab still had it listed as AM_3; the hidden layers will come over on the “HID” layer. Opening the exported IDW to DWG file. Open in AutoCAD or AutoCAD Mechanical. It may open automatically if you have the program open. Multiple DWG files If you had multiple sheets in Inventor then you will have multiple DWG files created. The Inventor file can be checked before translation to eliminate any unneeded or unused sheets. LWT The first thing you may notice is the LWT (line weight) is on in the Drawing. If you plot by lineweight you may need to adjust the line weights. If you plot by color just turn off the line weight or adjust the line weight display scale to minimum. Using a template during translation can control the colors and line weights. The translated views in AutoCAD may be in groups. If you have a group, when an object in the view is moved or deleted it affects the entire view. To manage groups access the GROUP command or turn groups off in AutoCAD with SHIFT+CTRL^A or in ACAD/M you can use CTRL^A. Groups will work similar to blocks when manipulating them but are more flexible with the quick change of <groups on> or <groups off> for how you want to work with the parts. Titleblocks (Layouts) Title blocks will only come across in paper space. These can be copies and pasted to the model tab. Another way to manage titleblocks is to translate to ACADM and use the AMTITLE command to insert a new titleblock and border. This will also set the scale so hole charts, dimensions, hatch, etc all comes across at the correct scale. Dimensions (Layouts) Dimensions are in layouts only. DLFACT may be changed in the applied dimensions. Dimensions are only editable if you DID NOT select explode during the translation. Dimensions can be quickly added, updated or rearranged with the Mechanical AMAUTODIM tool. www.autodesk.com 10 Header Title: Example of the Template Hole charts (Layouts) The border will be a block but the text is not attributes. They are individual pieces of text that can be modified. New Hole charts can be added in AutoCAD Mechanical with the AMHOLECHART command Parts List (Layouts) Translates as lines and text. Even with a mechanical template and settings it will come across this way. The part information is added to the BOM and can be modified or inserted with the Mechanical AMPARTLIST command. Due to translation and multiple views of parts you may have the parts listed multiple times. Details (Layouts) The circular section line calling out the area will only cross to layout mode. The section will be a block. If exploded the arrowheads will not be attached to the block. Scale the block to change the size of the detail circle. Symbols (Layouts) Weld symbols and surface symbols will come across as blocks. Text will come across as editable text separate from the block. AMWELDSYM and AMSURFSYM can be used in AutoCAD Mechanical to reapply these symbols. The tools will be very similar to those used in Inventor. Balloons (Layouts) Balloons as other symbols come across as blocks with the text separate. • Regardless of translation to ACADM or AutoCAD the AMBALLOON command can be used to add balloons if the drawing is opened in ACADM. • If translated to ACADM, the AMBALLOON command can be used to add balloons automatically to the part references that are also translated. Many other AutoCAD Mechanical tools are available that can automate the annotation process. Autodesk Inventor brings with it unsurpassed migration tools that make going from dwg files to Inventor files and back a straightforward easy process. Colleen Klein MasterGraphics Colleen.Klein@masterg.com www.autodesk.com 11