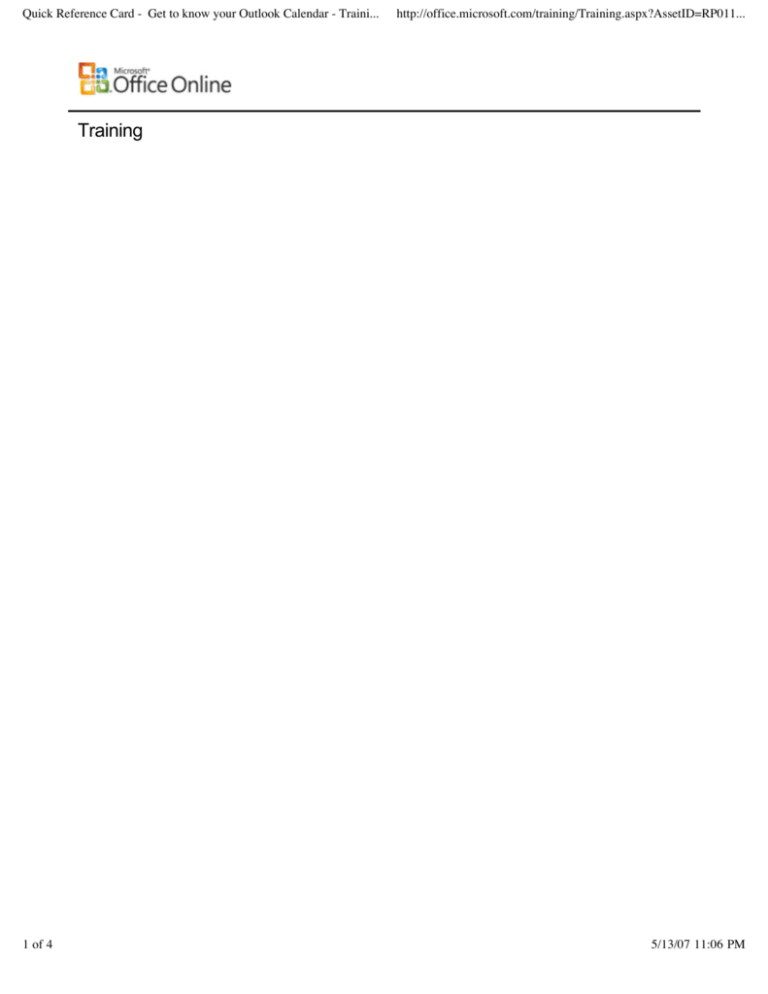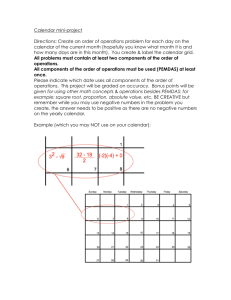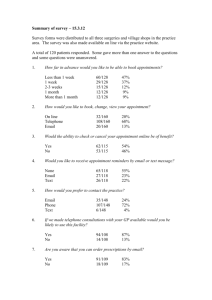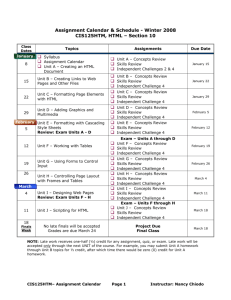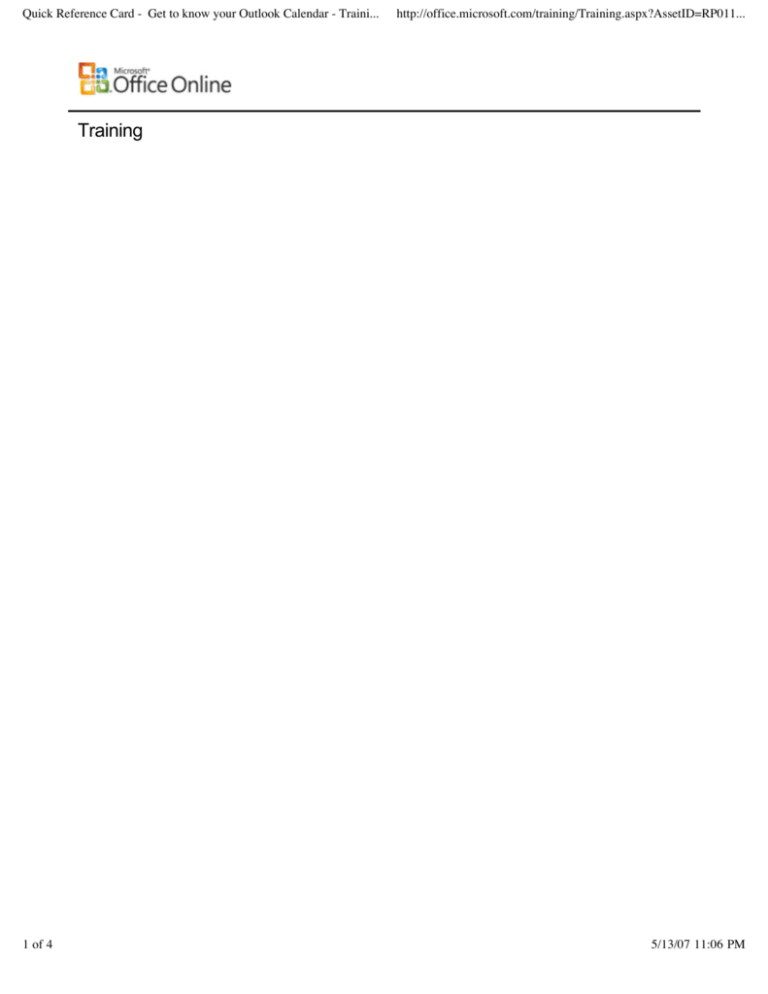
Quick Reference Card - Get to know your Outlook Calendar - Traini...
http://office.microsoft.com/training/Training.aspx?AssetID=RP011...
Training
1 of 4
5/13/07 11:06 PM
Quick Reference Card - Get to know your Outlook Calendar - Traini...
http://office.microsoft.com/training/Training.aspx?AssetID=RP011...
Home > Help and How-to > Training > Outlook 2003
Quick Refe rence Card - Get to know your
Outlook Ca lendar
Get it right in the calendar
The three types of calendar entry in Microsoft® Office Outlook®
Appointment: An appointment is an activity that involves only you.
Meeting: A meeting is similar to an appointment. The difference is that you invite other people to it.
All day event: This event is an activity that lasts all day long but doesn't block out time in your calendar. You can
still have other items appear in your schedule for that day.
Ways to start an appointment
There are three different ways to create an appointment:
Use the New Appointment button on the Standard toolbar.
Use the New Appointment command on the Actions menu.
Click in the main Calendar grid to select the time for your appointment, right-click, and click New Appointment
on the shortcut menu.
You start a meeting in a similar way. For more information about meetings, see the course Organize meetings with
Outlook.
Create an all day event
1. Right-click the top of the day in your calendar and click New All Day Event.
2. In the Subject box, type the subject of the event.
3. Click Save and Close.
Note that you can turn any calendar entry into an all day event by selecting the All day event check box in that
entry.
Make a calendar entry from a message
1. Select the message in your Inbox by clicking the envelope icon, and then drag it to the Calendar
button on the Navigation Pane.
2 of 4
5/13/07 11:06 PM
Quick Reference Card - Get to know your Outlook Calendar - Traini...
Note
http://office.microsoft.com/training/Training.aspx?AssetID=RP011...
If you don't see the big button, you can drag it to the little Calendar button.
2. When the mouse pointer changes to an arrow and the Calendar button changes color, release the
mouse button. The Appointment dialog box opens. The Subject line contains the subject of the e-mail
message on which it's based and the details that were in the body of the message are captured in the
details section of the appointment.
3. To make the entry into a meeting, click Invite Attendees on the Standard toolbar.
Just beyond the basics
Create a new recurring appointment
1. With the correct day in the calendar visible, select the desired time slot.
2. Right-click the selected area and click New Recurring appointment.
Outlook displays the Appointment Recurrence dialog box.
3. Set up the desired recurrence pattern and click OK.
4. In the Subject box, type the subject for your recurring appointment and click Save and Close.
Add or change recurrence for an existing entry
1. Double-click the entry to open it.
2. On the Standard toolbar, click the Recurrence button
.
3. In the Appointment Recurrence dialog box, under Recurrence pattern, set the desired recurrence
pattern.
4. Under Range of recurrence, select the range that you want (for example, select an end date for the
recurring entry).
5. Click OK and click Save and Close.
Change details for a recurring item
1. Double-click the item to open it.
2. In the Open Recurring Item dialog box, select Open this occurrence or Open the series.
3. If you want to change the recurrence pattern, click the Recurrence button in the open item.
See where to change the reminder default
1. On the Tools menu, click Options.
2. On the Preferences tab, under Calendar, you'll see the Default reminder check box and a list with
choices for how much in advance Outlook will remind you.
3. To change the default reminder time, click the arrow next to the Default reminder box and then select
the option you want. If you don't want reminders at all in new calendar entries that you create, clear
the check box.
Note Reminders for all day events will always default to 18 hours. You cannot change this default, but you can
change the reminder for a specific event by opening the event and selecting a new length of time from the list.
3 of 4
5/13/07 11:06 PM
Quick Reference Card - Get to know your Outlook Calendar - Traini...
http://office.microsoft.com/training/Training.aspx?AssetID=RP011...
Control whether a reminder plays a sound
1. On the Tools menu, click Options, and click the Other tab.
2. On the Other tab, click the Advanced Options button.
3. Click the Reminder Options button to see the Reminder Options dialog box.
Note that you can also change the sound from here by clicking Browse and selecting a different .wav file.
Change how time appears in your calendar
1. Right-click the calendar entry.
2. Point to Show Time As.
3. Select a setting.
Useful Links
Learn more about scheduling meetings: Organize meetings with Outlook.
Curious about Exchange? See What is an Exchange Server e-mail account?
For information about how to add regional holidays to your calendar all at once, see Add or remove holidays in your
Calendar.
For information about how to enter birthdays and anniversaries, see the course Keep track of birthdays and
anniversaries.
Show more text in an appointment: Wrap text in a calendar.
Get more information about free/busy time: Refresh free/busy information.
© 2007 Microsoft Corporation. All rights reserved.
4 of 4
5/13/07 11:06 PM