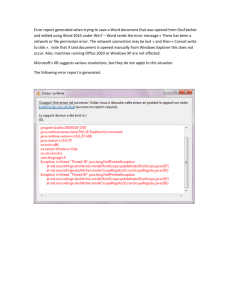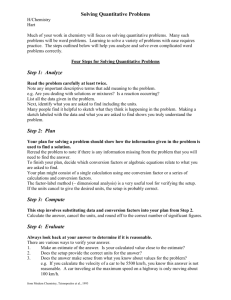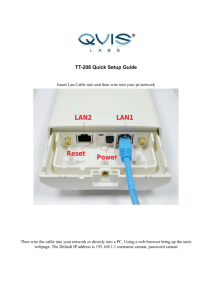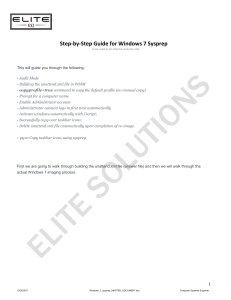How to SYSPREP / Image a Windows 7 PC setup using
advertisement

AnswersThatWorkTM How to SYSPREP a Windows 7 (Win7) PC setup How to SYSPREP a Windows 7 Pro corporate PC setup so you can image it for use on future PCs In a corporate environment most PCs will usually have identical setups, with the same programs installed (e.g. Microsoft Office, Open Office), the same network settings, the same antivirus software, the same add-on utilities (e.g. Adobe Acrobat Reader, Adobe Flash), etc... The long and [unbelievably] hard way of matching the standard corporate setup whenever you need to set up a new PC for a new end-user, is to re-install everything from scratch every time. This is most definitely not advisable as setting up a PC from scratch properly and thoroughly can take up to 4 to 8 hours. The Microsoft recommended short way is to use a combination of Microsoft’s Windows System Imager + WinPE + the Windows Automated Installation Kit (WAIK) tools. Microsoft’s old SYSPREP (System Preparation Tool) no longer exists from Windows 7 onwards. A “Windows 7 Sysprep” is therefore a misnomer these days, a more appropriate description would be : “Creating a Windows 7 Image”. As with a number of other technical setup issues with Windows 7, the Microsoft recommended way of Syspreping Windows 7 is, hmmmmm, convoluted, long winded, and time consuming, unlike what it was with Windows XP. This document details a much faster method of producing a standard PC image so that all that is needed for a new PC is to image it and enter a new Windows CD key for the new user, but where your Windows environment is one which you have yourself already fully configured, as opposed to a virgin environment where everything needs to be installed and configured. This document describes the steps you need to follow to achieve this and save yourself countless hours. This document applies to PCs with the following hardware : l l l l l IDE or Serial-ATA (SATA) Hard Disks Any type of graphics cards Any type of motherboards Any type of network cards Laptop or PC Page 1 of 9 © Copyright AnswersThatW ork.com, 8-Aug-2010. AnswersThatWorkTM How to SYSPREP a Windows 7 (Win7) PC setup Configure your standard PC setup The first step is obviously to configure your PC in your standard corporate mode. The more thorough you are at this stage, the least amount of work you will need to do when you set up a new PC. First, do yourself a favour and download the free Classic Shell for Windows 7 from the following web page : http://classicshell.sourceforge.net. While Windows 7 itself is excellent, after the unbelievably terrible Vista – the worst operating system ever invented – the Windows 7 Start Menu, on the other hand, is terrible, so make sure you install Classic Shell to bring back Start Menu user friendliness. Next, go back to our Library of Answers That Work, Windows 7 Library, and pick up our recommended configuration for Classic Shell. l l l l l l l l l l l l Install all the programs that will be needed on a standard user PC. Configure your network. Install network printers. Choose your standard default printer and configure the printer defaults that you want your users to have (e.g. Tray 2 as default tray, double-sided printing, etc..). Map network shares (unless this is done by server-side login scripts or group policies). Install all Windows Updates. Install all add-on utilities such as Adobe Acrobat Reader, Flash, and Shockwave. Install your favourite picture viewers. Install and configure your corporate antivirus software. Configure your START menu. Configure toolbars (Quick Launch, Word, Excel, etc...). Configure Internet Explorer and other web browser defaults (we have excellent documents for this on our website in the Library of Answers That Work). l Run TUT, a must, www.TheUltimateTroubleshooter.com, to optimize your Windows 7 setup. l Install your corporate templates and point Word, Excel, PowerPoint to the default network drives and folders. l Open all programs so that users are not faced with first-run Licence Agreements and setup wizards the first time they use a newly set-up PC (and that includes utilities like Acrobat Reader, iTunes, etc....) !!!! l Disable automatic updates that you do not want users to be faced with (e.g. Acrobat Reader, Flash, Windows ?, ....). Page 2 of 9 © Copyright AnswersThatW ork.com, 8-Aug-2010. AnswersThatWorkTM How to SYSPREP a Windows 7 (Win7) PC setup l l Set up your corporate preferred Taskbar notification preferences. Set up your corporate preferred Auto-Play preferences. l Last, but not least, once you’ve set up all the above, copy your setup to Default User so that all users of the PCs based on this Sysprep will experience the same defaults. Check our Win7 Library in our Library of Answers That Work for a document on how to do this. Prepare your PC for the SYSPREP (Standard Controllers – Standard ACPI for laptops) r This is the most crucial step in the whole process. If you do not follow the steps in this section then you will only ever be able to use the image of this SYSPREP onto PCs which have the exact same hardware as the one you just configured. This is of course unrealistic since technology moves on and PC specs improve and change – thus if you do not follow these steps you quite simply will NOT be able to ever use this SYSPREP again ! r Go into “Administrative Tools \ Computer Management”. r Click on Device Manager in the left pane. r In the right pane expand the shown below : IDE ATA/ATAPI controllers branch, exactly as Page 3 of 9 © Copyright AnswersThatW ork.com, 8-Aug-2010. AnswersThatWorkTM r How to SYSPREP a Windows 7 (Win7) PC setup Ensure that all your Hard Disk controllers are standard : Primary IDE Channel, Secondary IDE Channel, Standard Dual Channel PCI IDE Controller, or anything that has the word “standard” in it. If you have any controller which is not “standard”, as per the Intel ® ICH9M-E/M SATA AHCI Controller above, then change it as follows : l Double-click on the controller which you want to change to a “standard” controller. l Choose the Driver tab. l Click Update Driver. l Choose below : Browse my computer for driver software on the screen Page 4 of 9 © Copyright AnswersThatW ork.com, 8-Aug-2010. AnswersThatWorkTM How to SYSPREP a Windows 7 (Win7) PC setup l Choose Let me pick from a list of device drivers : l On the next screen make sure you do as shown below so that your image is set up only with standard hard disk controllers : Page 5 of 9 © Copyright AnswersThatW ork.com, 8-Aug-2010. AnswersThatWorkTM How to SYSPREP a Windows 7 (Win7) PC setup Page 6 of 9 © Copyright AnswersThatW ork.com, 8-Aug-2010. AnswersThatWorkTM How to SYSPREP a Windows 7 (Win7) PC setup r On completion, and after a restart of your PC, you should find yourself with nothing but standard hard disk controllers, similar to the screen below : r Close Device Manager and Computer Management. r You’re ready to go ! Page 7 of 9 © Copyright AnswersThatW ork.com, 8-Aug-2010. AnswersThatWorkTM How to SYSPREP a Windows 7 (Win7) PC setup SYSPREP’ing your PC This part is a lot simpler with Windows 7 than it used to be with Windows XP, and it is certainly a lot simpler than the Microsoft recommended procedures. In short – simply image your PC right away ! r There are many good products out there that you can use to take images of a hard disk – after thorough evaluation of many of those products, we ourselves prefer the low-cost yet comprehensive products from TeraByte Inc (www.TeraByteUnlimited.com), Image for DOS, or Image for Windows. We always use Image for DOS with which you can backup any type of hard disk (Windows, NetWare, Linux), but if you are more comfortable with a Windows interface, then go for Image for Windows. Either way, our recommendation is that you should buy Image for Windows which for $39 gives you Image for Windows, Image for DOS, Image for Linux, and a few other goodies. The reason we use Image for DOS is that it means you can do an image without installing any additional system driver-level software inside your newly created Win7 image (any driver has the potential, down the line, to create incompatibility issues, so if there is a possibility not to install yet another driver, we use it!). r With Image for DOS you can create your image to an external USB hard disk or to a DVD, the choice is yours. It is faster to image a new PC from a USB hard disk while, on the other hand, an self-installing DVD is a lot more portable. You decide. Note – if you decide to follow our recommendation and use Image for DOS, then always use the BIOS Direct mode. r So, now that you’re all set, create your image. To be safe, create two or three DVD images, or two USB hard drive images. Page 8 of 9 © Copyright AnswersThatW ork.com, 8-Aug-2010. AnswersThatWorkTM How to SYSPREP a Windows 7 (Win7) PC setup Using a SYSPREP setup on a brand new PC r Using your preferred corporate disk imaging software, restore your SYSPREP setup image onto the new PC’s hard disk. r Start the PC once you have finished the imaging. r Wait patiently as this first boot will be a long one while Windows 7 detects and installs the new PC’s hardware which may be different from the hardware that your image was originally built on. r If your setup is configured to have the user always login, login when you get the login screen. r Eventually, once the PC has fully booted up (and logged in), immediately go to the Control Panel and click on the System icon. You will get the “Basic Information about your Computer” screen, with, at the bottom of it, the Windows Activation Area, as shown below. Because Windows 7 will have worked out that you are running this copy of Windows on a different PC / laptop than it was created on, it will offer, you, on the right hand-side of the Activation Section, a Change Product Key button. r At this point simply click on License for your new PC. r Once you enter the new Win 7 Key, Windows 7 will simply re-generate your PC / laptop SID and other unique internal identifiers and ............. you’re good to go !! All that is left for you to do is change the Computer Name. r That’s it. You’re done ! Change Product Key and enter the Windows 7 oooooooOOOOOOOooooooo Page 9 of 9 © Copyright AnswersThatW ork.com, 8-Aug-2010.