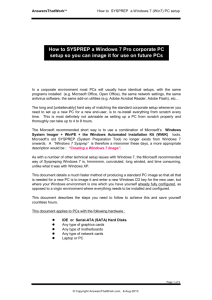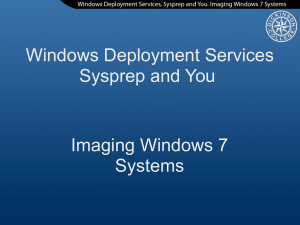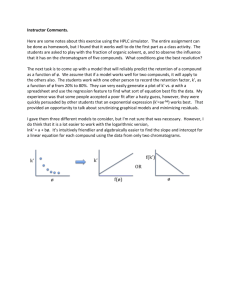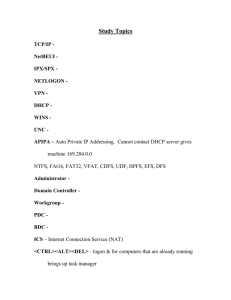Step-by-Step Guide for Windows 7 Sysprep to be used as an internal resource only This will guide you through the following: - Audit Mode - Building the unattend.xml file in WSIM - copyprofile=true command to copy the default profile (no manual copy) - Prompt for a computer name - Enable Administrator account - Administrator account logs in first time automatically - Activate windows automatically with Cscript; - Successfully copy over taskbar icons; - Delete unattend.xml file automatically upon completion of re-image. - pg10 Copy taskbar icons using sysprep First we are going to walk through building the unattend.xml file (answer file) and then we will walk through the actual Windows 7 imaging process. 1 10/20/2011 Windows_7_sysprep_MASTER_DOCUMENT.doc Computer Systems Engineer Step-by-Step Guide for Windows 7 Sysprep to be used as an internal resource only PART 01 – XML FILE CREATION Step #01 If you have a Windows 7 installation DVD, insert it now. Or if you have an ISO of 7, go ahead and extract it to a folder on your desktop. Step #02 Launch Windows System Image Manager. Your start menu should look like the image below: Step #03 Using the Windows System Image Manager, Under the “Windows Image” header, right click and select new image. 2 10/20/2011 Windows_7_sysprep_MASTER_DOCUMENT.doc Computer Systems Engineer Step-by-Step Guide for Windows 7 Sysprep to be used as an internal resource only Step #04 You will now want to browse to the .CLG file in your Windows 7 installation (I am using Windows 7 Enterprise x64 in my example). It is located in the sources folder. See Image below. You can select either the .clg file or the install.wim. Both will have the same result. Step #05 Now we need to create a new answer file. Go to the file menu and select “Create New Answer File.” Right after creating one, go ahead and simply go to file menu and select “Save Answer File.” This will give your XML file a name and save location. I chose to name mine unattend.xml. Now you see we have two category folders, Components and Packages. Under the Components folder you see that we have 7 options: -1 windowsPE -2 offlineServicing -3 generalize 3 10/20/2011 Windows_7_sysprep_MASTER_DOCUMENT.doc Computer Systems Engineer Step-by-Step Guide for Windows 7 Sysprep to be used as an internal resource only -4 specialize -5 auditSystem -6 auditUser -7 oobeSystem Step #06 These are very important as these are the steps in which the unattend.xml file is sequenced. The next part is a little confusing. You are going to add components, from under the “Windows Image” section on the bottom left hand side to the passes on your Answer File. To add a component, you can right click on them and select “add to # pass”. There are many different options you can add, but they have to be done in a certain order and pass otherwise your sysprep might fail. I am simply going to use the one I created as the example. Here is more information about adding options under the passes: 4 10/20/2011 Windows_7_sysprep_MASTER_DOCUMENT.doc Computer Systems Engineer Step-by-Step Guide for Windows 7 Sysprep to be used as an internal resource only 1 windowsPE Nothing required in my example. 2 offlineServicing Nothing required in my example. 3 generalize amd64_Microsoft-Windows-Security-SPP_6.1.7600.16385_neutral Set 1 for SkipRearm to allow up to 8 rearms 4 specialize amd64_Microsoft-Windows-Deployment_6.1.7600.16385_neutral 1. A. Order: 1 path: net user administrator /active:yes WillReboot: Never RunSynchronousCommand[Order="1"] RunSynchronous amd64_Microsoft-Windows-Security-SPP-UX_6.1.7600.16385_neutral SkipAutoActivation: true amd64_Microsoft-Windows-Shell-Setup_6.1.7600.16385_neutral Computer Name: Leave blank (we will deal with this at the end) CopyProfile: true Registered Organization: Microsoft (you must leave this in this section) Registered Owner: AutoBVT (you must leave this in this section) ShowWindowsLive: false TimeZone: Pacific Standard Time Please view TimeZone settings here -> http://technet.microsoft.com/en-us/library/cc749073%28WS.10%29.aspx 5 10/20/2011 Windows_7_sysprep_MASTER_DOCUMENT.doc Computer Systems Engineer Step-by-Step Guide for Windows 7 Sysprep to be used as an internal resource only You can delete other sub-header components if you don’t need them. 5 auditSystem Nothing required in my example. 6 auditUser Nothing required in my example. 7 oobeSystem amd64_Microsoft-Windows-International-Core_6.1.7600.16385_neutral InputLocale: en-us SystemLocale: en-us UILanguage: en-us UserLocale: en-us amd64_Microsoft-Windows-Shell-Setup_6.1.7600.16385_neutral RegisteredOrganization: Your Company Name RegisteredOwner: Your Name AutoLogon 1. Password: Administrator Password Enabled: true LogonCount: 5 Username: administrator FirstLogonCommands 1. CommandLine: cscript //b c:\windows\system32\slmgr.vbs /ipk XXXXX-XXXXX-XXXXX-XXXXXXXXXX (windows 7 license key) 6 10/20/2011 Windows_7_sysprep_MASTER_DOCUMENT.doc Computer Systems Engineer Step-by-Step Guide for Windows 7 Sysprep to be used as an internal resource only Order 1 RequiresUserInput: false CommandLine: cscript //b c:\windows\system32\slmgr.vbs /ato Order 2 RequiresUserInput: false SynchronousCommand[Order="1"] SynchronousCommand[Order="2"] OOBE HideEULAPage: true NetworkLocation: Home ProtectYourPC: 1 UserAccounts 1. A. i. Password: Administrator Password B. Action: AddListItem Description: Local Administrator DisplayName: Administrator Group: Administrators Name: Administrator 2. LocalAccount[Name="Administrator"] AdministratorPassword: Administrator Password LocalAccounts If you have questions, look at my image above to see full layout of components, it should help. Step #07 Okay, now go ahead and save your answer file as unattend.xml. 7 10/20/2011 Windows_7_sysprep_MASTER_DOCUMENT.doc Computer Systems Engineer Step-by-Step Guide for Windows 7 Sysprep to be used as an internal resource only Step #08 If you want the sysprep to prompt for a computer name you need to remove a line from your XML file. Open up your XML file you saved with notepad and remove the following line: PART 2 – IMAGING PROCESS/ RUNNING SYSPREP Step #09 Install Windows 7 (Enterprise) from CD or USB flash drive, when you arrive at the welcome screen and it asks you to create a username, hit ctrl+shift+f3. This will reboot your machine and put your windows build in ‘audit’ mode. Step #10 On reboot, you’ll automatically be logged in under the built-in Administrator account. A sysprep GUI box will appear, but you can close it and NOW begin to customize your profile. Step #11 Install any software/drivers, make any profile customizations, etc. If you need to reboot, the computer will boot you back into the Administrator account. You will be stuck in this audit mode until you run sysprep with the /oobe parameter. After doing so, sysprep will delete/clean up the Administrator account, but if you have copyprofile=true in your unattended answer file, it will copy the customized Admin account to the default profile before deleting it. 8 10/20/2011 Windows_7_sysprep_MASTER_DOCUMENT.doc Computer Systems Engineer Step-by-Step Guide for Windows 7 Sysprep to be used as an internal resource only Step #12 On the PC you are going to be running sysprep on, you need to create a folder called scripts in this directory: %WINDIR%\Setup\. Now you are going to create a CMD file within the %WINDIR%\Setup\Scripts directory. Right click and make a new text file called SetupComplete.txt. Remove the .txt extension and replace that with .cmd. You now have a SetupComplete.cmd file which windows will read the first time it boots up from the sysprep. We need to place a script inside the CMD file. Edit the cmd file with notepad and insert this line: del /Q /F c:\windows\system32\sysprep\unattend.xml. This script will delete your unattend.xml file after it has been used. The unattend.xml file is also copied to the C:\Windows\Panther directory, so you will want to add a second line to the CMD file, del /Q /F c:\windows\panther\unattend.xml. If you have passwords or cd keys stored in that xml file you don’t have to worry about it being left on the computer. Step #13 Once you have everything configured correctly, Copy or move your unattend.xml file to : C:\windows\system32\sysprep. Now to run sysprep, navigate to that sysprep folder, hold SHIFT and right click and select “Open New Command Windows Here”. Next, input the following commands: sysprep /generalize /oobe /shutdown /unattend:unattend.xml Step #14 Turn the computer back on and boot to WinPE 3.1 environment (USB stick or CD/DVD). Capture image and save image to network location. A Dell 960 or GX755 is a good standard for capturing when you want a generic image for use with multiple systems. Might require injecting additional drivers for 3rd party brands, HP, etc. Most should work though right out of the box. 9 10/20/2011 Windows_7_sysprep_MASTER_DOCUMENT.doc Computer Systems Engineer Step-by-Step Guide for Windows 7 Sysprep to be used as an internal resource only Step #15 On reboot, Windows will run out of the box, as the /oobe is intended. As long as you put your cd key into the unattend.xml file, windows will be activated automatically in the background, you will be automatically logged into the administrator account, and the unattend.xml file is deleted. You are now ready to use the computer or join it to the domain. Copy Taskbar Icons Windows 7 Sysprep When running sysprep in Windows 7 with the unattend.xml file, you will probably notice that the taskbar icons are something that don’t copy over. Well that is because the icons are not part of the users profile. So the copyprofile=true command does work for almost everything, but it doesn’t copy over your taskbar icons. So here is a script that will do it for you. Step #1 vbscript 1. 2. 3. 4. 5. 6. 7. 8. 9. 10. 11. 12. 13. 14. 15. 16. 17. Option Explicit Const CSIDL_COMMON_PROGRAMS = &H17 Const CSIDL_PROGRAMS = &H2 Const CSIDL_STARTMENU = &HB Dim Dim Dim Dim Dim Dim Dim Dim Dim objShell, objFSO objCurrentUserStartFolder strCurrentUserStartFolderPath objAllUsersProgramsFolder strAllUsersProgramsPath objFolder objFolderItem colVerbs objVerb Set objShell = CreateObject("Shell.Application") 10 10/20/2011 Windows_7_sysprep_MASTER_DOCUMENT.doc Computer Systems Engineer Step-by-Step Guide for Windows 7 Sysprep to be used as an internal resource only 18. 19. 20. 21. 22. 23. 24. 25. 26. 27. 28. 29. 30. 31. 32. 33. 34. 35. 36. 37. Set objFSO = CreateObject("Scripting.FileSystemObject") Set objCurrentUserStartFolder = objShell.NameSpace (CSIDL_STARTMENU) strCurrentUserStartFolderPath = objCurrentUserStartFolder.Self.Path Set objAllUsersProgramsFolder = objShell.NameSpace(CSIDL_COMMON_PROGRAMS) strAllUsersProgramsPath = objAllUsersProgramsFolder.Self.Path ' - Remove pinned items 'Internet Explorer If objFSO.FileExists(strCurrentUserStartFolderPath & "\Programs\Internet Explorer.lnk") Then Set objFolder = objShell.Namespace(strCurrentUserStartFolderPath & "\Programs") Set objFolderItem = objFolder.ParseName("Internet Explorer.lnk") Set colVerbs = objFolderItem.Verbs For Each objVerb in colVerbs If Replace(objVerb.name, "&", "") = "Unpin from Taskbar" Then objVerb.DoIt Next End If 'Windows Explorer If objFSO.FileExists(strCurrentUserStartFolderPath & "\Programs\Accessories\Windows Explorer.lnk") Then Set objFolder = objShell.Namespace(strCurrentUserStartFolderPath & "\Programs\Accessories") Set objFolderItem = objFolder.ParseName("Windows Explorer.lnk") Set colVerbs = objFolderItem.Verbs For Each objVerb in colVerbs If Replace(objVerb.name, "&", "") = "Unpin from Taskbar" Then objVerb.DoIt Next End If 'Windows Media Player If objFSO.FileExists(strAllUsersProgramsPath & "\Windows Media Player.lnk") Then Set objFolder = objShell.Namespace(strAllUsersProgramsPath) Set objFolderItem = objFolder.ParseName("Windows Media Player.lnk") Set colVerbs = objFolderItem.Verbs For Each objVerb in colVerbs If Replace(objVerb.name, "&", "") = "Unpin from Taskbar" Then objVerb.DoIt Next End If 38. 39. 40. 41. 42. 43. 44. 45. 46. 47. 48. 49. 50. 51. 52. 53. 54. 55. ' - Pin to Taskbar 56. 57. 'Windows Explorer 58. If objFSO.FileExists(strCurrentUserStartFolderPath & "\Programs\Accessories\Windows Explorer.lnk") Then 59. Set objFolder = objShell.Namespace(strCurrentUserStartFolderPath & "\Programs\Accessories") 60. Set objFolderItem = objFolder.ParseName("Windows Explorer.lnk") 61. Set colVerbs = objFolderItem.Verbs 62. For Each objVerb in colVerbs 63. If Replace(objVerb.name, "&", "") = "Pin to Taskbar" Then objVerb.DoIt 64. Next 65. End If 66. 67. 'Internet Explorer 68. If objFSO.FileExists(strCurrentUserStartFolderPath & "\Programs\Internet Explorer.lnk") Then 69. Set objFolder = objShell.Namespace(strCurrentUserStartFolderPath & "\Programs") 70. Set objFolderItem = objFolder.ParseName("Internet Explorer.lnk") 11 10/20/2011 Windows_7_sysprep_MASTER_DOCUMENT.doc Computer Systems Engineer Step-by-Step Guide for Windows 7 Sysprep to be used as an internal resource only 71. 72. 73. 74. 75. 76. 77. 78. 79. 80. 81. 82. 83. 84. 85. 86. 87. 88. 89. 90. 91. 92. 93. 94. 95. 96. 97. 98. Set colVerbs = objFolderItem.Verbs For Each objVerb in colVerbs If Replace(objVerb.name, "&", "") = "Pin to Taskbar" Then objVerb.DoIt Next End If 'Mozilla Firefox If objFSO.FileExists(strAllUsersProgramsPath & "\Mozilla Firefox\Mozilla Firefox.lnk") Then Set objFolder = objShell.Namespace(strAllUsersProgramsPath & "\Mozilla Firefox") Set objFolderItem = objFolder.ParseName("Mozilla Firefox.lnk") Set colVerbs = objFolderItem.Verbs For Each objVerb in colVerbs If Replace(objVerb.name, "&", "") = "Pin to Taskbar" Then objVerb.DoIt Next End If 'Microsoft Word 2010 If objFSO.FileExists(strAllUsersProgramsPath & "\Microsoft Office\Microsoft Word 2010.lnk") Then Set objFolder = objShell.Namespace(strAllUsersProgramsPath & "\Microsoft Office") Set objFolderItem = objFolder.ParseName("Microsoft Word 2010.lnk") Set colVerbs = objFolderItem.Verbs For Each objVerb in colVerbs If Replace(objVerb.name, "&", "") = "Pin to Taskbar" Then objVerb.DoIt Next End If 'Microsoft Excel 2010 If objFSO.FileExists(strAllUsersProgramsPath & "\Microsoft Office\Microsoft Excel 2010.lnk") Then 99. Set objFolder = objShell.Namespace(strAllUsersProgramsPath & "\Microsoft Office") 100. Set objFolderItem = objFolder.ParseName("Microsoft Excel 2010.lnk") 101. Set colVerbs = objFolderItem.Verbs 102. For Each objVerb in colVerbs 103. If Replace(objVerb.name, "&", "") = "Pin to Taskbar" Then objVerb.DoIt 104. Next 105. End If 106. 107. 'Microsoft Outlook 2010 108. If objFSO.FileExists(strAllUsersProgramsPath & "\Microsoft Office\Microsoft Outlook 2010.lnk") Then 109. Set objFolder = objShell.Namespace(strAllUsersProgramsPath & "\Microsoft Office") 110. Set objFolderItem = objFolder.ParseName("Microsoft Outlook 2010.lnk") 111. Set colVerbs = objFolderItem.Verbs 112. For Each objVerb in colVerbs 113. If Replace(objVerb.name, "&", "") = "Pin to Taskbar" Then objVerb.DoIt 114. Next 115. End If 116. 117. 'Windows Media Player 118. If objFSO.FileExists(strAllUsersProgramsPath & "\Windows Media Player.lnk") Then 119. Set objFolder = objShell.Namespace(strAllUsersProgramsPath) 120. Set objFolderItem = objFolder.ParseName("Windows Media Player.lnk") 121. Set colVerbs = objFolderItem.Verbs 122. For Each objVerb in colVerbs 123. If Replace(objVerb.name, "&", "") = "Pin to Taskbar" Then objVerb.DoIt 12 10/20/2011 Windows_7_sysprep_MASTER_DOCUMENT.doc Computer Systems Engineer Step-by-Step Guide for Windows 7 Sysprep to be used as an internal resource only 124. Next 125. End If 126. 127. 'Delete the script 128. DeleteSelf 129. 130. Sub DeleteSelf() 131. Dim objFSO 132. 'Create a File System Object 133. Set objFSO = CreateObject("Scripting.FileSystemObject") 134. 'Delete the currently executing script 135. objFSO.DeleteFile WScript.ScriptFullName 136. Set objFSO = Nothing 137. End Sub Step #2 Copy the vbs script into the startup folder in the start menu. Step #3 The vbs script unpins WMP, IE, and Windows Explorer and then repins the icons in the order you want. My file has this order: Windows Explorer, IE, Firefox, Word, Excel, Outlook, WMP 13 10/20/2011 Windows_7_sysprep_MASTER_DOCUMENT.doc Computer Systems Engineer