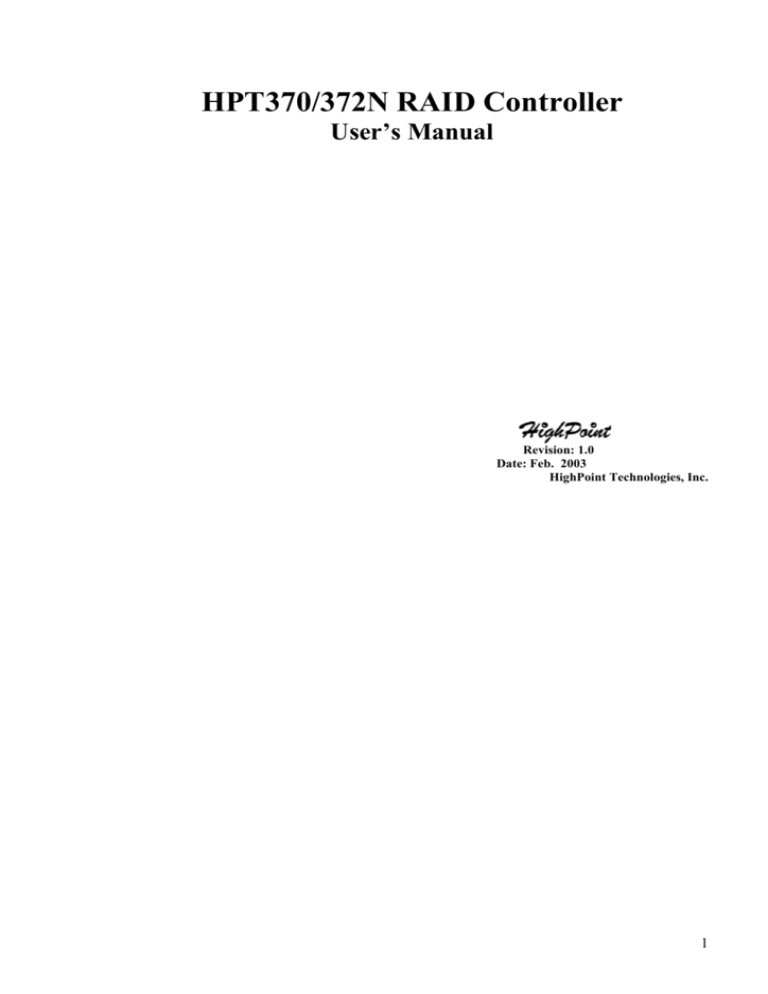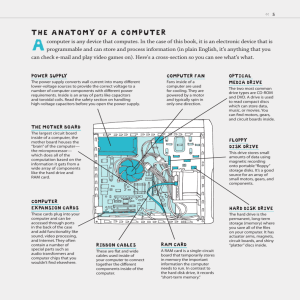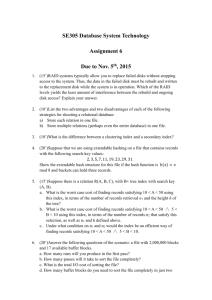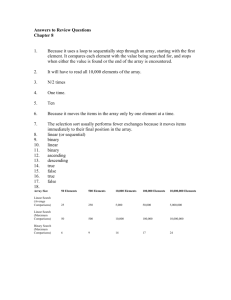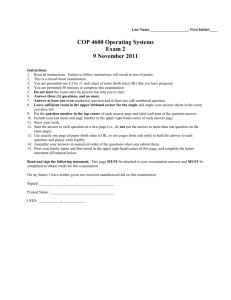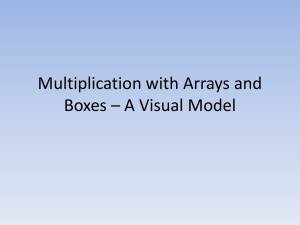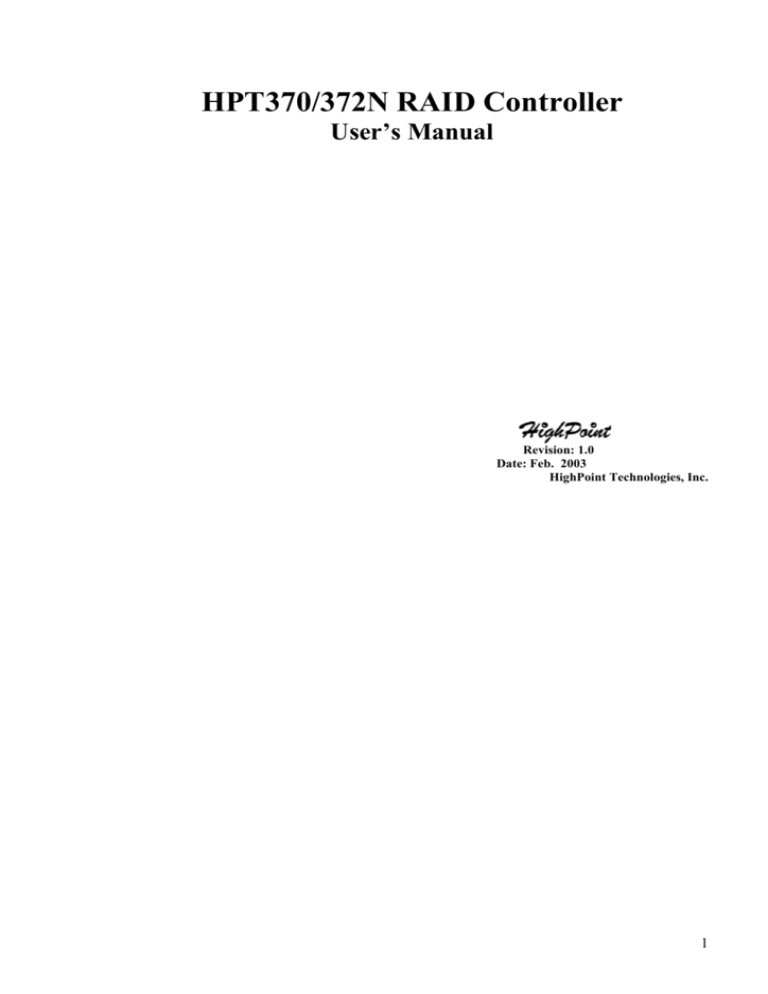
HPT370/372N RAID Controller
User’s Manual
Revision: 1.0
Date: Feb. 2003
HighPoint Technologies, Inc.
1
Copyright
Copyright © 2003 by HighPoint Technologies, Inc.. This document contains materials protected by International Copyright
Laws. All rights reserved. No part of this manual may be reproduced, transmitted or transcribed in any form and for any
purpose without the express written permission of HighPoint.
Trademarks
Companies and products mentioned in this manual are for identification purpose only. Product names or
brand names appearing in this manual may or may not be registered trademarks or copyrights of their
respective companies.
Notice
Reasonable effort has been made to ensure that the information in this manual is accurate. HighPoint
assumes no liability for technical inaccuracies, typographical, or other errors contained herein.
Backup your important data before using HighPoint’s products and use at your own risks. In no event shall
HighPoint be liable for any loss of profits, or for direct, indirect, special, incidental or consequential
damages arising from any defect or error in HighPoint’s products or manuals.
information in this manual is subject to change without notice and does not represent a commitment on the
part of HighPoint.
2
Table of Contents
Chapter 1
Introduction
RAID Basics ..................................................................................... 1-1
IDE RAID......................................................................................... 1-2
Hard Drive Connection……………………………………………...1-3
Driver Installation……………………………………………………1-4
Chapter 2
BIOS Configuration Utility
Enter BIOS Configuration Utility.......................................................2-1
Create Disk Array...............................................................................2-1
Delete Disk Array ..............................................................................2-4
Add/Delete Spare Disk..................................................... ................ 2-5
Set Boot Device..................................................................................2-5
Duplicate Critical RAID 1.5/0+1 array..................................................2-6
Rebuild Broken RAID 1.5/0+1 array.....................................................2-7
Chapter 3
RAID Administrator
Installation .............................................................................................3-1
Getting Start .. .................. .................................................................….3-1
Configuration Functions ....................................................................….3-3
Management Functions ...... ...............................................................….3-9
View Information ...............................................................................….3-11
Rebuild Broken RAID 1.5/0+1 array ....................................................….3-15
Appendix A
Glossary
Appendix B
Contact Technical Support
3
Chapter 1
Introduction
This chapter will give you a brief introduction on the background knowledge of RAID as well as the hard
drive connection on your motherboard, which is embedded with HPT370/372N RAID Controller. The driver
installation of HPT370/372N RAID Controller is also included in this chapter.
4
1.1 RAID Basics
RAID (Redundant Array of Independent Disks) is a method of combining several hard drives(physical
drives) into one logical unit(logical drive). Such combining can offer either or both fault tolerance and
higher data throughput than a single hard drive.
There are usually a few methods through which hard drives can be combined together. The different
methods are referred as different RAID Levels. Different RAID levels represent different performance
level, security level and cost.
The most frequently used RAID levels include RAID 0, 1, 0+1 and 5. Also there are some combined RAID
levels, for example, RAID 0+1 is the combination of RAID 0 and RAID 1.5. Here is a briefing table of these
popular RAID levels:
Description
Minimum
# of Drives
2
RAID 0
Data striping
RAID 1.5
Disk mirroring
2
RAID 0+1
RAID 0 and RAID 1.5
combined
Disk Spanning
4
JBOD
2
Benefits
Highest Performance
without data protection
Data protection through
redundancy
Highest performance
with data protection
No data protection and
performance improving,
but full usage of disk
space
5
1.2 IDE RAID
For a long time, RAID technology has been based on SCSI interface, and mainly focused on high-end
application. PC users and low-end business application has been excluded from the RAID application due
to the high cost of SCSI RAID.
It is very lucky that, as the IDE RAID technology emerges recently, people now can enjoy the RAID
benefits at a pretty low cost.
IDE is another computer interface widely used by PCs. Due to the great development of the PC market, the
IDE interface devices’ price has dramatically dropped, while at the same time, their performance has
greatly improved. Below is a performance & cost brief comparison between IDE RAID and SCSI RAID:
IDE RAID
SCSI RAID
Interface
PCI to ATA133
PCI to Ultra160 SCSI
Number of Channels
2
1
Maximum number of Drives
4
15
Controller
Maximum Data Throughput
133 x 2 MB/s
160 MB/s
Card
Supported RAID Levels
0, 1, 0+1, JBOD
0, 1, 0+1, 3, 5, JBOD
Price
100$
499$
Spin(rpm)
7200
10000
Hard
Capacity
40G
33G
Drive
Price
120$
500$
Note: The price may vary depending on different period and different market.
Due to the high performance and low cost, IDE RAID has been widely accepted by the market as a cost-effective
RAID solution.
1.3 Hard Drive Connection
We suggest the following connection way depending on disk numbers.
Note:
1. “
”means it is better to connect hard drive at this position.
2. When connecting hard disk, pay much attention to its Master -Slave jumper
setting: if two hard disks are connected onto one IDE cable, one disk
should be set as master while the other as slave.
1.4 Driver Installation
6
As for the HPT370/372N driver installation, you may have the following information as reference.
•Windows 98/ME
Automatic Installation
After the computer start-up, Windows system will find the RAID function and prompt user to install its driver.
Please follow the prompts to finish driver installation.
Manual Installation
If Windows does not find new hardware, the driver can be manually installed
through the following steps :
1. Close all programs;
2. Click Start-->Settings-->Control Panel, then double-click on Add New
Hardware icon;
3. Click Next in the follow-up window to continue;
4. A dialog box will appear and ask whether to let windows search new hardware. Select No, I want
to select the hardware form a list, and then click Next to continue;
5. Different hardware types will be listed in the follow-up window, Select SCSI Controllers from the
list and then click Next to continue;
6. Insert the driver diskette, then click Have Disk...;
7. A dialog box will pop out, please input the path of driver location
A:\Win98_ME, then click OK to continue;
8. In the follow-up window, select HPT3xx ATA RAID controller, then click Next to continue;
9. Follow the system prompts to finish driver installation. When finished, restart the computer.
Verify Installation
After the driver installation finished and the computer restarted:
1. Right-click My Computer icon on desktop, and then select Properties
item from the popup menu;
2. Activate Device Manager item from the popup window.
If there are the two device items under SCSI Controllers tree as shown below, it indicates that the driver
has been installed correctly.
7
If you cannot find these two device items, or there is ? or ! on device icon, it indicates that the driver has not been
correctly installed and needs reinstallation.
•WINDOWS NT4.0
Install driver under existing Windows NT4.0
1. Click Start-->Setup-->Control Panel, then double-click SCSI Adapter icon;
2. In the follow-up window, select Driver item, then click Add button;
3. In the follow-up window, select Have Disk...;
4. Insert the driver diskette, and input the path of driver location A:\WinNT,
then click OK;
5. In the follow-up window, select HPT3xx ATA RAID controller item, then click OK;
6. Follow the system prompts to finish driver installation. When finished, restart the computer.
Install driver during the process of Windows NT4.0 installation
(For install HPT driver during Windows NT4.0/Windows2000/WindowsXP
installation, recommend users copy the driver to a floppy diskette's root
directory)
1.Press F6 key when the system prompts Setup is inspecting your computer’s hardware
configuration;
2.The installation will continue. Later, installation program will prompt user to press S key to
specify other devices, please press S key;
3. In the follow-up Device Type window, select Other item, then press ENTER to confirm;
4. The installation program will prompt user to insert the driver diskette. Please insert it and then
press ENTER to confirm;
8
5. In the follow-up window, select HPT3xx ATA RAID controller, then press ENTER to confirm;
6. The follow-up window will list out the devices to be installed, in which HPT3xx ATA RAID controller
item should be included( If users want to install other devices, please operate at this time. If all devices
have been successfully installed, please go to next step);
7. Press ENTER to continue the installation of Windows NT4.0.
Verify Installation
When the driver has been successfully installed and the computer restarted:
1. Click Start-->Setup-->Control Panel, and then double-click SCSI Adapter item;
2. If there is HPT3xx ATA RAID controller item in the popup window, it indicates that the driver has
been successfully installed. Otherwise, users need to reinstall the driver.
•Windows 2000
Install driver under existing Windows 2000
Automatic Installation
Start the computer and boot into Windows 2000, the system will automatically detect new hardware and prompt
users to install the driver. Please insert the driver diskette and follow the system prompts to finish the driver
installation and then restart the computer.
9
Manual Installation
If Windows can not find new hardware, the driver should be manually installed through the following steps :
1. Click Start-->Settings-->Control Panel, double click Add/Remove New Hardware. In the follow-up
window, click Next to continue;
2. In the follow-up window, select the first item Add/Troubleshoot a device, then click Next to continue;
3. In the follow-up window of device list, select the first item Add New Device, then click Next to continue;
4. Then the system will ask whether to let Windows to search new hardware. Please select No, I want to
select the hardware from a list. then click Next to continue;
5. In the follow-up window of device types, select SCSI and RAID
controllers, then click Next to continue;
6. In the follow-up window, select Have Disk...;
7. Please insert the driver diskette and input the path of driver location:
A:\Win2000 into Copy manufacturer’s files from: column, then click OK;
8. In the follow-up window, select HPT3xx ATA RAID controller;
9. Follow the system prompts to finish driver installation, and restart the computer.
Install driver during the process of Windows 2000 installation
1. If Windows 2000 is installed from diskette booting , please let the install program run automatically. If
Windows 2000 is installed from the CD-ROM,
please F6 key when the message Press F6 if you need to install a third party SCSI or RAID driver
appears. If start installation by typing Winnt, after files have been copied and the computer restarted,
press F6 key when the message Setup is inspecting your computer’s hardware configuration appears;
2. Press S key to specify additional devices when the Windows 2000 Setup window appears;
3. In the follow-up window for selecting device type, please select Other and press ENTER to continue;
4. Insert the driver diskette, then press ENTER to continue;
5. The system will ask whether to install driver for WinNT or for Windows 2000, please select to install
driver for Windows 2000;
The follow-up window will list out the devices to be installed, in which HPT3xx ATA RAID controller
item should be included;( If user wants to install other devices, please operate at
this time. If all devices have been successfully installed, please go to next step.)
6.
Press ENTER to continue Windows 2000 setup.
Verify Installation
After the driver has been installed and the computer restarted:
10
1.
2.
Right-click My Computer icon, then select Properties item from the popup menu;
In the popup window, select Hardware item and then click Device Manager button.
If HPT3xx ATA RAID controller item exists in the popup Device Manager window, it indicates that the
driver has been successfully installed. Otherwise, please reinstall the driver.
•Windows XP
Install driver under existing Windows XP
After Windows XP is start-up, Windows system will automatically find new
hardware and prompt user to install its driver. Please follow these steps to install
the driver:
1. When the Found New Hardware Wizard window appears, select Install from a list or specify location(Advanced), and click Next to continue;
2. In the follow-up window, please select Don’t search, I will choose the
driver to install, then click Next to continue;
3. In the follow-up window of device list, please select SCSI and RAID
controllers, and then click Next to continue;
4. In the next window, click on Have Disk..., then type in the driver location:
A:\Win_XP into the follow-up window, then click OK to continue;
11
5. In the follow-up window, select HPT3xx ATA RAID controller, then click Next to continue;
6. In the follow-up window, click on Continue Anyway, then click Finish in the
follow-up window;
7. Next, Windows will find HighPoint RCM device, please confirm the Digital Signature Not Found
window when it appears, when finished, please restart the computer.
Install driver during Windows XP installation
1. Booting from CD-ROM, when the Windows XP Setup blue screen appears and prompt user to press
F6 key to install third party SCSI or RAID driver, please press F6 Key.
2. The setup program will continue, later when the setup program prompt user if
specify additional adapters, please press S key;
3. Then the setup program will prompt user to insert the driver diskette. Please
insert the driver diskette, then press ENTER to continue;
4. The follow-up window will list out the installation choices, please select
HPT3xx ATA RAID controller for Windows XP and press EN
TER to continue;
5. The follow-up window will list out the devices to be installed, in which
HPT3xx ATA RAID controller item should be included; ( If user
want to install other devices, please operate at this time. If all devices have
been successfully installed, please go to next step.)
6. Press ENTER to continue Windows XP setup.
to
Verify Installation
After the driver has been installed and the computer restarted:
1. Right-click My Computer icon, then select Properties item from the popup menu;
2. In the popup window, select Hardware tab and then click Device Manager button.
12
If HPT3xx ATA RAID controller item exists in the popup Device Manager window (see above), it indicates
that the driver has been successfully installed.
Otherwise, if user cannot find these two device items, or there is ? or ! markings on
device icon, it indicates that the driver has not been correctly installed and user need to delete the devices and
reinstall the drivers.
13
Chapter 2
BIOS Configuration Utility
RAID Administrator’s configuration is compatible with BIOS configuration. RAID Administrator
provides all functions that BIOS can provide except setting boot device. Also RAID Administrator
provides much convenience with the graphical user interface based on OS.
So we strongly recommend users to use RAID Administrator for RAID configuration and management.
Only the particular functions provided by BIOS will be introduced in this chapter. If users want to
configure and manage in BIOS, please refer to the help information given by BIOS interface.
Contents of this Chapter:
2.1 Enter BIOS Configuration Utility
2.2 Create Disk Array
2.3 Delete Disk Array
2.4 Add/Delete Spare Disk
2.5 Set Boot Device
2.6 Duplicate Critical RAID 1.5/0+1 array
2.7 Rebuild Broken RAID 1.5/0+1 array
2.1 Enter BIOS Configuration Utility
14
When the following information appears on screen during the computer is starting, press CTRL+H key
to enter BIOS configuration utility.
The main interface of BIOS configuration utility is as below:
Main Menu:
This column lists all currently available operation commands.
Help:
This column gives help information about the current selected
item and the prompts on available operations.
Status: This column lists all the hard disks and disk arrays connected
adapter. When this column is activated, user can select the target device to perform a
specific operation.
to the
2.2 Create Disk Array
Follow these steps to create a disk array:
1. Within the Menu column of main interface, use the arrow key to highlight the
Create Array command and press ENTER to call out the list of creation
steps:
15
2. Highlight the Array Mode and press ENTER, then a list of array modes
will appear, see below:
Just highlight the target array mode that you want to create, and then press
ENTER to confirm the selection;
If user selected RAID 1.5 (mirror) array, then an option list will popup to
enable user selecting Duplication or Create Only. Duplication will let
BIOS reserve the data on source disk (the first selected disk) and copy them
onto the mirror disk (the second selected disk) when creating mirror array;
But Create Only will let BIOS destroy all data on all the selected disks and
create a clean mirror array without any data on it.
(Creation steps may be different depending on what array mode has been selected)
3. Within the Menu column of main interface, use the arrow key to highlight
Array Name, and then press ENTER. Then the array name dialogue box
appear, see below:
the
will
Just type in the name that you want to name the array, and then press ENTER to continue;
16
4. Within the Menu column of main interface, use the arrow key to highlight
Select Disk Drives and press ENTER, the Status column will be
activated, see below:
Just highlight the target disks that you want to use and press ENTER to
select them respectively; After all disks have been selected, press ESC to go
creation steps menu;
the
back to the
5. If user selected a RAID 0 or 0+1 array in step 2, then now, user needs to
select a block size for the array. Within the Menu column of main interface,
use the
arrow key to highlight the Block Size and press ENTER, then select a
block size from the popup list, see below;
6. Within the Menu column of main interface, use the arrow key to highlight
the Start Creation Process and press ENTER, then some warning messages
will appear, see below:
Please pay attention to the warning message, and then press Y to finish the creation, or press N to cancel
the creation.
(The warning message may be different depending on what array mode that user is creating)
Warning:
1. Please pay attention to the warning message at Step 6:
Creating RAID 0 array, JBOD array or RAID 0+1 array will destroy all data on all the selected disks.
When creating mirror array, Duplication operation will reserve the data on source disk (the firs selected
disk) and copy them onto the mirror disk (the second selected disk) when creating mirror array; But
Create Only operation will destroy all data on all the selected disks and create a clean mirror array
without any data on it.
2.3 Delete Disk Array
Follow these steps to delete a disk array:
1. Within the Menu column of main interface, use the arrow key to highlight Delete Array item, and
then press ENTER, then the Status column will be activated, see below:
17
highlight the target disk array and then press ENTER to delete it;
(User can select a disk array by selecting its first member disk)
2. Then a warning message will appear as below:
Pay attention to the warning message, and then press Y to delete the
selected disk array, or press N to cancel.
Warning:
1. Deleting a disk array will destroy all the data on the disk array.
2.4 Add/Delete Spare Disk
Follow these steps to add or delete a spare disk from the mirror array:
1. Within the Menu column of main interface, use the arrow key to highlight
Create/Delete Spare item and press ENTER, then the Status column will be
activated, see below:
18
Just use the arrow key to highlight the target disk and press ENTER to add it
the array, or highlight a spare disk and press ENTER to delete it from the
array.
2. After a disk is added into the array, its status will be marked as Hidden, see below:
into
Warning:
1. Adding a spare disk into the mirror array will destroy all the data on that disk.
2.5 Set Boot Device
Follow these steps to select a disk or disk array as boot device:
1. Within the Menu column of main interface, use the arrow key to highlight Select Boot Disk item, and then
press ENTER; then the Status column will
be activated, see below:
19
Just use the arrow key to highlight the target disk or disk array, then press ENTER to select it as boot
device.
If user select a disk or disk array which has a boot mark and press ENTER, then its boot setting will be
canceled.
2. After the disk or disk array is selected, its status will be marked as BOOT, see below:
2.6 Duplicate Critical RAID 1.5/0+1 array
When booting computer, if BIOS detect a RAID 1.5 or 0+1 array duplication has been canceled or any
reasons that may cause the inconsistency between user data and backup data on the disk array, then the
disk array will be marked as critical status, and BIOS will automatically prompt user to duplicate the
RAID 1.5 or 0+1 array to make the backup data consist with the user data again, see below:
20
Just select Duplicate Now to duplicate, or select Continue to Boot to skip.
If user selects Continue to Boot, user still can duplicate the array after booting into the OS.
2.7 Rebuild Broken RAID 1.5/0+1 array
When booting computer, if BIOS detects one member disk of RAID 1.5or 0+1 array is failed, the array will be
marked as broken status.
If BIOS detect a RAID 1.5 array is broken, and there is a spare disk can be used to rebuild the broken
array, then BIOS will automatically use the spare disk to rebuild the broken RAID 1.5 array and then
replace data to the target disk, see below:
If BIOS detects either a RAID 1.5 or 0+1 array is broken, but no spare disk can be used to rebuild, then
BIOS will prompt users with a few operations to solve the problem, see below:
21
1. Power off and replace the failed drive
This command enables user to power off the computer and replace the failed disk with a good one. If
your computer does not support APM, you must turn off your computer manually. After replacement,
user can boot into BIOS and select the 3. Choose replacement drive and rebuild to rebuild the broken
array.
2. Destroy the mirroring relationship
This command enables user to cancel the broken array’s data mirroring
relationship.
For broken RAID 1.5 array, the data on the remained normal disk
will be reserved after the
destroy operation. For broken RAID 0+1 array, all data on the array will be lost after destroy operation!
3. Choose replacements drive and rebuild
This command enables user to select an already-connected disk to rebuild the broken array and replace
the data to that disk.
1. After chosen this command line, the Status column will be activated, see below:
22
Just highlight the target disk and press ENTER to select it;
2. Then the warning message will appear, see below:
Please pay much attention to the warning message, and then press Y to use that disk to rebuild, or press N
to cancel. If user press Y, then all the data on all the selected disk will be destroyed;
3. Next, BIOS will replace data onto the newly added disk, see below:
User can press ESC to cancel the duplicating process at anytime.
4. Continue to Boot
This command will let BIOS to skip the problem and boot into OS.
23
Chapter 3
RAID Administrator
Detailed introduction on using RAID Administrator is given in this chapter. It helps users to configure
and manage RAID through this software tool.
Contents of this chapter:
3.1 Installation
3.2 Getting Start
3.3 Configuration Functions
3.4 Management Functions
3.5 View Information
3.6 Rebuild Broken RAID 1.5/0+1 Array
24
3.1 Installation
Follow these steps to install the ATA RAID software:
1. Browse the software installation CD or diskettes, and double click on the
setup.exe file to begin the software installation;
2. Confirm the follow-up dialogue windows to finish the installation;
3. When installation completed, restart the computer.
With the default option, the setup program will create program group: Start-->
Program-->HighPoint. This program group contains the following items:
HighPoint ATA RAID Management software
Main Program
Read Me
Software Information
Uninstall...
Uninstall the Program
3.2 Getting Start
After installed ATA RAID software, it will be automatically started every time when your Windows OS is
started, and the small icon “
software is currently running:
” will appear in the system tray of the tool bar to indicate that ATA RAID
Just double click on the small icon to call out the main interface of the software:
25
The main interface has five tabs: File, Configuration, Management, View and Help. You can switch to different
tabs by clicking on it.
File: This tab displays welcome information. Click the Exit button to exit ATA RAID software.
Configuration: This tab includes four sub-tabs, they are: Create RAID, Delete RAID, Spare Pool Management
and Duplicate. These sub-tabs will be introduced later.
Management: This tab includes two sub-tabs: Event Notification and Refresh. The Event Notification enables
users to set automatic email notification when specified events occur. When user clicks the Refresh sub tab, the
software will rescan the devices that connected to the adapter, and the screen will jump directly to the View tab.
View: This screen includes three sub-tabs: System View, Event View and Icon View. The System
View screen will display all disks and arrays connection status. The Event View window will list all the
recorded events during the software are running. The Icon View window will
26
Help:
This tab contains the help information for this software.
3.3 Configuration Functions
Create Disk Array
Follow these steps to create a disk array:
1. Click the tab Configuration --> Create Raid, the following window will
appear:
Within this interface:
Array Type: This drop-down box enable user to select disk array type. There
are four array types user can select: RAID 0, RAID 1.5, RAID 0+1
and JBOD.
Array Name: User can type in a name for identifying the array to be created. A
good name will make it easy to distinguish different arrays.
Block Size: If user selected RAID 0 or RAID 0+1 array in the Array Type box,
then the Block Size selection drop-down box will be available
and user must select a block size here. If user selected RAID 1.5 or
JBOD, then the Block Size selection drop-down box will become
disable .
27
Available Disks: This pane will list out all the disks that currently can be
used to create disk array.
Selected Disks: This pane will list out the disks that have been selected to
create the disk array. User can highlight the specific disk
in Available Disks pane and click the corresponding hand
icon to select that disk into the Selected Disks pane.
Creation Option: This option is only available after user selects RAID 1.5
array in the Array Type box. Duplicate means reserve the
data on the source disk (first selected disk) when creating
RAID 1.5 array. Create Only means destroy all data on the
selected disks and create a clean RAID 1.5 array with no
data on it.
2. When the disk array’s configuration is finished, click the Create button, then a
warning message will popup, see below:
Pay attention to the warning message, and then click Yes to finish the creation of disk array, or click No to
cancel;
3. Next, a message box will popup to prompt user that disk array has been created
successfully and whether to restart the computer, see below:
Please click Yes to restart the computer or click No to skip restarting;
(New setting will take effect only after restarting)
28
Warning:
1. Please pay attention to the warning message at Step 2:
Creating stripe array, JBOD array or 0+1 array will destroy all the data that already on the selected disks.
When creating mirror array, Duplicate operation will reserve the data on source disk (the first selected disk) and copy
them onto the mirror disk(the second selected disk); But Create Only operation will destroy all data on all
the selected disks and create a clean mirror array without any data on it.
Delete Disk Array
Follow these steps to delete a disk array:
1. Click the tab Configuration --> Delete RAID, the following window will appear:
Within this interface:
Available Array: All arrays that can be deleted will be listed in this pane.
The bootable array will not appear here and can not be
deleted, user must delete it in BIOS.
Selected Array: Disk array in the Selected Array pane will be deleted after
clicking the Delete button.
Array Structure: This area will display the member disks’ information of
the highlighted array.
29
2. Highlight the disk array in the Available Array pane, and then click on the
corresponding hand icon to add it into the Selected Array pane, then click on the Delete button;
3. Next, the warning message will popup, see below:
Please pay much attention to the warning message, and just click OK to delete the selected disk array,
or click Cancel to give up deletion;
4. Next, a message box will prompt user that array has been deleted and whether
to restart the computer, see below:
Just click Yes to restart the computer, or click No to skip restarting;
(New setting will take effect only after rebooting)
Warning:
1. Deleting a disk array will destroy all the data on the disk array.
Spare Pool Management
When a disk fails in RAID 1.5 array, the spare disk (disks in the spare pool) will be automatically used as a
replacement for the failed disk, and then rebuild the broken RAID 1.5 array and replace data to the target
disk. With setting a spare disk, you can enhance security of RAID 1.5 array.
Follow these steps to add/remove a disk into/from the spare pool:
1. Click the tab Configuration --> Spare Pool Management, the following window will appear:
30
Within this interface:
Available Disks: All available disks that can be added into the spare pool
will be listed in this pane.
Pool: Spare disks will be listed in this pane.
2. Within the Available Disks pane, highlight a disk and then click the
corresponding hand icon to add it into the spare pool, or within the Pool pane
highlight a spare disk and then click the corresponding hand icon to remove it from spare pool;
3. Then a confirmation dialogue box will appear, the confirmation window for
adding disk into spare pool will be as below:
The dialogue window for removing spare disk will be as below:
31
Please pay attention to the warning message, and then click Yes to add/ remove the disk into/from the spare
pool, or click No to cancel;
4. Restart the computer when completed.
Warning:
1. Adding a disk into spare pool will destroy all the data on that disk.
Duplicate RAID 1.5 or 0+1 array
When a RAID 1.5 or 0+1 array is in critical status, software will prompt user to duplicate that RAID 1.5 or 0+1
array.
Also, software provides a way for manually duplicate a RAID 1.5 or 0+1 array, this duplication way enables users
to duplicate a RAID 1.5 or 0+1 array whether in critical status or not. Follow these steps to manually duplicate a
RAID 1.5 or 0+1 array:
1. Click the tab Configuration --> Duplicate, the following window will
appear:
32
Within this interface:
Arrays List: All RAID 1.5 and 0+1 arrays that can be duplicated will be listed
in this pane.
2. Highlight a disk array within the Arrays List pane, then the array’s
information will be shown on the right side (see above picture), then click on the Start button to start
duplication, the progress bar will show the duplication progress. User can cancel the duplication by
clicking the Abort button while it is going.
3.4 Management Functions
Event Notification
Event notification will enable users to set the software to notify relative
administrator by email when specified events or errors occur. In order to use this function, the computer must can
access a SMTP server.
Follow these steps to set event notification:
1. click the tab Management--> Event Notification, the following window will appear.
33
Within this interface:
SMTP Server:
Type in the domain name or IP address for the SMTP
server that you will use to send email.
Port:
Type in the port of the SMTP service on the email server.
Administrator:
Type in the email address where the notification
information will be sent to.
Notification Option: Select what kind of events that you want the software to
notify.
2. Make sure the Enable mail Notification item is checked, then type in the
required information and set the notification option, then press the Save button to finish.
User can test if the setting is correct by clicking the Test button before saving the setting.
Refresh
When user click on this tab, the software will scan the computer system for any updated system information, like
if there is any new hard disk plugged, or if there is any connected disk is failed.
After clicking on this tab, the software will automatically switch to the System View screen, here user can find the
updated system information after scanning.
34
3.5 View Information
System View
All devices will be shown in this window, including the disk arrays (Logical Devices), the hard disks (physical
devices) and the controller.
Click the tab View --> System View, the following window will appear:
Within this interface, user can perform the following operations:
(1) Viewing Device Relationship
When you move your mouse on a disk array, a red line between the array and some hard disks will appear.
This means these hard disks constructed that disk array.
The blue lines between controller icon and hard disk icons represent the different ATA channels and the hard
disks connected to these channels.
(2) Viewing disk array information
Double-click on the disk array icon, which you want to view, then the information table about that array will
pop up as below:
35
(3) Viewing Physical Device Information
Double-click on the hard disk icon that you want to view, then information table about that hard disk will popup
as below:
(4) Viewing Controller Information
Double-click on the controller icon, and then the information table about the controller will popup as below:
36
Just click the scrolling bar to view all information about the controller.
(5) Disk Array Operation
Right-click on the disk array icon, from the popup menu, you can select to delete or rename the disk array.
Note: If the array is being duplicated, broken or disabled, the right-click menu will not be available.
(6) Refresh
Right-click on the blank area within the System View window, and select Refresh from the popup menu to refresh
the devices connected. This refresh operation is as same as the one under Management Functions tab.
Event View
All logged events will appear in this window. The filter divides them into three types: Information, Warning and
Error.
Click the tab View --> Event View, the following window will appear:
37
Within this interface, user can:
(1) Selecting what type of events to be listed
There are three types of events: Information, Warning and Error. Just check the information types under the
Filter option to select what types of information to be listed.
(2) Save all the listed events into a file
Click the Save button, and type in the file name and path in the follow-up window to save the currently listed
events into a TXT file.
(3) Clear all the currently logged events
Click the Clear button, then all the currently logged events will be deleted from the system and no more appear in
the Event View list.
Icon View
All icon types and their meanings will be listed in the Icon View window, from here user will check what
meaning a specific icon represents.
Click the tab View --> Icon View, the following window will appear:
38
3.6 Rebuild Broken RAID 1.5/0+1 Array
During the running of ATA RAID software, if a RAID 1.5 or RAID 0+1 array is broken due to a disk failure, then
the software will report the error and warn user with beeping until user confirm the error by clicking the OK
button, like below:
If the broken array is a RAID 1.5 array and there is a spare disk in the spare pool which can be used, then the
ATA RAID software will automatically use the spare disk to replace the failed disk, and rebuild the broken RAID
1.5 and replace data to the target disk.
If the broken array is RAID 0+1 array, or the broken array is RAID 1.5 array but no proper spare disk can be used
to automatically rebuild, then user still can use the following ways to rebuild the broken RAID 1.5 or RAID 0+1
array:
(1) Use an already-connected physical hard disk to rebuild broken RAID 1.5 array
Follow these steps to rebuild by this way:
Right click on a physical hard disk (not belong to any disk array) in the System View window, then select add
to array from the popup menu, see below:
39
Then the follow-up window will appear as below:
Just select the broken array, then click OK and confirm the follow-up data loss warning message box to finish the
rebuilding of the selected broken RAID 1.5 array. After rebuilding, the new array will be automatically duplicated
to rebuild the lost data.
(2)Hot swapping a hard disk to rebuild broken RAID 1.5 or RAID 0+1 array
Follow these steps to rebuild by this way:
Hot swap on a good hard disk (user may need to hot swap off the failed disk first), then within the ATA RAID
software click Management --> Refresh tab to refresh the devices connected. After refreshing, the ATA RAID
software will find new disk plugged, see below:
Just click OK, the following window will popup to prompt user whether to use this newly plugged disk to rebuild
the broken array, see below:
40
Just select the broken array, then click OK and confirm the follow-up data loss warning message box to finish the
rebuilding of the selected broken array. After rebuilding, the new array will be automatically duplicated to rebuild
the lost data.
(3) Power off the computer and connect a new hard disk, then power on and boot into BIOS or ATA RAID
software to rebuild.
Warning:
1. In order to avoid possible damage to hard disk or the computer when manually unplugging or plugging a
hard disk while computer is powered, please use hard disk hot swapping mobile rack for plugging or
unplugging.
2. Data on the hard disk used to rebuild the broken array will be all destroyed
41
Appendix A
Glossary
Array
Also known as Disk Array, Two or more hard drives combined together to appear as a single device to the host
computer.
Hot Swap
The ability to remove a failed member of a redundant disk array and replace it with a good drive, then repairing
the error redundant disk array without turning down the computer and interrupting user’s work.
Mirroring
Known as RAID 1.5, which provides data protection by real-time and automatic duplicating all data from a source
drive to a mirror disk.
RAID
Redundant Array of Independent Disks, it is a method of combining several hard drives (physical drives) into one
logical unit (logical drive), thus providing higher performance and data redundancy.
RAID Levels
RAID levels refer to different array architectures (or methods of organizing a disk array). Different RAID levels
represent different performance level, security level and cost.
RAID 0+1
Mirroring of two striped disk arrays. It is the combination of RAID 0 and RAID 1.5.
Spare Disk
A spare hard disk drive, which can automatically be used to replace the failed member of a redundant disk array.
Striping
Known as RAID 0, spread data over multiple drives to improve performance. It does not provide data protection.
Synchronize
The operation of duplicating data from source drive to mirror drive of a mirror array, so that the data on mirroring
disks can keep identical.
42
Appendix B
Contact Technical Support
If you have problems or questions when using our products, you may get help from the following ways:·
Read this manual carefully;
Visit our website: www.highpoint-tech.com. We will post the most updated materials and FAQs onto
our website.
If you still can not solve the problem after tried the above two ways, please contact our technical support:
support@highpoint-tech.com
Our technical support will respond you question quickly with the proper answer!
Thank you for choosing our products!
43