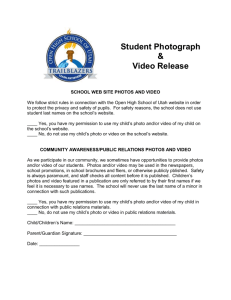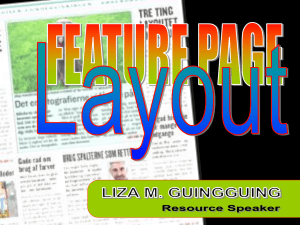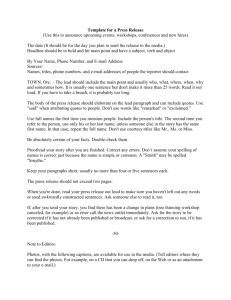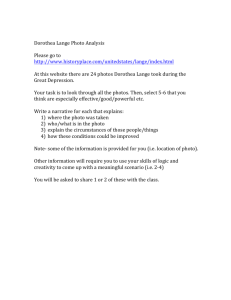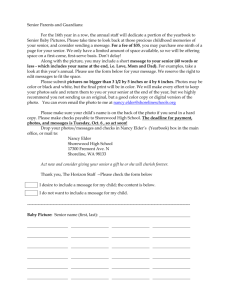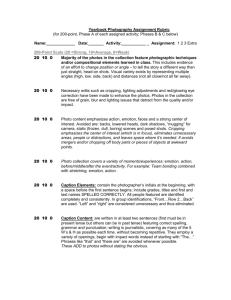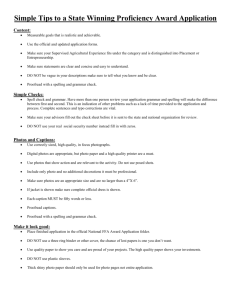Reviewer's Guide
advertisement

Reviewer’s Guide Welcome to workflow without barriers. Find the answers to all your questions about ACDSee™ Pro Photo Manager, the newest member of the ACDSee family of photo management solutions. Discover ACDSee Pro. Find out about its key features. Walk through the ACDSee Pro workflow. Try some feature tutorials. Get pricing and contact information. Introducing ACDSee Pro Photo Manager In today’s world of professional digital photography, workflow is the top priority. That’s why ACDSee Pro Photo Manager was created, to deliver speed in every facet of digital photo management—from image capture to final print. ACDSee Pro streamlines workflow and accelerates productivity to help professional photographers and their businesses succeed. They can view, process, edit, organize, catalog, publish and archive their photo collections with greater control and detail. The most complete end-to-end solution available on the market, ACDSee Pro delivers full RAW support and RAW processing, organizing tools like customizable folders and categories, quick editing features, visual tagging, and full color management support for ICC and ICM profiles to meet the professional photographer’s needs. ACDSee Pro was inspired from the workflow and needs of professional photographers who manage thousands of photographs. Advanced amateurs who have the workflow and productivity demands of a professional will also find a lot to like in ACDSee Pro. If you are familiar with ACDSee Photo Manager, you’ll find the same interface that you are accustomed to using. If you’re new to ACDSee, you’ll discover wizards, shortcuts, customized capabilities, and the workflow tools you really need. ACDSee Pro’s Key Features • • • • • • • • • • • View RAW files faster than ever before, complete with image previews. Extensive support for RAW formats from Nikon, Canon, Konica Minolta, Olympus, Fuji, and Pentax cameras. RAW processing with precision tools for adjusting white balance, exposure, sharpness and noise. Full color management support for ICC and ICM color profiles. Visual photo tagging allows you to sort preferred images for fast selection. Integrated support for DNG (Digital Negative Specification) RAW format. Batch processing of thousands of photographs at once using multiple editing functions. Fully integrated IPTC support, including batch set support, for interoperability with Photoshop captions. Watermark your photographs with graphics or text to reflect copyright and ownership laws, or to overlay business-related information on specific photographs. The Shadow/Highlight tool allows you to brighten only the dark areas of a photo, or darken only overexposed areas, or do both simultaneously. Choose from professional HTML album templates designed to suit your needs. Customize them by adding your company and contact information to match the look and feel of your business. 3 • • • Customizable workspace layouts, short-cut key and metadata tab meet your personalized requirements and save you time when managing your work. Compare up to four images at once complete with histogram display and exposure details to accurately select your best shot. Fix common lens distortions such as perspective, barrel, pincushion and fish-eye. ACDSee Pro Feature List by Category An asterisk (*) denotes a feature that is unique or enhanced in ACDSee Pro, when compared to the standard version of ACDSee Photo Manager. View * Support for more than 100 formats including JPG, BMP, GIF, JPEG2000, PDF, PSD, DNG, TIFF Support for archive formats including ZIP, CAB, ARJ, GZ, LHA, RAR, TAR TGZ, UU Support for 33 multimedia formats including AVI, MOV, MP3, MPEG, MPG, SWA, SWF, WAV, WMV * Support for RAW formats from cameras and digital backs from Canon, Nikon, Fuji, Olympus, Konica Minolta, Pentax, Casio, Imacon, Kodak, Creo, Contax, Leica, Panasonic, Phase One, Sonar and Sony * Image comparison of up to 4 photos at a time * Fast RAW image previews Full screen view Magnifying glass for detailed viewing * Sort based on EXIF camera metadata and IPTC information * Histogram preview Organize * Visual tagging for fast photo culling Hierarchical categories using drag and drop functionality Database fields including author, notes, date, caption and keywords Keyword pick lists Assign 1-5 ratings * EXIF and IPTC support * Batch Set Information (Database, EXIF, IPTC) Edit * Tonal adjustments with levels, curves, shadows/highlights, and auto settings Image transformations such as crop, rotate, and resize * Lens correction tools – barrel, pincushion, and perspective Heal and clone tools Color cast adjustment, red eye reduction, noise removal, and sharpening with unsharp mask * Apply over 40 filters including vignette, sepia, oil paint and more * Add text and watermarks * Batch edit photos Open directly into Photoshop® 4 Process * Non-destructive processing of RAW files – adjust white balance, exposure, sharpness and noise. Convert files to over 14 different formats * Auto rotate photos Adjust time stamps * Batch Processing – set and apply multiple adjustments in one step including rotate, crop, resize, color cast, adjust exposure, watermark, text overlay, noise removal, sharpening, vignette, and convert formats Publish * Customized Web galleries * Slideshows with audio in multiple output formats EXE, AVI, SWF VCD slideshows for replay on a DVD player PDF creation E-mail with auto resizing of photos Print high-quality contact sheets Archive Burn to CD or DVD Sync tool for automated back-up More Tools * Save and re-load custom workspace layouts * Custom shortcut keys * Color Management with ICC and ICM profiles Calendar view * Quick Search bar for fast searches System Requirements Hardware • Intel Pentium® III / AMD Athlon processor or equivalent (Intel Pentium® 4 / AMD Athlon XP or equivalent recommended) • 256 MB RAM (512 MB RAM recommended) • 100 MB free hard drive space (1 GB recommended) • High Color display adapter at 1024 x 768 resolution • CD/DVD Burner - for creating CDs and DVDs Software • Windows® 2000, XP • Microsoft® Internet Explorer™ 5.0.0 (6.0.0 recommended) • TiVo® Desktop Software - to publish images to your TiVo • Microsoft® DirectX® 9.0 - for Microsoft DirectX file format support, and to create slide shows and screen savers • QuickTime™ 6.0 - for QuickTime file format support 5 • Ghostscript® 8.0 - for PDF support • Windows Media™ Player 9.0 or later Working Through the ACDSee Pro Workflow ACDSee Pro streamlines your workflow with its range of professional features. View your photos at full size, quickly browse thumbnails, analyze and process photos in their RAW formats, and easily publish your photographs. The user interface provides easy access to the various tools and features professionals need. ACDSee Pro consists of three main, integrated parts: the Browser, where you view your thumbnails and manage your photos; the Viewer, where you view your full size photos one at a time; and Edit Mode for retouching your photos. The user interface is completely customizable in ACDSee Pro, and provides quick access to tools and features. Catalog The first time you run ACDSee Pro, the database automatically catalogs the contents of your My Pictures folder or any folder you prefer. ACDSee Pro automatically adds file information and thumbnails to the ACD database as you browse your folders. Use the Catalog Files Wizard to add groups of files to the database without having to first browse the folders. This can be particularly useful when using ACDSee Pro for the first time, and when browsing or managing large collections of photos as it reduces the loading time required for these folders – and means you can view your RAW files as quickly as your JPEGs. Try cataloging your files now: 1. Click Database | Catalog Files. 2. On the Welcome page, choose to catalog a specific set of folders. Click Next. 3. On the Select folders to catalog tab, click Add Folder to pick the folders you’re your photos. 4. Click Next to set the caption, author, notes and date fields for your photos. 5. Click Next to catalog your files. View ACDSee Pro supports DNG and the latest RAW formats from Nikon, Canon, Konica Minolta, Olympus, Fuji and Pentax, including popular new DSLR models like the Canon EOS5D and 1Ds Mark II, the Nikon D2X and D70s and the Olympus E-300. With ACDSee Pro, you can view your RAW files faster than ever. Try viewing your RAW images now: 1. Double-click a thumbnail RAW image to open it in the Viewer. 6 2. Press Ctrl-Shift-A to open the Magnifying Glass, which allows you to view a specific detail of your photo, at up to 20x magnification. 3. Press Ctrl-Shift-F to view the photo’s histogram. 4. Press the F key to view your image in full screen mode 5. Press the space bar to advance to the next image in the folder. Tag When you complete a shoot, you can tag each photo with a checkmark that denotes whether or not you want to keep it. Tagging is a fast and efficient way to sort through photographs, helping you keep your hard drive and memory cards uncluttered by making photo selection and deletion a simple process. With a single keystroke you can tag and un-tag photos from within the Browser or Compare Images viewer. Photos remain tagged until you clear the checkmark. Try tagging some images now: 1. In the Browser, click the checkbox in the bottom-right corner of the thumbnail. 2. In the Viewer, click the checkbox in the status bar in bottom right corner of application. For even faster tagging, use the backslash (\) shortcut key. 3. In the Viewer, click View | Properties to display the Properties pane, click the Database tab, then click the Tagged checkbox. 4. To view all your tagged images, click View | Organize to display the Organize pane, then click Tagged. Process Process RAW images the way you want, without altering your original files. The RAW files remain intact after processing to preserve all the data captured by your camera. Experiment and fine-tune image processing settings to ensure each of your photos look great. Get full control over your photos with precision tools for adjusting exposure, white balance, sharpness and noise. If you shoot in a controlled environment, you can save your RAW processing settings to use repeatedly, and you can even process multiple RAW images in a single step. Try processing a RAW file now: 1. Select one or more RAW files, and click Tools | Raw Processing. 2. If you selected more than one file, select the image that you want to process from the Thumbnails section. 3. In the RAW processing tool, adjust your exposure and white balance. Notice that the levels dialog also allows you to do a curves adjustment. 4. As you adjust these settings, click Exposure Warning to highlight over- and under-exposed areas of the photo. 5. When finished, click Save As to produce a photo from the RAW file in a file format such as JPEG or TIFF. Or, click Done to save the RAW processing settings to the database without producing a photo. These will be reapplied if you open the photo later. 7 Edit ACDSee Pro provides the most common photo editing tools in one single application, so you can quickly make necessary adjustments to your photographs. Make tonal adjustments, image transformations (rotate, crop and resize), remove color casts, red eye, spots and blemishes and camera noise from high ISO. You can also configure ACDSee Pro to work with Photoshop, as part of your photo management workflow. The Shadow/Highlight tool allows you to brighten only the dark areas of a photo, or darken only overexposed areas, or do both simultaneously. You can also fix lens distortions such as perspective, barrel and pincushion. Experiment with over 40 special effects like vignette, old, stained glass and more. Add watermarks to your photographs to properly reflect copyright and ownership laws or to mark specific photographs with pertinent business-related information like logos and graphics. Try adding a watermark to your photograph now: 1. Select a photograph. 2. Click Edit Image on the toolbar to open it in Edit Mode. 3. Click Watermark. 4. Click Browse, select your watermark and then click Open. 5. Click and drag the watermark to reposition it on the image. Drag the handles to 6. 7. 8. 9. resize the watermark. Select Apply Transparency to make a color in the watermark transparent. Select an option from the Blending Mode list to specify how you want the watermark to blend into the underlying image. Drag the Opacity slider to specify the watermark’s transparency. Click Apply to add the watermark and to keep the Watermark tool open, or click Done to add the watermark and return to Edit Mode. Organize ACDSee Pro features integrated management tools you can use to better organize and sort your photos and media files. These tools include batch functions (tools that can alter or adjust multiple files at the same time), category and rating systems, and a database to hold all of your important photo information. You can use ACDSee Pro’s batch functions to rename, resize, rotate, add EXIF or IPTC information, and adjust the exposure of a single photo, a group of photos, or the contents of an entire folder all at once. With the category and rating systems, you can create a virtual folder structure, and use it to find related photos and media files with a single click. ACDSee Pro displays file properties and photo information in an easily accessible Properties pane that you can use to directly add and edit file information, including metadata and database content. You can add an author, description, notes, and keywords to your files, and adjust the category and rating assignments at the same time. 8 Try setting database captions to IPTC captions for a group of files now: 1. Select a group of files, and then click Tools | Batch Set Information. 2. In the Batch Set Information dialog box, click the IPTC tab. 3. Click the Caption input box, and remove the asterisk. Click the button with the black arrowhead at the top right of the input box. 4. Select Insert Metadata and pick caption from the ACD Database group. Click OK to make the selection and close the Insert Metadata dialog. The IPTC caption field now indicates that it will take its value from the ACD Database caption field. 5. Click Perform Set Information. Search ACDSee Pro includes a number of ways to search for files and folders. The Calendar pane automatically searches for and displays the dates of all photos on a calendar. You can use the Search pane to search by file name, keywords, or photo properties. You can create advanced searches to locate files that fall within a date or rating range, or use the Duplicate Finder to locate and manage identical files. For fast searches, you can use the Quick Search bar to instantly locate files and folders, or search the database or IPTC information for specific names and keywords. Also, you can use the Organize pane to quickly locate and list all photos on your hard drive. Try running a Quick Search now: 1. In the Quick Search bar, located by the main menu, type the first word of a file name for which you want to search. 2. Press Quick Search or Enter to return the results. Publish Choose from several HTML album templates, and add your company logo and contact information. Match the look and feel of your business by customizing the style, colors and fonts. Plus, select captions, notes, dates and other file properties to display with your thumbnails. Set the page headers and footers, and set the delay interval for your photos in your Web slide shows. Create slide shows with transition effects and sound, and then share them on CD or via e-mail. Recipients do not need to have ACDSee Pro installed to view your slide shows. Combine your photos into a PDF. The Create PDF wizard guides you through the process of creating one or more PDF files from your photos, or a PDF slide show. Try creating an HTML Album now: 1. In the File List pane, select the images you want to share. 2. Click Create | Create HTML Album. 3. On the Style Settings page of the Create HTML Album Wizard, select a Gallery Style from the Web page styles box. 4. After you select a Gallery Style and other settings, you can click Preview Gallery to see how those selections affect the appearance of your HTML album. 5. Click Next. 9 6. On the Gallery Customization page, adjust the Gallery Title, header and footer. You can select a company logo, a photo of yourself or another image to display in the header or footer, plus add your company and contact information. 7. In the Folder settings section, click Browse and select the folder where you would like to save the HTML album files. 8. Click Next. 9. On the Thumbnail and Image page, you can adjust the appearance and format of the thumbnails, full size images and slideshow duration. You can also adjust the colors and fonts. Click OK when finished. 10. Click Next to create your HTML album. 11. Click Finish to exit the wizard and return to ACDSee Pro. Archive Synchronize folders on your PC with network folders or an external hard drive to protect you from local hard drive failure. You can even synchronize multiple folders and automate the synchronizations. Save and archive your photographs to .ZIP or your preferred archival format. Eliminate the need for a third-party burning tool by using the Burn Basket to create archives and backups of your files to CD and DVD. Plus, print high-quality photos and contact sheets. Try creating a CD or DVD now: 1. To open the Burn Basket pane, click Create | Create CD or DVD. 2. To add photos or other files to your disc, drag them from the File List pane to the Burn Basket, or select the files you want to add and then click Edit | Add to Burn Basket. 3. Insert a blank CD or DVD into your disc drive. 4. When you are ready to create your disc, click Burn. 5. Follow the instructions in the Burn Basket wizard. Customize After working with ACDSee Pro you may want to adjust the workspace to best suit your workflow. ACDSee Pro features a wide range of customizable functionality designed to accommodate your personal photo management style. Here are some of your options: • • • • • Customize your workspace layout to suit each of your workflows. Save each layout and then quickly load that workspace for a specific task. Add a custom tab to the Properties pane that displays the EXIF, IPTC and file property information you refer to the most. Configure the Preview pane to display EXIF, IPTC and file property information. Choose which buttons display on the File List toolbar. Create custom keyboard shortcuts that help you quickly assign categories and manage files. Try adding a custom tab now: 1. Click Tools | Options and then select Properties Pane. 10 2. Ensure that the Show custom property tab option is checked. 3. Click Choose Display Information to open a dialogue where you can select the data to display on the custom tab. 4. Click OK. To view the custom tab, click on the Properties – Custom pane located on the right hand side in Browser mode, and then click on the custom tab. More Key Features to Try Batch Processing Tool Use the Batch Processor tool to make several different edits to a group of photos at once. Try using the Batch Processor tool now: 1. Select the photos that you want to edit, and then click Tools | Batch Processor to open the Batch Processor wizard. 2. On the Batch Image Processing Options page, on the Processing Profile tab, select the types of edits that you want to make to the photos. 3. Click on the word for each edit (for example, Rotate) to display the options that are available for that type of edit. 4. You can see how the editing options will affect a photo in the Preview area. 5. To see how the selected editing options affect each photo, click the Image List tab and select each photo in turn to display it in the Preview area. 6. If you decide that you no longer want to edit a photo, click the Image List tab, select a photo, and then click Remove. 7. If you decide that you want to edit more photos, click the Image List tab, and then click Add. Navigate to the folder containing the photos that you want to add. Select the photos in the Available items area, and then click Add. Click OK. 8. When you are satisfied with the photos and the editing options, click Next. 9. On the Output Options page, specify where you would like to save the edited photos, how you want to rename them, and other options. 10. When you are satisfied with the output options, click Next. 11. On the Batch Process Progress page, the progress bars indicate which photos and edits are being processed. 12. When processing is complete, click Next. 13. On the Batch Process Completed page, you can view a log, browse through the output files, and save the editing options as a preset. 14. Click Finish. Creating a Custom Shortcut Key There are pre-defined keyboard shortcuts for commands that you use frequently. You can change pre-defined shortcuts, or create keyboard shortcuts for commands that do not currently have shortcuts. 11 Try customizing a shortcut key now: 1. In the Browser, click View | Toolbars, and then select Customize. 2. Click the Keyboard tab. 3. From the Category drop-down, select a top-level menu such as File, Edit, or 4. 5. 6. 7. 8. View. The commands available from that menu display in the Commands list box. Select a command in the Commands list box. If a keyboard shortcut already exists, it displays in the Current Keys box. To remove an existing keyboard shortcut, select the keyboard shortcut in the Current Keys box, and then click Remove. To define a new keyboard shortcut, click in the Press New Shortcut Key text box. Press the keys that you want to use for the shortcut. Click Assign. The new keyboard shortcut displays in the Current Keys box. To remove all custom keyboard shortcuts and restore the default keyboard shortcuts, click Reset All. Click Close. Pricing ACDSee Pro - $129.99 USD and €99.99 including VAT. Upgrade pricing from ACDSee 8 and earlier is available. ACDSee Pro is available in English, French, Italian and German at www.acdsee.com, and at retailers in North America and Europe. About ACD Systems Headquartered in Victoria, BC, Canada since 1993, ACD Systems (TSX:ASA) is one of the world’s leading developers and marketers of digital imaging software. Our products provide consumers and professionals with everything they need to manage, create, edit, share, and publish content for print, presentation and the Web faster, easier, and more efficiently. Through advanced Internet distribution and strategic partnerships, ACD has accrued millions of users and over 33,000 corporate customers worldwide, including many Fortune 500 companies. Contact Us For Media James Latham Vice President, Marketing 1.250.544.6700 pr@acdsystems.com 12 For Customer Service/Technical Support http://www.acdsee.com/support/customerservice/ 1.250.544.6701 13