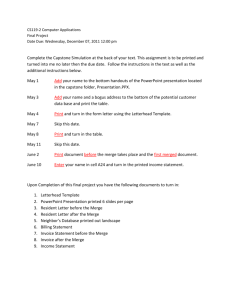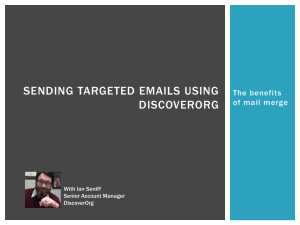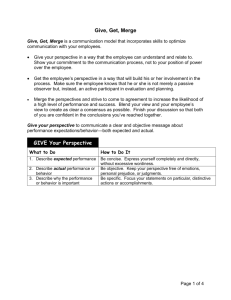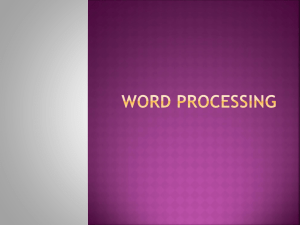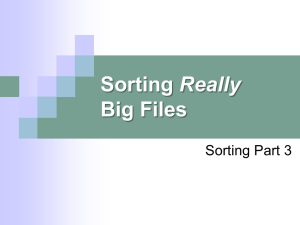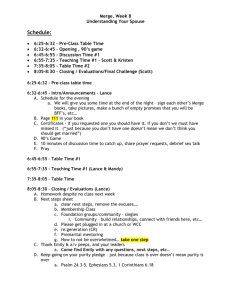Six Steps to Completing a Mail
advertisement

Six Steps to Completing a Mail-Merge Mail merging means to plug data from an address table into form letters, e-mail messages, envelopes, address labels, or a directory (a list or catalog, for example). To start a mail merge, choose Tools | Letters and Mailings | Mail Merge Wizard to open the Mail Merge task pane. Step 1: Select a Document Type The first step is to select what Word calls a “document type” in the Mail Merge task pane, what kind of mail-merge you want to undertake: form letters, e-mail messages, envelopes for mass-mailings, labels for mass-mailings, or a directory (a list or catalog). Choose an option button and click Next at the bottom of the task pane to go to step 2. Step 2: Select a Starting Document What Word calls the “starting document” is the document in which the merging takes place. In other words, the address or other data you retrieve will land in the document you choose or create now. You can create a new start document or use an existing one. In the case of labels and envelopes, you tell Word what size labels or envelopes you intend to print on. In the case of form letters, e-mail messages, and directories, you supply the text either by making use of a document you’ve written already or writing a new document. Step 3: Select Recipients In step 3, you tell Word where to get the data that you will merge into the starting document you created or supplied in step 2. You can retrieve the data from a table in a Word document, an Access database table or query, or the address book or contact list where you store your addresses. You can also create a new list for the data if you haven’t entered the data in a file yet. Step 4: Write/Arrange Your Document In step 4, you insert the merge fields, the parts of the starting document that differ from recipient to recipient. By inserting merge fields, you tell Word where to plug information from the data source into the starting document. You also tell Word which data to take from the data source. Word offers special tools for entering an address block – the recipient’s address, including his or her name, company, title, street address, city, and zip code. Step 5: Preview Your Document In step 5, you get a chance to see what your form letters, e-mail messages, envelopes, labels, or directory will look like after they are printed or sent. In this step, you find out what the document will look like when real data is plugged into it. If something is amiss in the document, you can click the Previous link to return to step 4, the Write/Arrange your document task pane, and make changes there. Step 6: Complete the Merge Step 6 is where you complete the merge by either printing a new document or saving the new file and printing it later. By saving the merged data in a new file, you can edit the file before printing it. In the case of e-mail messages, you click the Electronic Mail link to tell Word to send the e-mail messages. Preparing and Selecting the Data Source The data source is the file where the addresses and other information is kept. Step 3 of the mail-merge procedure calls for you to name your data source, and before you name it, make sure that it is in good working order. The data source can be any number of things, as mentioned above. Word also offers a special dialog box for creating a data source from scratch and storing it in Microsoft Access. Caution: After you create the data source, do not move it to a different folder or rearrange the merge fields/columns. If you do so, the document can’t read the data source correctly and you can’t complete the mail-merge. Note: A field is one category of information (like last name, or zip code). A record comprises all the data about one person or thing. The field is the heading of a table, while records are all of the data underneath. Using a Word Table as the Data Source For people who aren’t familiar with databases, the easiest type of data source to manage is a Word table. Either create an address table from scratch or copy a table you have already created and save the table by itself in a document. Save the table under a name you will recognize. When you merge the data source table with the starting document, you will be asked to locate and select the document that holds your addresses or other to-be-merged information. To use a Word table as the data source, the table must meet these standards: o A descriptive heading must appear across the top of each column. The row of descriptive headings across the top of a table is called the header row, or sometimes the heading row. The names in the header row double as merge field names when you insert merge fields in the starting document. When you tell Word where to plug data into the starting document, you choose a column name from your table. o No text or blank lines can appear above the table in the document. To be on the safe side, save the table in a document by itself. To use a Word table as a data source, click the Use an Existing List option button in the Mail Merge task pane in step 3, and then click on the Browse hyperlink on the task pane or the Open Data Source button on the Mail Merge toolbar. The Select Data Source dialog box appears. Select the Word document with the table you need and click the Open button. Constructing an Access Data Source File During the Mail-Merge If you haven’t yet created a table or database table with the information you want to merge, you can create a data source with Word’s help. When you are done, you will have created a Microsoft Access database. To create an Access database table from scratch and use it as the data source in a mail-merge, start during step 3 of the mail-merge. Choose the Type a New List option button in the Mail Merge task pane, and then click the Create hyperlink. You see the New Address List dialog box. Your first task in this dialog box is to decide which field names you need. You need one field for each piece of information that you will plug into the starting document. If you are making address labels, for example, you need a First Name, Last Names, Address Line1, City, State, and Zip Code fields, and perhaps more. To trim the list to only the field names you need, click the Customize button. Then do the following in the Customize Address List dialog box: o Removing Field Names: Select the name that needs removing and click the Delete button. o Creating a New Merge Field: Click the Add button, enter a name in the Add Field dialog box, and click OK. o Changing Field Names: Select the field that needs a new name, click the Rename button, and enter a new name in the Rename Field dialog box. o Rearranging the List: Select a name and click the Move Up or Move Down button until the name is in the right place on the list. Your next task is to enter the information that will be plugged into the starting document. To do so, enter information in the text boxes, and click the New Entry again to go to the next entry. You can click a View Entry Number button – First, Previous, Next, or Last – to review the entries you’ve made. Display an entry and click the Delete Entry button to remove an entry from the database table you are creating. When you are finished entering data and you click the Close button, you see the Save Address List dialog box. Select a folder for your database, enter a descriptive name for it, and click the Save button. Using an existing Access or Excel Database In step 3 of the mail-merge, when you choose the data source, select the Use an Existing List option button in the Mail Merge task pane and click the Browse hyperlink, or click the Open Data Source button on the Mail Merge toolbar. Then in the Select Data Source dialog box, select the file containing your addresses. Generating Form Letters for Mass-Mailings After you have prepared the data source, you are ready to write and generate form letters. A form letter is a nearly identical letter sent to numerous people. Only the particulars of each recipient are different – the recipient’s name, the recipient’s address, and perhaps one or two identifying facts about the recipients. Choose Tools | Letters and Mailings | Mail Merge Wizard and , clicking the Next button as you go along, follow these steps in the Mail Merge task pane to generate form letters for mass-mailings. Step 1: Select Document Type: Under Select Document Type, select the Letters option button and click the Next hyperlink. Step 2: Select a Starting Document: Tell Word whether you’re starting from scratch or using a letter you’ve already written for the form letter: Starting from Scratch: Make sure the Use the Current Document or Start form Template option is selected in the task pane. To write your form letter with the help of a template, click the Select Template hyperlink and choose a template in the Select Template dialog box. The Mail Merge tab offers templates designed especially for mail-merges. Using a Letter You’ve Already Written: If you have already written the text of the form letter, select the Start from Existing Document option button, click the Open button, and select the letter in the Open dialog box. Step 3: Select Recipients: Choose and option button under Select Recipients to choose the data source for the form letters. You see the Mail Merge Recipients dialog box. Click OK if you want to select all the recipients in the source file. Step 4: Write Your Letter: Compose the text of the letter if you’ve not already done so, and then enter the address block, greeting line, and merge fields: o Merge fields: Place the cursor where you want a merge field to go, click More Items on the task pane or the Insert Merge Fields button on the Mail Merge toolbar, and double-click the name of a merge field in the Insert Merge Field dialog box. You can also select a field and click the Insert button. o Address block: Place the cursor near or at the top of the letter and click the Insert Address Block button, or click the Address Block hyperlink in the Mail Merge task pane. The Insert Address Block dialog box appears. Enter the address block and click OK. o Greeting line: Place the cursor where the salutation goes and click the Insert Greeting Line button, or click the Greeting Line hyperlink on the Mail Merge toolbar. In the Greeting Line dialog box, fashion a salutation and click OK. Be careful when entering clank spaces and punctuation marks around the merge fields. You can always click the View Merged Data button on the Mail Merge toolbar to see whether punctuation marks and blank spaces will appear correctly. Step 5: Preview Your Document: Step 5 is your chance to look over the form letters before you print them or create a file for them. Click the Record buttons to see what your document will look like after the mailmerge is complete. Step 6: Complete the Merge: Now you’re ready to go. o Save the Mail Merge in a New Document: You get a new document that you can edit or print another day. Click the Merge to New Document button on the Mail Merge toolbar. o Print the Mail-Merge Right Away: Click the Merge to Printer button on the Mail Merge toolbar. The advantages of using mail merge are: 1. Only one document needs to be composed for communicating to an extensive list of interested people, clients or customers. 2. Each document can be personalised i.e. it appears to be have been written specifically to each recipient. It contains details only relevant to the receiver. 3. Many document formats can be developed to use with one database. 4. Errors in transcribing details from one document to another are eliminated. This advantage, of course, depends upon the accuracy of data entry into individual records in the first place!