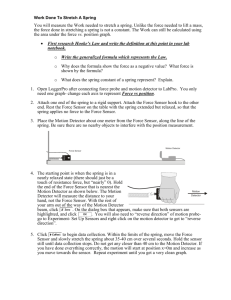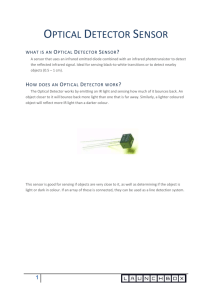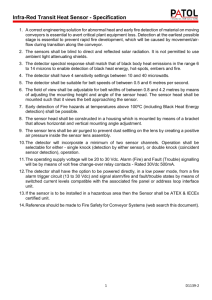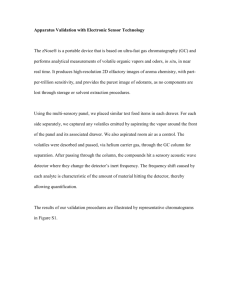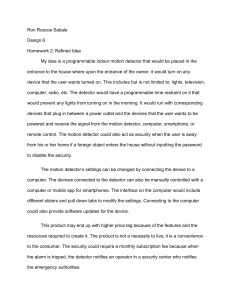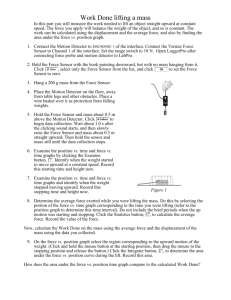LabPro Tutorial

Physics 117/197/211
LabPro Tutorial
Introduction
The purpose of this tutorial is for you to become familiar with many of the data acquisition and analysis tools that you will use in the introductory physics labs. This system includes two parts:
1) data acquisition and analysis software developed by Vernier Technologies, called
LoggerPro® , and
2) data acquisition hardware called LabPro® , to which you can connect multiple sensors and probes to gather data.
A variety of sensors that you will use during many of the upcoming introductory physics laboratory exercises are presented here, which will help familiarize you with some of the common data analysis features in LoggerPro.
Equipment
• LabPro Interface
• Temperature Probe
• Motion Detector
• Dual-Range Force Sensor
Procedure
Using LoggerPro & LabPro Interface
Before launching the LoggerPro software, make sure that the LabPro Interface (green box) is plugged in ( via an AC adapter) and is connected to the computer (via a USB port).
Upon connecting the LabPro to its power source, you will hear a sequence of beeps; this simply lets you know the device is functioning properly.
• Click on Logger Pro icon on the computer’s toolbar:
• The Logger Pro Toolbar will be displayed across the top of the screen, and a graph will appear (or a set of graphs, depending on the sensors that you have connected to the
LabPro interface):
If, for example, the Force Sensor is plugged in, a Force vs. Time graph will appear.
If there are multiple sensors plugged in, multiple graphs will appear - one for each sensor.
If there are no sensors plugged in, a single graph appears with generic axis markers of
X & Y.
• As a test, plug one of the sensors into the LabPro interface; first, try the Dual-Range Force
Sensor. Being an analog device, the Force Sensor plug must go into one of the four analog ports, labeled as channel 1 (CH1) though channel 4 (CH4). In some cases, the detector or sensor that you use will be a digital one, and must be plugged into the proper port, labeled DIG/SONIC, on the other side of the interface.
• Once the Force Sensor is plugged in, you should notice two things: 1) the labeling of the table and graph have changed from the generic X & Y scheme to Force (N) and Time (s), and 2) a new icon has appeared just below the main toolbar (and just above the data columns) on the top left-hand side. The icon is a mini-LabPro device with the text:
Force = xxx N .
This is the instantaneous reading of the Force Sensor, where xxx is the numerical value, and N stands for Newtons, the MKS unit for force. Now, you’ll plug in multiple sensors to the LabPro interface to see how to analyze data for each device separately.
• Plug both the Force Sensor and Motion Detector into the LabPro interface, keeping this in mind: the force sensor is an analog device, while the motion detector is a digital device.
• Both devices should be automatically detected by the Logger Pro software, and should provide graphs for Force, Position, and Velocity as a function of Time (See Figure 1 below). Note : The motion sensor detects position as a function of time, and then
1
differentiates this data to obtain velocity as a function of time.
Physics 117/197/211
Figure 1: Example Graph produced by LoggerPro: Force, Position, and Velocity vs. Time.
Suppose instead of studying Force vs. Time, you want to analyze the work done on the system, which means you need a graph showing Force vs. Position.
• To change an input variable on the graph (e.g. if you want to view Position as opposed to
Time), click on the title of the value that you wish to change (Time) and a menu will appear. From that list, choose the new variable that you want to display (Position).
• Note that you are only given choice of variables based on the sensors that are connected to
LabPro. If the motion detector was not plugged in, you would not be able to choose any of the following variables: position, velocity, acceleration. Don’t believe it? Give it a try.
There are also several features of the LoggerPro software that you will use from time to time to analyze the data you collect. These features include:
• auto-scaling for the graph
• zoom features (in & out)
• statistics (summations, min/max, etc.)
• curve fitting package
• data collection settings
2
Physics 117/197/211
Experiment 1: Studying Temperature
Every object gives off radiation of some characteristic wavelength (energy), whether it is a star, a gas furnace, or even a person. Human beings radiate energy in the range of infrared radiation, just below the visible range. Here, you will make a few simple observations using the Vernier Temperature Probe.
Figure 2: Temperature Probe (right) with the Lab Pro interface
• Remove any connected sensors from the LabPro interface, and plug the Temperature
Probe into one of the four analog ports on the LabPro interface.
• Each time a new sensor is plugged into the LabPro interface, a series of default settings is applied for that sensor (number of collection points, duration of data collection, etc.).
Sometimes, you will want to dictate for how long (and how much) data is collected. Click on the Data Collection icon, and make the following changes to the current settings:
• Collection Length: change to 30 seconds
• Sample Size: change to 5 samples/second
• Click the ’Collect’ button (looks like a large green PLAY button) to take your first reading of ambient temperature of the lab room for the 30-second interval.
There will be some slight variation in the temperature data depending on several factors
(number of people near the sensor, shifts in air currents, etc.). Use the ’Statistics’ feature to determine the minimum, maximum, and mean values for the temperature data that you have collected.
3
Physics 117/197/211
Change the data collection settings to take 10-second measurements, and measure the temperature for the following objects: your closed hand, your neck, and the computer monitor. Record the minimum, maximum, and mean temperature values for each of these objects in your notebook.
For the next portion of this exercise, let’s revisit the temperature readings taken when you held the temperature probe in your closed hand. If you begin collecting data just as your close your hand around the temperature probe, you should notice an upward trend to the temperature data. One might suggest that this trend is a linear one (and it may be, in fact).
You will use the LoggerPro software to perform a curve fitting function to determine what type of trend this data follows, linear or otherwise. If needed, re-record the temperature of your hand closed around the probe over a 10-second period. You will utilize a few different curve-fitting types to see which one best represents your data.
Linear Fit :
• In the toolbar just above the graph, select the icon for a ‘Curve Fit’ (see p.2 for help). A box will appear with a list of options (bottom left) for different curve-fitting types.
Select ’Linear’ fit, and click the ’Try Fit’ button. Click OK when finished to return to your graph display. A box will appear on your graph displaying the statistics for this curve (here, slope and y-intercept), along with the line drawn through your data.
Print out a copy of the graph.
• Close out the statistics box for the linear fit on your graph so that you can try a second curve fit.
Quadratic Fit :
• Re-open the curve-fitting package, and this time select ’Quadratic’ fit. Instead of two terms in the fit, you will be given three, with coefficients a, b, and c.
Print out a copy of the graph.
Polynomial Fit :
• Re-open the curve-fitting package, and this time select ’Polynomial’ fit. You will be given four terms, with coefficients A, B, C and D.
Print out a copy of the graph.
Based on your analysis, would you state that the increase in temperature is a linear, quadratic, or polynomial function of time? Explain your reasoning.
Experiment 2: Studying Motion
As a simple exercise to start, you will study the motion of a person - your lab partner. To do this, you will use the motion sensor, which emits an ultrasonic beam to measure the distance to an object using a “time of flight” approach. Sound travels through air at a constant speed. Once the sound beam bounces off of an object and returns to the sensor, the sensor uses the time elapsed from emission to return and the known speed to compute the distance traveled by the beam.
4
Physics 117/197/211
Figure 3: Motion Detector with the Lab Pro interface
One thing to keep in mind - the motion detector can and will pick up any motion whether back and forth, side to side, or reflections from passers-by. For this reason, it is a good idea to use a flat object to serve as a "sounding" board for the motion detector – a flat notebook or text should suffice.
• Unplug the temperature probe from the LabPro interface, and connect the Motion Detector to LabPro via one of the two ports for digital devices on the interface. Two graphs will appear: position vs. time and velocity vs. time.
• Use the Data Collection settings feature to make the following changes:
Collection Length: 30 seconds,
Sample Size: 10 samples/second
• Begin with your lab partner standing in front of the Motion Detector, approximately 6-12 inches away.
• Click the ’ Collect ’ button to begin recording data; your data will arrive real-time - as your partner is in motion.
• Have your lab partner slowly move away from the detector, and note how the graph changes.
• Once your lab partner reaches a distance of about 8-10 feet away from the detector, have them return at the same pace at which they started.
• Were you able to record enough data for both your partner’s departure from and return to the detector? If not, use the Collection Settings to increase the duration of data collection.
• Now that you have a full run (departure and return) recorded, save this data so that it can be analyzed later.
Along the menu bar, select ’ File ’ ’ Save As ’. Choose a name that you’ll remember later
( Run A + your initials ?). By default, your file will be saved in the ’ Documents ’ folder on
5
Physics 117/197/211 the computer, which can be found using the ‘ Finder’ feature on the Macintosh. Make a printout of this graph.
• Repeat the experiment, but this time increase the sample rate (but NOT the duration of data collection) by at least by a factor of two. Save this run with a new name (Run B+ your initials ?) and print out this graph as well.
Once your data has been collected, you will be able to compare the two data sets taken so far side-by-side. Are there any striking differences between data set A (before changes to collection settings) and data set B (after changes)?
Should there be? Explain qualitatively what the shape of each graph represents: e.g. for the position vs. time graph, how can you tell when your partner stops moving away from and starts moving towards the detector?
Also, consider this: How does the detector define the + x direction versus the x direction?
While it does have a default setting, you can define the positive and negative directions. For the data you just collected, in which direction is the motion recorded as positive: moving away from the detector, or moving towards the detector? What would your graph look like if the person in motion started far away from the detector, walked in close to the detector, and then backed away from it again? Draw a sketch in your notebook of this scenario.
Next, you will use a set of previously collected data, and try to re-create the results.
• On the menu bar for Logger Pro, select ’ File ’ → ’ Open ’ → ’ Experiments ’ → ’ Physics with Computers ’ → ’ 01c Graph Matching.cmbl
’
• Take a few minutes to determine how to best produce a duplicate of the graph provided, and then give it a try by collecting some new data; your data will overlay the provided data.
• Print out the results of your best attempt to duplicate the given data.
• Repeat this exercise, this time using the file ’ 01d Graph Matching.cmbl
’ (note that this graph shows velocity vs. time).
Print a graph for this best case as well.
Lastly, each detector or sensor has its limitations, depending or its composition, geometry, frequency of use, and (more importantly) the laws of physics; here, you will consider its limitations.
• Begin with one person standing as close to the Motion Detector, without touching it.
• Begin collecting data, but do not let the person begin stepping away from the detector for at least 5 seconds.
• Once 5 seconds has passed, have the person slowly move away from the detector, and continue moving until they must stop (i.e. so they do not run into a wall, another person, and so on).
• Do you notice anything peculiar about the data at the beginning of data collection? Also, at what point does the detector seem to lose contact with the person in motion as they have moved away?
In reality, the Motion Detector has a ’dead-zone’, meaning that it cannot detect anything inside of this range. Collect some data of moving your hand back-and-forth in front of the sensor at a close range and determine the dead zone for your sensor. Print a graph of your tests and explain how you determined the dead zone range.
Experiment 3: Studying Force
Waves are often characterized by their amplitude and frequency, as are other objects that exhibit oscillatory motion, such as a mass on spring. In this final exercise, you will observe and analyze the characteristics of a simple oscillator. An oscillating system can be created by hanging a small spring from the hook located on the bottom of the Force Sensor and attaching a mass hanger with slotted masses to the other end of the spring. If you gently
6
Physics 117/197/211 pull down on the hanging mass by an inch or two and let go, the mass will begin to oscillate up and down.
To analyze the motion of this simple oscillator, we need to keep a few things in mind. The oscillatory force exerted on the moving mass can be described by a sine function of the form:
F = F
0
sin( " t + " ) where F is the force exerted on the mass in the vertical direction, F force, ω is the angular frequency, t is time, and φ is called the phase shift, which determines
!
!
0
is the amplitude of the the value of the force acting on the mass at t = 0. As the mass oscillates up and down, the force repeatedly reaches a maximum value and then retreats toward a minimum value. The amplitude of the force oscillations is determined by halving the difference in force between the maximum and minimum values of this oscillation. The mass oscillates with some periodicity (or repeatability, if you will) – the time it takes to repeat one full cycle (peak to peak, for example) is called the period of the wave. The frequency of oscillation is the inverse of the period – in other words, how many cycles occur within a certain time interval.
The terms period ( T ), frequency ( f ), and angular frequency ( ω ) are related in this way:
T =1/ f = 2 " / " .
!
!
Figure 4: Force Sensor Assembly
• Attach the Force Sensor to the metal stand provided so that it sits about 2-3 feet above the tabletop (see Figure 4).
• Attach one end of the small spring to the bottom hook of the Force Sensor.
• Place 100 grams worth of mass onto the mass hanger, and attach the mass hanger to the free end of the spring.
• Change the data collection settings to the following:
Length: 15 seconds;
7
Physics 117/197/211
Sample Speed: 20 samples/seconds
• Gently pull the mass hanger down approximately 1 inch, and release it.
• Before collecting data, notice the oscillatory motion of the entire assembly below the sensor hook. The main oscillation that we want to study is in the vertical direction, but there is some oscillation in the horizontal direction. For this reason, wait about 5-10 seconds before you begin collecting data, so that some of this horizontal motion can dampen out.
• Collect data and produce a plot of force versus time.
The pattern on the force versus time graph you have produced should look like a sinusoidal wave. We can determine the amplitude and period of the oscillations by applying a sinusoidal curve fit to the data.
• While displaying the graph of force vs. time you just produced, click on the icon for curve fitting; a small window will appear.
• There are several types of available curve models to use for fitting purposes, but we are looking for a sinusoidal curve fit.
• Scroll down the list until you find the sine curve fit that has the form:
A* sin(B* x + C) + D ,
highlight the equation (single click), and then click ’Try Fit’.
• The fit parameters A, B, C, and D will change once you select the fit; each variable represents a particular physical property of the oscillations.
• Click OK to close the fitting window, taking you back to the main window.
• Make a print-out of your detailed graph, with curve fitting and parameters listed.
Compare the curve fitting function to the oscillating force function discussed earlier, and from your fit parameters, determine the amplitude and period of the force oscillations. Also directly measure the period of the oscillation on your graph of force versus time. Discuss whether your estimate of the amplitude is reasonable, whether your two estimates of the period of oscillation are consistent with each other.
8