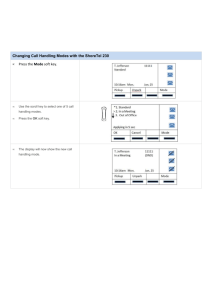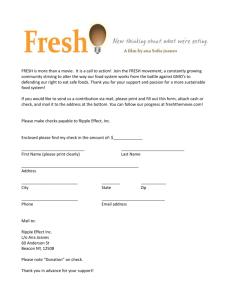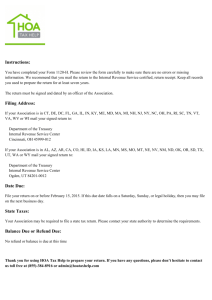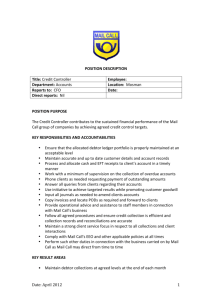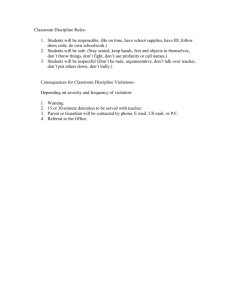Aastra Telephone User Manual
advertisement

Aastra Telephone 6737i and 6739i User Manual REV 13/12/16 Aastra Telephone User’s Manual Table of Contents Basics Knowing Your Passwords ................................................................................................................ 4 Setting Up and Changing Your Telephone Voice Mail Password ............................................... 4 Setting Up and Changing Your Web Portal Password................................................................. 4 Troubleshooting ....................................................................................................................... 5 Understanding Your Aastra 6737i Telephone .................................................................................. 6 Aastra 6737i Programmable Softkeys .......................................................................................... 7 Understanding Your Aastra 6739i Telephone .................................................................................. 9 Aastra 6739i Physical Features .................................................................................................... 9 Aastra 6739i Programmable Softkeys ........................................................................................ 10 Setting Up Your Phone ................................................................................................................... 11 Basic Phone Setup ...................................................................................................................... 11 Change Your Ringtone ............................................................................................................... 11 Set Up a Special Ringtone for Certain Callers....................................................................... 11 Adjust Your Volume .................................................................................................................. 12 Change Your Display Name ...................................................................................................... 12 Set Privacy Status ....................................................................................................................... 13 Using Feature Access Codes .......................................................................................................... 14 Generating a List of All Available Feature Access Codes ......................................................... 15 Voice Mail Configuring Voice Mail ................................................................................................................. 17 Configuring Your Voicemail Using Your Phone....................................................................... 17 Configuring Your Voicemail Using the Clearspan Portal ......................................................... 17 Sending Voice Mail to Email Only ............................................................................................ 18 Sending Voice Mail to Email and Telephone ............................................................................ 18 Forward Caller Upon Pressing 0 ................................................................................................ 19 Changing Voice Mail Notification Options ................................................................................... 20 Turning On Email Notifications of Voice Mail ......................................................................... 20 Turning Off the Message Waiting Indicator on Your Telephone .............................................. 20 By-Passing Voice Mail Passcode ................................................................................................... 21 Personalizing Voice Mail Greetings ............................................................................................... 22 Disabling Voice Message Deposits ............................................................................................ 22 Configuring Your Voice Mail Busy Greeting ............................................................................ 23 Configuring Your Voice Mail No Answer Greeting.................................................................. 23 Recording and Uploading Voice Mail Greetings ........................................................................... 25 Using Audacity for Windows or Mac ........................................................................................ 25 Downloading, Installing and Launching Audacity .................................................................... 25 Recording a Voice Mail Greeting Using Audacity on Windows ............................................... 26 Recording a Voice Mail Greeting Using Audacity on a Mac .................................................... 29 Uploading Your Personal Greeting to the Clearspan Web Portal .............................................. 31 Busy Lamp Fields and Speed Dials Busy Lamp Fields and Speed Dials ................................................................................................ 33 Busy Lamp Fields ...................................................................................................................... 33 Number of BLFs Allowed ..................................................................................................... 33 Creating and Editing BLFs Using the Web Portal ................................................................. 33 Using BLFs as Speed Dials.................................................................................................... 34 1 BLF Status ............................................................................................................................. 34 Speed Dials ..................................................................................................................................... 35 Creating and Editing Speed Dials Using the Telephone ............................................................ 35 Creating and Editing Speed Dial 8 and 100 Using the Web Portal ........................................... 36 Using Speed Dial 8 and Speed Dial 100 on Your Telephone .................................................... 37 Handling Calls Placing a Call ...................................................................................................................................... Dialing a Call ............................................................................................................................. 39 Dialing Using the Telephone Keypad .................................................................................... 39 Dialing Using the Directory ................................................................................................... 39 Dialing Using the Callers List................................................................................................ 39 Redialing a Call .......................................................................................................................... 39 Redialing Using Redial List ................................................................................................... 39 Redialing Using the Redial Key ............................................................................................ 40 Redialing Using a Feature Access Code ................................................................................ 40 Managing a Call Answering a Call ........................................................................................................................ 41 Ignoring a Call............................................................................................................................ 41 Setting up Do Not Disturb for All Calls ................................................................................ 41 Placing a Call on Hold ............................................................................................................... 41 Parking and Retrieving a Call .................................................................................................... 42 Parking and Retrieving a Call Using Softkeys ...................................................................... 42 Parking and Retrieving a Call Using a Feature Access Code ................................................ 42 Picking up Another Person’s Call from Your Phone ................................................................. 43 Picking Up Another Person’s Call Using Call Pickup........................................................... 43 Picking Up Another Person’s Call Using a Feature Access Code ......................................... 43 Using Simultaneous Ring (Mobile Option) ............................................................................... 44 Using Sequential Ring................................................................................................................ 45 Transferring Calls Transferring a Call .......................................................................................................................... 48 Transferring Unannounced Calls Using Your Aastra Telephone .............................................. 48 Transferring Announced Calls Using Your Aastra Telephone .................................................. 48 Cancelling a Transfer ................................................................................................................. 49 Dropping a Transfer ................................................................................................................... 49 Transferring Calls Directly to Voice Mail ................................................................................. 50 Forwarding Calls Forward Your Calls to Another Telephone .................................................................................... 52 Set Up Call Forwarding Using the Options Key ........................................................................ 52 Set Up Call Forwarding Using Feature Access Codes............................................................... 52 Set Up Call Forwarding Using Speed Dials ............................................................................... 52 Set Up Call Forwarding Using the Web Portal .......................................................................... 53 Conferencing Calls Conferencing In .............................................................................................................................. 55 Conferencing Using the Conference Key .................................................................................. 55 Cancel or Drop the Party........................................................................................................ 55 Leave a Conference Call ........................................................................................................ 55 Conferencing Using a Dial-in Number ...................................................................................... 56 2 Aastra Telephone Basics 3 Knowing Your Passwords In order to set up your Voice Mail and other functions for your Aastra telephone, you will need two default passwords: one to access your Telephone Voice Mail and one to log into the Clearspan Web Portal. Setting Up and Changing Your Telephone Voice Mail Password To retrieve the default password for your Aastra telephone: 1. Log into AccessPlus. 2. Click the Employee tab on the right. 3. Click Telephone Services on the left side menu. 4. Use the Default Voice Mail password radio button under Telephone to set up your telephone voicemail. 5. Use the Default Web portal password to set up or change your password for the Clearspan Web portal. Note: It is important to immediately change the password for your Voice Mail from the default settings. If you need further help or assistance, contact the Solution Center at www.it.iastate.edu/solution/. Setting Up and Changing Your Web Portal Password The Clearspan Web Portal allows you to access and set up advanced features for your telephone. In order to set up your web portal, you will need to: 1. Log into the Clearspan Web Portal (http://phone.iastate.edu) 2. Enter your UserID: 515294xxxx@voice.iastate.edu 3. Enter the Default Password (located in AccessPlus under the Employee tab and Telephone Services). Note: It is important to immediately change the password for your Clearspan Web Portal from the default settings. Your password must contain 6 to 60 characters and include: • • • • One number One uppercase letter One lowercase letter and One non-alphanumeric symbol. Important: You cannot use your login ID, a previous password, or a previous password in reverse. 4 Troubleshooting You may receive a Clearspan server unavailable message when trying to log into the portal. If this happens, retype your User ID and Password. Five incorrect attempts to login will lock you out of the portal. Call the Solution Center, 294-4000 to reset your password. 5 Understanding Your Aastra 6737i Telephone The Aastra 6737i contains physical features and programmable softkeys that can be customized to meet your specific telephone needs. Aastra 6737i Physical Features The physical features on the 6737i telephone are illustrated in the figure and described in the table below: A L B C I D J E Alphanumeric keys H G F Key Feature A Softkeys B Goodbye C Options D Hold E Redial F Volume Adjustment Navigation keys Alphanumeric keys Line keys G H I Description Softkeys are built-in features (or a template) set up on your phone and show up on your screen next to a black softkey or when you press a black softkey. For more details or to change your features, visit www.it.iastate.edu/howtos/telephone/. Ends an active call and allows you to exit an open menu (i.e. Options List) without saving changes. Lists of options you can use to customize your phone. Places an active call on hold. Press the Hold key while on the call. The Hold key or Goodbye key will not retrieve the held call. To retrieve a held call, press the Line key next to the flashing light. Redial holds up to 100 previously dialed numbers. Press the Redial key, use navigation keys to choose a number, and press Dial or Speaker/Headset to redial that number. Or, lift the handset and press the Redial key twice simultaneously to redial the number on the screen. Adjusts the volume for the handset, headset, ringer, and speakerphone. Used for navigating through a list (i.e. Options List). Used for dialing and speed dialing. Press once for the number and first letter on the key; press twice for the second letter and three times for the third. Connects you to an incoming call or allows you to use another line to place a call. 6 K Key Feature Description J Activates speakerphone/headset for making or receiving calls without lifting the handset. K Speaker/Head set keys Mute L Status Lamps The Speaker/Headset, Line, Mute, and each of the Softkeys have status lamps or a backlight that turns on or flashes when there is activity. These status lamps may have a slow flash, rapid flash, or solid light that tells you about the type of activity. When there is no activity, the status lamp is OFF. Mutes the microphone so that your caller cannot hear you. Press Mute. A light will flash. Aastra 6737i Programmable Softkeys Your 6737i phone has Programmable Softkeys that have been configured by your systems administrator to provide commonly used services and features. Some are accessible using the Options key. Others can be programmed in the 12 customizable softkeys on your phone: Feature/Softkey Busy Lamp Field Call Forward Using Options Key All Busy No Answer Call Pickup (Pickup) Callers List (Callers) Conference (Conf) Delete Description Allows you to monitor the state of a specific extension – ringing, busy or idle. Allows you to forward one or more of your calls to another number or voice mail. Press the Options key, then the Select softkey. Choose an option from the list using the navigation keys. Use the softkeys to make changes or cancel. Allows you to pickup a call ringing on another phone. Accesses the past callers’ numbers. Dial Establishes a three-way or multiple calls at once. Available when handset is lifted or with other features. Available with Callers feature. Allows you to delete a number from the Callers List. Available when handset is lifted and with other features (i.e. Redial). Do Not Disturb (DND) Details Incoming calls go directly to voice mail or other set Call Forwarding destination. Allows you to view more details about a list or call. Edit Number (EditNum) Password Available with Callers feature. Allows you to edit a number in the Callers List. Prompts you to enter current and new password. Phone Lock Current Password change option Phone Lock Phone Status IP & MAC Addresses LAN Port Allows you to lock your phone so that no outgoing calls can be made. Offers detailed information about your phone. Error messages will appear here if there errors are found in the system. PC Port Firmware Info Error Messages Copyright 7 Feature/Softkey Preferences Using Options Key Tones Display Speed Dial Edit Allows you to change your Ringtone and Tone Set. For more details, see Ringtones section below. Allows you to adjust the Contrast Level and Backlight on the phone. Time and Date Allows you to edit a pre-assigned Speed Dial key. Press the Options key, then scroll down to Preferences using the navigation keys. Press the Select softkey. Choose options from each list using the navigation and Select keys to make changes or cancel. Allows you to use your dial pad without picking up the handset. On and Off your dial pad Allows you to change the Speaker/Headset mode, the Headset mic volume, and the wireless headset. Allows you to change or set the Time and Date format and zone. Language Allows you the set the screen and input Language for the phone. Live Dialpad Set Audio Quit Restart Phone Description Available with other features. Allows you to quit or exit a feature. Restart Phone Allows you to restart your phone. Transfer (Xfer) Allows you to transfer a call to another party or voice mail. Voice Mail Allows you to access your voice mail or messages. 8 Understanding Your Aastra 6739i Telephone The Aastra 6739i contains physical features and programmable softkeys that can be customized to meet your specific telephone needs. Aastra 6739i Physical Features The physical features on the 6739i telephone are illustrated in the figure and described in the table below: A B J C K D L E M F N H G O I Key Feature Description A Call Management Allows you to manage calls on your telephone screen when the handset is lifted. B Options Lists of options you can use to customize your phone. C Callers List Lists past callers. Can hold up to 200 entries. D Directory Displays personal directory of up to 200 entries saved from Callers List or added manually. E Services F Conference G Transfer H I Volume Adjustment Mute Allows you to access enhanced features. Default settings include your Voice Mail or Callers List. Allows you to connect a 3-way call or multiple parties. Both Conference hardkey and softkey available. Allows you to transfer a call to another party or voice mail. Both Transfer hardkey and softkey available. Adjusts the volume for the handset, headset, ringer, and speakerphone. J Hold K Redial L Goodbye Places an active call on hold. Press the Hold key while on the call. The Hold key or Goodbye key will not retrieve the held call. To retrieve a held call, press the Line key next to the flashing light. Both Hold hardkey and softkey available. Redial holds up to 100 previously dialed numbers. Press the Redial key, use navigation keys to choose a number, and press Dial or Speaker/Headset to redial that number. Or, lift the handset and press the Redial key twice simultaneously to redial the number on the screen. Ends an active call and allows you to exit an open menu without saving changes. M Messages Allows you to quickly access your messages or set up voice mail. N Line keys Connects you to an incoming call or allows you to use another line to place a call. O Speaker/Headset Activates speakerphone/headset for making or receiving calls without lifting the handset. Mutes the microphone so that your caller cannot hear you. Press Mute. A light will flash. 9 Key Feature P Softkeys Q Status Lamps Description Softkeys are built-in features (or a template) set up on your phone and show up on your screen. Simply touch the feature to use it. For more details or to change your features, visit www.it.iastate.edu/howtos/telephone/. The Speaker/Headset, Line, Mute, and each of the Softkeys have status lamps or a backlight that turns on or flashes when there is activity. These status lamps may have a slow flash, rapid flash, or solid light that tells you about the type of activity. When there is no activity, the status lamp is OFF. Aastra 6739i Programmable Softkeys Your 6739i phone has Programmable Softkeys that can be configured by your systems administrator to provide commonly used services and features. Some of these features are setup and accessible using the Options key. 10 Setting Up Your Phone Basic Phone Setup Below are steps for initial setup of your Aastra telephone, such as changing your ringtone or volume. Change Your Ringtone You may want to change your ringtone to distinguish your ring from other phones in the same office. At present, only five tones and a silent mode are available on both the 6737i and 6739i telephones. To change your ringtone: On the Aastra 6737i 1. 2. 3. 4. 5. 6. 7. On the Aastra 6739i Press the Options key. Scroll down to Preferences using the navigation keys. Press the Select softkey to choose the Preferences option. Press the Select softkey to choose the Tones option. Press the Select softkey to choose the Ring Tone option. Scroll up or down to hear the desired Tone. Press the Done softkey to set your new ring tone. 1. 2. 3. 4. 5. Press the Options key. Press Audio on the touchscreen. Press the button next to Ring Tone. Scroll up or down to hear the desired Tone. Press the Goodbye key to exit the menu. Note: If tones do not ring as you scroll up or down, contact the Solution Center or go to http://www.inside.iastate.edu/article/2013/08/22/ringtone to hear ring tones. Set Up a Special Ringtone for Certain Callers The priority alert option allows you to assign a special ring to certain callers such as all external callers or certain colleagues. Your phone only has one special ring. It's a subtle variation of whatever ringtone you've selected, but the cadence is two quick rings in the place of a longer, single ring: 1. 2. 3. 4. 5. Log in to the ClearSpan Web Portal. Click Incoming Calls in the left navigation menu. Select Priority Alert under the Advanced heading. Click the Add button to set up alerts. Click OK. 11 Adjust Your Volume Use the volume control keys (bottom left 6737i; bottom center 6739i) to adjust the ringer, handset, and speaker volume on your telephone: Set Ringer Volume 1. Leave the handset in the cradle. 2. Press the Volume Control buttons to adjust the ringer volume. Set Handset Volume 1. Lift the Handset. 2. Press the Volume Control buttons to adjust the handset volume. Set Speaker Volume 1. Press the Speaker/Headset button. 2. Press the Volume Control buttons to adjust the speaker volume. Set Headset Volume 1. Press the Speaker/Headset button while on a call. 2. Press the Volume Control buttons to adjust the headset volume. Change Your Display Name After setting up your voice mail and web portal passwords, check your name on the telephone display screen. Follow these steps to make corrections: 1. Login into the web portal: phone.iastate.edu. 2. Click Profile under the Basic heading. 3. Type in your correct Last Name and First Name. 4. Click Apply then OK. 12 Set Privacy Status If you find it necessary to exclude yourself from group directory listings and phone status monitoring, you can enable Privacy options through the web portal: 1. Login into the web portal: phone.iastate.edu. 2. Click Privacy under Advanced heading. 3. Check one or more of the boxes to Enable privacy settings. 4. Click Apply then OK. Note: The Set Privacy Status option should be used only if necessary. 13 Using Feature Access Codes Feature Access Codes are short cuts to built-in features on your Aastra telephone. You can use Feature Access Codes to manage your incoming and outgoing calls and voice messages. To manage calls using Feature Access Codes, pick up the handset and press the star key (*), the corresponding number in the table below, and then press Dial: Feature Access Code Call Waiting On *43 Off #43 Call Park/Retrieve Park *68 Retrieve *88 On *69 Call Return Result Allows you to answer a second incoming call while remaining on the first call. Activates or deactivates the service for all calls. Press *70 then Dial to turn off only the last incoming number. Allows you to place a call on hold at one phone and pick up the call on another phone. Parks the call until you retrieve the call. Redials last incoming phone number. Do Not Disturb (DND) Priority Call (Diversion Inhibitor) Directed Call Pickup On *78 Off *79 On *80 On *97 Allows you to ignore the incoming call. Sends incoming call to voice mail. Prevents the redirected call from being redirected again by the called party. Overrides a line that is on Call Forward. Allows you to answer a ringing call from a specified extension. Call Pickup On *98 Connects you to the longest ringing phone in your call pickup group. Clear Call Message Waiting Indicator (MWI) Call Forwarding Always On *99 Clears message indicator lamp on your phone. On *72 Off *73 Call Forwarding Always to Voice Mail Call Forwarding Busy On *21 Off #21 Enter phone number where calls should be sent. Call Forwarding Always allows you to forward all your incoming calls to a different phone number, such as your home office or cell phone. Calls are sent to your voice mail. Call Forwarding Busy to Voice Mail Call Forwarding No Answer On *40 Off #40 On *92 Off *93 Call Forwarding No Answer to Voice Mail Last Number Redial Music On Hold perCall Deactivation Direct Voice Mail Transfer No Answer Timer On *41 Off #41 On *90 Off *91 On *66 On *60 On *55 On *610 Enter phone number where calls should be sent. Call Forwarding Busy allows you to forward all your incoming calls to a different phone number if your phone is currently busy. Use this service when you would rather have a secretary or co-worker receive the call instead of the caller being sent to your voice mail. Missed calls are forwarded to your voice mail. Enter phone number where calls should be sent. Call Forwarding No Answer allows you to forward all your calls to a different phone number when you do not answer your phone. Use this service when you would rather have a secretary or co-worker receive the call instead of the caller being sent to your voice mail if you miss the call. Missed calls are forwarded to your voice mail. Last number you dialed is redialed. Allows you to enable/disable music while a party is on-hold. Can be set for per-call or on persistent basis. Ideal for conference calls. Transfers a call directly to your or another caller’s voice mail. Allows you to set the number of rings before a call is forwarded. Press a key to identify the number of rings you want before the No Answer message is activated. 14 Generating a List of All Available Feature Access Codes You can find a list of feature access codes in the Clearspan Web Portal: 1. Login to the web portal: phone.iastate.edu. 2. Click Utilities under Options. 3. Click Feature Access Codes to see a list. 15 Aastra Telephone Voice Mail 16 Configuring Voice Mail Use this section to configure voice mail on your Aastra Telephone or through the Clearspan Web Portal. Configuring Your Voicemail Using Your Phone To configure voice mail using your telephone: On the Aastra 6737i 1. Press the Voice Mail softkey. 2. Enter the default Passcode provided on AccessPlus (Employee Tab, Telephone Services), followed by the "#" key. 3. Change your Passcode then press the "#" key. 4. Record your Name when prompted. On the Aastra 6739i 1. Press the Messages key. 2. Enter the default passcode provided on AccessPlus (Employee Tab, Telephone Services), followed by the "#" key. 3. Change your Passcode then press the "#" key. 4. Record your Name when prompted. Note: Your Passcode must be 6-12 characters long and NOT: • Repeat a single number (i.e. 333333) • Use your own phone number or extension • Use your own phone number or extension in reverse • Use a previously passcode or your previous passcode in reverse Configuring Your Voice Mail Using the Clearspan Portal To personalize your voice mail system preferences, you will need your ClearSpan Web Portal Password. If you are unsure of your Password, please contact the Solution Center at 4-4000 to reset your password. Follow these instructions to setup your voice mail via the Clearspan Web Portal: 1. Click Messaging under Options. 2. Click Voice Management under the Basic heading. 17 Sending Voice Mail to Email Only Use the following steps to check your voice mail messages through your email. Messages will not be saved on the phone. 1. Select Forward it to this e-mail address. 2. Enter your email address: email@iastate.edu 3. Click Apply then OK to save changes. Note: You can now receive voice mail through your email instead of your phone. For other email options, see below. Sending Voice Mail to Email and Telephone Use the following steps to check voice mail messages through your email inbox only. 1. Select Forward it to this e-mail address. 2. Enter your email address: email@iastate.edu. 3. Select E-mail a carbon copy of this message. 4. Enter your email address: email@iastate.edu. 5. Click Apply then OK to save changes. Note: You will now receive voice mail through your email and your phone. For other e-mail options, see below. 18 Forward Caller Upon Pressing 0 When you check Transfer on "0" to Phone Number, incoming callers are prompted to press 0 during your outgoing voice message and transfers callers to another number, i.e. cell phone or Auto Attendant. 1. Select Transfer on ‘0’ to Phone Number. 2. Enter the phone number using a 10-digit format (i.e. 515294xxxx). 3. Click Apply then OK to save changes. Note: You may want to change your voice mail greeting so that callers are aware of this option. 19 Changing Voice Mail Notification Options Additionally, you can change your notification options using the web portal. Turning On Email Notifications of Voice Mail If a check mark appears in the Notify me by e-mail of the new voice message at this address: box, a short e-mail message informing you about the new caller and date/time of the message is sent. The voice message will not be attached. 1. Check the Notify me by e-mail of the new message at this address box in the Additionally… section based on your preference to receive an email notification of a new voice mail. 2. Enter your preferred email address. 3. Click Apply then OK to save changes. Turning Off the Message Waiting Indicator on Your Telephone If you are checking your voice mail through email, you may want to uncheck the “message-waiting indicator” so the light on your phone does not blink when you have a voice mail. 1. Uncheck Use Phone Message Waiting Indicator under When a Message Arrives… 2. Click Apply then OK to save changes. 20 By-Passing Voice Mail Passcode To check your voice mail on your telephone, you must enter your passcode. You can use the autologin option in the Voice Portal to bypass the passcode to voice mail on your telephone. To check your voice mail messages without using a passcode: 1. Login to the web portal: phone.iastate.edu. 2. Click Messaging under the Options heading. 3. Click Voice Portal under the Basics heading. 4. Check the Auto-login Voice Portal when calling from my phone box. 5. Click Apply then OK to save changes. 21 Personalizing Voice Mail Greetings To personalize your voice mail greetings, you will need your web portal Password. If you are unsure of your Password, please contact the Solution Center at 4-4000 to reset your password. Follow these instructions to setup your voice mail via the web portal: 1. Login to the web portal: phone.iastate.edu. 2. Click Messaging under the Options heading. 3. Click Greetings under the Basics heading to load various types of messages in your voice mail. Disabling Voice Message Deposits You can block callers from leaving a voice message after your greeting in two ways: • • Using your telephone Using the web portal Disabling Voice Message Deposit Using Your Aastra Telephone: On the Aastra 6737i 1. 2. 3. 4. 5. On the Aastra 6739i Press the Voice Mail softkey. Enter your 6-digit Passcode followed by the "#" key. Press 1 to access your Voice mailbox. Press 8 to modify your Message Deposit. Press 2 to Disable Message Deposit. 1. 2. Note: Callers will not be able to leave a message. Note: Callers will not be able to leave a message. 3. 4. 5. 22 Press the Messages key. Enter your 6-digit Passcode followed by the "#" key. Press 1 to access your Voice mailbox. Press 8 to modify your Message Deposit. Press 2 to Disable Message Deposit. Disabling Voice Message Deposit Using the Web Portal: Disable Message Deposit When checked, this feature prohibits the caller from leaving a message. If unchecked, the feature is not activated. Disconnect call after greeting (Default) Callers are unable to leave a message after hearing your standard or personal greeting. Forward call after greeting to: Callers are unable to leave a message. After the greeting, the call is forwarded to the number in the field. Configuring Your Voice Mail Busy Greeting You can set a greeting for callers to hear when you are on another phone line. This message will be heard when the phone is in normal state, i.e Do Not Disturb (DND) is not activated. System Greeting (Default) Callers hear the system's standard greeting when your phone is busy. i.e. <Your Recorded Name> is not available. Load a Personal Greeting You can record this on your computer and upload a personalized audio (.WAV or .WMA) file. Video Greeting Video Greetings are not available at this time. Configuring Your Voice Mail No Answer Greeting This message will occur when you are away from your desk, do not answer your phone, or have Do Not Disturb (DND) activated. System Greeting (Default) Callers hear the system's standard greeting when your phone is busy. i.e. <Your Recorded Name> is not available. Load a Personal Greeting You can record this on your computer and upload a personalized audio (.WAV or .WMA) file. Video Greeting Video Greetings are not available at this time. 23 Configuring Voice Mail Alternative No Answer Greetings You can set up Alternate No Answer Greetings when you are away from your desk, do not answer your phone, or have your Do Not Disturb (DND) activated. Multiple Out of Office Voice Greetings Sample 1: “You have reached <Name>. I am currently out of the office. Please leave a message, and I will return your call shortly.” Sample 2: “You have reached <Name>. I am currently out of the office. Please press 0 to be directed to the front desk. Alternatively, stay on the line and leave me a detailed message.” Click Apply then OK to save changes. Note: Leave the number of rings before greeting set at 3 or more rings. This is important for the Simultaneous Ring feature. 24 Recording and Uploading Voice Mail Greetings Using the Clearspan Web Portal, you can store multiple voice mail greetings. To create a voice mail greeting, you must use an audio recorder. We recommend using Audacity, a third party audio recording software. Any audio file that meets the following requirements can be uploaded to the Clearspan Web Portal: • • • 8000hz Mono (single) Sound 16-bit Using Audacity for Windows or Mac The following instructions will assist you in using Audacity. To use Audacity, you must have a microphone connected or installed on your computer. Desktop computers typically need external microphones; however, laptops may have built-in microphones. You will need to download and install Audacity. Below are steps to Lynda.com, tutorials to assist you with this process. Please note: you may need a computer administrator to enter a password to install the program. Downloading, Installing and Launching Audacity Audacity is a free and easy to use audio recorder used for Windows, Mac, and Linux operating systems. To download, install, and launch the program: 1. Navigate to Lynda.com and click log in found in the top right hand corner. 2. Click go in the Log in through your organization or school pop up box. 3. Log in using your ISU Email and Password if prompted. 4. Type in Audacity in the What Would You Like to Learn search area. 5. Select the Up and Running with Audacity tutorial. 25 6. Click the Up and Running with Audacity link. 7. Select either Downloading and installing Audacity on a Mac or Windows. 8. Watch and follow the instructions in the tutorial to download, install and launch Audacity on your Windows or Mac computer. Note: If you are unable to download and install Audacity, please contact the Solution Center at 294-4000. Recording a Voice Mail Greeting Using Audacity on Windows Follow these instructions to record your greeting on your Windows PC using the Clearspan Web Portal specified settings: 1. Open Audacity. 2. Click File then New. 3. Select Mono Input Channel from drop down box on the top far right of the screen. 4. Change Project Rate (Hz) to 8000 in the drop box at the bottom left corner of the screen. 26 5. Click the red circle to begin recording your greeting. 6. Click the yellow square to stop your recording. 7. Click the green triangle to play back your recording. 8. Click File then Export when you are satisfied with your recording. 9. Type in a filename for your greeting in the Save As field. 10. Change the format to WAV (Microsoft) signed 16 bit. 11. Click Save and note the file location for later use. 27 12. Click OK if you receive the Warning. 13. Click OK in the Edit Metadata window. Note: Your file is now saved and ready to be uploaded to the Clearspan Web Portal. 28 Recording a Voice Mail Greeting Using Audacity on a Mac Follow these instructions to record your greeting on your Mac using the Clearspan Web Portal specified settings: 1. Open Audacity. 2. Click File then New. 3. Select Mono Input Channel from drop down box on the top far right of the screen. 4. Change Project Rate (Hz) to 8000 in the drop box at the bottom left corner of the screen. 5. Click the red circle to begin recording your personal greeting. 6. Click the yellow square to stop your recording. 7. Click the green triangle to play back your recording. 29 8. Click File then Export. 9. Type in a filename for your personal greeting. 10. Update the format to WAV (Microsoft) signed 16 bit. 11. Click Save and note the file location for later use. 12. Click OK if you receive the Warning. 13. Click OK in the Edit Metadata window. Note: Your file is now saved and ready to be uploaded to the Clearspan Web Portal. 30 Uploading Your Personal Greeting to the Clearspan Web Portal Follow these instructions to upload your Personal Greeting(s) into Clearspan Web Portal: 1. Login to the web portal: phone.iastate.edu. 2. Click Messaging under the Options heading. 3. Click Greetings under the Basics heading. 4. Click the Personal Greeting radio button. 5. Click Browse to upload your file. 6. Click Apply then OK to save changes. Note: Repeat steps 4-8 to upload audio files to No Answer Greeting and Alternate No Answer Greetings. If you are uploading Alternate No Answer Greetings, you must type in a Greeting Name for each. Note: A message should appear that the greeting has been saved. If you received an error message, please contact the Solution Center at 294-4000. 31 Aastra Telephone Busy Lamp Fields and Speed Dials 32 Busy Lamp Fields and Speed Dials Busy Lamp Fields Busy Lamp Fields (BLFs) are softkeys that can be configured on both the Aastra 6737i or 6739i telephones. BLFs allow you to view another caller’s status: free, incoming call, or busy. You can program BLFs through the ClearSpan Web Portal. Number of BLFs Allowed Each telephone is designed with a basic template, which describes the standard layout, features, and functions of your phone. However, templates can be changed. Depending on your selected template, you can have between 0 and 40 Busy Lamp Fields (BLFs) available on your phone. For more information about templates, please call ITS at 294-8565. Creating and Editing BLFs Using the Web Portal To complete these steps, you will need to have your ClearSpan Web Portal password. If you are unsure of your password, please contact the Solution Center (4-4000) to reset. To create a BLF using the web portal: 1. Login into the web portal: phone.iastate.edu. 2. Click Client Applications under the Options heading. 3. Click Busy Lamp Field under the Basic heading. 4. Click the Enter search criteria below dropdown menu. 5. Choose Last Name or First Name and type the name in the field on the right. 33 6. Click the name you want from the Available Users box. 7. Click Add to move the name to Monitored Users. 8. Click Apply then OK to confirm. Note: Your Aastra telephone screen should update automatically. To edit or remove a BLF using the web portal: 1. Click the name you want from the Monitored Users box. 2. Click Remove to delete the name from your BLF list. 3. Click Apply then OK to confirm. Note: Your Aastra telephone screen should update automatically. Using BLFs as Speed Dials BLFs that appear on your Aastra telephone can be used as speed dial keys. By pressing the corresponding BLF softkey, you are speed dialing. On the Aastra 6737i • • On the Aastra 6739i Phone screen displays the BLF/speed dial number next to the corresponding softkey. Only a few numbers will show on page 1 of the screen. Press the More softkey to view other numbers in your BLF list. • Phone screen displays the BLF/speed dial number next to the corresponding softkey. • Press Options then Softkeys to view your BLF list. • Press the "..." softkey to view more pages. BLF Status • Free – No light and the phone icon displays an on the hook receiver. • Incoming Call – Flashing red light and phone icon displays an arrow and handset. • Busy – Steady red light and phone icon displays an off-hook receiver. 34 Speed Dials Speed Dials can be configured on your Aastra telephone to dial numbers with just a push of a softkey. If you configure Speed Dials through the Web Portal, you will not see soft keys. Use the steps below to create and edit speed dials. Creating and Editing Speed Dials Using the Telephone On the Aastra 6737i 1. 2. On the Aastra 6739i Press any available softkey. Use the alphanumeric keypad to Enter a Name. Press the Navigation key for down. Use the alphanumeric keypad to Enter a Extension (4xxxx) or Number (8xxxxxxx) without spaces. Press Save then OK. 1. 2. 3. 4. Note: The Save, Backspace, ABC, Cancel are the available softkeys for creating speed dials. Repeat the above steps to create more speed dials. 7. 8. 9. 3. 4. 5. 5. 6. 6. 7. To edit a Speed Dial, press Options. Scroll to Preferences then press the Select softkey. 8. Scroll to Speed Dial Edit then press the Select softkey. 9. Press the blinking Speed Dial you want to edit or remove. 10. Scroll to Enter Name and Enter Number to make changes or press the Remove softkey then OK. Press Services key. Press Spd Dial. Press the Name field. Use the alphanumeric screen keypad to type a name in the label field. Press Enter to move to the Number field. Use the alphanumeric screen keypad to type an extension (4xxxx) or number (8xxxxxxx) in the number field with no spaces. Press Enter. Press Save then OK. Press Goodbye to return to your home screen. Note: Repeat the above steps to create more speed dials. To edit the order or remove speed dials, follow the same process but change the menu to say NONE instead of Speed Dial. 35 Creating and Editing Speed Dial 8 and 100 Using the Web Portal You can create speed dials using the Web Portal. Speed dials created on the web portal will not be assigned to a speed dial softkey on your phone. Instead these speed dials will be assigned to a digit on your phone. To create speed dials using the web portal: 1. Login into the web portal: phone.iastate.edu. 2. Click Outgoing Calls under the Options heading. 3. Click Speed Dial 8 or Speed Dial 100 under the Basic heading. Note: With Speed Dial 100, you can create up to 99 Speed Dial shortcuts. 4. Type an extension or Phone Number with area code and no spaces (xxxxxxxxxx) next to the corresponding Speed Code. 5. Type the Name next to the corresponding Phone Number and Speed Code. 36 Using Speed Dial 8 and Speed Dial 100 on Your Telephone To use the Speed Dial 8 or 100 on your phone: 1. Press the Speed 8 or Speed 100 softkeys on your telephone. 2. Press the assigned digit then the # key. For example, press 2#. This will not affect your Aastra telephone menu. 37 Aastra Telephone Handling Calls 38 Placing a Call Beside the BLF and Speed Dials, there are two other options for placing or initiating a call – Dial and Redial. Dialing a Call You can dial a call using the following options: • Telephone Keypad for a known extension, phone number, or set speed dial • Directory softkey for an unknown extension or phone number • Callers softkey for recently received calls Dialing Using the Telephone Keypad Use the following instructions to place a call using your telephone keypad: 1. 2. 3. 4. Lift the Handset. Press a Line key or the Speaker/Headset key. Press the extension 4-xxxx you want to call. For off-campus calls, dial 8(xxx)xxx-xxxx. Wait for an answer. Dialing Using the Directory Use the following instructions to place a call using your Directory key/softkey: On the Aastra 6737i 1. 2. 3. 4. 5. On the Aastra 6739i Press the Directory softkey. Type a name in the Enter Name field. Press the Lookup softkey. Scroll through the names or press the Page Down softkey on the Result screen to reach your selection. Press the Dial softkey to place the call. 1. 2. 3. 4. 5. Press the Directory key. Press the Enter Name field. Type in the desired name then press Enter. Scroll through the names or press the Page Down softkey on the Result screen to reach your selection. Press the Dial softkey to place the call. Dialing Using the Callers List Use the following instructions to place a call using your Callers softkey: On the Aastra 6737i 1. Leave the Handset on the hook. 2. Press the Callers softkey to view missed calls. 3. Scroll to the desired missed call. 4. Press the Dial softkey. 5. Lift the Handset to place the call. On the Aastra 6739i 1. Leave the Handset on the hook. 2. Press the Callers key to view missed calls. 3. Scroll to the desired missed call. 4. Press caller’s number on the screen. 5. Lift the Handset to place the call. Redialing a Call You can redial a call using the following options: • • • Redial list of recently placed calls Redial key for most recently placed call Feature Access Code to redial last call Redialing Using Redial List The Redial List can hold up to 100 entries. The Redial List provides the number dialed, name (if known), and time/date of the number dialed. To redial using the Redial List: 39 On the Aastra 6737i On the Aastra 6739i 1. Leave the Handset on the hook. 2. Press the Redial key one time. 3. Use the Navigation keys to find the number you want to call. 4. Press the Dial softkey to place the call. 1. 2. 3. 4. Leave the Handset on the hook. Press the Redial key one time. Use the Navigation keys to find the number you want to call. Press the Dial softkey to place the call. Note: The call is initiated through speakerphone when handset is on the hook. Lift the Handset to turn off Speaker. For more information about the dialed call, press the Details softkey after pressing the Redial Key. Redialing Using the Redial Key Follow these instructions to redial a call using the Redial key: On the Aastra 6737i On the Aastra 6739i 1. Lift the Handset. 2. Press the Redial key two times and the most recently dialed number is automatically dialed. 1. Lift the Handset. 2. Press the Redial key two times and the most recently dialed number is automatically dialed. Redialing Using a Feature Access Code To redial the last number called using the assigned Feature Access Code, press *66 then Dial. To cancel, the call press Goodbye key or Cancel softkey after the first ring. 40 Managing a Call Both the 6737i and 6739i phone are equipped with basic and advanced features that allow you to manage incoming calls and messages. You can set up features to manage incoming calls using the telephone, quick Access Codes, or the Clearspan Web Portal. There are many options avialble for managing a call: • • • • • • Answer the call Ignore the call Place a call on hold Park a call Pick up your call from another office phone (Retrieve a call) Pick up another person’s call from your phone (Call Pickup) Answering a Call There are several ways to answer an incoming call. While the phone is ringing, you can choose any of the following options: • • • • Pick up the Handset Press the Answer softkey Press Speaker/Headset key Press any of the Line/Call Appearance keys Ignoring a Call There are several ways to ignore an incoming call. When you ignore an incoming call, you caller will be sent to your busy destination or voice mail. You can ignore a call using any of the following steps: • • • • • Press the Goodbye key Press the Ignore softkey Press the Reject softkey (6739i) Press the Silence softkey (6739i) Press the Do Not Disturb softkey Setting up Do Not Disturb for All Calls You can set up your Do Not Disturb or DND feature for all incoming calls. The DND feature allows you to send all calls directly to your voice mail without ringing your phone. You can activate/deactivate Do Not Disturb using the DND softkey or the feature access code: On the Aastra 6737i Either • Press the DND softkey to turn on or off your Do Not Disturb feature. Or • Press *78 then Dial to activate DND; press *79 to deactivate. On the Aastra 6739i Either • Press the Options key then the DND softkey to turn on or off your Do Not Disturb feature. Or • Press *78 then Dial to activate DND; press *79 to deactivate. Note: You can set your phone to play a Ring Reminder so that you remember that your DND is activated. Placing a Call on Hold There are several ways to place a call on hold. While on the call, you can choose any of the following options: 41 • • • Press the Hold key or Hold softkey. Press an unused Line/Call Appearance key to automatically place the call on hold. Use the Navigation keys to manage multiple calls on hold. Note: To retrieve a held call, press the Pickup softkey or Line key where the call is on hold. You cannot use the Hold key or Goodbye key to retrieve a held call. Parking and Retrieving a Call Parking a call allows you to place a call on hold and pick it up at another telephone. There are two ways to park and retrieve a call: • • Using the Park and Call Pick up softkeys Using Park and Retrieve Feature Access Codes Parking and Retrieving a Call Using Softkeys To Park a call using the softkey: On the Aastra 6737i 1. 2. 3. 4. 5. Press the Park softkey. Dial the extension where you want to park the call then press the # key. Press the Goodbye key or hang up. Enter the extension where you parked your call then press the # key. Press the Call Pickup softkey to connect the call. On the Aastra 6739i 1. 2. 3. 4. 5. Press the Park softkey. Dial the extension where you want to park the call. Listen for the confirmation. Enter the extension where you parked your call. Press the Pickup softkey to connect the call. Parking and Retrieving a Call Using a Feature Access Code To park a call using the assigned Feature Access Code, press *68 then the extension. To retrieve a parked call, press *88 then the extension. 42 Picking up Another Person’s Call from Your Phone While the Call Pickup softkey allows you to pick up a call on hold or in park, the Directed Call Pickup (DCP) uses the same softkey to allow you to pick up another person’s ringing phone. The DCP softkey must already be configured on your phone and the extension or number you want to monitor has to be added to your Call Pickup Group. There are two ways to pick up a call for another ringing extension: • • Using the Call Pickup Softkey Using a Feature Access Code Picking Up Another Person’s Call Using Call Pickup To pickup a call from a monitored extension in your Call Pick up Group using the Call Pickup softkey: On the Aastra 6737i 1. Press the Call Pickup softkey. 2. Dial the extension to connect the call. On the Aastra 6739i 1. Press the Call Pickup softkey. 2. Dial the extension to connect the call. Picking Up Another Person’s Call Using a Feature Access Code Press *98 then Dial the extension to pickup a call using the Feature Access Code. The longest ringing phone in your Call Pickup Group will be connected. 43 Using Simultaneous Ring (Mobile Option) You may want your incoming calls to ring, not only to your office phone, but also on one or more other phones. This feature can set up in the Clearsan Web Portal: 1. Login into the web portal: phone.iastate.edu. 2. Click Incoming Calls under the Options heading. 3. Click Simultaneous Ring Personal under the Advanced heading in the right column. 4. Add Phone Numbers that you want to ring simultaneously with your office phone. Note: If you do not answer the call in time, your call will be connected to your voice mail. 5. Click the On button next to Simultaneous Ring Personal. 6. Click Apply then OK. Note: Leave the Answer confirmation required boxes unchecked. 44 Using Sequential Ring Both the 6737i and 6739i have the Sequential Ring feature available. Sequential Ring allows you to forward an incoming call to 5 other locations in sequence when your location is busy. Use this service to route important calls you want answered. Each location can hold up to 12 phone numbers. You can also specify a selected time or holiday schedule. To set up this feature: 1. Login into the web portal: phone.iastate.edu. 2. Click Incoming Calls under the Options heading. 3. Click Sequential Ring under the Advanced heading in the right column. 4. Type in the first Phone Number to represent the first location where you want to forward the incoming call. Note: Leave the Use Base Location first box checked if you want the incoming call to ring your phone first. If your Sequential Ring is not properly setup, the incoming call will continue as if this feature is turned off. 5. Click Add to go to Sequential Ring Add page. Note: Leave the Answer confirmation required buttons unchecked. 45 6. Type in a Description or person’s name. 7. Choose a Selected Time Schedule and/or Holiday Schedule. 8. Type in the Specific phone numbers you want to receive calls through your Sequential Ring feature. 9. Click OK to confirm the numbers. 10. Repeat steps 4 – 9 to Add other locations. 11. Click Apply then OK to activate the feature. 46 Aastra Telephone Transferring Calls 47 Transferring a Call Call transfers are available both the Aastra 6737i and 6739i telephones. There are several options for transferring a call: • • • • • Unannounced or a Cold Transfer Announced Transfer or a Warm Transfer Cancel a Transfer Drop a Transfer Transfer to Voice Mail Transferring Unannounced Calls Using Your Aastra Telephone An unannounced transfer is a call that is transferred to another number without alerting the receiver of the transfer. Once the call is answered or handset is lifted, the transfer feature can be accessed. Use the following steps to transfer a call unannounced: On the Aastra 6737i 1. 2. 3. Press the Xfer soft key while the handset is lifted. Dial the desired phone number or extension (i.e. 4-XXXX). Press the Xfer softkey again or Goodbye key to disconnect from the call. On the Aastra 6739i 1. Press the Transfer key or Transfer softkey. 2. Dial the desired phone number or extension (i.e. 4-XXXX). 3. Press the Transfer key again or Goodbye key to disconnect from the call. Transferring Announced Calls Using Your Aastra Telephone An announced transfer is a call that is transferred to another number after alerting the receiver of the transfer. Once the call is answered or handset is lifted, the Xfer feature can be accessed by pressing the corresponding soft key on the bottom left side of the 6737i phone. Use the following steps to announce and transfer a call: On the Aastra 6737i 1. 2. 3. 4. Press the Xfer soft key with the handset is lifted. Dial the desired phone number or extension (i.e. 4-xxxx). Wait for an answer and announce that you are transferring a call. Press the Xfer softkey again or Goodbye key to complete the transfer. On the Aastra 6739i 1. Press the Transfer key or Transfer softkey. 2. Dial the desired phone number or extension (i.e. 4-xxxx). 3. Wait for an answer and announce that you are transferring a call. 4. Press the Transfer key again or Goodbye key to complete the transfer. 48 Cancelling a Transfer If you misdial a number while transferring a call, you can Cancel the transfer before the call is connected. When you transfer a call, the first party is automatically placed on hold. After you press Xfer/Transfer and dial the number of the party you want to connect, instead of pressing Xfer the second time to connect the two calls: 1. Press the Cancel softkey. 2. Press the lit Line key to reconnect to the first party or press Xfer/Transfer again to restart the transfer process. On the Aastra 6737i On the Aastra 6739i Dropping a Transfer In your attempt to transfer a call, you could reach a voicemail or the wrong contact person. In this case, you can choose to drop the transfer. This option is available only after the call is connected to a person or voicemail. When you press Xfer/Transfer, the first party is automatically placed on hold. To drop the transfer: On the Aastra 6737i On the Aastra 6739i 1. Press Xfer the second time to connect the two calls. 2. Press the Drop softkey to drop the second party. 1. Press Transfer the second time to connect the two calls. 2. Press the Hangup (arrow down) softkey to drop the second party. For more information, watch the video: http://www.youtube.com/watch?v=fS7iZf0IrmQ#t=8 m00s For more help, watch the video: http://www.youtube.com/watch?v=t4GS p7Pq-ko#t=14m44s Note: At this point, you will be automatically reconnected to the first party. 49 Transferring Calls Directly to Voice Mail A call can also be transferred to another number’s voice mail. Once the call is answered or handset is lifted, the Transfer feature can be accessed by pressing the corresponding key on the phone. Use the following steps to transfer a call to a voice mail: On the Aastra 6737i 1. 2. 3. 4. On the Aastra 6739i Press the Xfer soft key with the handset is lifted. Press voice mail Feature Access Code *55. Dial the desired phone number or extension (i.e. 4-xxxx). Press the Xfer again or Goodbye soft key to complete the transfer. 1. 2. 3. 4. Press the Transfer key or Transfer softkey. Press voice mail Feature Access Code *55. Dial the desired phone number or extension (i.e. 4-xxxx). Press the Transfer key again or Goodbye key to complete the transfer. When Call Forwarding is activated on a phone where a Transfer is being sent, you can use the feature access code *80 to override the call forwarding feature. For more information about forwarding calls, refer to the Call Forwarding section of this manual. 50 Aastra Telephone Forwarding Calls 51 Forward Your Calls to Another Telephone There are several Call Forwarding options available for the Aastra 6737i and 6739i telephones. If you plan to be away from your phone, you can set up call forwarding to monitor and/or retrieve your incoming calls using any one of these methods: • • • • Options key Speed Dials Feature Access Codes Web Portal Set Up Call Forwarding Using the Options Key Follow these steps to activate Call Forwarding using the Options key: On the Aastra 6737i On the Aastra 6739i 1. 2. 1. Press the Call Forward softkey. 2. Press On for any or all of the three forwarding options (All, Busy, or No Answer) and fill in forwarding number. 3. 4. 5. 6. 7. Press the Options key. Choose the Select softkey for the Call Forward option. Press the right arrow Navigation key on your phone. Choose from 3 options, All, Busy or No Answer in the Call Forward Mode. Set your State to ON or OFF using the right or left arrow Navigation keys. Press the down arrow to type in the forwarding number including area code where your calls should be forwarded. Click Done to return your phone to the main screen. Set Up Call Forwarding Using Feature Access Codes Pick up the handset and press the access code listed in the table below that corresponds to the Call Forwarding feature you want to use: Feature Call Forwarding Always Access Code Press *72 Call Forwarding Always to Voice Mail Call Forwarding Busy Press *21 Call Forwarding Busy to Voice Mail Call Forwarding No Answer Call Forwarding No Answer to Voice Mail Priority Call Press *40 Press *90 Press *92 Additional Instruction Enter number where calls should be sent then press # key. Enter number where calls should be sent. Enter number where calls should be sent. Press *41 Press *80 Enter number where call should be sent. Result Allows you to always forward calls to a selected number Allows you to always forward calls to voice mail Allows you to forward calls to a selected number Allows you to forward calls to voice mail Allows you to forward calls to a selected number Allows you to forward calls to voice mail Gives priority to a specific call overriding forwarding options To Deactivate Press *73 Press #21 Press *91 Press #40 Press *93 Press #41 Set Up Call Forwarding Using Speed Dials You can use Speed Dials to forward your calls. Type in feature access code *72, then the speed dial (key or digit) assigned to the number in which you want your calls forwarded. To set up a new speed dial, follow the instructions in the Speed Dial section above. Use the More softkey to see a full list of saved speed dials. 52 Set Up Call Forwarding Using the Web Portal When you are not answering your calls or on another call, new incoming calls are directed to voice mail. Call forward in the web portal allows you to set up your phone to bypass voice mail and direct those calls to another number. There are three forwarding options available on the web portal: • • • All or Always forwards all incoming calls. Busy forwards incoming calls when you're on the phone. No Answer forwards calls not answered in a specified number of rings. While you can set Call Forwarding from your phone, the web portal option is best, especially if you would like a secretary or co-worker receive the call. 1. Login into the web portal: phone.iastate.edu. 2. Click Incoming Calls under the Options heading. 3. Click one of the three options for Call Forwarding. Fill in the forwarding number (10 digits, no hyphens). For example, enter 515294XXXX and click the On button. Click Apply then OK button. 4. 5. 53 Aastra Telephone Conferencing Calls 54 Conferencing In The Conference feature is available on both the Aastra 6737i and 6739i telephones. There are two options available for conferencing: • • Using the Conf key on the telephone (optimal for small number of participants) Using a Dial-in Code on the telephone (optimal for multiple participants) Conferencing Using the Conference Key With the handset raised, use the following steps to conference a call: On the Aastra 6737i On the Aastra 6739i 1. Dial the first phone number or extension 1. Dial the first phone number or extension (i.e. 4-xxxx) and wait to connect. (i.e. 4-xxxx) and wait to connect. 2. Press the Conf softkey. 2. Press the Conf key. 3. Enter the new number to connect the caller. 3. Enter the new number to connect the caller. 4. Press the Goodbye softkey to disconnect from the 4. Press the Goodbye softkey to disconnect from call. the call. Note: Repeat steps 2 – 3 to add multiple people on the conference (up to 15 numbers can be entered). Cancel or Drop the Party You can cancel an outgoing call or Drop a party if no one answers. To cancel a call while the phone is ringing: 1. Press the Cancel softkey. 2. Reconnect to others on the call by pressing the (lit) Line key or the Hold softkey. To drop a call when there is no answer: 1. Press the Drop softkey. 2. You will automatically be reconnected to others on the conference call. Leave a Conference Call To leave a conference call, press the Goodbye key. Note: If you are the initiator of the call, pressing Goodbye will end the entire conference call. If you were conferenced into the call by someone else, other parties will remain connected when you press Goodbye. 55 Conferencing Using a Dial-in Number For a scheduled conference call involving multiple participants, a dial-in conference also called the “Meet Me Conference” is often the most efficient. ITS requires the conference initiator to complete an online request form. To request a conference Dial-in Number: 1. Go to the ITS Forms page at www.it.iastate.edu/forms/. 2. Click Telephone Meet Me Conference Request under Mobile and Telephone. 3. Complete the form using the following information: • Date and Time of the call • Duration (expected length of call) • Number of Participants • Whether or not you want a tone to play when participants enter and leave the conference 4. Click Submit at the top of the form. 5. Wait for a confirmation email. 6. Check email again in 24 hours to receive your Dial-in Number and Conference ID. 7. Forward Dial-in Number and Conference ID to all conference participants. Note: Please submit request form at least 24 hours before your scheduled conference. 56 This page concludes the Aastra Telephone User Manual. Please contact the Solution Center for help and support (4-4000). 57