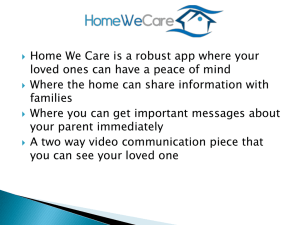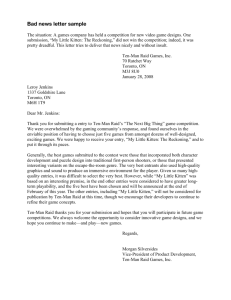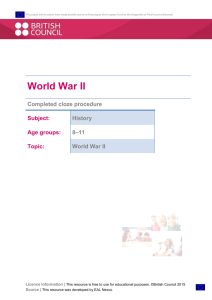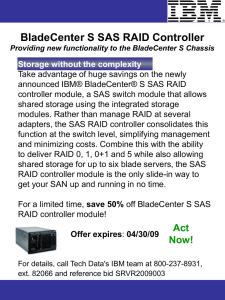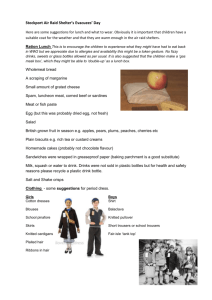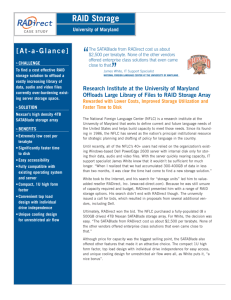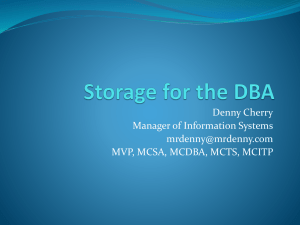Intel® Server Raid Controller RAID Configuration Utility (RCU)
advertisement
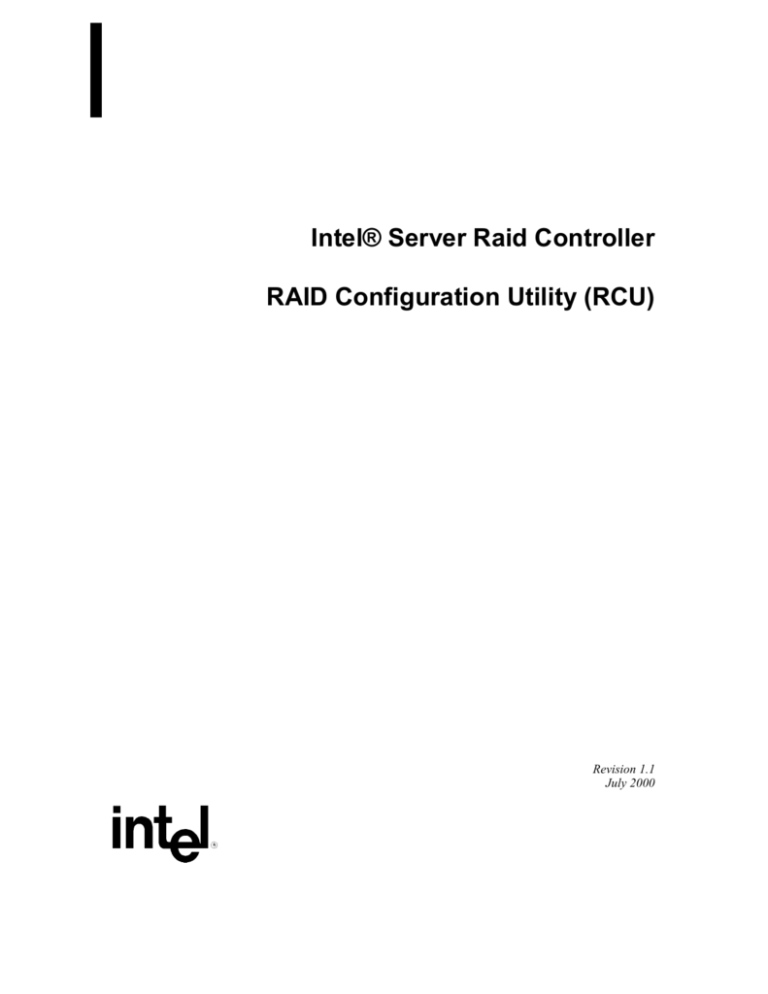
Intel® Server Raid Controller RAID Configuration Utility (RCU) Revision 1.1 July 2000 Intel RAID Controllers RAID Configuration Utility (RCU) Revision History Date Rev Modifications 02/13/00 1.0 Initial Release 07/20/00 1.1 Update to include general instructions current RAID product. July 2000 Intel Corporation 2000 Information in this document is provided in connection with Intel products. No license, express or implied, by estoppel or otherwise, to any intellectual property rights is granted by this document. Except as provided in Intel's Terms and Conditions of Sale for such products, Intel assumes no liability whatsoever, and Intel disclaims any express or implied warranty, relating to sale and/or use of Intel products including liability or warranties relating to fitness for a particular purpose, merchantability, or infringement of any patent, copyright or other intellectual property right. Intel products are not intended for use in medical, life saving, or life sustaining applications. Intel may make changes to specifications and product descriptions at any time, without notice. The server product may contain design defects or errors known as errata which may cause the product to deviate from published specifications. Current characterized errata are available on request. Pentium is a registered trademark of Intel Corporation. Xeon, Celeron and MMX are trademarks of Intel Corporation. * Third-party brands and names are the property of their respective owners Page 2 of 2 Intel RAID Controllers RAID Configuration Utility (RCU) July 2000 RAID Configuration Utility The Raid Configuration Utility (RCU) is a BIOS based utility used to configure a RAID volume prior to OS installation. The RAID Configuration Utility is designed to allow you to easily create the most fault tolerant volume upon which to install the operating system. The RCU is designed to create one volume for the host operating system, and therefore contains only a subset of the RAID configuration features. The RCU is limited to the creation of one RAID volume across all available drives. It can also be used to mark drives that will not be used in the RAID volume as pass-through. These drives can later be changed to be non-pass-through drives after the volume has been created. Full RAID configuration is available from the following two utilities. • The Storage Console application is the primary management tool and provides all RAID configuration options (including creation of more that one RAID volume). It is installed following OS installation and is HTML based. For instructions on using Storage Console, please refer to the appropriate chapter in the User’s Manual for the RAID product being installed. • The RAID Recovery / Update Utility can also be used to create and manage arrays. It is accessed from a floppy disk that is created using the CD that shipped with the RAID controller product. The CD is bootable and will boot to a menu with a “Make Diskettes” option, or diskettes can be made using Microsoft* Windows’ autorun feature. Additional information is available in the User’s Manual for the RAID product being installed. Use the RAID Configuration Utility to: • • • • • • • • Create and configure a RAID Volume. Display Volume information. Delete a RAID Volume. Reset an Entire RAID configuration. Display Help Text. Format disks. Pass-through disks to the OS. Select a boot device. The RAID Configuration Utility. Volume Reset If drives have previously been used as part of a RAID array, it may be necessary to reset the volume information prior to the creation of an array or pass through configuration. This task can be accomplished from within the RAID Configuration Utility (RCU). The following steps describe the volume reset process. Page 3 of 3 Intel RAID Controllers 1. RAID Configuration Utility (RCU) July 2000 During the system boot-up the message “Press Ctrl C to run the RAID Configuration Utility” appears in the display. New or previously used drives are scanned for previous installations; it can take up to 5 minutes for this message to appear. Press Ctrl-C when this message appears. A screen similar to the following will display. Figure 1 RCU Main Menu 2. If the drives attached to the RAID controller have previously been used, you may wish to reset the entire configuration. This will result in all volumes and spares on all disks to be lost, any previously installed OS or data will be removed. Choose delete RAID volume, a screen similar to the following will display. Figure 2 Reset Entire Configuration 3. Choose reset entire configuration. Confirm with a yes when prompted. You will be prompted a second time to confirm the operation, choose yes. You will be notified when the operation is complete. Pass Through Disk Creation Pass-through refers to a drive that is not controlled by the RAID firmware and thus cannot be a part of a RAID volume even though it is physically attached to the SRCU21. Page 4 of 4 Intel RAID Controllers RAID Configuration Utility (RCU) July 2000 The drive is available to the operating system as an individual disk. Use this option only if you have drives attached to the RAID controller that you do not wish to include as part of a RAID array. Follow the steps below for pass through drive creation. 1. Access to the RCU can be obtained by pressing CNTL-C as prompted during POST display. The main menu depicted in Figure 3 will display. Figure 3 Custom Configuration Menu 2. Select “Custom Configuration” and press the Enter key. A screen similar to figure 4 below will be displayed. Figure 4 Pass Through Main Menu 3. Choose “Define Pass Through Disks” and press the Enter key. A screen similar to figure 5 will display. Page 5 of 5 Intel RAID Controllers RAID Configuration Utility (RCU) July 2000 Figure 5 Select Pass Through Disk 4. Highlight the disk to be configured as a pass-through drive and press Enter. 5. An X will appear next to the drive selected as depicted in figure 6. Figure 6 Pass Through Drive Selection 6. Highlight the Submit option and press Enter. The confirmation screen will be displayed as shown in figure 7. Page 6 of 6 Intel RAID Controllers RAID Configuration Utility (RCU) July 2000 Figure 7 Pass Through Confimation 7. Highlight Yes and press Enter to confirm the selection. A screen similar to the following is displayed with the message “Disk Pass Through in progress. Please Wait”. Figure 8 Pass Through Progress 8. After completion, the message screen appears similar to figure 9. Figure 9 Pass Through Complete 9. Press any key. Press enter to return to the Main Menu. The Main Menu will now show the configuration of a pass through disk and drives available for inclusion in an array as depicted in Figure 10. Page 7 of 7 Intel RAID Controllers RAID Configuration Utility (RCU) July 2000 Figure 10 Main Menu With the pass-through drive(s) defined, you are ready to proceed with Volume and Array configuration. Volume Creation. Volume creation automatically assigns available drives to an array and then creates a volume on that array with the appropriate RAID level. The number of drives present in your system determines the RAID options that are allowed. The following list highlights the RAID options and required number of drives. • One allows creation of RAID 0 (Striping) Volumes. • Two drives allows creation of RAID 0 or RAID 1 (Mirroring) Volumes • Three drives allows creation of RAID 0, RAID 1, or RAID 5 (Striping with Parity) Volumes • Four or more drives allows creation of RAID 0, RAID 1, RAID 5, or RAID 10 (Mirrored and Striped) volumes, and the creation of global hot spares. The RCU is designed for configuration of the first drive array on the system. It includes a standard configuration option as well as an option for custom configuration. For more information on RAID configuration options, refer to the RAID product User’s Manual. Steps to configure a standard RAID volume are listed below. 1. Enter the RAID Configuration Utility by simultaneously pressing the CNTL-C keys. The main menu will be displayed as shown below. Page 8 of 8 Intel RAID Controllers RAID Configuration Utility (RCU) July 2000 Figure 11 RCU Main Menu 2. Choose “Create RAID Volume” and press the Enter key. The menu in figure 12 will be displayed. Figure 12 Volume Creation 3. If only two drives were available, the only options available would be for RAID 0 and RAID 1. Since three drives are available we can create a RAID 5 Volume by pressing enter on the RAID 5 option above. A screen similar to the following with then be displayed. Page 9 of 9 Intel RAID Controllers RAID Configuration Utility (RCU) July 2000 Figure 13 Creation Options 4. You may now name the volume by overtyping in the space containing the label “volume1”. The name you choose must be 15 characters or less. 5. In addition, you may choose the volume size; the system will default to the largest size. Remember that parity storage takes space. You will lose the space equivalent to one drive. In the example above, we have three - 2GB drives but space available is 4GB due to parity. 6. If you have more than three drives you can specify one as a hot spare. This option will be displayed on the menu when a drive is available. Designation of a hot spare provides an empty drive to automatically replace a drive that has failed. 7. You can also designate the volume as a boot device. 8. Choose submit and press enter. You will be presented with a confirmation screen as in figure 5. Figure 14 Confirm Volume Creation 9. Choose “Yes” and press the Enter key. The volume will then begin the initialization process as indicated on the graphic below. Page 10 of 10 Intel RAID Controllers RAID Configuration Utility (RCU) July 2000 Figure 15 Initialization Progress 10. At the initialization progress screen, you can choose to allow the initialization to continue or choose to exit. Although it is advisable to complete the initialization prior to installation of the OS, you can choose to exit. Initialization will continue in the background, even if the system is rebooted. 11. Additional RAID volumes can be configured from the OS using Storage Console, or from the Advanced Configuration Utility available on the CD that shipped with the RAID Controller. With drives attached to the RAID controller configured as part of an array, or set as pass through, you are now ready to begin the OS installation. Refer to the Quick Start Guide or Product User’s Manual for more information on OS installation. Page 11 of 11