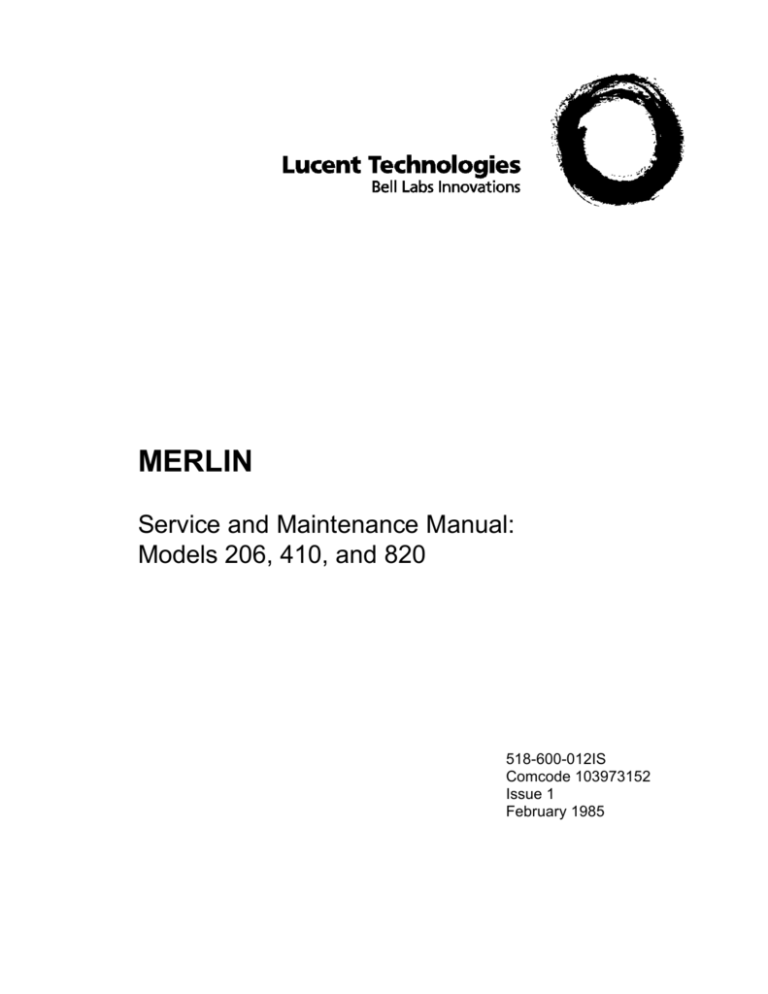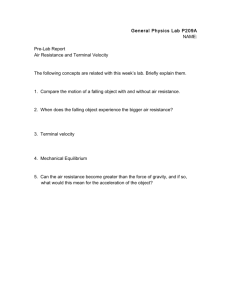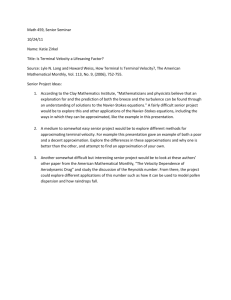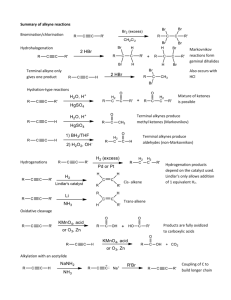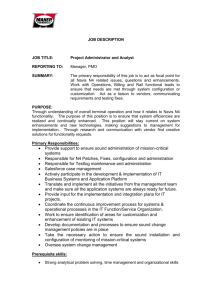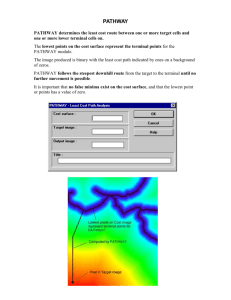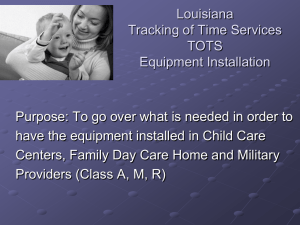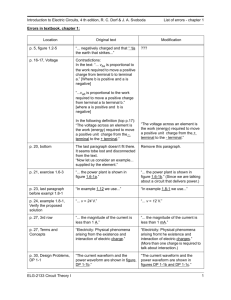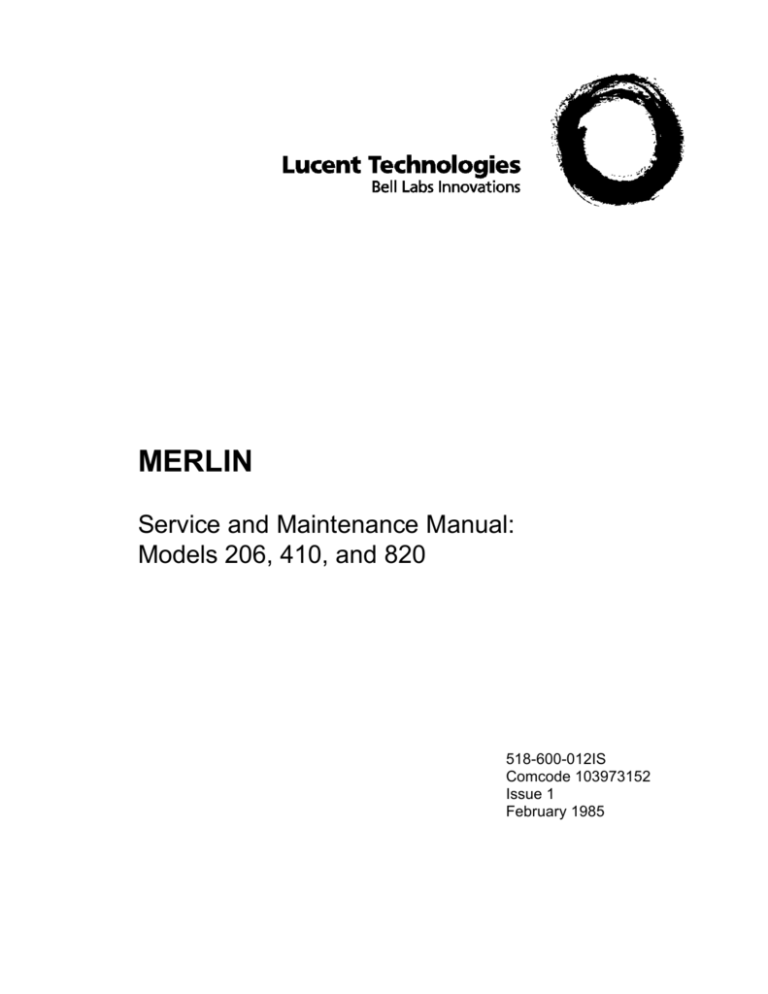
MERLIN
Service and Maintenance Manual:
Models 206, 410, and 820
518-600-012IS
Comcode 103973152
Issue 1
February 1985
TM
MERLIN
COMMUNICATIONS SYSTEM
SERVICE AND MAINTENANCE MANUAL:
MODELS 206, 410, AND 820
Table of Contents
Page
Introduction
1
Functional Overview
3
Isolating and Correcting Troubles
21
A. Trouble on One Telephone
1.
2.
3.
4.
5.
6.
7.
Ringing
Dialing
Hearing
Lights
Features
Accessories
Miscellaneous
A1-1
A2-1
A3-1
A4-1
A5-1
A6-1
A7-1
B. Trouble on Several Telephones
1.
2.
3.
4.
5.
6.
7.
8.
Ringing
Dialing
Hearing
Lights
Features
Accessories
Entire System Down
Miscellaneous
B1-1
B2-1
B3-1
B4-1
B5-1
B6-1
B7-1
B8-1
CIBs
Index
NOTE: Pages within the individual trouble sections are numbered in an unusual way to make
this manual easy to update. In page number A1-4, for instance, the A indicates the
section--"A. Trouble on One Telephone." The 1 indicates the first trouble category
within that section--Ringing. The 4 indicates the fourth page of ringing symptoms.
Refer to the letters and numbers on the tab dividers for help in finding page numbers
listed in the index.
i
Introduction
Even the magic of the MERLIN™ communications system sometimes fails. The problem
may be a user error, installation problem, or faulty component. Usually you can correct the
problem on the spot without returning any equipment for maintenance exchange.
The Service and Maintenance Manual: Models 206, 410, and 820 is intended for use by both
the customer and the service technicians. This troubleshooting manual is divided into four
parts:
●
Functional Overview describes each communications system component and its use.
●
Isolating and Correcting Troubles includes step-by-step procedures to help you isolate a
problem to a user error or a specific component. Most procedures require no tools. A few
procedures require a screwdriver or a basic Touch-Tone or rotary telephone (a Power
Failure Transfer Telephone will work).
●
CIBs includes copies of customer instruction booklets shipped with the components. The
CIBs describe the functional features and installation of each component.
●
Index lists problems, features, and components. It will help you find the information you
need quickly.
1
2
Functional Overview
This section describes the components of the MERLIN communications system and explains
how they fit together in a typical installation. Normally, MERLIN system installations will
include most of the major components shown on page 4.
Additional equipment may be attached to the MERLIN system to provide expanded features
and services. See pages 15 to 19 for information about optional voice terminal accessories
and control unit accessories.
Further information on many of the components (including installation instructions) is available
in the customer instruction booklets (CIBs) included under the CIB tab divider. The CIB
number for each component appears near its illustration. When more than one CIB is listed,
the appropriate title also appears.
3
MAJOR SYSTEM COMPONENTS
1. Control unit: The control unit is the heart of the MERLIN system. It provides the
power and intelligence for all voice terminals as well as the connection between voice
terminals and outside lines. Program memory for the MERLIN system resides in the
control unit. The model number of the control unit determines its capacity:
●
Model 206 control unit has a capacity of 2 outside lines and 6 voice terminals.
●
Model 410 control unit has a capacity of 4 outside lines and 10 voice terminals.
●
Model 820 control unit has a capacity of 8 outside lines and 20 voice terminals.
1
Control
unit
5
Voice
terminal
3
2
AC outlet
Network
interface
Jack field
4
Modular jack
System Overview
2. Network interface: The network interface connects the control unit and the outside
lines. The two most common network interfaces are the one-line (RJ11) and two-line
(RJ14) interfaces. However, other network interfaces may be used (see the Installation
Guide: Models 206 and 410 and the Installation Guide: Model 820).
3. Jack field: The jack field provides the connections between the control unit and the
wiring to the voice terminals. The jack field may consist of either jack panel boxes or
modular jacks mounted near the control unit. (However, in some systems, the voice
terminals plug directly into the control unit using modular voice terminal cords and
extension cords.) Optional attachments (extra alerts, paging systems, etc.) may also
connect to the control unit through the jack field.
4
4 . Modular jack: Each voice terminal wiring run from the jack field terminates in a modular
jack at the voice terminal location. Every voice terminal has a separate modular jack.
5 . Voice terminal (MERLIN system telephone): The voice terminal provides basic
telephone functions as well as access to the advanced feature software residing in the
control unit.
MERLIN system voice terminals may be installed in a near-by building by using
Outdoor Wiring Protection Units. Contact your equipment supplier for more information.
Basic Touch-Tone and rotary telephones may also be used as off-premises telephones
with the MERLIN system using the optional Off-Premises Telephone Interface to
connect them. In that case, off-premises telephones access system features by means
of dial codes.
The following pages describe in detail the control units (by model), optional cartridges and
line/voice terminal modules, voice terminals, and accessories.
5
CONTROL UNIT
The control unit provides power for most voice terminals and accessories. All outside lines
and all voice terminals and telephones connect to the control unit, which contains the
microprocessor and memory for all the advanced features available with the MERLIN
communications system.
NOTE: Page 7 explains in greater detail the physical features of the Models 206 and 410
control units. Since they are the same except for the number of outside line jacks and the
number of voice terminal jacks (Model 206 control unit has 2 outside line jacks and 6 voice
terminal jacks; Model 410 has 4 outside line jacks and 10 voice terminal jacks), only
Model 410 is pictured on page 7.
Model 206 Control Unit
Behind the removable front panel of the Model 206 control unit are 6 jacks for voice terminals
labeled 0 through 5, and 2 jacks for outside lines labeled A and B. On the right side are
horizontal slots for the three types of cartridges available to expand the MERLIN system’s
capabilities.
Outside
line jacks
Cartridge slots
Voice
terminal jacks
Model 410 Control Unit
Behind the removable front panel of the Model 410 control unit are 10 jacks for voice terminals
labeled 10 through 19, and 4 jacks for outside lines labeled A through D. The Model 410
control unit has horizontal slots on the right side for the three types of cartridges available to
expand the MERLIN system’s capabilities.
Outside
line jacks
Cartridge slots
Voice
terminal jacks
6
Physical Features of the Model 206 and 410 Control Units (Model 410 is pictured)
2
3
4
5
6
7
8
1
9
1.
Voice Terminals jacks: Jacks labeled 0 through 5 (Model 206) or 10 through 19 (Model
410) accommodate MERLIN system voice terminals.
2.
Warning light (red): Comes on momentarily when the ac power cord is first plugged in.
If the warning light remains on, it can also indicate trouble.
3.
Power light (green): Remains on to indicate that the ac cord is plugged in.
4.
Option switches: For systems with standard features, set the switches labeled Ringing
to Yes to alert users of incoming calls or No so users are not alerted. With Feature
Package 1, an Outward Calls label is placed over the Ringing label. In this case, the
switches are set to Yes if the user can make outside calls, and to No if the user cannot.
With Feature Package 2, an Admin/Normal-Toll Prefix/Area Code label is placed over the
Ringing label. When the system is administered, the Admin/Normal switch is set to
Admin. The Toll Prefix/Area Code switch sets the system to expect a prefix “1” or “0”
before the area code on long-distance calls, or just the area code alone.
5.
Tel. Co. Lines jacks: Jacks labeled A and B (Model 206) or A through D (Model 410)
provide connections for outside lines.
6.
Tone/Pulse switch: Set to Tone for Touch-Tone service, and set to Pulse for rotary (dial
pulse) service.
7.
Cartridge Type I slot: Accommodates feature packages that offer custom features (for
more information see page 10). Without a feature package the system has standard
features, as described in the standard features user’s guide.
8.
Cartridge Type II slot: Accommodates cartridges that provide the system with audio
options such as connections for Music-on-Hold and paging systems (for more information
see page 11).
9.
Cartridge Type III slot: Accommodates cartridges that give the system line-associated
options such as connections for Extra Alert Horns and Power Failure Transfer
Telephones (for more information see page 12).
7
Model 820 Control Unit
Behind the removable front panel of the Model 820 control unit is one line/voice terminal
module that accommodates 2 outside lines and 5 voice terminals. The Model 820 control unit
can accommodate up to four line/voice terminal modules for a maximum of 8 outside line
jacks and 20 voice terminal jacks (for more information on available types of modules, see
page 12). Positions reserved for additional modules have protective plastic covers. Model 820
has three horizontal slots on the right side for the cartridges available to expand the MERLIN
system’s capabilities.
Voice
terminal jacks
Cartridge slots
Outside
line jacks
Physical Features of the Model 820 Control Unit
10
11
12
13
14
9
8
7
15
6
5
16
4
3
2
8
1
1.
Tel. Co. Lines jacks: Jacks labeled A and B on the 2-Line/5-Voice Terminal Module
shipped with the control unit provide connections for outside lines.
2.
Voice Terminals jacks: Jacks labeled 10 through 14 on the 2-Line/5-Voice Terminal
Module shipped with the control unit provide connections for MERLIN system voice
terminals.
3.
AC power cord connector
4.
On/Off power switch
5.
Auxiliary Power Unit connector: Connects Auxiliary Power Unit needed for systems
with many accessories or 34-button deluxe voice terminals.
6.
Switch not used.
7.
Tone/Pulse switch: Set to Tone for Touch-Tone service, and set to Pulse for rotary
service with standard features and Feature Package 1.
8.
Toll Prefix/Area Code switch: This switch is not used with standard features, or
Feature Package 1. For Feature Package 2, set to Toll Prefix if long distance calls are
made using the prefix “0” or “1,” otherwise, set to Area Code.
9.
Admin/Normal switch: This switch is not used with standard features, or Feature
Package 1. With Feature Package 2, set to Admin whenever the control unit is
customized or administered, and to Normal for normal operation. However, the switch
can be set permanently to Admin without damage to the system. Setting it to Normal
simply prevents accidental system changes.
10.
Warning light (red): Comes on momentarily when the ac power cord is first plugged in.
If the warning light remains on, it can also indicate trouble.
11.
Power light (green): Remains on to indicate the ac cord is plugged in and the On/Off
switch is set to On.
12.
2-Line/5-Voice Terminal Module: One module is shipped with control unit. It
accommodates five voice terminals and two outside lines. Up to four modules can be
used for a total of 8 lines and 20 voice terminals (for more information see page 12).
13.
Additional modules: Positions reserved for additional line/voice terminal modules have
plastic covers. (Page 12 describes the three types of line/voice terminal modules that
can be added.)
14.
Cartridge Type I slot: Accommodates feature packages that offer custom features (for
more information see page 10). Without a feature package the system has standard
features, as described in the standard features user’s guide.
15.
Cartridge Type II slot: Accommodates cartridges that provide the system with audio
options such as connections for Music-on-Hold and paging systems (for more information
see page 11).
16.
Cartridge Type III slot: Accommodates cartridges that give the system line-associated
options such as connections for Extra Alert Horns and Power Failure Transfer
Telephones (for more information see page 12).
9
TYPE I CARTRIDGES: FEATURE PACKAGES
A Type I cartridge occupies the top slot on the right side of the control unit. This cartridge
contains all the programming for the custom features of the MERLIN system. (Without this
cartridge, the system has standard features only.) The individual voice terminal has no
memory or programming capabilities itself. A voice terminal, when connected to the MERLIN
system, can be programmed to perform specific functions. However, the actual program
instructions are stored in the cartridge, not in the voice terminal. The cartridge may come with
a label that fits over the standard features or Ringing switches label. For example, Feature
Package 1 (Models 206 and 410 only) comes with the label Outward Calls.
For more specific information regarding the features provided by Type I cartridges, refer to the
administration manuals and user’s guides for Models 206, 410, and 820 that accompany the
cartridges.
Feature Package
CIB 2869
10
TYPE II CARTRIDGES: AUDIO OPTIONS
A Type II cartridge provides connections for such features as Loudspeaker Paging,
Background Music, and Music-on-Hold. It is installed in the second slot on the right side of
the control unit.
Pictured below is the Music-on-Hold/Paging Cartridge. A Music-on-Hold Type II cartridge with
only the Music-on-Hold feature is also available; this cartridge has only the M1 and M2
terminals and the Music-on-Hold volume control.
M1 and M2 terminals: Connect to
a music source to provide Musicon-Hold and, if desired,
background music on the paging
system.
1 and 2 terminals: Connect to the
paging system to signal when a
page is in progress (for example, to
turn off the background music).
T and R terminals: Connect to the
telephone input on your paging
system. The connection allows
users to access the paging system
via the intercom from any voice
terminal.
Paging Signal On/Off switch:
When set to On, a tone precedes
all paging announcements. When
set to Off, no tone precedes the
paging announcement.
Background Music volume
control: Used to adjust the volume
of background music. Turning it
clockwise increases the volume
and turning it counterclockwise
decreases the volume.
Music-on-Hold volume control:
Used to adjust the volume of
Music-on-Hold. Turning it
clockwise increases the volume
and turning it counterclockwise
decreases the volume.
CIB 2870: Music-on-Hold Cartridge Type II
CIB 2871: Music-on-Hold/Paging Cartridge Type II
11
TYPE III CARTRIDGES: LINE-ASSOCIATED OPTIONS
A Type III cartridge provides line-associated options. It is installed in the third or last slot on
the right side of the control unit. Pictured below is the Extra Alert/2-Line Power Transfer
Type III cartridge.
Power Fail Lines jacks: Connect
two basic Touch-Tone or rotary
telephones for automatic backup
service in the event of a
commercial power failure.
Extra Alert jack: Connects a loud
bell or horn for noisy or remote
locations.
CIB 2872: Extra Alert/2-Line Power Failure Cartridge Type III
LINE/VOICE TERMINAL MODULES (Model 820 only)
The three types of modules that can expand the capacity of the Model 820 control unit are
shown below. One 2-Line/5-Voice Terminal Module which has voice terminal jacks labeled 10
through 14 and outside line jacks labeled A and B comes with each Model 820 control unit.
Up to four modules in any combination can occupy the vertical slots in the center of the
control unit.
2-Line/5-Voice
Terminal Module:
Adds two outside
lines and five voice
terminals.
2-Line Module:
Adds two outside
lines, but no voice
terminals.
5-Voice Terminal
Module: Adds five
voice terminals, but
no outside lines.
CIB 3002: 2-Line/5-Voice Terminal Expansion Module for Model 820
CIB 3012: 5-Voice Terminal Expansion Module for Model 820
CIB 3027: 2-Line Module for Model 820
12
OFF-PREMISES TELEPHONE INTERFACE TYPE C (Optional)
The Off-Premises Telephone Interface is optional. This unit connects off-premises telephones
to the MERLIN communications system, making the advanced features available to the offpremises user. The unit can be mounted on the wall or placed near the control unit. Power is
supplied directly through the voice terminal module jack connection described below. There
must be a Type I cartridge in the control unit for this interface to operate.
To Voice Terminal Module jack:
Connection via a 4-pair cord is
made from this jack to a voice
terminal jack in the control unit.
The intercom number of the offpremises telephone is determined
by the voice terminal jack to which
this unit is connected:
Off-Premises Line Input jack:
Off-premises outside line connects
via 2-pair wire directly to this input.
Power light: Remains on when
power is on.
CIB 3009
13
VOICE TERMINALS
Several types of voice terminals may be connected to Models 206, 410, and 820. They are
distinguished from one another by the number of silver membrane buttons above and to the
right of the dial pad. These buttons give access to lines and features; most buttons are
programmable. The operation of each voice terminal can be customized by programming
different features to these buttons. (The individual voice terminal has no memory or
programming capabilities by itself, however. Actual program instructions are stored in the
Type I cartridge of the control unit.) Refer to the administration manual and user’s guides for
Models 206, 410, and 820 for more information about individual voice terminals if you have a
Type I cartridge. The illustration below shows examples of available voice terminals.
14
5-Button Voice Terminal
10-Button Voice Terminal
34-Button Voice Terminal
34-Button Deluxe Voice Terminal
OPTIONAL EQUIPMENT
In addition to the essential components of the MERLIN communications system, several
different accessories may be connected to voice terminals or the control unit.
Optional Voice Terminal Accessories
Hands-Free Units, Headset Adapters, and Manual Multipurpose Adapters can be connected
directly to the underside of the voice terminal as illustrated below. An externally connected
Voice Terminal Power Supply can also be added.
Line jack: Connects to control unit
via modular voice terminal cord.
This jack is not to be used for
voice terminal accessories.
“Other” jack: Connects to
optional voice terminal accessories
described in this section via a
special voice terminal accessory
cord (blue tips). This jack is
usually covered by an adhesivebacked paper label.
Hands-Free Unit (HFU)
The Hands-Free Unit provides speakerphone capability; making it possible to place and
receive outside and intercom calls without using the voice terminal handset. The HFU, shown
below, can be used with 10-button or 34-button voice terminals.
Voice terminal accessory cord:
Connects to “Other” jack on voice
terminal.
Speakerphone light: Lights when
speakerphone is in use.
Speakerphone switch: Turns unit
on and off.
Microphone light: Goes on when
microphone is in use.
Volume control
Microphone switch: Turns
microphone on and off for “mute”
function.
CIB 2864
15
Headset Adapter
The Headset Adapter makes it possible to use a headset with a 10-button or 34-button voice
terminal.
Headset light: Goes on when
headset is in use.
On/Quiet switch: Turns adapter
sound on; when held down,
provides “mute” function.
Off switch: Turns adapter sound
off.
Jack: Connects headset equipped
with 2-prong plug.
Front and Top
Jack: Connects voice terminal
accessory cord to “Other” jack on
voice terminal.
Jack: Connects headset equipped
with modular plug.
Back
CIB 2867
Voice Terminal Power Supply (Model 820 only)
A Voice Terminal Power Supply provides extra power to 34-button deluxe voice terminals and
attendant consoles. The power supply plugs into an ac outlet not controlled by a switch. A
cord (included with the power supply) connects it to one jack of a 2-jack adapter (also
included). The modular terminal cord from the voice terminal plugs into the other jack on the
adapter. The adapter has a plug end that connects to a modular jack mounted near the voice
terminal.
Plug: Connects to ac outlet.
Output jack: Connects cord to
Z400F Adapter.
CIB 3007
16
Manual Multipurpose Adapter
The Manual Multipurpose Adapter (illustrated below) permits these devices to be connected to
a voice terminal:
●
Modems and data terminals with built-in modems. (An extra telephone is not needed with
an AT&T 212A-type modem with a special cable. Automatic answering modems cannot be
used.)
●
Basic Touch-Tone or rotary telephones.
●
Speakerphones and conference phones.
●
Touch-Tone automatic dialers.
●
Cordless telephones.
●
Facsimile machines.
Voice light: Goes on when
modular connector on back is
active.
Voice switch: Pressed to access
devices attached through the
modular jack on the back.
Data switch: Pressed to access
the 212A-type modem connector
on the back; deactivates the
modular jack on the back.
Data light: Goes on when 212Atype modem connector is active.
Top
2-pair modular jack: Connects
the devices listed above.
25-pair connector: Connects
212A-type modems.
Jack: Connects cord to the
“Other” jack on the voice terminal.
Back
CIB 3008
17
Control Unit Accessories
Some optional accessories connect directly to the control unit to give the MERLIN system
additional capabilities.
Extra Alerts
Extra alerts such as horns and bells provide signaling in large, open areas (for example,
warehouses and parking lots) and especially noisy environments. Extra alerts connect either
directly to the Services Module on the control unit or by the Extra Alert Switch.
Extra Alert Horn: Provides a loud
signal in noisy environments where
a unique, non-bell sound must be
heard over a large area. It can be
used indoors or out.
Extra Alert Bell: Alerts people
that a telephone is ringing by
providing a loud signal in remote or
noisy areas. It can be used
indoors or out.
Extra Alert Switch: Connects two
extra alerts. Turns alert signals on
and off (if an alerting device is
connected to only one jack) and
selects between alternate signals,
for example an alert strobe during
business hours and an alert horn
at night (if alerting devices are
connected to both device jacks). A
Line Bridging Adapter inserted into
either device jack permits
connection of a second alerting
device to that device jack.
Jack: Connects to Services
Module of control unit.
18
Select switch
Device 1 jack
Device 2 jack
Auxiliary Power Unit (Model 820 only)
The Auxiliary Power Unit connects to the Model 820 control unit to provide the extra power
necessary in systems with many accessories or 34-button deluxe voice terminals. Follow
these steps to see if the system requires an Auxiliary Power Unit.
1.
Count how many voice terminals are connected to the control unit. Do not count 34button deluxe voice terminals or voice terminals that have a Voice Terminal Power
supply.
2.
Count how many accessories (such as Hands-Free Units) and 34-button deluxe voice
terminals are connected to the control unit and add the two numbers together. Do not
count voice terminals that have a Voice Terminal Power Supply.
3.
Add numbers from steps 1 and 2. If the total exceeds 28, an Auxiliary Power Unit is
recommended. If the problem occurs only at 34-button deluxe voice terminals, adding
Voice Terminal Power Supplies at those voice terminals instead of an Auxiliary Power
Unit is recommended.
Aux Power light: Goes on when the
Auxiliary Power Unit is connected to
the Power Module of the control unit.
Aux Power jack: Connects via dc cord
(supplied) to the Auxiliary Power jack on
the Power Module of the control unit.
AC Output jack: Connects the ac power
cord from the control unit.
AC Input connector: Connects power
cord to an ac outlet.
19
20
Isolating and Correcting Troubles
To isolate and correct a trouble:
FIRST: Determine if more than one voice terminal or basic Touch-Tone or rotary
telephone is experiencing the trouble.
SECOND: If the trouble appears on only one voice terminal or telephone, find the
symptom in the list below titled “A. Trouble on One Telephone.” The list includes
examples of problems categorized under each symptom. Turn to the tab divider for the
symptom and follow the procedures for your specific problem.
If the same problem appears on all or most telephones, find the symptom under the list
titled “B. Trouble on Several Telephones.” Turn to the tab divider for the symptom and
follow the procedures for your specific problem.
Refer to the “Functional Overview” or to the CIBs in this manual if you need more detail on
any component. For more information on programming voice terminals, refer to the User’s
Guide: Models 206, 410, and 820 and the administration manual that came with the feature
cartridge (optional) for your system.
The index will also help you find information on specific problems. If you cannot find your
problem in the symptom list or index, contact your equipment supplier.
A. TROUBLE ON ONE TELEPHONE
Symptoms
1.
Ringing (no ringing, constant ringing, etc.)
2.
Dialing (no dial tone, trouble with Auto Dial buttons, etc.)
3.
Hearing (user or outside caller cannot hear, etc.)
4.
Lights (lights behave in peculiar ways)
5.
Features (problems with holding calls, transferring calls, etc.)
6.
Accessories (problems with Hands-Free Units)
7.
Miscellaneous (voice terminal or accessory suddenly fails, etc.).
B. TROUBLE ON SEVERAL TELEPHONES
Symptoms
1.
Ringing (no ringing on a particular outside line, peculiar ringing, etc.)
2.
Dialing (cannot dial out on one or more outside lines, no dial tone, etc.)
3.
Hearing (cannot hear outside party clearly, etc.)
4.
Lights (dim lights, peculiar lights)
5.
Features (problems with transferring calls, programming buttons, etc.)
6.
Accessories (problems with music, paging, etc.)
7.
Entire system down (no lights on control unit and no voice terminals operative)
8.
Miscellaneous (interference with televisions, dropped calls, etc.).
21
TROUBLE ON ONE TELEPHONE
Ringing Symptoms
A line rings but no caller is on the line
A1-3
10-button voice terminals exhibit peculiar ringing and/or extra lights are lit
A1-3
Voice terminal rings constantly, whether on or off hook
A1-4
Voice terminal does not ring when a call is transferred to it
A1-5
Off-premises telephone rings after user hangs up
A1-5
Voice terminal does not ring on incoming outside calls
A1-6
NOTE: Use this section only if you have isolated the problem to one voice terminal or
telephone (in other words, it is not a systemwide problem).
A1-1
A1-2
TROUBLE ON ONE TELEPHONE
Ringing
Symptom:
A line rings but no caller is on the line. (The user attempts to answer a call but
loses it and receives dial tone on a different line.)
Possible Cause
Recommended Action
User rocked the handset while lifting
it.
Rocking the handset causes the voice terminal to
go off hook, on hook, then off hook again. Instruct
the user to lift the handset without rocking it to
either side.
Symptom:
10-button voice terminals exhibit peculiar ringing and/or extra lights are lit.
Possible Cause
Recommended Action
A brief ac power outage occurred.
A brief ac power outage causes certain early
production 10-button voice terminals to exhibit
peculiar ringing. Extra lights also may be on.
Momentarily removing ac power from the voice
terminal corrects the problem. Do this by
unplugging the voice terminal cord at the modular
jack and plugging it in again.
A1-3
TROUBLE ON ONE TELEPHONE
Ringing
Symptom:
A1-4
Voice terminal rings constantly, whether on or off hook.
Possible Cause
Recommended Action
1. Voice terminal T/P switch is not
in center position.
1. Make sure the T/P switch is in the center
position.
2. Voice terminal is defective.
2. When the ringing occurs only on incoming
calls and continues even when the user picks
up the handset, the switchhook may be
sticking. If it is, replace the voice terminal.
TROUBLE ON ONE TELEPHONE
Ringing
Symptom: Voice terminal does not ring when a call is transferred to it. (The Transfer feature
is available only if the system has a feature cartridge.)
Possible Cause
Recommended Action
Do Not Disturb feature is activated.
If the green light is on by a Do Not Disturb button,
touch the button to deactivate the feature.
Do Not Disturb may be programmed on a button
without lights beside it, a mislabeled button, or an
unlabeled button. To make sure Do Not Disturb is
deactivated in these cases, program the feature on
a button with lights. This removes the feature from
its previous position.
Symptom: Off-premises telephone rings after user hangs up.
Possible Cause
Recommended Action
The user may accidentally have put
the call on hold by briefly depressing
the switchhook or rocking the
handset.
Advise the user to depress the switchhook firmly or
replace the handset when disconnecting a call.
A1-5
TROUBLE ON ONE TELEPHONE
Ringing
Symptom:
Voice terminal does not ring on incoming outside calls on one or more lines
Possible Cause
Recommended Action
1. Volume control setting is too
low.
1. Slide volume control to a higher position and
test by making a call to one of the user’s
outside lines from another voice terminal.
2. User programming of line
ringing options is incorrect
(applies only if the system has
a feature cartridge).
2. See if voice terminal is programmed for “no
ring.”
a.
Slide T/P switch to P (program) position.
b.
Check red light associated with the line
that doesn’t ring. The red light indicates
how the line is programmed for ringing:
On = ringing
Flashing = delayed ring
Off = no ring
If the red light is off, the line is
programmed for “no ring.” Change it by
touching the line button until the light is
on or flashing.
c.
A1-6
Slide T/P switch to center position.
TROUBLE ON ONE TELEPHONE
Ringing
3.
Do Not Disturb feature is
activated (applies only if the
system has a feature cartridge).
3. If the green light is on by a Do Not Disturb
button, touch the button to deactivate the
feature.
Do Not Disturb may be programmed on a
button without lights beside it, a mislabeled
button, or an unlabeled button. To make sure
Do Not Disturb is deactivated in these cases,
program the feature on a button with lights.
This removes the feature from its previous
position. Relabel the buttons accordingly.
4.
5.
Voice terminal is defective.
If this user has a 5-button voice
terminal administered for
button-free operation, only
transferred and intercom calls
ring. (This applies only if the
system has a feature cartridge.)
4. To check the voice terminal:
a.
Switch the suspect voice terminal with a
voice terminal known to be working
properly.
b.
Go to another voice terminal and make a
call to the working voice terminal on an
outside line.
c.
If the working voice terminal rings, the
suspect voice terminal is defective.
Replace it.
5. If outside calls must ring at this user’s voice
terminal, switch the 5-button voice terminal for
a larger one.
A1-7
TROUBLE ON ONE TELEPHONE
Dialing Symptoms
User hears dial tone but cannot dial out
A2-3
User cannot program alternate long-distance or other computer-based services
on Outside Auto Dial buttons
A2-3
User lifts handset and does not hear dial tone
A2-4
When trying to access Centrex, PBX, or custom calling features, dialing # and
a 2-digit feature code does not work
A2-5
User with off-premises telephone hears intercom dial tone but cannot place an
outside call
A2-5
Off-premises telephone has no dial tone and cannot receive calls
A2-6
NOTE: Use this section only if you have isolated the problem to one voice terminal or
telephone (in other words, it is not a systemwide problem).
A2-1
A2-2
TROUBLE ON ONE TELEPHONE
Dialing
Symptom: User hears dial tone but cannot dial out.
Possible Cause
Recommended Action
1. Voice terminal is restricted.
(This feature is available only
on certain feature cartridges.)
1. If you have a feature cartridge, the voice
terminal may be intentionally restricted from
dialing outside numbers. Ask the system
administrator if the voice terminal should be
restricted. The administration manual that
came with the feature cartridge contains
instructions for placing or removing restrictions
on outward calls.
2. Voice terminal is defective.
2. If the voice terminal is not restricted:
a . Switch the suspect voice terminal with a
voice terminal known to be working
properly.
b . Try to dial out on the working voice
terminal.
c . If you can dial out, the suspect voice
terminal is defective. Replace it.
User cannot program alternate long-distance or other computer-based services on
Symptom: Outside Auto Dial buttons. (This feature is available only if the system. has a
feature cartridge.)
Possible Cause
Recommended Action
Storage capacity of Outside Auto
Dial feature has been exceeded.
A maximum of 16 digits or characters can be stored
on an Outside Auto Dial button. Hold(Pause),
Drop(Stop), or Recall (or Transfer for TouchTone Enable, a feature available only on some
feature cartridges) counts as a digit. Program the
long distance or other computer-based service
access and code numbers onto one button. Then
program the numbers you want to call using those
services onto other Outside Auto Dial buttons. To
dial out, touch the access number button and wait
for the computer tone to sound over the voice
terminal speaker, then touch the next button.
If a number sequence requires a time interval as a
“wait for dial tone,” touch Hold(Pause) or
Drop(Stop), or split the number sequence at that
point.
A2-3
TROUBLE ON ONE TELEPHONE
Dialing
Symptom: User lifts handset and does not hear dial tone.
Possible Cause
Recommended Action
1.
Voice terminal incompletely
outward call restricted (applies
only if the system has a feature
cartridge).
1. If you have a feature cartridge, the voice
terminal may be intentionally restricted from
making outside calls. If the system
administrator wants the voice terminal
unrestricted, follow the procedures in the
administration manual that came with the
feature cartridge.
2.
All outside lines are busy.
Green lights next to all line
buttons will be lit. No red lights
will be lit.
2.
Instruct the user to hang up the voice terminal
and wait for a free line or use the Line
Request feature (available only on some
feature cartridges; see the User’s Guide:
Models 206, 410, and 820). If this happens
often, adding more outside lines may be wise.
For more information, see the Installation
Guide: Models 206 and 410 or Installation
Guide: Model 820.
3.
The voice terminal may be
programmed for Manual Line
Selection instead of Automatic
Line Selection (applies only to
systems with certain feature
cartridges).
3.
Either touch a line button to get dial tone or
reprogram the Automatic Line Selection
feature. See the User’s Guide: Models 206,
410, 820 for instructions.
4.
Wiring between the voice
terminal and control unit or
network interface and control
unit is faulty.
4.
Make sure wiring between the voice terminal
and control unit or network interface and
control unit is not damaged.
Make sure connectors are plugged in
securely.
A2-4
TROUBLE ON ONE TELEPHONE
Dialing
When trying to access Centrex, PBX, or custom calling features, dialing # and a
Symptom: 2-digit feature code does not work. (This feature is available only on feature
cartridge with the Speed Dialing feature.)
Possible Cause
Recommended Action
Dialing # and a 2-digit code is
reserved for speed dialing numbers.
To access a Centrex, PBX, or custom calling
feature, dial ## then the feature code.
with off-premises telephone hears intercom dial tone but cannot place an
Symptom: User
outside call.
Possible Cause
Recommended Action
User is not dialing the access
number (for instance, 9).
Instruct the user to dial the access number before
the outside number.
A2-5
TROUBLE ON ONE TELEPHONE
Dialing
Symptom:
Off-premises telephone has no dial tone and cannot receive calls.
Possible Cause
Recommended Action
1 . Voice terminal jack in the
control unit is faulty.
1.
Test the jack by plugging a MERLIN system
voice terminal into the jack.
2 . Wiring between the offpremises telephone and control
unit is faulty.
2.
Make sure wiring is not damaged and
connectors are plugged in securely between
these points:
3 . Local telephone company line
is faulty.
3.
●
Between the off-premises telephone and
network interface
●
Between the network interface for the offpremises line and the Off-Premises Line
Input jack on the Off-Premises Telephone
Interface
●
Between the To Voice Terminal Module
jack on the Off-Premises Telephone
interface and a voice terminal jack on the
control unit
Plug a basic telephone into the network
interface or jack field line jack at the control
unit.
If there is no dial tone, have the local
telephone company check the line.
A2-6
4 . Off-premises telephone is
defective.
4.
Unplug the suspect off-premises telephone.
Plug in a telephone known to be working
properly. If the trouble does not appear,
replace the suspect telephone.
5 . Off-Premises Telephone
Interface is defective.
5.
If the trouble still exists, replace the OffPremises Telephone Interface.
6 . Control unit is defective.
6.
If a new module does not solve the problem,
the control unit probably needs repair.
TROUBLE ON ONE TELEPHONE
Hearing Symptoms
User in a noisy room has trouble hearing outside or intercom calls
A3-3
User hears excessive breath noises from himself or herself
A3-3
User with off-premises telephone has trouble hearing
A3-4
Outside caller intermittently has trouble hearing a user
A3-5
NOTE: Use this section only if you have isolated the problem to one voice terminal or
telephone (in other words, it is not a systemwide problem).
A3-1
A3-2
TROUBLE ON ONE TELEPHONE
Hearing
Symptom:
User in a noisy room has trouble hearing outside or intercom calls.
Possible Cause
Recommended Action
1 . User is holding the handset too
near his or her mouth.
1. Instruct the user to hold the handset farther
from his or her mouth.
2 . User may need a Push-toListen Handset.
2. The user may need a Push-to-Listen Handset
(R8-type). it is designed for environments with
a noise level of 80 decibels or more.
Symptom:
User hears excessive breath noises from himself or herself.
Possible Cause
Recommended Action
1 . User is holding the handset too
near his or her mouth.
1. Instruct the user to hold the handset farther
from his or her mouth.
2 . User may need a Push-toListen Handset.
2. The user may need a Push-to-Listen Handset
(R8-type). It is designed for environments with
a noise level of 80 decibels or more.
A3-3
TROUBLE ON ONE TELEPHONE
Hearing
Symptom: User with off-premises telephone has trouble hearing.
A3-4
Possible Cause
Recommended Action
1. Off-premises telephone may be
defective.
1. Switch the suspect off-premises telephone
with a basic Touch-Tone or rotary telephone
known to be working properly. Place an
outside call. If you can hear clearly, replace
the suspect off-premises telephone.
2. Off-Premises Telephone
Interface may be defective.
2. At the control unit location, unplug the cord
that connects the Off-Premises Telephone
Interface to a jack in a Voice Terminal Module.
Plug a voice terminal into the jack on the
module. Place an outside call. If hearing is
no longer a problem, replace the Off-Premises
Telephone Interface.
3. Line from the central office to
the off-premises telephone
should be upgraded.
3. Contact the local telephone company
representative about upgrading the line
between the central office and the offpremises telephone. Too much sound is
being lost on the line. Notify the
representative of these specifications for the
off-premises telephones:
●
Standard jacks: USOC code SAY
●
Facility interface code: FIC OL 13C
TROUBLE ON ONE TELEPHONE
Hearing
Symptom: Outside caller intermittently has trouble hearing a user.
Possible Cause
Recommended Action
Radio-frequency interference (RFI) is
occurring.
Certain early production voice terminals may be
susceptible to high RFI levels. Voice terminals
manufactured beginning April 1983 have improved
RFI immunity. If a radio transmitter is in the area,
replace early production voice terminals with later
vintage models. Make sure the system power has a
good third-wire (green wire) ground, not a conduit
ground. Have an electrician check if necessary.
A3-5
TROUBLE ON ONE TELEPHONE
Light Symptoms
Voice terminal behaves abnormally in the test mode (T setting of T/P switch)
A4-3
NOTE: Use this section only if you have isolated the problem to one voice terminal or
telephone (in other words, it is not a systemwide problem).
A4-1
A4-2
TROUBLE ON ONE TELEPHONE
Lights
Symptom:
Voice terminal behaves abnormally in the test mode (T setting of T/P switch).
Normally, when a voice terminal is in the test mode, the red and green lights flash
alternately and a tone sounds regularly.
Possible Cause
Recommended Action
1.
1.
Modular jack for the voice
terminal is miswired.
Make sure the wires from the cable are
terminated in the modular jack in this order
from left to right:
1. White-blue
2. Blue
3. White-orange
4. Orange
5. White-green
6. Green
7. White-brown
8. Brown
2.
Wiring between the control unit
and voice terminal is faulty.
2.
Make sure the wiring between the voice
terminal, jack field, and control unit is not
damaged. Make sure the connections are
secure.
3.
Voice terminal is defective.
3.
Switch the suspect voice terminal with one
known to be working properly.
If the trouble does not appear on the working
voice terminal, the suspect voice terminal is
defective. Replace it.
A4-3
TROUBLE ON ONE TELEPHONE
Lights
4.
Control unit is defective.
4.
Make sure all cords are labeled before
unplugging them from the control unit.
Unplug the voice terminal extension cord or
jumper cord from the control unit. Plug the
cord into a different Voice Terminals jack on
the control unit. See if the voice terminal
operates normally in the test mode. If it does,
the control unit probably will require repair.
NOTE: If the system is a Model 820, plug the
voice terminal extension cord or jumper cord
into a different Voice Terminal Module. If the
voice terminal operates normally in the test
mode, replace the Voice Terminal Module.
A4-4
TROUBLE ON ONE TELEPHONE
Feature Symptoms
Voice terminal speaker squeals when user hangs up handset
A5-3
User can dial out normally from dial pad but Outside Auto Dial button does not work
A5-3
User attempts to retrieve a held call and loses it
A5-4
A call cannot be conferenced
A5-4
Toll call restricted voice terminal is unable to make a local call
A5-5
Administrator cannot restrict outside calls at a voice terminal or basic
telephone
A5-6
Intercom calls to a 5- or 10-button voice terminal get a busy signal but the
user is not on another line
A5-7
User receives voice signal for a transferred call but gets a different call
after lifting the handset. (This applies only to Model 410.)
A5-7
Voice terminal more than 200 feet from a Model 206 control unit does not operate
properly
A5-8
Voice terminal receives calls transferred to it with intercom voice announcement
as transfer rings
A5-8
User with an off-premises telephone drops the first outside call while attempting
to conference a second outside call
A5-9
User with an off-premises telephone cannot put a call on hold
A5-9
NOTE: Use this section only if you have isolated the problem to one voice terminal or
telephone (in other words, it is not a systemwide problem).
A5-1
A5-2
TROUBLE ON ONE TELEPHONE
Features
Symptom: Voice terminal speaker squeals when user hangs up handset (applies only if the
system has a feature cartridge).
Possible Cause
Recommended Action
The speaker is on and sets up a
feedback path with the handset
microphone.
Instruct the user to turn the speaker off before
hanging up the handset. Lowering the volume
control setting will also help.
can dial out normally from dail pad but Outside Auto Dial button does not
Symptom: User
work (applies only if the system has a feature cartridge).
Possible Cause
Recommended Action
Recall can only be used as the first
element in a stored number.
Reprogram the number on the Outside Auto Dial
button.
A5-3
TROUBLE ON ONE TELEPHONE
Features
Symptom:
Possible Cause
Recommended Action
User rocked the handset while lifting
it.
Rocking the handset causes the voice terminal to
go off hook, on hook, and then off hook again.
Instruct the user to lift the handset without rocking it
to either side.
Symptom:
A5-4
User attempts to retrieve a held call and loses it.
A call cannot be conferenced (applies only if the system has feature cartridge).
Possible Cause
Recommended Action
1.
User held the call with Transfer
instead of Hold. Touching
Transfer automatically puts a
call on hold, but is incorrect for
conferencing calls.
1.
Instruct the user not to hold a call with
Transfer when that call will be conferenced.
The call should be held with Hold.
2.
The conference limit may have
been reached.
2.
Instruct the user that only two outside lines
may be conferenced at once.
TROUBLE ON ONE TELEPHONE
Features
Symptom:
Toll call restricted voice terminal is unable to make a local call.
Possible Cause
Recommended Action
1. Toll Prefix/Area Code switch on
the control unit may be in
wrong position. (This applies
only to Model 820.)
1.
2. Toll call restriction may be
misadministered.
2.
Set the switch to Toll Prefix if you must dial 0
or 1 before you dial an area code.
Set the switch to Area Code if you begin with
the area code when you dial a long distance
number.
Refer to the administration manual that came
with the feature cartridge for programming
instructions.
A5-5
TROUBLE ON ONE TELEPHONE
Features
Symptom: Administrator cannot restrict outside calls at a voice terminal.
A5-6
Possible Cause
Recommended Action
1.
Toll Prefix/Area Code switch
may be in wrong position.
(This applies only to
Model 820.)
1.
2.
Toll call restriction may be
misadministered.
2.
Refer to the administration manual that came
with the feature cartridge for programming
instructions.
3.
A basic Touch-Tone or rotary
telephone may be connected to
a Multipurpose Adapter.
3.
If a basic Touch-Tone or rotary telephone is
connected to a Multipurpose Adapter, it
cannot be call restricted.
Set the switch to Toll Prefix if you must dial 0
or 1 before you dial an area code.
Set the switch to Area Code if you begin with
the area code when you dial a long distance
number.
TROUBLE ON ONE TELEPHONE
Features
Symptom:
Intercom calls to a 5- or 10-button voice terminal get a busy signal but the user is
not on another line. Outside calls do not ring on the voice terminal either.
Possible Cause
Recommended Action
The Do Not Disturb feature is
activated.
If the green light is on by a Do Not Disturb button,
touch the button to deactivate the feature.
Do Not Disturb may be programmed on a button
without lights beside it, a mislabeled button, or an
unlabeled button. To make sure Do Not Disturb is
deactivated in these cases, program the feature on
a button with lights. This removes the feature from
its previous position. Relabel the buttons
accordingly.
Symptom:
User receives voice signal for a transferred call but gets a different call after lifting
the handset. (This applies only to Model 410.)
Possible Cause
Recommended Action
Two calls are being transferred to the
voice terminal at the same time.
One call is announced over the
speaker. The other call is indicated
by a red light next to a line button.
When the user lifts the handset in
response to the voice signaling, the
user gets the call with the red light.
This occurrence is normal.
A5-7
TROUBLE ON ONE TELEPHONE
Features
Voice terminal more than 200 feet from a Model 206 control unit does not operate
properly. Some of the specific symptoms are:
●
Lights do not flash alternately in test mode.
●
Buttons click when pressed but do not respond.
●
Intercom calls from other users receive a busy signal even when the voice
terminal is idle.
Symptom:
Possible Cause
Recommended Action
Circuitry in early control units limits
voice terminal distance from the
control unit to less than 200 feet.
These control units have serial
numbers of less than 2000.
Ask your equipment supplier for a control unit with
a serial number greater than 2000.
The serial number, located on the
bar code label on the bottom of the
control unit, is the number between
the series of zeros and the last digit.
For example, the serial number for
the bar code number 6106
000 001 327 9 is 1327.
Voice terminal receives calls transferred to it with intercom voice announcement as
Symptom: transfer rings. (This applies only to certain feature cartridges.)
A5-8
Possible Cause
Recommended Action
The Voice Announcement Disable
feature has been activated on the
voice terminal (applies only to certain
feature cartridges).
Instruct the user to go into program mode by sliding
the T/P switch into the P position. If the green light
by Intercom is off, the voice terminal is
programmed not to receive intercom voice calls. To
permit intercom voice calls, touch Intercom until
the green light appears. Exit program mode by
sliding the T/P switch to the center position.
TROUBLE ON ONE TELEPHONE
Features
Symptom: User with an off-premesis telephone drops the first outside call while attempting to
conference a second outside call.
Possible Cause
Recommended Action
The user has put the first call on
hold before dialing the second call.
Instruct the user to follow this procedure when
conferencing calls:
a.
Place first call.
b.
Announce call.
c.
Press switchhook down firmly and then
release it. Intercorn dial tone will indicate the
call is on hold.
d.
Announce call.
e.
Press switchhook down firmly, then release it.
Conference is now complete.
Symptom: User with an off-premises telephone cannot put a call on hold.
Possible Cause
Recommended Action
All intercom lines are busy. Intercom
dial tone is necessary when holding
a call.
Instruct the user to wait until an intercom line is
available or ask the caller to put the call on hold on
his or her system.
A5-9
TROUBLE ON ONE TELEPHONE
Accessory Symptoms
Lights behave abnormally on a 34-button voice terminal with Hands-Free Unit
A6-3
NOTE: Use this section only if you have isolated the problem to one voice terminal or
telephone (in other words, it is not a systemwide problem).
A6-1
A6-2
TROUBLE ON ONE TELEPHONE
Accessories
behave abnormally on a 34-button deluxe voice terminal with Hands-Free
Symptom: Lights
Unit. This may occur at system installation or after a power failure.
Possible Cause
Recommended Action
Too much start-up load is being
placed on the control unit.
Add a Voice Terminal Power Supply, or, each time
the power fails or the control unit is reset, do the
following:
a. Unplug the HFU.
b. Unplug the control unit ac power cord, then
plug it in again. (For Model 820, set the
On/Off switch to Off, then to On.)
c . Plug in the HFU.
A6-3
TROUBLE ON ONE TELEPHONE
Miscellaneous Symptoms
Outside lines added to the system do not appear at the attendant position
A7-3
Outside lines taken away from the system still appear at the attendant position
A7-3
A voice terminal or voice terminal accessory suddenly fails
A7-4
NOTE: Use this section only if you have isolated the problem to one voice terminal or
telephone (in other words, it is not a systemwide problem).
A7-1
A7-2
TROUBLE ON ONE TELEPHONE
Miscellaneous
Symptom: Outside lines added to the system do not appear at the attendant position (applies
only to systems with certain feature cartridges).
Possible Cause
Recommended Action
The lines added to the system were
not administered to the system.
Refer to the administration manual that came with
the feature cartridge for instructions on
administering these lines to the system.
Symptom: Outside lines taken away from the system still appear at the attendant position
(applies only to systems with certain feature cartridges).
Possible Cause
Recommended Action
These lines were not administered
out of the system.
Refer to the administration manual that came with
the feature cartridge for instructions on
administering these lines out of the system.
A7-3
TROUBLE ON ONE TELEPHONE
Miscellaneous
Symptom: A voice terminal or voice terminal accessory suddenly fails.
Possible Cause
Recommended Action
A surge of static electricity occurred.
If new carpeting is causing the static electricity,
spray the area with an antistatic spray.
Make sure the control unit is connected to a thirdwire (green-wire) ground.
A7-4
TROUBLE ON SEVERAL TELEPHONES
Ringing Symptoms
A particular outside line does not ring
B1-3
Voice terminals have a peculiar ring, lights flash randomly, and users often
hear clicks through the handset
B1-5
B1-1
B1-2
TROUBLE ON SEVERAL TELEPHONES
Ringing
Symptom:
A particular outside line does not ring. Other lines do ring.
Possible Cause
1.
Wiring between the network
interface and control unit is
faulty.
Recommended Action
1. See if dial tone is present on the line that does
not ring. If not, make sure wiring between
network interface and control unit is not
damaged.
Make sure connectors are plugged in
securely.
2.
Local telephone company line
is faulty.
2. Verify local telephone company line operation
by plugging in a basic telephone at the
network interface or jack field line jack.
If dial tone is not present, arrange for the local
telephone company to repair the line.
B1-3
TROUBLE ON SEVERAL TELEPHONES
Ringing
3.
Control unit is defective.
3.
Make sure all cords are labeled before
unplugging them from the control unit.
At the control unit, unplug the line cord for the
line with trouble. Plug the line cord for
another outside line into that jack. See if the
outside line will ring. If it will not, the control
unit probably requires repair. If the system is
a Model 820, the Line Module may be
defective.
4.
Line buttons are mislabeled.
4.
Lift the handset at each voice terminal and
press the line button for the line that does not
ring. If there is no dial tone, the line may not
be assigned to that voice terminal. Either
assign that line to the voice terminal or
instruct the user to program the button with a
feature.
5.
User programming of line
ringing options is incorrect.
(This applies only if the system
has a feature cartridge.)
5.
See if voice terminals are programmed for
“no ring.”
a. Slide T/P switch to P (program) position.
b. Check red light associated with the line
that does not ring. The red light
indicates how the line is programmed for
ringing:
On = ringing
Flashing = delayed ring
Off = no ring
If the red light is off, the line is
programmed for “no ring.” Change it by
touching the line button until the light is
on or flashing.
c . Slide T/P switch to center position.
B1-4
TROUBLE ON SEVERAL TELEPHONES
Ringing
terminals have a peculiar ring, lights flash randomly, and users often hear
Symptom: Voice
clicks through the handset.
Possible Cause
Recommended Action
Feature cartridge was plugged in
with ac power on.
Unplug the ac power cord, remove and reinsert the
feature cartridge, and plug in the ac power cord.
B1-5
TROUBLE ON SEVERAL TELEPHONES
Dialing Symptoms
Dial tone is not present on a particular line but is heard on other lines
B2-3
Dial tone is present on all lines, but users cannot dial out on all lines
B2-4
B2-1
B2-2
TROUBLE ON SEVERAL TELEPHONES
Dialing
Symptom:
Dial tone is not present on a particular line but is heard on other lines.
Possible Cause
Recommended Action
1.
1. Verify local telephone company line operation
by plugging in a basic telephone at the
network interface or jack field line jack.
Local telephone company line
is faulty.
If dial tone is not present, arrange for the local
telephone company to repair the line.
2.
Wiring between the network
interface and the control unit is
faulty.
2. Make sure wiring between network interface
and control unit is not damaged.
Make sure connectors are plugged in
securely.
3.
Control unit is defective.
3. Make sure all cords are labeled before
unplugging them from the control unit.
At the control unit, unplug the line cord for the
line with trouble. Plug a line cord for another
outside line into that jack. See if the outside
line will ring. If it will not, the control unit will
probably require repair. If the system is a
Model 820, the Line Module may be defective.
B2-3
TROUBLE ON SEVERAL TELEPHONES
Dialing
Symptom: Dial tone is present on all lines, but users cannot dial out on all lines.
B2-4
Possible Cause
Recommended Action
1.
The Tone/Pulse option for
outside lines may be
misadministered.
1. Set the Tone/Pulse switch on the control unit
to Tone for Touch-Tone dialing service or
Pulse for rotary service.
2.
If the red Warning light on the
control unit is on, the control
unit may need to be reset.
2. Unplug the control unit. (On Model 820, set
the On/Off switch to Off instead of unplugging
the control unit.) Make sure all modules are
firmly seated in the control unit slots. Plug in
the control unit again. Wait 5 minutes.
TROUBLE ON SEVERAL TELEPHONES
Hearing Symptoms
Users cannot hear outside party clearly
B3-3
B3-1
B3-2
TROUBLE ON SEVERAL TELEPHONES
Hearing
Symptom: Users cannot hear outside party clearly.
Possible Cause
Recommended Action
1.
Local telephone company line
is faulty.
1 . Verify voice quality on local telephone
company line by plugging in a basic TouchTone or rotary telephone at the network
interface or jack field line jack. If voice quality
is unacceptable, contact the local telephone
company.
2.
Users need special handsets.
2 . Users may need Impaired-Hearing Handsets
(R6-type) or Push-to-Listen Handsets (R8type).
B3-3
TROUBLE ON SEVERAL TELEPHONES
Light Symptoms
Voice terminal lights are dim, especially when the voice terminal T/P switch is
in the T position (Model 820 only)
B4-3
Voice terminal red and green lights do not flash alternately in test mode
B4-4
Control unit red Warning light flutters and feature catridge is in place
Users cannot place or receive calls
B4-4
B4-1
B4-2
TROUBLE ON SEVERAL TELEPHONES
Lights
Voice terminal lights are dim, especially when the voice terminal T/P switch is in
Symptom: the T position (Model 820 only).
Possible Cause
Recommended Action
The control unit is not supplying
enough power. You may need an
Auxiliary Power Unit or a Voice
Terminal Power Supply.
To supply more power to 34-button deluxe voice
terminals, use Voice Terminal Power Supplies.
Follow these steps to see if the system requires an
Auxiliary Power Unit:
1. Count how many voice terminals are
connected to the control unit. Do not count
34-button deluxe voice terminals or voice
terminals that have a Voice Terminal Power
Supply.
2. Count how many accessories (such as HandsFree Units) and 34-button deluxe voice
terminals are connected to the control unit and
add the two numbers together. Do not count
voice terminals that have a Voice Terminal
Power Supply.
3. Add the numbers from steps 1 and 2. If the
total exceeds 28, an Auxiliary Power Unit is
recommended. If the problem occurs only at
34-button deluxe voice terminals, adding Voice
Terminal Power Supplies at those voice
terminals instead of an Auxiliary Power Unit is
recommended.
B4-3
TROUBLE ON SEVERAL TELEPHONES
Lights
Symptom: Voice terminal red and green lights do not flash alternately in the test mode
(T setting of T/P switch).
Possible Cause
Recommended Action
1.
The red Warning light on the
control unit may be on.
1. Reset the control unit by unplugging the ac
power cord then plugging it in again.
2.
Control unit is defective.
2. If the problem persists, the control unit
probably needs repair.
unit red Warning light flutters and feature cartridge is in place. Users
Symptom: Control
cannot place or receive calls.
B4-4
Possible Cause
Recommended Action
Feature cartridge is not plugged in
completely.
Unplug ac power cord and insert feature cartridge
securely. Plug in ac power cord and place a call to
check system operation.
TROUBLE ON SEVERAL TELEPHONES
Feature Symptoms
User cannot pick up a call transferred from another user
B5-3
Last Number Redial and Saved Number Redial features do not work
on a MERLIN system operating behind a PBX
B5-3
Outside Auto Dial feature does not work
B5-4
B5-1
B5-2
TROUBLE ON SEVERAL TELEPHONES
Features
Symptom:
User cannot pick up a call transferred from another user (applies only if the
system has a feature cartridge).
Possible Cause
Recommended Action
1.
1. Check Do Not Disturb feature:
The Do Not Disturb feature may
be activated on the voice
terminal to which the call is
directed.
If the green light is on by a Do Not Disturb
button, touch the button to deactivate the
feature.
Do Not Disturb may be programmed on a
button without lights beside it, a mislabeled
button, or an unlabeled button. To make sure
Do Not Disturb is deactivated in these cases,
program the feature on a button with lights.
This removes the feature from its previous
position. Relabel the buttons accordingly.
2.
The user may be lifting the
handset before the voice
terminal gives the transfer ring.
Symptom:
2. Instruct the user to wait for the transfer ring
before picking up the handset. Otherwise, the
call must be transferred again.
Last Number Redial and Saved Number Redial features do not work on a
MERLIN system operating behind a PBX (applies only if the system has a feature
cartridge).
Possible Cause
Recommended Action
Some PBXs require a pause after the
number (for example, 9) needed to
access an outside line. The
MERLIN system cannot put in the
pause when saving a number.
These features will not work if the PBX does not
return dial tone immediately after the access
number is dialed.
B5-3
TROUBLE ON SEVERAL TELEPHONES
Features
Symptom:
Outside Auto Dial feature does not work (applies only if the system has a feature
cartridge).
Possible Cause
B5-4
Recommended Action
1.
The tone/pulse option has been
misadministered. (In this case,
users cannot dial out at all,
even from the dial pad.)
1. Make sure the Tone/Pulse switch at the
control unit is set to Tone for Touch-Tone
Service or Pulse for rotary service. (Pulse
always works, even for lines with Touch-Tone
service.)
2.
The MERLIN system is
operating behind a local
telephone company central
office or PBX that is slow in
providing dial tone.
2. Instruct users to program Hold(Pause) as the
first digit on an Outside Auto Dial button.
3.
The MERLIN system is
operating behind a PBX and is
outputting numbers too quickly
for the PBX.
3. The MERLIN system is designed for use
behind a PBX that accepts AT&T standard
dialing signals at the current standard
(10 digits per second). See if your PBX meets
this standard.
TROUBLE ON SEVERAL TELEPHONES
Accessory Symptoms
Music-on-Hold, Background Music, and/or Loudspeaker Paging are too loud or
too soft
B6-3
B6-1
B6-2
TROUBLE ON SEVERAL TELEPHONES
Accessories
Symptom: Music-on-Hold, Background Music, and/or Loudspeaker Paging are too loud or too
soft.
Possible Cause
Recommended Action
One or more of the following may
need adjustment:
Follow the instructions for the numbered step that
applies to your music and/or paging accessories.
●
Music source level
●
Paging amplifier level
●
Music-on-Hold or Background
Music volume control on the
Music-on-Hold or Music-onHold/Paging Cartridge
NOTE: To hear Music-on-Hold as you adjust the
volume, go to a voice terminal and dial one of the
system’s outside line numbers. Answer the call on
another voice terminal. Place the call on hold. You
will be able to hear the Music-on-Hold at the first
voice terminal.
1. If you have one music source:
a. Turn the Music-on-Hold volume
control fully counterclockwise, then
clockwise until the music volume
(as heard through the first voice
terminal) is acceptable.
Music-on-Hold/Paging Cartridge
b. Adjust paging speakers to the
desired paging level.
c. Turn the Background Music volume
control fully counterclockwise, then
clockwise until the music volume is
acceptable.
Music-on-Hold Cartridge
2. If you have one music source for Musicon-Hold and a separate music source for
Background Music (or two outputs from
one source):
a. Adjust the Music-on-Hold volume
control. Turn the volume control
fully counterclockwise, then
clockwise until the music volume
(as heard through the first voice
terminal) is acceptable.
b. Adjust paging speakers to the
desired paging level.
c. Turn the Background Music volume
control on the cartridge fully
counterclockwise (off).
d. Adjust the music volume at the
music source for background music.
B6-3
TROUBLE ON SEVERAL TELEPHONES
Accessories
3.
4.
5.
B6-4
If you have Music-on-Hold but no
Background Music:
a.
Turn the Background Music volume
control on the cartridge fully
counterclockwise (off).
b.
Turn the Music-on-Hold volume
control fully counterclockwise, then
clockwise until the music volume
(as heard through a voice terminal)
is acceptable.
If you have Background Music but no
Music-on-Hold:
a.
Turn the Music-on-Hold volume
control fully counterclockwise (off).
b.
Adjust paging speakers to the
desired paging level.
c.
Turn the Background Music volume
control fully counterclockwise, then
clockwise until the music volume is
acceptable.
If you have paging but no music features:
a.
Turn both volume controls fully
counterclockwise.
b.
Adjust paging speakers to the
desired paging level.
TROUBLE ON SEVERAL TELEPHONES
Entire System Down Symptoms
Entire system is down. Red and green lights on control unit are not lit.
System is totally inoperative
B7-3
Green Power light on the control unit is off, but there is no power failure
B7-4
B7-1
B7-2
TROUBLE ON SEVERAL TELEPHONES
Entire System Down
Symptom: Entire system is down. Red and green lights on control unit are not lit. System is
totally inoperative.
Possible Cause
Recommended Action
1.
1. Make sure the control unit is not connected to
an outlet controlled by a switch. Check the
connections between the contol unit, an
Auxiliary Power Unit (may be present with
Model 820), and the ac outlet.
There is no ac power.
AC power hookup
2.
Outlet is defective.
2. Plug in a lamp or radio to test the outlet.
3.
Control unit is defective.
3. If the system is still down, replace the control
unit.
B7-3
TROUBLE ON SEVERAL TELEPHONES
Entire System Down
Symptom:
B7-4
Green Power light on the control unit is off, but there is no power failure.
Possible Cause
Recommended Action
1. One or more cartridges are
inserted improperly.
1.
Unplug the control unit ac power cord.
Remove and securely replace each cartridge.
Reconnect the control unit power cord.
2. Control unit is defective.
2.
If the green Power light remains off, replace
the control unit.
TROUBLE ON SEVERAL TELEPHONES
Miscellaneous Symptoms
An outside call is dropped during conversation
B8-3
MERLIN system interferes with television reception
B8-4
B8-1
B8-2
TROUBLE ON SEVERAL TELEPHONES
Miscellaneous
Symptom:
An outside call is dropped during conversation.
Possible Cause
Recommended Action
1. A user made an error.
1.
Another user may have joined the call and
touched Recall. Instruct the user to redial the
call.
2. Communications system is not
well grounded.
2.
Calls may be dropped if the communications
system is not connected to a good building
ground via the ac outlet. Verify that the
system is connected to a good third-wire
(green wire) ground.
B8-3
TROUBLE ON SEVERAL TELEPHONES
Miscellaneous
Symptom:
B8-4
MERLIN system interferes with television reception.
Possible Cause
Recommended Action
Control unit is too close to the
television.
Follow these steps to improve television reception:
a.
Reorient the television antenna.
b.
Plug the control unit and the television
receiver into different outlets so they are on
different branch circuits. The control unit
should be connected to a good third-wire
(green wire) ground.
c.
Increase the distance between the control unit
and the television, antenna, and lead-in wires.
Place the control unit in a remote location,
such as the basement.
d.
If necessary, consult the equipment supplier,
television dealer, or an experienced
radio/television technician for additional
suggestions. A booklet prepared by the
Federal Communications Commission may be
helpful: “How to Identify and Resolve RadioTV Interference Problems.” It is available
from the U.S. Government Printing Office,
Washington, DC 20402, Stock No. 004-00000345-4.
Customer Instruction Booklets
CIB 2852:
(7302 H01) 5-Button Voice Terminal (3160)
CIB 2853:
(7303 H01) 10-Button Voice Terminal (3161)
CIB 2854:
(10A) 5- and 10-Button Voice Terminal Fixed Desk Stand (32004)
CIB 2855:
(11A) 10-Button Voice Terminal Adjustable Desk Stand (32002)
CIB 2856:
(201A) 10-Button Voice Terminal Wall Mount (32001)
CIB 2858:
(103A) Customer-Installable Jack (32601)
CIB 2859:
(742D) Connecting Block
CIB 2860:
(700A8) Modular Plug
CIB 2861:
(451A) Modular Extension Adapter
CIB 2863:
(267C) Two-Line Adapter (61400)
CIB 2864:
(S102A) Hands-Free Unit (3163)
CIB 2865:
(7305 H01) 34-Button Voice Terminal (3162)
CIB 2866:
(335A) Auxiliary Power Unit (3165)
CIB 2867:
(502A) Headset Adapter (3164)
CIB 2870:
(150A) Music-on-Hold Cartridge Type II (6101)
CIB 2871:
(151A) Music-on-Hold/Paging Cartridge Type II (6102)
CIB 2872:
(170A) Extra-Alert/2-Line Power Failure Cartridge Type III (6103)
CIB 2885:
(14A) 5-Button Voice Terminal Fixed Desk Stand and Wall Mount (32000)
CIB 2886:
(11C) 34-Button Voice Terminal Adjustable Desk Stand (32003)
CIB 2887:
(203A Stand) 34-Button Voice Terminal Wall Mount (32006)
CIB 2888:
(267A2 and D4CE-50) Line Bridging Adapter Kit (Adapter/Cord) (61401)
CIB 2893:
(452A-50) Extra-Alert Control Switch (32630)
CIB 2903:
(349A) Acoustic Coupler Adapter
CIB 2923:
(346A) Acoustic Coupler Adapter (31710)
CIB 2924:
(D181233) Line-Powered Alert Ringer and Parts (61211)
CIB 3000:
(7305 H02) 34-Button Deluxe Voice Terminal (3166)
CIB 3002:
(Z200A) 2-Line/5-Voice Terminal Module for Model 820 (61219)
CIB 3004:
(Z110A) Model 820 Control Unit Installation Kit (6120)
CIB 3006:
Wiring Installation Instructions
CIB 3007:
(D181282) Adjunct Power Supply for 34-Button Deluxe Voice Terminal (32811)
CIB 3011:
(Z111A) Feature Package 2 Cartridge Type I (6104)
CIB 3012:
(Z201A) 5-Voice Terminal Expansion Module for Model 820 (6105)
CIB 3029:
(Z110B) Model 206 Control Unit Installation Kit (6106)
CIB 3030:
(Z110C) Model 410 Control Unit Installation Kit (6110)
CIB 3038:
(Z609A) 4-Way Modjack Adapter
CIB 2852
(7302 H01) 5-BUTTON VOICE TERMINAL (3160)
The 5-Button Voice Terminal provides access to intercom and outside lines, and to
programmable and other button features
shown in Figure 1 which may be provided
in your communications system.
INDICATOR
LIGHTS
4. Mount the voice terminal on the desk
stand or wall mount.
5. To convert the 5-Button Voice Terminal
from a desk terminal to a wall-mounted
terminal, follow the instructions packed
with the wall mount (CIB 2885).
●
Press this ridge with your finger
while cupping the rail in the palm of
your hand; pull up to remove the rail
(see Figure 4).
SPEAKER/RINGING AND TEST
CONTROL
RAIL
(TOP)
Test/Program (T/P) Control
The T/P switch is located on the left side
of the voice terminal (see Figure 3). It has
three positions: T (spring loaded and must
be held in the T position), center (indicated
by a “dot”), and the P position. It is set to
the center position for normal operation of
the voice terminal. After connection to the
control unit, the voice terminal can be put
into the test mode by holding the switch in
the T position. The voice terminal can be
put into the program mode by placing the
switch in the P position.
HANDSET
SPEAKER
LABEL TAB
Speaker/Ring Volume Control
Figure 1
The volume control is located on the left
side of the voice terminal (see Figure 3).
Sliding the switch away from you increases
the volume while sliding it toward you decreases the volume.
2.
Unpack voice terminal and coiled handset cord.
Turn voice terminal upside down and
plug one end of handset cord into jack
labeled with the drawing of the handset
beside it (see Figure 2).
Warning: Do not plug the handset
cord into the jack labeled
“LINE”.
3.
2. Remove the label by pulling the end of
the label. (see Figure 5).
Note: The volume control changes the
volume of alerting rings, speaker,
and button clicks.
ASSEMBLING YOUR VOICE
TERMINAL
1.
Figure 4
TEST/PROGRAM
SWITCH
SPEAKER/RING
VOLUME CONTROL
T
TOP
VIEW P
TOP
VIEW
Plug the loose end of the handset cord
into the handset (see Figure 2).
Figure 5
DEPRESS HERE
TO REMOVE RAIL
DEPRESS TO
REMOVE STAND
HANDSET
'LINE'
JACK
Figure 3
REMOVING AND REPLACING
LABELS
Replacing
The labels on five of the buttons on your
voice terminal can be changed.
1. Insert the bottom of the label into the
label slot above the column of touchsensitive buttons.
Removal
HANDSET
CORD
1. To remove the voice terminal rail (located above the touch-sensitive buttons):
●
Figure 2
3. Labels may now be typed or handwritten in pencil or ink, and can be erased
(if necessary). Be sure the ink is dry
before inserting label.
Place your index finger at the center
of the rail; slide your finger beneath
the set until you feel the ridge immediately in back of the rail.
2. Slide the label all the way into the slot
until the desired typed label appears
next to the proper button. (Note that
the label slides into the slot and behind
a thin top graphics overlay.)
3. Replace the rail.
Equipment manufactured by AT&T Technologies in the U.S.A.
CIB 2853
(7303 H01) 10-BUTTON VOICE TERMINAL (3161)
The 10-Button Voice Terminal provides access to intercom and outside lines, and to
programmable and other button features
shown in Figure 1 which may be provided in
your communications system.
INDICATOR LIGHTS
HANDSET
HANDSET
REMOVE
TO PLUG
IN HANDS–
FREE UNIT
OR OTHER
ACCESSORY
'LINE'
JACK
'OTHER'
JACK
Speaker/Ring Volume Control
The volume control is located on the left side
of the voice terminal (see Figure 3). Sliding
the switch away from you increases the volume while sliding it toward you decreases the
volume.
Note: The volume control changes the
volume of alerting rings, speaker,
and button clicks.
HANDSET
CORD
Figure 2
SPEAKER/RINGING AND TEST
CONTROL
REMOVING AND REPLACING
LABELS
Removal
Test/Program (T/P) Control
SPEAKER
Figure 1
The T/P switch is located on the left side of
the voice terminal (see Figure 3). It has three
positions: T (spring loaded and must be held
in the T position), center (indicated by a
“dot”), and the P position. It is set to the
center position for normal operation of the
voice terminal. After connection to the control unit, the voice terminal can be put into
the test mode by holding the switch in the T
position. The voice terminal can be put into
the program mode by placing the switch in
the P position.
ASSEMBLING YOUR VOICE
TERMINAL
1.
Unpack voice terminal and coiled handset cord.
2.
Turn voice terminal upside down and plug
one end of handset cord into jack with
the drawing of the handset beside it (see
Figure 2).
Warning:
Do not plug the handset cord
into the jacks labeled “LINE”
or “OTHER”.
3.
Plug the loose end of the handset cord
into the handset (see Figure 2).
4.
Mount the voice terminal on the desk
stand or wall mount.
5.
To convert the 10-Button Voice Terminal
from a desk terminal to a wall-mounted
terminal, follow the instructions packed
with the wall mount (CIB 2856).
TEST/PROGRAM
SWITCH
SPEAKER/RING
VOLUME CONTROL
1. Grasp the silver tab above the touch-sensitive buttons, and pull the label out of
the label slot (see Figure 4).
2. Labels may now be typed or handwritten
in pencil or ink, and can be erased (if necessary). Be sure ink is dry before inserting label.
Replacing
1. Insert the bottom of the label into the
label slot above each column of the
touch-sensitive buttons.
2. Slide the label all the way into the slot
until the label appears next to the proper
button. (Note that the label slides into
the slot and behind a thin top graphics
overlay.)
T
TOP P
VIEW
TOP
VIEW
Figure 3
Figure 4
Equipment manufactured by AT&T Technologies in the U.S.A.
CIB 2854
(10A) 5- AND 10-BUTTON VOICE TERMINAL
FIXED DESK STAND (32004)
This stand is a fixed mounting
base for the 7103, 7302, and
7303 Voice Terminals.
REMOVAL INSTRUCTIONS
1. Turn the voice terminal
over.
INSTALLATION INSTRUCTIONS
1.
2.
3.
Set the handset to one side
and turn the voice terminal
over.
Position the stand on the
back of the voice terminal
so that the stand’s mounting slots fit just below the
mounting tabs of the voice
terminal (see Figure 1).
2. Depress the locking tab of
the 5-Button Voice Terminal (see Figure 2).
Note:
The 10-Button Voice
Terminal does not
have a locking tab.
STAND
LOCKING
TAB
Install the rubber feet on
the stand.
MOUNTING
SLOTS
BOTTOM VIEW
5-BUTTON
VOICE TERMINAL
Instructions For
VOICE TERMINAL
MOUNTING
TABS
Figure 2
3. Slide the stand downward
from the voice terminal
mounting tabs.
10A 5- and 10-Button
Voice Terminal Fixed
Desk Stand (32004)
10-BUTTON
VOICE TERMINAL
(BOTTOM VIEW)
Figure 1
4.
Gently slide the stand upward so that the slots fit
securely in the three
mounting tabs.
CIB 2854
ISSUE 3
Equipment manufactured by AT&T Technologies in the U.S.A.
Copyright © 1984 AT&T Technologies
All rights reserved
CIB 2855
(11A) 10-BUTTON VOICE TERMINAL ADJUSTABLE DESK STAND (32002)
This desk stand is an adjustable
mounting base for the 7103
and 7303 Voice Terminals and
provides three angular positions: 8-degree (low), 18-degree
(middle), and 28-degree (high).
3. Gently slide the stand upward so that the voice terminal tabs fit firmly into
the smaller part of the
three mounting slots (see
Figure 2).
INSTALLATION INSTRUCTIONS
Note:
To LOWER — Using the
right hand, lift the rear
of the voice terminal to
release the locking tension. With the thumb of
your left hand, carefully
depress the side lever
and allow the stand to
lower to a desired position.
To avoid pinching
your fingers, make
certain the adjustable portion of the
desk stand is in the
lowest position before attempting to
install the voice terminal.
1. Set the handset to one side
and turn the voice terminal
over.
Figure 2
2. Position the stand on the
back of the voice terminal
so that the voice terminal
mounting tabs fit into the
mounting slots on the
stand (see Figure 1).
VOICE TERMINAL
MOUNTING SLOTS
VOICE TERMINAL
MOUNTING TABS
4. The angle of the stand can
be adjusted (see Figure 3)
by performing the following:
●
Use the forefinger of
your left hand to hold
the back of the stand
firmly to the desk top.
Figure 3
REMOVAL INSTRUCTIONS
To remove the stand from the
10-Button Voice Terminal, slide
the stand out of the mounting
tabs by pushing the voice terminal upward.
To RAISE — Using the
right hand, slowly lift the
rear of the voice terminal
until a desired position is
reached.
11A Stand (Top View) 10-Button Voice Terminal
(Bottom View)
Figure 1
Equipment manufactured by AT&T Technologies in the U.S.A.
CIB 2856
(201A) 10-BUTTON VOICE TERMINAL WALL MOUNT (32001)
This bracket is used to mount 7103 or
7303 Voice Terminals on a wall surface.
8. Position the two upper mounting slots
onto the screws and slightly tighten
(see Figure 2E).
9. Insert the two remaining screws into
the lower mounting holes (see Figure
2E).
10. Tighten all four screws securely.
INSTALLATION INSTRUCTIONS
Note:
1.
Be sure to select a location for
installation at least as large as
the voice terminal; the 201A
Wall Mounting is slightly smaller
than the terminal itself.
Select the wall mounting location; using
the wall mount as a template, mark
the four mounting hole locations (two
upper slots and two lower holes). See
Figure 1.
A
B
C RED KEY
D
NUMBER STRIP
3
(EXAMPLE)
Figure 4
WALL
MOUNT
VOICE TERMINAL
MOUNTING SLOTS
HANDSET
RETAINER
WALL MOUNT
E
HANDSET
RETAINER
SCREW
MOUNTING
SLOTS
TWO LOWER
MOUNTING
HOLES
UPPER
MOUNTING
SLOTS
11. Convert the 10-Button Voice Terminal
from a desk terminal to a wallmounted terminal by following the
substeps below:
LOWER
MOUNTING
HOLES
Figure 1
2.
●
Remove the desk stand.
●
Remove the number card retainer
and the number card (see Figures
3 and 4).
Remove the screw under the number card and lift out the handset
retainer from the upper housing.
(see Figure 5).
●
Select proper toggler for wall thickness
or wall type:
●
●
For walls 3/8- to 1/2-inch thick,
select the smaller of the two sizes
provided.
●
For walls 5/8- to 3/4-inch thick,
select the larger of the two sizes
provided.
●
For solid walls, either of the two
sizes may be used.
3.
Drill four holes at the four toggler
mounting locations, using a 5/16-inch
diameter drill.
4.
Fold toggler (see Figure 2A).
5.
Insert a toggler in each of the mounting locations, and tap each toggler
flush to wall (see Figure 2B).
6.
Pop the anchor open with the red key
— do not hammer the key (see Figure
2C).
7.
Insert and partly thread the top two
screws into the starter holes of the
togglers (see Figure 2D).
Figure 5
Figure 2
●
Rotate the handset retainer 180
degrees end-over-end (see Figure
6).
Replace the handset retainer into
upper housing. If properly inserted,
a portion of the handset retainer
should be projecting into the
handset well of the upper housing
(see Figure 7).
●
Replace screw.
●
Replace number card and number
card retainer.
HANDSET
RETAINER
REMOVED
ROTATE
TO WALL
MOUNT
POSITION
Figure 6
HANDSET
RETAINER
IN WALL
MOUNT
POSITION
HANDSET
RETAINER
SCREW
SWITCHHOOK
BUTTON
HANDSET
RETAINER
SCREW
REMOVED
HANDSET
RETAINER
AFTER
ROTATION
HANDSET
RETAINER
SCREW
Figure 7
NUMBER
STRIP
RETAINER
PAPER CLIP
Figure 3
12. Thread one end of the D8W Modular
Cord up through the cord slot in the
wall mount, and plug the cord into the
jack labeled “LINE” on the back of the
voice terminal (see Figure 8).
REMOVE TO
PLUG IN
HANDS-FREE
UNIT
OR OTHER
ACCESSORY
TO 'LINE'
JACK
'OTHER'
JACK
'LINE'
JACK
CORD
SLOT
D8W
Figure 8
13. Position the back (or bottom) of the
voice terminal so the three terminal
mounting tabs (Figure 9) fit into the
terminal mounting slots.
14. Gently slide the voice terminal downward so the three tabs fit into the
smaller part of the corresponding
mounting slots (see Figure 10).
15. Plug the loose end of the handset
cord into the handset.
16. The installation is complete.
THREE
VOICE TERMINAL
MOUNTING TABS
'LINE' JACK
UNIT
10 -BUTTON
VOICE
TERMINAL
(BACKVIEW)
'OTHER'
JACK
REMOVE TO
PLUG IN
HANDS-FREE
UNIT
OR OTHER
ACCESSORY
Instructions For
Figure 9
201A 10-Button Voice
Terminal Wall Mount
(32001)
CIB 2856
ISSUE 2
Figure 10
Equipment manufactured by AT&T Technologies in the U.S.A.
Copyright © 1984 AT&T Technologies
All rights reserved
CIB 2858
(103A) CUSTOMER-INSTALLABLE JACK (32601)
The customer-installable jack is
used to connect 4-pair DIW cable to a D8-type modular cord.
cutters, near the plastic
caps, ensuring that the
wire ends are not touching each other (Figure 4).
MOUNTING
HOLES
INSTALLATION INSTRUCTIONS
1.
Remove the cover from
the customer-installable
jack by loosening the
screw (see Figure 1). Do
not remove the screw
from the cover. Set the
cover aside until the installation is complete.
CABLE
COVER
1/4 IN.
CABLE NOTCHES
Figure 2
SCREW
4.
CAPS
5.
Remove the two white
plastic caps by pulling
them away from the jack;
set them aside until Step
6.
Insert the wires in the
notches in the color sequence shown in Figure 3.
CABLE NOTCHES
Figure 4
8.
Align the cable in one of
the notches in the base of
the customer-installable
jack depending on the direction you want the cable
to leave the block (Figure
4).
9.
Position the customer-installable jack and mount
with appropriate fasteners.
CAPS
(1)
(2)
(3)
(4)
(5)
(6)
(7)
(8)
WHITE-BLUE
BLUE
WHITE-ORANGE
ORANGE
WHITE-GREEN
GREEN
WHITE-BROWN
BROWN
10.
Replace the cover on the
jack and tighten the
screw.
CABLE NOTCHES
Figure 1
2.
Using the cable stripping
tool, or equivalent, remove 2 inches of the
cover from one end of an
8-conductor cable.
CABLE NOTCHES
Figure 3
3.
From beneath the customer-installable jack
base, insert the wire ends
of the cable through the
hole in the center of the
base until about a quarter
of an inch of the cable
cover extends above the
hole (Figure 2).
6.
Replace each cap by
aligning it in position and
pressing tightly to make
electrical connections.
7.
Cut off the loose wire
ends with scissors or wire
Equipment manufactured by AT&T Technologies in the U.S.A.
CIB 2859
(742D) CONNECTING BLOCK
This connecting block
joins 8-conductor, 2224 gauge, inside wire
(DIW) cables quickly
and easily.
INSTALLATION INSTRUCTIONS
1. Loosen the center
screw on the
block’s cover; remove the cover
(see Figure 1).
3. With a pair of pliers, remove a
breakout from
each side of the
connecting block
to allow the cables
to pass into and
out of the connecting block in
the directions you
want (see
Figure 2).
BREAKOUTS
TERMINAL
SCREW
BREAKOUTS
MOUNTING
HOLE
WIRE
SLOT
WIRE
CABLE
JACKET
CABLE
JACKET
TERMINAL
TRIM
(A special tool
for this purpose
is available, the
953A Cable Stripper.)
5. Loosen the eight
terminal screws.
6. Notice that each
terminal has two
slots, one for a
wire from each
cable.
7. Take one of the
cables and insert
each wire into
one slot of the
terminal. Bend
each wire up to
prevent it from
slipping out (see
Figure 3).
8. Repeat Step 7
for the other cable with the
same color wire.
9. Tighten each terminal screw.
Trim off excess
wire using a wire
cutter or scissors.
10. Place the cables
in the breakout
openings.
11. Replace the
cover; tighten
the center
screw.
BASE
COVER
WIRES
COVER
SCREW
Figure 2
Figure 1
2. Mount the connecting block to
the baseboard or
wall with appropriate fasteners
(screws, adhesive,
magnets, etc.).
4. Remove about 3
inches of the cable jacket from
the end of each
cable. Be careful
not to damage
the insulation on
the wires inside
the cable jacket.
Figure 3
Equipment manufactured by AT&T
Technologies in the U.S.A.
CIB 2860
(700A8) MODULAR PLUG
did in Step 3. The sequence of wire colors is
coded by number:
The modular plug permits an 8conductor, 22-24 gauge, inside
wire (DIW) cable to be plugged
into a modular jack.
(1)
(2)
(3)
(4)
(5)
(6)
(7)
(8)
INSTALLATION INSTRUCTIONS
1. Remove about 3 inches of
the cable cover from the
cable.
2. Hold the top piece of the
plug so that you see the
numbers 1 through 8 as
shown in Figure 1.
5.
TOP
White-Orange
Orange
White-Green
Blue
White-Blue
Green
White-Brown
Brown.
7. Place the bottom piece on
a flat surface. Position the
top piece on the bottom
piece; insert the screw and
tighten a few turns to hold
the pieces together (see
Figure 5).
LOCKING TAB
RELEASE
TOP
When you have all eight
wires in their correctly
numbered holes, push and
pull on them so that the
outer cable cover is close
to the sharp plastic edge
as shown in Figure 3.
BOTTOM
Figure 5
PULL
Figure 1
SHARP PLASTIC
EDGE
3. Insert the white-orange
wire in channel number 1,
and bend the wire up in the
notch so that the wire does
not slide out (see Figure 2).
OUTER CABLE
COVER
8. Using a pair of pliers,
squeeze the two parts together to make both physical and electrical connections (see Figure 6).
PUSH
Figure 3
6.
WHITE-ORANGE
WIRE
Figure 2
While holding the outer cable cover close to the
sharp plastic edge, bend all
eight wires up again (at the
end of each notch) and cut
them off close to the edge
(see Figure 4).
Note: There are two threads
among the colored
wires (a red one and a
white one). You may cut
these off to get them
out of the way.
4. Insert and bend the remaining wires in their respective channels as you
Figure 6
9. Finish tightening the screw
to hold the parts together.
SHARP PLASTIC
EDGE
OUTER CABLE
COVER
Figure 4
Equipment manufactured by AT&T Technologies in the U.S.A.
CIB 2861
(451A) ADAPTER
The adapter is used to connect a voice terminal cord (D8W) to
another voice terminal cord (D8W) or to a voice terminal extension cord (D8AF).
D8-TYPE
MODULAR CORD
(Greenish-Yellow)
D8-TYPE
MODULAR CORD
(Greenish-Yellow)
451A ADAPTER
INSTALLATION INSTRUCTIONS
1. Plug one end of each D8-type voice terminal cord into
either end of the adapter.
Caution:
Used only with voice terminal cords (D8-type).
Do not use with line cords (D4-type) since this
may cause an interruption of service.
Equipment manufactured by AT&T Technologies in the U.S.A.
CIB 2863
(267C) TWO-LINE ADAPTER (61400)
The two-line adapter is used to connect two line (D4CH) cords to a single network interface
(RJ14C) where two outside telephone lines enter the premises. If you do not know whether
you have two outside telephone lines entering at a single network interface, you can ask
your Local Telephone Exchange Service Company.
INSTALLATION INSTRUCTIONS
1. Position the adapter so that its plug matches the jack of the network interface. Insert the
adapter plug firmly. It should lock with a slight “click”.
LOCKING TAB
RELEASE
JACKS
LOCAL TELEPHONE
EXCHANGE SERVICE
COMPANY
LOCKING
TAB
PLUG
267C
ADAPTER
NETWORK
INTERFACE
(RJ14C)
TO LOCAL
TELEPHONE
EXCHANGE
SERVICE
COMPANY
LINES
D4CH
TO THE
CONTROL
UNIT
2. The two jacks of the adapter now provide connecting points for two individual modular
line (D4CH) cords.
REMOVAL INSTRUCTIONS
1. Hold down the locking tab release and pull the adapter out of the jack of the network
interface.
Equipment manufactured by AT&T Technologies in the U.S.A.
CIB 2864
ISSUE 2
Instructions For
S102A Hands-Free Unit (3163)
(S102A) HANDS-FREE UNIT (3163)
Operation of the Hands-Free Unit (HFU) or speakerphone makes it possible to place and answer both
outside and intercom calls without using the handset of the associated voice terminal. The HFU can
only be used with 10- and 34-Button Voice Terminals.
INSTALLATION INSTRUCTIONS
1.
Place the HFU on the desk or table near the voice terminal to which it will be connected.
2.
Using the D8AC Cord supplied with the HFU, connect one end to the rear of the HFU; remove
the protective label covering the “OTHER” jack and connect the opposite end to the “OTHER”
jack on the bottom of the voice terminal (see Figure 1).
'LINE'
JACK
TO CONTROL UNIT
MODULAR TERMINAL
CORD (D8W)
D8AC
CORD
'OTHER'
JACK
10-BUTTON VOICE
TERMINAL
(BOTTOM VIEW)
VOLUME
CONTROL
Figure 1
Copyright © 1984 AT&T Technologies
All rights reserved
HANDS-FREE UNIT
CIB 2864
OPERATING INSTRUCTIONS
1. Leave the handset on the voice terminal.
2. Press the SPEAKERPHONE ON/OFF button. The speakerphone and microphone lights come on
(see Figure 2) and you will hear dial tone.
3. Dial the number if placing a call.
4. Begin your conversation.
5. Slide the Volume Control lever for a comfortable listening level (see Figure 2).
SPEAKERPHONE
LIGHT
VOLUME
CONTROL
MICROPHONE
LIGHT
Figure 2
Deactivating Microphone
1. Press the MICROPHONE ON/OFF button. This will prevent the other party from hearing conversation at your end of the call. The microphone light goes off.
2. Press the MICROPHONE ON/OFF button when you again wish to converse with the other party.
The microphone light comes on.
Terminating the Call
1. Press the SPEAKERPHONE ON/OFF button.
2. The speakerphone and microphone lights go off.
Equipment manufactured by AT&T Technologies in the U.S.A.
PRINTED IN U.S.A.
CIB 2865
(7305 H01) 34-BUTTON VOICE TERMINAL (3162)
The 34-Button Voice Terminal provides access to intercom and outside lines, and to
programmable and other button features
shown in Figure 1 which may be provided
in your communications system.
3. Turn the voice terminal right side up.
4. Plug the loose end of the handset cord
into the handset (see Figure 2).
5. Position the voice terminal on the desk
stand or wall mount.
SPEAKER
INDICATOR
LIGHTS
HANDSET
Figure 1
ASSEMBLING YOUR VOICE
TERMINAL
1.
Unpack voice terminal and coiled handset cord.
2.
Turn voice terminal upside down and
plug one end of handset cord into jack
with the drawing of the handset beside
it (see Figure 2).
Warning: Do not plug the handset
cord into the jacks labeled
“LINE” or “OTHER”.
Removal
1. Above the touch-sensitive buttons,
grasp the silver tab and pull the label
out of the label slot (see Figure 4).
6. To convert the 34-Button Voice Terminal from a desk terminal to a wallmounted terminal, follow the instructions packed with the wall mount (CIB
2887).
2. Labels may now be typed or handwritten in pencil or ink and can be erased
(if necessary).
SPEAKER/RINGING AND TEST
CONTROL
Replacing
Test/Program (T/P) Control
1. Insert the bottom of the label into the
label slot above each column of the
touch-sensitive buttons.
The T/P switch is located on the left side
of the voice terminal (see Figure 3). It has
three positions: T (spring loaded and must
be held in the T position), center (indicated
by a “dot”), and the P position. It is set to
the center position for normal operation of
the voice terminal. After connection to the
control unit, the voice terminal can be put
into the test mode by holding the switch in
the T position. The voice terminal can be
put into the program mode by placing the
switch in the P position.
2. Slide the label all the way into the slot
until the desired typed label appears
next to the proper button. (Note that
the label slides into the slot and behind
a thin top graphics overlay.)
Speaker/Ring Volume Control
The volume control is located on the left
side of the voice terminal (see Figure 3).
Sliding the switch away from you increases
the volume while sliding it toward you decreases the volume.
REMOVE TO PLUG IN
HANDS-FREE UNIT OR
OTHER ACCESSORY
"OTHER"
JACK
REMOVING AND REPLACING
LABELS
Figure 4
Note: The volume control changes the
volume of alerting rings, speaker,
and button clicks.
"LINE"
JACK
TEST/PROGRAM
SWITCH
SPEAKER/RING
VOLUME CONTROL
HANDSET
T
TOP P
VIEW
VOICE
TERMINAL
(BOTTOM
VIEW)
TOP
VIEW
HANDSET
CORD
Figure 2
Figure 3
Equipment manufactured by AT&T Technologies in the U.S.A.
CIB 2866
(335A) AUXILIARY POWER UNIT (3165)
An auxiliary power unit must be added to
your control unit if the total number of
voice terminals and voice terminal
accessories (hands-free unit, and headset
adapters) is greater than the system’s
capacity. Your system Model 206 supports
a total of eight units while Model 410
supports up to fourteen units. The auxiliary
power unit kit consists of a 335A Power
Unit and parts to provide additional power
to the system (see Figure 1).
INSTALLATION INSTRUCTIONS
The auxiliary power unit may be surface
mounted on a shelf or desk next to the
control unit or it may be wall mounted (see
Figures 2 and 3). The maximum distance
between the power unit and the control
unit is determined by the length of the
auxiliary power cord (approximately 2 feet)
which connects the two units.
WALL MOUNTING INSTRUCTIONS
Mounting on a Wood Surface
1.
Locate and mark (using the mounting
template) the position of mounting
holes.
2.
Drill 1/16-inch holes.
3.
Install mounting plate in position
SHELF OR DESK MOUNTED
ACCEPTABLE
POSITION
ACCEPTABLE
POSITION
(Figure 3) using wood screws provided.
Tighten screws securely.
4.
Align keyholes and studs. Push auxiliary
power unit forward and down.
AUXILIARY POWER UNIT
PREFERRED
POSITION
ACCEPTABLE
POSITION
AC LINE CORD
Mounting on a Hollow Wall
NOTE:
MOUNTING PLATE, SCREWS,
AND SCREW ANCHORS NOT
REQUIRED.
MODULAR
PLUG
Locate and mark (using the mounting
template) the position of mounting
holes.
2.
Drill 5/16-inch holes.
3.
For 3/8- to 1/2-inch thick wall, use
small screw anchor.
4.
For 5/8- to 3/4-inch thick wall, use
larger screw anchor.
5.
Fold screw anchor (see Figure 4A).
6.
Insert screw anchor in wall and tap
flush (see Figure 4B).
7.
Pop the anchor open with the red key
— do not hammer key (see Figure
4C).
8.
Install the mounting plate in position
(Figure 3) using the screws provided.
Tighten screws securely (see Figure
4D).
9.
Align keyholes of the auxiliary power
unit on the mounting plate studs. Push
auxiliary power unit forward and down
(see Figure 4E).
Figure 2
AUXILIARY
POWER CORD
WALL MOUNTED
PREFERRED
POSITION
SCREW (2) SCREW ANCHOR
SMALL (2)
LARGE (2)
ACCEPTABLE
POSITION
MOUNTING
HOLES
1.
MOUNTING
STUDS
Figure 3
MOUNTING PLATE
Shelf or Desk Mounting
1.
Place the auxiliary power unit in
position (Figure 2) on the shelf or
desk.
WOOD SCREW (2)
2.
Figure 1
Make the necessary connections (see
Connections and Figure 5).
A
C
B
RED
KEY
D
MOUNTING
PLATE
E WALL MOUNT
MOUNTING
STUDS
KEYHOLES
Figure 4
Connections
1. Unplug the control unit power cord
from the wall outlet.
2. Plug the control unit power cord into
the “AC Output” outlet on the auxiliary
power unit.
3. Insert one end of the auxiliary power
cord into the jack labeled “Auxiliary
Power” on the control unit, and insert
the other end into the jack labeled
“Auxiliary Power” on the auxiliary
power unit.
4. Plug one end of the ac line cord into
the opening labeled “AC Input” on the
auxiliary power unit, and then plug the
other end into the ac wall outlet (see
Figure 5).
Instructions For
335A Auxiliary Power
Unit (3165)
Figure 5
CIB 2866
ISSUE 1
Copyright © 1984 AT&T Technologies
All rights reserved
Equipment manufactured by AT&T Technologies in the U.S.A.
TEAR ALONG THIS LINE
AUXILIARY POWER UNIT OUTLINE
MOUNTING PLATE OUTLINE
MOUNTING
HOLES
TEAR ALONG THIS LINE
CIB 2867
(502A) HEADSET ADAPTER (3164)
The headset adapter makes it
possible to use a headset with
the 10- and 34-Button Voice
Terminals.
3.
If your headset has a 2prong plug, insert it into
the headset jack on the
front of the adapter (see
Figure 3).
INSTALLATION INSTRUCTIONS
1. Place the adapter near the
voice terminal to which it
will be connected (see Figure 1).
10-BUTTON VOICE
TERMINAL
(BOTTOM VIEW)
'LINE'
JACK
TO CONTROL UNIT
MODULAR TERMINAL
CORD (D8W)
D8AC
CORD
'OTHER'
JACK
HEADSET
JACK
OPERATING INSTRUCTIONS
1.
To place a call: press the
headset adapter “ON” button and dial the number.
2.
To answer a call: press
the headset adapter “ON”
button.
3.
To disconnect (end) a
call: press the headset
adapter “OFF” button.
4.
To switch from handset to
headset: press the headset adapter “ON” button
and hang up the handset.
5.
To switch from headset to
handset: pick up handset
(headset will automatically
go off).
Figure 3
HEADSET
JACKS
HEADSET
ADAPTER
4.
On the rear of the adapter,
plug one end of the D8AC
Cord into the larger keyed
jack on the left of the
headset.
5.
Using the D8AC Cord supplied with the adapter, connect the adapter to the
“OTHER” jack on the bottom of the voice terminal
(see Figure 4).
Figure 1
2. If your headset has a modular plug, insert it into the
smaller keyed jack on the
rear of the adapter (see
Figure 2).
'LINE'
JACK
'OTHER'
JACK
TERMINAL
JACK
HEADSET
JACK
(IF MODULAR
PLUG EQUIPPED)
Figure 2
VOICE TERMINAL
(BOTTOM VIEW)
Figure 4
Equipment manufactured by AT&T Technologies in the U.S.A.
CIB 2870
(150A) MUSIC-ON-HOLD CARTRIDGE TYPE II (6101)
Connecting Your Music Source
This cartridge (Figure 1) is intended for use
with Models 206, 410, and 820 of the communications system. When properly connected to a user-provided 2-watt, 8-ohm
music source, it provides music to outside
callers who are placed on HOLD.
Note: This section explains how to
connect your music source to
the 150A Cartridge by running
either 18- or 24-gauge wire
from the 8-ohm input of the
music source to the “M1” and
“M2” terminals on the cartridge.
Warning: Unplug the power cords of
the control unit and the
music source from the ac
outlet before making any
connections to the cartridge.
1. Wrap the end of one wire around an
8-ohm output terminal screw on your
music source. Take the same end of a
second wire and wrap it around the
other terminal screw associated with
the 8-ohm output on your music
source. Tighten the screws.
Figure 1
Music Terminals
The “M1” and “M2” terminals, when properly connected to a music source, provide
music on hold. They are a dry balanced 8ohm input; therefore, it is not critical which
terminal on the music source is connected
to “M1” and which is connected to “M2”
(dc offset voltage is assumed to be 0
volts). A maximum of 0.3 volts peak to
peak can be provided before the signal is
distorted. Protection is provided for larger
signals.
Figure 2
3. Slide the cartridge into the control
unit cartridge slot marked Cartridge
Type II as shown in Figure 3.
Note 1: The music source should be
tested with speakers before
making the connections to
the music on hold. The ac
power should be disconnected from the music
source before making any
connections.
Note 2: The same 8-ohm output cannot be connected to a
speaker and the music-onhold cartridge. Since the
amplitude required to drive
a speaker is much greater
than the music-on-hold input
will accept, it causes the
music on hold to be distorted.
Music-on-Hold Volume Control
2. Loosen but do not remove the two
terminal screws marked M1 and M2.
This terminal is used to adjust the volume
of your music on hold. Turning the screw
clockwise increases the volume and turning
it counterclockwise decreases the volume.
3. Take each wire from the output of the
music source and loop it clockwise
around a terminal screw (Figure 4).
Again, it is not critical which wire goes
to “M1” and which goes to “M2”.
INSTALLATION INSTRUCTIONS
TO USER–PROVIDED
MUSIC SOURCE
Warning: Unplug the control unit
from the ac outlet and
make sure the control unit
green light goes OFF before inserting or removing
the cartridge.
Installing the Cartridge
Figure 3
1. Open the control unit door.
2. Grasp the plastic cover plate in the
middle right section of the control
unit panel marked Cartridge Type II
and pull to remove it as shown in Figure 2.
4. Push the cartridge slowly and steadily
until the ridge on the front of the cartridge is aligned with the front panel
of the control unit.
Figure 4
4.
Tighten the screws.
5.
Plug the control unit power cord into
a 117-volt ac electrical outlet not controlled by a switch.
6.
Plug the music source into a 117-volt
ac electrical outlet; turn it on and set
the volume control.
7.
Within your system, call from one line
to another and have someone answer
the called line.
8.
Place the call on hold. The held party
should now hear the music.
9.
With a screwdriver, adjust the volume
to a desired level by slowly turning
the screw above the “Music-on-Hold”
designation on the cartridge.
10.
Arrange the wires neatly.
11.
Close the control unit door.
Note: The Federal Communications
Commission requires that signals be limited in loudness, if
your music on hold sounds
distorted, your music input
may be too loud. Turn the volume down on your music
source. If this does not correct the problem, call the
HELP number listed in the User’s Guide or Service Manual.
Instructions For
150A Music-on-Hold
Cartridge (Type II)
(6101)
CIB 2870
ISSUE 2
Equipment manufactured by AT&T Technologies in the U.S.A.
Copyright © 1984 AT&T Technologies
All rights reserved
CIB 2871
(151A) MUSIC-ON-HOLD/PAGING CARTRIDGE TYPE II (6102)
This cartridge (Figure 1) is intended for use
with the communications system, and provides three functions:
●
When properly connected to a
user-provided 2-watt, 8-ohm music source, it provides music to
outside callers who are placed on
HOLD.
●
When properly connected to a
loudspeaker paging system, it permits users to make paging announcements over the loudspeaker from their voice terminals.
●
It can also provide background
music over the loudspeaker paging system.
Control Terminals
The “1” and “2” terminals on the cartridge can be used for signaling the paging
system when a page is in progress (for example, to turn off background music). The
“1” and “2” terminals are switched contacts that are normally open but become
closed when a page is initiated. A maximum
of 40 volts, 0.25 amperes can be applied
across the terminals.
Background Music Volume Control
This control is used to adjust the volume of
your background music. Turning the screw
clockwise increases the volume, turning it
counterclockwise decreases the volume.
Note: You may also have volume
controls on your speakers and
paging system.
Figure 2
Music Terminals
Figure 1
These terminals when properly connected
to a music source, allow you to have music
on hold, and if desired, background music
on your paging system. “M1” and “M2”
are a dry balanced 8-ohm input; therefore,
it is not critical which terminal on the music source is connected to “M1” and which
is connected to “M2” (the dc-offset is assumed to be 0 volts). A maximum of 0.3
volts peak to peak can be applied across
these terminals before the signal is distorted. Protection is provided for larger signals.
“T” and “R” Terminals
Music-on-Hold Volume Control
The “T” and “R” terminals on the cartridge connect to the “telephone” input on
your paging system. The connection allows
you to access the paging system via the intercom from any voice terminal. The “T”
and “R” terminals are a 600-ohm, dry balanced output; therefore, it is not critical
which of the two terminals on the paging
unit is connected to “T” and which is connected to “R” (dc-offset voltage is assumed to be 0 volts).
This control is used to adjust the volume of
your music on hold. Turning the screw
clockwise increases the volume and turning
it counterclockwise decreases the volume.
3.
INSTALLATION INSTRUCTIONS
Warning: Unplug the control unit
from the ac outlet and
make sure the control unit
green light goes OFF before inserting or removing
the cartridge.
Paging Signal Switch
Figure 3
4.
The “Paging Signal” switch provides the
following options:
●
●
ON: When switched to the “ON”
position, all paging announcements are preceded by a tone.
OFF: No tone precedes the paging announcement over the loudspeakers.
Equipment manufactured by AT&T Technologies in the U.S.A.
Slide the cartridge into the control
unit cartridge slot marked Cartridge
Type II as shown in Figure 3.
Installing the Cartridge
1.
Open the control unit door.
2.
Grasp the plastic cover plate in the
middle right section of the control
unit panel marked Cartridge Type II
and pull to remove it as shown in Figure 2.
Push the cartridge slowly and steadily
until the ridge on the front of the cartridge is aligned with the front panel
of the control unit.
Connecting Your Music Source
Note: This section explains how to
connect your music source to
the 151A Cartridge by running
wire (18, 22, or 24 gauge)
PRINTED IN U.S.A.
cartridge to determine how to
install your paging system to
best suit your needs.
from the 8-ohm output of the
music source to the “M1” and
“M2” terminals on the cartridge.
Warning: Uplug the power cords of
the control unit and the
music source from the ac
outlet before making any
connections to the cartridge.
1. Wrap the end of one wire around the
8-ohm output terminal screw on your
music source. Take the same end of
the second wire and wrap it around
the other terminal screw associated
with the 8-ohm output. Tighten the
screws.
Note 1:
Note 2:
The music source should be
tested with speakers before
making the connections to
the music on hold. The ac
power should be disconnected from the music
source before making any
connections.
The same 8-ohm output cannot be connected to a
speaker and the music-onhold cartridge. Since the
amplitude required to drive
a speaker is much greater
than the music on hold will
accept, it causes the music
on hold to be distorted.
2. Loosen but do not remove the two
terminal screws marked M1 and M2.
3. Take each wire from the output of the
music source and loop it clockwise
around a terminal screw (Figure 4).
Again, it is not critical which wire goes
to “M1” and which goes to “M2”.
4. Tighten the screws.
Warning:
Be sure your control unit
is unplugged from the ac
outlet before making any
connections.
1. Loosen the terminal screws marked
“T” and “R” on the cartridge.
2. Strip the ends of a pair of 24-gauge
wires and wrap them clockwise
around each of the terminal screws
and tighten.
3. Attach the other ends of the wires to
the 600-ohm input attachment on
your paging unit. This input may be labeled “telephone input”.
Note:
If your paging unit does not
have a 600-ohm input, you will
need to attach a “high impedance to 600-ohm” impedance matching device.
4. Set the slide switch labeled “Paging
Signal” on the cartridge to ON or OFF
to turn the paging prealert tone on or
off, as desired.
Installations Requiring Switched
Contact Closures
Some paging units require a switched contact closure to operate correctly. Consult
your paging unit vendor’s instructions for
your system to determine if your system
require this.
Note: The Federal Communications
Commission requires that signals be limited in loudness. If
your music on hold sounds
distorted, it may be too loud.
Turn the volume down on your
music source. If this does not
correct the problem, call the
HELP number listed in the User’s Guide or Service Manual.
9. Adjust the background music volume
by turning the screw above the
“Background Music” on the cartridge.
Note: To eliminate background music, turn the screw counterclockwise as far as it will go.
10. Call the paging system from one of
the voice terminals by pressing “Intercom”, dialing “6”, and speaking into
the handset.
11. Adjust the volume of the paging unit
by using the controls on your paging
unit and speakers.
Note: If your paging unit controls the
volume of your music source,
you may have to adjust the
volume to a suitable loudness.
12. Arrange the wires neatly.
13. Close the control unit door.
If it does, follow the steps below to connect
the land 2 terminals on the cartridge to
the switched contact closure connection on
your paging unit.
1. Loosen the crews marked “1” and
“2” on the cartride.
2. Wrap a 24 guage wire around each of
the terminals.
Instructions For
151A Music-on-Hold/
Paging Cartridge
(Type II) (6102)
3. Attach the other end of each wire to
the switched contact closure connection on your paging unit.
4. Plug the control unit power cord into
a 117-volt ac electrical outlet not controlled by a switch.
5. Plug the music source into a 117-volt
ac electrical outlet; turn it on and set
the volume control.
Figure 4
Connecting Your Paging
Note:
This section explains a typical
installation of a paging unit.
Consult your vendor’s instructions for your particular paging
unit and the description of the
6. Within your system, call from one line
to another and have someone answer
the called line.
7. Place the call on hold. The held party
should now hear the music.
8. With a screwdriver, adjust the music
volume to a desired level by slowly
turning the screw above the “Musicon-Hold” designation on the cartridge.
CIB 2871
ISSUE 2
Copyright © 1984 AT&T Technologies
All rights reserved
CIB 2872
(170A) EXTRA-ALERT/2-LlNE POWER FAILURE CARTRIDGE TYPE III (6103)
This cartridge (Figure 1) is intended for use with the Models
206 and 410 communications
system, and provides two separate functions. When properly
connected to an external
alerting device (e.g., bell or
horn), it provides a loud ringer
for noisy or remote locations.
The alert sounds whenever an
outside line rings. The cartridge
also contains two jacks for
plugging in standard modular
telephones (desk models) that
can be used during a commercial power failure.
3. Slide the cartridge into the
control unit cartridge slot
marked Cartridge Type III
as shown in Figure 3.
5.
Plug the control unit power
cord into a 117-volt ac
electrical outlet not controlled by a switch.
4. Push the cartridge slowly
and steadily until the ridge
on the front of the cartridge is aligned with the
front panel of the control
unit.
6.
Insert the modular plug
from your standard modular power failure telephone(s) into the modular
jack connector(s) A or B on
the cartridge under the
panel marked Power Fail
Lines.
Warning: Do NOT plug
electronic voice
terminals into
these jacks.
Note: Certain older external alerts require a
452A Control
Switch.
Figure 2
7.
Remove the plastic hole
plug from the Extra-Alert
jack on the cartridge and
plug the modular cords
(D4CH) into the Extra-Alert
jack.
8.
Install the extra alert according to the instructions
packed with the component.
9.
Close the control unit door.
Figure 1
INSTALLATION INSTRUCTIONS
Warning: Unplug the control unit from
the ac outlet before inserting or
removing the
cartridge.
1.
Open the control unit door.
2.
Grasp the plastic cover
plate in the bottom right
section of the control unit
panel marked Cartridge
Type III and pull to remove
it as shown in Figure 2.
Figure 3
Equipment manufactured by AT&T Technologies in the U.S.A.
CIB 2885
(14A) 5-BUTTON VOICE TERMINAL FIXED DESK STAND AND WALL MOUNT (32000)
This bracket supports a 7302 Voice Terminal either on a desk or mounted on a wall.
7.
Position the stand on the voice terminal so that the stand’s mounting slots
fit just below the mounting tabs of the
voice terminal.
8.
Gently slide the stand upward so that
the voice terminal tabs fit securely in
the three mounting slots on the stand.
Press down on the stand to depress
the locking tab.
9.
Turn the voice terminal over and place
on desk or table (see Figure 3).
The original package contains:
●
●
The desk stand/wall mount (unassembled).
Fasteners and screws appropriate for
wall mounting.
The pieces of the desk stand/wall mount
come attached to a disposable runner (see
Figure 1). The WALL SUPPORT and DESK
SUPPORT designations are imprinted on
the appropriate plastic part. Separate assembly instructions are provided for each
application. Skip to the appropriate “Instruction” section and proceed.
DESK
SUPPORT
WALL
SUPPORT
BASE
RUNNER
FEET (BONDED TO
CARRIER STRIP)
WALL MOUNT ASSEMBLY AND INSTALLATION
Assembly Instructions
1.
Break the pieces away from the runner.
2.
Locate the WALL SUPPORT and BASE
pieces. File the rough edges off the
pieces where they were attached to
the runner.
3.
Place the base upside down on a table
or desk.
4.
Insert Tabs A and B of the wall support
into Slots A and B on the base.
5.
Lift base and push wall support through
slots until it clicks into place (see Figure 4).
5-BUTTON
VOICE
TERMINAL
Figure 1
TAB
A
2. Select proper toggler for wall thickness
or wall type:
MOUNTING
SLOTS
●
For walls 3/8-inch to 1/2-inch
thick, select the smaller of the two
sizes provided.
●
For walls 5/8-inch to 3/4-inch thick,
select the larger of the two sizes provided.
●
For solid walls, either of the two sizes
may be used.
3. Drill four holes at the four toggler
mounting locations, using a 5/16-inch
diameter drill.
4. Fold and insert a toggler (Figure 5A) in
each of the mounting locations. Tap
each toggler flush to wall (Figure 5B).
A
B
D
C
RED KEY
WALL
MOUNT
DESK
SUPPORT
BASE
FOOT
DESK INSTALLATION
E
WALL MOUNT
Figure 3
TAB
B
TAB
A
TAB
B
WALL
SUPPORT
Figure 2
DESK STAND ASSEMBLY AND INSTALLATION
1.
MOUNTING
SCREW HOLES
Break the pieces away from the runner.
2.
Locate the DESK SUPPORT and BASE
pieces. File the rough edges off the
pieces where they were attached to
the runner.
3.
Peel the self-stick feet off the carrier
strip, and press them into position at
the corners of the base.
4.
Set the base on its feet.
5.
Insert Tabs A and B of the desk support into Slots A and B of the base
(see Figure 2).
6.
Turn the voice terminal over and rest it
on a desk or table.
Figure 5
5. Pop the anchor open with the red key
— do not hammer the key (see Figure
5C).
Figure 4
Installation Instructions
Note: Be sure to select a location for
installation at least as large as
the voice terminal.
1.
Select the Installation location: using
the bracket as a template, mark the
four mounting screw locations.
6. Using a small drill bit, enlarge the four
mounting holes in the wall mount.
7. Insert the top two screws into the wall
mount and partially thread the screws
into the starter holes of the togglers
(Figure 5D).
8. Insert the two remaining screws into
the lower mounting holes (see Figure
5E).
9. Tighten all four screws securely.
10. Convert the 5-Button Voice Terminal
from a desk terminal to a wallmounted terminal by following these
steps:
●
Remove the number card retainer
and the number card (see Figure
6).
●
Remove the screw under the number card and lift out the handset
retainer from the upper housing
(see Figure 7).
●
Rotate the handset retainer 180
degrees end-over-end (see Figure
8).
●
Replace the handset retainer into
the upper housing. If properly inserted, a portion of the handset
retainer should be projecting into
the handset well of the upper
housing (see Figure 9).
●
Replace screw.
●
Replace number card and number
card retainer.
HANDSET
RETAINER
IN WALL
MOUNT
POSITION
HANDSET
RETAINER
SCREW
HANDSET
RETAINER
SCREW
Figure 9
11.
Thread one end of the D8W Modular
Terminal Cord up through the cord
slot of the wall mount, and plug into
the jack labeled “LINE” on the back
of the voice terminal.
12.
Position the back (or bottom) of the
voice terminal so the mounting slots
of the voice terminal fit just above the
wall mount’s mounting tabs.
13.
Gently slide the voice terminal down
so the voice terminal tabs fit securely
in the three mounting slots (see Figure 10). Forward pressure must be
applied to the voice terminal so the
terminal’s locking tab is depressed.
SWITCHHOOK
BUTTON
NUMBER
STRIP
RETAINER
HANDSET
RETAINER
AFTER
ROTATION
PAPER CLIP
Figure 6
HANDSET
RETAINER
HANDSET
RETAINER
SCREW
Instructions For
14A 5-Button Voice
Terminal Fixed Desk Stand
and Wall Mount (32000)
Figure 7
HANDSET
RETAINER
REMOVED
ROTATE
TO WALL
MOUNT
POSITION
Figure 10
HANDSET
RETAINER
SCREW
REMOVED
CIB 2885
ISSUE 2
Figure 8
Equipment manufactured by AT&T Technologies in the U.S.A.
Copyright © 1984 AT&T Technologies
All rights reserved
CIB 2886
(11C) 34-BUTTON VOICE TERMINAL ADJUSTABLE DESK STAND (32003)
This desk stand is an adjustable
mounting base for the 7205,
7305, and 7405 Voice Terminals and provides three angular
positions: 8-degree (low), 18degree (middle), and 28-degree
(high).
3. Gently slide the stand upward so that the voice terminal tabs fit firmly into
the smaller part of the
three mounting slots (see
Figure 2).
INSTALLATION INSTRUCTIONS
To LOWER — Using the
right hand, lift the rear
of the voice terminal to
release the locking tension. With the thumb of
your left hand, carefully
depress the side lever
and allow the stand to
lower to a desired position.
Note:
To avoid pinching
your fingers, make
certain the adjustable portion of the
desk stand is in the
lowest position before attempting to
install the voice terminal.
1. Set the handset to one side
and turn the voice terminal
over.
2. Position the stand on the
back (or bottom) of the
voice terminal so that the
voice terminal mounting
tabs fit into the “A”
mounting slots on the
stand (see Figure 1).
Figure 2
4. The angle of the stand can
be adjusted (see Figure 3)
by performing the following:
●
"A" MOUNTING
SLOTS
THREE VOICE TERMINAL
MOUNTING TABS
Use the forefinger of
your left hand to hold
the back of the stand
firmly to the desk top.
Figure 3
REMOVAL INSTRUCTIONS
To remove the stand from the
34-Button Voice Terminal, slide
the stand out of the mounting
tabs by pushing the voice terminal upward.
To RAISE — Using the
right hand, slowly lift
the rear of the voice
terminal until a desired
position is reached.
"B" MOUNTING
SLOTS
34-BUTTON VOICE TERMINAL
(BACK VIEW)
Figure 1
Equipment manufactured by AT&T Technologies in the U.S.A.
CIB 2887
(203A) 34-BUTTON VOICE TERMINAL WALL MOUNT (32006)
This bracket is used to mount 7205, 7305,
and 7405 Voice Terminals on a wall surface.
8. Position the two upper mounting slots
onto the screws and slightly tighten
(see Figure 2E).
SWITCHHOOK
BUTTON
INSTALLATION INSTRUCTIONS
9. Insert the two remaining screws into
the lower mounting holes (see Figure
2E).
NUMBER
STRIP
RETAINER
Note: Be sure to select a location for
installation at least as large as
the voice terminal; the wall
mounting is slightly smaller
than the terminal itself.
1. Select the wall mounting location; using
the wall mount as a template, mark
the four mounting hole locations (two
upper slots and two lower holes (see
Figure 1).
10.
Tighten all four screws securely.
PAPER CLIP
A
Figure 3
B
RED
KEY
C
D
NUMBER STRIP
VOICE TERMINAL
MOUNTING SLOTS
MOUNTING
SCREW SLOT
3
(EXAMPLE)
MOUNTING
SCREW SLOT
WALL
MOUNT
E
WALL MOUNT
Figure 4
MOUNTING
SLOTS
HANDSET
RETAINER
TWO LOWER
MOUNTING
HOLES
MOUNTING
MOUNTING
SCREW HOLE
SCREW HOLE
VOICE TERMINAL
MOUNTING SLOTS
Figure 2
HANDSET
RETAINER
SCREW
Figure 1
Figure 5
2. Select proper toggler for wall thickness
or wall type:
●
●
●
For walls 3/8- to 1/2-inch thick,
select the smaller of the two sizes
provided.
11.
Convert the 34-Button Voice Terminal
from a desk terminal to a wallmounted terminal by following the
substeps below:
●
Remove the desk stand.
For walls 5/8- to 3/4-inch thick,
select the larger of the two sizes
provided.
●
Remove the number card retainer
and the number card (see Figures
3 and 4).
For solid walls, either of the two
sizes may be used.
●
3. Drill four holes at the four toggler
mounting locations, using a 5/16-inch
diameter drill.
●
4. Fold toggler (see Figure 2A).
5. Insert a toggler in each of the mounting locations, and tap each toggler
flush to wall (see Figure 2B).
6. Pop the anchor open with the red key
— do not hammer the key (see Figure 2C).
7. Insert and partly thread the top two
screws into the starter holes of the
togglers (see Figure 2D).
Remove the screw under the number card and lift out the handset
retainer from the upper housing
(see Figure 5).
Rotate the handset retainer 180
degrees end-over-end (see Figure
6).
●
Replace the handset retainer into
upper housing. If properly inserted,
a portion of the handset retainer
should be projecting into the handset well of the upper housing (see
Figure 7).
●
Replace screw.
●
Replace number card and number
card retainer.
HANDSET
RETAINER
REMOVED
ROTATE
TO WALL
MOUNT
POSITION
HANDSET
RETAINER
SCREW
REMOVED
Figure 6
HANDSET
RETAINER
IN WALL
MOUNT
POSITION
HANDSET
RETAINER
AFTER
ROTATION
HANDSET
RETAINER
SCREW
HANDSET
RETAINER
SCREW
Figure 7
12. Thread one end of the D8W Modular
Cord up through the cord slot in the
wall mount, and plug the cord into the
jack labeled “LINE” on the back of the
voice terminal (see Figure 8).
14. Gently slide the voice terminal downward so the three tabs fit into the
smaller part of the corresponding
mounting slots (see Figure 10).
15. Plug the loose end of the handset
cord into the handset.
'OTHER' JACK
TO
'LINE'
JACK
'LINE' JACK
16. The installation is complete.
CORD
SLOT
Figure 8
13. Position the back (or bottom) of the
voice terminal so the three terminal
mounting tabs (Figure 9) fit into the
terminal mounting slots.
THREE VOICE TERMINAL
MOUNTING TABS
'OTHER' JACK
Figure 10
'LINE' JACK
Instructions For
34-BUTTON
VOICE
TERMINAL
(BACK VIEW)
203A 34-Button Voice
Terminal Wall Mount
(32006)
Figure 9
CIB 2887
ISSUE 2
Equipment manufactured by AT&T Technologies in the U.S.A.
Copyright © 1984 AT&T Technologies
All rights reserved
CIB 2888
(267A2) LINE BRIDGING ADAPTER (61401)
This adapter kit contains a 267A2 Adapter. The adapter connects to a single modular jack
network interface to provide two-jack access to the same line. This allows auxiliary devices
such as telephone answering machines to be connected to the line.
INSTALLATION INSTRUCTIONS
The adapter may be used in any of the following configurations:
NETWORK INTERFACE
WITH ONE (1) LINE
D4CH MODULAR LINE CORDS
LINE
BRIDGING
ADAPTER
TO CONTROL UNIT
TO AUXILIARY DEVICE
NETWORK INTERFACE
WITH TWO (2) LINES
TWO-LINE
ADAPTER
LINE
BRIDGING
ADAPTER
LINE 2
LINE 1
D4CH MODULAR LINE CORDS
LINE 1 TO CONTROL UNIT
LINE 1 TO AUXILIARY DEVICE
LINE 2 TO CONTROL UNIT
1. Position the adapter so that its plug matches the jack of the network interface connecting
block. Insert the adapter plug firmly. It should lock with a slight “click”.
2. The two jacks of the adapter now provide convenient connecting points for modular line
cords.
Equipment manufactured by AT&T Technologies in the U.S.A.
CIB 2893
(452A-50) EXTRA-ALERT CONTROL SWITCH (32630)
This switch provides ON/OFF control, and is required for the proper installation of certain
older extra-alert devices.
TO EXTRA-ALERT
BELL OR HORN
CONTROL UNIT
D4CH
MODULAR
LINE
CORDS
453A-50
CONTROL
SWITCH
(ENLARGED
EXAMPLE)
170A
CARTRIDGE
(TYPE III)
EXTRAALERT
JACK
INSTALLATION
1. Insert one end of a D4CH Modular Line Cord into the OUT jack of the 452A-50 Switch
and the opposite plug end into an extra-alert device or other appropriate apparatus (e.g.,
relay box, bell, horn, etc.).
2. Remove the plastic hole plug from the “Extra-Alert” jack on the 170A or (Type III)
Cartridge and plug one of the modular cords (D4CH) into the “Extra-Alert” jack.
3. Insert one plug end of a second D4CH Modular Line Cord into the IN jack of the
452A-50 Switch and the opposite plug end into the “Extra-Alert” jack of the 170A or
Cartridge (Type III).
4. Attach the 452A-50 Switch to the wall.
5. Place the switch in the ON position. (Your extra-alert device will now sound each time
you receive a call from outside your system.)
Equipment manufactured by AT&T Technologies in the U.S.A.
CIB 2903
(349A) ACOUSTIC COUPLER ADAPTER
This adapter provides a means of
mechanically connecting the
voice terminal handset to the
handset interface of existing
acoustic modems.
RECEIVER
END
VOICE TERMINAL HANDSET
INSTALLATION INSTRUCTIONS
TRANSMITTER END
1. Align the 349A Adapter’s
transmitter (large retainer)
and receiver (small retainer)
ends in the appropriate cups
of the modem and lower the
adapter until fully seated.
2. Place the handset over the
adapter as shown in the illustration.
3. Bend the large retainer out
of the way and insert the
handset transmitter into the
adapter cup until it is fully
seated.
SMALL
RETAINER
349A ADAPTER
(ACOUSTIC
COUPLER
CORD END
LARGE RETAINER
4. Move the adapter’s small retainer out of the way and
press the handset receiver
downward into the cup until
it is fully seated.
Equipment manufactured by AT&T Technologies in the U.S.A.
CIB 2923
(346A) ACOUSTIC COUPLER ADAPTER (31710)
This adapter provides a means of
mechanically connecting the
voice terminal handset to the
handset interface of existing
acoustic modems.
RECEIVER
END
VOICE TERMINAL
HANDSET
TRANSMITTER END
INSTALLATION INSTRUCTIONS
1. Align the 346A Adapter’s
transmitter (large retainer)
and receiver (small retainer)
ends in the appropriate cups
of the modem and lower the
adapter until fully seated.
2. Place the handset over the
adapter as shown in the illustration.
3. Bend the large retainer out
of the way and insert the
handset transmitter into the
adapter cup until it is fully
seated.
SMALL
RETAINER
CORD END
346A ADAPTER
(ACOUSTIC
COUPLER)
LARGE RETAINER
MODEM
4. Move the adapter’s small retainer out of the way and
press the handset receiver
downward into the cup until
it is fully seated.
Equipment manufactured by AT&T Technologies in the U.S.A.
CIB 2924
(D181233) LINE-POWERED ALERT RINGER AND PARTS (61211)
The D181233 Line-Powered Alert Ringer and Parts
(see Figure 1) consists of an E1CM Ringer with a
290A Adapter, a 1049A Mounting Plate, and a 25foot Modular Line Cord (D4CH).
Note: If you have two lines entering at the
network interface (off one jack), you will
need a Two-Line Adapter (267C) to
separate the lines.
1.
2.
Remove the rubber grommets from the base of
the ringer and secure the 290A Adapter to the
ringer using the screws provided with the
adapter.
Test and Adjust Ringing
6.
Place a call to the line number with the ringer
installed. When ringing occurs, adjust the volume
control lever for the desired loudness.
REMOTE INSTALLATION (Figure 3)
Note:
Note: Two screws are placed through the top
of the adapter and into the ringer. One
screw is placed through the ringer and
into the adapter.
This audible ringer can be used as an auxiliary ringer
near the network interface or can be installed to
provide audible ringing at a remote location. A
volume control lever permits continuous adjustment
of ringing volume from OFF to LOUD.
3.
Note: Before installation, inform your Local
Telephone Exchange Service Company of
your Ringer Equivalence Number (1.0-A)
for the ringer.
1049A
MOUNTING
PLATE
Secure the 1049A Mounting Plate to the
mounting surface using the appropriate fasteners
(screws or togglers).
Align the slotted holes in the 290A Adapter with
the studs on the mounting plate and push in and
down to secure the ringer assembly in place.
NETWORK
INTERFACE
MODULAR
LINE CORD
(D4CH)
CONTROL
1 LINE
This installation is used when you want
to place the ringer in a remote location
(25 feet or even further if you purchase
a D4CE-50 Line Extension Cord), and the
ringer has to be bridged (via 267A2
Adapter) onto the line going from the
network interface to the control unit.
1.
Secure the 1049A Mounting Plate to the
mounting surface using the appropriate fasteners
(screws or togglers).
2.
Remove the rubber grommets from the base of
the ringer and secure the 290A Adapter to the
ringer using the screws provided with the
adapter.
UNIT
SCREWS
2 LINE
Note:
E1CM
RINGER
TWO LINE
ADAPTER
(267C)
Two screws are placed through the top
of the adapter and into the ringer. One
screw is placed through the ringer and
into the adapter.
Align the slotted holes in the 290A Adapter with
the studs on the mounting plate and push in and
down to secure the ringer assembly in place.
NETWORK
INTERFACE
290A
ADAPTER
VOLUME
CONTROL
3.
Figure 2—In-Line Installation
STUDS
D4CH
MODULAR
LINE
CORD
MODULAR
LINE CORD
(D4CH)
1 LINE
Connections
LINE BRIDGING
ADAPTER
(267A2) M O D U L A R
LINE CORD
(D4CH)
2 LINES
SCREW
4.
At the network interface, connect the ringer by
Methods A or B (described below) as applicable:
Method A.
Figure 1—D181233 Line-Powered
Alert Ringer and Parts (61211)
TWO LINE
ADAPTER
(267C)
At the network interface jack with
single line appearance, plug one end
of a Modular Line Cord (D4CH) into
the network interface jack. Plug the
other end into the LINE jack on the
ringer.
Method B.
The ringer assembly can be installed on the line
going from the network interface to the control unit
(see Figure 2) or bridged directly onto the line to
provide ringing at a remote location (see Figure 3).
For installation at a remote location, a Line Bridging
Adapter Kit (267A2 Adapter and D4CE-50 Line
Extension Cord) is required.
At the network interface jack with
two-line appearances, plug a TwoLine Adapter (267C) into the line
jack. Then plug one end of a
Modular Line Cord (D4CH) into the
line jack on the two-line adapter
that is to have auxiliary ringing. Plug
the other end of the modular line
cord into the LINE jack on the
ringer.
IN-LINE INSTALLATION (Figure 2)
5.
Plug one end of another Modular Line Cord
(D4CH) into the PHONE jack on the ringer. Plug
the other end of the cord into the appropriate
Tel. Co. Lines jack on the control unit.
25 FOOT
LINE
EXTENSION
CORD (D4CE-50)
MODULAR
LINE CORD
(D4CH)
INSTALLATION
Note: This installation should be used when the
ringer is to be placed between the
network interface and the control unit.
CONTROL
UNIT
Figure 3—Remote Ringing
Installation
Connections
4.
At the network interface, connect the ringer by
Methods A or B (described below) as applicable.
Method A. At the network interface jack with
single-line appearance, plug a Line
Bridging Adapter (267A2) into the
network interface jack.
Method B.
At the network interface jack with
two-line appearances, plug a TwoLine Adapter (267C) into the line
jack. Plug the Line Bridging adapter
(267A2) into the line jack of the
two-line adapter that is to have
remote ringing.
5. Insert the plug end of a Line Extension Cord
(D4CE-50) into one jack on the line bridging
adapter.
6. Plug one end of a Modular Line Cord (D4CH)
into the jack end of the Line Extension Cord
(D4CE-50) and plug the other end of the cord
into the LINE jack on the ringer.
7. Plug one end of another Modular Line Cord
(D4CH) into the unoccupied jack on the line
bridging adapter and plug the other end into the
appropriate Tel. Co. Lines jack on the control
unit.
Test and Adjust Ringing
8. Place a call to the line number with the ringer
installed. When ringing occurs, adjust the volume
control lever for the desired loudness.
Instructions For
D181233 Line-Powered
Extra-Alert E1CM Ringer
and Parts (61211)
CIB 2924
ISSUE 1
Copyright © 1984 AT&T Technologies
All rights reserved
Equipment manufactured by AT&T Technologies in the U.S.A.
CIB 3000
(7305 H02) 34-BUTTON DELUXE VOICE TERMINAL (3166)
The 34-Button Deluxe Voice Terminal (Figure 1) provides access to intercom and
outside lines, and to programmable and
other button features which may be provided in your communications system.
HANDSET
3. Turn the voice terminal right side up.
REMOVING AND REPLACING
LABELS
4. Plug the loose end of the handset cord
into the handset (see Figure 2).
Removal
5. Position the voice terminal on the desk
stand or wall mount.
1. Above the touch-sensitive buttons,
grasp the silver tab and pull the label
out of the label slot (see Figure 4).
6. To convert the voice terminal from a
desk terminal to a wall-mounted terminal, follow the instructions packed with
the wall mount (CIB 2887).
2. Labels may now be typed or handwritten in pencil or ink and can be erased
(if necessary).
INDICATOR LIGHTS
SPEAKER/RINGING AND TEST
CONTROL
Test/Program (T/P) Control
SPEAKER
Figure 1
ASSEMBLING YOUR VOICE
TERMINAL
1. Unpack voice terminal and coiled handset cord.
2. Turn voice terminal upside down and
plug one end of handset cord into jack
with the drawing of the handset beside
it (see Figure 2).
Warning: Do not plug the handset
cord into the jacks labeled
“LINE” or “OTHER”.
The T/P switch is located on the left side
of the voice terminal (see Figure 3). It has
three positions: T (spring loaded and must
be held in the T position), center (indicated
by a “dot”), and the P position. It is set to
the center position for normal operation of
the voice terminal. After connection to the
control unit, the voice terminal can be put
into the test mode by holding the switch in
the T position to test the lights and ringer
(all red and green lights will flash and the
set will ring if it is working properly). The
voice terminal can be put into the program
mode by placing the switch in the P position.
1. Insert the bottom of the label into the
label slot above each column of the
touch-sensitive buttons.
2. Slide the label all the way into the slot
until the desired typed label appears
next to the proper button. (Note that
the label slides into the slot and behind
a thin top graphics overlay.)
Speaker/Ring Volume Control
The volume control is located on the left
side of the voice terminal (see Figure 3).
Sliding the switch away from you increases
the volume while sliding it toward you decreases the volume.
Figure 4
Note: The volume control changes the
volume of alerting rings, speaker,
and button clicks.
REMOVE TO PLUG IN
HANDS-FREE UNIT OR
OTHER ACCESSORY
"OTHER"
JACK
Replacing
"LINE"
JACK
TEST/PROGRAM
SWITCH
SPEAKER/RING
VOLUME/CONTROL
HANDSET
T
TOP P
VIEW
VOICE
TERMINAL
(BOTTOM
VIEW)
TOP
VIEW
HANDSET
CORD
Figure 3
Figure 2
Equipment manufactured by AT&T Technologies in the U.S.A.
CIB 3002
(Z200A) 2–LINE/5–VOICE TERMINAL MODULE FOR MODEL 820 (61219)
This module (Figure 1) is used to expand
the capacity of your Model 820 control
unit. Addition of this module wiII enable you
to have two more outside lines and five
voice terminals. Each module comes
packed with two line cords (7-foot) and a
267C (two-line) adapter.
CONTROL UNIT
POWER
SWITCH
AUXILIARY
POWER CORD
FACEPLATE
Figure 3
2. Locate the leftmost available expansion
module slot.
3. Grasp the handle on the faceplate of
the expansion module slot and pull it
open (see Figure 4). Do not remove
the faceplate.
2–LINE/
5–TERMINAL
EXPANSION
MODULE
Figure 5
5. Close the faceplate.
6. Install the line cords (7-foot) and terminal cords (2-1/2 foot). Arrange the
cords underneath the control unit.
LOCKING TAB
7. Repeat Steps 2 through 6 if installing a
second expansion module.
Figure 1
1. Open and remove the control unit door
(see Figure 2).
8. Reconnect the auxiliary power cord
back to the control unit and switch the
control unit power back on.
EXPANSION
MODULE
SLOTS
Note: When you apply ac power, the
red warning light on the control
unit should come on momentarily and then go off. The
green light should come on and
stay on.
9. Reinstall the control unit door.
Z6C DOOR
Figure 2
Warning: Switch off the control unit
power. If you have an auxiliary power supply, unplug
the auxiliary power cord
from the control unit (Figure 3) before inserting this
module.
HANDLE
FACEPLATE
Figure 4
4. Slide the module slowly and steadily
into the slot (Figure 5) until it is properly seated.
Equipment manufactured by AT&T Technologies in the U.S.A.
TEMPLATE
WALL MOUNTING KIT
INSTALLATION INSTRUCTIONS
1. Choose a location for your control unit according to the
instructions in your installation manual.
2. Hold the template up to the location; make sure it is
level; then mark where the two mounting holes should go.
(pierce the center of the holes with a small nail or
equivalent).
3. If you are mounting the bracket on:
● PLYWOOD or SHEET METAL, drill two 9/64-inch holes.
● PLASTERBOARD or WOODPANELING, drill two 3/16-inch holes
(it is recommended that you use expansion bolts to
secure the bracket).
4. Fasten the bracket to the wall.
SYSTEM DIRECTORY — MODEL 820
●
System Directory — adhesive-backed label to be filled out with essential system
and user information and attached to the control unit door.
Wall Mounting Your Control Unit
1. Choose a location for your control unit according to the instructions in your “Installation Manual.” Make sure your mounting location is as large as the TEMPLATE (attached).
2. Hold the template up to the location; make sure it is level; then mark where the two
mounting holes should go. If you are replacing a small wall-mounted unit from previous telephone service, you may be able to use the old mounting holes.
3. If you are mounting the bracket on:
●
PLYWOOD or SHEET METAL, drill two 9/64-inch holes.
●
PLASTERBOARD or WOOD PANELING, drill two 3/16-inch holes (expansion bolts
recommended for mounting bracket).
4. Position the bracket over the holes and insert the self-tapping screws.
5. Tighten the screws to securely attach the mounting bracket to the surface.
6. Position the control unit against the mounting bracket so the mounting tabs fit into
the keyhole slots in the back of the control unit.
7. Gently slide the control unit straight down so the mounting tabs fit into the small top
part of the keyhole slots.
PRINTED IN U.S.A.
CIB 3004
Instructions For
(Z110A) MODEL 820 CONTROL UNIT
INSTALLATION KIT (6120)
CIB 3004
Issue 1
Copyright © 1984 AT&T Technologies
All rights reserved
Equipment manufactured by AT&T Technologies in the U.S.A.
This kit contains items needed to install your Model 820 control unit. Instructions for using the wall mounting kit are included here; instructions for using other items are included
in your Installation Manual. You may not use all these items during your initial installation.
SAVE unused items in the storage box for later changes or growth in your system. The kit
includes.
●
Storage Box — for storing unused items
MOUNTING HOLE
TEMPLATE
MOUNTING
BRACKET
SELF-TAPPING
SCREWS
●
Wall Mounting Kit — for wall mounting control unit
L1
L1
L2
L2
L3
L3
4
L4
L8
Jack Field
L8
Network Interface
Field Installation Labels
Please Use Pencil On Labels
●
I.J.005
Telephone Number Label Pairs — used to identify outside line telephone numbers
at the network interface or jack field
(Z110A) MODEL 820 CONTROL UNIT INSTALLATlON KIT (6120)
●
Two-Line Adapter — used to connect two line cords to a single network interface
(RJ14C) where two outside telephone lines enter the premises
●
Cord Clips (Pack of 10) — adhesive-backed clips to fasten cords to the wall
●
Line Cords (Two) — used to connect the network interface jacks to the control
unit jacks or jack field
CIB 3004
LINE CORD LABELS
A
A
A
A
A
A
A
A
A
A
A
A
A
A
A
A
A
A
A
A
A
A
A
A
B
B
B
B
B
B
B
B
B
B
B
B
B
B
B
B
B
B
B
B
B
B
B
B
C
C
C
C
C
C
C
C
C
C
C
C
C
C
C
C
C
C
C
C
C
C
C
C
D
D
D
D
D
D
D
D
D
D
D
D
D
D
D
D
D
D
D
D
D
D
D
D
I.J.002
E
E
E
E
E
E
E
E
E
E
E
E
E
E
E
E
E
E
E
E
E
E
E
E
F
F
F
F
F
F
F
F
F
F
F
F
F
F
F
F
F
F
F
F
F
F
F
F
G
G
G
G
G
G
G
G
G
G
G
G
G
G
G
G
G
G
G
G
G
G
G
G
H
H
H
H
H
H
H
H
H
H
H
H
H
H
H
H
H
H
H
H
H
H
H
H
PLEASE DO NOT DISCARD
●
Line Cord Letter Pairs — used to label line cords
W1
W2
W3
W1
W2
W23
W24
W23
W24
Jack Field
Wiring Run Labels
Terminal Side
Please Use Pencil On Labels
Please Don't Discard
●
Wiring Run Label Pairs —used to identify each end of the wiring run between the
jack field and the voice terminal location.
TERMINAL CORD LABELS
●
I.J.004
I.J.-003
Terminal Cord Label Pairs —used to identify intercom numbers at the control unit
and voice terminals
CIB 3006
© 1984 AT&T
All Rights Reserved
WIRING INSTALLATION INSTRUCTIONS
These instructions explain how to install building wiring for
telephones. The instructions are intended for someone familiar
with building construction.
When you finish these procedures, you will have:
Control unit location
a jack field installed
near your control
unit location
jumper cords
plugged into the
jack field and left
ready to plug into
the control unit
cable extending from
the jack field to each
telephone location
a modular jack at the end of
each cable (telephones will be
plugged in later)
1
Installing your wiring involves these four steps:
1 . Getting started
2 . Mounting the jack panels
3 . Running cable and installing modular jacks
4 . Connecting jumper cords.
WARNING: National and local building codes and fire regulations
forbid routing flammable wiring inside or on top of air plenums or
ducts or along hot pipes. Consult your local ordinances and regulations
for routing flammable wiring through walls or floors. The manufacturers, distributors, and their agents will not be responsible for damage
due to improperly installed wiring.
2
GETTING STARTED
You will need these materials:
●
a floor plan of your building that shows telephone
locations and cable routes between these locations
and your communications system control unit
●
a screwdriver
●
scissors
●
drill and bits appropriate for 3/16-inch cable.
Small cable clips are provided, but you may also want
bigger clips, cable ties, and a stapler and staples for
fastening cables.
The other materials you will need come in three orderable
kits. Examine their contents using these figures. Make sure
you have the right number of kits for your communications
system.
WIRING INSTALLATION KIT
(one per communications system)
Wiring run labels
Blue stickers
Jack panel box
(Number required depends on
number of telephones. You will
need one jack panel box per six
telephones.)
TELEPHONE
LOCATION
3
Cable installation tool
Telephone location stickers
CABLE EXTENSION KIT
(one per telephone more than 10 feet
from the control unit)
Modular jack
100- or 200-foot length of cable
(Length depends on distance between
control unit and telephone.)
Cable clips
WIRING TERMINATION KIT
(one per telephone)
Jumper cord
Cable clips
Modjack-to-modjack adapter
Look for the telephone locations on your building floor plan.
Affix a telephone location sticker to the wall at each
telephone location.
4
MOUNTING THE JACK PANEL BOXES
On your building floor plan, pencil in the control unit
location. The location must comply with the measurements
shown in the figure.
Control unit location
Minimum of 2 feet off floor
2 inches from control
unit or bottom of shelf
(if control unit will rest
on shelf)
Jack field
(Number of jack panel boxes
in field depends on number of
telephones. You will need one
box per six telephones.)
Within 5 feet of network
interface (where telephone
lines enter building). Your
network interface may look
different from this one.
5
Within 5 feet
of ac outlet
On the wall, mark where the bottom of the control unit or
shelf (if the control unit will rest on a shelf) will be.
Screws 1-1/4 inches long come with the jack panel boxes.
Choose one of the following methods for mounting the
boxes (don’t mount the boxes yet):
●
For walls with a sturdy supporting structure (studs or
cross members): Attach boxes directly with the screws
provided.
●
For hollow walls: Find a board about 3/8 inch thick
and about 2 inches bigger on all sides than the jack
field. (Each jack panel box is 5-1/2 inches long and
6-1/2 inches wide.) Mount the jack panel boxes on the
board then fasten the board to the wall.
Control unit location
2 inches
Stick a blue dot in the circle
on each jack panel box. The
blue dot distinguishes boxes
for wiring to telephone locations from jack panel boxes
for other uses (for example,
green dot for line adapters,
yellow dot for auxiliary
equipment adapters).
Mark the position of the first
jack panel box.
6
Mount the jack
panel box with
the screws provided
or fasteners
appropriate for
your walls.
Mesh the tongue and
groove of another jack
panel box with the first.
Mount the second box.
7
Tongue and groove
Mount the remaining
jack panel boxes
in the same way.
Black dot
Snap six modjack-to-modjack
adapters into each jack retainer.
Position the black dot on the left.
8
RUNNING CABLE AND INSTALLING MODULAR JACKS
When completed, a typical cable run will look like this. Special
types of cable such as flat under-carpet cable, plenum wiring,
flameproof wiring, and 25-pair cable may be available from your
dealer.
Cable clip
Identical labels
TELEPHONE
LOCATION
Cable
Modular jack
Baseboard
9
Select a Cable Extension Kit with the right length of cable
(100 or 200 feet) for one cable run. For runs over 200 feet,
you will have to run a 200 foot cable, terminate it in a
modular jack, and plug in another cable. The maximum
length of any cable run is 1000 feet.
If there is no
plastic cable
loop in place,
slide a cable tie
under the two
“spiders” in
each box.
Fill out a pair of wiring
run labels with the
telephone location of the
first wiring run (for
example, W1 shop,
W2 sales, W3 Rm. 105).
Attach one label inside
a jack panel door.
Save the second
label for use on a
modular jack.
Attach a cable clip
6 to 12 inches
below the lowest
box to support
each cable as you
run it.
Plug in the cable
connector on the right
side. Thread the cable
through the clip.
Run the cable out to the telephone location. Avoid sharp
kinks or twists. Use cable clips or staples to dress the
cable neatly along wall baseboards, molding, etc. Be
careful not to damage the cable with staples.
10
Find the modular jack from the Cable Extension Kit and
the cable installation tool from the Wiring Installation Kit.
Choose the location for the jack according to the figure.
Cut the cable, making sure you allow at least 4 inches
extra.
4 inches
Modular jack location
TELEPHONE
LOCATION
12 inches
Cable
Cable clip
Baseboard
Floor
Fasten the cable to the jack as follows:
Loosen screw. Remove cover and set aside.
Use cable stripping part of cable installation
tool to remove 2 inches of cable cover.
2 inches
Thread cable through
center of jack until
1/4 inch of cable
cover shows.
Mount jack with
screws or adhesive
backing provided.
Mounting
holes
Align cable
in one of
the notches.
Adhesive
backing
11
Remove and save
plastic caps
Insert wires in this order left
to right:
1 white-blue
2 blue
3 white-orange
4 orange
5 white-green
6 green
7 white-borwn
8 brown
Align caps and press them down
firmly until they snap in place.
Cut off loose wire ends near
plastic caps. Make sure no wires
touch each other.
Attach appropriate wiring run
label to jack.
Replace cover and tighten
screw.
12
Route your other cables and terminate each one in a
modular jack. Be sure to label both ends of each cable run
identically.
Dress the cables and, if you used cable ties, secure them
around the cables.
Dress the cables neatly through the lower openings and
secure them with cable clips or ties.
13
CONNECTING JUMPER CORDS
Close the right doors of the
jack panel boxes.
Plug a jumper cord (from a
Wiring Termination Kit)
into each left modjack.
Drape the cords as shown.
They will later be connected
to the control unit.
Close the left doors of the
jack panel boxes.
CONGRATULATIONS! You have now installed the
telephone wiring for your communications system.
14
CIB 3007
ADJUNCT POWER SUPPLY FOR 34-BUTTON DELUXE VOICE TERMINAL (D181282) (32811)
The Adjunct Power Supply (Figure 1) for the 34-Button Deluxe
Voice Terminal comes packed with a Z400F Adapter and a
7-foot cord (D6AP). The power supply converts 117-volt ac input power to an output of 48-volt dc power.
2. Plug the Z400F Adapter into the modular terminal jack or
extension cord from which the modular terminal cord was
disconnected in Step 1 (see
Figure 2).
3.
POWER SUPPLY
(TOP VIEW)
Plug the modular terminal cord into the voice terminal
jack on the Z400F Adapter (Figure 3).
VOICE
TERMINAL
JACK
POWER
JACK
OUTPUT JACK
(BOTTOM VIEW)
Figure 3
Figure 1
INSTALLATION
1. Disconnect the modular terminal cord (D8W) from the
modular terminal jack (103A) or the extension cord leading to the control unit (see Figure 2).
MODULAR TERMINAL
JACK (103A)
4.
Plug one end of the D6AP Cord into the power jack
(Figure 3) on the Z400F Adapter. Plug the other end into
the output jack on the power supply.
5.
Plug the power supply into a 117-volt ac outlet.
Note: The 117-volt ac outlet should not be controlled by
a switch.
MODULAR
TERMINAL
CORD (D8W)
–BUTTON DELUXE
VOICE TERMINAL
CORD
(D6AP)
Z400F
ADAPTER
TO CONTROL
UNIT
EXTENSION
CORD (DBAF)
POWER SUPPLY
(KS—22911, L1)
AC
OUTLET
Figure 2
Equipment manufactured by AT&T Technologies in the U.S.A.
CIB 3011
(Z111A) FEATURE PACKAGE 2 CARTRIDGE TYPE I (6104)
This Feature Package 2 Cartridge (Figure 1) can be installed
in your Communications System Control Unit Models 206,
410, and 820. When installed, custom features can be
programmed into your system to expand system capabilities.
A. MODELS 206/410
B. MODEL 820
Figure 2
Figure 1
Included in the package with the cartridge are:
●
10 - Feature Package 2 User’s Guides
●
1 - Feature Package 2 Administration Manual
●
1 - Switches label for Model 206 (Figure 3)
●
1 - Switches label for Model 410 (Figure 4)
●
2 - Feature Package 2 — Voice Terminal Labels for Intercom Extension 0 (Administrator) (Figure 5)
INSTALLATION
1.
Open control unit door.
2.
Disconnect control unit power cord from its ac outlet or,
on Model 820, set Power Switch to off; and if the
auxiliary power supply is installed, disconnect the power
cord.
Figure 3. Model 206 Control Unit Switches Label
Warning: Removing or inserting cartridges in control unit
with power on could cause damage to system
circuits.
3.
At upper right of control unit (see Figure 2), find Cartridge
Type I slot, and, if occupied with a cartridge, remove cartridge; otherwise, remove plastic cover.
Note: Model 820 has an ejection lever for removing and
installing cartridges.
4.
Carefully slide the Feature Package 2 Cartridge into Cartridge Type I slot and seat firmly. (On Model 820 close ejector lever.)
5.
Reconnect the auxiliary power supply, if applicable (Step
2).
6.
Reconnect power cord to ac outlet, or on Model 820, set
power switch to ON.
Figure 4. Model 410 Control Unit Switches Label
Note: When power is applied, the red lamp on the
control unit should light momentary and go off.
The green lamp should light and remain on.
7.
For Model 206 or Model 410, get appropriate switch
label supplied in cartridge package (Figure 3 or 4) as
applicable.
Equipment Manufactured by AT&T Technologies in U.S.A.
8. Peel off backing and place label around switches as
shown in Figure 3 or 4 as applicable. Press firmly to
ensure adherence.
Important: If you have just installed Feature Package 2
for the first time, you should do a system
reset to clear memory before programming
any of the features.
CLEAR (RESET) FEATURE PACKAGE MEMORY
9. Set control unit in Administration Mode by setting
NORMAL/ADMIN switch to ADMIN position.
10. At voice terminal with intercom number 0 (Model 206)
and intercom number 10 (Models 410 and 820) set the
T/P switch to P (program) position.
11. Dial #01 on this voice terminal.
12. At the control unit, set NORMAL/ADMIN switch to
NORMAL position.
13. At voice terminal intercom number 0 (Model 206) or 10
(Models 410 and 820), dial ✼ 99. You will hear two
short tones.
14. At the control unit, turn power off, then on.
15. At voice terminal, set T/P switch to center (normal
position).
FEATURE PACKAGE MEMORY CLEARED
16. Close control unit door.
Note: Feature Package 2 User’s Guides, Administrator
Manual, and the two sets of Feature Package 2
Voice Terminal Labels for Intercom Extension 0
(Administrator) are included with the Feature
Package 2. All voice terminal users should be
advised that their system is now equipped with
Feature Package 2. Their voie terminal should be
programmed per instructions in the Feature
Package 2 User’s Guide and Administration
Manual.
Instructions For
(Z111A) FEATURE PACKAGE 2
CARTRIDGE TYPE I (6104)
Feature Package 2
Voice Terminal Labels For
Intercom Extension 0 (Administrator)
Figure 5. Feature Package 2 Voice Terminal
Labels (One-Fourth Actual Size)
CIB 3011
ISSUE 1
Copyright © 1984 AT&T Technologies
All rights reserved
CIB 3012
(Z201A) 5-VOICE TERMINAL EXPANSION MODULE FOR MODEL 820 (61218)
MODULE
SLOTS
The 5-Voice Terminal Expansion Module (Figure 1), when installed in a Model 820 control unit, permits connection of five
additional voice terminals to the system.
Z6C DOOR
Figure 2
LOCKING TAB
Figure 1
INSTALLATION
1. Open and remove control unit door (Figure 2)
2. On the control unit, set the power switch to OFF and if the
auxiliary power cord is connected, disconnect it from ac outlet.
Warning: Installing or removing modules from control
unit with power on could cause damage to equipment.
3. At the leftmost empty module slot, release locking tab (Figure 3), pull, and lower faceplate to the horizontal position.
4. Slide the 5-voice terminal expansion module (Figure 4) into
mounting slot until it is properly seated. (Do Not Use Excessive Force.)
HANDLE
FACEPLATE
Figure 3
5. Close and latch faceplate.
6. Reconnect auxiliary power supply, if applicable (Step 2).
7. Turn the control unit power switch to ON. (When power is
applied to the control unit, the red warning lamp should light
momentarily and go off. The green lamp should come on and
stay on.)
8. If voice terminals are to be connected at this time, follow
instructions in Model 820 Installation Manual.
5-VOICE
TERMINAL
MODULE
Figure 4
Equipment manufactured by AT&T Technologies in U.S.A.
CIB 3029
Z110B MODEL 206 CONTROL UNIT INSTALLATION KIT (PEC 6106)
This kit contains items needed to install your Model 206 control unit. Instructions for using
the wall mounting kit are included here; instructions for using other items are included in
your Installation Guide: Models 206 and 410. You may not use all these items during
your initial installation. Save unused items in the storage box provided for later
changes or growth in your system. This kit includes:
●
Storage box for storing your unused items
●
Wall mounting kit for wall mounting your control unit. (If your kit contains a black
plastic backplate, refer to the instructions on page 3, Side A. If your kit contains
three aluminum brackets, refer to the instructions on page 3, Side B.)
●
Two line cords for
connecting your network
interface jacks to the
control unit jacks or jack
field
●
One 2-Line Adapter for connecting
your two line cords to a single
network interface (RJ14C) where
two outside telephone lines enter
the premises
L1
L2
L1
L3
L4
L3
L4
L8
L8
Network Interface
Jack Field
LINE CORD LABELS
A
A
A
A
A
A
A
A
A
A
A
A
L2
Telephone Number Labels
Please Use Pencil On Labels
Please Don't Discard
Telephone number label pairs for identifying your
outside line telephone numbers at the network
interface or jack field
B
B
B
B
B
B
B
B
B
B
B
B
B
B
B
B
B
B
B
B
B
B
B
B
C
C
C
C
C
C
C
C
C
C
C
C
C
C
C
C
C
C
C
C
C
C
C
C
D
D
D
D
D
D
D
D
D
D
D
D
D
D
D
D
D
D
D
D
D
D
D
D
E
E
E
E
E
E
E
E
E
E
E
E
E
E
E
E
E
E
E
E
E
E
E
E
F
F
F
F
F
F
F
F
F
F
F
F
F
F
F
F
F
F
F
F
F
F
F
FG G
G G
G G
G G
G G
G G
G G
G G
G G
G G
G G
G G
H
H
H
H
H
H
H
H
H
H
H
H
Please Don't Discard
●
●
A
A
A
A
A
A
A
A
A
A
A
A
Line cord letter pairs for labeling your
line cords
H
H
H
H
H
H
H
H
H
H
H
H
W1
W2
W3
W4
TERMINAL CORD LABELS
W1
W2
W3
W4
0
0
0
0
1
1
1
1
2
2
2
2
3
3
3
3
4
4
4
4
5
5
5
5
0
0
1
1
2
2
3
3
4
4
5
5
0
0
0
0
0
0
1
1
1
1
1
1
2
2
2
2
2
2
3
3
3
3
3
3
4
4
4
4
4
4
5
5
5
5
5
5
0
0
1
1
2
2
3
3
4
4
5
5
0
0
1
1
1
1
2
2
2
2
3
3
3
3
4
4
4
4
5
5
5
5
0
0
0
1
1
1
1
1
1
2
2
2
2
2
2
3
3
3
3
3
3
4
4
4
4
4
4
5
5
5
5
5
5
W24
W24
0
0
Jack Field
Wiring Run Labels
Terminal Side
0
0
0
Please Use Pencil On Labels
Please Don't Discard
●
Please Don't Discard
Wiring run label pairs for identifying
each end of the wiring run between the
control unit or jack field and the voice
terminal location
●
Terminal cord label pairs for identifying
intercom numbers at the control unit and
voice terminals
SYSTEM DIRECTORY — MODEL 206
OUTSIDE LINE
NUMBERS:
OPTION SWITCHES
FP2 FP1 BASIC
INTERCOM
NUMBER
OR
PERSON
LOCATION
WIRING
RUN
Line B
0
W
Line A
1
W
2
W
3
W
4
W
5
W
ADMIN
TOLL
NO YES
NO
YES
OUTWARD
RINGING
CALLS
TONE
PULSE
Telephone Lines
●
Adhesive-backed system directory label for you to fill out with essential system
and user information and then attach to the inside of the control unit door
SIDE A
NOTE:
USING THE WALL MOUNTING KIT WITH THE PLASTIC MOUNTING
BRACKET
The instructions below pertain to you if your kit contains a plastic mounting
bracket. If your wall mounting kit contains three aluminum brackets, please refer
to the instructions on Side B.
Choose the location for your control unit according to the instructions in your
Installation Guide: Models 206 and 410. To mount your control unit on the wall, follow
these instructions:
1. Make sure your mounting location is as large as the paper template included with
the black mounting bracket (Figure 1). The control unit is the size of the
template; the mounting bracket is smaller, as indicated by the dotted lines on the
template.
mounting holes
template
tabs
mounting
bracket
self-tapping
screws
Figure 1
2. Hold the template up to the location, making sure the template is level. Mark
where the two mounting holes should go, using either a pencil or a sharp object.
You may then discard the template.
3. If you are mounting the bracket on plywood or sheet metal, drill two 9/64-inch
holes. For plasterboard or wood paneling, drill two 3/16-inch holes.
4. Position the bracket over the holes and insert the self-tapping screws.
5. Tighten the screws to securely attach the mounting bracket to the surface.
6. Position the control unit against the mounting bracket so the tabs on the mounting
bracket fit into the slots in the back of the control unit.
7. Gently slide the control unit straight down so the tabs fit into the top part of the
slots.
SIDE B
USING THE WALL MOUNTING KIT WITH THE ALUMINUM BRACKETS
NOTE: The instructions below pertain to you if your kit contains three aluminum brackets.
If your wall mounting kit contains a black plastic backplate, please refer to the
instructions on Side A.
Choose the location for your control unit according to the instructions in your
Installation Guide: Models 206 and 410. To mount your control unit on the wall, follow
these instructions:
1. Make sure your mounting location is as large as the paper template included with
the three aluminum mounting brackets (Figure 1).
mounting holes
template
mounting brackets
self-tapping
screws
Figure 1
2. Hold the template up to the location, making sure the template is level. Mark
where the three mounting holes should go, using either a pencil or a sharp object.
You may then discard the template.
3. If you are mounting the brackets on plywood or sheet metal, drill three 9/64-inch
holes. The aluminum brackets will also work with 3/16-inch toggle bolts on dry
walls and #8 masonry anchors on concrete. (These may be purchased from a
hardware store.)
4. Position the brackets over the holes and insert the self-tapping screws.
5. Tighten the screws to securely attach the aluminum brackets to the surface.
6. Position the control unit against the three mounting brackets so the hooks on the
mounting brackets fit into the three slots in the back of the control unit.
7. Gently slide the control unit straight down so the hooks fit into the top part of the
slots.
TEMPLATE FOR USE WITH THE PLASTIC MOUNTING BRACKET
CONTROL UNIT OUTLINE
MOUNTING PLATE OUTLINE
TEMPLATE FOR USE WITH ALUMINUM BRACKETS
CIB 3030
Z110C MODEL 410 CONTROL UNIT INSTALLATION KIT (PEC 6110)
This kit contains items needed to install your Model 410 control unit. Instructions for using
the wall mounting kit are included here; instructions for using other items are included in
your Installation Guide: Models 206 and 410. You may not use all these items during
your initial installation. Save unused items in the storage box provided for later
changes or growth in your system. This kit includes:
●
Storage box for storing your unused items
●
Wall mounting kit for wall mounting your control unit. (If your kit contains a black
plastic backplate, refer to the instructions on page 3, Side A. If your kit contains
the three aluminum brackets, refer to the instruction on page 3, Side B.)
●
Four line cords for
connecting your network
interface jacks to the
control unit jacks or jack
field
●
Two 2-Line Adapters for connecting
your four line cords to two network
interfaces (RJ14C) where four
outside telephone lines enter the
premises
L1
L1
L2
L3
L4
L2
L3
LINE CORD LABELS
A
A
A
A
B
B
B
B
C
C
C
C
D
D
D
D
E
E
E
E
F
F
F
F
G
G
G
G
H
H
H
H
A
A
B
B
C
C
D
D
E
E
F
F
G
G
H
H
A
A
A
A
B
B
B
B
C
C
C
C
D
D
D
D
E
E
E
E
F
F
F
F
G
G
G
G
H
H
H
H
L4
A
A
A
A
B
B
B
B
C
C
C
C
D
D
D
D
E
E
E
E
F
F
F
F
G
G
G
G
H
H
H
H
L8
L8
A
A
A
A
B
B
B
B
C
C
C
C
D
D
D
D
E
E
E
E
F
F
F
F
G
G
G
G
H
H
H
H
Network Interface
Jack Field
A
A
B
B
C
C
D
D
E
E
F
F
G
G
H
H
A
A
A
A
B
B
B
B
C
C
C
C
D
D
D
D
E
E
E
E
F
F
F
F
G
G
G
G
H
H
H
H
Telephone Number Labels
Please Use Pencil On Labels
Please Don't Discard
●
Telephone number label pairs for identifying your
outside line telephone numbers at the network
interface or jack field
Please Don’t Discard
●
Line cord letter pairs for labeling your
line cords
W1
W2
W3
W4
W1
W2
W3
W4
W24
W24
Jack Field
Wiring Run Labels
Terminal Side
●
Please Use Pencil On Labels
Pleae Don't Discard
Wiring run label pairs for identifying
each end of the wiring run between the
control unit or jack field and the voice
terminal location
TERMINAL CORD LABELS
●
Terminal cord label pairs for identifying intercom numbers at the control unit
and voice terminals
OUTSIDE LINE
NUMBERS:
SYSTEM DIRECTORY — MODEL 410
OPTION SWITCHES
INTERCOM
PERSON
NUMBER
OR LOCATION
FP2
FP1 BASIC
WIRING
RUN
Line D
0/10
W
Line C
11
W
12
W
13
W
Line B
ADMIN
Line A
14
TOLL
W
NO
YES
NO
18
W
19
W
YES
OUTWARD RINGING
CALLS
TONE
PULSE
Telephone Lines
●
Adhesive-backed system directory label for you to fill out with essential system
and user information and then attach to the inside of the control unit door
SIDE A
NOTE:
USING THE WALL MOUNTING KIT WITH THE PLASTIC MOUNTING
BRACKET
The instructions below pertain to you if your kit contains a plastic mounting
bracket. If your wall mounting kit contains three aluminum brackets, please refer
to the instructions on Side B.
Choose the location for your control unit according to the instructions in your
Installation Guide: Models 206 and 410. To mount your control unit on the wall, follow
these instructions:
1. Make sure your mounting location is as large as the paper template included with
the black mounting bracket (Figure 1). The control unit is the size of the
template; the mounting bracket is smaller, as indicated by the dotted lines on the
template.
mounting holes
template
tabs
mounting
bracket
self-tapping
screws
Figure 1
2. Hold the template up to the location, making sure the template is level. Mark
where the two mounting holes should go, using either a pencil or a sharp object.
You may then discard the template.
3. If you are mounting the bracket on plywood or sheet metal, drill two 9/64-inch
holes. For plasterboard or wood paneling, drill two 3/16-inch holes.
4. Position the bracket over the holes and insert the self-tapping screws.
5. Tighten the screws to securely attach the mounting bracket to the surface.
6. Position the control unit against the mounting bracket so the tabs on the mounting
bracket fit into the slots in the back of the control unit.
7. Gently slide the control unit straight down so the tabs fit into the top part of the
slots.
SIDE B
USING THE WALL MOUNTING KIT WITH THE ALUMINUM BRACKETS
NOTE: The instructions below pertain to you if your kit contains three aluminum brackets.
If your wall mounting kit contains a black plastic backplate, please refer to the
instructions on Side A.
Choose the location for your control unit according to the instructions in your
Installation Guide: Models 206 and 410. To mount your control unit on the wall, follow
these instructions:
1. Make sure your mounting location is as large as the paper template included with
the three aluminum mounting brackets (Figure 1).
mounting holes
template
mounting brackets
self-tapping
screws
Figure 1
2. Hold the template up to the location, making sure the template is level. Mark
where the three mounting holes should go, using either a pencil or a sharp object.
You may then discard the template.
3. If you are mounting the brackets on plywood or sheet metal, drill three 9/64-inch
holes. The aluminum brackets will also work with 3/16-inch toggle bolts on dry
walls and #8 masonry anchors on concrete. (These may be purchased from a
hardware store.)
4. Position the brackets over the holes and insert the self-tapping screws.
5. Tighten the screws to securely attach the aluminum brackets to the surface.
6. Position the control unit against the three mounting brackets so the hooks on the
mounting brackets fit into the three slots in the back of the control unit.
7. Gently slide the control unit straight down so the hooks fit into the top part of the
slots.
TEMPLATE FOR USE WITH ALUMINUM BRACKETS
TEMPLATE FOR USE WITH THE PLASTIC MOUNTING BRACKET
CONTROL UNIT OUTLINE
MOUNTING PLATE OUTLINE
CIB 3038
Z609A 4-WAY MODJACK ADAPTER
Installation Instructions
Description
The 4-Way Modjack Adapter consists of one 4-pair
modjack and four 1-pair modjacks attached to a
printed circuit board.
1. In the jackfield, find a jack panel box with a
yellow dot (for auxiliary equipment
adapters).
yellow dot
4-pair
modjack
1-pair
modjacks
4-Way Modjack Adapter
The adapter fits into a jack panel box as shown
below. Wiring runs for four power failure transfer
telephones (PFTTs) or four extra alerts can be
connected to the four 1-pair modjacks. One end
of a jumper cord is connected to the 4-pair
modjack. The other end of the jumper cord is
connected to the PFTT or EXTRA ALERT jack in
the Feature Cartridge or Feature Module in the
control unit.
2. The 4-Way Modjack Adapter requires three
jack retainer positions in the jack panel
box. To make room, remove the second and
third pairs of retainer prongs from the top
or bottom of the box. With your fingers or
pliers, bend the prongs back and forth until
they break.
Break off prongs in area 1 or 2
jumper cord to PFTT
or EXTRA ALERT jack
cable to power failure
transfer telephones or
extra alerts
Continued on other side
3. Snap in the adapter so the black dot is on
the side with the door handle.
black dot
handle
4. Connect wiring to the adapter according to
the instructions in CIB 3006: Wiring
Installation Instructions.
Instructions For
Z609A 4-Way Modjack
Adapter
CIB 3038
ISSUE 1
Copyright (c) 1984 AT&T.
PRINTED IN USA.
Index
NOTE: Pages within the individual trouble sections are numbered in an unusual way to make
this manual easy to update. In page number A1-4, for instance, the A indicates the
section—“A. Trouble on One Telephone.” The 1 indicates the first trouble category
within that section—Ringing. The 4 indicates the fourth page of ringing symptoms.
Refer to the letters and numbers on the tab dividers for help in finding page numbers
listed in the index.
A
AC power hookup, B7-3
Accessory symptoms (trouble on one telephone)
lights behave abnormally on 34-button
voice terminal with Hands-Free Unit, A6-3
Accessory symptoms (trouble on several telephones)
Music-on-Hold, Background Music, and/or
Loudspeaker Paging are too loud or too soft, B6-3
Adapters
Acoustic Coupler Adapter, CIB 2903, CIB 2923
4-Way Modjack Adapter, CIB 3038
Headset Adapter, 16, CIB 2867
Line Bridging Adapter Kit, CIB 2888
Manual Multipurpose Adapter, 17
Modular Extension Adapter, CIB 2861
2-Line Adapter, CIB 2863
Auxiliary Power Unit, 19, B7-3, CIB 2866
C
Cartridges
Type I (feature packages), 10, CIB 2869
Type II (audio options), 11, CIBs 2870, 2871
Type III (line-associated options), 12, CIB 2872
CIBs (listed in numerical order behind CIBs tab divider)
2852:
(7302 H01) 5-Button Voice Terminal (3160)
2853:
(7303 H01) 10-Button Voice Terminal (3161)
2854:
(10A) 5- and 10-Button Voice Terminal
Fixed Desk Stand (32004)
2855:
(11A) 10-Button Voice Terminal
Adjustable Desk Stand (32002)
2856:
(201A) 10-Button Voice Terminal
Wall Mount (32001)
2858:
(103A Connecting Block) CustomerInstallable Jack (32601)
2859:
(742D) Connecting Block
1
2
2860:
(700A8) Modular Plug
2861:
(451A) Modular Extension Adapter
2863:
(267C) 2-Line Adapter (61400)
2864:
(S102A) Hands-Free Unit (3163)
2865:
(7305 H01) 34-Button Voice
Terminal (3162)
2866:
(335A) Auxiliary Power Unit (3165)
2867:
(502A) Headset Adapter (3164)
2870:
(150A) Music-on-Hold Cartridge
Type II (6101)
2871:
(151A) Music-on-Hold/Paging Cartridge
Type II (6102)
2872:
(170A) Extra-Alert/2-Line Power Failure
Cartridge Type III (6103)
2885:
(14A) 5-Button Voice Terminal Fixed
Desk Stand and Wall Mount (32000)
2886:
(11C) 34-Button Voice Terminal
Adjustable Desk Stand (32003)
2887:
(203A) 34-Button Voice Terminal
Wall Mount (32006)
2888:
(267A2) Line Bridging Adapter
Kit (61401)
2893:
(452A-50) Extra-Alert Control Switch
(32630)
2903:
(349A) Acoustic Coupler Adapter
2923:
(346A) Acoustic Coupler Adapter (31710)
2924:
(D181233) Line-Powered Extra
Alert Ringer and Parts (61211A)
3000:
(7305 H02) 34-Button Deluxe Voice
Terminal (3166)
3002:
(Z200A) 2-Line/5-Voice Terminal
Module for Model 820 (6129)
3004:
(Z110A) Model 820 Control Unit
Installation Kit (6120)
3006:
Wiring Installation Instructions
3007:
(D181282) Adjunct Power Supply for
34-Button Deluxe Voice Terminal (32811)
3011:
(Z111A) Feature Package 2 Cartridge
Type I (6104)
3012:
(Z201A) 5-Voice Terminal Module for
Model 820 (6105)
3029:
(Z110B) Model 206 Control Unit
Installation Kit (6106)
3030:
(Z110C) Model 410 Control Unit
Installation Kit (6110)
3038:
(Z609A) 4-Way Modjack Adapter
Control unit accessories
Extra Alerts, 18
Auxiliary Power Unit, 19, CIB 2866
Control units
Model 206, 6 — 7
Model 410, 6 — 7
Model 820, 8 — 9
D
Dialing symptoms (trouble on one telephone)
off-premises telephone has no dial tone
and cannot receive calls, A2-6
user cannot program alternate long-distance
or other computer-based services on Outside
Auto Dial buttons, A2-3
user hears dial tone but cannot dial out, A2-3
user lifts handset and does not hear
dial tone, A2-4
user with off-premises telephone hears
intercom dial tone but cannot place an
outside call, A2-5
when trying to access Centrex, PBX, or
custom calling features, dialing # and
a 2-digit feature code does not work, A2-5
Dialing symptoms (trouble on several telephones)
dial tone is not present on a particular
line but is heard on other lines, B2-3
dial tone is present on all lines, but
users cannot dial out on all lines, B2-4
E
Entire system down (trouble on several telephones)
entire system is down, B7-3
green Power light on the control unit is
off, but there is no power failure, B7-4
Extra alerts,
Extra-Alert Control Switch, 18, CIB 2893
Extra-Alert/2-Line Power Failure Transfer
cartridge, 12
Line-Powered Extra Alert Ringer and Part, CIB 2924
F
Facsimile machine, 17
Feature packages, 10, CIB 2869
3
Feature symptoms (trouble on one telephone)
administrator cannot restrict outside calls
at a voice terminal or basic telephone, A5-6
call cannot be conference, A5-4
intercom calls to a 5- or 10-button voice
terminal get a busy signal but the user
is not on another line, A5-7
user can dial out normally from dial pad
but Outside Auto Dial button does not work, A5-3
user attempts to retrieve a held call and
loses it, A5-4
toll call restricted voice terminal is unable
to make a local call, A5-5
user receives voice signal for a transferred
call but gets a different call after lifting
the handset (applies only to Model 410), A5-7
user with an off-premises telephone cannot
put a call on hold, A5-9
voice terminal speaker squeals when user hangs
up handset, A5-3
voice terminal receives calls transferred to it
with intercom voice announcement as transfer rings
(applies only to certain feature cartridges), A5-8
voice terminal more than 200 feet from a Model 206
control unit does not operate properly, A5-8
Feature symptoms (trouble on several telephones)
Last Number Redial and Saved Number Redial
features do not work, B5-3
Outside Auto Dial feature does not work, B5-4
user cannot pick up a call transferred from
another user, B5-3
Functional overview, 3
H
Hands-Free Unit, 15, CIB 2864
Hearing symptoms (trouble on one telephone)
outside caller intermittently has trouble
hearing a user, A3-5
user hears excessive breath noises from himself
or herself, A3-3
user in a noisy room has trouble hearing outside
or intercom calls, A3-3
user with off-premises telephone has trouble
hearing, A3-4
Hearing symptoms (trouble on several telephones)
users cannot hear outside party clearly, B3-3
I
Installation instructions for components. See CIBs
Intercom
intercom auto dial problem. See Auto Dial feature
intercom call problem. See Calls
4
L
Light symptoms (trouble on one telephone)
voice terminal behaves abnormally in the
test mode, A4-3
Light symptoms (trouble on several telephones)
control unit red Warning light flutters and
feature cartridge is in place, B4-4
voice terminal lights are dim, especially when
the voice terminal is in test mode, B4-3
voice terminal red and green lights do not
flash alternately in test mode, B4-4
Line designations
Model 206, 6
Model 410, 6
Model 820, 8
Line/voice terminal modules, 12, CIBs 3002, 3012, 3027
M
Manual Multipurpose Adapter, 17, CIB 3008
MERLIN communications system
functional overview, 3
system overview, 4
Miscellaneous symptoms (trouble on one telephone)
outside lines added to the system do not
appear at the attendant position, A7-3
outside lines taken away from the system
still appear at the attendant position, A7-3
voice terminal or voice terminal accessory
suddenly fails, A7-4
Miscellaneous symptoms (trouble on several telephones)
MERLIN system interferes with television
reception, B8-4
outside call is dropped during conversation, B8-3
Modular plug, CIB 2860
Modules
line/voice terminal modules, 12
Off-Premises Telephone Interface, 13, CIB 3009
Music-on-Hold Cartridge, 11, CIB 2870
Music-on-Hold/Paging Cartridge, 11, CIB 2871
5
O
Off-premises telephone
Off-Premises Telephone Interface, 13, CIB 3009
Off-premises telephone has no dial tone and
cannot receive calls, A2-6
Off-premises telephone rings after user hangs
up, A1-5
user with off-premises telephone cannot put
a call on hold, A5-9
user with off-premises telephone has trouble
hearing, A3-4
user with off-premises telephone hears intercom
dial tone but cannot place an outside call, A2-5
Outside Auto Dial feature
Outside Auto Dial feature does not work, B5-4
user can dial out normally from dial pad
but Outside Auto Dial button does not work, A5-3
user cannot program alternate long-distance
or other computer-based services on Outside
Auto Dial buttons, A2-3
Outside lines, 4
R
Ringing symptoms (trouble on one telephone)
line rings but no caller is on the line, A1-3
off-premises telephone rings after user
hangs up, A1-5
10-button voice terminals exhibit peculiar
ringing and/or extra lights are lit, A1-3
voice terminal does not ring on incoming
outside calls, A1-6
voice terminal does not ring when a call is
transferred to it, A1-5
voice terminal rings constantly, whether on
or off hook, A1-4
Ringing symptoms (trouble on several telephones)
particular outside line does not ring, B1-3
voice terminals have a peculiar ring, lights
flash randomly, and users often hear clicks
through the handset, B1-5
S
Symptoms of trouble (on one telephone)
accessory symptoms, A6
dialing symptoms, A2
feature symptoms, A5
hearing symptoms, A3
light symptoms, A4
miscellaneous symptoms, A7
ringing symptoms, A1
6
Symptoms of trouble (on several telephones)
accessory symptoms, B6
dialing symptoms, B2
entire system down symptoms, B7
feature symptoms, B5
hearing symptoms, B3
light symptoms, B4
miscellaneous symptoms, B8
ringing symptoms, B1
T
Telephones
backup telephones, 12
cordless telephones, 17
Power Failure Transfer Telephones, 12
voice terminal. See Voice terminal
Troubles. See Symptoms or symptom categories
(Ringing, Dialing, Lights, etc.)
V
Voice terminal
5-Button Voice Terminal, 14, CIB 2852
10-Button Voice Terminal, 14, CIB 2853
34-Button Deluxe Voice Terminal, 14, CIB 3000
34-Button Voice Terminal, 14, CIB 2865
Voice Terminal Power Supply, 16
voice terminal problems. See Symptom or symptom
categories (Ringing, Dialing, Lights, etc.)
Voice terminal accessories
Hands-Free Unit, 15, CIB 2864
Headset Adapter, 16, CIB 2867
Manual Multipurpose Adapter, 17, CIB 3008
Voice Terminal Power Supply, 16, CIB 3007
7