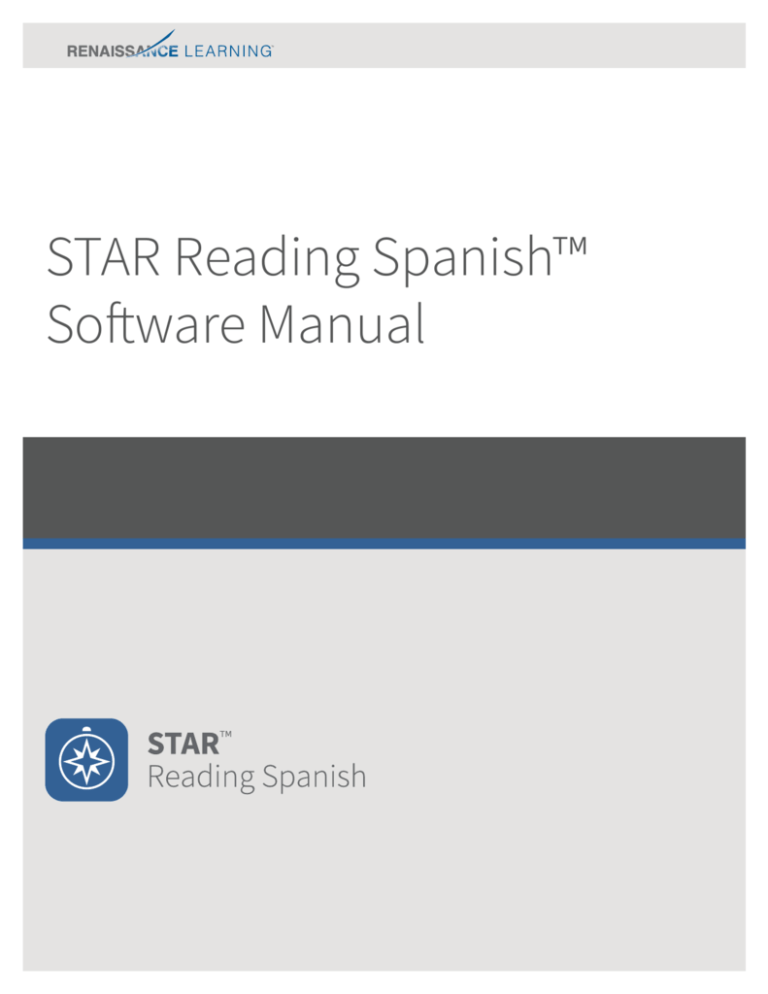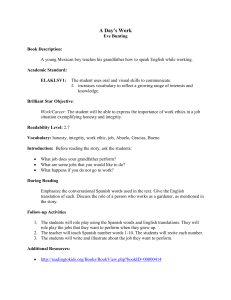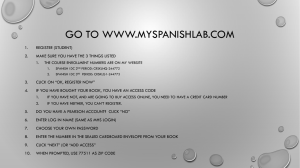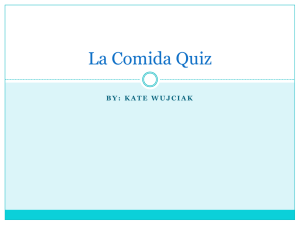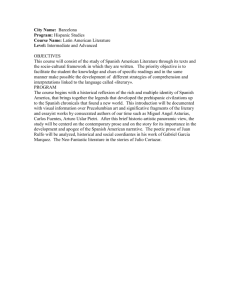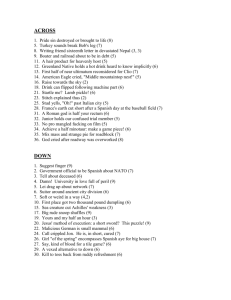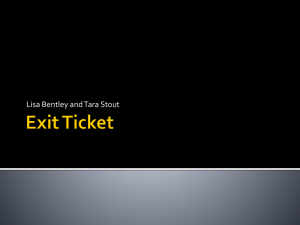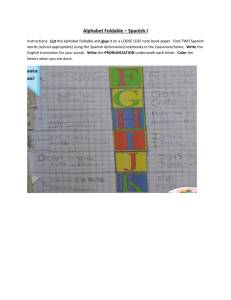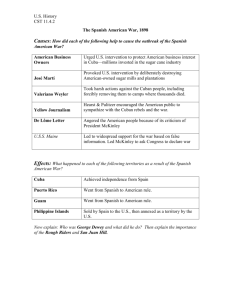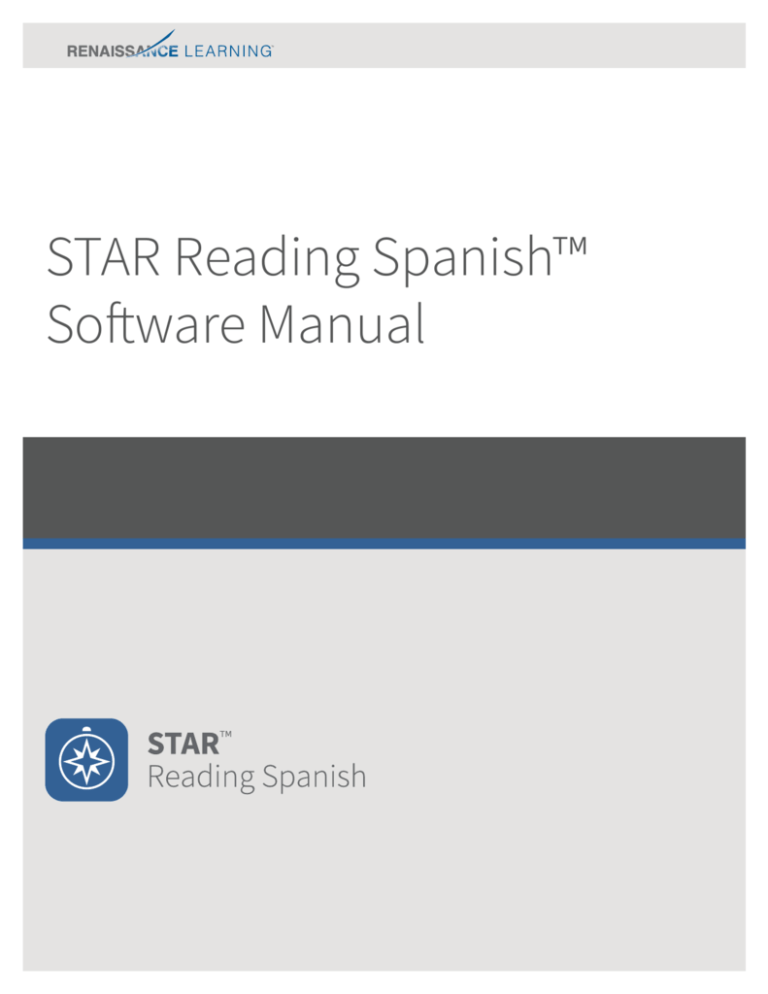
STAR Reading Spanish™
Software Manual
Renaissance Learning
PO Box 8036
Wisconsin Rapids, WI 54495-8036
Toll-Free Phone Number: (800) 338-4204
(715) 424-3636
Outside the US: 1.715.424.3636
Fax: (715) 424-4242
Email (general questions): answers@renaissance.com
Email (technical questions): support@renaissance.com
Website: www.renaissance.com
Copyright Notice
Copyright © 2015 Renaissance Learning, Inc. All Rights Reserved.
This publication is protected by US and international copyright laws. It is unlawful to duplicate or reproduce any
copyrighted material without authorization from the copyright holder. This document may be reproduced only by staff
members in schools that have a license for STAR Reading Renaissance Place software. For more information, contact
Renaissance Learning, Inc., at the address above.
All logos, designs, and brand names for Renaissance Learning’s products and services, including but not limited to
Accelerated Math, Accelerated Reader, AccelScan, AccelTest, AR, AR 360, ATOS, Core Progress, English in a Flash,
Learnalytics, Progress Pulse, Renaissance Home Connect, Renaissance Learning, Renaissance Place, Renaissance-U,
STAR, STAR 360, STAR Custom, STAR Early Literacy, STAR Math, STAR Reading, STAR Reading Spanish, Successful Reader,
Subtext, and UClass, are trademarks of Renaissance Learning, Inc., and its subsidiaries, registered, common law, or
pending registration in the United States and other countries. All other product and company names should be
considered the property of their respective companies and organizations.
Apple, iPad, Macintosh, and Safari are trademarks of Apple Inc., registered in the US and other countries. App Store is a
service mark of Apple Inc. Content purchased from the iTunes Store is for personal lawful use only. Don’t steal music.
METAMETRICS®, LEXILE®, and LEXILE® FRAMEWORK are trademarks of MetaMetrics, Inc., and are registered in the United
States and abroad. Copyright © 2015 MetaMetrics, Inc. All rights reserved.
As technology advances it becomes necessary for software companies to drop support for older operating systems and
third-party software. It is the responsibility of the customers to keep their computers, networks, operating systems, and
third-party software up-to-date and functional. Although Renaissance Learning will not discontinue support for older
products immediately, we will continue to evaluate system requirements and do our best to provide advance notice when
it becomes necessary to raise our requirements.
3/2015 SRSRP
Contents
Welcome to STAR Reading Spanish . . . . . . . . . . . . . . . . . . . . . 1
Who Can Take the STAR Reading Spanish Test? . . . . . . . . . . . . . . . . . . . . . . . . . . . . . . . . . . .1
What Parts of the Program Are in Spanish? . . . . . . . . . . . . . . . . . . . . . . . . . . . . . . . . . . . . . . .1
How It Works in Your Classroom . . . . . . . . . . . . . . . . . . . . . . . . . . . . . . . . . . . . . . . . . . . . . . . . .2
Programs You Will Use . . . . . . . . . . . . . . . . . . . . . . . . . . . . . . . . . . . . . . . . . . . . . . . . . . . . . . . . .3
STAR Reading Spanish Software . . . . . . . . . . . . . . . . . . . . . . . . . . . . . . . . . . . . . . . . . . . . . . . . . . . . . 3
Renaissance Place Utilities . . . . . . . . . . . . . . . . . . . . . . . . . . . . . . . . . . . . . . . . . . . . . . . . . . . . . . . . . . 4
Other Software You May Need . . . . . . . . . . . . . . . . . . . . . . . . . . . . . . . . . . . . . . . . . . . . . . . . . . . . . . . 4
Tour of the Home Page . . . . . . . . . . . . . . . . . . . . . . . . . . . . . . . . . . . . . . . . . . . . . . . . . . . . . . . . .5
Alerts . . . . . . . . . . . . . . . . . . . . . . . . . . . . . . . . . . . . . . . . . . . . . . . . . . . . . . . . . . . . . . . . . . . . . . . . .6
Did You Know? . . . . . . . . . . . . . . . . . . . . . . . . . . . . . . . . . . . . . . . . . . . . . . . . . . . . . . . . . . . . . . . .7
Tools to Help You with STAR Reading Spanish . . . . . . . . . . . . . . . . . . . . . . . . . . . . . . . . . . . .7
Manuals and Other Documents . . . . . . . . . . . . . . . . . . . . . . . . . . . . . . . . . . . . . . . . . . . . . . . . . . . . . . 7
Help in the Software . . . . . . . . . . . . . . . . . . . . . . . . . . . . . . . . . . . . . . . . . . . . . . . . . . . . . . . . . . . . . . . . 8
Live Chat Support . . . . . . . . . . . . . . . . . . . . . . . . . . . . . . . . . . . . . . . . . . . . . . . . . . . . . . . . . . . . . . . . . . 9
Free Online Training . . . . . . . . . . . . . . . . . . . . . . . . . . . . . . . . . . . . . . . . . . . . . . . . . . . . . . . . . . . . . . . . 9
Resources . . . . . . . . . . . . . . . . . . . . . . . . . . . . . . . . . . . . . . . . . . . . . . . . . . . . . . . . . . . . . . . . . . . . . . . .10
Need More Help? . . . . . . . . . . . . . . . . . . . . . . . . . . . . . . . . . . . . . . . . . . . . . . . . . . . . . . . . . . . . .10
Getting Started . . . . . . . . . . . . . . . . . . . . . . . . . . . . . . . . . . . . 11
Logging In (Personnel) . . . . . . . . . . . . . . . . . . . . . . . . . . . . . . . . . . . . . . . . . . . . . . . . . . . . . . . .11
Setup Checklist for the STAR Reading Spanish Software . . . . . . . . . . . . . . . . . . . . . . . . . .12
Navigating the Software . . . . . . . . . . . . . . . . . . . . . . . . . . . . . . . . . . . . . . . . . . . . . . . . . . . . . . .12
Working in a Different School Year . . . . . . . . . . . . . . . . . . . . . . . . . . . . . . . . . . . . . . . . . . . . . .13
Switching Roles and Schools . . . . . . . . . . . . . . . . . . . . . . . . . . . . . . . . . . . . . . . . . . . . . . . . . . .14
Logging Out and Closing the Software . . . . . . . . . . . . . . . . . . . . . . . . . . . . . . . . . . . . . . . . . .14
Software Requirements . . . . . . . . . . . . . . . . . . . . . . . . . . . . . 15
Current Requirements . . . . . . . . . . . . . . . . . . . . . . . . . . . . . . . . . . . . . . . . . . . . . . . . . . . . . . . . .15
Checking for the Software You Need . . . . . . . . . . . . . . . . . . . . . . . . . . . . . . . . . . . . . . . . . . . .15
Server Name or Address/Hosted Site URL . . . . . . . . . . . . . . . . . . . . . . . . . . . . . . . . . . . . . . . . . . . .16
RPID (Renaissance Place ID) . . . . . . . . . . . . . . . . . . . . . . . . . . . . . . . . . . . . . . . . . . . . . . . . . . . . . . .16
STAR Reading Spanish™
Software Manual
i
Contents
Getting Ready for a New School Year . . . . . . . . . . . . . . . . . . 17
Renaissance Place Tasks for the New School Year . . . . . . . . . . . . . . . . . . . . . . . . . . . . . . . .17
Technology/Computer Coordinator Tasks for the New School Year . . . . . . . . . . . . . . . .18
STAR Reading Spanish Tasks for the New School Year . . . . . . . . . . . . . . . . . . . . . . . . . . . .18
Renaissance Data Integrator (RDI) . . . . . . . . . . . . . . . . . . . . . . . . . . . . . . . . . . . . . . . . . . . . . .18
Summer School . . . . . . . . . . . . . . . . . . . . . . . . . . . . . . . . . . . . . . . . . . . . . . . . . . . . . . . . . . . . . .19
Using an iPad® with STAR Reading Spanish . . . . . . . . . . . . . 20
Before Students Take the Test on an iPad® . . . . . . . . . . . . . . . . . . . . . . . . . . . . . . . . . . . . . .20
Download the STAR Apps on iPad® and Connect to Renaissance Place . . . . . . . . . . . . . . . . . .20
Sharing Settings with Another iPad® . . . . . . . . . . . . . . . . . . . . . . . . . . . . . . . . . . . . . . . . . . . .21
How Students Log In . . . . . . . . . . . . . . . . . . . . . . . . . . . . . . . . 22
How Students Log In on a Computer . . . . . . . . . . . . . . . . . . . . . . . . . . . . . . . . . . . . . . . . . . . .22
How Students Log In on an iPad® . . . . . . . . . . . . . . . . . . . . . . . . . . . . . . . . . . . . . . . . . . . . . . .22
If Students Cannot Remember Their User Names . . . . . . . . . . . . . . . . . . . . . . . . . . . . . . . .22
Find User Name . . . . . . . . . . . . . . . . . . . . . . . . . . . . . . . . . . . . . . . . . . . . . . . . . . . . . . . . . . . . . . . . . . .22
Search in Renaissance Place . . . . . . . . . . . . . . . . . . . . . . . . . . . . . . . . . . . . . . . . . . . . . . . . . . . . . . .23
Troubleshooting and Frequently Asked Questions
(FAQs) . . . . . . . . . . . . . . . . . . . . . . . . . . . . . . . . . . . . . . . . . . . . 24
Troubleshooting . . . . . . . . . . . . . . . . . . . . . . . . . . . . . . . . . . . . . . . . . . . . . . . . . . . . . . . . . . . . . .24
A student is unable to take a test. What might be the cause? . . . . . . . . . . . . . . . . . . . . . . . . . . .24
The student may be locked out of Renaissance Place and cannot log in
to take a test. . . . . . . . . . . . . . . . . . . . . . . . . . . . . . . . . . . . . . . . . . . . . . . . . . . . . . . . . . . . . . . . .24
The connection to the server may have been lost. . . . . . . . . . . . . . . . . . . . . . . . . . . . . . . . .24
The student capacity limit may have been reached. . . . . . . . . . . . . . . . . . . . . . . . . . . . . . .25
Internet Explorer’s security settings might be making the browser “hang”
when the student selects Take a Test. . . . . . . . . . . . . . . . . . . . . . . . . . . . . . . . . . . . . . . . . . .25
The web browser settings may be interfering with the Renaissance Place
program. . . . . . . . . . . . . . . . . . . . . . . . . . . . . . . . . . . . . . . . . . . . . . . . . . . . . . . . . . . . . . . . . . . . .26
As a security measure, your school may limit the computers that can connect
to your server (IP Restrictions). . . . . . . . . . . . . . . . . . . . . . . . . . . . . . . . . . . . . . . . . . . . . . . . . .26
Frequently Asked Questions . . . . . . . . . . . . . . . . . . . . . . . . . . . . . . . . . . . . . . . . . . . . . . . . . . .26
STAR Reading Spanish and Renaissance Place General Questions . . . . . . . . . . . . . . . . . . . . . .26
Do I need additional software to use STAR Reading Spanish? Where can
I find the system requirements? . . . . . . . . . . . . . . . . . . . . . . . . . . . . . . . . . . . . . . . . . . . . . . . .26
How do I make STAR Reading Spanish available to a class? . . . . . . . . . . . . . . . . . . . . . . .27
How do I add or delete a student from a class? . . . . . . . . . . . . . . . . . . . . . . . . . . . . . . . . . . .27
Can I take a sample STAR Reading Spanish test? . . . . . . . . . . . . . . . . . . . . . . . . . . . . . . . . .27
STAR Reading Spanish™
Software Manual
ii
Contents
How do I keep students from taking STAR tests at home? . . . . . . . . . . . . . . . . . . . . . . . . .27
How do I find my students’ user names and passwords? . . . . . . . . . . . . . . . . . . . . . . . . . .27
How do I find personnel and/or parent user names and passwords? . . . . . . . . . . . . . . .28
I am unable to log in to Renaissance Place. . . . . . . . . . . . . . . . . . . . . . . . . . . . . . . . . . . . . . .28
Testing Procedures . . . . . . . . . . . . . . . . . . . . . . . . . . . . . . . . . . . . . . . . . . . . . . . . . . . . . . . . . . . . . . . .29
How do I stop, pause, or interrupt a test? . . . . . . . . . . . . . . . . . . . . . . . . . . . . . . . . . . . . . . . .29
Are there time limits in STAR Reading Spanish? . . . . . . . . . . . . . . . . . . . . . . . . . . . . . . . . . .29
Sometimes my students accidentally close the web browser or STAR
Apps on iPad® and the test disappears. Is there a way to go back in or do
they have to start the test over? . . . . . . . . . . . . . . . . . . . . . . . . . . . . . . . . . . . . . . . . . . . . . . . .29
Students seem to be having their tests ended abruptly, or they get logged
out of the system unexpectedly. What might be causing this? . . . . . . . . . . . . . . . . . . . . .29
What if the student cannot pass the practice? . . . . . . . . . . . . . . . . . . . . . . . . . . . . . . . . . . .30
Am I allowed to read questions to the students? . . . . . . . . . . . . . . . . . . . . . . . . . . . . . . . . .30
After the Test . . . . . . . . . . . . . . . . . . . . . . . . . . . . . . . . . . . . . . . . . . . . . . . . . . . . . . . . . . . . . . . . . . . . .30
Can I delete a test? . . . . . . . . . . . . . . . . . . . . . . . . . . . . . . . . . . . . . . . . . . . . . . . . . . . . . . . . . . . .30
Is it okay to retest a student if I know he or she can do better? . . . . . . . . . . . . . . . . . . . . .30
Can I see which questions a student missed? . . . . . . . . . . . . . . . . . . . . . . . . . . . . . . . . . . . .30
How do I view last year’s STAR Reading Spanish information for a student? . . . . . . . .31
STAR Apps on iPad® . . . . . . . . . . . . . . . . . . . . . . . . . . . . . . . . . . . . . . . . . . . . . . . . . . . . . . . . . . . . . . .31
What devices will support testing? . . . . . . . . . . . . . . . . . . . . . . . . . . . . . . . . . . . . . . . . . . . . . .31
Where can I find the system requirements? . . . . . . . . . . . . . . . . . . . . . . . . . . . . . . . . . . . . . .31
Where can I get the App? . . . . . . . . . . . . . . . . . . . . . . . . . . . . . . . . . . . . . . . . . . . . . . . . . . . . . .31
Can anyone download the App and start testing? . . . . . . . . . . . . . . . . . . . . . . . . . . . . . . . .31
Are there plans to create apps for other mobile devices? . . . . . . . . . . . . . . . . . . . . . . . . . .31
Can students take tests from home on their own personal iPad®? . . . . . . . . . . . . . . . . . .32
What if a student tries to cheat while taking a test? . . . . . . . . . . . . . . . . . . . . . . . . . . . . . . .32
Testing Students . . . . . . . . . . . . . . . . . . . . . . . . . . . . . . . . . . . 33
Taking the Test on a Computer . . . . . . . . . . . . . . . . . . . . . . . . . . . . . . . . . . . . . . . . . . . . . . . . .33
How Students Take the Test on an iPad® . . . . . . . . . . . . . . . . . . . . . . . . . . . . . . . . . . . . . . . .37
Stopping a Test . . . . . . . . . . . . . . . . . . . . . . . . . . . . . . . . . . . . . . . . . . . . . . . . . . . . . . . . . . . . . . .41
Stopping a Test on a Computer . . . . . . . . . . . . . . . . . . . . . . . . . . . . . . . . . . . . . . . . . . . . . . . . . . . . .41
Stopping a Test on an iPad® . . . . . . . . . . . . . . . . . . . . . . . . . . . . . . . . . . . . . . . . . . . . . . . . . . . . . . . .44
Resuming an Unfinished Test . . . . . . . . . . . . . . . . . . . . . . . . . . . . . . . . . . . . . . . . . . . . . . . . . .46
Resuming an Unfinished Test on the Computer . . . . . . . . . . . . . . . . . . . . . . . . . . . . . . . . . . . . . .46
Resuming an Unfinished Test on an iPad® . . . . . . . . . . . . . . . . . . . . . . . . . . . . . . . . . . . . . . . . . . .47
Deactivating and Reactivating a STAR Reading Spanish Test . . . . . . . . . . . . . . . . . . . . . .48
Deactivating a Student’s STAR Reading Spanish Test . . . . . . . . . . . . . . . . . . . . . . . . . . . . . . . . .48
Reactivating a Deactivated STAR Reading Spanish Test for a Student . . . . . . . . . . . . . . . . . .50
STAR Reading Spanish™
Software Manual
iii
Contents
Reports . . . . . . . . . . . . . . . . . . . . . . . . . . . . . . . . . . . . . . . . . . . 52
STAR Reading Spanish Reports . . . . . . . . . . . . . . . . . . . . . . . . . . . . . . . . . . . . . . . . . . . . . . . . .52
Check for a PDF Viewer (such as Adobe Reader) Before You Generate Reports . . . . . . .52
List of STAR Reading Spanish Reports . . . . . . . . . . . . . . . . . . . . . . . . . . . . . . . . . . . . . . . . . . .53
Which Report Should I Use? . . . . . . . . . . . . . . . . . . . . . . . . . . . . . . . . . . . . . . . . . . . . . . . . . . . .53
Selecting Students for Reports . . . . . . . . . . . . . . . . . . . . . . . . . . . . . . . . . . . . . . . . . . . . . . . . .54
Growth Report . . . . . . . . . . . . . . . . . . . . . . . . . . . . . . . . . . . . . . . . . . . . . . . . . . . . . . . . . . . . . . .56
Parent Report . . . . . . . . . . . . . . . . . . . . . . . . . . . . . . . . . . . . . . . . . . . . . . . . . . . . . . . . . . . . . . . .58
How to Print the Parent Report . . . . . . . . . . . . . . . . . . . . . . . . . . . . . . . . . . . . . . . . . . . . . . . . . . . . .58
How Parents Print the STAR Reading Spanish Parent Report . . . . . . . . . . . . . . . . . . . . . . . . . .59
Reading Range Report . . . . . . . . . . . . . . . . . . . . . . . . . . . . . . . . . . . . . . . . . . . . . . . . . . . . . . . .60
Summary Report . . . . . . . . . . . . . . . . . . . . . . . . . . . . . . . . . . . . . . . . . . . . . . . . . . . . . . . . . . . . .61
Test Record Report . . . . . . . . . . . . . . . . . . . . . . . . . . . . . . . . . . . . . . . . . . . . . . . . . . . . . . . . . . .63
About Reporting Parameter Groups . . . . . . . . . . . . . . . . . . . . . . . . . . . . . . . . . . . . . . . . . . . .65
Score Definitions . . . . . . . . . . . . . . . . . . . . . . . . . . . . . . . . . . . . . . . . . . . . . . . . . . . . . . . . . . . . .66
Preferences . . . . . . . . . . . . . . . . . . . . . . . . . . . . . . . . . . . . . . . 67
Viewing Preference Settings . . . . . . . . . . . . . . . . . . . . . . . . . . . . . . . . . . . . . . . . . . . . . . . . . . .67
Classroom Preferences . . . . . . . . . . . . . . . . . . . . . . . . . . . . . . . . . . . . . . . . . . . . . . . . . . . . . . . .67
Student Preferences . . . . . . . . . . . . . . . . . . . . . . . . . . . . . . . . . . . . . . . . . . . . . . . . . . . . . . . . . .68
Setting the Testing Password Preference . . . . . . . . . . . . . . . . . . . . . . . . . . . . . . . . . . . . . . . .68
Setting the Estimated Spanish Instructional Reading Level (Est. SP
IRL) Preference . . . . . . . . . . . . . . . . . . . . . . . . . . . . . . . . . . . . . . . . . . . . . . . . . . . . . . . . . . . . . . .70
Setting the Extended Question Time Limit Preference . . . . . . . . . . . . . . . . . . . . . . . . . . . .72
Capabilities . . . . . . . . . . . . . . . . . . . . . . . . . . . . . . . . . . . . . . . . 74
Things to Remember About Capabilities . . . . . . . . . . . . . . . . . . . . . . . . . . . . . . . . . . . . . . . .74
User Groups in the Software . . . . . . . . . . . . . . . . . . . . . . . . . . . . . . . . . . . . . . . . . . . . . . . . . . .74
STAR Reading Spanish Capabilities . . . . . . . . . . . . . . . . . . . . . . . . . . . . . . . . . . . . . . . . . . . . .76
Translations (Spanish/English) . . . . . . . . . . . . . . . . . . . . . . . 77
Index . . . . . . . . . . . . . . . . . . . . . . . . . . . . . . . . . . . . . . . . . . . . . 80
STAR Reading Spanish™
Software Manual
iv
Welcome to STAR Reading Spanish
STAR Reading Spanish is a computer-adaptive reading test and database. It gives
you the Spanish reading levels of your students in grades 1–5 in about 10 minutes.
STAR Reading Spanish’s computer-adaptive testing offers you easy-to-use tools
that help you match your instruction to individual student levels.
In STAR Reading Spanish, the student works through a short, assisted-response
(multiple-choice) test. Through computer adaptive technology, questions
continually adjust to the student’s responses. If the student’s response is correct,
the difficulty is increased. If the student misses a question, the difficulty level is
reduced. The test typically takes approximately 10 minutes to administer 25 items.
Who Can Take the STAR Reading Spanish Test?
STAR Reading Spanish is designed to measure Spanish reading comprehension and
provide Spanish reading levels for grades 1–5. It can, however, be administered to
Spanish-speaking students at any grade level, K–12. In general, the student should
know the Spanish syllables and have at least beginning reading skills.
If the student can work through the practice questions unassisted, that student
should be able to be tested using STAR Reading Spanish software. If the student
has a lot of trouble getting through the practice, the student probably does not
have the basic skills necessary to be measured by STAR Reading Spanish.
Your student capacity limit determines how many students can take the STAR
Reading Spanish test in a school year or subscription year. For more information
about student capacity, see the Renaissance Place Software Manual.
What Parts of the Program Are in Spanish?
In STAR Reading Spanish, the reports, documents, and screens used by students
and parents are in Spanish, while those used by teachers are in English.
Spanish
The test questions, test answers, and any error messages during the test.
For a list of messages in Spanish and English, see page 77.
Spanish and English
The Pretest Instructions, Parent Report, and the Parent’s Guide to STAR
Reading Assessments.
STAR Reading Spanish™
Software Manual
1
Welcome to STAR Reading Spanish
How It Works in Your Classroom
English-only
All program administration tools, reports (see page 52), and resources (see
page 10).
STAR Reading Spanish Help
To view the STAR Reading Spanish Help, select Help in the upper-right corner
of most pages.
Help topics that students and parents see are in Spanish. Students and parents
can view a very limited number of help topics; these topics are written specifically
for students and parents. The help topics for students and parents do not include
a search field. To assist teachers and other personnel, the help topics for students
and parents are provided in both English and Spanish. Teachers and other
personnel may view these help topics by going to the table of contents in the STAR
Reading Spanish help. Select either the Parents or Students section. Select Help
Topics [Parents or Students] Access. Select the desired language version of a
topic.
How It Works in Your Classroom
A typical STAR Reading Spanish session operates something like this:
1. You explain the test to your students using the Pretest Instructions.
Throughout this
manual, “computer”
refers to a desktop,
laptop, or tablet computer
that accesses STAR Reading
Spanish via Renaissance Place
using a web browser. “iPad®”
refers to an iPad® running
STAR Apps on iPad® (see page
20).
2. Depending on the device you are testing with, you:
Computer
iPad®
a. Start the web browser at each computer,
go to the address (URL) for your STAR
Reading Spanish Renaissance Place
server, and on the Login page, select I am
a Student.
b. The first student logs in with his or her
user name and password and then
selects STAR Reading Spanish.
a. Open the STAR Apps on iPad®
and let the first student log in
with his or her user name and
password.Next, the student taps
Go on the onscreen keyboard.
b. The student taps STAR Reading
Spanish, then taps Next.
3. If the student is in more than one STAR Reading Spanish class, the student
chooses a class.
4. You enter the monitor password if the program asks for it. (For more
information about the monitor password, see page 68.)
5. The student answers practice questions to show that he or she knows how to
answer the questions.
6. After the student passes the practice, he or she answers the test questions.
7. When the student finishes the test, the next student can log in to test.
STAR Reading Spanish™
Software Manual
2
Welcome to STAR Reading Spanish
Programs You Will Use
8. When all students have finished testing, you close the web browser or App to
end the test session.
Programs You Will Use
STAR Reading Spanish Software
The STAR Reading Spanish software, which is accessible from the Home page, will
manage the testing in your classrooms and keep track of students’ test results.
Use STAR Reading Spanish to:
STAR Reading Spanish™
Software Manual
See Page
Test your students
33
Get the Pretest Instructions
7
Determine when the Testing (Monitor) Password is used and what that
password will be
68
Set Estimated Spanish Instructional Reading Levels, if necessary
70
Extend question time limits, if necessary
72
Print reports
52
Set preferences
67
Get manuals and other documents to help you use STAR Reading Spanish
in your classroom
7
3
Welcome to STAR Reading Spanish
Programs You Will Use
Renaissance Place Utilities
Renaissance Place utilities let you view and manage district, school, student,
teacher, parent, course, and class information in the Renaissance Place database,
which is shared by all Renaissance Place software used in your district or school.
The tasks you can perform depend on your user group. For more information
about user groups, see “Capabilities” on page 74.
Sample tasks may include:
Adding, editing, or deleting courses and classes
Assigning teachers and students to classes
Selecting a different school year to work in
Viewing student information
Printing reports with data from multiple Renaissance Place programs
Other Software You May Need
PDF Viewer (such as Adobe Reader)
To view or print reports, a PDF viewer (such as Adobe Reader) must be available
on the computer being used. To install Adobe Reader, use the downloads page.
See page 15.
Also, on the bottom of the Reports page, you can select Get Adobe Reader. You
will go to a site where you can download Adobe Reader.
STAR Apps on iPad®
Students can take the STAR Reading Spanish test on an iPad® by using STAR
Apps on iPad® if it is installed on the device.
For more information, see page 20.
STAR Reading Spanish™
Software Manual
4
Welcome to STAR Reading Spanish
Tour of the Home Page
Tour of the Home Page
For more information on the Home page and the program functions that can be
accessed from it, see either the Help or the Renaissance Place Software Manual.
The dashboards and reports give you
a way to quickly get an overall view of
how your school(s) are performing.
If you belong to more than
one user group, or are
assigned to more than one
school, use this drop-down
list to change your role (or
to log out).
For help, select the ?, then:
Select Help to open a
help page related to
the software page
you’re viewing.
Select Manuals to
access all the products’
software manuals.
Select the live
support icon to
chat with a
member of our
support staff.
Select the home
icon to return to
the Home page.
Each program used by your
school is listed on the Home
page. Select a program to see
links that allow you to go to
specific program features. For
in-depth explanations of its
program features, see each
program’s help or software
manual.
Did you know? articles provide information about
program functions and resources to help you use
the software more effectively.
Alerts let you know when there is new information
about your software or if it needs administrative
attention (for example, a subscription renewal).
STAR Reading Spanish™
Software Manual
5
Welcome to STAR Reading Spanish
Alerts
Alerts
When you log in to Renaissance Place, you may see one or more alerts A at the
bottom of the Home page. The alerts you see and the actions you can take in
response to the alerts depend on your role.
A
There are three types of alerts:
General product information
: Inform you of new product features or
other changes to your software. For example, if the server hosting
Renaissance Place for you will be undergoing maintenance, you would be
notified in an alert.
Action necessary
: You must take specific action in the software. For
example, if a parent has requested access to Renaissance Place, you will see
an alert here so you can view the request and choose to accept or deny it.
Immediate attention
: You must take immediate action. For example, if
the terms of the Renaissance Place License Agreement change, you will need
to agree to the new terms before you can use the software.
Alerts will have whatever links are necessary for you to take action, view more
information, or dismiss the alert. License agreement alerts and subscription alerts
require special attention:
License agreement alerts: District administrators and school administrators
will be presented with a notice that they must view and accept the terms of
the Renaissance Place License Agreement. They will be provided with a link to
view the license; on the license page, they can choose to accept or not accept
the agreement.
If an administrator-level user does not accept the agreement within 30 days
after the alert first appears, the alert will appear on the Home pages for
district staff, school staff, and teachers. At least one user per site must agree
to the license agreement.
STAR Reading Spanish™
Software Manual
6
Welcome to STAR Reading Spanish
Did You Know?
Subscription alerts: When 90 days remain before your subscription runs out,
an alert appears to remind you. This alert can be dismissed, but it will
reappear again when the subscription is down to 60 days, then 30, then 15.
During this time frame, if your subscription is renewed, Renaissance Learning
will enter the new subscription code and this alert will not reappear until 90
days prior to the end date of the new code (next year).
Did You Know?
On the Home page, the “Did you know?” section A displays information about
program features to help you use the software more effectively. The panel will
automatically cycle from one topic to the next each time the Home page is
refreshed.
A
D
B
C
To move through the topics at your own pace, select the left or right arrows at the
bottom of the panel B.
To go to a new page where all the current topics (and some of the previously
featured items) can be seen, select View All C.
To access more information for each topic, select Learn more D.
Tools to Help You with STAR Reading Spanish
These tools will help you use STAR Reading Spanish.
Manuals and other documents (see below)
Help in the software (see page 8)
Live Chat Support (see page 9)
Training (see page 9)
Resources (see page 10)
Manuals and Other Documents
To access the software manuals and other useful documents, select Manuals in
the upper-right corner of any page (or select the ? and then Manuals on the Home
page). Selecting that link lists the documents available for the Renaissance Place
STAR Reading Spanish™
Software Manual
7
Welcome to STAR Reading Spanish
Tools to Help You with STAR Reading Spanish
programs on your server. For STAR Reading Spanish, you’ll find these documents
helpful.
Document
Includes
Pretest Instructions
Instructions you can read to students to explain
how the test works
Software Manual
General information about the program
Step-by-step instructions for working with the
program
Tips for Getting Started
Helpful hints to get you started using the
program
Technical Manual
Technical information about how the program
was developed.
Renaissance Place Software
Manual
Procedures for managing all school and district
information
Instructions for consolidating data and
generating custom reports
Help in the Software
To access the help, select Help in the upper-right corner of any page. The help
opens in a separate window, as shown below.
A
C
E
D
B
Presently, the STAR
Apps on iPad® does
not have an online
help system, but you can look
up information about the App
using the online help for STAR
Reading Spanish as described
here.
STAR Reading Spanish™
Software Manual
The Help link A is on every page in the program. To get more information
about the page currently displayed in the program, or to search the help,
select the Help link.
This logo B lets you know you’re in the STAR Reading Spanish help. If you go
to another program’s help, the logo for that program will appear.
To close the help page, select the close button C.
To search, use the search field at the top of the help page. Enter words to look
for in the help, and select the search icon
D to see the results. When you
8
Welcome to STAR Reading Spanish
Tools to Help You with STAR Reading Spanish
do this, the program searches the help for all the installed Renaissance Place
programs. Since the search covers all available help, this is the best way to
find what you need.
To navigate the help, use the icons E at the top of the help page:
To view previously selected help, select the back arrow
Select the book icon
.
and choose Contents, Index, or Other Help.
Contents: Displays the table of contents for the current product help.
Index: Displays an alphabetical list of topics for the current product help.
Other Help: Takes you to a page where the Renaissance Place products
installed on this server are listed, including STAR Reading and
Renaissance Place. When you select one of the products, the Contents for
that product’s online help will open.
To print the current help topic, select the print icon
. Note: The ability to
print from an iPad® depends the type of printer being used and/or the
program or system being used to connect the iPad® to a printer. For
assistance, contact your school’s Technology/Computer Coordinator.
Live Chat Support
Select Live Chat Support or Live Support (as
shown to the right) to chat with a member of the
support staff. By default, you can access chat
from any Renaissance Place page; however, district administrators can set a
preference to make it accessible from the Home page only or to turn it off entirely.
For details, see the Renaissance Place Software Manual.
Free Online Training
Renaissance Learning provides free online training and additional resources for its
products through the Renaissance Customer Center. Visit
www.renaissance.com/customer-center and choose from a variety of learning
opportunities, including:
STAR Reading Spanish™
Software Manual
Recorded Web Seminars: View a pre-recorded tour of Renaissance software.
On-Demand Sessions: These short tutorials cover essential step-by-step
guidance on specific software tasks.
Getting Results Guides: Printable resources that provide practical guidance
on techniques and best practices to help you maximize implementation of
Renaissance products.
9
Welcome to STAR Reading Spanish
Need More Help?
Resources
The STAR Reading Spanish software contains resources to help you use STAR
Reading Spanish in your classroom. Select STAR Reading Spanish on the Home
page, then select Resources to find definitions, technical manuals, and other
helpful documents.
Need More Help?
STAR Reading Spanish™
Software Manual
Knowledge Base: For technical support information, search the Renaissance
Learning Knowledge Base on the web at: support.renaissance.com/techkb/.
Email: Send general questions to: answers@renaissance.com. Send technical
questions to: support@renaissance.com.
Phone: For assistance, call (800) 338-4204. Outside the US, call
1.715.424.3636.
10
Getting Started
Logging In (Personnel)
Use these instructions to log in to Renaissance Place and access the STAR Reading
Spanish program.
1. In your web browser, go to the URL for Renaissance Place.
If you have forgotten
your user name or
password, select
Forgot Your User Name or
Password? on the login page
A . You can use your email
address or security questions to
verify your identity and retrieve
your user name or reset your
password.
You can only use this feature if
you have previously entered
your email address on the
Renaissance Place Login
Settings page and verified that
address. For more information,
see the Renaissance Place
Software Manual.
2. On the Welcome page, select I’m a Teacher/Administrator.
3. Enter your user name and password.
A
4. Select Log In.
If the Home page opens, you have successfully logged in. See page 5.
If the Login Settings page opens, you have to change your password (either
your system administrator wants you to change your password for security
reasons or the software wants you to change your password. You must change
your password once a year).
If you see an error message, you have entered an invalid user name or
password. You can try to log in again (make sure to enter your user name and
password correctly) or you can select Forgot Your User Name or Password?
STAR Reading Spanish™
Software Manual
11
Getting Started
Setup Checklist for the STAR Reading Spanish Software
Setup Checklist for the STAR Reading Spanish Software
The tasks listed below must be performed before you start using STAR Reading
Spanish in your classroom. You may or may not be the one required to complete
any of these tasks.
Usually Performed By
District
Task
School
Admin.
Staff
Teacher
Where to Find
Instructions
Admin.
Staff
Add school administrators and district staff
Add teachers, school staff, and students; add
parents, if desired
Add school marking periods
Add courses and classes. As you add the
classes, you select the primary teacher and
products; you should also add the students.
Get a list of student user names and
passwords
Make sure each computer and iPad® used by
teachers and students has the necessary
software installed.
Page 15 (computer)
Set your preferences
Page 67
Renaissance Place
Software Manual
Note: Check students’ grade levels as you
enroll them. Each student should have a
grade level assigned from K–12. Students
without a grade level can’t take the test.
Page 20 (iPad®)
Navigating the Software
The navigation bar at the top of each page shows you where you are in the
software, as shown here.
If you need to go back to a previous page, use the links in the navigation bar rather
than the web browser’s Back button, which can sometimes give you unexpected
results. For example, if you’re on the Resources page and you want to go to the
Home page, select Home in the navigation bar.
STAR Reading Spanish™
Software Manual
12
Getting Started
Working in a Different School Year
Working in a Different School Year
The school year that you are working in now is shown to the right of your name in
the upper-right section of most Renaissance Place program pages.
Changing the school year that you are working in is useful if you are adding
information for the next school year or reviewing results from a previous school
year.
You may want to work in a different school year if you are adding information for
the next school year or reviewing results from a previous school year. To work in
another school year, follow these steps:
1. On the Home page, select School Years.
2. Select Work in a Different School Year on the School Years page.
3. Select the school year that you want to work in. You will return to your Home
page; the new active school year will be shown to the right of your name.
If you choose to work in a past or future school year, you will see a gold bar
toward the top of every page A with a message to remind you which school
year you are working in.
A
A
STAR Reading Spanish™
Software Manual
13
Getting Started
Switching Roles and Schools
Switching Roles and Schools
You may also see this
Change Role link if you
have been given extra
capabilities, even if you do not
have more than one role in your
school or district. If you have
been granted more capabilities
and you do not see the links you
need, check for the Change
Role link on the Home page and
choose the role that applies to
the task.
If you have more than one role in the program, you can switch roles by selecting
your user name at the top of the page and choosing Change Role in the menu that
opens A; then, select the role and select Done B.
A
B
For example, if you are the Renaissance Place administrator, but you also teach
classes, you can use this option to choose between working in the software as an
administrator and working in the software as a teacher. When you change roles,
you can also switch schools if you have a school-level role at more than one
school. The role or school you choose may affect the links you can see in the
program.
Logging Out and Closing the Software
Automatic logout
after 80 minutes.
If you don’t use any
Renaissance Place product for
about 80 minutes, you’ll
automatically be logged out
and you’ll have to log in again
when you return to the
software.
STAR Reading Spanish™
Software Manual
When you’ve finished working in STAR Reading Spanish, log out to keep your data
secure.
1. Select Log Out in the upper-right corner of any page. (On the Home page, use
the drop-down list next to your name and select Log Out.)
2. Close the software by closing your web browser.
14
Software Requirements
Current Requirements
For the most up-to-date software, hardware, operating system, and browser
requirements for Renaissance Place, visit www.renaissance.com/customercenter#systemrequirements.
Checking for the Software You Need
If any programs need
to be installed or
updated, make sure
you are logged into the
computer with the rights or
permissions required to install
software for all users. If you do
not know whether you have
those rights at the computer, or
if you don’t have those rights,
contact your school’s
technology/computer
coordinator.
Many Renaissance Place programs require additional software programs, such as
a PDF viewer such as Adobe Reader to view and print reports. The additional
software must be installed on each individual computer used to work with
Renaissance Place programs.
If the additional software is not installed, or is outdated, you or your students may
see messages about the missing software.
There are two ways to go to the downloads page:
Before logging in:
1. On the Login page, select Check Software Requirements A.
2. To see which downloads are available or required, select Downloads.
A
After logging in:
1. On the Home page, select Product Administration.
2. On the Product Administration page, below Setup and Maintenance, select
Download Supporting Software.
STAR Reading Spanish™
Software Manual
15
Software Requirements
Checking for the Software You Need
3. Select Downloads to see which Renaissance Place and third party downloads
are available or required.
For more information, refer to either the Help or the Renaissance Place Software
Manual.
Server Name or Address/Hosted Site URL
To find your hosted site URL (web address), go to your Renaissance Place
Welcome page and look in the address bar.
RPID (Renaissance Place ID)
The RPID is a unique identifier that provides a shortcut to your Renaissance Place site.
Renaissance Place ID can be used during the setup of Renaissance products on
iPad®, iPhone®, and iPod® touch devices. The Renaissance Place ID can be used
wherever you see the RPID image.
There are two ways to find your RPID:
1. Go to your Renaissance Place
Login page. The RPID is shown in
the lower-right corner of the page
A.
or
1. Go to the Downloads page, either
before logging in or after logging
in (see page 15).
2. On the left, select Downloads.
The RPID is shown beside “Renaissance Place ID.”
STAR Reading Spanish™
Software Manual
16
A
Getting Ready for a New School Year
Renaissance Place Tasks for the New School Year
Do not perform the
steps in this section if
your school uses RDI
(see page 18).
Before you get STAR Reading Spanish ready for the new school year, administrators
or other non-teaching staff need to perform these tasks in Renaissance Place. For
more information, see the Renaissance Place Software Manual.
Add the new school year (must be done by district administrators or district staff).
Add the marking periods for each school (used for goals and reports), or copy
the marking periods from the previous school year.
Add the days off for each school (used for report calculations), or copy the
days off from the previous school year.
Set reporting periods for Renaissance Place consolidated reports.
If a properly formatted file is available from a student information system,
import student, personnel, class, and/or course information. You may also be
able to import updates to student enrollments and personnel assignments.
You can also import
student, personnel,
class, and course
information (including
updates to student
enrollments and personnel
assignments), if you have a
properly formatted file from
another source (such as a
student information system).
For more information, see the
appendix in the Renaissance
Place Software Manual.
Check to see which personnel are in the software and add, edit, or delete
personnel as needed.
Check to see which students are in the software and add or delete students as
needed. You can also transfer students from one school to another, edit
student information, and edit student characteristics.
Review the course list for each school and add, edit, or delete courses as needed.
Add additional classes as needed. As you add classes, choose the primary
teacher, select the products the classes will use, and add students to the
classes.
If your classes are similar to those from the previous school year, copy your
previous classes (if they are available). When you do this, you can choose
whether to copy the assigned teachers, assigned products, and enrolled
students. Class preference settings will also be copied.
STAR Reading Spanish™
Software Manual
17
Getting Ready for a New School Year
Technology/Computer Coordinator Tasks for the New School Year
Technology/Computer Coordinator Tasks for the New School Year
For the most up-to-date software, hardware, operating system, and browser
requirements for Renaissance Place, visit www.renaissance.com/customercenter#systemrequirements
Task
Where to Find Instructions
Check for required supporting software on new and
updated computers. Recheck other computers to
make sure they have the latest versions of the software.
See “Software Requirements”
on page 15.
Note: You must be logged in to each computer with
the rights required to install software for all users.
Make sure each computer that will be used with
STAR Reading Spanish has a shortcut or favorite set
up for the current Renaissance Place address.
See the help for your operating
system and/or browser.
If you will be using an iPad® with STAR Reading
Spanish, make sure:
The STAR Apps on iPad® is downloaded and
installed on the iPad®.
You have established settings by connecting to
Renaissance Place from one iPad®, and are
sharing those settings with every other iPad® you
will be using.
See “Using an iPad® with STAR
Reading Spanish” on page 20
STAR Reading Spanish Tasks for the New School Year
Unless otherwise noted, these tasks can be performed by district administrators,
school administrators, and teachers.
Task
Set the preferences for each STAR Reading Spanish
class. Preferences set the testing password
requirements, student estimated Spanish
instructional reading level, and time limits.
Where to Find
Instructions
See page 67.
Renaissance Data Integrator (RDI)
If you have the Renaissance Data Integrator (RDI) service, your Renaissance Place
database is automatically linked to your student information system (SIS) data.
This means that Renaissance Place is linked to a database controlled by your
school. You will need to understand where and when to make changes to
STAR Reading Spanish™
Software Manual
18
Getting Ready for a New School Year
Summer School
information. This will help you to avoid losing information when your school
database updates the information in Renaissance Place.
If you aren’t sure if your school uses RDI or not, you can:
Ask your administrator at your school
Contact Renaissance Learning (see page 10)
Look for confirmation in Renaissance Place
To Look for Confirmation
Go to the Home page.
Look at the list of alerts. If your school uses RDI, and if you are logged in as an
district administrator, you will see an RDI Run Status alert, which will tell you
the last time an update occurred.
Go to the Home page and select Courses and Classes.
Look in the table of courses. If your school uses RDI, the Course ID column will
be populated.
To Find Your Technical Services Consultant
Contact Renaissance Learning. See page 10.
Summer School
To use your Renaissance Place programs during summer school, refer to
Knowledge Base article 7901571 at: support.renaissance.com/techkb/techkb
/7901571e.asp.
STAR Reading Spanish™
Software Manual
19
Using an iPad® with STAR Reading Spanish
Although you can take a STAR Reading Spanish test on an iPad® using a web
browser, you also have the option of using STAR Apps on iPad®. The testing
experience using STAR Apps on iPad® is almost identical to testing in a web
browser, but the procedures are slightly modified to integrate better with the
operating system used on the iPad.®
Throughout this manual, if you are using a web browser on the iPad® instead of
STAR Apps on iPad®, follow the instructions for testing on a computer.
Before Students Take the Test on an iPad®
You must complete the following steps before students take a test on an iPad®:
Establish an Internet connection.
Download the STAR Apps on iPad®. Note: You must have established and
verified an iTunes® account with an Apple® ID before you can download the
App.
Establish settings by connecting to Renaissance Place on one iPad®.
Share those settings with each iPad® students will be using to take STAR
Reading Spanish tests.
Download the STAR Apps on iPad® and Connect to Renaissance Place
1. Download the STAR Apps on iPad® from the iTunes Store® or App
StoreSM. See the store where you downloaded the App for more
information about system requirements.
2. Launch STAR Apps on iPad® by tapping STAR.
3. The first time you launch the App, tap Connect to Renaissance Place to
connect to Renaissance Place.
If this is not your first time launching the App, tap Settings to connect to
Renaissance Place.
If the Accelerated
Reader App is already
installed on an iPad®
and connected to Renaissance
Place, STAR Apps on iPad® will
automatically connect to the
same URL or RPID.
STAR Reading Spanish™
Software Manual
4. On the Settings page, tap the Connect to Renaissance Place field A, type your
web address (URL) or Renaissance Place ID (RPID) on the keyboard, and tap
Join B. Your connection will be validated. If it is not validated, try this step
again.
Sample web address: https://hosted123.renaissance.com/456789
20
Using an iPad® with STAR Reading Spanish
Sharing Settings with Another iPad®
Sample RPID: RLI-123XYZ
C
A
B
5. Tap Done C. You will be taken to the student login screen.
Sharing Settings with Another iPad®
Instead of typing the web address or RPID on each iPad®, you can share the
settings of one iPad® with others, enabling students to start testing more quickly.
To share the settings of one iPad® (such as a teacher’s iPad®) with others (such as a
student’s iPad®), follow these steps.
1. Launch STAR Apps on iPad® on the teacher’s iPad®.
2. Tap Settings.
3. Tap Share My Settings. Keep this screen up on the teacher’s iPad® as you
complete the following steps.
4. On the student’s iPad® (that will be using those shared settings for STAR
testing), launch the App.
5. Tap Settings.
6. Tap Find Shared Settings.
7. Tap the settings you want the student’s iPad® to use. You will go back to the
Settings screen and the connection will be validated.
8. Tap Done to go to the student login screen.
9. If you don’t have another student iPad® to share settings with, go to step 10.
If you do have another student iPad® to share settings with, repeat steps 4–8
on each one.
10. Back on the teacher’s iPad®, tap Settings on the Share My Settings screen,
then tap Done to stop sharing your settings and go to the student login screen.
(Your students will still be connected through your shared settings and will be
able to take a test.)
STAR Reading Spanish™
Software Manual
21
How Students Log In
How Students Log In on a Computer
1. Start the web browser and go to the
Renaissance Place address (URL).
2. On the Login page, select I’m a
Student.
The Student log in page opens.
3. The student enters his or her user
name and password, and then selects
Log In.
How Students Log In on an iPad®
1. Start the STAR Apps on iPad®.
2. The student enters his or her
user name and password,
and then taps Go.
If Students Cannot Remember Their User Names
Find User Name
During log-in on a computer, students who don’t know their user names can select
Forgot Your User Name? The software will ask the student to choose the school
and search for his or her name; then it will fill in the user name. Students cannot
search for their passwords.
The ability to find user names is an option in Renaissance Place that can be turned
on or off; if the Forgot Your User Name? link is not visible, contact your
administrator.
STAR Reading Spanish™
Software Manual
22
How Students Log In
If Students Cannot Remember Their User Names
Search in Renaissance Place
Note: If you are a teacher, you can only search for students in your own classes.
For more information
about searching for
students, see the
Renaissance Place Software
Manual.
1. Select Users on the Home page.
2. Select View Students on the Personnel, Students, and Parents page.
3. Use the View Students page to search for the students whose information you
want to view. Then, select Search to see the search results.
4. On the search results page, select the Passwords tab to see the user names
and passwords for all the students that were found in the search.
5. Select Print Page on the right side of the screen to print the list.
STAR Reading Spanish™
Software Manual
23
Troubleshooting and Frequently Asked Questions
(FAQs)
Troubleshooting
A student is unable to take a test. What might be the cause?
The student may be locked out of Renaissance Place and cannot log in
to take a test.
Students may be locked out of all Renaissance Place software if they attempt to
log in too many times with an incorrect password.
If an account is locked, it will automatically be unlocked at the next day.
Clear Locked Student Accounts
Who Can Do This?
District Administrators
District Staff
School Administrators
School Staff
Teachers
Learn more about capabilities
on page 74.
All locked student accounts are automatically unlocked at midnight.
1. Go to the Home page and select Users.
2. On the Personnel, Students, and Parents page, under Students, select Clear
Locked Students.
The Clear Locked Students page will list all students whose accounts are
locked.
3. To clear locks for all students at once, select Clear All Student Locks.
To clear locks for individual students, select Clear in the row for each student.
4. When you have finished clearing the locks, select Done.
The connection to the server may have been lost.
If there are connection problems between the server which is hosting Renaissance
Place and the computer or iPad® that the student is testing on, the test may be
interrupted.
STAR Reading Spanish™
Software Manual
24
Troubleshooting and Frequently Asked Questions (FAQs)
Troubleshooting
The following error messages will let you know what the problem is and what to
do next.
Trying to connect or Please wait
Network delays have caused the program to
slow down temporarily. The program will
continue to try to re-establish a connection.
Connection error
The program was unable to re-connect to the
server, or the user selected Cancel in the
“Trying to connect” message.
Log out of Renaissance Place, and then log
back in again.
The student capacity limit may have been reached.
Your STAR Reading Spanish student capacity limit determines how many students
can take a test during your subscription. Your school or district purchased this
capacity with the software.
If you reach your student capacity limit, students who have not yet tested during
this subscription period will not be allowed to take the test. The program will
notify you that you have reached the student capacity limit.
If you need to increase the limit or reallocate the existing capacity, contact
Renaissance Learning (see page 10). After your order is complete, your capacity
limit will be increased for you by Renaissance Learning.
Internet Explorer’s security settings might be making the browser
“hang” when the student selects Take a Test.
This can be resolved by enabling the “Active scripting” security setting in Internet
Explorer 7 and above.
1. Open Internet Explorer.
2. In the Tools menu, select Internet Options.
3. Select the Security tab.
4. If your Renaissance Place site or domain is in the list of trusted sites, select the
Trusted sites zone. Otherwise, select the Internet zone.
5. Select Custom level.
6. In the “Scripting” section, change “Active scripting” back to the default Enable.
7. Select OK. If prompted, select Yes to confirm the change.
8. Select Apply if available, then select OK again.
STAR Reading Spanish™
Software Manual
25
Troubleshooting and Frequently Asked Questions (FAQs)
Frequently Asked Questions
The web browser settings may be interfering with the Renaissance
Place program.
If a student is unable to take a test, a setting or feature in your web browser might
be the cause. You may need to:
Clear the browser’s cache
Disable pop-up blockers
Disable third-party toolbars
Enable ActiveX controls
Consult your web browser’s help for instructions on how to perform these actions.
As a security measure, your school may limit the computers that can
connect to your server (IP Restrictions).
IP addresses identify the computer being used. IP restrictions are used to
determine the computers that can connect to your school’s server. Renaissance
Learning recommends that schools set restrictions within the software such as
monitor passwords (see page 68) and IP restrictions. Both monitor passwords and
IP restrictions will help prevent testing from outside the school.
This is Renaissance Learning’s recommendation for all schools, regardless of what
devices the schools are using to ensure that testing takes place in a secure,
monitored environment.
For more information about IP restrictions, see the Renaissance Place Software
Manual.
Frequently Asked Questions
STAR Reading Spanish and Renaissance Place General Questions
Do I need additional software to use STAR Reading Spanish? Where can
I find the system requirements?
Go to http://doc.renlearn.com/KMNet/R004312127GJB43D.pdf for the system
requirements and additional software needed to work with Renaissance Place and
STAR Reading Spanish.
If a student will test with an iPad®, the student has the option of using the STAR
Apps on iPad®. See “Using an iPad® with STAR Reading Spanish” on page 20.
STAR Reading Spanish™
Software Manual
26
Troubleshooting and Frequently Asked Questions (FAQs)
Frequently Asked Questions
How do I make STAR Reading Spanish available to a class?
View the class information to make sure that the class has a primary teacher
assigned to it and that STAR Reading Spanish is an assigned product for the class.
Who Can Do This?
District Administrators
District Staff
School Administrators
School Staff
Teachers
Learn more about capabilities
on page 74.
1. On the Home page, select Courses and Classes.
School administrators and school staff members assigned to more than one
school should use the drop-down list on the Home page to choose the school
they want to view classes for.
2. On the Courses and Classes page, select the course in which you can find the
class.
3. The next page shows you more information about the course you selected,
including tabs with lists of Complete and Incomplete classes. Select the name
of the class that you want to view.
4. On the next page you can see the class information, including the primary
teacher and assigned products.
If the primary teacher or products assigned to a class need to be changed, see the
Renaissance Place Software Manual.
How do I add or delete a student from a class?
By default, district administrators, district staff, and school administrators can
add or delete a student from a class. This is completed in Renaissance Place. For
more information, see the Renaissance Place Software Manual.
Can I take a sample STAR Reading Spanish test?
There is no “demo mode” for taking a STAR Reading Spanish test. Toosee what the
test procedure is like, please watch a short video, “STAR Reading Spanish Administering the Assessment,” at
www.renaissance.com/asp/video/video.asp?M=10360.
How do I keep students from taking STAR tests at home?
Internet protocol (IP) restrictions can be set up to limit student testing to the
computers at your school. For more information, see the Renaissance Place
Software Manual.
How do I find my students’ user names and passwords?
You can view or print the list from Renaissance Place (see page 23).
STAR Reading Spanish™
Software Manual
27
Troubleshooting and Frequently Asked Questions (FAQs)
Frequently Asked Questions
How do I find personnel and/or parent user names and passwords?
For security reasons, you cannot view or print a list of passwords for teachers, staff
members, administrators, or parents. User names may be viewed by
administrators. Passwords cannot be viewed, but they can be changed/reset by
administrators.
Personnel who know their current passwords can change their password on the
Login Settings page in Renaissance Place. If they enter an email address on that
page, personnel can also retrieve their user name or reset a forgotten password
later by selecting Forgot Your User Name or Password? on the login page.
For more information, see the Renaissance Place Software Manual.
I am unable to log in to Renaissance Place.
Personnel may be temporarily locked out of all Renaissance Place software if they
attempt to log in too many times with an incorrect user name and or password.
If an account is locked, it will automatically be unlocked at midnight.
Clear Locked Personnel or Parent Accounts
Who Can Do This?
District Administrators
District Staff
School Administrators
School Staff
Teachers
Learn more about
capabilities on page 74.
All locked accounts (except district administrators) are automatically unlocked at
midnight.
This procedure will not work for a locked district administrator account (contact
Renaissance Learning (see page 10).
1. Go to the Home page and select Users.
2. For personnel: On the Personnel, Students, and Parents page, under
Personnel, select Clear Locked Personnel.
For parents: On the Personnel, Students, and Parents page, under Parents,
select Clear Locked Parents.
The next page will list all personnel or parents whose accounts are locked.
3. For personnel:
To clear locks for all personnel at once, select Clear All Personnel Locks.
To clear locks for individual personnel, select Clear in the row for each
person.
For parents:
To clear locks for all parents at once, select Clear All Parent Locks.
To clear locks for individual parents, select Clear in the row for each parent.
4. When you have finished clearing the locks, select Done.
STAR Reading Spanish™
Software Manual
28
Troubleshooting and Frequently Asked Questions (FAQs)
Frequently Asked Questions
Testing Procedures
How do I stop, pause, or interrupt a test?
See “Stopping a Test” on page 41.
Are there time limits in STAR Reading Spanish?
STAR Reading Spanish test itself does not have an overall time limit. However,
each test question has its own time limit. If a student does not enter an answer
within that time limit, the program moves on to the next question.
During the development of STAR Reading Spanish, the time it took for students to
answer questions was noted. The time limits used in STAR Reading Spanish are
based on those observed times—most students will be able to answer a question
in the time allotted. For more information on the program’s development, see the
STAR Reading Spanish Technical Manual.
Students’ scores are not determined by the time it takes them to complete a STAR
Reading Spanish assessment.
Sometimes my students accidentally close the web browser or STAR
Apps on iPad® and the test disappears. Is there a way to go back in or
do they have to start the test over?
A test that has been interrupted by technical problems or by an accidental closure
of the web browser or App is treated as a paused test, and it can be resumed.
See “Resuming an Unfinished Test” on page 46.
Students seem to be having their tests ended abruptly, or they get
logged out of the system unexpectedly. What might be causing this?
Students may try to open additional browser windows, tabs, or other programs
during a test. If a student performs any of these actions, or otherwise “loses focus”
by performing actions outside the test window, the student will have a few
seconds to return to the test by returning to the test window and selecting OK.
If the student does not return to the test, the student is logged out of the system,
and must log back in again (the incomplete test is considered “interrupted” and
can be resumed; see page 46).
STAR Reading Spanish™
Software Manual
29
Troubleshooting and Frequently Asked Questions (FAQs)
Frequently Asked Questions
What if the student cannot pass the practice?
The practice session is primarily meant to gauge the student’s ability to work with
the program’s interface, to see if the student understands how to select and enter
an answer. Have the student try another practice, and carefully observe the
student.
If the student understands how to answer questions, but keeps giving
incorrect answers, this may indicate that the student is not ready to have his
or her abilities assessed by STAR Reading Spanish.
If the student does not understand how to answer questions, review the
testing procedures with the student. The Pretest Instructions are an excellent
resource for performing such a review (select STAR Reading Spanish on the
Home page, then select Resources, then select Pretest Instructions).
Am I allowed to read questions to the students?
No. One of the things the STAR Reading Spanish test is assessing is a student’s
independent reading ability. Reading the test questions to the student would
defeat the purpose and have an adverse effect on the validity of the test results.
After the Test
Can I delete a test?
You cannot permanently delete a test from a student’s record, but a district
administrator, district staff, or school administrator can deactivate it (see page
48). Deactivating a test removes the test-taking data and the test results from any
reports or calculations for that student. If necessary, a deactivated test can be
reactivated at a later time.
Is it okay to retest a student if I know he or she can do better?
Yes, if you know that a student has rushed through a test or if you believe the
student has not taken it seriously.
If the student retests before midnight (on the same day as the test you don’t
want to count), only the retest data appears on most reports.
If the student tests after midnight (of the day as the test you don’t want to
count), the retest is treated as a separate test.
Can I see which questions a student missed?
No. With computer-adaptive tests, the student’s performance on individual items
is not as meaningful as the pattern of responses to the entire test.
STAR Reading Spanish™
Software Manual
30
Troubleshooting and Frequently Asked Questions (FAQs)
Frequently Asked Questions
How do I view last year’s STAR Reading Spanish information for a
student?
You must be granted the capability to view students’ historical STAR Reading
Spanish assessments. See the Renaissance Place Software Manual.
STAR Reading Spanish data always stays with the student. Use the Test Record
Report (see page 63) to view a student’s results from a different year: pick last
year’s dates when choosing report options.
For more information, see Knowledge Base Article 11025315 at
support.renaissance.com/techkb/techkb/11025315e.asp.
STAR Apps on iPad®
What devices will support testing?
The STAR Apps on iPad® is available for Apple’s iPad® with iOS 5.x or later. For
more information, see page 20.
Where can I find the system requirements?
There are two sets of system requirements you will need: those for the iPad® and
those for Renaissance Place.
For the iPad®, see the store where you downloaded the STAR Apps on iPad®.
For Renaissance Place,
www.renaissance.com/customer-center#systemrequirements.
Where can I get the App?
STAR Apps on iPad® is available in the iTunes Store® and the App StoreSM. Note:
You must have established and verified iTunes and Apple accounts before you can
download the App.
Can anyone download the App and start testing?
Anyone can download the STAR Apps on iPad®. However, only those who have
STAR Reading Spanish and have each iPad® connected to Renaissance Place can
take actual tests. For more information, see page 20.
Are there plans to create apps for other mobile devices?
Renaissance Learning is exploring the option of creating apps for other devices
and would welcome customer suggestions (see page 10).
STAR Reading Spanish™
Software Manual
31
Troubleshooting and Frequently Asked Questions (FAQs)
Frequently Asked Questions
Can students take tests from home on their own personal iPad®?
Each iPad® needs to be configured to work with a school’s software. In addition,
we recommend that schools set restrictions within the software such as monitor
passwords and IP restrictions to further prevent testing from outside the school.
This is our recommendation for all schools regardless of what devices they are
using to ensure that testing takes place in a secure, monitored environment.
What if a student tries to cheat while taking a test?
If a student leaves the test screen by pushing the Home button on any iPad®, after
5 seconds he or she will be logged out of STAR Apps on iPad®. When that student
logs back in, that test will be an unfinished test and a monitor password will be
required for the student to finish the test (see “Resuming an Unfinished Test on an
iPad®” on page 47).
STAR Reading Spanish™
Software Manual
32
Testing Students
Taking the Test on a Computer
1. Use the Pretest Instructions to explain the testing process to your students.
2. The student logs in (see page 22).
3. On the Home page, the student selects STAR Reading Spanish A.
A
4. If the student is in more than one STAR Reading Spanish class, the student
should select the correct class, then Siguiente (Next) B.
B
5. The student selects Inicio (Start) C to begin taking the test.
C
STAR Reading Spanish™
Software Manual
33
Testing Students
Taking the Test on a Computer
6. If STAR Reading Spanish asks for a
monitor password (determined by
the Testing Password Preference; see
page 68), the teacher or test monitor
enters it and selects Inicio (Start) D.
If no password is required, the
student goes ahead to step 7.
D
You cannot substitute your teacher password for the monitor password.
If you forget to enter a password before selecting Inicio (Start), you will be
reminded to enter it, and you can try again.
If you enter the wrong password,
you can try again.
However, if you enter the wrong
password three times in a row, you will
not be able to start the student’s test.
Check the Testing Password Preference
(see page 68) to make sure you are using
the correct monitor password.
7. The student will be presented with some practice questions.
Three or four possible answers appear below each question. Students
choose an answer by pressing 1, 2, 3, or 4 on the keyboard, or by selecting
on an answer with the mouse.
STAR Reading Spanish highlights the chosen answer E and fills in the
student’s answer F so the student can re-read the sentence with that
choice. The student can choose a different answer, but only before entering
it (as described below). Once a choice has been entered, it cannot be
changed.
STAR Reading Spanish™
Software Manual
34
Testing Students
Taking the Test on a Computer
Once the student is satisfied that he or she has chosen the correct answer, the
student enters the answer, either with the keyboard (by pressing Enter or
return) or with the mouse (by selecting Siguiente (Next) G).
F
E
G
A clock H appears on the screen when the student has 15 or fewer seconds
left to answer the question.
See “Setting the
Extended Question
Time Limit
Preference” on page 72
H
The student is notified if time runs out
on a question. The test moves on to the
next question.
STAR Reading Spanish™
Software Manual
Answers are marked correct when
the student chooses the correct answer and enters it before time runs
out.
Answers are marked incorrect when the student chooses and enters an
incorrect answer or when the student chooses an answer (either correct
or incorrect) and does not enter it before time runs out.
35
Testing Students
Taking the Test on a Computer
8. If the student answers three practice questions correctly, a message tells the
student that the test is about to start.
If a student answers seven practice questions without getting three correct,
STAR Reading Spanish ends the practice and will not start the test for that
student. The student is instructed to ask for help.
9. The student answers the test questions, which are similar to the practice
questions. The methods used for choosing and entering answers are the same
as those used for the practice questions. There are 25 test questions.
10. When the test is over, the student selects OK I.
The program will log the student out so the next student can log in.
I
STAR Reading Spanish™
Software Manual
36
Testing Students
How Students Take the Test on an iPad®
How Students Take the Test on an iPad®
1. Use the Pretest Instructions to explain the testing process to your students.
2. The student logs in (see page 22).
3. The student taps STAR Reading Spanish A, then taps Next B.
A
B
Note: If the student has mistakenly logged in (as the wrong student, or at the
wrong time), the student should tap Log Out in the upper-left corner of the
Choose a Test page C, then tap Log Out Now D.
C
D
STAR Reading Spanish™
Software Manual
37
Testing Students
How Students Take the Test on an iPad®
4. If the student is in more than one STAR Reading Spanish class, the student
should select the correct class, then tap Next E.
E
5. The student taps Inicio (Start) to begin taking the test F.
F
G
If the student chose the wrong program to take a test in (for example, STAR
Reading), the student should tap Cancelar (Cancel) G. This will return the
student to the Choose a Test page.
6. If STAR Reading Spanish asks for a monitor password (determined by the
Testing Password preference; see page 68), the teacher or test monitor enters
it and taps OK.
If STAR Reading Spanish doesn’t ask for a monitor password, go on to step 7.
STAR Reading Spanish™
Software Manual
38
Testing Students
How Students Take the Test on an iPad®
You cannot substitute your Renaissance Place password for the monitor
password.
If you forget to enter a password before tapping OK, or if you enter the
wrong password, you can try again.
However, if you enter the wrong password three times in a row, you will not
be able to start the student’s test. Check the Testing Password preference
(see page 68) to make sure you are using the correct monitor password.
7. The student will be presented with some practice questions.
The student can choose an answer by tapping it.
H
I
STAR Reading Spanish™
Software Manual
STAR Reading Spanish highlights the chosen answer H. The student can
choose a different answer by tapping a different answer, but only before
entering it.
39
Testing Students
How Students Take the Test on an iPad®
Once the student is satisfied that he or she has chosen the correct answer,
the student enters the answer by tapping Siguiente (Next) I. Once the
answer is entered, it cannot be changed.
8. When the student has 15 or fewer seconds left to answer the question, a clock
J appears on the screen. The student should quickly choose and enter an
answer.
When time runs out on a question, the test will move on to the next question.
J
Answers are considered correct if the student chooses and enters the
correct answer.
Answers are considered incorrect if the student:
Chooses, but does not enter, the correct answer
Chooses and enters the wrong answer
Chooses the wrong answer, but does not enter it before time runs out
Does not choose an answer and time runs out
9. The student must answer three practice questions correctly to move on to the
test questions. There can be up to seven practice questions.
STAR Reading Spanish™
Software Manual
40
Testing Students
Stopping a Test
If the student does not successfully complete the practice questions, STAR
Reading Spanish ends the practice and the test will not start. The student is
told to ask for help.
10. The student answers the test questions, which are similar to the practice
questions. The methods used for choosing and entering answers are the same
as those used for the practice questions.
Answers are considered correct if the student:
Chooses and enters the correct answer
Chooses, but does not enter, the correct answer
Answers are considered incorrect if the student:
Chooses and enters the wrong answer
Chooses the wrong answer, but does not enter it before time runs out
Does not choose an answer and time runs out
11. When you have finished the test, the program will tell you that the test is over.
It will automatically log you out of the program so another student can take
the test.
Stopping a Test
Situations may arise in the classroom which interrupt a test (for example, a
surprise fire drill). If this happens, the teacher or test monitor can stop the test,
either pausing it so the student can return to it later, or stopping it entirely so the
student can start over on a new test.
Note: A test cannot be paused during a practice session.
Stopping a Test on a Computer
1. Select Detenter la Prueba (Stop Test) in the upper-right
corner of the screen A.
STAR Reading Spanish™
Software Manual
41
A
Testing Students
Stopping a Test
2. Select one of the following options:
B
Option
B Reanudar más
tarde
(Resume Later)
C
Choose When...
D
Notes
You want to stop the test, but plan to
come back to it later.
Test score will be recorded after test is
resumed and completed.
Test will resume on the same question number,
but the question presented will be different
(see page 46).
Resume Later can only be used during the
actual test, not during the practice session.
(Stop Test and Cancel are the only options
available during the practice session.)
C Detener la prueba
(Stop Test)
You want to stop the test; you are done
with it and have no plans to come back
to it.
Test score will not be recorded.
The next time the student logs in to take a test,
the student will begin a new test.
D Cancelar
Cancel
You want to continue taking the test now
instead of pausing or stopping it.
Test continues as usual.
3. Enter the monitor password and select Detener la Prueba (Stop Test) E.
To find the monitor
password, see the
Testing Password
preference see page 68. You
may not need to use the
monitor password to start a
test, but you always need to
use it to pause, stop, or resume
a test.
STAR Reading Spanish™
Software Manual
E
You cannot substitute your Renaissance Place password for the monitor
password.
If you forget to enter a password before selecting OK, you will be reminded
to enter it, and you can try again.
If you enter the wrong password, you can try again.
42
Testing Students
Stopping a Test
However, if you enter the wrong password three times in a row, you will not
be able to stop the student’s test. Check the Testing Password preference
(see page 68) to make sure you are using the correct monitor password.
Once the correct monitor password is entered, the test is stopped.
Note: STAR Reading Spanish doesn’t record scores for stopped tests. The Test
Record Report lists all tests (see page 63).
STAR Reading Spanish™
Software Manual
43
Testing Students
Stopping a Test
Stopping a Test on an iPad®
1. Tap the Share button in the upper-left corner of the screen.
2. Tap one of the following options.
To close this menu and return to the test (without stopping or pausing the
test), tap the main screen.
A
B
C
Option
Choose When...
Notes
B Detener la prueba
(Stop Test)
You want to stop the test; you are done
with it and have no plans to come back
to it.
C Reanudar más
tarde
(Resume Later)
You want to stop the test, but plan to
come back to it later.
STAR Reading Spanish™
Software Manual
44
Test score will not be recorded.
The next time the student logs in to take a test,
the student will begin a new test.
Test score will be recorded after test is
resumed and completed.
Test will resume on the same question number,
but the question presented will be different
(see page 46).
Resume Later can only be used during the
actual test, not during the practice session.
(Stop Test and Cancel are the only options
available during the practice session.)
Testing Students
Stopping a Test
3. To stop or pause the test, enter the monitor password and tap OK.
To find the monitor
password, see the
Testing Password
preference (page 68). You may
not need to use the monitor
password to start a test, but
you always need to use it to
stop, pause, or resume a test.
Stop the test
Pause the test
To continue taking the current test (you do not want to stop or pause the test):
Tap Cancelar (Cancel).
You cannot substitute your Renaissance Place password for the monitor
password.
If you forget to enter a password before tapping OK, or if you enter the
wrong password, you can try again.
However, if you enter the wrong password three times in a row, you will not
be able to stop or pause the student’s test. Check the Testing Password
preference (see page 68) to make sure you are using the correct monitor
password.
Once the correct monitor password is entered, the test is stopped.
Note: STAR Reading Spanish doesn’t record scores for stopped, paused, or
interrupted tests. The Test Record Report lists all tests (see page 63).
STAR Reading Spanish™
Software Manual
45
Testing Students
Resuming an Unfinished Test
Resuming an Unfinished Test
An unfinished test can be resumed if the test was interrupted in one of the
following ways:
If the test was intentionally paused by the teacher or test monitor (see page
41).
If the student lost connection to the server, accidentally closed the browser or
app during the test, or “lost focus” by opening another browser window, tab,
or another program.
Notes:
Paused or interrupted tests must be resumed within 8 days of the
interruption. Multiple resumptions are allowed. Stopped tests cannot be
resumed.
A test can only be resumed on the platform on which it started. A test that was
paused in a browser cannot be resumed on an iPad®, and vice-versa.
When the test is resumed, the student returns to the question he or she was on
when the test was interrupted or paused. However, the content of the
question will be different. This is to prevent pausing the test in order to give a
student more time to work on a particular question.
STAR Reading Spanish doesn’t record scores for incomplete tests (stopped
and unfinished), but it does record the total number of incomplete tests for
each student in the Test Record Report (see page 63).
Resuming an Unfinished Test on the Computer
1. Log in to the student program. See page 22.
2. A message reminds the student that he or she has an unfinished test.
The teacher or test monitor should enter the monitor password and select
Inicio (Start) A.
A
STAR Reading Spanish™
Software Manual
46
Testing Students
Resuming an Unfinished Test
To find the monitor
password, see the
Testing Password
preference (page 68). You may
not need use the monitor
password to start a test, but
you always need to use it to
stop, pause, or resume a test.
3. A message will confirm that the test is resuming, and then the student can finish
taking the test.
Resuming an Unfinished Test on an iPad®
1. Log in to the STAR Apps on iPad®. See page 22.
2. A message reminds the student that he or she has an unfinished test.
The student taps Inicio (Start) to resume the unfinished test A.
A
To find the monitor
password, see the
Testing Password
preference (page 68). You may
not need use the monitor
password to start a test, but
you always need to use it to
stop, pause, or resume a test.
STAR Reading Spanish™
Software Manual
3. The teacher or test monitor should enter
the monitor password and tap OK B.
4. A message will confirm that the test is
resuming, and then the student can finish
taking the test.
47
Testing Students
Deactivating and Reactivating a STAR Reading Spanish Test
Deactivating and Reactivating a STAR Reading Spanish Test
Although you cannot permanently delete a STAR Reading Spanish test from a
student’s test record, you can deactivate a test. Deactivating a test removes the
test-taking data and the test results from any reports or calculations for that
student. If necessary, a deactivated test can be reactivated at a later time.
Note: Only tests taken during the current school year can be deactivated and
reactivated.
Deactivating a Student’s STAR Reading Spanish Test
Who Can Do This?
District Administrator
District Staff
School Administrator
School Staff
Teachers
1. Select STAR Reading Spanish on the Home page, then select Deactivate
STAR Tests (only district administrators, district staff, and school
administrators will see this link).
2. On the Deactivate Tests page, select the student’s school, teacher, and class
from the appropriate drop-down lists A.
Only district administrators, district staff, and school administrators
assigned to more than one school will need to choose a school from the
School drop-down list.
Teachers and classes are listed alphabetically.
Learn more about
capabilities on page 74.
A
B
C
F
D
3. Select Search B.
STAR Reading Spanish™
Software Manual
48
E
Testing Students
Deactivating and Reactivating a STAR Reading Spanish Test
4. The first student in the class (in alphabetical order by last name) will have his
or her test history for the current school year shown, including the date and
time when each test was started and the student’s Spanish Scaled Score C.
If the student shown is not the one who needs to have a test deactivated,
choose the correct student, either with the Students drop-down list or by
selecting < Previous Student D or Next Student > E (which will take you
through the list of students in alphabetical order).
5. Select the row for the test you want to deactivate; then, select Deactivate Test
F.
6. A message will show information about the chosen test and explain the effects
of test deactivation. Double-check the information to make sure you are
deactivating the correct test (select Cancel if you have chosen the wrong one)..
G
H
7. Fill in the required information G explaining why the test is being deactivated.
8. Select Deactivate Test H.
9. You will return to the Deactivate Tests page, with a list of deactivated tests at
the bottom of the page I. An asterisk will appear after the student’s name in
the Students drop-down list, indicating that the student has had one or more
tests deactivated.
I
10. You can use the drop-down lists at the top of the page to choose another test
to deactivate; or, if you are finished deactivating tests, select Done.
STAR Reading Spanish™
Software Manual
49
Testing Students
Deactivating and Reactivating a STAR Reading Spanish Test
Reactivating a Deactivated STAR Reading Spanish Test for a Student
Who Can Do This?
District Administrator
District Staff
School Administrator
School Staff
Teachers
1. Select STAR Reading Spanish on the Home page, then select Deactivate
STAR Tests (only district administrators, district staff, and school
administrators will see this link).
2. On the Deactivate Tests page, select the student’s school, teacher, and class
from the appropriate drop-down lists A.
Only district administrators, district staff, and school administrators
assigned to more than one school will need to choose a school from the
School drop-down list.
Teachers and classes are listed alphabetically..
Learn more about
capabilities on page 74.
A
B
C
D
G
E
F
3. Select Search B.
4. The first student in the class (in alphabetical order by last name) will have his
or her test history shown, including the date and time of each test that was
taken C. A list of deactivated tests for that student is shown at the bottom of
the page D.
If the student shown is not the one who needs to have a test reactivated,
choose the correct student, either with the Students drop-down list or by
STAR Reading Spanish™
Software Manual
50
Testing Students
Deactivating and Reactivating a STAR Reading Spanish Test
selecting < Previous Student E or Next Student > F (which will take you
through the list of students in alphabetical order).
5. Select the row for the test you want to reactivate; then, select Reactivate Test
G.
6. A message will show information about the chosen test and explain the effects
of test reactivation. Double-check the information to make sure you are
reactivating the correct test (select Cancel if you have chosen the wrong one).
H
I
7. Fill in the required information H, explaining why the test is being reactivated.
8. Select Reactivate Test I.
9. You will return to the Deactivate Tests page; the test you have reactivated will
be in the list of tests at the top of the page.
If the student no longer has any deactivated tests, there will not be an
asterisk next to the student’s name in the Student drop-down list.
10. You can use the drop-down lists to choose another test to reactivate; or, if you
are finished reactivating tests, select Done.
STAR Reading Spanish™
Software Manual
51
Reports
STAR Reading Spanish Reports
Select STAR Reading Spanish on the Home page, then select Reports A to open
the Select Report page. Use this page to generate reports about your students’
STAR Reading Spanish tests.
A
Check for a PDF Viewer (such as Adobe Reader) Before You Generate
Reports
STAR Reading Spanish uses a PDF viewer (such as Adobe Reader) to generate
reports.
When you select STAR Reading Spanish on the Home page, then select Reports,
STAR Reading Spanish checks for this software.
If your computer does not have a PDF viewer, you will see a message about
missing software. For more information, see “Checking for the Software You Need”
on page 15.
STAR Reading Spanish™
Software Manual
52
Reports
List of STAR Reading Spanish Reports
List of STAR Reading Spanish Reports
Report
Description
Page
Growth Report
Shows progress for a group of students over time.
56
Parent Report
Presents informational letter (in English or Spanish) for parents and guardians.
58
Reading Range Report
Provides reading range information for each student.
60
Summary Report
Summarizes student test results for a specific date range.
61
Test Record Report
Shows individual results for tests taken within a specific date range.
63
Which Report Should I Use?
The following table should help you decide which report(s) can best serve your
needs. If more than one report is listed, read the report descriptions to narrow the
choices down.
Task/Information Needed
Report to Use
Page
STAR Reading Spanish Classes and Test-Taking Data
Date of students’ most recent STAR Reading Spanish test
Test Record Report
63
How many STAR Reading Spanish tests students have/have not finished in a specific
time period
Test Record Report
63
Which STAR Reading Spanish students have not taken a test yet
Growth Report
56
Test Record Report
63
Test Record Report
63
Summary Report
61
Test Record Report
63
Growth Report
56
Summary Report
61
Test Record Report
63
Growth Report
56
Parent Report
58
Summary Report
61
Test Record Report
63
Summary Report
61
Which students are enrolled in more than one STAR Reading Spanish class
Scores
View all of a student’s test scores over a specific time period
View students’ Spanish Scaled Score (SP SS)
View students’ Spanish Instructional Reading Level (SP IRL)
View students’ Spanish Instructional Reading Level (SP IRL) distribution
STAR Reading Spanish™
Software Manual
53
Reports
Selecting Students for Reports
Task/Information Needed
Report to Use
View students’ Spanish Zone of Proximal Development (SP ZPD)
Page
Growth Report
56
Parent Report
58
Reading Range Report
60
Summary Report
61
Test Record Report
63
Check student performance improvement between two dates
Growth Report
56
See all of a student’s test results over a specific time period
Summary Report
61
Test Record Report
63
Parent Report
58
Growth and Progress
Parents
Let parents know their child’s test scores, literacy classification, and describe what
skills he/she has likely to have mastered
Selecting Students for Reports
Many of the reports have a Select Students option which lets you decide which
students to include on a report. The choice is typically made with a drop-down list;
the options in the list vary depending on your position. Generally:
District administrators and district staff will be able to choose students from
any class in any school in the district.
School administrators and school staff will be able to choose students from
any class in their own school.
Teachers can only choose students in their own classes.
Some reports also allow you to choose one or more specific students or classes.
Reports that allow this will have the relevant links A below the drop-down list:
A
To select the students, classes, or groups you want, select the desired link. You will
go to a new page where you can make your selections.
To select or deselect all the choices in a list, check the box at the top or bottom of
the list B.
STAR Reading Spanish™
Software Manual
54
Reports
Selecting Students for Reports
When you have finished making your selection, select Save Selection C. You will
return to the Report Options page.
B
B
C
C
STAR Reading Spanish™
Software Manual
55
Reports
Growth Report
Growth Report
Who Can Do This?
District Administrators
District Staff
School Administrators
School Staff
Teachers
Learn more about capabilities
on page 74.
This report shows the test results for the students you’ve selected and measures
their progress between two testing sessions. You can use this report to evaluate
your students’ improvement during the year.
The report includes each student’s name, class, teacher, test date, Spanish Scaled
Score (SP SS, see page 66), Spanish Instructional Reading Level (SP IRL, see page
66) for the pretest and posttest, as well as the average pretest and posttest scores
for the entire group of students.
Notes on the Growth Report:
Only students who completed a test in each selected reporting period will
appear on this report.
If a student takes two tests on the same day, only the last one will appear on
this report.
Students who used extended time limits while taking tests are identified with
a footnote.
The teacher shown on the report is the latest teacher assigned to the class,
not necessarily the teacher of the class at the time the student took the tests.
To print the report:
1. Select STAR Reading Spanish on the Home page, then select Reports.
2. If necessary, use the School drop-down list to select your school.
3. On the Select Report page, select Growth.
4. Use the Report Options page to select the options you want to customize for
this report.
When you customize this report, you can choose these options:
Option
Description
Select Students
Use the drop-down list to choose all the students in a specific class, or select Students or
Classes to choose specific students or classes. See page 54.
Reporting Parameter
Group
See page 65.
Pretest Reporting Period
The Growth Report shows data changes across two specific time periods: a pretest reporting
period and a posttest reporting period.
Posttest Reporting
Period
Summary Only
STAR Reading Spanish™
Software Manual
For each reporting period, you can use either a marking period that has been set up by a
district administrator/school administrator for your school, or you can set your own range by
choosing a starting and ending date.
Use this option to make the data in the report more manageable by only showing a concise
summary of it.
56
Reports
Growth Report
Option
Description
Group By
Choose how to group the information on the report: by class, grade, teacher, or not grouped.
Page Break
Use this option to have each student’s or class information print on a separate page.
Print Report Options
Use this option to print a list of the options you’ve chosen on the report. If you decide to run
the report again at a later date, you can refer to this list of options to make sure you’re using
the same ones.
5. When you are done choosing options, select View Report.
6. The report generates. It opens in Adobe Reader within a browser window or a
separate window. If it opens in the browser window, to print it, use the Adobe
Reader print button, not the browser’s print button.
STAR Reading Spanish™
Software Manual
57
Reports
Parent Report
Parent Report
Who Can Do This?
District Administrators
District Staff
School Administrators
School Staff
Teachers
Learn more about capabilities
on page 74.
This report (available in either English or Spanish) presents a student’s test results
from a particular testing session for his or her parents or guardians. The Parent
Report is generated in an easy-to-read letter format with sections for a teacher’s
signature and additional comments about the student’s performance.
Each student’s report is printed on a separate page and shows the student’s name,
teacher, and class. The report shows the Spanish Instructional Reading Level (SP
IRL, see page 66) and the Spanish Zone of Proximal Development (SP ZPD, see
page 66).
Students at the Primer (P) level are reading below a first grade level and are
considered nonreaders. At this pre-reading stage, students are beginning to
develop early literacy skills and will benefit from continuous repetition and
exposure to a variety of literature and print materials.
The Parent Report refers parents to AR BookFinder (www.arbookfind.com).
AR BookFinder is a web-based search tool that was created for parents, guardians,
and students to search for appropriate Accelerated Reader books.
How to Print the Parent Report
1. Select STAR Reading Spanish on the Home page, then select Reports.
2. If necessary, use the School drop-down list to select your school.
3. On the Select Report page, select either Parent - English or Parent - Spanish.
4. Use the Report Options page to select the options you want to customize for
this report.
When you customize this report, you can choose these options:
Option
Description
Select Students
Use the drop-down list to choose all the students in a specific class, or select Students or
Classes to choose specific students or classes. See page 54.
Reporting Parameter
Group
See page 65.
Reporting Period
The Parent Report (both English and Spanish) shows data from a specific time period. You
can use either a marking period that has been set up by a district administrator/school
administrator for your school, or you can set your own range by choosing a starting and
ending date.
Group By
Choose how to group the information on the report: by class, grade, teacher, or not grouped.
5. When you are done choosing options, select View Report.
STAR Reading Spanish™
Software Manual
58
Reports
Parent Report
6. The report generates. It opens in Adobe Reader within a browser window or a
separate window. If it opens in the browser window, to print it, use the Adobe
Reader print button, not the browser’s print button.
How Parents Print the STAR Reading Spanish Parent Report
Parents can print the STAR Reading Spanish Parent Report themselves if you do
the following:
Add the parents to the software and assign their children.
Give the parents the address (URL) to the software and access to the server.
Send parents their user names and passwords.
To find out how to add parents and how parents can request access, see the
Renaissance Place Software Manual.
To view and print the
Parent Report, the
parents will need a
PDF viewer (such as Adobe
Reader) installed on their
computer (on certain
Macintosh computers, they
can use Preview instead). If
they do not have a PDF viewer
installed, they can select Get
Adobe Reader at the bottom of
their Home page.
1. After logging in, the parent selects his or her child from the drop-down list on
the Home page if necessary. (If the selected student is enrolled in more than
one school, the parent will also have to select a school.)
2. On the Home page, below STAR Reading Spanish, the parent selects Parent
Report to print an English Parent Report or Informe en Español Para los
Padres to print a Spanish Parent Report.
3. STAR Reading Spanish will generate the report. When the report is ready, it will
open in a browser window or a separate window.
If it opens in a browser window, to save or print it, the parent should use the
Adobe Reader buttons. If the parent tries to use the browser’s print function
instead, only the top of the page will print. (In Adobe Reader X or XI, the Adobe
Reader buttons may be hidden until the parent moves the mouse over the
bottom center of the document or presses F8.)
STAR Reading Spanish™
Software Manual
59
Reports
Reading Range Report
Reading Range Report
Who Can Do This?
District Administrators
District Staff
School Administrators
School Staff
Teachers
Learn more about capabilities
on page 74.
This report is a good way to find the range of book levels your students should use
when choosing books. It’s also helpful when students are choosing books to take
quizzes in Accelerated Reader.
This report lists your students and their Spanish Zones of Proximal Development
(SP ZPD). The report also includes an explanation of the Spanish Zone of Proximal
Development.
Students at the Primer (P) level are reading below a first grade level and are
considered nonreaders. At this pre-reading stage, students are beginning to
develop early literacy skills and will benefit from continuous repetition and
exposure to a variety of literature and print materials.
To print the report:
1. Select STAR Reading Spanish on the Home page, then select Reports.
2. If necessary, use the School drop-down list to select your school.
3. On the Select Report page, select Reading Range.
4. Use the Report Options page to select the options you want to customize for
this report.
When you customize this report, you can choose these options:
Option
Description
Select Students
Use the drop-down list to choose all the students in a specific class, or select Students or
Classes to choose specific students or classes. See page 54.
Reporting Parameter
Group
See page 65.
Group By
Choose how to group the information on the report: by class, grade, teacher, or not grouped.
Print Report Options
Use this option to print a list of the options you’ve chosen on the report. If you decide to run
the report again at a later date, you can refer to this list of options to make sure you’re using
the same ones.
5. When you are done choosing options, select View Report.
6. The report generates. It opens in Adobe Reader within a browser window or a
separate window. If it opens in the browser window, to print it, use the Adobe
Reader print button, not the browser’s print button.
STAR Reading Spanish™
Software Manual
60
Reports
Summary Report
Summary Report
Who Can Do This?
District Administrators
District Staff
School Administrators
School Staff
Teachers
Learn more about capabilities
on page 74.
This report summarizes students’ latest assessment results for a reporting period.
It includes each student’s name, class, teacher, test date, question time limit,
rank, Spanish Scaled Score (SP SS), Spanish Instructional Reading Level (SP IRL),
and Spanish Zone of Proximal Development (SP ZPD).
The report also shows the class average for the SP SS, SP IRL, and SP ZPD. Also
included is a summary of the Spanish IRL distribution.
Students at the Primer (P) level are reading below a first grade level and are
considered nonreaders. At this pre-reading stage, students are beginning to
develop early literacy skills and will benefit from continuous repetition and
exposure to a variety of literature and print materials.
Notes on the Summary Report:
Students who used extended time limits while taking tests are identified with
a footnote.
To print the report:
1. Select STAR Reading Spanish on the Home page, then selectReports.
2. If necessary, use the School drop-down list to select your school.
3. On the Select Report page, select Summary.
4. Use the Report Options page to select the options you want to customize for
this report.
When you customize this report, you can choose these options:
Option
Description
Select Students
Use the drop-down list to choose all the students in a specific class, or select Students or
Classes to choose specific students or classes. See page 54.
Reporting Parameter
Group
See page 65.
Reporting Period
The Summary Report shows data from a specific time period. You can use either a marking
period that has been set up by a district administrator/school administrator for your school,
or you can set your own range by choosing a starting and ending date.
Summary Only
Use this option to make the data in the report more manageable by only showing a concise
summary of it.
Note: If Yes is chosen for this option, the Sort By option will not be available.
STAR Reading Spanish™
Software Manual
61
Reports
Summary Report
Option
Description
Group By
Choose how to group the information on the report: by class,
grade, teacher, or not grouped.
This report uses both the
Group By and Sort By
options; if a Group By
option is chosen, it is
applied first on the
report.
Sort By
Choose how to sort information on the report: by students’ last
name, test dates, or rank.
Print Report Options
Use this option to print a list of the options you’ve chosen on the report. If you decide to run
the report again at a later date, you can refer to this list of options to make sure you’re using
the same ones.
5. When you are done choosing options, select View Report.
6. The report generates. It opens in Adobe Reader within a browser window or a
separate window. If it opens in the browser window, to print it, use the Adobe
Reader print button, not the browser’s print button.
STAR Reading Spanish™
Software Manual
62
Reports
Test Record Report
Test Record Report
Who Can Do This?
District Administrators
District Staff
School Administrators
School Staff
Teachers
Learn more about capabilities
on page 74.
This report is the easiest way to get a detailed look at a student’s test history,
providing an overview of the student’s growth over time.
It is the only report that includes all previous results for tests taken in both STAR
Reading Spanish and STAR Reading. This assumes that the student has tested in
both STAR Reading Spanish and STAR Reading; the report will list all results from
both programs. If no tests have been taken in STAR Reading, there will be no STAR
Reading data on the report.
For each STAR Reading Spanish assessment, the report includes the student’s
name, grade, ID, Teacher Estimated Spanish Instructional Reading Level (Est. SP
IRL), test date, class, teacher, test time, question time limit, Spanish Scaled Score
(SP SS), Spanish Instructional Reading Level (SP IRL), and Spanish Zone of
Proximal Development (SP ZPD).
For each STAR Reading assessment, the report includes the student’s name,
grade, ID, test date, class, teacher, test time, question time limit, Scaled Score
(SS), Instructional Reading Level (IRL), and Zone of Proximal Development (ZPD).
For more information, see the STAR Reading Software Manual (see “Manuals and
Other Documents” on page 7).
The report also provides definitions for the SP SS, SP IRL, SP ZPD, SS, IRL, and ZPD.
Students at the Primer (P) level are reading below a first grade level and are
considered nonreaders. At this pre-reading stage, students are beginning to
develop early literacy skills and will benefit from continuous repetition and
exposure to a variety of literature and print materials.
Notes about the Test Record Report:
STAR Reading Spanish™
Software Manual
The report will indicate if historical data is included.
Teachers typically will not see tests from previous classes and school years,
but administrators can grant them the capability to do this (see page 74).
District administrators and school administrators will see all tests for a
student unless this capability has been taken away.
Students who used extended time limits while taking tests are identified with
a footnote.
Stopped, paused, and interrupted tests (see page 41) are shown as tests
attempted and/or tests not completed.
63
Reports
Test Record Report
To print the report:
1. Select STAR Reading Spanish on the Home page, then select Reports.
2. If necessary, use the School drop-down list to select your school.
3. On the Select Report page, select Test Record.
4. Use the Report Options page to select the options you want to customize for
this report. When you customize this report, you can choose these options:
Option
Description
Select Students
Use the drop-down list to choose all the students in a specific class, or select Students or
Classes to choose specific students or classes. See page 54.
Reporting Parameter
Group
See page 65.
Reporting Period
The Test Record Report shows data from a specific time period. You can use either a marking
period that has been set up by a district administrator/school administrator for your school,
or you can set your own range by choosing a starting and ending date.
Show Student ID
Choose whether or not to include student IDs on this report.
Page Break
Use this option to have each student’s information begin printing on a new page.
5. When you are done choosing options, select View Report.
6. The report generates. It opens in Adobe Reader within a browser window or a
separate window. If it opens in the browser window, to print it, use the Adobe
Reader print button, not the browser’s print button.
STAR Reading Spanish™
Software Manual
64
Reports
About Reporting Parameter Groups
About Reporting Parameter Groups
Reporting parameter groups let you limit reports to students with common traits.
When you customize some STAR Reading Spanish reports, you can choose a
reporting parameter group from a drop-down list. You can also create or change a
group by selecting Create New or Edit Selected.
A
B
C
A By entering an enroll date, you select students enrolled in the school before the date
you specify.
B You can specify each student’s ethnicity, gender, language, and grade when you add the
student or edit his or her information. See the Renaissance Place Software Manual.
C You can assign characteristics to students separately. You can also add your own
custom characteristics and assign them to students. See the Renaissance Place Software
Manual.
STAR Reading Spanish™
Software Manual
65
Reports
Score Definitions
Score Definitions
These scores appear on STAR Reading Spanish reports. For more about the scores,
refer to the STAR Reading Spanish Technical Manual. To find this manual, select
Manuals in the upper-right corner of any page in the software, or select STAR
Reading Spanish on the Home page, then select Resources.
Score
Spanish
Instructional
Reading Level
(SP IRL)
Range: Primer
(P) and
Grades
1.0–6.9
Spanish
Scaled Score
(SP SS)
Range: 0–780.
Spanish Zone
of Proximal
Development
(SP ZPD)
Overall
Range: P to
9.4; each
student will
have an
individual
range.
What It Means
Reports That Include It
The SP IRL is the highest Spanish reading level at which a student is 80
percent proficient at comprehending material with assistance. STAR
Reading Spanish does not directly assess word recognition.
For example, if a seventh-grade student has an SP IRL of 5, he or she reads
fifth-grade Spanish books with 80 percent comprehension or better.
Growth Report
Parent Report
Summary Report
Test Record Report
Note:
The SP IRL and the Estimated Spanish Instructional Reading Level (Est.
SP IRL) are two different things.
The SP IRL is a level that appears on reports.
The Est. SP IRL is a setting in the Estimated SP IRL Preference. It may
be used by a teacher to change a student’s starting level for testing
when that starting level does not align with the student’s grade. The
Est. SP IRL is a whole number (1–9). For more information, see page 70.
Students at the Primer (P) level are reading below a first grade level
and are considered nonreaders. At this pre-reading stage, students are
beginning to develop early literacy skills and will benefit from
continuous repetition and exposure to a variety of literature and print
materials.
The Spanish Scaled Score is the most fundamental score produced by
STAR Reading Spanish tests. It is calculated based on the difficulty of the
questions and the number of correct responses of the STAR Reading
Spanish assessment. Spanish Scaled Scores are useful for comparing
student performance over time and across grades.
The Spanish Zone of Proximal Development suggests the
readability-level range from which a student should be selecting Spanish
books for optimal growth in reading without frustration. The SP ZPD is
especially useful for students using the Accelerated Reader reading
management system. However, the SP ZPD is approximate. Success at
any reading level also depends on the student’s interest and prior
knowledge of a book’s content. Teachers should use their professional
judgment to adjust the level of books read to match an individual
student’s needs and interests.
Students at the Primer (P) level are reading below a first grade level and
are considered nonreaders. At this pre-reading stage, students are
beginning to develop early literacy skills and will benefit from continuous
repetition and exposure to a variety of literature and print materials.
STAR Reading Spanish™
Software Manual
66
Growth Report
Parent Report
Summary Report
Test Record Report
Parent Report
Reading Range Report
Summary Report
Test Record Report
Preferences
STAR Reading Spanish has two categories of preferences that can change the way
the program functions: giving students more time to answer test questions,
setting a different starting level for the test, and so on.
Viewing Preference Settings
To view the current preference settings, or if you want to change those settings,
you will need to get to the Preferences page (all the procedures described in this
chapter start from the Preferences page).
Select STAR Reading Spanish on the Home page, then select Preferences A.
A
Once you are on the Preferences page, you can view the current settings for all the
preferences. You may need to use the School and Class drop-down lists to view
the preference settings for a specific class or student; see the instructions for
setting each of the preferences for more information.
Classroom Preferences
Classroom Preferences can be set for classes by district administrators, school
administrators, and teachers who are assigned to a STAR Reading Spanish class.
These include:
STAR Reading Spanish™
Software Manual
Testing Password (page 68): Lets you decide whether the monitor password
is required at the start of each STAR Reading Spanish test and also allows you
to set the monitor password.
67
Preferences
Student Preferences
Student Preferences
Student Preferences can be set for specific students by district administrators,
school administrators, and teachers who are assigned to those students’ STAR
Reading Spanish classes. These include:
Estimated SP IRL (page 70): Lets you set a different starting level for the test.
Extended Question Time (page 72): Lets you set longer time limits for the
questions.
Setting the Testing Password Preference
Who Can Do This?
District Administrator
District Staff
1. Select STAR Reading Spanish on the Home page, then select Preferences.
2. On the Preferences page, select your school and class from the drop-down lists
in the Classroom Preferences section if necessary A.
School Administrator
School Staff
Teachers
Learn more about
capabilities on page 74.
A
If your school copied
classes from a
previous year, the
setting for the Testing
Password preference was also
copied. For more information
about copying classes, see the
Renaissance Place Software
Manual.
B
The current setting for the Testing Password Preference will be shown in the
Current Setting column of the table B. (Default settings: the monitor
password is ADMIN, and it is required for all classes.)
STAR Reading Spanish™
Software Manual
District and school administrators can choose All School Classes from the
Class drop-down list to see how many classes in a school have passwords
required: all, none, some (along with the number of classes; for example,
“Monitor password required for 6 of 39 classes”), and if any of the
passwords in place were defined by teachers. District and school
administrators can also check the preference setting for a specific class by
choosing the class from the Class drop-down list.
68
Preferences
Setting the Testing Password Preference
Teachers can only view or change this preference for their own classes. On the
Preferences page, the Class drop-down list will allow them to choose All My
Classes or a specific class that they are a teacher for C.
C
D
If All My Classes (or All My Classes) is chosen from the Class drop-down list,
the current monitor password will only be displayed in the Current Settings
column if it is the same for all classes.
3. Under Classroom Preferences, select Edit D.
STAR Reading Spanish™
Software Manual
69
Preferences
Setting the Estimated Spanish Instructional Reading Level (Est. SP IRL) Preference
4. Change the preference settings:
E
F
E Check the Monitor box if you want the test monitor to enter a password before a
student can start a test. The monitor password is meant to be used by the person
who is supervising students as they take the test. By entering the monitor
password, the test monitor confirms that the students should be allowed to test
and that the student has not accidentally logged in as another student.
F If you require a monitor password, you can change the default monitor password
(ADMIN) to one that you want to use. A testing password defined by a district or
school administrator will always override one defined by a teacher.
5. Select Save.
If you are requiring the monitor password, make sure all test monitors know
the password.
You cannot substitute another password (such as your Renaissance Place
password) during the test.
Even if a monitor password is not required to start a test, it is always required
to stop or resume a test (see pages 41 and 46).
Setting the Estimated Spanish Instructional Reading Level (Est. SP
IRL) Preference
Who Can Do This?
District Administrators
District Staff
School Administrators
School Staff
Teachers
Learn more about capabilities
on page 74.
STAR Reading Spanish™
Software Manual
Usually, STAR Reading Spanish starts the student’s first test with questions slightly
below the student’s grade level. If the student has taken a STAR Reading Spanish
test in the past six months, STAR Reading Spanish uses the results from the last
test to decide the starting difficulty level for the next one.
However, when students have an Estimated Spanish Instructional Reading Level
(Est. SP IRL) set before their first test, STAR Reading Spanish uses it to decide how
difficult the first question should be. Change the Est. SP IRL when a student’s
starting level does not align with the student’s grade.
70
Preferences
Setting the Estimated Spanish Instructional Reading Level (Est. SP IRL) Preference
To set this preference for a student:
1. Select STAR Reading Spanish on the Home page, then select Preferences.
2. Select your school and class from the drop-down lists if necessary A.
If your school copied
classes from a
previous year, the
setting for the Estimated
Spanish Instructional Reading
Level (Est. SP IRL) preference
was also copied. For more
information about copying
classes, see the Renaissance
Place Software Manual.
A
B
3. In the Student Preferences section of the page, select Edit B.
The Est. SP IRL and
the Spanish IRL (SP
IRL) are two different
things. The SP IRL is a level that
appears on reports. The SP IRL
levels are Primer (P) and
1.0–6.9. For more information,
see page 67.
4. To change a student’s Estimated
Spanish Instructional Reading
Level (Est. SP IRL), type it in the Est.
SP IRL field in the row for that
student C. You may enter: 1–9.
Note: Although kindergarteners
can take the STAR Reading Spanish
test, kindergarten (0) cannot be set
as an Est. SP IRL.
To use the student’s grade, leave
the box empty.
Example: If a seventh-grade
student has an Est. SP IRL of 5, he
or she reads fifth-grade words and
books with 80 percent
comprehension or better and with
90–98 percent word recognition.
5. Select Save D.
STAR Reading Spanish™
Software Manual
71
C
D
Preferences
Setting the Extended Question Time Limit Preference
Setting the Extended Question Time Limit Preference
Who Can Do This?
District Administrators
District Staff
Use Extended Time Limits for students with special needs who need more time to
read or answer the test questions. On reports, students who used extended time
limits while taking tests are identified with a footnote.
School Administrators
School Staff
Teachers
Learn more about capabilities
on page 74.
Type
Grades
Standard Time Limit
(in seconds)
Extended Time Limit
(in seconds)
Practice
All
60
180
Test
K–2
75
225
3–12
60
180
To set this preference for a student:
1. Select STAR Reading Spanish on the Home page, then select Preferences.
2. Select your school and class from the drop-down lists if necessary A.
If your school copied
classes from a
previous year, the
setting for the Extended
Question Time Limit
preference was also copied.
For more information about
copying classes, see the
Renaissance Place Software
Manual.
A
B
3. In the Student Preferences section of the page, select Edit B.
STAR Reading Spanish™
Software Manual
72
Preferences
Setting the Extended Question Time Limit Preference
4. To use extended time limits for a
student, check the On box in the
row for that student C.
To use standard time limits, leave
the box empty.
5. Select Save D.
C
D
STAR Reading Spanish™
Software Manual
73
Capabilities
Things to Remember About Capabilities
Capabilities are
sometimes known as
rights, access, and/or
privileges.
Capabilities give you the right to perform specific tasks in the software.
By default, your capabilities are determined by your user group. The position you
hold determines what user group you are in; you can be in more than one user
group. See “User Groups” below.
There are two types of capabilities:
Capabilities in Renaissance Place
Capabilities in an application (STAR Reading Spanish, see page 76).
The STAR Reading Spanish capabilities affect how users interact with this
program; see page 76.
By default, only district administrators and school administrators can change your
capabilities.
For more information about capabilities, see the Renaissance Place Software
Manual.
User Groups in the Software
The Renaissance Place software contains these seven user groups:
District Administrators
School Administrators
District Staff
School Staff
Parents
Students
Teachers
Each person added to the Renaissance Place database is assigned to a user group
and a specific position within that group. The positions included in each user
group are listed below. Some positions appear in more than one user group and
have capabilities for each category they appear in.
District Administrators
STAR Reading Spanish™
Software Manual
Assistant Superintendent
74
District Superintendent
Capabilities
User Groups in the Software
District Staff
Academic Testing Coordinator
Other District Staff
Admissions Director
Personnel Director
Curriculum Director
Reading Specialist
Custodian—District
Secretary—District
Director of Education
Special Education Director
Food Service Director
Technology/Computer Director
Gifted/Talented Director
Title I Director
Library/Media Director
Vocational Education Coordinator
Principal
School Administrators
Assistant Principal
Librarian/Reading Coordinator
School Staff
At Risk Coordinator
Physical Therapist
Athletic Director
Physician
Athletic Trainer
Reading Specialist
Audiologist
School Nurse
Custodian—School
School Psychologist
Educational Diagnostician
Secretary—School
ESL Coordinator
Social Worker
Food Service Worker
Speech Therapist
Guidance Counselor
Teacher’s Aide
Interpreter
Teacher Appraiser
Librarian/Media Specialist
Teacher Facilitator
Occupational Therapist
Teacher Supervisor
Other School Staff
Technology/Computer Coordinator
Teachers
STAR Reading Spanish™
Software Manual
Teachers for each Renaissance
Place Product
ESL Teacher
Lead Teacher
Special Duty Teacher
Special Education Teacher
Substitute Teacher
Team Teachers (general Team
Teacher or Team Teacher for each
Renaissance Place product)
Visiting Teacher
75
Capabilities
STAR Reading Spanish Capabilities
Students
Students will log in to use some software programs, such as STAR Reading Spanish.
Parents
Parents may be added to the database by administrators or staff so they can log in to view
reports.
STAR Reading Spanish Capabilities
District
Admin.
School
Capability
Determines Who Can…
Staff
Manage STAR
Reading Spanish
Preferences
User has the ability to modify STAR Reading
Spanish preferences including testing password
(see page 68), student’s Est. SP IRL (see page 70),
or extended question time limit (see page 72).
View STAR
Reading Spanish
Preferences
User has the ability to view STAR Reading
Spanish preferences including testing password
(see page 68), student’s Est. SP IRL (see page 70),
or extended question time limit (see page 72).
View Student’s
Historical STAR
Reading Spanish
Assessments
User has permission to view historical data for
student assessments (see “Test Record Report”
on page 63).
+
Admin.
Staff
+
Teacher
+
= available + = can be added – = unavailable
STAR Reading Spanish™
Software Manual
76
Translations (Spanish/English)
The following table shows the English and Spanish versions of text the student will
see while working in STAR Reading Spanish. The information is alphabetical by the
Spanish message.
Spanish
English
Alumno
Student
Ayuda
Help
Cancelar
Cancel
Característica no compatible con iPad®
Unsupported iPad® Feature
Cargando……… por favor espera
Loading…..Please wait
Clase
Class
Continuar
Continue
Contraseña
Password
Demasiados intentos. No se puede detener la prueba.
Too many attempts. Can’t stop test.
Demasiados intentos. No se puede iniciar la prueba.
Too many attempts. Can’t start test.
Detener la prueba.
Stop test
El estudiante no tiene un grado valido para hacer la prueba. Los
grados validos son K a 12.
This student doesn’t have a valid grade for testing. Valid
grades are K through 12.
El usuario o la contraseña son incorrectos. Por favor, ingrese
como maestro o administrador.
The user name or password is incorrect. Please login as
a teacher or administrator.
Error del sistema
System Error
Estas seguro de que quires detener la prueba?
Are you sure you want to stop this test?
Este alumno tiene trabajo en progreso. Se debe regresar a esa
ventana.
This student currently has work in progress. Please
return to that window.
Este producto no tiene una suscripción vigente. Por favor,
habla con tu maestro(a).
This product does not have a current subscription.
Please see your teacher.
Excelente trabajo en la práctica. Pasemos a la prueba.
Great job on the practice. Let’s go to the test.
¡Felicidades! Ya terminaste la prueba.
Congratulations! You've finished the test.
Haz clic en Inicio para comenzar el examen
Select Start to begin the test.
Hubo un error en el sistema. Pide ayuda a tu maestro o al
monitor.
There was a system error. Please ask your teacher or
monitor for help.
STAR Reading Spanish™
Software Manual
77
Translations (Spanish/English)
Spanish
English
Hubo un error. Pide ayuda a tu maestro o al monitor.
An error has occurred. Please ask your teacher or
monitor for help.
Ingresar la contasena del monitor
Please Enter Monitor Password
Inicia la Prueba
The monitor password is required to delete web test.
Por favor, ingrese la contraseña del monitor
Enter Monitor Password
Iniciar prueba - Por favor, ingrese la contraseña del monitor
Start Test -Please Enter the Monitor Password
Inicio
Home
Inicio
Start
La contraseña del monitor es incorrecta. Inténtelo de nuevo.
The monitor password is incorrect. Please try again.
La practica esta por comenzar.
Practice is about to start.
La prueba actual ya no es válida. Pide ayuda a tu maestro o al
monitor.
The current test is no longer valid. Please ask your
teacher or monitor for help.
La prueba está por comenzar.
The test is about to start.
La prueba se acabo.
The test is over.
Maestro
Teacher
Mensaje OS mínimo
Minimum OS Message
No
No
No estás registrado en alguna clase vigente o no hay productos
asignados a la clase. Habla con tu maestro.
You are not enrolled in a current class or there are no
products assigned to the class. Please see your teacher.
No hay más ítems disponibles. Pide ayuda a tu maestro o
monitor.
No more items are available. Please ask your teacher or
monitor for help.
No hay ningún ítem disponible.
No Item Available
Nombre de usuario.
User Name
OK
OK
Por favor, espera…
Please wait...
Por favor, ingrasar la contasena del monitor.
Please enter monitor password
Práctica
Practice
Practica terminada.
Practice complete.
Presentar un examen
Take a Test
Prueba
Test
STAR Reading Spanish™
Software Manual
78
Translations (Spanish/English)
Spanish
English
Prueba en curso en otro dispositivo
Test in Progress On Another Device
Toque Cancelar para terminar esa prueba.
Tap Cancel to complete that test.
Toque Continuar para eliminar esa prueba y comenzar una
nueva en este dispositivo.
Tap Continue to delete that test and begin a new test on
this device.
Prueba terminada.
Test complete.
¿Qué clase deseas usar?
Which class do you want to use?
Reanudar la prueba
Resume test
Reanudar más tarde
Resume Later
Regresar
Back
Regresar a la prueba
Return to Test
Revisando la configuración
Checking Setup
Salir
Logout
Se acabo el tiempo esta pregunta
Time is up for this question.
Selecciona una clase
Select a Class
Sesión inválida
Session Invalid
Sí
Yes
Siguiente
Next
Tienes usa prueba por terminar.
You have a test to finish.
VoiceOver no es compatible con esta aplicacion.
VoiceOver is not supported in this application.
Ya se llegó al límite de la capacidad del alumno. Acude a tu
maestro.
The student capacity has been reached. Please see your
teacher.
Ya terminó la práctica. Pide ayuda al monitor la próxima vez
que practiques.
The practice is over. Please ask the monitor to help you
the next time you practice.
STAR Reading Spanish™
Software Manual
79
Index
A
D
Add a student to a class, 27
Additional software required, 26
Administrative rights to a computer, 15
Administrator
locked out, 28
user name and password, 28
Adobe Reader, 4
Alerts, 6
Annual subscriptions, 25
Answering questions
time runs out, 40
Assistance. See Help
Automatic logout, 14
Delete a student from a class, 27
Did You Know? information, 7
District administrators
capabilities in Renaissance Place, 74
passwords, 28
user names, 28
District staff
capabilities in Renaissance Place, 74
passwords, 28
user names, 28
Documents
Getting Results Guides, 9
Pretest Instructions, 7
Resources, 10
Software Manual, 7
Technical Manual, 7
Tips for Getting Started, 7
Downloading the STAR Apps on iPad®, 20
B
Browser requirements, 15, 18
C
E
Capabilities, 15, 76
Changing passwords
parents, 28
teachers, staff, administrators, 11
Changing user names
parents, 28
teachers, staff members, administrators, 28
Chat, live support, 9
Checking for a PDF Viewer (such as Adobe Reader), 52
Checking for software
after logging in, 15
Downloads page, 15
Closing the software, 14
Comparing performance, 66
Computer
administrative rights, 15
rights to install software, 15
Contact information
email address, 10
telephone numbers, 10
STAR Reading Spanish™
Software Manual
Estimated Spanish Instructional Reading Level, 71, 73
Estimated Spanish Instructional Reading Level Preference,
70
Exiting the program, 14
Extended Question Time Limit,when to use, 72
F
Find password
student, 22
teacher, staff, administrator, parent, 28
Find student user name, 23
Find user name
during student log in, 22
student, 22
teacher, staff, administrator, parent, 28
Forgotten password
teacher, staff, administrator, parent, 28
Frequently Asked Questions (FAQ), 27
additional software required, 26
retesting, 30
80
Index
Logging in
parents, 59
students, 22
students on a computer, 22
students on an iPad®, 22
teachers, staff, administrators, 11
Logging out
automatic, 14
teachers, staff, administrators, 14
Lost password
student, 22
teacher, staff, administrator, parent, 28
Lost user name
student, 22
teacher, staff, administrator, parent, 28
Lost user name (student), 23
Frequently Asked Questions (FAQ), STAR Apps on iPad®
cheating by pressing Home button, 32
using personal iPad®, 32
Frequently asked questions (FAQs), 26
G
Getting Results Guides, 9
Growth Report, 56
H
Hardware requirements, 15, 18
Help
email address, 10
in Renaissance Place, 8
Knowledge Base, 10
Live Chat Support, 9
online training, 9
STAR Apps on iPad®, 8
telephone numbers, 10
Hosted Site URL, 16
M
Manuals
Getting Results Guides, 9
manuals and other documents, 7
Renaissance Place Software Manual, 8
Resources, 10
STAR Reading Spanish Software Manual, 8
STAR Reading Spanish Technical Manual, 8
Mobile app (STAR Apps on iPad®), 31
Monitor password, 2, 69
Monitor Password (Testing Password Preference), 68
Moving around in the software, 12
Multiple positions (roles), 14
I
Installing software, 15
Intended grades, 1
Interrupting a test, 41
IP address of your server, 16
iPad®, 20, 31, 37
pre-testing setup, 20
requirements, 31
sharing settings, 21
IRL (Instructional Reading Level)
See SP IRL (Spanish Instructional Reading Level)
N
Name, user
Find user name (student), 22
student, 22
students, 22
teacher, staff, administrator, parent, 28
Name, user (student)
search in Renaissance Place, 23
Navigating the software, 12
New school year tasks, 17
K
Knowledge Base, 10
L
Level, starting, 70
Locked account
student, 24
teacher, staff member, administrator, parent, 28
Locked out
student, 24
teacher, staff member, administrator, parent, 28
STAR Reading Spanish™
Software Manual
O
On-Demand Sessions, 9
Operating system requirements, 15, 18
81
Index
P
Renaissance Place Management System, 4
Renaissance Place, connecting with STAR Apps on iPad®, 20
Reporting Parameter Group, 65
Reports
Growth, 56
list (alphabetical), 53
Parent, 58
Parent, how parents print, 59
selecting specific students or classes, 54
Summary, 61
Test Record, 63
which to use, 53
Requirements
browser, 15, 18
Downloads page, 15
hardware, 15, 18
iPad®, 31
operating system, 15, 18
software, 15, 18
Resources, 10
Resuming an unfinished test
desktop, 46
iPad®, 47
Rights to install software, 15
Roles, 14
RPID (Renaissance Place ID), 16
Parent Report, 58
Parent Report, how parents print the report, 59
Parents
locked out, 28
passwords, 28
printing the Parent Report, 59
user names, 28
Password
monitor, 2, 69
student, search in Renaissance Place, 23
Passwords
changing (parents), 28
changing (teachers, staff, administrators), 11
student, 22
teacher, staff, administrator, parent, 28
Testing Password (Monitor Password) Testing
Password Preference, 68
Pausing a test, 41
computer, 41
iPad®, 44
PDF viewer (such as Adobe Reader), 52
Performance, comparing, 66
Permission to install software, 15
Personnel
user names and passwords, 28
Positions, multiple, 14
Practice questions, 34
Preferences, 67
Enterprise Tests, 67
Estimated IRL, 67
Estimated Spanish Instructional Level, 70
Extended Question Time Limit, 67, 72
Lexile® Measures, 67
SGP (TAM) Windows, 67
Student Test Registration, 67
Testing Password, 67
Testing Password (Monitor Password), 68
viewing, 67
Pretest Instructions, 8
Preventing students from testing at home, 27
Program description, 1
Program features, new, 7
S
Scaled Score. See SP SS
School administrators
capabilities in Renaissance Place, 74
passwords, 28
user names, 28
School staff
capabilities in Renaissance Place, 74
passwords, 28
user names, 28
School year, new
Renaissance Place tasks, 17
setup overview, 17
STAR Reading Spanish tasks, 18
Technology/Computer Coordinator tasks, 18
School year, working in different, 13
Scores
definitions, 66
Estimated Spanish Instructional Reading Level, 70, 71, 73
SP IRL (Spanish Instructional Reading Level), 66
SP SS (Spanish Scaled Score), 66
SP ZPD (Spanish Zone of Proximal Development), 66
R
RDI (Renaissance Data Integrator) service, 18
Reading questions to students, 30
Renaissance Data Integrator (RDI) service, 18
Renaissance Place ID (RPID), 16
STAR Reading Spanish™
Software Manual
82
Index
Student capacity limit, 25
Student information system (SIS), 18
Student Preferences
Estimated Spanish Instructional Reading Level, 70
Extended Question Time Limits, 72
Student user name
search in Renaissance Place, 23
Student user name (Find User Name during log in), 22
Students
add to a class, 27
comparing performance, 66
delete from a class, 27
Find user name (during student log in), 22
locked out, 24
logging in on a computer, 22
logging in on an iPad®, 22
stop, pause, or interrupt a test, 41
user names, 22
Subscriptions, 25
Summary Report, 61
Summer school, 19
Support. See Help
Supporting software, 15
Adobe Reader, 4
check after logging in, 15
STAR Apps on iPad®, 4
Switching positions (roles), 14
Search for password
student, 22
teacher, staff, administrator, parent, 28
Search for student user name, 22, 23
Search for user name
student, 22
teacher, staff, administrator, parent, 28
Select Specific Classes, 54
Select Specific Students, 54
Server name or IP address (URL), 16
Setting preferences, 67
Setup checklist for installing software, 12
Setup, new school year
overview, 17
Renaissance Place tasks, 17
STAR Reading Spanish, new school year tasks, 18
Technology/Computer Coordinator tasks, 18
Sharing iPad® settings, 21
SIS (Student Information System), 18
Software installation, 52
Software manuals
Getting Results Guides, 9
Renaissance Place Software Manual, 8
Resources, 10
STAR Reading Spanish Software Manual, 8
STAR Reading Spanish Technical Manual, 8
Software requirements, 15, 18
checking for a PDF Viewer (such as Adobe Reader), 52
SP IRL (Spanish Instructional Reading Level), 66
SP SS (Spanish Scaled Score), 66
SP ZPD (Spanish Zone of Proximal Development), 66
SS See SP SS (Spanish Scaled Score)
Staff
locked out, 28
user names and passwords, 28
STAR Apps on iPad®, 4
connecting to Renaissance Place, 20
downloading, 20
STAR Reading Spanish Pretest Instructions, 8
STAR Reading Spanish Software Manual, 8
STAR Reading Spanish Technical Manual, 8
STAR Reading Spanish Tips for Getting Started, 8
Starting level, 70
Stopping a test, 41
computer, 41
iPad®, 44
Student cannot pass practice, 30
Student cannot test
cannot remember user name, 22
student capacity limit reached, 25
STAR Reading Spanish™
Software Manual
T
Teachers
capabilities in Renaissance Place, 74
locked out, 28
passwords, 28
user names, 28
Technology/Computer Coordinator
new school year tasks, 18
Test
computer, 33
iPad®, 37
practice questions, 34
stop, pause, or interrupt, 41
Test Record Report, 63
Time limits, 72
Tips for Getting Started, 8
Training
Getting Results Guides, 9
on-demand sessions, 9
online, 9
web seminars, 9
83
Index
Troubleshooting
Internet Explorer 7+ “hangs”, 25
other browser-related problems, 26
Software Requirements, 15
student is locked out of Renaissance Place, 24
W
U
Y
Web seminars, 9
Word recognition, 66
Working in a different school year, 13
Year
Updates (Did You Know? information), 7
URL of your server, 16
User groups, 74
User name
Find user name (during student log in), 22
student, 22
User names
student (Find User Name), 22
teacher, staff, administrator, parent, 28
change the school year you are working in, 13
new school year, 17
See also Setup, new school year
Z
Zone of Proximal Development. See SP ZPD
V
Viewing preferences, 67
STAR Reading Spanish™
Software Manual
84
About Renaissance Learning
Renaissance Learning is a leading provider of cloud-based assessment and teaching
and learning solutions that fit the K12 classroom, raise the level of school performance,
and accelerate learning for all. By delivering deep insight into what students know, what
they like, and how they learn, Renaissance Learning enables educators to deliver highly
differentiated and timely instruction while driving personalized student practice in
reading, writing, and math every day.
Renaissance Learning leverages top researchers, educators, content-area experts, data
scientists, and technologists within a rigorous development and calibration process to
deliver and continuously improve its offerings for subscribers in over one-third of U.S.
schools and more than 60 countries around the world.
© 2015 Renaissance Learning, Inc. All logos, designs, and brand names for Renaissance Learning’s products and services, including but not limited to Accelerated Math, Accelerated Reader, AccelScan, AccelTest, AR, AR 360,
ATOS, Core Progress, English in a Flash, Learnalytics, Progress Pulse, Renaissance Home Connect, Renaissance Learning, Renaissance Place, Renaissance-U, STAR, STAR 360, STAR Custom, STAR Early Literacy, STAR Math,
STAR Reading, STAR Reading Spanish, Successful Reader, Subtext, and UClass, are trademarks of Renaissance Learning, Inc., and its subsidiaries, registered, common law, or pending registration in the United States and
other countries. All other product and company names should be considered the property of their respective companies and organizations.
Renaissance Learning™
P.O. Box 8036 Wisconsin Rapids, WI 54495-8036
(800) 338-4204 www.renaissance.com
54960.150331