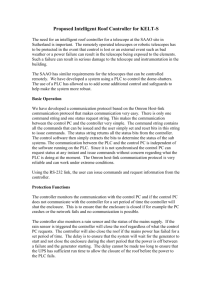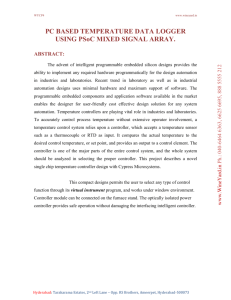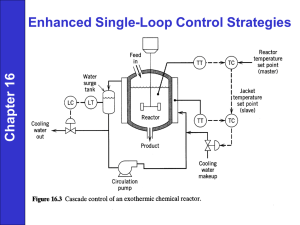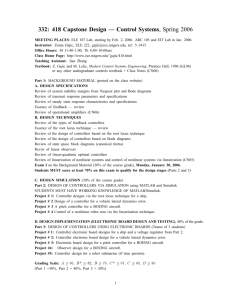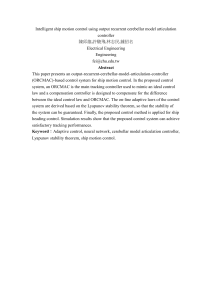Remote Access
advertisement

Remote Access Rev: 3.60, 06/04 Table Of Contents Welcome to Remote Access ........................................................................................................... 1 Using Remote Access.................................................................................................................. 1 Using Remote Access ..................................................................................................................... 3 Selecting an OPLC model............................................................................................................ 3 Communication-PC Settings........................................................................................................ 3 Remote Access via Modem ......................................................................................................... 3 Modems: Setting Up................................................................................................................. 4 Online Mode................................................................................................................................. 9 PC Com Parameters (non-modem)............................................................................................... 11 Run, Reset, Initialize...................................................................................................................... 13 Get Com Parameters and PLC status ........................................................................................... 15 Check Network Status ................................................................................................................... 17 Operand Access ............................................................................................................................ 19 Program Downloader..................................................................................................................... 25 Data Tables ................................................................................................................................... 27 Data Table Options .................................................................................................................... 27 Data Tables and Excel............................................................................................................... 28 Information Mode........................................................................................................................... 31 Using Information Mode............................................................................................................. 31 Index .............................................................................................................................................. 35 i Welcome to Remote Access Remote Access enables you to use a PC to access a remote controller. During a Remote Access session, the remote controller is displayed, on-line, on your PC screen. You can ‘press’ keypad keys and touch-screen objects, check system status and run-time values, as well as test and troubleshoot problems in remote controllers and applications. You can access: Stand-alone controllers that are directly connected to the PC via a cable. Controllers within a network. Either stand-alone or networked controllers via GSM or landline modem. Devices with IP addresses, via Ethernet. Remote Access can be used with either Vision or M90/91 controllers. Vision controllers require O/S versions 2.96 and higher; M90/91 require V3.00 and higher. Using Remote Access The Remote Access package includes additional utilities: M90 Downloader Operand Access Data Tables 1 Using Remote Access Selecting an OPLC model Select the controller model from the Configuration menu. Note Vision model controllers: Select the model. If the controller is in a network, open Communication-PC Settings from the options menu, and select the controller's ID number. M90/91model controllers within a network: Select which type of network, and then select the controller's ID number. Communication-PC Settings This enables you to check communication parameters and perform certain actions. PC Communication Settings Run, Reset, Initialize Get Com Parameters and PLC status Check Network Status Remote Access via Modem To access either stand-alone or networked controllers via GSM or landline modem: 3 Remote Access Note The PC-modem cable is not the same type of cable used to connect between the controller and the modem. Ensure that the cable used to connect the PC to the modem provides connection points for all of the modem's pins. Both PC and controller must use the same type of modem: either landline or GSM. Internal modems must be used in conjunction with the driver provided by the modem's manufacturer. If call are routed via a switchboard, note that the switchboard settings may interfere with communications. Consult with your switchboard provider. Modems: Setting Up PLC-Modem Connection 4 Remote Access via Modem (PC-Modem Configuration) PC Modem Configuration Open PC Modem Configuration from the Configuration menu. Select and enter the appropriate parameters in PC Modem Configuration. 5 Remote Access PC Modem Configuration Parameters Define Modem 1. 2. Select a tab; the Modem Type selection box shows the options. Select the PC modem type; the initialization strings change accordingly. To edit strings, click in the field and enter text. Selecting TAPI displays the settings of telephony devices that appear in Windows>Control Panel>Phone and Modem Options. 3. Edit other options as required. If your GSM modem requires a PIN code, enter the number. 4. When all parameters are set, initialize the PC modem by clicking Init Modem. Note Default strings and baud rate enable OS download via modem. Phone Book • • Click a line to enter a number and description. To access outside lines, enter the access number required, a comma, then the phone number. Dial & Hang-Up • • To dial, highlight the desired number and click Dial. To break the data link, click Hang-Up. Send SMS This option is available if you have selected GSM or CDMA modem. 1. Select the destination number. 2. Enter the SMS text, then click Send SMS. Note An SMS can be used to cause the PLC to call the PC. Wait for Incoming Call Places the PC modem in auto-answer mode. Once you have configured a PC-side modem, you can use a PC modem to access a remote, modem-linked controller and perform any task, just as you would if the PLC were directly connected to your PC. For example, you can 6 Remote Access via Modem (PC-Modem Configuration) Download, upload, and edit the controller program via the modem connection. Run Online test mode. Download an OS to the controller via modem. Use OnLine test and Information Mode to troubleshoot problems in remote controllers and applications. Read and write data to/from controllers via Remote Access or Unitronics' communication .dll utilities. Notes The PC to modem cable is not the same type of cable that connects the controller to the modem. The PC to modem cable must provide connection points for all of the modem's pins. If calls are routed via a switchboard, note that the switchboard settings may interfere with communications. Consult with your switchboard provider PC/PLC modem communications: Both PC and PLC must use the same type of modem: landline or GSM\CDMA. Internal PC modems must use the driver provided by the modem's manufacturer. 7 Online Mode Once you have configured Remote Access, enter Online mode by clicking the button . In this mode, you can: Use your cursor to operate the controller keypad and activate touch-screen objects (relevant models). Use your PC keyboard to operate the controller keypad (numeric keys, function keys <F1> to <F8>). Note that the Vision <ESC> key is <E> on the PC keyboard, and that <F9> is reserved for activating Online mode. Enter Information Mode by pressing the <i> key with your cursor. Select a View . Note The Zoom option on the View menu can be activated only if you select Hide Keys. Zoom cannot be used with M90/91 or V280 controllers. 9 PC Com Parameters (non-modem) Display the current communication settings by selecting Communication - PC Settings from the Options menu. Select Connection type Use the drop-down arrow to select serial or Ethernet. PC Com Parameters Port, Retries and Time-Out are the communication settings between Remote Access and the controller. Note that if you are working with a network, the TimeOut should be greater than 1 second. Communicate with OPLC Use these options to communicate with networked controllers. Direct Connection: select this to communicate with any controller that is connected to your PC via the download cable, including a network bridge. Within Network:select this to communicate with a controller that is integrated into a network, then select the controller's ID number Vision OPLC Information Click Get OPLC Information to display information about the controller you have selected in Communicate with OPLC. 11 Remote Access 12 Run, Reset, Initialize Note When you click a button, your PC will access the controller selected in PC Communication Settings. Set RTC These are the values of your PC's clock. Click Set RTC to import these values into the RTC of the controller. Get Vision RTC Current Values Click to view the current PLC settings Run Click to run the current program in the PLC. Stop Click to stop the current PLC program. Reset Click to reset the PLC, and reinstall any values preset in the program, such as Timers. Reset & Initialize Click to reset, reinstall any preset values, and initialize all memory operands 13 Get Com Parameters and PLC status Select Get to view communication parameters and PLC status in the controller you are currently communicating with. This is the controller selected in PC Communication Settings. 15 Check Network Status The network status is checked via the bridge. 17 Operand Access Operand Access is located on the Tools menu. This utility enables you to access operands in a local or remote controller and perform the operations listed below. View remote operands in the Operand Access table, then define and name regions. To define regions: 1. Click and drag the cursor over regions to select them. 2. Click the Add New Region button. Save region definitions in .vxt files. 19 Remote Access In order to open a .vxt file, you must select the controller series (Configure>OPLC model, either Vision or M90/91) which was selected when the .vxt file was saved. View real-time operand values in Online mode. 1. Click the Online icon; real-time values appear in blue. Read operand values from the controller. 1. Click the Read icon; all values are read in all of the defined regions. 20 Operand Access Write MB, MI, ML and DW values to the controller. Note You can also write values to the M90 Database integers. 1. Enter values, then click write; all of the values in all of the defined regions are written to the controller. Use the Windows Clipboard to Cut/Copy/Paste values to/from the Operand Access table and third-party editors such as Excel. 21 Remote Access Note The Paste destination within Operand Access must be large enough to hold the Clipboard contents. Clipboard contents are pasted to the right and down. Export/Import Operand values to/from an Excel spreadsheet customized to Unitronics' PLC Data Types. Within Excel, values can be edited, imported to Operand Access, then written to the controller To export real-time values from the PLC to Excel: 1. Create a region containing the operand values you wish to export. 2. Select Read Regions in order to update those values,. 3. Select Export to Excel. Note Not all operand values are updated with real-time values when you run On Line mode. When you run On Line mode, only the values that are displayed within the Operand Access window are updated. Operands that are not displayed in the Operand Access window during On Line are not updated. Therefore, running On Line mode immediately before Export to Excel does not guarantee the export of all updated operand values. Backup PLC RAM 22 Operand Access You can read all PLC RAM values into an Excel file, and to write these Excel values into the PLC's RAM. 23 Program Downloader The Program Downloader enables you to install control applications in local or remote controllers. These applications are in compressed format. Remote Access activates the appropriate Downloader according to the controller type set in Select OPLC model. Vision applications are in .dvi format; M90 applications are in.d90 format. Program Downloader is located on the Tools menu. To download files: 1. Select a work mode. The Network definitions are set in the Remote Access PC Com Parameters (non-modem) 2. Click Select File; the Select file box opens. 3. Navigate to the desired.d90 file, then click Download to install the application in the controller. 25 Data Tables Data Tables are accessed via the Tools menu. Vision controllers can contain up to 120kbytes of Data Tables. Via Remote Access, you can: View data values in On-line mode. Read and write data from and to Vision Controllers. Import and Export data from and to Excel. Save Data Tables as .udp files. Note Data Tables are based on bytes, not on registers. Data tables consist of columns and rows. Data Table Options Menu Name Option File Import/Export Data Tables can be imported and exported as .upd files. Memory Requirements Displays pie charts that show the amount of memory that will be required by the data tables when they are downloaded. Connection All of the Connection commands require that the PLC be connected to the PC. Read Structure from PLC Imports the structure of the data tables within the PLC. Verify: Tables Structure Compares the table structure in the project to the structure of tables within the PLC. The commands below also require that the table structure in the PLC be identical with the table structure in the current project. Read Range Reads the values of the selected cells from within the PLC data table into the 27 Remote Access project. Write Range Writes the values of the selected cells from the project data table into the PLC. Verify Cell Value: by Range Compares the values of the cells in the project to the values within the PLC. Column Set Cell Value Enables you to modify the column name and enter values for a cell or range of cells within a column. Column parameters Parameter Function Descriptio n Assign a unique name. Type A column is assigned to the data type selected. Data types may be directly assigned, or linked via address. Part of Project, Read-only Protects the marked data from being modified by unauthorized third-party tools. Min/Max Shows limits for the value of an element in the column. Format View May be decimal or hexadecimal format. Number of elements A column can contain a maximum of 100 elements. Data Tables and Excel Data can be imported to and exported from Excel. Export When you click the Export to Excel icon, a Save As dialog box opens, enabling you to create an Excel file to save your data. The data is copied as shown below. 28 Data Tables Type your drop-down text here. Import When you click the Import from Excel icon, an Open dialog box appears, enabling you to select an Excel source file. The data is copied as shown below. 29 Remote Access Copy & paste data To copy/paste data to and from Data Tables and Excel. 1. Select data. You can select individual cells, rows, columns, or contiguous groups of cells. 2. Copy the values to the Clipboard either by pressing <Ctrl>+ <C> or by clicking the Copy button. 3. Click the cursor in the Paste location, then paste the either press <Ctrl> + <V> or click the Paste button. Note The selection is pasted towards the right and down. When you paste from Excel to Data Tables, the Data Table must have enough rows and columns to contain the Paste selection. 30 Information Mode Information Mode is a utility that is embedded in the operating system of the controller. Via Information Mode, you can view data on the LCD screen, use the controller’s keyboard to directly edit data, and perform certain actions such as resetting the controller. You can enter Information Mode at any time without regard to what is currently displayed on the LCD screen. Enter Information Mode by pressing the <i> key for a few seconds. The default password is 1111. Viewing data does not affect the controller’s program. Performing actions, such as initializing the controller, can influence the program. Note When you use Information Mode, the keyboard is dedicated to that purpose. The keys return to normal application functions when you exit Information Mode. Using Information Mode 1. To enter Information mode, press the <i>button on the Vision’s keyboard. 2. Enter your password. The default password is 1111. This password remains in effect until you change it via the Information Mode screen described in the table below. 3. The controller enters Information Mode, showing the first category, Data Types. The controller will block entry into Information mode until the correct password has been entered. This is why you must record any password you set for your controller. The data in Information Mode is arranged in Categories. Each Category contains several Subjects. You navigate Information Mode by using the keyboard buttons. To exit Information mode, press the <ESC>button on the Vision’s keyboard. Each press returns one level up. Press the number of times necessary to exit. 31 Remote Access Note When you reenter Information Mode, the controller will return to the last Category viewed. The table below shows the categories of information that can be accessed in this mode. Category Subject Data Types Memory Bits • View bit status System Bits • Change bit status (Set/Reset) Memory Integers • View integer/long integer/double word value. System Integers • Change values • Toggle Base: view the value in decimal or hexadecimal form. Inputs • • View input status.· Force input status to 1 (FR1) or 0 (FR0). Forced values stay in effect until Normal mode (NRM) is selected, or until the controller is initialized or reset. Note Forced values do influence your program. This can be useful in testing the effect of an input condition on an output status. Outputs • • View output status.· Force output status to 1 (FR1) or 0 (FR0). Note that forced output values do not affect your program. Set/Reset output status. Memory Longs Possible Actions System Longs Memory Double Words System Double Words • System Timers • • Enter a Preset Timer value. View the current timer value and status by selecting the R.T. option. Model & O/S Ver • Check the controller’s model number and operating system version. Check whether the controller is in Run or Stop mode. • Working Mode • • • Time & Date 32 • Check whether the controller is in Run or Stop mode. Reset the controller. This restarts your program; restoring power-up values to all data types except for those protected by the battery memory backup. Initialize the controller. This restarts your program and initializes all values, restoring 0 values to all data types. View the Real Time Clock (RTC) settings. Note that the RTC settings control all time-based functions. Information Mode • Unit ID The Unit ID number identifies a networked controller. You can: • Change the ID number. The new ID number will remain in effect until the controller is reset. • Burn the ID number into the controller’s FLASH memory. This is a permanent change. Serial Port 1 Serial Port 2 • • View and edit communication settings. Select to Change or Burn the new settings. CANbus Baud Rate • Change the CANbus baud rate. Function Block Reserved for future use Password New Hardware Configuration Change the RTC settings via the controller’s keyboard. Set a New Password • • Check if I/O Expansion Modules are installed. Note that I/O Expansion Modules are represented by letters. Identical module types are represented by identical letters as shown below. Shows if an I/O module is short-circuited. 33 Index C Com Parameters........................................11 D Data Tables ...............................................27 E Excel ..........................................................27 I Initialize......................................................13 N Network............................................... 11, 17 O O/S............................................................ 11 R Remote Access......................... 3, 19, 25, 27 Reset......................................................... 13 RTC settings ............................................. 13 35