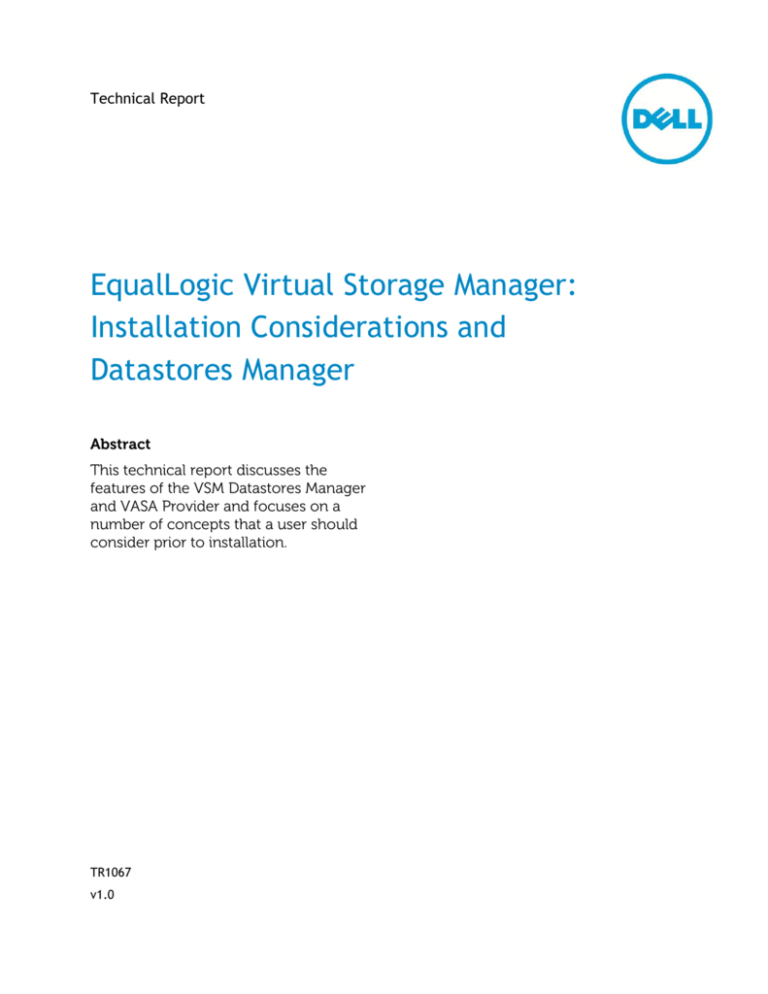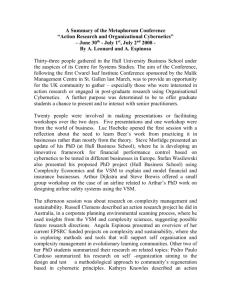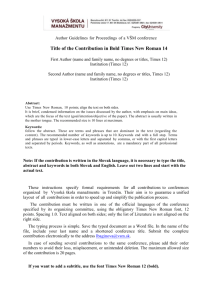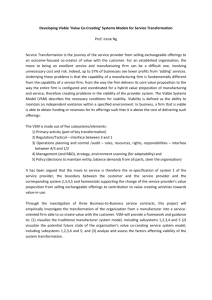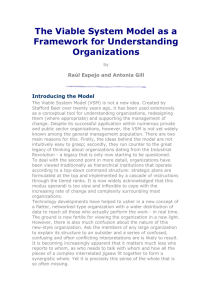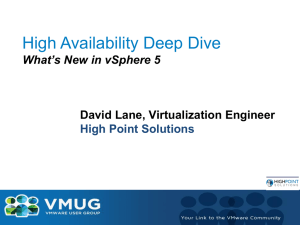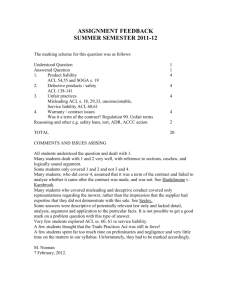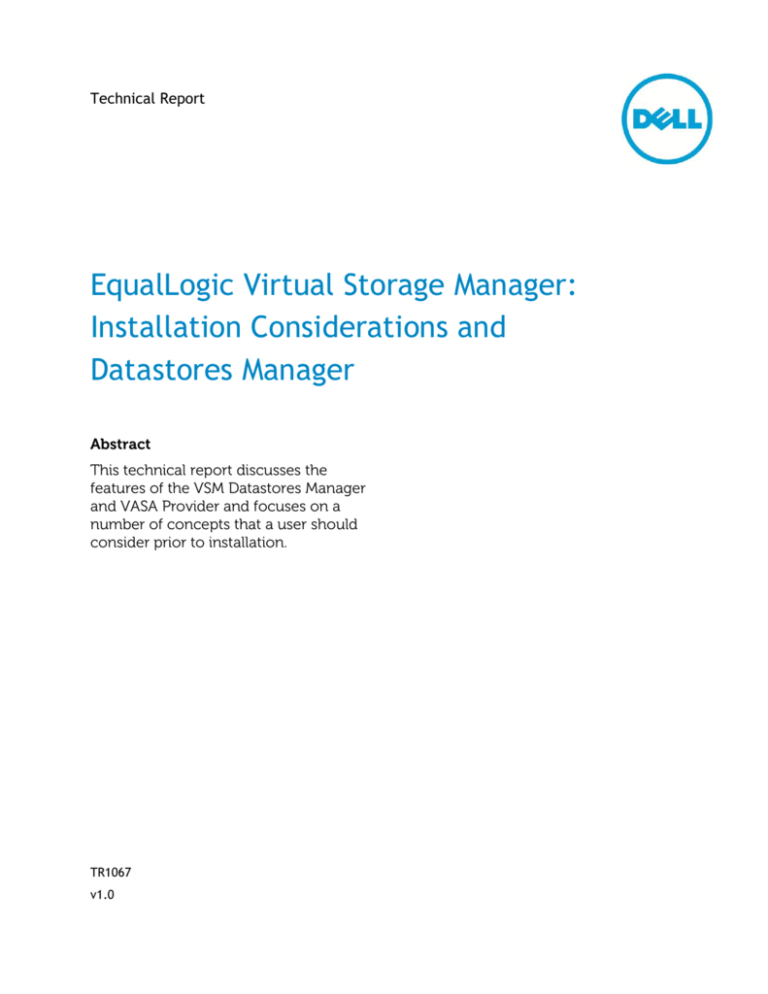
Technical Report
EqualLogic Virtual Storage Manager:
Installation Considerations and
Datastores Manager
Abstract
This technical report discusses the
features of the VSM Datastores Manager
and VASA Provider and focuses on a
number of concepts that a user should
consider prior to installation.
TR1067
v1.0
Copyright © 2012 Dell Inc. All Rights Reserved.
EqualLogic is a registered trademark of Dell Inc.
Dell is a trademark of Dell Inc.
All trademarks and registered trademarks mentioned herein are the property of
their respective owners.
Information in this document is subject to change without notice.
Dell Inc. will not be held liable for technical or editorial errors or omissions
contained herein. The information in this document is subject to change.
Reproduction in any manner whatsoever without the written permission of Dell
is strictly prohibited.
Authored By: David Glynn
January 2012
WWW.DELL.COM/PSseries
Preface
PS Series arrays optimize resources by automating performance and network load
balancing. Additionally, PS Series arrays offer all-inclusive array management software,
host software, and free firmware updates.
Audience
The information in this guide is intended for VMware vCenter administrators and PS
Series SAN administrators.
Related Documentation
For detailed information about PS Series arrays, groups, volumes, array software, and
host software, log in to the Documentation page at the customer support site.
Dell Online Services
You can learn about Dell products and services using this procedure:
1. Visit http://www.dell.com or the URL specified in any Dell product information.
2. Use the locale menu or click on the link that specifies your country or region.
Dell EqualLogic Storage Solutions
To learn more about Dell EqualLogic products and new releases being planned, visit
the Dell EqualLogicTechCenter site: http://delltechcenter.com/page/EqualLogic. Here
you can also find articles, demos, online discussions, technical documentation, and
more details about the benefits of our product family.
For an updated Dell EqualLogic compatibility list please visit the following URL:
https://support.equallogic.com/compatibility
iii
iv
Table of Contents
Revision Information ............................................................................................................................ vi
Executive Summary ................................................................................................................................1
Introduction ................................................................................................................................................1
Installation Considerations: ............................................................................................................... 2
vCenter Server Managed IP requirement .......................................................................... 2
Protecting the VSM virtual appliance ................................................................................... 3
Connecting to the Storage Network .................................................................................... 4
Installation .................................................................................................................................................. 5
Installation Process ........................................................................................................................ 7
Post-install Configuration ........................................................................................................ 14
Configuring the VASA Provider .................................................................................... 14
Changing the root account password ...................................................................... 16
Adding a second NIC to the VSM ................................................................................ 16
Virtual Storage Manager Overview .............................................................................................. 18
Datastores Manager Overview .............................................................................................. 18
Launching VSM ..................................................................................................................... 19
Connecting to EqualLogic storage ............................................................................. 21
Create a datastore or multiple datastores ..............................................................22
Increase the size of a datastore .................................................................................... 27
Deleting a datastore ...........................................................................................................29
Creating an ACL policy .....................................................................................................30
VASA Provider ...........................................................................................................................3536
Summary .............................................................................................................................................. 3738
Appendix .............................................................................................................................................. 3839
Appendix A: Upgrading HIT/VE 3.1 to VSM 3.5 ....................................................... 3839
Technical Support and Customer Service ......................................................................... 4243
v
Revision Information
The following table describes the release history of this Technical Report.
Report
Date
Document Revision
1.0
January 2012
Initial Release
The following table shows the software and firmware used for the preparation of this Technical
Report.
Vendor
Model
Software Revision
Dell
PS Series SAN
5.2 or higher, 6.x
VMware
vSphere vCenter
5.0 and 5.1
VMware
vSphere ESX/ESXi
4.1 , 5.0 and 5.1
Dell
Virtual Storage Manager
3.5
1
1
Note: vSphere ESX/ESXi 4.1 is supported when managed by vSphere vCenter 5.0 or above.
The following table lists the documents referred to in this Technical Report. All PS Series
Technical Reports are available on the Customer Support site at: support.dell.com
Vendor
Document Title
Dell
TR1076: Virtual Machine Protection with Dell EqualLogic Virtual Storage
Manager v3.5
vi
Executive Summary
This technical report is aimed at VMware™ and Dell™ EqualLogic™ PS Series
SAN administrators to guide them on the installation and usage of the Dell
Virtual Storage Manager v3.5. This technical report will focus on understanding
considerations around installation of VSM, and highlighting the functionality
that is provided by the Datastores Manager component of the VSM plugin.
Additional technical reports will cover the other feature of VSM.
Introduction
In today’s Datacenters, customers are using VMware™ virtualization solutions
and Dell™ EqualLogic™ PS Series SAN storage to consolidate servers and
storage for better utilization, efficiency and ease of management. The
encapsulation of a Virtual Machine (VM) into a set of files increases both the
flexibility of data protection as well as the challenges of managing the
protection of all these virtualized assets. VMware utilizes a snapshot
technology within vCenter that can quiesce and help protect these VMs. Dell
has combined the intelligence of native point-in-time PS Series SAN snapshots
with these vCenter snapshots to provide a scalable and automated data
protection package for the virtual environment.
The Dell Virtual Storage Manager v3.5 (VSM) is the next generation of VMware
vCenter plug-ins that allows administrators to coordinate data protection and
recovery within their virtual environment. The Dell VSM is a virtual appliance
that is downloaded as part of the all-inclusive Dell EqualLogic software support
and can be installed into an existing VMware vCenter environment. VSM
contains many tools and capabilities that help VMware administrators gain
better control and functionality over their EqualLogic environment including:
•
•
•
•
Datastores Manager - a tool to provision, expand, delete and monitor
EqualLogic Datastores across multiple EqualLogic groups.
VSM Smart Copies and Replication - formerly known as Auto-Snapshot
Manager/VMware, this tool allows the creation of hypervisor-consistent
snapshots, clones and replicas for data protection and disaster recovery
VDI Tool - a tool which coordinates SAN based thin cloning to provision
space efficient virtual desktops within a VMware View environment
Dell EqualLogic VASA Storage Provider - a set of tools that allow vCenter
and the EqualLogic SAN to communicate for better storage awareness
1
Installation Considerations:
While the installation process for Virtual Storage Management v3.5 is
straightforward, to insure a smooth installation, there are a few considerations
that should be taken into account, and prerequisite that should be completed.
vCenter Server Managed IP requirement
The installation process for Virtual Storage Management v3.5 has been
significantly streamlined over prior versions, with most of the configuration
been done during the import of the VSM virtual appliance.
One of the settings that is populated automatically is the vCenter IP address.
This is pulled from querying the vCenter into which the VSM virtual appliance is
being installed, and is dependent upon the vCenter Server Managed IP address
field being populated, as shown below.
To verify, or set the vCenter Server Managed IP:
1. From the vCenter client file menu, click on Administration, then vCenter
Server Settings.
2. From vCenter Server Settings select Runtime Settings.
3. Verify or enter the vCenter Server’s IP address in the vCenter Server
Managed IP field.
4. Click OK to apply.
2
Protecting the VSM virtual appliance
Care should be exercised when selecting which datastore to host the virtual
machine that is the Virtual Storage Management appliance. While VSM can be
placed on a datastore that is being replicated or snapshotted by the array, it
should not be placed on a datastore whose replication is being managed by
VSM or that is being Smart Copied by VSM. This is because of the quiescing that
is performed as part of these operations may disrupt the VSM while it is
managing the replication or Smart Copy task.
As VSM is an integral part of a visualized environment data protection strategy,
consideration needs to be given to protecting it. Use the vSphere High
Availability feature to provide continued availability of VSM in the event of host
failure. For more serious failures it may be necessary to re-install the VSM. The
critical data that VSM contains exists in an internal database, of which a locally
stored backup is automatically created daily. This database backup can be
accessed via the VSM’s CIFS share, \\<IP Address or Hostname>\
database\dbbackup.sql, and should be copied or backed up to another location.
This database backup file, coupled with a newly installed instance of VSM, will
quickly restore a corrupted or accidently deleted VSM to a working state as
detailed below.
1. Install VSM following the instructions in Installation section of this
technical report.
2. Browse to the VSM’s CIFS share, \\<IP Address or Hostname>\ database\
and copy in the backup copy of the database. The backup filename must
begin with dbbackup and have an extension of .sql.
3. Launch the VM console for the VSM virtual appliance and log into the
VSM console.
4. From the menu select Maintenance, and then Database Restore.
5. The console will then display all of the database backups in the backup
folder, select the appropriate backup and press enter. VSM will then begin
the process of restoring the database backup.
Note: Depending on the amount of data in the backup, it can take several
minutes for the restore to complete.
6. Once the database restore operation is completed, the state of VSM will
have been restored, include its knowledge and snapshots and replicas
that it created on the EqualLogic array.
3
Connecting to the Storage Network
Virtual Storage Manager must communicate with vCenter and the EqualLogic
PS Series array, and if using the VDI tool, also with the VMware View server. The
default method for communicating with an EqualLogic PS Series array is the
Group IP; however the Group IP exists on the iSCSI network, which is often kept
isolated from the rest of the networking environment.
There are three options for enabling communications with the EqualLogic
group:
1. Create an exception in the router isolating the iSCSI network to permit
traffic from VSM to be passed.
2. In virtualized environment, there is frequently a need for guest OSes to
directly access the storage. This is done to enable these guest OSes to
use tools such as EqualLogic Auto Snapshot Manager for Windows and
Linux to offer data protect to such applications as Exchange and SQL. In
such cases the design of the virtualized environment’s virtualized
networking will include a VM network with access to the iSCSI network.
3. Enablement of the dedicated EqualLogic management network. This
enables access to the EqualLogic’s array management functions, but
maintains the preferred isolation of the iSCSI network. For details on
enabling the management network see the About Dedicated
Management Networks section of the firmware’s Group Manager
Administrator’s Manual.
Note: Option 1 does not require a second NIC in the VSM. Option 2 does
require a second NIC in the VSM. Option 3 may require a second NIC in the
VSM depending on upon the environments network configuration.
See the section titled Adding a second NIC to the VSM in the Post-install
Configuration section.
4
Installation
The Dell EqualLogic Virtual Storage Manager v3.5 is delivered as a virtual
appliance packaged in an OVA (Open Virtual Machine Format - Archive). The
installation process is similar to that of other virtual appliances, with
administrator entering typical information such as Name and Location; several
additional properties are also requested that simplify and minimize the postinstall configuration of VSM.
During the installation process a number of key pieces of information are
required. The table below lists these:
Option
Description
Name
Name for the VSM virtual appliance as it is
to appear in the vCenter inventory.
Inventory location
Specifies the datacenter within vCenter
that the VSM virtual appliance will reside,
and optionally an inventory folder1.
Cluster or Host1
Specifies the cluster and depending upon
the cluster’s DRS setting, the specific host,
that the VSM virtual appliance will be
deployed.
Resource Pool1
Specifies, if utilized, the cluster’s resource
pool that VSM virtual appliance should
consume CPU and memory resource from.
Datastore
Location where the virtual appliances files
will reside. Optionally a VM Storage Profile1
can be assigned at this point.
Disk Format
A virtual machine’s disk, or VMDK, can be of
one of three types: Thick Provisioned Lazy
Zero, Thick Provisioned Eager Zeroed, or
Thin Provisioned. While a thick provisioned
format is recommended, it is not required.
Value
5
Network Mapping
The VM network to connect the VSM’s
network interface to.
Host Name
The network name by which the VSM
virtual appliance is to be known by.
Time Zone
The time zone of the environment in which
the VSM virtual appliance is located.
NTP Servers
Comma-separated list of NTP servers that
can be synched with.
vCenter username
The username of the account with which
VSM will communicate with vCenter.
vCenter password
Password for the above user account.
Default gateway
The default gateway used for network
access.
DNS
Comma-separated list of DNS servers used
to resolve hostnames.
IP address
The IP address to be used by the VSM
virtual appliance network interface.
Netmask
The network mask to be used by the VSM
virtual appliance network interface.
1
Depending upon the configuration of the environment, these settings may not
be required, or may not require user input.
6
Installation Process
1. From the vSphere Client file menu select File, and then Deploy OVF
Template.
2. Click on the Browse button, and using the Windows Explorer window
browse to the location when the OVA was downloaded or copied to.
Select the VSM OVA file and click Open. With the VSM OVA selected,
click Next to continue.
7
3. The OVF Template Details page displays additional information of the
VSM virtual appliance. Click Next to continue.
4. The End User License Agreement, or EULA, is two pages long, with the
first pages been utilized to remind administrators of the requirement to
have the vCenter Server Managed IP field populated in vCenter Server
Settings. Click Accept to continue.
The second EULA page contains the End User License Agreement for the
Dell EqualLogic Virtual Storage Manager. Click Accept to continue.
8
5. Specify a name for the VSM virtual appliance; this is the vCenter display
name, and not the network hostname. Also specify the inventory
location, which datacenter and which inventory folder, for the VSM
virtual appliance.
6. Select the Cluster that the VSM virtual appliance will be located in.
Depending upon the cluster’s DRS setting it may be necessary to select
an individual host.
7. Also depending upon the cluster’s settings, there may be the opportunity
to select a Resource Pool for the VSM virtual appliance. Select the
resource pool and click Next to continue.
9
8. Select a suitable datastore where the VSM files will be located. Refer to
Datastore considerations and protecting the VSM virtual appliance for
considerations that should be taken into account when selecting a
suitable datastore.
Depending upon the environment, business needs, and license
availability, there may be an option to assign a VM Storage Profile to the
virtual appliance. Click the drop down and select the appropriate Storage
Profile. Click Next to continue.
9. Select the Disk Format. Best practice is to choose a disk format of type
Thick be selected in all but test & development environments, however,
all formats are supported in production environments. Click Next to
continue.
10
10. Select the appropriate VM network for the VSM virtual appliance to
connect to. If the network in the environment is configured so that the
EqualLogic array is isolated from this VM network, a second network
interface can be added later. See the section Adding a second NIC to
the VSM for more details. Click Next to continue.
11
11. On this page most of the settings that VSM will require are configured.
Refer to the Table XX for an explanation of each of the individual fields.
Complete the ones that are necessary for this environment and click
Next to continue.
12
12. This final page will display a summary of the settings chosen though the
OVF/OVA import process. Check the Power on after deployment
checkbox to have the virtual appliance power up once the import
process is complete. Click Finish to start the import process.
13. The import process will take several minutes to complete, depending
upon the network connection speed. Once the import is complete the
VSM virtual appliance will power on. The first boot of the VSM virtual
appliance takes several minutes as it completes a number of first boot
tasks, and registers with vCenter.
13
14. Once this has been completed the plugin can be enabled by selecting
Plug-ins from the vSphere Client file menu, click Manage Plug-ins, and
then right click on the EqualLogic Virtual Storage Manage entry and
select Enable from the context menu.
Post-install Configuration
The above process of importing the VSM virtual appliance into vCenter requests
the majority of the configuration information; however, the VASA Provider
cannot be configured as part of the import process. It is also recommended that
the VSM password be changed from the default. The steps for both of these
tasks are covered below.
In some environment a second NIC may be required in order to communicate
with the EqualLogic array, this is also detailed below.
Configuring the VASA Provider
1. From the vSphere client right click on the VSM and select Open Console
from the context menu.
2. Log into the VSM console using the default credentials: username: root
and password: eql.
3. From the Setup menu enter 1 to select Configuration.
4. From the Configuration menu enter 3 to select Configure VASA.
5. Provide a username for the credentials of the account to be created for
the vCenter VASA Service and the EqualLogic VASA Provider to
communicate with, than press Enter.
Note: This is not the same account as used by VSM for communication
with vCenter, but rather a unique set of credentials to be created for use
by the vCenter VASA Service and EqualLogic VASA Provider to
communicate.
14
6. Then enter a password for this account, press Enter, and then re-enter
the password for verification.
Enter y to proceed with these settings.
7. The VSM VASA provider will then communicate with the VASA service on
the vCenter server, and the VASA service will register with the EqualLogic
VASA Provider on the VSM. This process will take approximately 2
minutes. Once complete the EqualLogic VASA Provider will be listed
under Storage Providers.
8. The vCenter Client will display a datastore’s Storage Capability
information.
15
Changing the root account password
It is strongly recommended to change the root password from the default. To
do so follow the following steps:
1.
2.
3.
4.
From the Configuration menu enter 4 to select Change root password.
At the prompt enter the new password, and then press Enter.
Re-enter the password to verify, and then press Enter.
The password will now be changed, press Enter to return to the main
setup menu.
Adding a second NIC to the VSM
In the majority of environments a second NIC is not necessary; however, in
some cases an additional NIC is necessary due to the subnet layout or security
requirements. The steps for adding this second NIC using the vSphere client are
covered below.
1. Complete the install process of the VSM as described in the Install Guide
as normal.
2. From the vCenter client click Home and in the Solutions and
Applications section click on Dell EqualLogic Virtual Storage Manager.
3. Click on the VSM Properties icon in the toolbar. Image?
16
4. Click on the Storage Network tab, and populate the following fields:
a. Check the Enabled checkbox.
b. From the Network Connection dropdown menu, select the
appropriate VM Network for communicating with the EqualLogic
array.
c. If using DHCP check the Use DHCP checkbox, otherwise, enter in
the static IP Address and appropriate Netmask.
Note: Depending on how the network is configured, some
environments may require the use of an Additional Route or a
Gateway IP address.
Click OK to continue.
5. VSM will then start the process of reconfiguring the virtual appliance.
Once this is complete a reboot is required before the new NIC can be
used. Click Restart Now to continue.
6. Once the reboot is completed VSM will be able to communicate with the
EqualLogic arrays on the newly added network.
17
Virtual Storage Manager Overview
This section will discuss the features that are provided by the Datastores
Manager part of Virtual Storage Manager, as well as the EqualLogic VASA
Provider. For information on protecting your virtual environment with Smart
Copies or Replication see TR1076 Virtual Machine Protection with Dell
EqualLogic Virtual Storage Manager v3.5.
Datastores Manager Overview
The Datastores Manager feature in VSM enables a central point from where
vCenter administrators can get a single graphical and informational overview of
the status of their EqualLogic-backed datastores. They can quickly ascertain the
amount of free space available, the percentage of snapshot space being
consumed, and the status of replications, along with several other metrics, as
shown in the screenshot below. This enables vCenter administrators to verify
that state of their EqualLogic-backed datastores, and quickly return to other
duties.
From the VSM Datastores Manager interface the following tasks can also be
performed to further ease the vCenter administrators’ workload:
Create a datastore or multiple datastores
Increase the size of an on existing datastore
Delete a no longer used datastore
Create an ACL policy, either from an existing datastore, or from scratch
Change the ACL policy assigned to a datastore volume
Create a Smart Copy of a datastore
Configure a datastore for replication
Configure a schedule for the regular creation of Smart Copies or Replicas
Enable Synchronous Replication for a datastore
18
Launching VSM
Once the VSM appliance is installed and running in the environment there will
be a new icon under the Solutions and Applications area from the Home screen
in the vCenter Client.
This will launch a login dialog box. Log into VSM with credentials that have
vCenter administrative access privileges.
19
Once logged into the VSM the main landing page is presented. From this
screen all of the tools and features within VSM can be accessed.
1
2
3
4
5
6
List of commonly used toolbar shortcut icons.
Main object pane for the particular VSM tool currently in use.
Tool buttons to launch any of the management tools inside VSM.
These can be minimized to small icon buttons.
The VSM Recent Tasks pane.
This information pane area will show more information about the
individual object selected in the object pane, 2, including a Getting
Started tab with common functions and a more detailed tab showing
context aware information for the selected object.
More detailed information based on the selection highlighted inside
the information pane, 5.
20
Connecting to EqualLogic storage
Once the installation and configuration of VSM is completed, it needs to be
connected to the EqualLogic storage supporting the virtualized environment.
VSM v3.5 supports managing multiple EqualLogic groups. This capability
enables additional capabilities such as:
End to end management of SAN based replication
Storage Recovery Replica
Low cost disaster recovery
The steps for connecting to an EqualLogic group or multiple groups are
covered below.
1. From the main object pane select Groups.
2. From the Groups Getting Started tab click on Add PS Series Groups.
3. In the Add PS Series Group wizard enter in the EqualLogic group’s Group
Name or IP, and a username and password with group administrator
privileges. Click Add to continue.
4. Repeat step 3 for each Group that is to be managed from this VSM, then
click OK to continue.
5. VSM will connect and log into each of the groups, and begin to populate
VSM with information about the groups.
VSM can now be used to manage these EqualLogic groups, enabling the
creation of datastores, and the protection of virtual machines through
SmartCopy Snapshots and SmartCopy Replication.
21
Create a datastore or multiple datastores
Creating a new datastore and its associated volume can be initiated either from
the Host and Clusters view by right clicking on a particular cluster or host in
the datacenter, or by clicking on the Create Datastores icon in VSM. Right
clicking on a particular cluster or host skips the Target Hardware Resource
step in the wizard.
1. From the EqualLogic VSM screen, click on the Create Datastore icon.
2. In step 1 of the wizard, enter the datastore prefix to be used, and select
the inventory location in which to place the datastores. It is only
necessary to select the datacenter, but there is the option to add the
datastore to an existing datastore folder or datastore cluster if desired.
Note: When creating multiple datastores the datastore prefix will be
suffixed with a two digit number starting at 01. If a volume of that name
already exists, the next higher number will be used.
22
3. In step 2, select the File System to be used; VMFS-3, VMFS-5 or NFS. If
VMFS-3 is select, the option to select the File System Block Size will be
presented.
4. In step 3, select the cluster or individual host the datastore is to be
associated with.
23
5. In step 4, select from the dropdowns into which EqualLogic PS Series
group and pool the volume(s) should be created.
Enter the number of datastores to be created as well as their size. With
vSphere 5.0 datastores greater that 2TB can be created, without the use
of extents. Note: The maximum EqualLogic volume size is 15TB.
Select if the datastores are to be thin provisioned, and if so, whether the
VMware VAAI primitive Thin Provision Stun is to be enabled. For more
information on VMware Thin Provision Stun see EqualLogic technical
report TR1066: Advanced Storage Features in VMware vSphere.
Finally, select the size of the snap reserve space. This is additional space
that is reserved from the free pool space for the storage of volume
snapshots. By default it is set at a conservative 100%, but can easily be resized at a later point in time if a different amount of reserve space is
required to store the desired number of snapshots.
The table at the bottom of this wizard step will reflect the changes in
space consumption the new datastores will require in the selected pool.
24
6. In step 5 the Access Control List (ACL) for the datastore volume is set.
The ACL is what is used to control which initiators can access the
datastore volume. There are two options here for assigning the ACL: the
first option is to have VSM auto-generate the ACL using the iSCSI IQN for
all the initiators selected in Step 3 of the wizard. However, as an
EqualLogic ACL list is limited to 16 entries, this may not be sufficient in
some environments. The second option is to use the ACL Policy
Manager. ACL access policies can be defined and saved in the ACL Policy
Manager for future use, thereby reducing the opportunity for error when
assigning the ACL.
For more information on the ACL Policy Manager see the section
Creating an ACL policy.
25
7. Step 6 provides the opportunity to configure replication based data
protection for the datastore. This topic is covered in detail in EqualLogic
technical report TR1076 Virtual Machine Protection with Dell EqualLogic
Virtual Storage Manager v3.5.
8. Step 7 is the final step in the Create Datastore wizard, and it displays a
summary of the options chosen. Click Finish to initiate the task for VSM
to create the datastores and the volumes backing the datastores.
9. The status of the create datastore task can be observed in the VSM
Recent Tasks pane in the lower left corner of the vSphere client. For
more details on the task status clock on the Open Tasks button.
10. Once the task is completed the datastores will be displayed in the VSM
Datastore pane, and available for use within the vSphere environment.
26
Increase the size of a datastore
Virtual environments are in continuous flux, reflecting the ever-changing
demands of the businesses they support. What is expected from storage often
shifts from day to day, and the EqualLogic PS Series array architecture is
designed to continuously balance the workload among several arrays. For more
information on the EqualLogic load balancers see TR1070: EqualLogic PS Series
Architecture: Load Balancers.
Performance is not the only storage requirement that shifts over time; often the
capacity requirements of a datastore can change over time as well. VSM
enables the task of increasing the size of a datastore to be completed in a
minimal number of steps.
1. From the VSM datastore screen, right click on the datastore to be resized
and select Resize Datastore form the context menu.
2. Change the size of the datastore volume to the desired new size.
Optionally, the datastore’s volume snapshot reserve percentage can also
be altered at this stage.
Click Ok, to start the resize task.
Note: It is only possible to increase the size of a datastore.
27
3. At this stage a warning message dialog box will be displayed. It is
recommended that prior to performing a resize operation that a Smart
Copy of the datastore be created. This enable returning to the original
datastore size in the future if the wrong datastore was selected, or
should anything negative occur during the operation.
To create the Smart Copy click Yes once the Smart Copy has been
completed, run the Resize Datastore wizard again. To continue with the
Resize Datastore operation click No.
4. VSM will then complete the task of increasing the size of the volume on
the array, and increasing the VMFS partition on the volume, resulting in
additional capacity being available on that datastore.
28
Deleting a datastore
Occasionally, datastores need to be deleted from the virtual infrastructure.
Typically this involves a number of steps in vCenter, followed by some steps on
the array. VSM reduces this to just a few clicks from within vCenter.
1. From the VSM datastore screen, right click on the datastore to be deleted
and select Delete Datastore from the context menu.
If there are any virtual machines registered on that volume, the option to
delete the datastore will be grayed out, and unavailable.
2. A verification dialogue is displayed next, with the reminder that the
deletion of the datastores volume will also cause the deletion of any
Smart Copies or Smart Replicas that were based on this datastore.
Check the Destroy xxGB of data? check box and click Yes to start the
task.
3. VSM will perform all the necessary tasks within vCenter to unmount the
datastore from all hosts which access it, log the iSCSI initiators out, and
then delete the datastore volume from the EqualLogic array.
29
Creating an ACL policy
Access to iSCSI volumes is restricted through the use of an Access Control List
or ACL for short. An ACL record entry consists of a CHAP user, an IP address, or
an iSCSI initiator’s IQN string. Depending on the ACL type chosen, the
configuration of the environment and the number of hosts accessing the
volume, more than one ACL record maybe required.
Creating an ACL Policy in VSM ensures a reduction in ACL configuration when
new datastore volumes are created, as all that is required to set the ACL on a
new datastore volume, or change it on an existing datastore volume, is to select
the appropriate ACL from a drop down list.
Explanation of different ACL types:
CHAP user name: CHAP authentication, which uses a CHAP account on the
array or on a RADIUS server, can provide an administrator flexible yet secure
means of restricting access to a volume. One CHAP ACL record entry can be
used to permit all the hosts in a vSphere cluster access to a volume, by
configuring each host with the same CHAP account. When additional hosts are
added to the cluster, it is only necessary to configure CHAP on the initiator; no
changes need to be made on the array or volume to grant access.
IP address: When using IP address ACL records it is necessary to create an
entry for each VMkernel Port that is bound to the software iSCSI initiator or for
each iSCSI HBA in the hosts that require access to that volume. While it is
possible to configure an IP address with wild cards, eg 192.168.10.*, this practice
is strongly discouraged as it is not secure, as any initiator routed to that subnet
can access the volume, including non-ESXi initiators.
iSCSI initiator name: When using the iSCSI initiator name (IQN), it is necessary
to create an entry for each initiator in each of the hosts that requires access to
that volume. For hosts where dependent or independent HBAs are used,
multiple ACL records will be required as each HBA in the host will have its own
unique IQN.
Note: Only 16 ACL records can be create on any individual volume. Future
growth of the vSphere cluster should be considered when selecting an ACL
Policy.
30
Creating a new ACL policy
1. Click on the Manage ACL Policy button in the VSM toolbar.
2. Click on the Create button.
3. Provide a suitable name for the new ACL Policy, and then click Add.
4. Enter the appropriate ACL record, and click OK.
5. If the ACL Policy requires multiple ACL records, click Add again and
repeat steps 3 and 4, until the policy has all the ACL records required.
Remember, if using IP address ACLs to include the IP address of each
VMkernel Ports on each host, or if using IQN ACLs to include the IQN of
each HBA. On hosts with dependent or independent HBAs the IQN of
each HBA used must be included in the ACL.
31
6. Once the ACL Policy is complete click Save.
7. To exit the ACL Policy Manager click on the X in the top right corner of
the dialog.
Creating an ACL policy from an existing datastore volume
In an existing environment there is likely to be existing datastore volumes that
have a suitable ACL that an ACL Policy can be copied.
1. From the VSM datastore screen, right click on the datastore with the
suitable ACL, and select Create ACL from Volume.
32
2. Provide a suitable name for the ACL Policy, and then click Ok.
Existing ACL Policies can be edited and deleted from the Manage ACL Policy
page. However, editing or deleting an ACL Policy does not alter the ACLs on
datastore volumes that used that ACL Policy. Only newly created datastore
volumes will receive the changed ACL Policy.
Changing the ACL on an existing datastore
1. From the VSM datastore screen, right click on the datastore with the
suitable ACL, and select Change ACL Policy.
33
2. Select the desired new ACL Policy from the drop down menu. The
details of the ACL Policy are displayed. Click Next to continue.
3. On the Summary page, review the setting changes, and click Finish.
Note: Care should be taken when changing the ACL on an existing
datastore volume. An error in the new ACL would lead to hosts no longer
having login rights to the volume. Such an error would not be imminently
apparent as existing sessions would not be impacted; only newly created
sessions or sessions that are moved as part of a load balancing operation
would be impacted.
34
VASA Provider
Included with the EqualLogic VSM virtual appliance is the EqualLogic VASA
Provider. VASA (VMware APIs for Storage Awareness) is a set of APIs that enable
vCenter to communicate with the virtual environment’s underlying storage.
This non-SCSI communication with the EqualLogic array enables vSphere to
learn the capabilities of each datastore volume presented to the virtual
environment. These datastore volume capabilities are displayed in a number of
locations in the vSphere Client interface, providing virtual administrators with
valuable information about their storage infrastructure.
VSM displays these datastore volume capabilities in the Datastore section of the
plug-in, in the System Storage Capability column, as shown below.
While the capabilities of VASA described thus far do not require a particular
vSphere license, there are two vSphere features that leverage this information
from VASA that do require Enterprise Plus licensing. These features are ProfileDriven Storage and the Storage Distributed Resource Scheduler.
Profile-Driven Storage uses this VASA-provided information to ensure that
virtual machines reside on datastores that meet that virtual machine’s needs.
An administrator can create various Storage Profiles that reflect particular data
protection needs. When a virtual machine is created, the administrator can
select the Storage Profile that meets the requirements of the virtual machine,
and place the virtual machine on a datastore that provides these capabilities. If
the virtual machine is later migrated to a datastore that does not meet the
Storage Profile, or should the capabilities of the datastore change so as to no
longer meet the Storage Profile, the virtual machine will fail its storage profile
compliance check. This compliance status can be seen on the individual virtual
machine’s summary page, and on the VM Storage Profile for all virtual machines
assigned a Storage Profile. Profile-Driven Storage through the use of the
EqualLogic VASA Provider enables administrators to place virtual machines on
35
the right datastore, and quickly ensure that virtual machines continue to reside
on a datastore that meet their needs.
Storage Distributed Resource Scheduler, (“Storage DRS”) applies VMware’s
CPU and memory resource management concept and applies them to
datastores. Similar to VMware’s traditional DRS capability, Storage DRS groups
datastores with like performance characteristics into a Datastore Cluster. When
a virtual machine is deployed, it is not deployed to a particular datastore, but
rather to a datastore cluster. Storage DRS determines on which datastore to
place the virtual machine, based on space utilization and I/O load. Like DRS,
Storage DRS continuously monitors the cluster’s space utilization, and the I/O
load (using Storage I/O Control). Should space utilization or I/O response time
thresholds be exceeded, or, if there is a significant difference in space utilization
among the datastores within the datastore cluster, Storage DRS will seek to
relocate a virtual machine using Storage vMotion.
However, while Storage DRS is aware of which datastores are involved (and
therefore which volumes) it is not aware of where in the EqualLogic storage
these volumes exist. Therefore prior to initiating a Storage vMotion action on a
virtual machine, Storage DRS will consult with the EqualLogic VASA Provider. It
queries to find out whether the migration of the virtual machine and its
workload would benefit the overall I/O workload distribution of the EqualLogic
array. If the migration will not result in an improvement in the distribution of
the I/O workload (for example if the volumes involved reside on the same PS
Series group members) the EqualLogic VASA Provider will inform Storage DRS
not to perform the migration. Conversely, if the EqualLogic VASA Provider
agrees that the migration will result in an improvement in the distribution of I/O
(for example if the volumes involved reside on different PS Series group
members) the Provider will approve of the migration request. In this case,
Storage DRS leverages Storage vMotion to move the virtual machine and its I/O
workload to the selected datastore.
In another parallel to VMware’s classic DRS feature, Storage DRS has the
concept of maintenance mode. When a datastore in a datastore cluster is
placed in maintenance mode, the virtual machines and VMDKs residing on the
datastore are moved to other datastores within the datastore cluster via Storage
vMotion. Storage DRS will ensure that the I/O workload and space utilization
remains balanced across the remaining datastores not in maintenance mode.
Storage DRS also has a placement constraint rule that is enforced during
migrations. The first option, enabled by default, is the “Intra-VM VMDK affinity
rule” which keeps all of a specific virtual machine’s VMDKs together on the
same datastore. The inverse of that rule, the “VMDK anti-affinity rule”, keeps a
36
specific virtual machine’s VMDKs on separate datastores within the datastore
cluster. Finally, there is the “VM anti-affinity rule” which prevents certain virtual
machines from sharing the same datastore.
Summary
In this technical report a number of installation consideration were discussed,
enabling vSphere administrators to make informed decision when deploying
EqualLogic Virtual Storage Manager to benefit from the additional ease of
management and advanced virtual machine data protection in their virtualized
environment.
The benefits to vSphere administrators of VSM are multiple. VSM enables
administrators to perform storage related tasks with ease, to be aware of the
capabilities of individual datastores, and provide tiered levels of data protection
to their virtualized environment.
37
Appendix
Appendix A: Upgrading HIT/VE 3.1 to VSM 3.5
For customers with an existing install of EqualLogic Host Integration Toolkit for
VMware (HIT/VE) the precursor to Virtual Storage Manager 3.5, these upgrade
steps cover the process of upgrading from HIT/VE to VSM while maintaining
the history and schedules of snapshots and replication.
Prior to starting the upgrade process, verify that no scheduled tasks are planned
to run. If there are scheduled tasks planned to run, either reschedule the
upgrade or temporarily disable the scheduled tasks and re-enable it once the
upgrade is completed.
1. First the VASA Provider and plug-in must be unregistered from vCenter:
a. To unregister the VASA Provider; from the vSphere Client goto
Storage Providers which can be found in the Administration
section on the Home screen.
b. From Storage Providers highlight the Dell EqualLogic VASA
Provider and click on Remove.
c. To unregister the plug-in; go to the virtual machine console of the
HIT/VE virtual appliance, and log in.
38
d. Select option 9, Unregister Plug-in from VMware vCenter, from
the menu, and click Enter to continue.
2. While it is not a required part of the upgrade process, it is
recommended that a VMware snapshot be created of the virtual
appliance.
a. Right click on the HIT/VE virtual appliance, from the context menu
select Snapshot, and then Take Snapshot.
b.
Provide a logical name and optionally a description for the
snapshot and click OK.
c. Wait until the snapshot task has completed, it will only take a few
minutes.
39
3. Mount the VSM 3.5 upgrade ISO in the virtual appliance’s CD-ROM
drive, ensuring to check the Connect checkbox.
a. Return to the HIT/VE virtual appliance console, and from the main
menu select option 15: Update appliance.
b. From the Update appliance menu select option 2: Check for
updates. This will analyze the mounted ISO and verify that it
contains a valid upgrade. Press Enter to return to the Update
appliance menu
c. From the Update appliance menu select option 3: Install update.
Verify that you wish to upgrade the virtual appliance and press
Enter to continue.
d. The upgrade process will now begin. It is normal to see the
message “Connection to sfcdb lost” and multiple “Attempting to
reconnect: XX” messages, do not interrupt the upgrade process.
e. Once the upgrade process is completed, a reboot will be
automatically preformed.
f. Once the reboot is completed VSM will automatically register with
vCenter it is installed within, as long as the vCenter Server
Managed IP is set. It will be necessary to re-configure VASA as
shown in the Configuring the VASA Provider section of this
technical report.
40
4. With the upgrade completed, the summary tab of the VSM virtual
appliance the following information:
5. Once the upgrade has been verified as successful, re-enable any
scheduled tasks that we’re disabled, and remove the VMware snapshot
of the VM that was created.
41
Technical Support and Customer Service
Dell support service is available to answer your questions about PS Series SAN arrays.
Contacting Dell
1. If you have an Express Service Code, have it ready.
The code helps the Dell automated support telephone system direct your call
more efficiently.
2. If you are a customer in the United States or Canada in need of technical
support,
call 1-800-945-3355. If not, go to Step 3.
3. Visit support.dell.com/equallogic.
4. Log in, or click “Create Account” to request a new support account.
5. At the top right, click “Contact Us,” and call the phone number or select the link
for the type
of support you need.
42