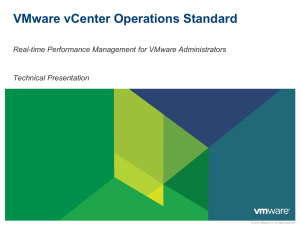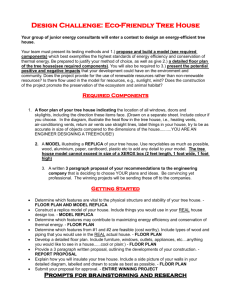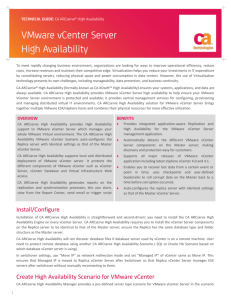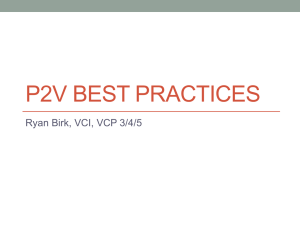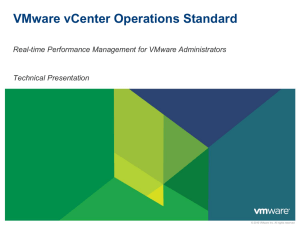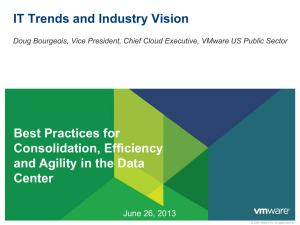CA XOsoft High Availability for
Windows
™
VMware vCenter Server Operation Guide
r12.5
This documentation and any related computer software help programs (hereinafter referred to as the
“Documentation”) is for the end user’s informational purposes only and is subject to change or withdrawal by CA at
any time.
This Documentation may not be copied, transferred, reproduced, disclosed, modified or duplicated, in whole or in
part, without the prior written consent of CA. This Documentation is confidential and proprietary information of CA
and protected by the copyright laws of the United States and international treaties.
Notwithstanding the foregoing, licensed users may print a reasonable number of copies of the Documentation for
their own internal use, and may make one copy of the related software as reasonably required for back-up and
disaster recovery purposes, provided that all CA copyright notices and legends are affixed to each reproduced copy.
Only authorized employees, consultants, or agents of the user who are bound by the provisions of the license for
the Product are permitted to have access to such copies.
The right to print copies of the Documentation and to make a copy of the related software is limited to the period
during which the applicable license for the Product remains in full force and effect. Should the license terminate for
any reason, it shall be the user’s responsibility to certify in writing to CA that all copies and partial copies of the
Documentation have been returned to CA or destroyed.
EXCEPT AS OTHERWISE STATED IN THE APPLICABLE LICENSE AGREEMENT, TO THE EXTENT PERMITTED BY
APPLICABLE LAW, CA PROVIDES THIS DOCUMENTATION “AS IS” WITHOUT WARRANTY OF ANY KIND, INCLUDING
WITHOUT LIMITATION, ANY IMPLIED WARRANTIES OF MERCHANTABILITY, FITNESS FOR A PARTICULAR PURPOSE
OR NONINFRINGEMENT. IN NO EVENT WILL CA BE LIABLE TO THE END USER OR ANY THIRD PARTY FOR ANY LOSS
OR DAMAGE, DIRECT OR INDIRECT, FROM THE USE OF THIS DOCUMENTATION, INCLUDING WITHOUT
LIMITATION, LOST PROFITS, BUSINESS INTERRUPTION, GOODWILL, OR LOST DATA, EVEN IF CA IS EXPRESSLY
ADVISED OF SUCH LOSS OR DAMAGE.
The use of any product referenced in the Documentation is governed by the end user’s applicable license
agreement.
The manufacturer of this Documentation is CA.
Provided with “Restricted Rights.” Use, duplication or disclosure by the United States Government is subject to the
restrictions set forth in FAR Sections 12.212, 52.227-14, and 52.227-19(c)(1) - (2) and DFARS Section 252.2277014(b)(3), as applicable, or their successors.
All trademarks, trade names, service marks, and logos referenced herein belong to their respective companies.
Copyright © 2009 CA. All rights reserved.
CA Product References
This document references the following CA products:
■
CA XOsoft™ Replication
■
CA XOsoft™ High Availability (HA)
■
CA XOsoft™ Assured Recovery
■
CA XOsoft Continuous Data Protection (CDP)
Contact CA
Contact Technical Support
For your convenience, CA provides one site where you can access the
information you need for your Home Office, Small Business, and Enterprise CA
products. At http://ca.com/support, you can access the following:
■
Online and telephone contact information for technical assistance and
customer services
■
Information about user communities and forums
■
Product and documentation downloads
■
CA Support policies and guidelines
■
Other helpful resources appropriate for your product
Provide Feedback
If you have comments or questions about CA product documentation, you can
send a message to techpubs@ca.com.
If you would like to provide feedback about CA product documentation,
complete our short customer survey, which is also available on the CA support
website, found at http://ca.com/support.
Note: CA XOsoft is sold in Japan under the names, CA ARCserve Replication
and CA ARCserve High Availability.
Contents
Chapter 1: Introduction
7
About This Guide .............................................................................. 7
Related Documentation ........................................................................ 7
Server Requirements........................................................................... 8
vCenter Server Configuration Requirements ................................................. 8
Log On Account Conditions ................................................................. 9
Servers Operating in a Workgroup .......................................................... 9
About Clusters ............................................................................. 9
License Registration ....................................................................... 10
About Virtualization ........................................................................... 11
Supported Databases VMware vCenter Server .............................................. 12
Supported Configurations .................................................................. 12
Chapter 2: Protecting vCenter Environments
13
VMware vCenter Server HA Configuration ...................................................... 13
Configure the vCenter Server Master Server ................................................ 15
Configure the vCenter Server Replica Server ................................................ 16
vCenter Server VM Auto-Discovery ......................................................... 19
Chapter 3: Redirection Methods
21
How Redirection Works ........................................................................ 21
DNS Redirection .............................................................................. 21
Move IP Redirection ........................................................................... 22
Add IP on the Master Server ............................................................... 22
Switch Computer Name Redirection ............................................................ 26
Automatic Redirection Using Switch Computer Name ........................................ 26
Scripts Redirection ............................................................................ 26
Chapter 4: Creating and Using Scenarios
29
Create New vCenter HA Scenario .............................................................. 30
Scenario Properties ........................................................................... 31
Run the Scenario from Outside the Wizard...................................................... 34
Stop a Scenario............................................................................... 36
View a Report ................................................................................ 36
Contents 5
Chapter 5: Switching Over and Switching Back
39
How Switchover and Switchback Work ......................................................... 39
Initiate Switchover ............................................................................ 41
Initiate Switchback ........................................................................... 43
Switchover Considerations..................................................................... 45
Chapter 6: Recovering Data
47
The Data Recovery Process .................................................................... 47
Recover Lost Data from Replica ............................................................ 48
Recover Active Server ..................................................................... 50
How to Restore Data on vCenter Machines...................................................... 51
Recover vCenter Server Data with Rewind Points ............................................... 52
Appendix A: Additional Information and Tips
55
Spool Directory Settings....................................................................... 56
Setting Bookmarks............................................................................ 57
Troubleshooting vCenter Server Scenarios ...................................................... 58
Recovering Servers ........................................................................... 66
Manually Recover a Failed Server - Move IP Address ........................................ 66
Manually Recover a Failed Server-Switch Computer Name ................................... 67
Manually Recover Failed Server-IP and Switch Name ........................................ 68
Index
6 VMware vCenter Server Operation Guide
69
Chapter 1: Introduction
CA XOsoft High Availability (HA) is a high availability solution based on
asynchronous real-time replication and automated application switchover and
switchback to provide cost-effective business continuity for file servers and
other application servers on both 32- and 64-bit Windows servers.
CA XOsoft HA offers push-button or fully automatic switchover of missioncritical servers over a LAN or WAN, server status monitoring, and integrated
continuous data protection as a guard against data corruption, all in a system
that sets the standard for ease of configuration and management.
When disaster strikes, whether in the form of a hurricane, a blackout, or far
more likely, a virus attack or software or user error, your ability to respond
well to the crisis can make the difference between a bright future and the end
of your business. At the very least, you are likely to incur significant costs in
lost business and, perhaps more importantly, lost confidence by your
customers, investors, and other stakeholders. Disaster recovery planning
(DRP) is not just about insurance. It is about maintaining your competitive
edge. CA XOsoft HA is designed to give you that edge.
This section contains the following topics:
About This Guide (see page 7)
Related Documentation (see page 7)
Server Requirements (see page 8)
About Virtualization (see page 11)
About This Guide
This document describes how to implement a CA XOsoft HA solution for
vCenter. Please review each procedure before you begin. It is essential that
you have the appropriate resources and permissions to carry out each task.
Related Documentation
Use this Guide along with the CA XOsoft Installation Guide and the CA XOsoft
User Guide.
Chapter 1: Introduction 7
Server Requirements
Server Requirements
To implement CA XOsoft or CA XOsoft HA, refer to the appropriate list of
requirements, depending on the server type you selected. These components
are licensed separately. If you do not have the license required to access
support for a specific server type, please contact Tech Support.
vCenter Server Configuration Requirements
■
Install the same vCenter Server components on the Master to the Replica.
Install the CA XOsoft Engine on every vCenter Server.
■
Both servers should reside in the same Active Directory forest and be
members of the same domain or trusted domains.
■
Because Database Server deployment can be distributed, perform one of
the following:
–
If Database Server is installed on the same machine as the Master,
configure vCenter Server on the Replica to connect to the Database
Server on the Replica so that vCenter Server can still use Database
Server in the event of a switchover. When the database is installed
locally, CA XOsoft HA depends upon the database HA scenario for a
successful implementation. Please follow the requirements in the
Oracle or Microsoft SQL Operation Guides to ensure database
protection.
–
If Database Server is installed on a different machine than Master
(distributed deployment), configure vCenter Server on the Replica to
connect to the same Database Server to which the Master is
connected, so that after a switchover, vCenter Server is still using the
original Database Server.
Note: For distributed database deployment, use CA XOsoft HA for SQL or
Oracle to protect it. See the appropriate Operation Guide for more details.
■
Because License Server deployment can be distributed, perform one of the
following:
–
If License Server (A) is installed on Master, install another instance of
License Server (B) on the Replica and specify the B instance as the
License Server for the vCenter Server on the Replica.
–
If License Server (A) is installed on a different machine than Master,
specify the first instance (A) as License Server for the vCenter Server
running on the Replica.
Note: For distributed License Server deployment, the License Server
cannot be protected in CA XOsoft HA scenarios.
8 VMware vCenter Server Operation Guide
Server Requirements
Log On Account Conditions
The CA XOsoft Replication and CA XOsoft HA Engine service must satisfy
certain account conditions for successful communication with other
components. If these requirements are not met, scenarios may not run. If you
lack the permissions required, contact your local IS team.
■
It is a member of the Domain Admins group. If the Domain Admins group
is not a member of the built-in domain local group Administrators you
must use an account that is.
■
It is a member of the local machine Administrators Group. If the Domain
Admins group is not a member, add the account manually.
■
For servers in a workgroup, use the Local System account.
■
Master and Replica servers must reside in the same Active Directory forest.
Servers Operating in a Workgroup
For servers in a workgroup, set the CA XOsoft Engine service account to Local
System (unless you have added any custom scripts that require higher level
permissions). Servers in a workgroup can use Redirect DNS only with DNS
servers that allow non-secure updates. You can use Move IP, switch computer
name, and custom redirection scripts normally.
About Clusters
Installing on clusters is much the same as a standard installation. To configure
CA XOsoft HA or CA XOsoft on a cluster, enter the Virtual Server Network
Name (or IP Address) resource (in the group you intend to protect) as the
Master or Replica name. Do not use node names or IP addresses when
configuring the scenario. Also, you must install the CA XOsoft Engine to all
cluster nodes (see Server Setup).
The only configuration that requires some preparation is the use of IP Move in
conjunction with a cluster. For detailed instructions on how to use Move IP with
clusters, please see Cluster Move IP.
Note: On Exchange 2007, LCR and SCC deployments are supported, but CCR
and SCR deployments are not supported.
Chapter 1: Introduction 9
Server Requirements
License Registration
CA XOsoft licensing policy is based on a combination of several parameters,
which include: the operating systems involved, the required solution, the
supported application and database servers, the number of participating hosts,
and the additional modules - Assured Recovery and CDP Repository. The
license key that is generated for you is therefore tailored to your exact needs.
After logging in for the first time, or if your old license has expired, you need
to register CA XOsoft product using your license key. To register the product,
you need to open CA XOsoft Manager, which does not depend on the existence
of a valid registration key. Once the Manager opens, a License Warning
message appears, prompting you to register the product. A License Warning
message also appears when your license is about to expire during the next 14
days.
When you are creating a scenario, some of the options might be disabled
following the terms of your license. However, you can create as many
scenarios as you wish, since the validity of your license key is first checked
when you try to run a specific scenario. Only when you click the Run button,
the system checks whether you are allowed to run the selected scenario
according to your license key. If the system determines that you do not have
the required license for running this scenario, the scenario will not run and a
message will appear on the Event pane informing you of the type of license
you need.
To register CA XOsoft using the license key
1.
Open the Manager. The Welcome message appears. Then, a License
Warning message appears informing you that your product is not
registered and prompting you to register it.
2.
Click OK to close the message. Then, open the Help menu and select the
Register option.
10 VMware vCenter Server Operation Guide
About Virtualization
The Register CA XOsoft Replication and High Availability dialog
opens.
3.
4.
Enter the following information:
■
In the Registration Key box - enter your registration key.
■
[Optional] Company Name box - enter your company name
Click the Register button to register the product and close the dialog.
Now you can start working with the CA XOsoft Manager according to your
license permissions.
About Virtualization
Virtual machines make it possible for a single physical computer to be split into
logical partitions, each effectively behaving as a separate physical machine,
running its own operating system and applications. CA XOsoft supports the
following virtual machine applications:
■
VMware vCenter Server is a suite of software products that includes the
components you need to set up and manage a virtualized environment. It
manages one or more vCenter ESX Servers.
■
Microsoft Hyper-V Server 2008 is a Windows product that allows you to set
up virtual machines on 64-bit Windows Server 2008 systems whose
hardware supports virtualization and the Hyper-V role is enabled.
Chapter 1: Introduction 11
About Virtualization
Supported Databases VMware vCenter Server
CA XOsoft supports the following databases when used in a vCenter Server
environment:
■
Microsoft SQL Server 7
■
Microsoft SQL Server 2000
■
Microsoft SQL Server 2005
■
Oracle 8i
■
Oracle 9i
■
Oracle 10g
If the vCenter Server Database Server is deployed separately from the vCenter
Server, you must create additional scenarios using the appropriate database
application type to protect it. Database Servers are protected in vCenter
Server scenarios only when deployed on the same machine hosting the
vCenter Server.
Note: If you wish to protect MSDE and Microsoft SQL Server 2005 Express,
visit the tech support website and download the knowledge document,
TEC445313.
Supported Configurations
This section describes the various configuration options available in a virtual
environment. Before proceeding, ensure you have read and understood these
recommendations.
vCenter Server
vCenter Server consists of the following components:
vCenter Server
This houses the main component that manages the virtualized
environment and includes the Web Access Server and License Server.
License Server deployment can be distributed or can be installed on
the same machine hosting the vCenter Server.
vCenter Server Database
Stores all state information about the VMware Infrastructure. Database
deployment can be distributed or can be installed on the same system
hosting the vCenter Server.
Infrastructure Servers
Includes Active Directory and DNS. Used by vCenter Server for
authentication and address resolution.
12 VMware vCenter Server Operation Guide
Chapter 2: Protecting vCenter
Environments
In a vCenter Server environment, several points of failure exist. How much
protection you need governs the plan you implement. For example, is local
high availability important for network or hardware failure? If yes, then you
need to protect the vCenter Server Database. Replicate the vCenter Server
Database as part of your disaster recovery plan. (See the appropriate database
application Operation Guide for more information.) Is remote disaster recovery
important for large-scale outages? If yes, then you need to protect the vCenter
Server. Configure two identical servers running vCenter Server.
This section contains the following topics:
VMware vCenter Server HA Configuration (see page 13)
VMware vCenter Server HA Configuration
vCenter Server has several components (Database Server, License Server and
Web Access Server) that can be deployed to a single machine (local) or in a
distributed manner.
The following describes the two main methods of configuring the vCenter
Server:
■
Single machine (local) deployment--the Database Server, vCenter
Server, License Server and Web Access Server are all installed on the
same machine. If you install these components on the Master server, you
must also install them on the Replica server.
■
Distributed deployment--vCenter Server and Web Access Server are
installed on one machine, while the Database Server, the License Server,
or both are installed on another. If the vCenter Server machine goes down,
the database can still operate. If you use distributed deployment, you
must ensure the settings on both the Master and Replica servers both
point to the same distributed machine(s).
Important! Regardless of the method you choose, the vCenter Server and
the Web Access Server must be installed on the same machine.
Chapter 2: Protecting vCenter Environments 13
VMware vCenter Server HA Configuration
In the following diagram, VMware vCenter Server is configured using the
distributed deployment method. The vCenter Server system that houses the
vCenter Server and Web Access Server is the Master Server. You must install
the CA XOsoft Engine on each vCenter Server in your environment:
14 VMware vCenter Server Operation Guide
VMware vCenter Server HA Configuration
Configure the vCenter Server Master Server
Consider the following points when configuring your vCenter Server
environment:
■
Each ESX server locally stores the IP address of the vCenter Server
managing it. This address must be changed to the standby server in the
event of a switchover. We recommend using the vCenter Server Managed
IP Address setting to automate switchover.
■
Each ESX server can be managed by only one vCenter Server. Connecting
an ESX server to more than one vCenter Server automatically disconnects
it from its original server.
When you configure CA XOsoft on the vCenter Server Master Server, enter the
same IP address you entered in the Managed IP Address field as the IP Mask
field on the High Availability Properties screen.
If you do not use the Managed IP Address setting, you must manually
reconnect all ESX servers to the standby vCenter Server after switchover.
To configure the vCenter Server Master server
1.
Add another IP address to the Master server network interface card (NIC).
For more information, refer to the topic, Add IP on the Master Server.
2.
From the vCenter Server Runtime Settings screen, set the Managed IP
address field to the same IP address you added in Step 1, not the Master
server's IP address. For more information, refer to the VMware vCenter
Server documentation.
3.
Run the HostReconnect script to reconnect all ESX servers managed by the
vCenter Server. Download this script from the VMware website.
Important! When you create HA scenarios, we recommend that you enable
the Move IP redirection method on the Switchover Properties screen. If you
enter additional IP addresses to the Master Server NIC, Move IP is enabled by
default.
Chapter 2: Protecting vCenter Environments 15
VMware vCenter Server HA Configuration
Configure the vCenter Server Replica Server
To enable high availability scenarios, you need to set up a Replica server
identically to the Master.
To set up vCenter Server for high availability, configure a Replica server as
follows:
■
Install the same vCenter Server components that exist on the Master.
Ensure the Replica has the same database type as the Master. You should
also use the same folder structure on both servers.
■
Configure the Database Server on the Replica according to the vCenter
Server configuration method you used. Fore more information, see
Configure the vCenter Server Database Server. (see page 17)
■
Configure the License Server on the Replica according to the vCenter
Server configuration method you used. For more information, see
Configure the vCenter Server License Server. (see page 18)
Note: To protect the distributed (remote) database servers, create
separate scenarios with CA XOsoft HA SQL or CA XOsoft HA Oracle, as
appropriate. However, if the License Server is deployed separately, CA
XOsoft cannot protect it.
16 VMware vCenter Server Operation Guide
VMware vCenter Server HA Configuration
Configure the vCenter Server Database Server on the Replica
In the event of a failure, access to the Database Server is essential to a
vCenter Server high availability scenario.
To configure the vCenter Server Database Server on the Replica server
Do one of the following, depending on how your environment is configured:
■
If you used single machine (local) deployment, configure the ODBC
settings as follows:
1.
Install the Database Server on the Replica. Specify this instance on the
Replica so that the Replica uses its local Database Server.
2.
Ensure the Database Server Instance Name is the same as the one
specified on the Master
3.
Ensure the Database Name is the same as the one specified on the
Master
4.
Ensure the Database Server installation path and db files path are the
same as those specified on the Master
Or:
■
If you used distributed deployment, configure the ODBC settings as
follows:
1.
Do not install the Database Server on the Replica. Instead, specify the
same remote Database Server that is specified on Master.
2.
Specify the same data source name (DSN) as on the Master. To do
this, select Use an existing database server from the VMware vCenter
Server Deployment Options - Step 1 screen and then enter the name
of an already-configured DSN. Click No when asked if you wish to
reinitialize the database and start over with a blank configuration.
Chapter 2: Protecting vCenter Environments 17
VMware vCenter Server HA Configuration
Configure the vCenter Server License Server on the Replica
In the event of a failure, access to the License Server is also essential to a
vCenter Server high availability scenario.
To configure the vCenter Server License Server on the Replica server:
Do one of the following:
■
If you used single machine (local) deployment:
1.
Install the License Server on the Replica.
2.
Replica uses its local License Server. From the VMware vCenter Server
Deployment Options-Step 2 screen, choose Use an Existing License
Server.
3.
Specify the Replica License Server and port number in the text field.
Or:
■
If you used distributed deployment:
1.
You do not need to install the License Server on the Replica.
2.
From the VMware vCenter Server Deployment Options-Step 2 screen,
choose Use an Existing License Server
3.
Specify the same remove License Server that is specified on the Master
in the text field.
18 VMware vCenter Server Operation Guide
VMware vCenter Server HA Configuration
vCenter Server VM Auto-Discovery
When you create a vCenter Server scenario, the CA XOsoft Engine collects the
following information:
vCenter Server Configuration file
Used by the vCenter Server Service for managing virtual machine settings.
SSL Certificate
Used by the vCenter Server Service for authentication purposes and for
encrypting the Database password so hosts can be reconnected after
switchover.
Upgrade files
Used by the vCenter Server when ESX servers are added.
Flex License files
Used by the License Server to control license of vCenter Server access
Database files
Used by the Database Server to store all state information.
Chapter 2: Protecting vCenter Environments 19
Chapter 3: Redirection Methods
This section contains the following topics:
How Redirection Works (see page 21)
DNS Redirection (see page 21)
Move IP Redirection (see page 22)
Switch Computer Name Redirection (see page 26)
Scripts Redirection (see page 26)
How Redirection Works
Each of the server types supported by CA XOsoft can be configured to use one
or more redirection methods. You should enable redirection methods based on
your environment and business needs. The supported redirection methods for
vCenter follow:
DNS Redirection
DNS Redirection changes the DNS "A" Record of the Master server to resolve
to IP address of the Replica server. Upon failure of the Master, the Replica
server modifies the appropriate DNS record so that references to the Master
server resolve to the Replica's IP address rather than the Master's IP address.
This redirection method requires no network reconfiguration and works in LAN
and WAN network configurations.
DNS redirection works only with A (host) type records and cannot update
CNAME (Alias) records directly. However, if the CNAME record points to the
modified A record, it is indirectly redirected.
Using the record that has the Master server's name is the default, however you
can configure CA XOsoft HA to redirect any DNS A (host) record via the
Master's name in DNS setting in the switchover properties tab.
Chapter 3: Redirection Methods 21
Move IP Redirection
Move IP Redirection
Move IP redirection involves moving the Master server IP address to the
Replica server.
This redirection method is preferred for Virtual Machine scenarios and is usable
only in a LAN configuration in which the Master and Replica servers reside in
the same network segment. In this configuration, switchover of the Master
server causes the Replica to take over one or more of the IP addresses
assigned to the Master server.
Important! Use this method only when both servers are on the same IP
subnet.
When using Move IP as the redirection method, you must first add IP
addresses to the Master host. For more information, refer to the topic, Add IP
on the Master Server.
Add IP on the Master Server
You need to add an additional IP address to the Master host, (which is denoted
as XO-IP in the following steps) to use Move IP redirection in your HA
scenarios. This new IP address is used for CA XOsoft internal communication
and replication. This is necessary because once switchover occurs, the current
production IP address is no longer available on the Master -- it switches to the
Replica server.
Important! Perform the following only if you are using the Move IP redirection
method.
Add IP Address to Master Server
1.
Open the Control Panel and choose Network Connections.
2.
Right-click Local Area Network and choose Properties.
3.
Click Internet Protocol (TCP/IP) and then click the Properties button.
4.
Click Advanced.
22 VMware vCenter Server Operation Guide
Move IP Redirection
5.
Click Add and enter an additional IP address (XO-IP).
In the following screenshot, the XO-IP IP address is 192.168.220.23 and
the current production server IP address is 192.168.220.111.
6.
Click Add.
7.
Click OK.
8.
Click OK to exit the LAN settings.
After you add the IP to the Master, you must add the XO-IP to your HA
scenarios. There are two ways to add the XO-IP address to an HA scenario:
■
For new scenarios, from directly in the Wizard
■
For existing scenarios, by modifying the master host name
The procedures for both ways follow.
Chapter 3: Redirection Methods 23
Move IP Redirection
Add XO-IP to Existing Scenarios
Perform this procedure only if you are using the Move IP redirection method.
To add the XO-IP to existing scenarios:
1.
On the Scenario pane, select the required Master host.
2.
Right-click the Master and select Rename from the pop-up menu. Then,
enter the XO-IP address.
3.
On the Framework pane, select the Switchover tab and then select the
Replica server as the switchover host.
4.
Set the Move IP option to On. Ensure that the IP address under Move IP,
IP/Mask matches the production server IP address: this is the IP address
that will switch over. If you are moving more than one IP address you can
add multiple production IP addresses by selecting Click here to add new
IP/Mask.
24 VMware vCenter Server Operation Guide
Move IP Redirection
Add XO-IP to New Scenarios
Perform this procedure only if you are using the Move IP redirection method.
During the initial run of the Scenario Creation Wizard, enter the XO-IP and
Replica IP addresses instead of the server names.
Chapter 3: Redirection Methods 25
Switch Computer Name Redirection
Switch Computer Name Redirection
If you are redirecting File Shares, in which clients connect via the Master
server name, enable switch computer name. For example, if the Master server
name is fs01 and clients connect to \\fs01\sharename or
\\fs01.domain.com\sharename, using the Switch computer name method
redirects clients to the failover server.
It's also recommended to enable one other method as well. The most common
method is to use both DNS Redirection and Switch Computer Name. CA XOsoft
HA makes the required computer name switch by assigning a temporary name
to the Master server and taking over its computer name for use with the
Replica server.
CA XOsoft HA updates records directly and does not generally require a reboot.
If, however, you encounter any problems after switchover, consider setting the
reboot option to On and testing again.
Note: For Windows Server 2008 systems, you must reboot the machine after
a switchover occurs when the switch computer name method is used. We
recommend setting the Reboot After Switchover and Switchback property to
On when using this method.
Automatic Redirection Using Switch Computer Name
When possible during switchover, CA XOsoft HA renames the master host to
masterhostname-XO and assigns its original name to the replica server. This
step prevents name conflicts since the master's name is now assigned to the
replica server. In this graceful case, if automatic reverse replication is set to
on, CA XOsoft starts the backward scenario automatically. If automatic reverse
replication is set to off, run the scenario again manually by selecting the Run
button or choosing Run from the Tools menu. Once the backward scenario has
run and synchronization is complete you can click the Perform Switchover
button to switch back.
Scripts Redirection
Custom Scripts: CA XOsoft HA can trigger custom scripts or batch files to
perform the user redirection or any additional steps not covered by built-in
methods. If the above methods are not appropriate or do not fully meet all
requirements, please see the CA XOsoft User Guide for details on scripted
redirection methods.
26 VMware vCenter Server Operation Guide
Scripts Redirection
Because of the different ways in which a vCenter Server environment can be
configured, redirection must ensure that the vCenter Server, Web Access,
Database, and License Servers can all be accessed in the event of a failure. We
recommend that you use the vCenter Managed IP feature. If the IP address of
a vCenter Server system changes, the managed hosts connected to it are
automatically reconnected if you use this feature.
If you are using this
redirection method
Under this condition
Perform this task
Switch Computer Name
If you are using SQL Server as the
database and the Database Server
is on the Master...
...no additional action is
needed. Auto Configure
changes the ODBC setting on
the Replica to the database
server local to the Replica.
If you are using Oracle as the
database and the Database Server
is on the Master...
...no additional action is
needed.
If the Database Server (SQL or
Oracle) is on a remote machine...
...no additional action is
needed.
If the License Server is on the
Master...
...change the License Path on
the Replica to point to the local
Replica License Server in
registry:
HKEY_LOCAL_MACHINE\SOFTW
ARE\VMware, Inc.\VMware
vCenter Server
key value:
"LicensePath"="xxxxx@localhos
t"
If the License Server is on a remote
machine...
...no additional action is
needed.
Move IP Address
If you are using the IP address to
access vCenter Server...
...no additional action is
needed. Auto Configure
changes the path to the License
Server in the registry.
DNS
If you are using the hostname to
access the vCenter Server...
...enable the DNS redirection
mode.
Chapter 3: Redirection Methods 27
Chapter 4: Creating and Using
Scenarios
This section describes how to create and use high availability scenarios.
This section contains the following topics:
Create New vCenter HA Scenario (see page 30)
Scenario Properties (see page 31)
Run the Scenario from Outside the Wizard (see page 34)
Stop a Scenario (see page 36)
View a Report (see page 36)
Chapter 4: Creating and Using Scenarios 29
Create New vCenter HA Scenario
Create New vCenter HA Scenario
To create a new vCenter Server HA scenario
1.
Open the CA XOsoft Manager and click Scenario, New or click the New
Scenario button.
The Welcome dialog opens.
2.
Choose Create a New Scenario and select a Scenario Group from the list.
Click Next.
The Select Server and Product Type dialog opens.
3.
Choose VMware vCenter Server, High Availability Scenario (HA) and click
Next.
The Master and Replica Hosts dialog opens.
4.
Type a Scenario Name, enter the Hostname or IP Address and Port number
for both the Master and Replica servers, enable the Verify Engine on Hosts
option, and then click Next.
Wait while Engine Verification completes. If prompted for logon credentials,
enter them and click OK.
5.
If necessary, click Install to upgrade the Engine service on one or both
Servers. If you are prompted for logon credentials, enter them and click
OK. When installation completes, verify again and then click Next.
Note: If you are using a local Oracle instance as the vCenter database,
you are now prompted for logon credentials. Enter the Oracle DBA name
and password now and click OK to start auto-discovery.
The Database for Replication dialog opens and displays the autodiscovered results for the host you specified as the Master. For SQL
Server, all databases used by vCenter are replicated by default.
6.
Clear checkmarks next to the databases you do not want to replicate, if
desired, and click Next.
The Replica Configuration dialog opens. CA XOsoft HA automatically
compares Master and Replica configurations, ensuring they are identical.
7.
Resolve errors, if any are displayed and then click Next.
The Scenario Properties dialog opens.
8.
Configure additional properties, if desired, and click Next. For more
information, see Scenario Properties or the User Guide.
The Master and Replica Properties dialog opens.
9.
Make changes, if desired, and click Next. For more information, see
Scenario Properties or the User Guide.
Wait while the Switchover Properties dialog retrieves information.
30 VMware vCenter Server Operation Guide
Scenario Properties
10. Configure the desired redirection properties, and click Next. For vCenter
HA scenarios, Move IP is automatically set to On. For more information,
see Switching Over and Switching Back.
The Switchover and Reverse Replication Initiation dialog opens.
11. Choose automatic or manual switchover, and automatic or manual reverse
replication, as desired, and click Next. You should not set both of these
options to Automatic. For more information, see Scenario Properties or the
User Guide.
12. Wait while Scenario Verification completes. Problems are reported in the
dialog. You must resolve errors and should resolve any warnings before
running the scenario. When scenario verification is successful, click Next.
13. Choose Run Now to start synchronization or Finish to save the scenario
and run it later. For more information, see Run the Scenario from Outside
the Wizard.
Scenario Properties
If you wish to change a scenario configured through the Wizard or configure
additional settings, you can use the Properties pane to modify the scenario.
The Properties pane and its tabs are context-sensitive and change whenever
you select a different node from a scenario folder. You must stop a scenario
before configuring its properties. Certain values cannot be modified once set;
they are noted. For full details on configuring scenario properties and their
descriptions, see the CA XOsoft User Guide.
Chapter 4: Creating and Using Scenarios 31
Scenario Properties
Properties are organized into tabs on the CA XOsoft Manager Framework pane.
The tabs displayed are based upon server type, CA XOsoft solution, and
scenario status. Select the scenario for which you wish to change properties,
and then select the appropriate tab. The following screen shows an IIS
scenario as an example:
Settings on the Root Directories tab
Select a Master Server from the Scenario Pane. Double-click its Directories
folder to add or remove Master Root Directories. Select or clear
checkboxes next to folders, as desired, to include or exclude them. You
may also edit directory names.
Select a Replica Server from the Scenario Pane. For each Master Root
directory, you must specify a Replica Root directory. Double-click the
Directories folder for the Replica server. Select or clear checkboxes next to
folders, as desired, to hold the corresponding Master directory.
32 VMware vCenter Server Operation Guide
Scenario Properties
Settings on the Properties Tab
Scenario Properties
These settings establish default behavior for the entire scenario.
■
General properties -- cannot be changed once created
■
Replication properties -- choose the replication mode (Online or
Scheduled), synchronization values (File or Block, Ignore Files of
Same Size/Type) and optional settings (Replicate NTFS Compress
Attribute, Replicate NTFS ACL, Synchronize Windows Shares,
Prevent Automatic Re-sync upon Error)
■
Event notification properties -- specify a script to run, choose email
notification, or write to event log.
■
Report Handling -- specify report settings, email distribution or
script execution
Master and Replica Properties
These settings establish server properties on both Master and Replica.
Some settings vary by server type.
■
Host connection properties -- Enter the IP address, Port number
and Fully Qualified Name of the Master and Replica
■
Replication properties -- These properties differ for Master and
Replica. See the CA XOsoft User Guide for more information.
■
Spool properties -- Set the size, minimum disk free size and
directory path. See Spool Directory Settings (see page 56) for
more information.
■
Event notification properties -- specify a script to run, choose email
notification, or write to event log.
■
Report properties -- choose synchronization or replication reports,
specify distribution or script execution
■
(Replica) Scheduled Tasks -- set or suspend tasks, including
Replica Integrity Testing for Assured Recovery. For more details,
see the CA XOsoft User Guide.
■
(Replica) Recovery properties -- set delay, data rewind properties,
or scheduled task for replica.
Chapter 4: Creating and Using Scenarios 33
Run the Scenario from Outside the Wizard
Settings on the HA Properties Tab
These settings control how switchover and switchback are performed
■
Switchover properties -- choose automatic or manual switchover,
provide switchover hostname, and reverse replication settings
■
Hosts properties -- specify the Master and Replica Fully Qualified Name
■
Network Traffic Redirection properties -- choose Move IP, Redirect
DNS, Switch Computer Name or User-defined scripts.
Note: Network Traffic Redirection does not apply to Hyper-V HA
scenarios.
■
Is Alive properties -- set the heartbeat frequency and check method
■
DB Management properties (does not apply to File Server scenarios) -instructs CA XOsoft to manage shares or services on a database server
■
Action upon Success properties -- defines custom scripts and
arguments for use
Run the Scenario from Outside the Wizard
After you create a scenario, you need to run it to start the replication process.
Normally, before data changes on the Master will begin to be replicated on the
Replica, the Master and the Replica need to be synchronized. Therefore, the
first step in initiating a replication is synchronizing the Master and Replica
servers. After the servers have been synchronized, online replication starts
automatically, continuously updating the Replica with all of the changes that
occur on the Master.
Note: In order for the replication process to succeed, verify that the user
under which the CA XOsoft Engine is running has Read permission on the
Master, and Read and Write permissions on each replication root directory and
included files, and on all participating Replica hosts.
To run the scenario from outside the wizard
1.
From the Scenario pane, select the scenario you want to run.
2.
Click Run
on the Standard toolbar.
Before initiating synchronization and replication, CA XOsoft verifies your
scenario configuration. When verification completes successfully, CA
XOsoft Manager displays the message: Are you sure you want to run
scenario "scenario_name?" If problems are discovered, the top pane
displays any warning and error messages resulting from verification.
34 VMware vCenter Server Operation Guide
Run the Scenario from Outside the Wizard
Note: Scenario Verification checks many different parameters between the
Master and Replica servers to ensure a successful switchover. If any errors
or warnings are reported you should not continue until they are resolved.
3.
Correct errors before you continue. Errors are reported on the Event pane.
Note: Replication of mount points succeeds only if those were added to
the Master before the Engine was started. If you included the mount points
in the Master root directories when the Engine was already running, no
error is reported but the replication does not start. In this case, you need
to restart the Engine on the Master before initiating replication.
When no error is reported, the Run dialog appears and contains
synchronization options.
Note: Do not use Skip Synchronization for any scenarios replicating a
database.
4.
If you have a large number of small files, select File Synchronization. If
you have large files, select Block Synchronization. Select the Ignore same
size/time files to skip the comparison of files with the same path, name,
size and modification time, which are generally identical, to reduce
synchronization time. You should enable the Skip Synchronization option
only when you are certain the files on both Master and Replica are
identical. The default selections are File Synchronization and Ignore files of
same size/time option enabled.
5.
Click the OK button. Synchronization may take a while, depending on
database size and network bandwidth between the Master and Replica. You
will receive the following message in the event window when the
synchronization is complete: All modifications during synchronization are
replicated.
Chapter 4: Creating and Using Scenarios 35
Stop a Scenario
At this point, the scenario is operational and active. By default, a
Synchronization Report is generated when synchronization finishes. To view
the report, refer to the topic, View a Report. You can also generate regular
Replication Reports to monitor the replication process on each participating
server. For more information, see the CA XOsoft User Guide.
Stop a Scenario
To stop a scenario
1.
From the Scenario pane, select the scenario you want to stop.
2.
To stop the scenario, click the Stop
button on the Standard toolbar.
A confirmation message appears prompting you to approve the scenario
stopping.
3.
Click Yes in the confirmation message. The scenario stops.
After stopping the scenario, the Manager no longer shows the green play
symbol to the left of the scenario, the scenario's state turns into Stopped
by user, and the Statistics tab is no longer available on the Framework
pane.
View a Report
CA XOsoft can generate reports on the replication and synchronization
processes. These reports can be stored on your desired location, opened for
view from the Report Center, sent by email to a specified address, or they can
trigger script execution.
The default storage directory of the generated reports is:
[ProgramFilesFolder]\CA\XOsoft\Manager\reports
36 VMware vCenter Server Operation Guide
View a Report
To view a report
Note: Though an Exchange report is shown for illustrative purposes, the steps
and screens are similar regardless of scenario type.
1.
To view a report, first you need to open the Report Center. There are two
ways to open it:
■
2.
On the Overview Page, click the Report Center link on the Quick
Start pane on the left:
From the Tools menu, select the Reports option and then Show
Scenario Reports.
The Report Center opens in a new window:
The Report Center consists of two tables:
■
The upper table - Available Reports per Scenario - contains a list of
all scenarios that have reports, along with the type and number of
available reports for each scenario.
■
The lower table - Reports - contains a list of all the reports that are
available for the scenario selected in the upper table.
Chapter 4: Creating and Using Scenarios 37
View a Report
3.
To view a specific report, select from the Available Reports per
Scenario table the scenario that this report represents. Then, from the
Reports table below, click the report you want to open:
Note: Depending on your settings, for Synchronization and Replication
reports a Detailed report can be generated in addition to the Summary
report. Both reports represent the same process, but the Detailed report
also provides a list of the files that participated in the process.
The report you selected appears in a new window:
38 VMware vCenter Server Operation Guide
Chapter 5: Switching Over and
Switching Back
Switchover and Switchback is the process in which active and passive roles are
exchanged between the Master and Replica servers, so that if the Master is
currently active, it changes to passive after Switchover passes the active role
to the Replica. If the Replica is active, it changes to passive after Switchover
passes the active role to the Master. Switchover can be triggered at the push
of a button or automatically by CA XOsoft HA when it detects that the Master is
unavailable, if you enabled the Perform Switchover Automatically option from
the Switchover and Reverse Initiation dialog. When this option is Off, the
system notifies you that the Master server is down so you can manually initiate
switchover from the CA XOsoft Manager.
This section contains the following topics:
How Switchover and Switchback Work (see page 39)
Initiate Switchover (see page 41)
Initiate Switchback (see page 43)
Switchover Considerations (see page 45)
How Switchover and Switchback Work
After the HA scenario starts running and the synchronization process is
completed, the Replica checks the Master on a regular basis, by default every
30 seconds, to see if it is alive. The following types of monitoring checks are
available:
■
Ping -- a request sent to the Master to verify that the Master is up and
responding
■
Database check -- a request that verifies the appropriate services are
running and all databases are mounted
■
User-defined check -- a custom request you can tailor to monitor specific
applications
If an error occurs with any part of the set, the entire check is considered to
have failed. If all checks fail throughout a configured timeout period (by
default, 5 minutes), the Master server is considered to be down. Then,
depending on the HA scenario configuration, CA XOsoft HA sends you an alert
or automatically initiates a switchover.
Chapter 5: Switching Over and Switching Back 39
How Switchover and Switchback Work
When you created an HA scenario, you defined how you want the switchover to
be initiated.
■
If you selected the Initiate Switchover manually option from the
Switchover and Reverse Replication Initiation page, perform a manual
switchover. For more information, refer to the topic, Initiate Switchover
(see page 41).
■
If you selected the Initiate Switchover automatically option, you can still
perform a manual switchover, even if the Master is alive. You can initiate
switchover when you want to test your system, or you want to use the
Replica server to continue the application service while some form of
maintenance is performed on the Master server. Triggered (automatic)
switchover is in all ways identical to manual switchover performed by the
administrator, except it is triggered by a resource failure on the master
server rather than by an administrator manually initiating the switchover
by clicking the Perform Switchover button. The timeout parameters are
configurable and are more extensively covered in the CA XOsoft User
Guide.
When you created an HA scenario, you defined how you want the reverse
scenario to be initiated.
■
If you selected the Initiate Reverse Replication automatically option from
the Switchover and Reverse Replication Initiation page, replication in the
reverse direction (from Replica to Master) automatically begins after a
switchover has finished successfully.
■
If you selected the Initiate Reverse Replication manually option, you must
resynchronize data from Replica to Master, even after testing a clean
switchover without a Master failure.
When the Reverse Replication feature is off, to start reverse replication after a
switchover has occurred, click the Run button. The benefit to this feature is, if
both the master and replica servers were online and connected during
switchover, resynchronization in the reverse direction is not required.
Resynchronization involves comparing the data on the master and replica
servers to determine which changes to transfer before real-time replication
starts; this can take some time. If automatic reverse replication is turned on,
and both servers were online during switchover, replication is reversed without
the need for resynchronization. This is the one situation in which
resynchronization is not required.
40 VMware vCenter Server Operation Guide
Initiate Switchover
Initiate Switchover
Once triggered, whether manually or automatically, the switchover process
itself is fully automated.
Note: Though the following steps show Exchange scenario screens as
examples, the procedure is similar for all server types.
To initiate manual switchover
1.
Open the Manager and select the desired scenario from the Scenario pane.
Verify it is running.
2.
Click on the Perform Switchover button, or select from the Tools menu
the Perform Switchover option:
A confirmation message appears:
Chapter 5: Switching Over and Switching Back 41
Initiate Switchover
3.
Click OK on the Perform Switchover confirmation message. This
procedure initiates a switchover from the Master server to the Replica
server:
Detailed information about the switchover processes is located in the
Events pane during switchover.
4.
After the switchover is completed the scenario stops:
Note: The only case in which the scenario may continue to run after
switchover is when automatic reverse replication is defined as Start
automatically.
In the Event pane a message appears, informing you that Switchover
completed, and then that the Scenario has stopped.
Now, the Master becomes the Stand-by server and the Replica becomes
active server.
42 VMware vCenter Server Operation Guide
Initiate Switchback
Initiate Switchback
After a switchover is initiated, whether manually or automatically, at some
point, you will want to reverse the server roles and make the original Master
the active server again the Replica the standby server. Before you switch back
the roles between servers, decide if you want to the data on the original
Replica server to overwrite the data on the original Master. If yes, you must
first perform a reverse scenario, called a backward scenario.
Note: The following steps are the same regardless of server type.
To initiate manual switchback
1.
Ensure that both Master and Replica servers are available on the network
and that the CA XOsoft Engine is running.
2.
Open the Manager and select the desired scenario from the Scenario pane.
3.
Perform one of the following:
■
If the scenario is already running, skip directly to Step 4
■
If the scenario is not running, perform these steps and then go to Step
4:
a.
Click Run on the toolbar to start the scenario.
CA XOsoft HA detects that a switchover has occurred and verifies
its state and configuration. After verification completes, the
Verification Results dialog appears, listing existing errors and
warnings if detected, and prompting you to approve the running of
the backward scenario. If desired, click the Advanced button to
open an additional pane with detailed information about the hosts
that participate in the scenario.
Chapter 5: Switching Over and Switching Back 43
Initiate Switchback
b.
Select a synchronization method from the Run dialog and click OK
to start resynchronization.
Note: See the CA XOsoft User Guide for more information on
Synchronization Methods.
After resynchronization completes, you receive a message in the
Event pane: All modifications during synchronization period are
replicated. Now, replication from the active server to the standby
server begins:
44 VMware vCenter Server Operation Guide
Switchover Considerations
Note: You are now ready to reverse the roles between the Master and
Replica servers.
4.
Click Perform Switchover on the toolbar while the scenario is running to
reverse the server roles. A confirmation message appears.
5.
Click Yes to clear the message and start the switchback process.
After the switchback is completed, the server roles are reversed back and
the scenario automatically stops.
Note: The scenario will continue to run after the switchback when the
Reverse Replication Initiation option is defined as Start Automatically.
You may now run the scenario again in its original (forward) state.
Switchover Considerations
It is not recommended to set both the Switchover and Reverse Replication
Initiation options to automatic in a production environment. While these
options are individually beneficial it is best practice to set only one or the other
to automatic. The reason for this recommendation is that automatic switchover
allows CA XOsoft HA to trigger a switchover, after a failure is detected, without
administrative involvement. If automatic reverse replication is also on, CA
XOsoft HA may start to overwrite data on the failed production server before
an administrator is able to assess the failure situation. Overwriting data on a
failed server before an administrator can assess the situation may have
undesirable consequences. Due to this possibility, setting both options to
automatic is not recommended. Please choose either one or the other
depending on what best fits your requirements. When only one option is used
at a time these settings can be very beneficial and may be used safely.
Chapter 5: Switching Over and Switching Back 45
Chapter 6: Recovering Data
This section contains the following topics:
The Data Recovery Process (see page 47)
How to Restore Data on vCenter Machines (see page 51)
Recover vCenter Server Data with Rewind Points (see page 52)
The Data Recovery Process
When an event causes loss of Master data, the data can be restored from any
Replica. The recovery process is in fact a synchronization process in the
reverse direction - from a Replica to the Master.
CA XOsoft enables you to recover data in two ways:
■
Recover lost data from the Replica to the Master -- this option is a
synchronization process in the reverse direction and requires you to stop
the scenario. (This option is not recommended for Oracle, SQL or
Exchange scenarios.)
■
Recover lost data from a certain event or point in time (Data Rewind) -This option uses a process of stamped checkpoints and user-defined
bookmarks to roll corrupt data on the Master back to a time before
corruption occurred.
Important! You must stop replication in order to initiate recovery.
Chapter 6: Recovering Data 47
The Data Recovery Process
Recover Lost Data from Replica
The following procedure is the same for all server types.
To recover all lost data from a Replica
1.
On the Manager, select the desired scenario from the Scenario pane and
stop it.
2.
(For database applications only) Stop the database services on the Master
host.
3.
On the Manager, select the Replica host from the scenario folder. If
multiple Replicas participate in a scenario, select the one from which you
wish to recover data. The Restore Data option is now enabled.
4.
From the Tools menu, select Restore Data or click the Restore data from
the Standard toolbar.
Note: If the user credentials you used to log in to the Manager are
different than the ones required for working with the Engine on the
Replica, a User Credentials dialog opens, asking you to enter logon account
details for the selected Replica.
The Recovery Method page of the Restore Data wizard appears:
Note: If the Data Rewind property is set to On, another Restore Data
dialog will appear. In this case, select the first option - Replace all data
on Master with the data on Replica. This option simply restores data
without a rewind.
48 VMware vCenter Server Operation Guide
The Data Recovery Process
5.
Click Next. The Synchronization Method page appears:
6.
Make sure that the appropriate Synchronization method is selected. For
more details, see the CA XOsoft User Guide. Click Finish.
Once you finished initiating the recovery process, CA XOsoft builds a
temporary reverse tree using the selected Replica as the root, and the
Master as the terminating node. After the Master recovery process ends,
the temporary scenario is deleted, and you receive the following message
in the Event pane: Synchronization finished.
Note: If an error occurred during the temporary Recovery scenario run,
the Recovery scenario may stop and remain in the Scenario pane. In this
case, you should remove it by right-clicking it and selecting the Remove
option from the pop-up menu. After the Recovery scenario is removed, the
original scenario re-appears in the Scenario pane. Then, you can restart
the original scenario, and repeat the recovery process if necessary.
Chapter 6: Recovering Data 49
The Data Recovery Process
7.
By default, once a data recovery occurs a Synchronization Report is
generated:
Now, the replication process can restart following the original scenario.
Recover Active Server
In certain circumstances, it may be necessary to forcibly make the Master or
Replica server the active server without completing the data synchronization
process. For example, if switchover occurred but no data was changed on the
Replica server. In this case you may even have newer data on the Master
server making it undesirable to synchronize data from the Replica to the
Master server. CA XOsoft HA allows for this option through a process called
Recover Active Server. To use this option, ensure that the scenario is stopped,
and select Recover Active Server from the Tools menu.
Important! While this option is the right choice in many situations, use it with
caution. If used improperly data loss can occur. Normally, CA XOsoft HA will
not allow switchover from one host to another until all data is synchronized. It
is designed this way so users are not redirected to an out of date data set that
then overwrites what may be a more current data set. When using Recover
Active Server, CA XOsoft HA is forcing users to one server or the other with no
regard as to which server has the correct data set. Thus, as an administrator,
you must manually ensure that the server you are making active has the most
up to date data set.
50 VMware vCenter Server Operation Guide
How to Restore Data on vCenter Machines
If the Recover Active Server method does not solve the problem, you can
manually recover a server. For more information, refer to the section,
Recovering Servers (see page 66).
Select either Make Master Active or Make Replica Active depending onto which
server you want to force the active role.
Important! If a legitimate switchover in a disaster situation occurs and users
are redirected to the Replica server for any period of time, it is important to
replicate all changes on the Replica back to the Master before making the
Master server active. Using Recover Active Server in such a situation results in
loss of data.
How to Restore Data on vCenter Machines
Using rewind points, vCenter Server has its own view on the Select Rewind
Point dialog. Click the vCenter option to enable this view and then select a
rewind point from the desired machine.
Chapter 6: Recovering Data 51
Recover vCenter Server Data with Rewind Points
Recover vCenter Server Data with Rewind Points
The Data Rewind recovery method allows you to rewind data to a point in time
before it was corrupted. The rewind process takes place on the Replica server
before the reverse synchronization process starts. Data Rewind uses rewind
points, or bookmarks, to reset current data back to a previous state.
You can use this method only if you set the Recovery-Data Rewind option to
On. If Off, the system does not register data rewind points.
Important! Data Rewind operates in one direction only - there is no replay
forward. After rewind, all data subsequent to the rewind point is lost, since
data after the rewind point is overwritten with new data.
To recover lost data using rewind points in a vCenter Server HA
scenario
1.
From the CA XOsoft HA Manager, select the desired scenario and stop it.
2.
From the Manager, select the Replica host to enable Restore Data options.
3.
From the Tools menu, select Restore Data, or click the Restore Data button
to open the Recovery Method dialog.
4.
Choose the desired Rewind Data method, depending on whether you want
the rewind data synchronized back to the Master or left on the Replica
only. When you choose a Rewind Data option, a Recovery Scenario is
automatically created. This Recovery Scenario runs until the end of the
rewind process. Click Next to continue.
5.
Wait while the Rewind Point Selection dialog retrieves information. When
the Select Rewind Point button is enabled, click it to continue.
6.
The Select Rewind Point dialog for vCenter Server opens. This dialog
displays information specific to vCenter scenarios. You can choose to
display rewind points by Root Directory or by Database, as well as filter
rewind points by file name or start time. Select the desired rewind point
and click OK to return to the Rewind Point Selection dialog, which now
displays the rewind point you selected.
7.
Click Next to open the Synchronization Method dialog.
8.
Choose File Synchronization and then click Finish. If you are prompted for
user credentials, enter them now for the specified Replica server.
CA XOsoft HA rewinds the data to the point you selected. After the rewind
process ends, the following message is displayed in the Event Pane: Rewind
process is completed successfully.
52 VMware vCenter Server Operation Guide
Recover vCenter Server Data with Rewind Points
If you chose to replace the data on the Master with the data on the Replica, CA
XOsoft HA starts a synchronization process from the Replica to the Master.
Once completed, the temporary Recovery Scenario is stopped and then
deleted. If you wish, you can view the Synchronization Report that is
generated by default. At this time, Replication can restart on the original
scenario.
Chapter 6: Recovering Data 53
Appendix A: Additional Information and
Tips
This chapter provides you with helpful information concerning the application.
■
When a CA XOsoft scenario begins, the DNS Time-To-Live (TTL) parameter
is modified according to the scenario configurable value DNS TTL. This
property is found in the High Availability properties list under the Network
Traffic Redirection – Redirect DNS group. The original TTL value, however,
which may have been much longer, may still be cached on the clients since
it is not updated until it expires.
■
By default, the spool is located in the CA XOsoft installation /tmp directory.
You can change the default location by modifying the pathname for spool
directory. It is best to configure the spool on a non-SQL database or log
file drive. Using a dedicated volume for the spool folder can increase
performance under high load. If you do change the spool location, please
remember to remove the new path from the anti-virus scans, both
scheduled and real-time.
■
CA XOsoft supports bandwidth limitation and bandwidth limitation
scheduling. If you require such features, please consult the CA XOsoft User
Guide.
This section contains the following topics:
Spool Directory Settings (see page 56)
Setting Bookmarks (see page 57)
Troubleshooting vCenter Server Scenarios (see page 58)
Recovering Servers (see page 66)
Appendix A: Additional Information and Tips 55
Spool Directory Settings
Spool Directory Settings
The CA XOsoft spool is a folder on disk where data to be replicated is backed
up (spooled) if bandwidth is not sufficient to transfer the amount of changes in
real-time. Data can spool due to temporary network disconnections, network
congestion, or simply because the network bandwidth is not sufficient to
transfer the amount of data changing over on the server. In addition to storing
changes waiting on available bandwidth, spool space is also used as part of the
normal synchronization process. Thus, some spool build up during
synchronization is normal.
Place the CA XOsoft spool folder on a drive with relatively low use such as a
dedicated volume or boot/system volume. Do not place the spool folder on a
volume containing frequently accessed system (OS), user, or application data.
Examples include volumes containing databases, shared files, or the system
pagefile. By default, the spool folder is located in the tmp folder under the CA
XOsoft installation directory. The spool parameters, located in the properties
tab (on both master and replica) or set with the New Scenario Wizard,
determines how much disk space is available for the spool. In most cases the
default values are sufficient. However, if you choose to change this value, it
should be at least 10% of the total dataset size. For example, if you are
replicating 50 GB of data on a server you should ensure that at least 5 GB of
space is available for spool. Please note that this space is not pre-allocated.
Important! If you change the spool location, please remember to remove the
new path from file level antivirus scans: both scheduled and real time.
Note: The CA XOsoft Spool Directory is not a pre-allocated space folder and
will be used only if needed.
56 VMware vCenter Server Operation Guide
Setting Bookmarks
Setting Bookmarks
A bookmark is a checkpoint that is manually set to mark a state that you may
want to rewind back to. We recommend setting a bookmark just before any
activity that may cause data to become unstable. Bookmarks are set in realtime, and not for past events.
Notes:
■
You can use this option only if you set the Recovery - Data Rewind
option to On (default setting is Off).
■
You cannot set bookmarks during the synchronization process.
To set a bookmark
1.
When the required scenario is running, on the Scenario pane select the
Replica host from which you want to rewind data.
2.
From the Tools menu, select the Set Rewind Bookmark option.
The Rewind bookmark dialog opens.
The text that appears in the Rewind bookmark dialog will appear in the
Rewind Points Selection dialog as the bookmark's name. The default
name includes date and time.
3.
Accept the default name, or enter a new name for the bookmark. It is
recommended to give a meaningful name that will later help you recognize
the required bookmark. Then, click OK.
The bookmark is set.
Appendix A: Additional Information and Tips 57
Troubleshooting vCenter Server Scenarios
Troubleshooting vCenter Server Scenarios
The following information is provided to help you resolve any errors and
warnings.
EM00589 License Servers configured on vCenter are not consistent
Reason:
License Server deployment on the Master and Replica is not the same. One is
locally installed and the other is remotely installed. These should be the same
on Master and Replica.
Action:
Reconfigure the settings for the License Server on the Replica.
EM00590 Databases configured on vCenter are not consistent
Reason:
Either the deployment or the database type of the database server on the
Master differs from the Replica and must be the same.
Action:
Reconfigure database settings on the Replica.
EM00591 vCenter versions configured are not consistent
Reason:
The vCenter version on the Master differs from that on the Replica and must
be identical.
Action:
Re-install vCenter on the Replica.
EM00592 Distributed databases configured on vCenter are not
consistent
Reason:
The Database Server hostname or instance name on the Master differs from
that on the Replica and must be the same.
Action:
Reconfigure the database settings on the Replica.
58 VMware vCenter Server Operation Guide
Troubleshooting vCenter Server Scenarios
EM00594 Database usernames configured for vCenter are not identical
Reason:
The account for vCenter used to access the Database Server on the Master
differs from that on the Replica and should be identical.
Action:
Reconfigure the ODBC settings on the Replica.
EM00596 Oracle server name configured on replica for vCenter is not
localhost
Reason:
This is a configuration error.
Action:
Change the ODBC setting using "localhost" as the hostname on the Replica.
EM00597 SQL server name configured on replica for vCenter is not
localhost
Reason:
This is a configuration error.
Action:
Change the ODBC setting using "localhost" as the hostname on the Replica.
EM00598 The vCenter database names configured are not consistent
Reason:
This is a configuration problem.
Action:
Reconfigure the database settings on the Replica to match those on the
Master.
Appendix A: Additional Information and Tips 59
Troubleshooting vCenter Server Scenarios
EM00599 The vCenter database on master <IP Address> is distributed
deployed and AR isn't supported
Reason:
If the vCenter Server database is on a remote machine, AR is not supported.
Action:
Restart CA XOsoft. AR options should be dimmed when CA XOsoft detects
remote database deployment.
ER00603 Unknown parameter. vCenter configurations can't be
compared
Reason:
This is due to an internal program error.
Action:
Retry.
ER00604 vCenter HA information is not initialized
Reason:
The Engine on the Master or Replica is having problems.
Action:
Verify the Engine is working and retry.
EM00590 Databases configured on vCenter are not consistent
Reason:
The Database server type on the Master differs from that on the Replica and
must be the same.
Action:
Reconfigure the database server on the Replica.
60 VMware vCenter Server Operation Guide
Troubleshooting vCenter Server Scenarios
ER00605 Failed to configure DB Server
Reason:
Something is wrong with the registry setting on the Replica:
HKEY_LOCAL_MACHINE_SOFTWARE\VMware, Inc.\VMware vCenter\DB
Action:
Confirm ODBC settings for vCenter are correct and check the registry key. If it
does not exist, re-install vCenter on the Replica.
ER00606 Failed to configure License Server
Reason:
Something is wrong with the registry setting on the Replica:
HKEY_LOCAL_MACHINE_SOFTWARE\VMware, Inc.\VMware vCenter\vCenter
Action:
Check the registry key. If it does not exist, re-install vCenter on the Replica.
ER00607 Failed to configure Managed IP
Reason:
Something is wrong with the registry setting on the Replica:
HKEY_LOCAL_MACHINE_SOFTWARE\VMware, Inc.\VMware vCenter\vCenter
Action:
Check the registry key. If it does not exist, re-install vCenter on the Replica.
ER00608 Failed to configure DB password
Reason:
Something is wrong with the registry value "3" on the Replica:
HKEY_LOCAL_MACHINE_SOFTWARE\VMware, Inc.\VMware vCenter\DB
Action:
Check the registry key. If it does not exist, re-install vCenter on the Replica.
Appendix A: Additional Information and Tips 61
Troubleshooting vCenter Server Scenarios
ER00609 Failed to configure Web Access Port
Reason:
Something is wrong with the registry value "WebCenterPort" on the Replica:
HKEY_LOCAL_MACHINE\SOFTWARE\VMWare, Inc.\VMware vCenter
Action:
Check the registry key. If it does not exist, reinstall vCenter on the Replica.
WM00529 Distributed License Servers configured on vCenter are not
consistent
Reason:
The registry value "License Path" of key
HKEY_LOCAL_MACHINE\SOFTWARE\VMware, Inc.\VMware vCenter on Replica
should be the same as on Master.
Action:
Reconfigure the license server setting on the Replica.
WM00531 License Servers configured on vCenter are not consistent
Reason:
License Server deployment on the Master and Replica is not the same. One is
locally installed and the other is remotely installed. These should be the same
on Master and Replica.
Action:
Reconfigure the settings of the License Server on the Replica.
WM00532 Databases configured on vCenter are not consistent
Reason:
Either the deployment or the database type of the database server on the
Master differs from the Replica and must be the same.
Action:
Reconfigure database settings on the Replica.
62 VMware vCenter Server Operation Guide
Troubleshooting vCenter Server Scenarios
WM00533 vCenter versions configured are not consistent
Reason:
The vCenter version on the Master differs from that on the Replica and must
be identical.
Action:
Re-install vCenter on the Replica.
WM00534 Distributed databases configured on vCenter are not
identical.
Reason:
The Database Server hostname or instance name on the Master differs from
that on the Replica and must be the same.
Action:
Reconfigure the database settings on the Replica.
WM00535 Unable to receive vCenter information from <IP Address>
Reason:
This is an internal program error, engine disconnect or timeout.
Action:
Wait and retry the request later.
WM00536 Database usernames configured for vCenter are not
identical
Reason:
The account for vCenter used to access the Database Server on the Master
differs from that on the Replica and should be identical.
Action:
Reconfigure the ODBC settings on the Replica.
Appendix A: Additional Information and Tips 63
Troubleshooting vCenter Server Scenarios
WM00537 WebCenter ports configured on vCenter are not identical
Reason:
The WebCenter ports on the Master differ from those set on the Replica and
should be identical.
Action:
Re-install vCenter on the Replica and ensure the WebCenter ports are the
same as those on the Master.
WM00538 The vCenter Managed IP <IP Address> isn't set in Move IP
list
Reason:
You have set a vCenter Managed IP but not added it to the Move IP properties
located in the Switchover properties list.
Action:
Add the managed IP address to the Move IP list when setting switchover
properties.
WM00540 SQL server name configured on replica for vCenter is not
localhost
Reason:
This is a configuration error.
Action:
Change the ODBC setting using "localhost" as the hostname on the Replica.
64 VMware vCenter Server Operation Guide
Troubleshooting vCenter Server Scenarios
WM00541 License server name configured on replica for vCenter is not
localhost
Reason:
This is a configuration error.
Action:
Change the value "License Path" to "xxxx@localhost" style on Replica.
WM00542 License server ports configured for vCenter are not
consistent
Reason:
This is a configuration error.
Action:
Re-install vCenter to reconfigure the license server on the Replica.
WM00543 License files folders configured are not consistent
Reason:
This is a configuration problem.
Action:
Reinstall vCenter to specify the correct folder for License files.
WM00544 The vCenter database names configured are not consistent
Reason:
This is a configuration problem.
Action:
Reconfigure the database settings on the Replica to match those on the
Master.
WM00588 Distributed License Servers configured on vCenter are not
consistent
The registry value "License Path" of key
HKEY_LOCAL_MACHINE\SOFTWARE\\VMware, Inc.\\VMware vCenter on
Replica should be the same as on Master.
Action:
Reconfigure the license server setting on the Replica.
Appendix A: Additional Information and Tips 65
Recovering Servers
Recovering Servers
CA XOsoft can detect when a Replica server is now active and runs the
recovery process automatically. If recovery does not complete correctly for
some reason, do the following:
■
First, perform the Recover Active Server procedure. For more information,
refer to the topic, Recover Active Server.
■
If the Recover Active Server procedure does not resolve the issue, try one
or more of the following manual tasks appropriate to the redirection
method you use:
–
If IP Redirection is used, manually remove the IP. You cannot use this
method for scenarios that do not support Move IP redirection (Hyper-V
HA, CS HA). For more information, refer to the topic, Manually Recover
a Failed Server when IP Redirection is used. (see page 66)
–
If Switch Computer Name Redirection is used, manually switch the
names. You cannot use this method for scenarios that do not support
Switch Computer Name Redirection (Hyper-V HA, Exchange HA,
vCenter HA if local Oracle is used). For more information, refer to the
topic, Manually Recover a Failed Server when Switch Computer Name
Redirection (see page 66) is used.
–
If both IP and Switch Computer Name Redirection methods are used,
manually remove the IP and switch the computer names. You cannot
use this method for scenarios that do not support Move IP and Switch
Computer Name redirection (Exchange, CS HA). For more information,
refer to the topic, Manually Recover a Failed Server - IP and Switch
Computer Name is used (see page 68).
Manually Recover a Failed Server - Move IP Address
To recover a failed server when Move IP redirection is used
1.
Boot the Master server without a network connection, to avoid IP conficts.
2.
From the TCP/IP properties dialog, remove the additional IP address.
3.
Reboot the server and reconnect to the network.
4.
If it is not already running, start the scenario from the CA XOsoft Manager.
If automatic reverse replication was set to On, the scenario runs in
backward mode so that the Replica server is now active and the Master
server is on standby.
5.
Wait for synchronization to complete.
6.
Perform a manual switchover to return the active role to the Master server.
It is recommended that you do so outside of normal business hours.
66 VMware vCenter Server Operation Guide
Recovering Servers
Manually Recover a Failed Server-Switch Computer Name
Important! When Oracle is installed locally and used by vCenter Server, the
Switch Computer Name redirection method is not supported.
To manually recover a failed server using the Switch Computer Name
redirection method
1.
Boot the Master server without a network connection, to avoid duplicate
network names.
2.
Rename the server to <NewServerName>-XO and move it to a temporary
workgroup. For example, if the server is called "Server1", rename it to
"Server1-XO". You will be required to reboot this machine. After the reboot
completes, the following error appears: "At least one Service could not be
started." Ignore this, it is normal under these circumstances because the
CA XOsoft Engine usually runs in a domain account.
3.
Connect to the network.
4.
Rejoin the domain, ensuring that you use the -XO name assigned in step
2.
5.
Reboot the computer.
6.
If it is not already running, start the scenario from the CA XOsoft Manager.
(If automatic reverse replication was set to On, the scenario runs in
backward mode so that the Replica server is now active and the Master
server is now standby.)
7.
Wait for synchronization to complete. Perform a manual switchover to
make the Master server active. It is recommended that you do so outside
of normal business hours.
Appendix A: Additional Information and Tips 67
Recovering Servers
Manually Recover Failed Server-IP and Switch Name
To manually recover a failed server when both IP and Switch
Computer Name Redirection are used
1.
Repair any hardware problems that could have caused the switchover, if
any.
2.
Reboot the server without a network connection to prevent IP conflicts.
3.
From the TCP/IP properties dialog, remove the additional IP address.
4.
From the System Properties, Computer Name dialog, change the Computer
Name to <ServerName>-XO. For example, if your server is called Server
3, rename it to Server 3-XO.
5.
Assign the server to a temporary workgroup.
6.
Restart the computer to enable your changes to take effect. When
rebooting completes, reconnect to the network now. Ignore the message,
"At least one service failed during system startup." This is normal because
the CA XOsoft Engine runs in a domain, which is not currently available.
7.
Rejoin the domain, making sure you use the -XO name, and reboot again.
8.
The reverse scenario begins and the Replica server assumes the active
role. Wait while synchronization completes.
9.
Perform a manual switchover by clicking the Perform Switchover button
from the toolbar, to return the active role to the Master server.
68 VMware vCenter Server Operation Guide
Index
A
About Clusters • 9
About This Guide • 7
About Virtualization • 11
Add IP on the Master Server • 22
Add XO-IP to Existing Scenarios • 24
Add XO-IP to New Scenarios • 25
Additional Information and Tips • 55
Automatic Redirection Using Switch Computer
Name • 26
M
Manually Recover a Failed Server - Move IP
Address • 66
Manually Recover a Failed Server-Switch
Computer Name • 67
Manually Recover Failed Server-IP and Switch
Name • 66, 68
Move IP Redirection • 22
P
C
Protecting vCenter Environments • 13
CA Product References • iii
Configure the vCenter Server Database Server
on the Replica • 16, 17
Configure the vCenter Server License Server
on the Replica • 16, 18
Configure the vCenter Server Master Server •
15
Configure the vCenter Server Replica Server •
16
Contact CA • iii
contacting technical support • iii
Create New vCenter HA Scenario • 30
Creating and Using Scenarios • 29
customer support, contacting • iii
R
D
DNS Redirection • 21
H
How Redirection Works • 21
How Switchover and Switchback Work • 39
How to Restore Data on vCenter Machines • 51
I
Initiate Switchback • 43
Initiate Switchover • 40, 41
Introduction • 7
L
License Registration • 10
Log On Account Conditions • 9
Recover Active Server • 50
Recover Lost Data from Replica • 48
Recover vCenter Server Data with Rewind
Points • 52
Recovering Data • 47
Recovering Servers • 51, 66
Redirection Methods • 21
Related Documentation • 7
Run the Scenario from Outside the Wizard • 34
S
Scenario Properties • 31
Scripts Redirection • 26
Server Requirements • 8
Servers Operating in a Workgroup • 9
Setting Bookmarks • 57
Spool Directory Settings • 33, 56
Stop a Scenario • 36
support, contacting • iii
Supported Configurations • 12
Supported Databases VMware vCenter Server •
12
Switch Computer Name Redirection • 26
Switching Over and Switching Back • 39
Switchover Considerations • 45
T
technical support, contacting • iii
The Data Recovery Process • 47
Troubleshooting vCenter Server Scenarios • 58
Index 69
V
vCenter Server Configuration Requirements • 8
vCenter Server VM Auto-Discovery • 19
View a Report • 36
VMware vCenter Server HA Configuration • 13
70 VMware vCenter Server Operation Guide