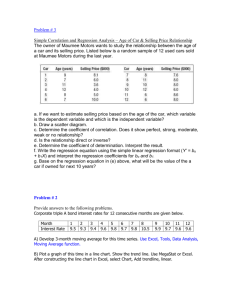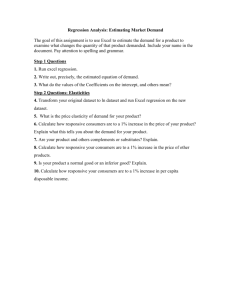Appendix 5: Microsoft Excel 2011 for Mac Tutorial
advertisement

Appendix 5: Microsoft Excel 2011 for Mac Tutorial Spreadsheets are widely used to record, plot and analyze experimental data due to their power and ease of use. They are very common technical computer software tools used by engineers to tackle sophisticated computations and produce detailed optimization studies of real data. This introductory document will provide the means to start producing proper engineering reports that can be reviewed and understood by other engineers. In this instance, the computer software to be used to create and manipulate spreadsheets is Microsoft Excel 2011 for Mac. The majority of the material covered in this tutorial will be used in the APSC-100 Module 2 course; however, many formatting and computational techniques will be used throughout your entire engineering career. Particular attention should be given to the graph and table labelling sections as these are of paramount importance in professional documentation. The marking of assignments and reports will reflect this importance. The first section (Section 5.1) is intended only for those who have never used Excel. Other students may begin the tutorial at Section 5.2. There is also an important summaries in Section 5.5 and Section 5.6 that can be used as quick refreshers for upper year students. 5.1 Entering Data into Excel This section is a brief introduction to making tables and performing calculations in Excel and is intended for those who have never used Excel. Launch Microsoft Excel 2011. Select (left-click) the cell where you wish to place the worksheet title. This title usually exists in cell A1. Type in the title and press <Enter> (pressing <Enter> indicates you are finished editing the contents of a cell). Type in column titles in the same manner, while ensuring units are included. The arrow keys can be used to move between cells. o An important visual characteristic of your Excel tables is the column width. For cells with longer entries, put the cursor on the line separating the letters (column names) at the top of the Excel window, changing the cursor to a double-headed arrow pointing in opposite directions. Click and drag the cursor to the right to adjust the column width manually, or double-click to auto-adjust the column width to the longest entry. Type in all raw data by selecting the cell under the correct column and typing in the numbers only, NO UNITS. o If there is a pattern to the raw data you are entering (i.e.: you want to calculate the areas of circles with radii of 1m, 2m, 3m, 4m etc.), type in the first few entries into the column. Then, select all the column entries thus far by clicking the middle of the topmost cell and dragging until all the column entries are highlighted and surrounded by the blue border, as shown in Figure 1. Release the click, then move your cursor to the bottom right of your selected cells where there is a small blue square, changing the cursor to a black plus sign. Click and drag down to populate as many lower cells as you intend. Figure 1: Selecting a group of cells. To enter a formula (calculation) into a cell, select the cell and begin by typing “=”. Use parentheses, operations (+, -, *, /, ^) and click on cells you wish to reference in the formula, and evaluate the cell by pressing <Enter>. An example formula can be seen in Figure 2. Figure 2: Typing in a formula into a cell. o When you press enter, your cell will evaluate and the formula will disappear. To edit the formula at a later time, select the cell in which the formula was used and edit it in the formula bar just above the column headers. To copy a formula to a group of rows, select the cell containing the original formula, then move the cursor to the bottom right corner of the cell where the small blue square is located, changing the cursor to a black plus sign. Click and drag the cursor down to the last row in which you want the formula, or double-click to have the formula populate automatically to the lowest row with data. One can also copy the cell (select the cell and press <⌘> and C) and the paste it in the cells intended for evaluation (select all the cells you wish the formula to populate, then press <⌘> and V). o When copying a formula to multiple rows, Excel will keep shifting the cells used in the formula down by one row. This method is called relative referencing. If you wish to always evaluate the formula referencing one particular cell (absolute referencing), edit the formula such that instead of calculating using cell B4, the formula will read $B$4 (try this method so that the cell containing 𝜋 will always be used in each row!). To adjust the number of decimal places a cell shows, select the cells you wish to format and use the One Less Decimal or One More Decimal buttons located in the Number group of the Home tab, as shown in Figure 3. Figure 3: The Number category of the Home tab at the top of the Excel window. o o You can also define what type of number the cell contains using the drop down menu in the same Number group in the Home tab. You can select from General, Number, Scientific, Percentage, and others. Use this formatting to show your data in the most appropriate method (in most cases, General will suffice). You can also format cells further by selecting the group of cells you wish to format, rightclicking to bring up the Quick Menu, and selecting Format Cells… 5.2 Displaying Experimental Data In this section, some of the fundamentals of Excel will be explained, including the following operations: Setting up a spreadsheet with a proper identification section Creating, editing and saving a file Creating properly structured/formatted graphs Printing a spreadsheet and a graph Plotting theoretical curves and experimental data on the same graph It is recommended that you create a separate folder for the exercises performed in this tutorial for future reference. A useful title for this folder would be “APSC100 Module 2 Excel Tutorial”. It is most useful to become familiarized with Excel through the use of real situations, such as the collection of data during a first year physics experiment called The Super Ball Lab. 5.2.1 Basic Spreadsheet Operations You are asked to compare the Elasticity of a ping pong ball and a rubber ball from the data collected during a lab. Elasticity is defined as the ratio of bounce height, ℎ𝑏 , to initial drop height, ℎ𝑖 . The initial and bounce heights, along with the associated measured error, of the rubber ball and the ping pong ball can be seen in Table 1. Table 1: Experimental data for the bounce heights of the rubber ball and ping pong ball. Trial # 1 2 3 4 5 6 7 8 9 10 11 12 hri [cm] 20 30 40 50 60 70 80 90 100 110 120 130 Rubber Ball hri Error hrb [cm] [cm] 0.5 16 0.5 25 0.5 33 0.5 42 0.5 49 0.5 57 0.5 66 0.5 72 0.5 81 0.5 90 0.5 98 0.5 105 hrb Error [cm] hpi [cm] 20 30 40 50 60 70 80 90 100 110 120 130 2 2 2 2 2 2 2 2 2 2 2 2 Ping Pong Ball hpi Error hpb [cm] [cm] 0.5 13 0.5 21 0.5 27 0.5 32 0.5 42 0.5 47 0.5 51 0.5 60 0.5 67 0.5 75 0.5 80 0.5 86 hpb Error [cm] 2 2 2 2 2 2 2 2 2 2 2 2 In this scenario, it is expected that the initial and bounce heights relate according to the following equation: ℎ𝑏 = 𝐸ℎ𝑖 where ℎ𝑏 is the bounce height (in m), 𝐸 is the elasticity of the ball (dimensionless), and ℎ𝑖 is the initial drop height (in m). It should be noted that this relationship resembles the equation of a straight line intersecting the origin. Exercise: The first step in analyzing data is to create a spreadsheet. Launch Microsoft Excel 2011 and start with a blank Excel file with one empty worksheet. The following sections of the tutorial will utilize two columns: the left column will describe the intended action and the right column will proceed through the steps required to accomplish the intended action. Always start a spreadsheet with an identification section. This section includes a title, the author’s name, the date of creation, and the file name. Click on cell A1 of Sheet 1 to make it the active cell. Type Super Ball Experiment <Enter>. The cursor should then move to Cell A2. Type in your name and “Exercise 1-1.xlsx” in cells A2 and A3 respectively. Select cell C2 and type today’s date in the format 2014/05/15 <Enter>. Note that Excel has multiple ways of expressing the date. Right-click on the cell containing the date, then select “Format Cells…” and select the Number tab on the resulting menu. Click on the Date category and select the Type in which you wish the date to be expressed, such as May 15, 2014. Click OK. The date should now appear as May 15, 2014. The Worksheet name appears at the bottom left of the Excel Window – you will see “Sheet 1”. It is helpful to name your worksheets, particularly in larger files with many worksheets. At the bottom of the page, double-click on the title Sheet 1 (or right-click and select Rename). Type in the name Exercise 1-1, then press <Enter>. 5.2.2 Saving the File It is of extreme importance that you save your Excel workbook as you progress through your analysis to ensure your work is not lost for any reason. Save the file under a desired and informative name and into the desired folder that you previously created. Select File at the top left of the window, then select Save As and navigate to the correct directory using Browse to locate your folder (either cloud storage or local storage). Type Exercise 1-1 for the File Name and save it as an Excel Workbook type to give in a .xlsx extension, indicating that it is an Excel 2011 document. The saving process can also be expedited by using the keyboard shortcut “⌘” and “S”, which automatically saves the document to the directory specified at the first save. Use this shortcut to quickly save while progressing through your analysis. 5.2.3 Setting up the Spreadsheet Entering and plotting data are the first steps in data analysis using Excel. Open the spreadsheet named Exercise 1-1 and prepare a table similar to that shown in Table 1. Make sure to include column headings with proper units and use correct formatting. Subscripts and Superscripts: The column headings need to be formatted to show the appropriate subscripts. Double-click on the cell containing the heading “hri”. Highlight the letters “ri” either by using the mouse to click and drag or by holding Shift and using the arrow keys. Right-click on the selection and then select Format Cells… from the Quick Menu. In the Font tab on the resulting menu, tick the Subscript box. Then press OK or press <Enter>. Merge and Center: It may be of use to have multiple cells merge into one, as was done in the “Rubber Ball” and “Ping Pong Ball” data headers in Table 1. To accomplish this formatting of cells, select all the cells you wish to merge, then click the Merge button in the Alignment group of the Home tab. 5.2.4 Tables and Graphs Formatting Tables and graphs are two common ways of presenting data in engineering. You may want to turn on gridlines and print them when printing raw data. Your data also appears more professional when borders are used around tables and graphs. To turn gridlines on to print, select the Layout tab. Under the Print group, check off the Gridlines box. Note that checking this box will also place dotted lines on the spreadsheet indicating page boundaries. To eliminate these boundaries while you are working, simply deselect the Breaks checkbox in the View group in the Layout tab. To create borders around tables in your spreadsheet, use the Borders button (shaped like a 2x2 table) under the Font group in the Home tab. First, highlight the cells on which you would like to place the borders. Then select as many border options as necessary. Let us move on to plotting the Super Ball data. For this example, a scatter plot will best serve the purpose of data analysis. The Scatter Plot will be used for many future engineering applications. Do not confuse it with the Line Chart. It should be noted that the initial height, ℎ𝑖 , is the independent variable and should be placed on the horizontal axis, whereas the bounce height, ℎ𝑏 , is the dependent variable and thus should be placed on the vertical axis. On the Insert Charts group in the Charts tab, select Marked Scatter. Right-click on the resultant blank plot and click on Select Data… in the Quick Menu. In the Select Data Source window, click on Add to add a series of data to the plot. The first series will be of the rubber ball, and hence type in “Rubber Ball” in the Name dialogue box. In the X values dialogue box, click the Collapse button beside the box. Now, select all the numbers (the column under the column header) representing the ℎ𝑟𝑖 values for the rubber ball, then press <Enter> to return to the Select Data Source window. In the same manner, select all the ℎ𝑟𝑏 values for the rubber ball for the Y values. Click OK. If the resultant plot is sitting on top of your data table, simply click and drag the plot window away from the data to another location in your spreadsheet. It is now time to add the second set of data points to the same graph. Use the same procedure as that of the rubber ball to add the series for the ping pong ball. The resultant graph should possess two sets of data; however, it needs to be formatted to look professional. Add a title, axis labels, and a legend to your scatter plot. It should be noted that in professional reports, titles are NOT included on graphs; however, it is useful to include titles in your Excel worksheet to distinguish graphs during large data analysis applications with multiple graphs. Left-click anywhere on the chart to bring up the Chart Layout and Format tabs. Select the Chart Layout tab, then add a Chart Title above chart, Axis Titles (rotated title for vertical axis), and a Legend on the right. Type in your own chart and axis titles by clicking on the titles in the graph. Make sure to include units in the axis titles. Tidy up the axis by displaying major and minor tick marks on the axes. Right-click on the vertical axis line, then select Format Axis... to bring up a secondary window. Under the Tick tab, change Major Tick Mark Type to Inside. Repeat this procedure for the horizontal axis tick marks. Modify the horizontal and vertical axis ranges and specify the types of numbers on the graph. Right-click on the vertical axis, then select Format Axis. In the Scale tab, change the Bounds to have a Minimum of 0 and a Maximum of 120, if they are not already. Note that you can always reset the axes to the initial auto-generated range by selecting the Auto box next to the Minimum and Maximum. Under the Number section, you can specify what Category of number the axis represents. It is possible to change the Category to Number to specify the number of displayed decimals on the major tick marks; this adjustment is not necessary in this case as no decimals are needed. Repeat this procedure for the horizontal axis. Format the gridlines and add vertical gridlines. Right-click on the horizontal gridlines (inside the graph axes) and then select Format Gridlines... Under the Line tab in the Weights and Arrows section, change the Dashed option to Dash. To add vertical gridlines, right-click on the horizontal axis to bring up the Quick Menu, then select Add Major Gridlines. Format the vertical gridlines as dashes in the same manner as the horizontal gridlines. 5.2.5 Error Bars The last, and extremely important, step in presenting data is the addition of error bars on each of the points in accordance with the uncertainty specified in Table 1. The error bars will be added to the two series separately. Click on any of the rubber ball data points to highlight all the points in the series. Under the Chart Layout tab, select the Error Bars button in the Analysis. Under the drop down menu, select Error Bars Options… to bring up the window. Select the Error Bars tab, and then check that you are specifying the Y Error Bars in the dark grey title at the top of the tab. If the error amount is the same for all data points, the easiest method is to type in the uncertainty in the Fixed value box under Error Amount. The Percentage box may also be used if the error is always some fixed percentage of the value. In most cases, the error amounts will differ for each data point and may even differ between the positive and negative errors. Thus, formatting the error bars requires use of the Custom option. Though the error is fixed in this case, we will use the Custom method for practice. Select the Custom button and then click the Specify Value button. This button will bring up dialogue boxes for the positive and negative errors that work in the same manner as selecting data. The order in which the error data is selected corresponds to the points on which the error bars will be placed in your graph (first selected cell corresponds to error on the first data point in the series, second cell corresponds to error on second, etc.). Click the Collapse button beside the positive error box and then select all the errors for the bounce heights of the rubber ball, then press <Enter>. In this case, the error for the bounce height is ±2cm, and thus the positive and negative errors for the bounce height are the same. As a result, the negative errors can be specified by the same cells as the positive errors. Click OK after specifying both errors, then OK again to close the Format Error Bars window. To switch between editing horizontal and vertical error bars, click on a blank area of the plot. In the Current Selection group (top left of window) of the Chart Layout tab, it should specify Plot Area. Click the drop down menu and then select Series “Rubber Ball” X Error Bars or Series “Rubber Ball” Y Error Bars. Select the Series “Rubber Ball” X Error Bars and repeat the same procedure as the vertical error bars. Note that the Current Selection drop down menu allows you to select many aspects of the plot. To reduce the size of the data point markers, thus making the error bars more visible, right-click on any of the markers then select Format Data Series… to bring up the pop up window. In the Marker Style tab, change the Style to a desired shape (not automatic), then change the Size to an appropriate number (in this case, try size 3 or 4). Repeat the error bar procedures and marker size alternations for the ping pong ball series. The resultant graph should now resemble the plot shown in Figure 4. Figure 4: The final plot of Exercise 1-1, showing both the rubber ball and ping pong ball data series. 5.2.6 Evaluation Checklist Your graphs and tables should ALWAYS display the professional format indicated in the previous section. Spreadsheets in General: Have you chosen appropriate settings for typeface, font size and special formats (such as dates or percentages)? Have you used subscripts and superscripts where necessary? Have you forgotten any special characters or symbols? Use the Symbol option in the Insert menu (three menus to the left of File). Does your workbook have a meaningful title? Your name? Creation date? Do individual sheets within the workbook have distinguishing names? Is there enough information to understand the problem you are analyzing? Have you including input data (parameters), relationships (equations), as needed? Tables: Do you tables all have column headings? With units? Are the column headings meaningful? Are the numbers in proper formats? Are you displaying the appropriate number of decimal places? Are the columns aligned properly with the text? Do your tables have neat borders? Graphs: Does each graph have a real title (more than “Y vs X”)? When you paste your graph into your Word file for the final report, have you eliminated the title on the graph? Are your graph axes properly labelled with appropriate units? If there are multiple symbols (data series) on a graph, do you have a legend to say what each symbol represents (with meaningful names for each series)? Have you used a second axis if necessary? Do the background gridlines interfere with printing or viewing the information on the graph? Are the axis scales appropriate for the range of data values? Do the curves take up most of the chart area (good) or are there large blank areas (bad)? Have you used professional formatting? 5.3 Fitting Linear Models to Data: Regression One of the most common tasks associated with experimental data is fitting the best curve through the data in order to determine a desired quantity (for example, the slope). In this section, the tutorial will progress through the required steps to use one of Excel’s built-in analysis tool packs called Regression, which is frequently used in engineering applications. Specifically, this section will cover the following points: Set up the Regression Data Analysis Tool for fitting a straight line to data Assess the validity of the Regression results Express the equation of the straight line derived from the Regression analysis Understand and report the errors in the slope and intercept of the produced line in a standard format The previous problem and data on the elasticity of the rubber ball and ping pong ball will continue to be used. 5.3.1 Mathematical Models Many engineering labs and projects involve fitting a mathematical model or equation to experimental data. This analysis may be done to determine the effect of one variable on another. An engineering application could be in the manufacture of plastics, in which the strength of the plastic film in an important quality measure, yet difficult to obtain. However, mathematical models can be developed easily to relate measured parameters, such as manufacturing line speed and temperature, to strength. These types of models allow engineers to estimate the strength of plastics by simply measuring the line speed or temperature. A model should always be an adequate fit for the data, otherwise it is inaccurate. There are always two parts to modelling experimental data: first, drawing the line and second, evaluating relationship between the points and the line. The best method to “draw” the perfect line is to use linear regression. Linear regression involves obtaining the equation of a straight line of best fit, and then using the equation to calculate an estimate 𝑦̂ value for each x coordinate. The differences between the experimental y-values and the estimated 𝑦̂-values are called the residuals of the data. The line of best fit is the line that minimizes the sum of the squares of the residuals for each point, as given by the following expression: 𝑛 ∑(𝑦𝑖 − 𝑦̂𝑖 )2 𝑖=1 where 𝑦𝑖 is the original data point and 𝑦̂𝑖 is the estimated data point using the equation for line of best fit. This equation will be explained further in Statistics courses; however, it is useful to examine the method that Excel uses to perform regression. 5.3.2 Estimating the Elasticity (E) and its Uncertainty Let us carry out a linear regression of the bounce height and initial height data of the rubber ball and ping pong ball from Table 1. If you have never used the regression tool in Excel prior to this tutorial, it will be required to be loaded as an add-on. Unfortunately, Excel 2011 for Mac does not have a built in Analysis ToolPak. In order to perform linear regression, a free program called StatPlus from the AnalystSoft website must be downloaded. The download can be completed at the following link: www.analystsoft.com/en/products/statplusmacle/ Follow the instructions on the download page. Drag the application file into your Applications folder in your hard drive. Re-open your Exercise 1-1 workbook in Excel 2011, then click the File menu and Save-As. Save the file under a new name “Exercise 2-1”. Using Save As in this way will not overwrite the original file, but will save the same workbook as the new file name you specified. Now open the StatPlus application. No new windows will open, but a StatPlus toolbar will appear at the top of your screen. Launch StatPlus. Under the Statistics tab of the StatPlus toolbar, choose Regression, then Linear Regression. Specify the data on which you wish to perform regression analysis. Note that the Dependent variable refers to the variable on the vertical axis. Click the Collapse button beside the Dependent variable dialogue box and select the bounce height, ℎ𝑏 , data for the rubber ball (including the column heading), followed by <Enter>. Then click the Collapse button beside the Independent variable dialogue box and select the initial height, ℎ𝑖 , data for the rubber ball (including the column heading), followed by <Enter>. Specify whether you included labels on your data and whether your relationship passes through the origin. Also, specify the confidence level. Check the Labels in first row box at the bottom of the window. Then, click the Advanced Options button and select the Residual Plots, Line Fit Plots and Constant (Intercept) is Zero boxes. Click OK. Select the Preferences button, then change the Alpha value to 5% (for a 95% confidence interval). Click OK. Specify where you wish the regression results to appear. In this case, we wish to have the results in a new sheet in our workbook, and include the residuals plot along with a graph of the original data and fitted line. In the PC version of Excel, it is possible to specify where the output will appear. Using StatPlus, the output will always appear as a new workbook titled StatPlus MacResults_1.xlt. A new worksheet will appear containing the regression results. To move this worksheet to your original Excel file, copy and paste the entire worksheet (the keyboard shortcut for selection of the entire page is <⌘> and A) into your Exercise 2-2 Excel file as a new worksheet titled “Reg 2-1A Rubber”. The residual plot indicates the adequacy of the line of best fit. If the line is of adequate fit, the residuals should be randomly distributed above and below the zero line (a perfect fit requires that all residuals are zero). If there is a systematic pattern in the residuals, this correlation suggests that a higher-order fit is necessary. The residual plot from this data should possess initial height, ℎ𝑖 , on its horizontal axis and “residuals” on its vertical axis. The Line Fit Plot should now display the experimental rubber ball points along with a regression line of best fit. Adjust the graph to display the professional formatting described in previous sections. Remember to use subscripts and rename the data series in order to possess an appropriate legend. Summary Output Table: The following points will explain some key information regarding the output tables of the regression tool. Underneath the table labelled Regression Statistics: R-Square – this value provides a measure of the “goodness of fit” of the regression line. A value of 1 indicates that the data was perfectly linear and thus the line passed directly through all data points. In practice, this degree of perfection will never be the case. An R-Square value greater than 0.95 indicates a good fit. Total Number of Cases – these are the number of data values that were used in the calculations (number of trials in the experiment). It is good practice to ensure that this number matches the number of data points you wished to include in the regression AND ensure that you have checked the Labels box before performing the regression. From the 3rd table with column headings including Coefficients, Standard Error, etc.: Coefficients – this column provides the y-intercept and slope of the line of best fit. The Intercept row indicates the y-intercept, and the hri [cm] row indicates the slope. The intercept in this case should be exactly zero as we forced the regression through the origin in the regression tool. In this example, the slope of the line is the same as the elasticity (E) of the rubber ball. Therefore, the equation of this line of best fit can be represented by the following: ℎ𝑏 = 𝐸ℎ𝑖 Standard Error – this value is the error most frequently used in APSC-100 Module 2. It directly corresponds to the value of the “propagated error” that will be calculated in your error analysis. It is also comparable to the standard error that one can obtain by using a statistical analysis (for example, in a titration lab). Standard error corresponds to a 68% confidence interval, and twice the standard error corresponds to a 95% confidence interval. As shown in the table, the regression tool calculates a standard error on the intercept as well as the slope. Lower 95% and Upper 95% -- these values are the lower and upper values bounding the confidence intervals for the slope and y-intercept. In other words, there is a 95% probability that the slope and intercept lie within the upper and lower limits. For example, if the upper and lower limits on the slope are 0.820 and 0.808, then the slope should be reported as 𝐸 = 0.814 ± (0.820 − 0.808) = 0.814 ± 0.012. Thus, ±0.012 is the uncertainty or error associated with the estimate of 𝐸 = 0.814 with a 95% confidence level. Now, the regression will be repeated without specifying that the y-intercept is zero to see if a more satisfactory result is obtained. Use the same procedures specified in the regression instructions above; however, ensure that the box adjacent to Constant (Intercept) is Zero is not checked off. Move the resultant worksheet into the original Excel file and title it as “Rubber 2-1B Rubber”. After comparing “Reg 2-1A Rubber” and “Reg 2-1B Rubber”, it should be apparent that the residuals are more randomly distributed about zero in the latter regression, thus indicating a slightly better fit. Important Note: When you report your results in a lab report, make sure that you include the equation of the line of best fit as well as the error on the slope and intercept. When you report the error, you must state which type of error you are using (for example, standard error or 95% CI). In this APSC-100 course, the standard error will be used. Your reported values possess no meaning without their uncertainties. 5.3.3 Plotting the Regression Results It is useful to have the equations of your lines of best fit on your graph. Return to the initial worksheet containing the graph of the rubber ball and ping pong ball data sets. Right click on any of the data points for the rubber ball, then select Add Trendline… to bring up the trendline formatting window and place trendline through your data. Under Type tab, ensure that the trendline is Linear. Excel will produce a default name for the trendline; however, you may specify a specific name in the Custom dialogue box under Options tab. In this Options tab, check off the box beside Display Equation on chart, and then click OK. This trendline equation will match the line of best fit that was plotted on the Line Fit Plot from the regression output. Verify this equation by confirming that the slope and intercept is the same on your graph and in the results of the regression. The trendline equation that was added to your plot is likely overlapping your data points and/or your trendline. Click and drag the equation such that it is located beside the trendline for the rubber ball data. Additionally, Excel produces a default equation in the form of 𝑦 = 𝑚𝑥 + 𝑏. We have plotted ℎ𝑟𝑏 vs. ℎ𝑟𝑖 for the rubber ball. Change the variables in the equation by clicking within the equation and replacing “y” and “x” with the appropriate variables. Use the method of producing subscripts discussed earlier. Repeat this same procedure for adding a trendline to the ping pong ball data. Ensure that both equations show an appropriate number of decimal places for the slope and intercept. You can eliminate the trendline names from your legend by selecting them and pressing delete. Your resultant graph should resemble that of the plot shown in Figure 5. Figure 5: The resultant plot of the rubber ball and ping pong ball data sets. 5.4 Frequency Distributions and Importing Data In this section, the following points will be discussed: Calculating Frequency Distributions and plotting them as Histograms Using the Excel average, median and standard deviation functions Sorting and filtering data Using Edit Fill Importing data from an ASCII file As an exercise, consider one of the most common examples of frequency distributions – the analysis of student final marks in a class. 5.4.1 The Problem A department is trying to determine which method of teaching is best for the students in a particular class. The class gets divided randomly into two sections. Section A gets taught the traditional way (with lectures and notes) and Section B received material and interacted with the professor and others solely through the internet. The final grades of the students in both sections can be seen in Table 2. Table 2: The grades for the students in a particular class for sections A and B. Section A A A A A A A A A A B B B B B B B B B B Final Grade 85.2 81.7 84.5 82.4 84.8 83.1 85.1 84.5 83.7 86.8 87.1 86.1 85.2 88.5 84.5 86.1 87.7 86.3 85.8 86.3 One way to determine which method of learning is best is to compare the distribution of marks in the two sections. This analysis can be done by using the following steps: Set up a spreadsheet to obtain the frequency distributions for both sections, and plot the distributions in the same chart Determine the average grade, median grade and the standard deviation of grades for each section Report the results in a summary section at the bottom of the spreadsheet Open a new workbook in Excel and save it under the name “Exercise 4-1.xlsx”. Begin the spreadsheet with the proper identification section described earlier and using the title “Exercise 4-1: Analysis of Instructional Methods” in cell A1. In cell A4, begin adding the data from Table 2 such that the first mark of 85.2 will appear in cell B5, as shown in Figure 6. Figure 6: The placement of the data for the student marks. The main idea behind a frequency distribution is to set up a series of bins, then count the number of items in each bin. In Excel, you specify the bins through their upper edge. An ideal bin size for this scenario may be bins that are “1 mark wide”. Create bins that are one mark wide. In cell B27, label a column with the name “Bin”. Below this cell, type the marks corresponding to the upper edge of each bin (i.e.: 79.9, 80.9, 81.9, etc.) until you reach 89.9. Create a column for each of the sections and adjust the cell height. Label cell C27 “Section A Frequency” and cell D27 “Section B Frequency”. As these are large headings, it is prudent to make the cells two rows high. Select the two headers, the click the Wrap Text button in the Alignment group of the Home tab. To compute the frequency distributions for each section, a histogram will be constructed. StatPlus will be used to compute the frequency distributions as the Histogram Data Analysis tool is not internal to the Mac version of Excel. Open StatPlus and click the Statistics menu in the toolbar. Under Basic Statistics and Tables, select Histogram. An Advanced Options window will appear; ensure that you deselect Output: Hide empty bins BEFORE clicking OK. Specify the data you wish to analyze. Note that continuous variables refer to the marks data you are analyzing. For the Continuous Variables, click the Collapse button and select cells B5:B14 to include all the marks for Section A. Click the Collapse button for the Bin Range, then select cells B28:B38, corresponding to the upper bin limits. Be sure to specify whether you have included column headers in your data by selecting or deselecting the Labels in first row box at the bottom of the window. The histogram for the data will be presented in a new workbook called “StatPlusMacResults_#.xlt”. The sheet will also possess a table called Frequency Distribution of A in which the first column is headed A (corresponding to the bin ranges) and the second column is headed Count. The Count column is the most important in this output. Move this statistical output to your “Exercise 4-1” Excel file using the same method as that used to move the regression outputs. Rename the worksheet “Sec A Hist”. Repeat the procedure using marks from Section B, assigning the analysis to a sheet titled “Sec B Histogram”. It is now possible to create a combined chart displaying both results. It should be noted that the actual histograms produced by StatPlus have poorly formatted axis labels. There is not an easy fix using Format Axes, and thus it is easier to use the frequency distribution output to create another column chart in Excel. The next section will explain the method of producing such a chart. 5.4.2 Column Charts of Frequency Distributions In Sheet 1, there should be a column with bin edges and two empty columns for the frequencies of each section. Copy and paste the frequency numbers from Sec A Histogram and Sec B Histogram into these columns. Create horizontal axis labels for your combined histogram in column A such that your table appears as shown in Figure 7. Figure 7: The final table showing the frequency distributions of each section. It is now required to create a column plot of both data sets. Select the data to be plotted and use the chart tools to create a column chart. Select A28:A40 (grade ranges for the x-axis), then hold down the <⌘ > key and use your mouse to select C28:D40 (frequencies for each Section). In the Charts tab under the Insert Chart group, select the Column chart and Clustered Column. Properly label the graph with an informative title, legend and axes titles. Rename each series to Section A and Section B. Finally, it is often useful to be able to conduct a statistical analysis of a set of data. For the purpose of the labs in APSC-100 Module 2, you will need to calculate the Mean (average) and the Standard Error (the standard error determined statistically is directly comparable to the Standard Error found through regression analysis on a linear set of data points such as was described earlier). In order to obtain these statistics, the Descriptive Statistics data analysis tool in StatPlus must be used. Open StatPlus and click the Statistics menu on the toolbar. Choose Descriptive Statistics under Basic Statistics and Tables. For the Variables dialogue box, use the Collapse button to select cells B5:B14 (all the Section A marks). Be sure to deselect the Labels in first row box before clicking OK. A new workbook will appear with a summary table of the statistics of the data set. The Mean is the second row in the table, below which you can find the Standard Error (reported as Mean Standard Error), standard deviation and median. Repeat this procedure for Section B. 5.4.3 Sorting Data It is often necessary to sort data in a spreadsheet according to one of the variables. This sorting is done by selecting Sort in the Sort and Filter group of the Data tab. Select both columns for section and grade, including the headers, before pressing the Sort button. Column headings can be included in the block as long as the My data has headers box is ticked when performing the sort. Click the drop down Sort button and then choose Custom Sort. In the resultant window, ensure that the My list has headers box is ticked in the top right of the window. Next, use the drop down menus to specify the criterion by which the data is to be sorted and in which order to you would it to be rearranged. In this instance, sort the data by Final Grade under the Column menu and select Largest to Smallest under the Order menu. The Options button can be used if you wish the sort to be case sensitive or to have a special sort order such as days of the week or months of the year. Click OK. 5.4.4 Importing Data from an ASCII File There are some experiments in which there are hundreds of data points and typing them all into Excel manually would be extremely inefficient. Fortunately, such lengthy data can be entered into Excel as an ASCII text file. ASCII stands for American Standard Code for Information Interchange. ASCII is an internationally agreed upon standard which assigns standard numbers to each key on a keyboard. The data is saved in the file as one set of readings per line; however, these data values must be separated somehow, or it will be impossible to distinguish where one stops and the next begins. This separation can be done using a Delimiter or by using a Fixed Width. The comma is an example of a typical delimiter, in which case the type of file is called a comma separated values (.CSV) file. The data can consist of text and/or numerical values. Text is sometimes identified by being put in double quotes. When importing data into a spreadsheet, it is required that the user specifies to the program how the data is delimited or whether a fixed width is being used. A common method of importing data is to use the Text Import Wizard. Use a plain text editor such as TextEdit to create a comma-delimited ASCII file of the data in Exercise 4-1. In TextEdit, there is no default option to save the file as a .txt file. This omission can be rectified by going to Format in the TextEdit toolbar and deselecting Make Rich Text. Now the file will save in plain text format regardless of what encoding is chosen at the save menu. Create and name the file as “Ex4-2.txt”. This action is accomplished by typing in each row of data from Table 2, separating the section from the grade using a comma and giving each data pair its own row. Next, bring up the File menu, then select Import. In the Import window, select Text File, then click Import. Find your text file in its correct directory, then click Get Data. The Text Import Wizard window will appear, which guides the user through 3 steps to import the file. First, specify the file type as either Delimited or Fixed Width (in this case, select Delimited), then click Next. Then, check off the boxes that represent the delimiter used in the file (in this case, check off the box adjacent to Comma) before clicking Next. The third step specifies what type of values the file contains, with the default as General. This step can be left unchanged. Click Finish, then check New Sheet on the resultant pop-up window to complete the import. Check that the imported data is consistent with the data on the original sheet. A more simplified copy and paste operation can also be used to bring the data into an Excel worksheet from the text file. When Notepad is open to the text file, press <⌘> and A at the same time to select all the contents (this shortcut works for an entire Excel worksheet as well). Then use <⌘> and C to copy the text to your clipboard. Go to your Excel Worksheet and select the cell in which you would like the data to start, then press <⌘> and V to paste the text. You will notice that you need to place the data values in separate columns in order to analyze them in Excel as the text file has placed the section and grade in the same cell. After pasting the data into the worksheet, click the Paste Options button at the bottom right of your pasted cells, the select the Use Text Import Wizard. 5.5 Quick Excel Summary 5.5.1 Summary of Statistical Analysis The mean and standard error (also known as standard deviation of the mean) can be determined using Excel using multiple methods. In order to use the Descriptive Statistics tool, perform the following actions: Launch StatPlus and go to the Statistics menu in the toolbar. Select Descriptive Statistics in Basic Statistics and Tables. Click on the collapse button beside the Variables dialogue box and select the data for the sample from your worksheet. Click OK. The mean and mean standard error are given in the resultant table. These represent the best estimate of the value being measured and the uncertainty of this estimate. The standard deviation is also given in the output; however, this error is not a value that you will need in the experiments in APSC-100 Module 2. 5.5.2 Graphical Analysis The following instructions will explain how to obtain a plot of data with error bars, produce a model of the data (regression), and to obtain the uncertainty associated with the slope and intercept of the line of best fit. Enter the data points are their uncertainties into Excel in an organized table. Select the Marked Scatter button from the Insert Chart group in the Charts tab. Right-click on the empty plot, then select Select Data from the Quick Menu. Name the data series appropriately and select the x-range (independent variables) and y-range (dependent variables). Ensure you have added all the necessary chart elements, such as axis titles, a legend, error bars and trendlines. Professional formatting is also required. o To avoid having to do the formatting specified in Section 5.2.4 for each and every graph you produce for the foreseeable future, you can save your formatting as a chart template for scatter plots. To create a template, format a plot according to the specified steps, the right-click on your plot to bring up the Quick Menu. Select Save as Template… to bring up a window already specified to the correct location to save templates in your local hard drive. Name your template, then save it. To use the template in later plots, click the Other button in the Insert Chart group of the Charts tab, then scroll to the bottom of the menu to see your saved templates. Then select the data you wish to plot. o To add error bars, select your graph and then click on the data series for which error bars are desired. In the Chart Layout tab, select Error Bars and Error Bars Options… in order to bring up the formatting window. Make sure to have Both selected for Display and include a Cap. Then specify whether you wish to have a Fixed Value, Percentage, or Custom. o To add a trendline and its corresponding equation, right-click on the data series for which you wish to produce a trendline, then select Add Trendline… from the Quick Menu to bring up the formatting window. You can then specify the line Type, Options, and Name from the tabs on the left. Remember to check the box to Display equation on chart and to change the default variables “x” and “y” in your plot to correspond to your actual data. 5.5.3 Regression Analysis To perform a regression analysis on a set of data, open StatPlus and bring up the Statistics menu from the toolbar. Then select Regression and Linear Regression. Click the collapse buttons on the Dependent variable and Independent variable dialogue boxes to specific the data you wish to analyze. Note that the dependent variable is the variable on the vertical axis. Select or deselect the Labels in first row box appropriately if you have or have not included your column headings in your data. Go to Advanced Options and check off the boxes for Residual Plot and Line Fit Plot. Then go to Preferences and ensure that the Alpha value is set to 5%. The main table of interest in the regression output is the third table containing the row headers Coefficient and Intercept. Coefficient represents the slope of the line and Intercept represents the intercept of the line. The Standard Errors for these parameters are also reported and should be included when you report the slope or intercept in a professional report o Note that the Coefficient for the X variable should be the same as the slope of the trendline in your plot. 5.6 Important Tips and Tricks for your Reports and Analysis There are several tricks that one acquires over the course of one’s academic career, especially with respect to Excel and Word. Some of these tricks are explained below and can be used to greatly expedite the process of analysis and formatting using Excel and Word. 5.6.1 Copying Figures or Tables as Pictures When you bring your tables and graphs from Excel to Word for the creation of your reports, the default is for a link between the Word table or graph and the Excel table or graph. This link means that when the table or graph is updated in Excel, it will also be updated in Word. There is the potential for Word to run slowly, particularly for large documents with many linked figures and tables. To avoid this delay, there is the ability to copy a table or graph into Word as a picture. Instead of simply using <⌘> and V to paste a graph into your Word document, right-click where you wish to paste the table or graph, then select Paste Special from the Quick Menu. In the resultant window, select Picture in the list, then press OK. You may need to format the picture to fit within the margins of your page. 5.6.2 Table Borders in Word Although Excel possesses gridlines that allow you to create bolder borders in some cells and leave gridlines between others, Word does not. This lack of gridlines means that when tables are pasted into Word, the lines separating some cells may be missing. To fix this omission, paste the table into Word and then click inside one of the cells of the table. A symbol should appear at the top left corner of the table. Left-click on this symbol to select all the cells in the table. Next, right-click the symbol and then select Borders and Shading… from the Quick Menu. At the left side of the window, select All to specify the Setting before pressing OK. 5.6.3 Calling Variables in Excel and Managing Them This section may become more important in upper year courses; however, it is worth noting as it allows user to implement equations in a much more symbolic and intuitive method in Excel. When one types in a formula using Excel and calls for cells to be multiplied together, the resultant formula looks very busy and it is difficult to discern what is occurring. For a simple example, we shall calculate power in terms of voltage and current measurements utilizing the following expression: 𝑃 = 𝑉𝐼 where P is the power (in Watts), V is the voltage (in volts) and I is the current (in amperes). An Excel data table was created such that voltage, current and power measurements possessed their own columns. The usual way of calculating power would be to multiply cells in one row, and then copy the formula down through all the rows, as shown in Figure 8. Figure 8: The normal method of using formulae in Excel. Excel has the ability to name a cell, group of cells or entire column/row such that the user can type the actual variable name into the formula. To name a group of cells, simply highlight the cells you wish to name, as shown in Figure 9. Figure 9: Highlighting a group of cells to be renamed. It should be noted that the “A2” in the top left corner of Figure 9 is the Name of that particular group of cells, in this case the top cell by default. Use your mouse to highlight the default name of the cells and change it to the variable the data represents. An example of this renaming is shown in Figure 10 when the cells containing the current measurements were renamed to “Current”. Figure 10: Renaming a group of cells in Excel. In order to perform the Power calculation, the formula may contain the names “Voltage” and “Current” instead of “A2” and “B2”, as shown in Figure 11. Figure 11: The final formula using variables instead of cell references. When the formula is copied down in rows 3 and 4, “Voltage” and “Current” refer to the cells in those rows. The final numerical result is left unchanged; however, it becomes much easier to debug an Excel formula using variables, particularly when formulae become very large and reference many cells. In order to edit which cells, groups of cells or columns/rows are named, open the Insert menu, then select Name and Define. This action will bring up the Define Name window, which allows for editing of the cells to which a particular name refers as well as deleting a variable assignment altogether. 5.6.4 Selecting All Data in a Column You will frequently need to copy and paste, edit, or simply select an entire column of data. Rather than using the mouse to scroll to the end of the column where the last data point is located, Excel possesses a keyboard shortcut to select all data in a row. First, select the top cell in the column where your data is located. Then, press the keys <⌘> and <Shift> and the Down Arrow at the same time. You have now selected all cells in that column that possess contents. This shortcut works with other arrow keys to select a row as well. 5.6.5 Transposing Column Data into a Row It may be necessary to copy and paste a column of data into a row depending on the arrangement of your spreadsheet. A common instance of transposition is the need to place experimentally obtained data from a data acquisition device into a worksheet that was set up prior to performing the experiment. First, copy the column of data using the normal method (select all the required cells and then press <⌘> and C). Then, right-click on the first cell in which you wish the ROW of data to be located. In the resultant Quick Menu, select Paste Special to bring up the various pasting options. Check the Transpose box before pressing OK. 5.6.6 Converting to Different Units Measurement devices and data acquisition systems often do not record data in units that are appropriate for further analysis. As engineers, you will be expected to be able to work with multiple unit systems, including imperial and metric. Fortuitously, Excel possesses an internal function named “Convert” that can convert data to a desired unit system. This function is used in a very similar manner to the cosine or sine function. Start typing a formula into an empty cell by left-click the cell, then pressing <Enter>. Type “convert”, and Excel should show a small menu beneath the cell, confirming the existence of the Convert function. Use a left parenthesis after the word “convert” to begin using the function, as shown in Figure 12. Figure 12: Using the "Convert" function in an Excel formula. Next, follow the syntax specified under the cell. The first input, “number”, represents the number or cell that you wish to convert to different units. Enter the number or click the cell you wish to convert, then type a comma. You are then required to specify the original units of the cell as the “from_unit” input. Type another comma to proceed to the “to_unit” input, specifying which unit you would like the resultant cell to contain. Your formula should appear similar to that shown in Figure 13. Figure 13: The final appearance and syntax of the "Convert" function in Excel. Finalize the formula by closing it with a right parenthesis. Press <Enter> to evaluate the cell.