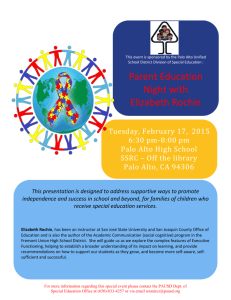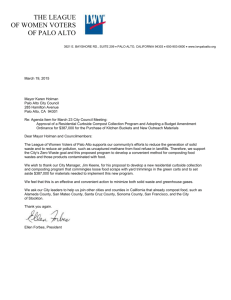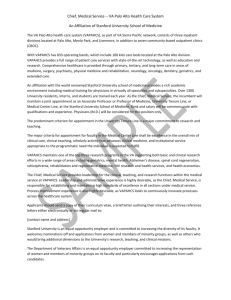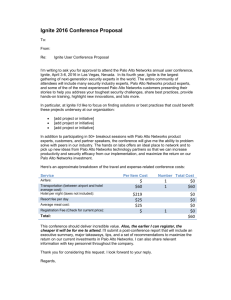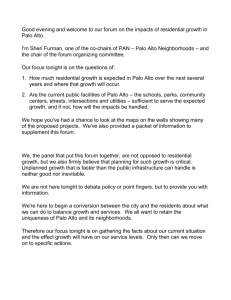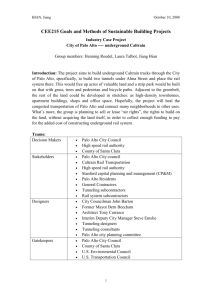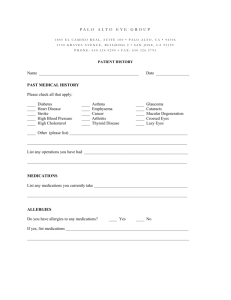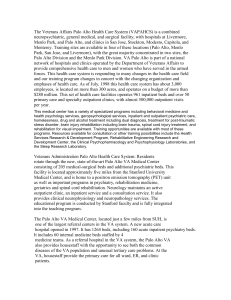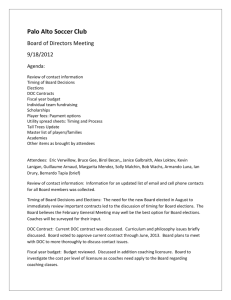Reports and Logging - Palo Alto Networks
advertisement

Reports and Logging Palo Alto Networks PAN-OS® Administrator’s Guide Version 6.0 Copyright © 2007-2015 Palo Alto Networks Contact Information Corporate Headquarters: Palo Alto Networks 4401 Great America Parkway Santa Clara, CA 95054 www.paloaltonetworks.com/company/contact-us About this Guide This guide provides the concepts and solutions to help you get the most out of your Palo Alto Networks next-generation firewalls. For additional information, refer to the following resources: For start-to-finish instruction on how to set up a new firewall, refer to the Palo Alto Networks Getting Started Guide. For information on the additional capabilities and for instructions on configuring the features on the firewall, refer to https://www.paloaltonetworks.com/documentation. For access to the knowledge base, discussion forums, and videos, refer to https://live.paloaltonetworks.com. For contacting support, for information on support programs, to manage your account or devices, or to open a support case, refer to https://www.paloaltonetworks.com/support/tabs/overview.html. For the most current PAN-OS 6.0 release notes, go to https://www.paloaltonetworks.com/documentation/60/pan-os/pan-os-6-0-release-notes.html. To provide feedback on the documentation, please write to us at: documentation@paloaltonetworks.com. Palo Alto Networks, Inc. www.paloaltonetworks.com © 2007–2016 Palo Alto Networks, Inc. Palo Alto Networks is a registered trademark of Palo Alto Networks. A list of our trademarks can be found at http://www.paloaltonetworks.com/company/trademarks.html. All other marks mentioned herein may be trademarks of their respective companies. Revision Date: February 11, 2016 2 • PAN-OS 6.0 Administrator’s Guide © Palo Alto Networks, Inc. Copyright © 2007-2015 Palo Alto Networks Reports and Logging The firewall provides reports and logs that are useful for monitoring activity on your network. You can monitor the logs and filter the information to generate reports with predefined or customized views. You can for example, use the predefined templates to generate reports on a user’s activity or analyze the reports and logs to interpret unusual behavior on your network and generate a custom report on the traffic pattern. The following topics describe how to view, manage, customize, and generate the reports and logs on the firewall: Use the Dashboard Use the Application Command Center Use App-Scope Take Packet Captures Monitor the Firewall Forward Logs to External Services Monitor the Firewall Using SNMP Manage Reporting Identify Firewall Interfaces in External Monitoring Systems Manage Reporting Syslog Field Descriptions © Palo Alto Networks, Inc. PAN-OS 6.0 Administrator’s Guide • 157 Copyright © 2007-2015 Palo Alto Networks Use the Dashboard Reports and Logging Use the Dashboard The Dashboard tab widgets show general device information, such as the software version, the operational status of each interface, resource utilization, and up to 10 of the most recent entries in the threat, configuration, and system logs. All of the available widgets are displayed by default, but each administrator can remove and add individual widgets, as needed. Click the refresh icon to update the Dashboard or an individual widget. To change the automatic refresh interval, select an interval from the drop-down (1 min, 2 mins, 5 mins, or Manual). To add a widget to the Dashboard, click the widget drop-down, select a category and then the widget name. To delete a widget, click in the title bar. The following table describes the Dashboard widgets. Dashboard Charts Descriptions Top Applications Displays the applications with the most sessions. The block size indicates the relative number of sessions (mouse-over the block to view the number), and the color indicates the security risk—from green (lowest) to red (highest). Click an application to view its application profile. Top High Risk Applications Similar to Top Applications, except that it displays the highest-risk applications with the most sessions. General Information Displays the device name, model, PAN-OS software version, the application, threat, and URL filtering definition versions, the current date and time, and the length of time since the last restart. Interface Status Indicates whether each interface is up (green), down (red), or in an unknown state (gray). Threat Logs Displays the threat ID, application, and date and time for the last 10 entries in the Threat log. The threat ID is a malware description or URL that violates the URL filtering profile. Config Logs Displays the administrator username, client (Web or CLI), and date and time for the last 10 entries in the Configuration log. Data Filtering Logs Displays the description and date and time for the last 60 minutes in the Data Filtering log. URL Filtering Logs Displays the description and date and time for the last 60 minutes in the URL Filtering log. System Logs Displays the description and date and time for the last 10 entries in the System log. A Config installed entry indicates configuration changes were committed successfully. System Resources Displays the Management CPU usage, Data Plane usage, and the Session Count, which displays the number of sessions established through the firewall. Logged In Admins Displays the source IP address, session type (Web or CLI), and session start time for each administrator who is currently logged in. ACC Risk Factor Displays the average risk factor (1 to 5) for the network traffic processed over the past week. Higher values indicate higher risk. 158 • PAN-OS 6.0 Administrator’s Guide Copyright © 2007-2015 Palo Alto Networks © Palo Alto Networks, Inc. Reports and Logging Use the Dashboard Dashboard Charts Descriptions High Availability If high availability (HA) is enabled, indicates the HA status of the local and peer device—green (active), yellow (passive), or black (other). For more information about HA, see High Availability. Locks Shows configuration locks taken by administrators. © Palo Alto Networks, Inc. PAN-OS 6.0 Administrator’s Guide • 159 Copyright © 2007-2015 Palo Alto Networks Use the Application Command Center Reports and Logging Use the Application Command Center The ACC tab visually depicts trends and historic view of traffic on your network. ACC Risk Level ACC Charts ACC Detail Pages Use the ACC 160 • PAN-OS 6.0 Administrator’s Guide Copyright © 2007-2015 Palo Alto Networks © Palo Alto Networks, Inc. Reports and Logging Use the Application Command Center ACC Risk Level The ACC tab displays the overall risk level for all network traffic, the risk levels and number of threats detected for the most active and highest-risk applications on your network, and the number of threats detected from the busiest application categories and from all applications at each risk level. Use the ACC to view application data for the past hour, day, week, month, or any custom-defined time frame. Risk levels (1=lowest to 5=highest) indicate the application’s relative security risk based on criteria such as whether the application can share files, is prone to misuse, or tries to evade firewalls. © Palo Alto Networks, Inc. PAN-OS 6.0 Administrator’s Guide • 161 Copyright © 2007-2015 Palo Alto Networks Use the Application Command Center Reports and Logging ACC Charts There are five charts displayed on the Application Command Center (ACC) tab: Application URL Filtering Threat Prevention Data Filtering HIP Matches The following table describes the charts displayed on the ACC tab: ACC Chart Description Application Displays application information grouped by the following attributes: • Applications • High risk applications • Categories • Sub Categories • Technology • Risk Each chart can include the number of sessions, bytes transmitted and received, number of threats, application category, application subcategories, application technology, and risk level, as applicable. URL Filtering Displays URL/category information grouped by the following attributes: • URL Categories • URLs • Blocked URL Categories • Blocked URLs Each chart can include the URL, URL category, repeat count (number of times access was attempted, as applicable). Threat Prevention Displays threat information grouped by the following attributes: • Threats • Types • Spyware • Spyware Phone Home • Spyware Downloads • Vulnerability • Virus Each chart can include the threat ID, count (number of occurrences), number of sessions, and subtype (such as vulnerability), as applicable 162 • PAN-OS 6.0 Administrator’s Guide Copyright © 2007-2015 Palo Alto Networks © Palo Alto Networks, Inc. Reports and Logging Use the Application Command Center ACC Chart Description Data Filtering Displays information on data filtered by the firewall grouped by the following attributes: • Content/File Types • Types • File Names HIP Matches Displays the host information collected by the firewall grouped by: • HIP Objects • HIP Profiles © Palo Alto Networks, Inc. PAN-OS 6.0 Administrator’s Guide • 163 Copyright © 2007-2015 Palo Alto Networks Use the Application Command Center Reports and Logging ACC Detail Pages To view additional details, click any of the links on the ACC charts. A details page opens to show information about the item at the top and additional lists for related items. For example, click on the web-browsing link on the Application chart opens the Application Information page for web-browsing: 164 • PAN-OS 6.0 Administrator’s Guide Copyright © 2007-2015 Palo Alto Networks © Palo Alto Networks, Inc. Reports and Logging Use the Application Command Center Use the ACC The following procedure describes how to use the ACC tab and how to customize your view: Use the ACC Step 1 On the ACC, change one or more of the settings at the top of the page. • Use the drop-down to select Applications, URL Categories, Threats, Content/File Types, and HIP Objects to view. • Select a virtual system, if virtual systems are defined. • Select a time period from the Time drop-down. The default is Last Hour. • Select a sorting method from the Sort By drop-down. You can sort the charts in descending order by number of sessions, bytes, or threats. The default is by number of sessions. • For the selected sorting method, select the top number of applications and application categories shown in each chart from the Top drop-down. Click the submit icon to apply the selected settings. Step 2 To open log pages associated with the information on the page, use the log links in the upper-right corner of the page, as shown here. The context for the logs matches the information on the page. Step 3 To filter the list, click an item in one of the columns, this will add that item to the filter bar located above the log column names. After adding the desired filters, click the Apply Filter icon . © Palo Alto Networks, Inc. PAN-OS 6.0 Administrator’s Guide • 165 Copyright © 2007-2015 Palo Alto Networks Use App-Scope Reports and Logging Use App-Scope The App-Scope reports provide visibility and analysis tools to help pinpoint problematic behavior, helping you understand changes in application usage and user activity, users and applications that take up most of the network bandwidth, and identify network threats. With the App-Scope reports, you can quickly see if any behavior is unusual or unexpected. Each report provides a dynamic, user-customizable window into the network; hovering the mouse over and clicking either the lines or bars on the charts opens detailed information about the specific application, application category, user, or source on the ACC. The following App-Scope reports are available: Summary Report Change Monitor Report Threat Monitor Report Threat Map Report Network Monitor Report Traffic Map Report 166 • PAN-OS 6.0 Administrator’s Guide Copyright © 2007-2015 Palo Alto Networks © Palo Alto Networks, Inc. Reports and Logging Use App-Scope Summary Report The App-Scope Summary report displays charts for the top five gainers, losers, and bandwidth consuming applications, application categories, users, and sources. © Palo Alto Networks, Inc. PAN-OS 6.0 Administrator’s Guide • 167 Copyright © 2007-2015 Palo Alto Networks Use App-Scope Reports and Logging Change Monitor Report The App-Scope Change Monitor report displays changes over a specified time period. For example, the following chart displays the top applications that gained in use over the last hour as compared with the last 24-hour period. The top applications are determined by session count and sorted by percent. The Change Monitor Report contains the following buttons and options. Button Description Determines the number of records with the highest measurement included in the chart. Determines the type of item reported: Application, Application Category, Source, or Destination. Displays measurements of items that have increased over the measured period. Displays measurements of items that have decreased over the measured period. Displays measurements of items that were added over the measured period. Displays measurements of items that were discontinued over the measured period. Applies a filter to display only the selected item. None displays all entries. 168 • PAN-OS 6.0 Administrator’s Guide Copyright © 2007-2015 Palo Alto Networks © Palo Alto Networks, Inc. Reports and Logging Button Use App-Scope Description Determines whether to display session or byte information. Determines whether to sort entries by percentage or raw growth. Specifies the period over which the change measurements are taken. © Palo Alto Networks, Inc. PAN-OS 6.0 Administrator’s Guide • 169 Copyright © 2007-2015 Palo Alto Networks Use App-Scope Reports and Logging Threat Monitor Report The App-Scope Threat Monitor report displays a count of the top threats over the selected time period. For example, the following figure shows the top 10 threat types over the last 6 hours. Each threat type is color-coded as indicated in the legend below the chart. The Threat Monitor report contains the following buttons and options. Button Description Determines the number of records with the highest measurement included in the chart. Determines the type of item measured: Threat, Threat Category, Source, or Destination. Applies a filter to display only the selected type of items. Determines whether the information is presented in a stacked column chart or a stacked area chart. Specifies the period over which the measurements are taken. 170 • PAN-OS 6.0 Administrator’s Guide Copyright © 2007-2015 Palo Alto Networks © Palo Alto Networks, Inc. Reports and Logging Use App-Scope Threat Map Report The App-Scope Threat Map report shows a geographical view of threats, including severity. Each threat type is color-coded as indicated in the legend below the chart. Click a country on the map to zoom in. Click the Zoom Out button in the lower right corner of the screen to zoom out. The Threat Map report contains the following buttons and options. Button Description Determines the number of records with the highest measurement included in the chart. Displays incoming threats. Displays outgoing threats. Applies a filter to display only the selected type of items. Indicates the period over which the measurements are taken. © Palo Alto Networks, Inc. PAN-OS 6.0 Administrator’s Guide • 171 Copyright © 2007-2015 Palo Alto Networks Use App-Scope Reports and Logging Network Monitor Report The App-Scope Network Monitor report displays the bandwidth dedicated to different network functions over the specified period of time. Each network function is color-coded as indicated in the legend below the chart. For example, the image below shows application bandwidth for the past 7 days based on session information. The Network Monitor report contains the following buttons and options. Button Description Determines the number of records with the highest measurement included in the chart. Determines the type of item reported: Application, Application Category, Source, or Destination. Applies a filter to display only the selected item. None displays all entries. Determines whether to display session or byte information. Determines whether the information is presented in a stacked column chart or a stacked area chart. Indicates the period over which the change measurements are taken. 172 • PAN-OS 6.0 Administrator’s Guide Copyright © 2007-2015 Palo Alto Networks © Palo Alto Networks, Inc. Reports and Logging Use App-Scope Traffic Map Report The App-Scope Traffic Map report shows a geographical view of traffic flows according to sessions or flows. Each traffic type is color-coded as indicated in the legend below the chart. The Traffic Map report contains the following buttons and options. Buttons Description Determines the number of records with the highest measurement included in the chart. Displays incoming threats. Displays outgoing threats. Determines whether to display session or byte information. Indicates the period over which the change measurements are taken. © Palo Alto Networks, Inc. PAN-OS 6.0 Administrator’s Guide • 173 Copyright © 2007-2015 Palo Alto Networks Take Packet Captures Reports and Logging Take Packet Captures PAN-OS supports packet capture for troubleshooting or detecting unknown applications. You can define filters such that only the packets that match the filters are captured. The packet captures are locally stored on the device and are available for download to your local computer. Packet Capture is for troubleshooting only. This feature can cause the system performance to degrade and should be used only when necessary. Remember to disable the feature after you complete the packet capture. The following table describes the packet capture settings on Monitor > Packet Capture. Field Description Configure Filtering Manage Filters Click Manage Filters, click Add to add a new filter, and specify the following information: • Id—Enter or select an identifier for the filter. • Ingress Interface—Select the firewall interface. • Source—Specify the source IP address. • Destination—Specify the destination IP address. • Src Port—Specify the source port. • Dest Port—Specify the destination port. • Proto—Specify the protocol to filter. • Non-IP—Choose how to treat non-IP traffic (exclude all IP traffic, include all IP traffic, include only IP traffic, or do not include an IP filter). • IPv6—Select the check box to include IPv6 packets in the filter. Filtering Click to toggle the filtering selections on or off. Pre-Parse Match Click to toggle the pre-parse match option on or off. The pre-parse-match option is added for advanced troubleshooting purposes. After a packet enters the ingress port, it proceeds through several processing steps before it is parsed for matches against pre-configured filters. It is possible for a packet, due to a failure, to not reach the filtering stage. This can occur, for example, if a route lookup fails. Set the pre-parse-match setting to ON to emulate a positive match for every packet entering the system. This allows the firewall to capture even the packets that do not reach the filtering process. If a packet is able to reach the filtering stage, it is then processed according to the filter configuration and discarded if it fails to meet filtering criteria. 174 • PAN-OS 6.0 Administrator’s Guide Copyright © 2007-2015 Palo Alto Networks © Palo Alto Networks, Inc. Reports and Logging Field Take Packet Captures Description Configure Capturing Packet Capture Click to toggle packet capturing on or off. For anti-spyware and vulnerability protection profiles, you can enable extended packet captures for rules and exceptions defined in the profile. This functionality allows the firewall to capture from 1 to 50 packets and provides more context when analyzing the threat logs. To define the extended packet capture length: 1. Select Device > Setup > Content-ID. 2. Edit the Threat Detection Settings section to specify the Capture Length for the number of packets to capture. 3. Packet Capture Stage View the packet capture in Monitor > Logs > Threat. Locate the threat log entry and click the green arrow (Packet Capture) icon in the corresponding row to view the capture. Select Add and specify the following: • Stage—Indicate the point at which to capture the packet: • drop—When packet processing encounters an error and the packet is to be dropped. • firewall—When the packet has a session match or a first packet with a session is successfully created. • receive—When the packet is received on the dataplane processor. • transmit—When the packet is to be transmitted on the dataplane processor. • File—Specify the capture file name. The file name should begin with a letter and can include letters, digits, periods, underscores, or hyphens. • Packet Count—Specify the number of packets after which capturing stops. • Byte Count—Specify the number of bytes after which capturing stops. Captured Files Captured Files Select Delete to remove a packet capture file from the list displaying captured files. Settings Clear All Settings Select Clear All Settings to clear all packet capture settings. © Palo Alto Networks, Inc. PAN-OS 6.0 Administrator’s Guide • 175 Copyright © 2007-2015 Palo Alto Networks Monitor the Firewall Reports and Logging Monitor the Firewall The following sections describe the methods you can use to monitor the firewall and provide basic setup instructions: Monitor Applications and Threats Monitor Log Data Monitor the Dashboard View Reports You can also configure the firewall (excluding PA-4000 Series and PA-7050 firewalls) to export flow data to a NetFlow collector for analysis and reporting. To configure NetFlow Settings, refer to the PAN-OS-6.0 Web Interface Reference Guide. 176 • PAN-OS 6.0 Administrator’s Guide Copyright © 2007-2015 Palo Alto Networks © Palo Alto Networks, Inc. Reports and Logging Monitor the Firewall Monitor Applications and Threats All Palo Alto Networks next-generation firewalls come equipped with the App-ID technology, which identifies the applications traversing your network, irrespective of protocol, encryption, or evasive tactic. You can then Use the Application Command Center to monitor the applications. ACC graphically summarizes the log database to highlight the applications traversing your network, who is using them, and their potential security impact. ACC is dynamically updated, using the continuous traffic classification that App-ID performs; if an application changes ports or behavior, App-ID continues to see the traffic, displaying the results in ACC. You can quickly investigate new, risky, or unfamiliar applications that appear in ACC with a single click that displays a description of the application, its key features, its behavioral characteristics, and who is using it. Additional visibility into URL categories, threats, and data provides a complete and well-rounded picture of network activity. With ACC, you can very quickly learn more about the traffic traversing the network and then translate that information into a more informed security policy. © Palo Alto Networks, Inc. PAN-OS 6.0 Administrator’s Guide • 177 Copyright © 2007-2015 Palo Alto Networks Monitor the Firewall Reports and Logging Monitor Log Data All Palo Alto Networks next-generation firewalls can generate log files that provide an audit trail of the activities and events on the firewall. There are separate logs for separate types of activities and events. For example, the Threat logs record all traffic that causes the firewall to generate a security alarm, whereas URL Filtering logs record all traffic that matches a URL Filtering profile attached to a security policy, and Config logs record all changes to the firewall configuration. You can either Forward Logs to External Services or you can view logs locally on the device as follows: View the Log Files Filter Log Data View the Log Files The firewall maintains logs for WildFire, configurations, system, alarms, traffic flows, threats, URL filtering, data filtering, and Host Information Profile (HIP) matches. You can view the current logs at any time. To locate specific entries, you can apply filters to most of the log fields. The firewall displays the information in logs so that role-based administration permissions are respected. When you display logs, only the information that you have permission to see is included. For information on administrator permissions, see Administrative Roles. By default all log files are generated and stored locally on the firewall. You can view these log files directly (Monitor > Logs): To display additional details, click the spyglass icon for an entry. 178 • PAN-OS 6.0 Administrator’s Guide Copyright © 2007-2015 Palo Alto Networks © Palo Alto Networks, Inc. Reports and Logging Monitor the Firewall The following table includes information on each log type: Log Description Charts Description Traffic Displays an entry for the start and end of each session. Each entry includes the date and time, the source and destination zones, addresses, and ports, the application name, the security rule name applied to the flow, the rule action (allow, deny, or drop), the ingress and egress interface, and the number of bytes. Click next to an entry to view additional details about the session, such as whether an ICMP entry aggregates multiple sessions between the same source and destination (the Count value will be greater than one). The Type column indicates whether the entry is for the start or end of the session, or whether the session was denied or dropped. A drop indicates that the security rule that blocked the traffic specified any application, while a deny indicates the rule identified a specific application. If traffic is dropped before the application is identified, such as when a rule drops all traffic for a specific service, the application is shown as not-applicable. © Palo Alto Networks, Inc. PAN-OS 6.0 Administrator’s Guide • 179 Copyright © 2007-2015 Palo Alto Networks Monitor the Firewall Reports and Logging Log Description Charts Description Threat Displays an entry when traffic matches a Security Profile (Antivirus, Anti-spyware, Vulnerability, URL Filtering, File Blocking, Data Filtering, or DoS Protection) that is attached to a security policy on the firewall. Each entry includes the date and time, a threat name or URL, the source and destination zones, addresses, and ports, the application name, and the alarm action (allow or block) and severity. Click next to an entry to view additional details about the threat, such as whether the entry aggregates multiple threats of the same type between the same source and destination (the Count value will be greater than one). The Type column indicates the type of threat, such as “virus” or “spyware.” The Name column is the threat description or URL, and the Category column is the threat category (such as “keylogger”) or URL category. If local packet captures are enabled, click next to an entry to access the captured packets. To enable local packet captures, see Take Packet Captures. URL Filtering Displays logs for all traffic that matches a URL Filtering profile attached to a security policy. For example, if policy blocks access to specific web sites and web site categories or if policy is configured to generate an alert when a web site is accessed. For information on defining URL filtering profiles, see URL Filtering. WildFire Submissions Displays logs for files that are uploaded and analyzed by the WildFire cloud, log data is sent back to the device after analysis, along with the analysis results. Data Filtering Displays logs for the security policies that help prevent sensitive information such as credit card or social security numbers from leaving the area protected by the firewall. See Set Up Data Filtering for information on defining data filtering profiles. This log also shows information for file blocking profiles. For example, if you are blocking .exe files, the log will show the files that were blocked. If you forward files to WildFire, you will see the results of that action. In this case, if you are forwarding PE files to WildFire, for example, the log will show that the file was forwarded and will also show the status on whether or not it was uploaded to WildFire successfully or not. Configuration Displays an entry for each configuration change. Each entry includes the date and time, the administrator username, the IP address from where the change was made, the type of client (XML, Web or CLI), the type of command executed, whether the command succeeded or failed, the configuration path, and the values before and after the change. System Displays an entry for each system event. Each entry includes the date and time, the event severity, and an event description. HIP Match Displays traffic flows that match a HIP Object or HIP Profile that you have configured. Filter Log Data Each log page has a filter area at the top of the page. Use the filter area as follows: 180 • PAN-OS 6.0 Administrator’s Guide Copyright © 2007-2015 Palo Alto Networks © Palo Alto Networks, Inc. Reports and Logging Monitor the Firewall Click any of the underlined links in the log listing to add that item as a log filter option. For example, if you click the Host link in the log entry for 10.0.0.252 and Web Browsing in both items are added, and the search will find entries that match both (AND search). To define other search criteria, click Add Log Filter. Select the type of search (and/or), the attribute to include in the search, the matching operator, and the values for the match, if appropriate. Click Add to add the criterion to the filter area on the log page, and then click Close to close the pop-up window. Click Apply Filter to display the filtered list. If the Value string matches an Operator (such as has or in), enclose the string in quotation marks to avoid a syntax error. For example, if you filter by destination country and use IN as a Value to specify INDIA, enter the filter as ( dstloc eq "IN" ). You can combine filter expressions added on the log page with those you define in the Add Log Filter dialog. The filter field on the log page displays each filter as an entry. If you add a Receive Time filter with the Operator set to in and the Value set to Last 60 seconds, some of the page links on the log viewer might not show results because the number of pages might grow or shrink due to the dynamic nature of the selected time. To clear filters and redisplay the unfiltered list, click Clear Filter. To save your selections as a new filter, click Save Filter, enter a name for the filter, and click OK. To export the current log listing (as shown on the page, including any applied filters) click Save Filter. Select whether to open the file or save it to disk, and select the check box if you want to always use the same option. Click OK. To export the current log listing in CSV Format, select the Export to CSV icon. By default, exporting the log listing to CSV format generates a CSV report with up to 2,000 rows of logs. To change the limit for rows displayed in CSV reports, use the Max Rows in CSV Export field on the Log Export and Reporting subtab (select Device > Setup > Management > Logging and Reporting Settings). To change the automatic refresh interval, select an interval from the drop-down list (1 min, 30 seconds, 10 seconds, or Manual). To change the number of log entries per page, select the number of rows from the Rows drop-down. Log entries are retrieved in blocks of 10 pages. Use the paging controls at the bottom of the page to navigate through the log list. Select the Resolve Hostname check box to begin resolving external IP addresses to domain names. © Palo Alto Networks, Inc. PAN-OS 6.0 Administrator’s Guide • 181 Copyright © 2007-2015 Palo Alto Networks Monitor the Firewall Reports and Logging Monitor the Dashboard You can also monitor the local log data directly from the Dashboard by adding the associated widgets: 182 • PAN-OS 6.0 Administrator’s Guide Copyright © 2007-2015 Palo Alto Networks © Palo Alto Networks, Inc. Reports and Logging Monitor the Firewall View Reports The firewall also uses the log data to generate reports (Monitor > Reports) that display the log data in a tabular or graphical format. See About Reports for more details on the predefined and custom reports available on the firewall. © Palo Alto Networks, Inc. PAN-OS 6.0 Administrator’s Guide • 183 Copyright © 2007-2015 Palo Alto Networks Forward Logs to External Services Reports and Logging Forward Logs to External Services Depending on the type and severity of the data in the log files, you may want to be alerted to critical events that require your attention, or you may have policies that require you to archive the data for longer than it can be stored on the firewall. In these cases you will want to forward your log data to an external service for archive, notification, and/or analysis. To forward log data to an external service you must complete the following tasks: Configure the firewall to access the remote services that will be receiving the logs. See Define Remote Logging Destinations. Configure each log type for forwarding. See Enable Log Forwarding. 184 • PAN-OS 6.0 Administrator’s Guide Copyright © 2007-2015 Palo Alto Networks © Palo Alto Networks, Inc. Reports and Logging Forward Logs to External Services Define Remote Logging Destinations In order to reach an external service—such as a Syslog server or SNMP trap manager—the firewall must know the details of how to access and, if necessary, authenticate to the service. On the firewall, you define this information in a Server Profile. You must create a Server Profile for each external service you want the firewall to interact with. The type of logging destinations you need to set up and which logs you forward will depend on your needs. Some common log forwarding scenarios include the following: For immediate notification about critical system events or threats that require your attention, you can generate SNMP traps or send email alerts. See Set Up Email Alerts and/or Set Up SNMP Trap Destinations. For long-term storage and archival of data and for centralized device monitoring, you can send the log data to a Syslog server. See Define Syslog Servers. This enables integration with third-party security monitoring tools, such as Splunk! or ArcSight. You can also secure the channel between the firewall and the Syslog server. See Configure the Firewall to Authenticate to the Syslog Server. For aggregation and reporting of log data from multiple Palo Alto Networks firewalls, you can forward logs to a Panorama Manager or Panorama Log Collector. See Enable Log Forwarding. You can define as many Server Profiles as you need. For example, you could use separate Server Profiles to send traffic logs to one Syslog server and system logs to a different one. Or, you could include multiple server entries in a single Server Profile to enable you to log to multiple Syslog servers for redundancy. By default, all log data is forwarded over the MGT interface. If you plan to use an interface other than MGT, you will need to configure a Service Route for each service to which you plan to forward logs as described in Step 5 in the procedure to Set Up Network Access for External Services. © Palo Alto Networks, Inc. PAN-OS 6.0 Administrator’s Guide • 185 Copyright © 2007-2015 Palo Alto Networks Forward Logs to External Services Reports and Logging Set Up Email Alerts Set Up Email Alerts Step 1 Create a Server Profile for your email server. 1. 2. 3. 4. Select Device > Server Profiles > Email. Click Add and then enter a Name for the profile. (Optional) Select the virtual system to which this profile applies from the Location drop-down. Click Add to add a new email server entry and enter the information required to connect to the Simple Mail Transport Protocol (SMTP) server and send email (you can add up to four email servers to the profile): • Server—Name to identify the mail server (1-31 characters). This field is just a label and does not have to be the host name of an existing SMTP server. • Display Name—The name to show in the From field of the email. • From—The email address where notification emails will be sent from. • To—The email address to which notification emails will be sent. • Additional Recipient—If you want the notifications sent to a second account, enter the additional address here. You can only add one additional recipient. To add multiple recipients, add the email address of a distribution list. • Gateway—The IP address or host name of the SMTP gateway to use to send the emails. 5. Click OK to save the server profile. Step 2 (Optional) Customize the format of the email messages the firewall sends. Select the Custom Log Format tab. For details on how to create custom formats for the various log types, refer to the Common Event Format Configuration Guide. Step 3 Save the server profile and commit your changes. 1. 2. Click OK to save the profile. Click Commit to save the changes to the running configuration. Set Up SNMP Trap Destinations Simple Network Management Protocol (SNMP) is a standard facility for monitoring the devices on your network. You can configure the firewall to send SNMP traps to your SNMP management software to alert you to critical system events or threats that require your immediate attention. You can also use SNMP to monitor the firewall. In this case, your SNMP manager must be configured to get statistics from the firewall rather than (or in addition to) having the firewall send traps to the manager. For more information, see Configure the Firewall to Authenticate to the Syslog Server. 186 • PAN-OS 6.0 Administrator’s Guide Copyright © 2007-2015 Palo Alto Networks © Palo Alto Networks, Inc. Reports and Logging Forward Logs to External Services Set Up SNMP Trap Destinations Step 1 (SNMP v3 only) Get the engine ID for the firewall. In many cases, the MIB browser or SNMP manager will automatically discover the engine ID upon successful connection to the SNMP agent on the firewall. You can usually find this information in the agent settings section of the interface. Refer to the documentation for your specific product for instructions on finding the agent information. In order to find out the firewall’s engine ID, you must configure the firewall for SNMP v3 and send a GET message from your SNMP manager or MIB browser as follows: 1. Enable the interface to allow inbound SNMP requests: • If you will be receiving SNMP GET messages on the MGT interface, select Device > Setup > Management and click the Edit icon in the Management Interface Settings section of the screen. In the Services section, select the SNMP check box and then click OK. • If you will be receiving SNMP GET messages on a different interface, you must associate a management profile with the interface and enable SNMP management. 2. 3. Step 2 Configure the firewall for SNMP v3 as described in Step 2 in Set Up SNMP Monitoring. If you do not configure the firewall for SNMP v3 your MIB browser will not allow you to GET the engine ID. Connect your MIB browser or SNMP manager to the firewall and run a GET for OID 1.3.6.1.6.3.10.2.1.1.0. The value that is returned is the unique engine ID for the firewall. Create a Server Profile that contains the information for connecting and authenticating to the SNMP manager(s). 1. Select Device > Server Profiles > SNMP Trap. 2. Click Add and then enter a Name for the profile. 3. (Optional) Select the virtual system to which this profile applies from the Location drop-down. 4. Specify the version of SNMP you are using (V2c or V3). 5. Click Add to add a new SNMP Trap Receiver entry (you can add up to four trap receivers per server profile). The required values depend on whether you are using SNMP V2c or V3 as follows: SNMP V2c • Server—Name to identify the SNMP manager (1-31 characters). This field is just a label and does not have to be the host name of an existing SNMP server. • Manager—The IP address of the SNMP manager to which you want to send traps. • Community—The community string required to authenticate to the SNMP manager. SNMP V3 • Server—Name to identify the SNMP manager (1-31 characters). This field is just a label and does not have to be the host name of an existing SNMP server. • Manager—The IP address of the SNMP manager to which you want to sent traps. • User—The username required to authenticate to the SNMP manager. • EngineID—The engine ID of the firewall, as identified in Step 1. This is a hexadecimal value from 5 to 64 bytes with a 0x prefix. Each firewall has a unique engine ID. • Auth Password—The password to be used for authNoPriv level messages to the SNMP manager. This password will be hashed using Secure Hash Algorithm (SHA-1), but will not be encrypted. • Priv Password—The password to be used for authPriv level messages to the SNMP manager. This password be hashed using SHA and will be encrypted using Advanced Encryption Standard (AES 128). 6. Click OK to save the server profile. © Palo Alto Networks, Inc. PAN-OS 6.0 Administrator’s Guide • 187 Copyright © 2007-2015 Palo Alto Networks Forward Logs to External Services Reports and Logging Set Up SNMP Trap Destinations (Continued) Step 3 (Optional) Set up a service route for SNMP traps. By default, SNMP traps are sent over the MGT interface. If you want to use a different interface for SNMP traps, you must edit the service route to enable the firewall to reach your SNMP manager. See Set Up Network Access for External Services for instructions. Step 4 Commit your changes. Click Commit. The device may take up to 90 seconds to save your changes. Step 5 Enable the SNMP manager to interpret the traps it receives from the firewall. Load the PAN-OS MIB files into your SNMP management software and compile them. Refer to the documentation for your SNMP manager for specific instructions on how to do this. Define Syslog Servers Syslog is a standard log transport mechanism that enables the aggregation of log data from different network devices—such as routers, firewalls, printers—from different vendors into a central repository for archive, analysis, and reporting. The firewall generates five types of logs that can be forwarded to an external syslog server: traffic, threat, WildFire, host information profile (HIP) match, config, and system. If you want to forward all or some of these logs to an external service for log-term storage and analysis, you can use TCP or SSL for reliable and secure transport of logs, or UDP for non-secure transport. 188 • PAN-OS 6.0 Administrator’s Guide Copyright © 2007-2015 Palo Alto Networks © Palo Alto Networks, Inc. Reports and Logging Forward Logs to External Services Set Up Syslog Forwarding Step 1 Create a Server Profile that contains the 1. information for connecting to the Syslog 2. server(s). 3. 4. Select Device > Server Profiles > Syslog. Click Add and then enter a Name for the profile. (Optional) Select the virtual system to which this profile applies from the Location drop-down. Click Add to add a new Syslog server entry and enter the information required to connect to the Syslog server (you can add up to four Syslog servers to the same profile): • Name—Unique name for the server profile. • Server—IP address or fully qualified domain name (FQDN) of the Syslog server. • Transport—Select TCP, UDP, or SSL as the method of communication with the syslog server. • Port—The port number on which to send Syslog messages (default is UDP on port 514); you must use the same port number on the firewall and the Syslog server. • Format—Select the Syslog message format to use, BSD or IETF. Traditionally, BSD format is over UDP and IETF format is over TCP/SSL. For setting up secure syslog forwarding with client authentication, see Configure the Firewall to Authenticate to the Syslog Server. • Facility—Select one of the Syslog standard values, which is used to calculate the priority (PRI) field in your Syslog server implementation. You should select the value that maps to how you use the PRI field to manage your Syslog messages. 5. 6. (Optional) To customize the format of the Syslog messages the firewall sends, select the Custom Log Format tab. For details on how to create custom formats for the various log types, refer to the Common Event Format Configuration Guide. Click OK to save the server profile. © Palo Alto Networks, Inc. PAN-OS 6.0 Administrator’s Guide • 189 Copyright © 2007-2015 Palo Alto Networks Forward Logs to External Services Reports and Logging Set Up Syslog Forwarding (Continued) Step 2 (Optional) Configure the header format 1. used in Syslog messages. Choosing the header format offers more flexibility in 2. filtering and reporting on the log data for 3. some SIEMs. Select Device > Setup > Management and click the Edit icon in the Logging and Reporting Settings section. Select Log Export and Reporting. Select one of the following options from the Send Hostname in Syslog drop-down: • FQDN— (the default) Concatenates the hostname and domain name defined on the sending device. • hostname— Uses the hostname defined on the sending device. • ipv4-address—Uses theIPv4 address of the interface used to send logs on the device. By default, this is the MGT interface of the device. • ipv6-address—Uses the IPv6 address of the interface used to send logs on the device. By default, this is the MGT interface of the device. This is a global setting and applies to all syslog server profiles configured on the appliance. 4. • none—Leaves the hostname field unconfigured on the device. There is no identifier for the device that sent the logs. Click OK and Commit. Step 3 Commit your changes. Click Commit. The device may take up to 90 seconds to save your changes. Step 4 Enable log forwarding. See Enable Log Forwarding. You must configure each log type for forwarding and specify the severity for which the event is logged. WildFire logs are a type of threat log, but they are not logged and forwarded along with threat logs. While WildFire logs use the same syslog format as threat logs, the threat subtype is preset to WildFire. Therefore, you must enable logging/forwarding for WildFire logs distinctly from threat logs. Step 5 Review the logs on the syslog server. To parse the logs, see Syslog Field Descriptions. Configure the Firewall to Authenticate to the Syslog Server To enable client authentication for syslog over SSL, you can use a trusted CA or a self-signed CA for generating certificates that can be used for secure syslog communication. Check for the following when generating a certificate for secure syslog communication: The private key must be available on the sending device; the keys cannot be stored on a Hardware Security Module (HSM). The subject and the issuer for the certificate must not be identical. 190 • PAN-OS 6.0 Administrator’s Guide Copyright © 2007-2015 Palo Alto Networks © Palo Alto Networks, Inc. Reports and Logging Forward Logs to External Services The certificate is neither a trusted CA nor a certificate signing request (CSR). Neither of these types of certificates can be enabled for secure syslog communication. Configure the Firewall to Authenticate to the Syslog Server Step 1 If the syslog server requires client To verify that the sending device is authorized to communicate with the authentication, generate the syslog server, you must enable the following: certificate for secure communication. • The server and the sending device must have certificates that are For details on certificates, see signed by the Enterprise CA; or you can generate a self-signed Certificate Management. certificate on the firewall, export the CA root certificate from the firewall and import it in to the syslog server. • Use the Enterprise CA or the self-signed certificate to generate a certificate with the IP address of the sending device (as the Common Name) and enabled for use in secure syslog communication. The syslog server uses this certificate to verify that the firewall is authorized to communicate with the syslog server. Use the following steps to generate the certificate on the firewall or Panorama: 1. Select Device > Certificate Management > Certificates > Device Certificates. 2. Click Generate to create a new certificate that will be signed by a trusted CA or the self-signed CA. 3. Enter a Name for the certificate. 4. In Common Name, enter the IP address of the device sending logs to the syslog server. 5. Select Shared if you want the certificate to be a shared certificate on Panorama or to be shared by all virtual systems in a multiple virtual system firewall. 6. In Signed by, select the trusted CA or the self-signed CA that is trusted by both the syslog server and the sending device. 7. Click Generate. The certificate and the keypair will be generated. 8. Click the link with name of the certificate and enable the option for secure access to the syslog server. 9. Commit the changes. 10. Verify the certificate details and that it is marked for Usage as Certificate for Secure Syslog. © Palo Alto Networks, Inc. PAN-OS 6.0 Administrator’s Guide • 191 Copyright © 2007-2015 Palo Alto Networks Forward Logs to External Services Reports and Logging Enable Log Forwarding After you create the Server Profiles that define where to send your logs (see Define Remote Logging Destinations), you must enable log forwarding. For each log type, you can specify whether to forward it to Syslog, email, SNMP trap receiver, and/or Panorama. Before you can forward log files to a Panorama Manager or a Panorama Log Collector, the firewall must be configured as a managed device. You can then enable log forwarding to Panorama for each type of log. For logs forwarded to Panorama, support for centralized log forwarding to an external syslog server is available. You can use Secure Copy (SCP) commands from the CLI to export the entire log database (logdb) to an SCP server and import it to another firewall: refer to the PAN-OS Command Line Interface (CLI) Reference Guide. Because the log database is too large for an export or import to be practical on the following platforms, they do not support these options: PA-7050 firewall (all PAN-OS releases), Panorama virtual appliance running Panorama 6.0 or later releases, and Panorama M-Series appliances (all Panorama releases). The way you enable forwarding depends on the log type: Traffic Logs—You enable forwarding of Traffic logs by creating a Log Forwarding Profile (Objects > Log Forwarding) and adding it to the security policies you want to trigger the log forwarding. Only traffic that matches a specific rule within the security policy will be logged and forwarded. Threat Logs—You enable forwarding of Threat logs by creating a Log Forwarding Profile (Objects > Log Forwarding) that specifies which severity levels you want to forward and then adding it to the security policies for which you want to trigger the log forwarding. A Threat log entry will only be created (and therefore forwarded) if the associated traffic matches a Security Profile (Antivirus, Anti-spyware, Vulnerability, URL Filtering, File Blocking, Data Filtering, or DoS Protection). The following table summarizes the threat severity levels: Severity Description Critical Serious threats such as those that affect default installations of widely deployed software, result in root compromise of servers, and the exploit code is widely available to attackers. The attacker usually does not need any special authentication credentials or knowledge about the individual victims and the target does not need to be manipulated into performing any special functions. High Threats that have the ability to become critical but have mitigating factors; for example, they may be difficult to exploit, do not result in elevated privileges, or do not have a large victim pool. Medium Minor threats in which impact is minimized, such as DoS attacks that do not compromise the target or exploits that require an attacker to reside on the same LAN as the victim, affect only non-standard configurations or obscure applications, or provide very limited access. In addition, WildFire Submissions log entries with a malware verdict are logged as Medium. Low Warning-level threats that have very little impact on an organization's infrastructure. They usually require local or physical system access and may often result in victim privacy or DoS issues and information leakage. Data Filtering profile matches are logged as Low. 192 • PAN-OS 6.0 Administrator’s Guide Copyright © 2007-2015 Palo Alto Networks © Palo Alto Networks, Inc. Reports and Logging Forward Logs to External Services Severity Description Informational Suspicious events that do not pose an immediate threat, but that are reported to call attention to deeper problems that could possibly exist. URL Filtering log entries and WildFire Submissions log entries with a benign verdict are logged as Informational. Config Logs—You enable forwarding of Config logs by specifying a Server Profile in the log settings configuration. (Device > Log Settings > Config Logs). System Logs—You enable forwarding of System logs by specifying a Server Profile in the log settings configuration. (Device > Log Settings > System Logs). You must select a Server Profile for each severity level you want to forward. For a partial list of system log messages and their corresponding severity levels, refer to the System Log Reference. The following table summarizes the system log severity levels: Severity Description Critical Hardware failures, including HA failover and link failures. High Serious issues, including dropped connections with external devices, such as LDAP and RADIUS servers. Medium Mid-level notifications, such as antivirus package upgrades. Low Minor severity notifications, such as user password changes. Informational Log in/log off, administrator name or password change, any configuration change, and all other events not covered by the other severity levels. © Palo Alto Networks, Inc. PAN-OS 6.0 Administrator’s Guide • 193 Copyright © 2007-2015 Palo Alto Networks Monitor the Firewall Using SNMP Reports and Logging Monitor the Firewall Using SNMP All Palo Alto Networks firewalls support standard networking SNMP management information base (MIB) modules as well as proprietary Enterprise MIB modules. You can configure an SNMP manager to get statistics from the firewall. For example, you could configure your SNMP manager to monitor the interfaces, active sessions, concurrent sessions, session utilization percentage, temperature, and/or system uptime on the firewall. Palo Alto Networks firewalls support SNMP GET requests only; SNMP SET requests are not supported. Set Up SNMP Monitoring Step 1 Enable the interface to allow inbound SNMP requests. • If you will be receiving SNMP GET messages on the MGT interface, select Device > Setup > Management and click the Edit icon in the Management Interface Settings section of the screen. In the Services section, select the SNMP check box and then click OK. • If you will be receiving SNMP GET messages on a different interface, you must associate a management profile with the interface and enable SNMP management. Step 2 From the web interface on the firewall, 1. configure the settings to allow the SNMP 2. agent on the firewall to respond to incoming GET requests from the SNMP 3. manager. Select Device > Setup > Operations > SNMP Setup. Specify the Physical Location of the firewall and the name or email address of an administrative Contact. Select the SNMP Version and then enter the configuration details as follows (depending on which SNMP version you are using) and then click OK: • V2c—Enter the SNMP Community String that will allow the SNMP manager access to the SNMP agent on the firewall. The default value is public, however because this is a well-known community string, it is a best practice to use a value that is not easily guessed. • V3—You must create at least one View and one User in order to use SNMPv3. The view specifies which management information the manager has access to. If you want to allow access to all management information, just enter the top-level OID of .1.3.6.1 and specify the Option as include (you can also create views that exclude certain objects). Use 0xf0 as the Mask. Then when you create a user, select the View you just created and specify the Auth Password and Priv Password. 4. 5. Step 3 Enable the SNMP manager to interpret firewall statistics. The authentication settings (the community string for V2c or the username and passwords for V3) configured on the firewall must match the value configured on the SNMP manager. Click OK to save the settings. Click Commit to save the SNMP settings. Load the PAN-OS MIB files into your SNMP management software and, if necessary, compile them. Refer to the documentation for your SNMP manager for specific instructions on how to do this. 194 • PAN-OS 6.0 Administrator’s Guide Copyright © 2007-2015 Palo Alto Networks © Palo Alto Networks, Inc. Reports and Logging Monitor the Firewall Using SNMP Set Up SNMP Monitoring (Continued) Step 4 Identify the statistics you want to monitor. Using a MIB browser, walk the PAN-OS MIB files to identify the object identifiers (OIDs) that correspond to the statistics you want to monitor. For example, suppose you want to monitor Session Utilization Percentage on the firewall. Using a MIB browser you will see that this statistic corresponds to OID 1.3.6.1.4.1.25461.2.1.2.3.1.0 in the PAN-COMMON-MIB. Step 5 Configure the SNMP management software to monitor the OIDs you are interested in. Refer to the documentation for your SNMP manager for specific instructions on how to do this. Step 6 After you complete the configuration on The following is an example of how an SNMP manager displays both the firewall and the SNMP manager, real-time session utilization percentage statistics for a monitored you can begin monitoring the firewall PA-500 firewall: from your SNMP management software. © Palo Alto Networks, Inc. PAN-OS 6.0 Administrator’s Guide • 195 Copyright © 2007-2015 Palo Alto Networks Monitor the Firewall Using NetFlow Reports and Logging Monitor the Firewall Using NetFlow NetFlow is an industry-standard protocol that enables the firewall to record statistics on the IP traffic that traverses its interfaces. The firewall exports the statistics as NetFlow fields to a NetFlow collector. The NetFlow collector is a server you use to analyze network traffic for security, administration, accounting and troubleshooting purposes. All firewalls support NetFlow Version 9 except the PA-4000 Series and PA-7050 firewalls. The firewalls support only unidirectional NetFlow, not bidirectional. You can enable NetFlow exports on all interface types except HA, log card, or decrypt mirror. To identify firewall interfaces in a NetFlow collector, see Identify Firewall Interfaces in External Monitoring Systems. The firewall supports standard and enterprise (PAN-OS specific) NetFlow templates. NetFlow collectors require templates to decipher the exported fields. The firewall selects a template based on the type of data it exports: IPv4 or IPv6 traffic, with or without NAT, and with standard or enterprise-specific fields. The firewall periodically refreshes templates to apply any changes to them. You configure the refresh frequency according to the requirements of the particular NetFlow collector you use. Monitor the Firewall Using NetFlow Step 1 Create a NetFlow server profile. 1. 2. 3. 6. Select Device > Server Profiles > NetFlow and click Add. Enter a Name for the profile. Specify the frequency at which the firewall refreshes templates (in Minutes or Packets) and exports records (Active Timeout in minutes). Select the PAN-OS Field Types check box if you want the firewall to export App-ID and User-ID fields. For each NetFlow collector that will receive fields (up to two per profile), click Add and enter an identifying server Name, hostname or IP address (NetFlow Server), and access Port (default 2055). Click OK to save the profile. Assign the NetFlow server profile to the 1. interfaces that carry the traffic you want 2. to analyze. 3. In this example, you assign the profile to an existing Layer 3 interface. 4. Select Network > Interfaces > Ethernet. Click an Interface name to edit it. In the NetFlow Profile drop-down, select the NetFlow server profile. Click OK and Commit your changes. 4. 5. Step 2 196 • PAN-OS 6.0 Administrator’s Guide Copyright © 2007-2015 Palo Alto Networks © Palo Alto Networks, Inc. Reports and Logging Identify Firewall Interfaces in External Monitoring Systems Identify Firewall Interfaces in External Monitoring Systems When you use a NetFlow collector (see Monitor the Firewall Using NetFlow) or SNMP manager (see Monitor the Firewall Using SNMP) to monitor traffic flows, an interface index (SNMP ifindex object) identifies the firewall interface that carried a particular flow. The formula that the Palo Alto Networks firewall uses to calculate interface indexes varies by platform and whether the interface is physical or logical. You cannot use SNMP to monitor logical interfaces, only physical interfaces. You can use NetFlow to monitor logical or physical interfaces. Most NetFlow collectors use SNMP to determine the name of a physical interface based on the SNMP interface index. Physical interface indexes have a range of 1-9999, which the firewall calculates as follows: Firewall Platform Calculation Example Interface Index Non-chassis based: MGT port + physical port offset • MGT port—This is a constant that depends on the platform: PA-5000 Series firewall, Eth1/4 = VM-Series, PA-200, PA-500, PA-3000 Series, PA-4000 Series, PA-5000 Series The PA-4000 Series platform supports SNMP but not NetFlow. 2 (MGT port) + 4 (physical port) = 6 • 2 for hardware-based firewalls (for example, the PA-5000 Series firewall) • 1 for the VM-Series firewall • Physical port offset—This is the physical port number. (Max. ports * slot) + physical port offset + PA-7050 firewall, Eth3/9 = MGT port [64 (max. ports) * 3 (slot)] + 9 (phyical • Maximum ports—This is a constant of port) + 5 (MGT port) = 206 64. Chassis based: PA-7050 firewalls This platform supports SNMP but not NetFlow. • Slot—This is the chassis slot number of the network interface card. • Physical port offset—This is the physical port number. • MGT port—This is a constant of 5 for PA-7050 firewalls. Logical interface indexes for all platforms are nine-digit numbers that the firewall calculates as follows: Interface Type Range Layer 3 subinterface 101010001- 199999999 Layer 2 subinterface 101010001- 199999999 Digit 9 Digits 7-8 Digits 5-6 Digits 1-4 Example Interface Index Type: 1 Interface slot: 1-9 (01-09) Interface port: 1-9 (01-09) Subinterface: suffix 1-9999 (0001-9999) Eth1/5.22 = 100000000 (type) + 100000 (slot) + 50000 (port) + 22 (suffix) = 101050022 Type: 1 Interface slot: 1-9 (01-09) Interface port: 1-9 (01-09) Subinterface: suffix 1-9999 (0001-9999) Eth2/3.6 = 100000000 (type) + 200000 (slot) + 30000 (port) + 6 (suffix) = 102030006 © Palo Alto Networks, Inc. PAN-OS 6.0 Administrator’s Guide • 197 Copyright © 2007-2015 Palo Alto Networks Identify Firewall Interfaces in External Monitoring Systems Interface Type Range Vwire subinterface Digit 9 Digits 7-8 Reports and Logging Digits 5-6 Digits 1-4 Example Interface Index 101010001- Type: 1 Interface 199999999 slot: 1-9 (01-09) Interface port: 1-9 (01-09) Subinterface: suffix 1-9999 (0001-9999) Eth4/2.312 = 100000000 (type) + 400000 (slot) + 20000 (port) + 312 (suffix) = 104020312 VLAN 200000001- Type: 2 00 200009999 00 VLAN suffix: VLAN.55 = 200000000 (type) + 1-9999 55 (suffix) = 200000055 (0001-9999) Loopback 300000001- Type: 3 00 300009999 00 Loopback Loopback.55 = 300000000 (type) suffix: 1-9999 + 55 (suffix) = 300000055 (0001-9999) Tunnel 400000001- Type: 4 00 400009999 00 Tunnel suffix: Tunnel.55 = 400000000 (type) + 1-9999 55 (suffix) = 400000055 (0001-9999) Aggregate group 500010001- Type: 5 00 500089999 AE suffix: Subinterface: 1-8 (01-08) suffix 1-9999 (0001-9999) 198 • PAN-OS 6.0 Administrator’s Guide Copyright © 2007-2015 Palo Alto Networks AE5.99 = 500000000 (type) + 50000 (AE Suffix) + 99 (suffix) = 500050099 © Palo Alto Networks, Inc. Reports and Logging Manage Reporting Manage Reporting The reporting capabilities on the firewall allow you to keep a pulse on your network, validate your policies, and focus your efforts on maintaining network security for keeping your users safe and productive. About Reports View Reports Disable Predefined Reports Generate Custom Reports Generate Botnet Reports Manage PDF Summary Reports Generate User/Group Activity Reports Manage Report Groups Schedule Reports for Email Delivery © Palo Alto Networks, Inc. PAN-OS 6.0 Administrator’s Guide • 199 Copyright © 2007-2015 Palo Alto Networks Manage Reporting Reports and Logging About Reports The firewall includes predefined reports that you can use as-is, build custom reports that meet your needs for specific data and actionable tasks, or combine predefined and custom reports to compile information you need. The firewall provides the following types of reports: Predefined Reports—Allow you to view a quick summary of the traffic on your network. A suite of predefined reports are available in four categories —Applications, Traffic, Threat, and URL Filtering. See View Reports. User or Group Activity Reports—Allow you to schedule or create an on-demand report on the application use and URL activity for a specific user or for a user group; the report includes the URL categories and an estimated browse time calculation for individual users. See Generate User/Group Activity Reports. Custom Reports—Create and schedule custom reports that show exactly the information you want to see by filtering on conditions and columns to include. You can also include query builders for more specific drill down on report data. See Generate Custom Reports. PDF Summary Reports—Aggregate up to 18 predefined or custom reports/graphs from Threat, Application, Trend, Traffic, URL Filtering categories into one PDF document. See Manage PDF Summary Reports. Botnet Reports—Allow you to use behavior-based mechanisms to identify potential botnet-infected hosts in the network. See Generate Botnet Reports. Report Groups—Combine custom and predefined reports into report groups and compile a single PDF that is emailed to one or more recipients. See Manage Report Groups. Reports can be generated on demand, on a recurring schedule, and can be scheduled for email delivery. 200 • PAN-OS 6.0 Administrator’s Guide Copyright © 2007-2015 Palo Alto Networks © Palo Alto Networks, Inc. Reports and Logging Manage Reporting View Reports The firewall provides an assortment of over 40 predefined reports that are generated everyday; these reports can be viewed directly on the firewall. In addition to these reports, you can view scheduled custom reports and summary reports. About 200 MB of storage is allocated for saving reports on the firewall. This storage space is not user configurable, and older reports are purged to store recent reports. Therefore, for long term retention of reports, you can either export the reports or schedule the reports for email delivery. To disable selected reports and conserve system resources on the firewall, see Disable Predefined Reports. User/group activity reports must be generated on demand or scheduled for email delivery. Unlike the other reports, these reports cannot be saved on the firewall. View Reports Step 1 Select Monitor > Reports. The reports are chunked into sections on the right-hand side of the window: Custom Reports, Application Reports, Traffic Reports, Threat Reports, URL Filtering Reports, and PDF Summary Reports. Step 2 Select a report to view. When you select a report, the previous day’s report is displayed on screen. To view reports for any of the previous days, select an available date from the calendar at the bottom of the page and select a report within the same section. If you change sections, the time selection is reset. Step 3 To view a report offline, you can export the report to PDF, CSV or to XML formats. Click Export to PDF, Export to CSV, or Export to XML at the bottom of the page. Then print or save the file. © Palo Alto Networks, Inc. PAN-OS 6.0 Administrator’s Guide • 201 Copyright © 2007-2015 Palo Alto Networks Manage Reporting Reports and Logging Disable Predefined Reports The firewall includes about 40 predefined reports that are automatically generated each day. If you do not use some or all of these predefined reports, you can disable selected reports and conserve system resources on the firewall. Before disabling one or more predefined reports, make sure that the report is not included in a Group Report or a PDF Report. If the disabled predefined report is included in a group or PDF report, the Group/PDF report will be rendered without any data. Disable Predefined Reports 1. 2. 3. Select Device > Setup > Management on the firewall. Click the Edit icon in the Logging and Reporting Settings section and select the Log Export and Reporting tab. To disable reports: • Clear the check box corresponding to each report that you want to disable. • Select Deselect All to disable all predefined reports. 4. Click OK, and Commit the changes. 202 • PAN-OS 6.0 Administrator’s Guide Copyright © 2007-2015 Palo Alto Networks © Palo Alto Networks, Inc. Reports and Logging Manage Reporting Generate Custom Reports In order to create purposeful custom reports, you must consider the attributes or key pieces of information that you want to retrieve and analyze. This consideration guides you in making the following selections in a custom report: Selection Description Data Source The data file that is used to generate the report. The firewall offers two types of data sources—Summary databases and Detailed logs. • Summary databases are available for traffic, threat, and application statistics. The firewall aggregates the detailed logs on traffic, application, and threat at 15-minute intervals. The data is condensed—duplicate sessions are grouped together and incremented with a repeat counter, and some attributes (or columns) are not included in the summary—to allow faster response time when generating reports. • Detailed logs are itemized and are a complete listing of all the attributes (or columns) that pertain to the log entry. Reports based on detailed logs take much longer to run and are not recommended unless absolutely necessary. Attributes The columns that you want to use as the match criteria. The attributes are the columns that are available for selection in a report. From the list of Available Columns, you can add the selection criteria for matching data and for aggregating the details (the Selected Columns). Sort By/ Group By The Sort By and the Group By criteria allow you to organize/segment the data in the report; the sorting and grouping attributes available vary based on the selected data source. The Sort By option specifies the attribute that is used for aggregation. If you do not select an attribute to sort by, the report will return the first N number of results without any aggregation. The Group By option allows you to select an attribute and use it as an anchor for grouping data; all the data in the report is then presented in a set of top 5, 10, 25 or 50 groups. For example, when you select Hour as the group by selection and want the top 25 groups for a 24-hr time period. The results of the report will be generated on an hourly basis over a 24-hr period. The first column in the report will be the hour and then the next set of columns will be the rest of your selected report columns. © Palo Alto Networks, Inc. PAN-OS 6.0 Administrator’s Guide • 203 Copyright © 2007-2015 Palo Alto Networks Manage Reporting Selection Reports and Logging Description The following example illustrates how the Selected Columns and Sort By/Group By criteria work together when generating reports: The columns circled in red (above) depict the columns selected, which are the attributes that you match against for generating the report. Each log entry from the data source is parsed and these columns are matched on. If multiple sessions have the same values for the selected columns, the sessions are aggregated and the repeat count (or sessions) is incremented. The column circled in blue indicates the chosen sort order. When the sort order (Sort By) is specified, the data is sorted (and aggregated) by the selected attribute. The column circled in green indicates the Group By selection, which serves as an anchor for the report. The Group By column is used as a match criteria to filter for the top N groups. Then, for each of the top N groups the report enumerates the values for all the other selected columns. 204 • PAN-OS 6.0 Administrator’s Guide Copyright © 2007-2015 Palo Alto Networks © Palo Alto Networks, Inc. Reports and Logging Selection Manage Reporting Description For example, if a report has the following selections : The output will display as follows: The report is anchored by Day and sorted by Sessions. It lists the 5 days (5 Groups) with maximum traffic in the Last 7 Days time frame. The data is enumerated by the Top 5 sessions for each day for the selected columns—App Category, App Subcategory and Risk. Time Period The date range for which you want to analyze data. You can define a custom range or select a time period ranging from last 15 minutes to the last 30 days. The reports can be run on demand or scheduled to run at a daily or weekly cadence. Query Builder The query builder allows you to define specific queries to further refine the selected attributes. It allows you see just what you want in your report using and and or operators and a match criteria, and then include or exclude data that matches or negates the query in the report. Queries enable you to generate a more focused collation of information in a report. © Palo Alto Networks, Inc. PAN-OS 6.0 Administrator’s Guide • 205 Copyright © 2007-2015 Palo Alto Networks Manage Reporting Reports and Logging Generate Custom Reports 1. 2. 3. Select Monitor > Manage Custom Reports. Click Add and then enter a Name for the report. To base a report on an predefined template, click Load Template and choose the template. You can then edit the template and save it as a custom report. Select the database to use for the report. Each time you create a custom report, a Log View report is automatically created. This report show the logs that were used to build the custom report. The log view report uses the same name as the custom report, but appends the phrase (Log View) to the report name. 4. 5. 6. When creating a report group, you can include the log view report with the custom report. For more information, see Manage Report Groups. Select the Scheduled check box to run the report each night. The report is then available for viewing in the Reports column on the side. Define the filtering criteria. Select the Time Frame, the Sort By order, Group By preference, and select the columns that must display in the report. (Optional) Select the Query Builder attributes, if you want to further refine the selection criteria. To build a report query, specify the following and click Add. Repeat as needed to construct the full query. • Connector—Choose the connector (and/or) to precede the expression you are adding. • Negate—Select the check box to interpret the query as a negation. If for example, you choose to match entries in the last 24 hours and/or are originating from the untrust zone, the negate option causes a match on entries that are not in the past 24 hours and/or are not from the untrust zone. • Attribute—Choose a data element. The available options depend on the choice of database. • Operator—Choose the criterion to determine whether the attribute applies (such as =). The available options depend on the choice of database. • Value—Specify the attribute value to match. For example, the following figure (based on the Traffic Log database) shows a query that matches if the traffic log entry was received in the past 24 hours and is from the “untrust” zone. 7. 8. To test the report settings, select Run Now. Modify the settings as required to change the information that is displayed in the report. Click OK to save the custom report. 206 • PAN-OS 6.0 Administrator’s Guide Copyright © 2007-2015 Palo Alto Networks © Palo Alto Networks, Inc. Reports and Logging Manage Reporting Generate Custom Reports (Continued) Examples of Custom Reports If we now set up a simple report in which we use the traffic summary database from the last 30 days, and sort the data by the top 10 sessions and these sessions are grouped into 5 groups by day of the week. You would set up the custom report to look like this: And the PDF output for the report would look as follows: © Palo Alto Networks, Inc. PAN-OS 6.0 Administrator’s Guide • 207 Copyright © 2007-2015 Palo Alto Networks Manage Reporting Reports and Logging Generate Custom Reports (Continued) Now, if you want to use the query builder to generate a custom report that represents the top consumers of network resources within a user group, you would set up the report to look like this: The report would display the top users in the product management user group sorted by bytes, as follows: 208 • PAN-OS 6.0 Administrator’s Guide Copyright © 2007-2015 Palo Alto Networks © Palo Alto Networks, Inc. Reports and Logging Manage Reporting Generate Botnet Reports The botnet report enables you to use heuristic and behavior-based mechanisms to identify potential malwareor botnet-infected hosts in your network. To evaluate botnet activity and infected hosts, the firewall correlates user and network activity data in Threat, URL, and Data Filtering logs with the list of malware URLs in PAN-DB, known dynamic DNS domain providers, and domains registered within the last 30 days. You can configure the report to identify hosts that visited those sites, as well as hosts that communicated with Internet Relay Chat (IRC) servers or that used unknown applications. Malware often use dynamic DNS to avoid IP blacklisting, while IRC servers often use bots for automated functions. The firewall requires Threat Prevention and URL Filtering licenses to use the botnet report. Configure a Botnet Report Interpret Botnet Report Output Configure a Botnet Report You can schedule a botnet report or run it on demand. The firewall generates scheduled botnet reports every 24 hours because behavior-based detection requires correlating traffic across multiple logs over that timeframe. Configure a Botnet Report Step 1 Define the types of traffic that indicate possible botnet activity. 1. 2. 3. 4. 5. Select Monitor > Botnet and click Configuration on the right side of the page. Enable and define the Count for each type of HTTP Traffic that the report will include. The Count values represent the minimum number of events of each traffic type that must occur for the report to list the associated host with a higher confidence score (higher likelihood of botnet infection). If the number of events is less than the Count, the report will display a lower confidence score or (for certain traffic types) won’t display an entry for the host. For example, if you set the Count to three for Malware URL visit, then hosts that visit three or more known malware URLs will have higher scores than hosts that visit less than three. For details, see Interpret Botnet Report Output. Define the thresholds that determine whether the report will include hosts associated with traffic involving Unknown TCP or Unknown UDP applications. Select the IRC check box to include traffic involving IRC servers. Click OK to save the report configuration. © Palo Alto Networks, Inc. PAN-OS 6.0 Administrator’s Guide • 209 Copyright © 2007-2015 Palo Alto Networks Manage Reporting Reports and Logging Configure a Botnet Report (Continued) Step 2 Schedule the report or run it on demand. 1. 2. 3. 4. 5. 6. Click Report Setting on the right side of the page. Select a time interval for the report in the Test Run Time Frame drop-down. Select the No. of Rows to include in the report. (Optional) Add queries to the Query Builder to filter the report output by attributes such as source/destination IP addresses, users, or zones. For example, if you know in advance that traffic initiated from the IP address 10.3.3.15 contains no potential botnet activity, you can add not (addr.src in 10.0.1.35) as a query to exclude that host from the report output. For details, see Interpret Botnet Report Output. Select Scheduled to run the report daily or click Run Now to run the report immediately. Click OK and Commit. Interpret Botnet Report Output The botnet report displays a line for each host that is associated with traffic you defined as suspicious when configuring the report. For each host, the report displays a confidence score of 1 to 5 to indicate the likelihood of botnet infection, where 5 indicates the highest likelihood. The scores correspond to threat severity levels: 1 is informational, 2 is low, 3 is medium, 4 is high, and 5 is critical. The firewall bases the scores on: Traffic type—Certain HTTP traffic types are more likely to involve botnet activity. For example, the report assigns a higher confidence to hosts that visit known malware URLs than to hosts that browse to IP domains instead of URLs, assuming you defined both those activities as suspicious. Number of events—Hosts that are associated with a higher number of suspicious events will have higher confidence scores based on the thresholds (Count values) you define when you Configure a Botnet Report. Executable downloads—The report assigns a higher confidence to hosts that download executable files. Executable files are a part of many infections and, when combined with the other types of suspicious traffic, can help you prioritize your investigations of compromised hosts. When reviewing the report output, you might find that the sources the firewall uses to evaluate botnet activity (for example, the list of malware URLs in PAN-DB) have gaps. You might also find that these sources identify traffic that you consider safe. To compensate in both cases, you can add query filters when you Configure a Botnet Report. 210 • PAN-OS 6.0 Administrator’s Guide Copyright © 2007-2015 Palo Alto Networks © Palo Alto Networks, Inc. Reports and Logging Manage Reporting Manage PDF Summary Reports PDF summary reports contain information compiled from existing reports, based on data for the top 5 in each category (instead of top 50). They also contain trend charts that are not available in other reports. Generate PDF Summary Reports Step 1 Set up a PDF Summary Report. 1. 2. 3. Select Monitor > PDF Reports > Manage PDF Summary. Click Add and then enter a Name for the report. Use the drop-down list for each report group and select one or more of the elements to design the PDF Summary Report. You can include a maximum of 18 report elements. • To remove an element from the report, click the x icon or clear the selection from the drop-down for the appropriate report group. • To rearrange the reports, drag and drop the icons to another area of the report. 4. 5. Click OK to save the report. Commit the changes. © Palo Alto Networks, Inc. PAN-OS 6.0 Administrator’s Guide • 211 Copyright © 2007-2015 Palo Alto Networks Manage Reporting Reports and Logging Generate PDF Summary Reports Step 2 View the report. To download and view the PDF Summary Report, see View Reports. 212 • PAN-OS 6.0 Administrator’s Guide Copyright © 2007-2015 Palo Alto Networks © Palo Alto Networks, Inc. Reports and Logging Manage Reporting Generate User/Group Activity Reports User/Group activity reports summarize the web activity of individual users or user groups. Both reports include the same information with a couple exceptions—Browsing Summary by URL Category and Browse time calculations are included in User Activity Reports, but are not included in Group Activity Reports. User-ID must be configured on the firewall, in order to access the list of user/user groups. Generate User/Group Activity Reports 1. 2. 3. Select Monitor > PDF Reports > User Activity Report. Click Add and then enter a Name for the report. Create the report: • For a User Activity Report: Select User and enter the Username or IP address (IPv4 or IPv6) of the user who will be the subject of the report. • For Group Activity Report: Select Group and select the Group Name for which to retrieve user group information in the report. 4. 5. 6. 7. Select the time frame for the report from the drop-down. The number of logs that are analyzed in a user activity report is determined by the number of rows defined on the Max Rows in User Activity Report on the Logging and Reporting Settings section on Device >Setup > Management. Select Include Detailed Browsing to include detailed URL logs in the report. The detailed browsing information can include a large volume of logs (thousands of logs) for the selected user or user group and can make the report very large. To run the report on demand, click Run Now. To save the report, click OK. User/Group activity reports cannot be saved on the firewall; to schedule the report for email delivery, see Schedule Reports for Email Delivery. © Palo Alto Networks, Inc. PAN-OS 6.0 Administrator’s Guide • 213 Copyright © 2007-2015 Palo Alto Networks Manage Reporting Reports and Logging Manage Report Groups Report groups allow you to create sets of reports that the system can compile and send as a single aggregate PDF report with an optional title page and all the constituent reports included. Set up Report Groups Step 1 Set up report groups. You must set up a Report Group to email report(s). 1. 2. Create a Server Profile for your email server. Define the Report Group. A report group can compile predefined reports, PDF Summary reports, custom reports, and Log View report into a single PDF. a. Select Monitor > Report Group. b. Click Add and then enter a Name for the report group. c. (Optional) Select Title Page and add a Title for the PDF output. d. Select reports from the left column and click Add to move each report to the report group on the right. The Log View report is a report type that is automatically created each time you create a custom report and uses the same name as the custom report. This report will show the logs that were used to build the contents of the custom report. To include the log view data, when creating a report group, add your custom report under the Custom Reports list and then add the log view report by selecting the matching report name from the Log View list. The report will include the custom report data and the log data that was used to create the custom report. e. Click OK to save the settings. f. To use the report group, see Schedule Reports for Email Delivery. 214 • PAN-OS 6.0 Administrator’s Guide Copyright © 2007-2015 Palo Alto Networks © Palo Alto Networks, Inc. Reports and Logging Manage Reporting Schedule Reports for Email Delivery Reports can be scheduled for daily delivery or delivered weekly on a specified day. Scheduled reports are executed starting at 2:00 AM, and email delivery starts after all scheduled reports have been generated. Schedule Reports for Email Delivery 1. 2. 3. 4. 5. Select Monitor > PDF Reports > Email Scheduler. Select the Report Group for email delivery. To set up a report group; see Manage Report Groups. Select the frequency at which to generate and send the report in Recurrence. Select the email server profile to use for delivering the reports. To set up an email server profile, see Create a Server Profile for your email server. The Override Recipient email(s) allows you to send this report exclusively to the recipients specified in this field. When you add recipients to the Override Recipient email(s), the report is not sent to the recipients configured in the email server profile. Use this option for those occasions when the report is for the attention of someone other than the administrators or recipients defined in the email server profile. © Palo Alto Networks, Inc. PAN-OS 6.0 Administrator’s Guide • 215 Copyright © 2007-2015 Palo Alto Networks Syslog Field Descriptions Reports and Logging Syslog Field Descriptions This is a list of the standard fields for each of the five log types that are forwarded to an external server. For ease of parsing, the comma is the delimiter; each field is a comma-separated value (CSV) string. Fields that are not currently implemented/reserved for future use as tagged as FUTURE_USE. Traffic Logs Threat Logs HIP Match Logs Config Logs System Logs Traffic Logs Format: FUTURE_USE, Receive Time, Serial Number, Type, Subtype, FUTURE_USE, Generated Time, Source IP, Destination IP, NAT Source IP, NAT Destination IP, Rule Name, Source User, Destination User, Application, Virtual System, Source Zone, Destination Zone, Ingress Interface, Egress Interface, Log Forwarding Profile, FUTURE_USE, Session ID, Repeat Count, Source Port, Destination Port, NAT Source Port, NAT Destination Port, Flags, Protocol, Action, Bytes, Bytes Sent, Bytes Received, Packets, Start Time, Elapsed Time, Category, FUTURE_USE, Sequence Number, Action Flags, Source Location, Destination Location, FUTURE_USE, Packets Sent, Packets Received. Field Name Description Receive Time (receive_time) Time the log was received at the management plane Serial Number (serial) Serial number of the device that generated the log Type (type) Specifies type of log; values are traffic, threat, config, system and hip-match Subtype (subtype) Subtype of traffic log; values are start, end, drop, and deny • Start—session started • End—session ended • Drop—session dropped before the application is identified and there is no rule that allows the session. • Deny—session dropped after the application is identified and there is a rule to block or no rule that allows the session. Generated Time (time_generated) Time the log was generated on the dataplane Source IP (src) Original session source IP address Destination IP (dst) Original session destination IP address NAT Source IP (natsrc) If Source NAT performed, the post-NAT Source IP address NAT Destination IP (natdst) If Destination NAT performed, the post-NAT Destination IP address Rule Name (rule) Name of the rule that the session matched 216 • PAN-OS 6.0 Administrator’s Guide Copyright © 2007-2015 Palo Alto Networks © Palo Alto Networks, Inc. Reports and Logging Syslog Field Descriptions Field Name Description Source User (srcuser) Username of the user who initiated the session Destination User (dstuser) Username of the user to which the session was destined Application (app) Application associated with the session Virtual System (vsys) Virtual System associated with the session Source Zone (from) Zone the session was sourced from Destination Zone (to) Zone the session was destined to Ingress Interface (inbound_if) Interface that the session was sourced form Egress Interface (outbound_if) Interface that the session was destined to Log Forwarding Profile (logset) Log Forwarding Profile that was applied to the session Session ID (sessionid) An internal numerical identifier applied to each session Repeat Count (repeatcnt) Number of sessions with same Source IP, Destination IP, Application, and Subtype seen within 5 seconds; used for ICMP only Source Port (sport) Source port utilized by the session Destination Port (dport) Destination port utilized by the session NAT Source Port (natsport) Post-NAT source port NAT Destination Port (natdport) Post-NAT destination port Flags (flags) 32-bit field that provides details on session; this field can be decoded by AND-ing the values with the logged value: • 0x80000000—session has a packet capture (PCAP) • 0x02000000—IPv6 session • 0x01000000—SSL session was decrypted (SSL Proxy) • 0x00800000—session was denied via URL filtering • 0x00400000—session has a NAT translation performed (NAT) • 0x00200000—user information for the session was captured via the captive portal (Captive Portal) • 0x00080000—X-Forwarded-For value from a proxy is in the source user field • 0x00040000—log corresponds to a transaction within a http proxy session (Proxy Transaction) • 0x00008000—session is a container page access (Container Page) • 0x00002000—session has a temporary match on a rule for implicit application dependency handling. Available in PAN-OS 5.0.0 and above • 0x00000800—symmetric return was used to forward traffic for this session Protocol (proto) IP protocol associated with the session © Palo Alto Networks, Inc. PAN-OS 6.0 Administrator’s Guide • 217 Copyright © 2007-2015 Palo Alto Networks Syslog Field Descriptions Reports and Logging Field Name Description Action (action) Action taken for the session; values are allow or deny: • Allow—session was allowed by policy • Deny—session was denied by policy Bytes (bytes) Number of total bytes (transmit and receive) for the session Bytes Sent (bytes_sent) Number of bytes in the client-to-server direction of the session Available on all models except the PA-4000 Series Bytes Received (bytes_received) Number of bytes in the server-to-client direction of the session Available on all models except the PA-4000 Series Packets (packets) Number of total packets (transmit and receive) for the session Start Time (start) Time of session start Elapsed Time (elapsed) Elapsed time of the session Category (category) URL category associated with the session (if applicable) Sequence Number (seqno) A 64-bit log entry identifier incremented sequentially; each log type has a unique number space. This field is not supported on PA-7050 firewalls. Action Flags (actionflags) A bit field indicating if the log was forwarded to Panorama Source Location (srcloc) Source country or Internal region for private addresses; maximum length is 32 bytes Destination Location (dstloc) Destination country or Internal region for private addresses. Maximum length is 32 bytes Packets Sent (pkts_sent) Number of client-to-server packets for the session Available on all models except the PA-4000 Series Packets Received (pkts_received) Number of server-to-client packets for the session Available on all models except the PA-4000 Series Threat Logs Format: FUTURE_USE, Receive Time, Serial Number, Type, Subtype, FUTURE_USE, Generated Time, Source IP, Destination IP, NAT Source IP, NAT Destination IP, Rule Name, Source User, Destination User, Application, Virtual System, Source Zone, Destination Zone, Ingress Interface, Egress Interface, Log Forwarding Profile, FUTURE_USE, Session ID, Repeat Count, Source Port, Destination Port, NAT Source Port, NAT Destination Port, Flags, Protocol, Action, Miscellaneous, Threat ID, Category, Severity, Direction, Sequence Number, Action Flags, Source Location, Destination Location, FUTURE_USE, Content Type, PCAP_id*, Filedigest*, Cloud* 218 • PAN-OS 6.0 Administrator’s Guide Copyright © 2007-2015 Palo Alto Networks © Palo Alto Networks, Inc. Reports and Logging Syslog Field Descriptions Field Name Description Receive Time (receive_time) Time the log was received at the management plane Serial Number (serial) Serial number of the device that generated the log Type (type) Specifies type of log; values are traffic, threat, config, system and hip-match Subtype (subtype) Subtype of threat log; values are URL, virus, spyware, vulnerability, file, scan, flood, data, and WildFire: • url—URL filtering log • virus—virus detection • spyware—spyware detection • vulnerability—vulnerability exploit detection • file—file type log • scan—scan detected via Zone Protection Profile • flood—flood detected via Zone Protection Profile • data—data pattern detected from Data Filtering Profile • wildfire—WildFire log Generated Time (time_generated) Time the log was generated on the dataplane Source IP (src) Original session source IP address Destination IP (dst) Original session destination IP address NAT Source IP (natsrc) If source NAT performed, the post-NAT source IP address NAT Destination IP (natdst) If destination NAT performed, the post-NAT destination IP address Rule Name (rule) Name of the rule that the session matched Source User (srcuser) Username of the user who initiated the session Destination User (dstuser) Username of the user to which the session was destined Application (app) Application associated with the session Virtual System (vsys) Virtual System associated with the session Source Zone (from) Zone the session was sourced from Destination Zone (to) Zone the session was destined to Ingress Interface Interface that the session was sourced from (inbound_if) Egress Interface Interface that the session was destined to (outbound_if) Log Forwarding Profile Log Forwarding Profile that was applied to the session (logset) © Palo Alto Networks, Inc. PAN-OS 6.0 Administrator’s Guide • 219 Copyright © 2007-2015 Palo Alto Networks Syslog Field Descriptions Reports and Logging Field Name Description Session ID (sessionid) An internal numerical identifier applied to each session Repeat Count (repeatcnt) Number of sessions with same Source IP, Destination IP, Application, and Subtype seen within 5 seconds; used for ICMP only Source Port (sport) Source port utilized by the session Destination Port (dport) Destination port utilized by the session NAT Source Port (natsport) Post-NAT source port NAT Destination Port (natdport) Post-NAT destination port Flags (flags) 32-bit field that provides details on session; this field can be decoded by AND-ing the values with the logged value: • 0x80000000—session has a packet capture (PCAP) • 0x02000000—IPv6 session • 0x01000000—SSL session was decrypted (SSL Proxy) • 0x00800000—session was denied via URL filtering • 0x00400000—session has a NAT translation performed (NAT) • 0x00200000—user information for the session was captured via the captive portal (Captive Portal) • 0x00080000—X-Forwarded-For value from a proxy is in the source user field • 0x00040000—log corresponds to a transaction within a http proxy session (Proxy Transaction) • 0x00008000—session is a container page access (Container Page) • 0x00002000—session has a temporary match on a rule for implicit application dependency handling. Available in PAN-OS 5.0.0 and above • 0x00000800—symmetric return was used to forward traffic for this session Protocol (proto) IP protocol associated with the session 220 • PAN-OS 6.0 Administrator’s Guide Copyright © 2007-2015 Palo Alto Networks © Palo Alto Networks, Inc. Reports and Logging Syslog Field Descriptions Field Name Description Action (action) Action taken for the session; values are alert, allow, deny, drop, drop-all-packets, reset-client, reset-server, reset-both, block-url. • Alert—threat or URL detected but not blocked • Allow—flood detection alert • Deny—flood detection mechanism activated and deny traffic based on configuration • Drop—threat detected and associated session was dropped • Drop-all-packets—threat detected and session remains, but drops all packets • Reset-client—threat detected and a TCP RST is sent to the client • Reset-server—threat detected and a TCP RST is sent to the server • Reset-both—threat detected and a TCP RST is sent to both the client and the server • Block-url—URL request was blocked because it matched a URL category that was set to be blocked Miscellaneous (misc) Field with variable length with a maximum of 1023 characters The actual URI when the subtype is URL File name or file type when the subtype is file File name when the subtype is virus File name when the subtype is WildFire Threat ID (threatid) Palo Alto Networks identifier for the threat. It is a description string followed by a 64-bit numerical identifier in parenthesis for some Subtypes: • 8000 – 8099—scan detection • 8500 – 8599—flood detection • 9999—URL filtering log • 10000 – 19999—sypware phone home detection • 20000 – 29999—spyware download detection • 30000 – 44999—vulnerability exploit detection • 52000 – 52999—filetype detection • 60000 – 69999—data filtering detection • 100000 – 2999999—virus detection • 3000000 – 3999999—WildFire signature feed • 4000000-4999999—DNS Botnet signatures Category (category) For URL Subtype, it is the URL Category; For WildFire subtype, it is the verdict on the file and is either ‘malicious’ or ‘benign’; For other subtypes the value is ‘any’ Severity (severity) Severity associated with the threat; Values are informational, low, medium, high, critical © Palo Alto Networks, Inc. PAN-OS 6.0 Administrator’s Guide • 221 Copyright © 2007-2015 Palo Alto Networks Syslog Field Descriptions Reports and Logging Field Name Description Direction (direction) Indicates the direction of the attack, client-to-server or server-to-client • 0—direction of the threat is client to server • 1—direction of the threat is server to client Sequence Number (seqno) A 64-bit log entry identifier incremented sequentially. Each log type has a unique number space. This field is not supported on PA-7050 firewalls. Action Flags (actionflags) A bit field indicating if the log was forwarded to Panorama. Source Location (srcloc) Source country or Internal region for private addresses. Maximum length is 32 bytes. Destination Location (dstloc) Destination country or Internal region for private addresses. Maximum length is 32 bytes. Content Type (contenttype) Applicable only when Subtype is URL. Content type of the HTTP response data. Maximum length 32 bytes. New in v6.0!PCAP ID (pcap_id) Pcap-ID is a 64 bit unsigned integral denoting an ID to correlate threat pcap files with extended pcaps taken as a part of that flow. All threat logs will contain either a pcap_id of 0 (no associated pcap), or an ID referencing the extended pcap file. New in v6.0! File Digest Only for WildFire subtype; all other types do not use this field (filedigest) The filedigest string shows the binary hash of the file sent to be analyzed by the WildFire service. New in v6.0! Cloud (cloud) Only for WildFire subtype; all other types do not use this field The cloud string displays the FQDN of either the WildFire appliance (private) or the WildFire cloud (public) from where the file was uploaded for analysis. HIP Match Logs Format: FUTURE_USE, Receive Time, Serial Number, Type, Subtype, FUTURE_USE, Generated Time, Source User, Virtual System, Machine name, OS*, Source Address, HIP, Repeat Count, HIP Type, FUTURE_USE, FUTURE_USE, Sequence Number, Action Flags Field Name Description Receive Time (receive_time) Time the log was received at the management plane Serial Number (serial) Serial number of the device that generated the log Type (type) Type of log; values are traffic, threat, config, system and hip-match Subtype (subtype) Subtype of HIP match log; unused Generated Time (time_generated) Time the log was generated on the dataplane Source User (srcuser) Username of the user who initiated the session 222 • PAN-OS 6.0 Administrator’s Guide Copyright © 2007-2015 Palo Alto Networks © Palo Alto Networks, Inc. Reports and Logging Syslog Field Descriptions Field Name Description Virtual System (vsys) Virtual System associated with the HIP match log Machine Name (machinename) Name of the user’s machine New in v6.0! OS The operating system installed on the user’s machine or device (or on the client system) Source Address (src) IP address of the source user HIP (matchname) Name of the HIP object or profile Repeat Count (repeatcnt) Number of times the HIP profile matched HIP Type (matchtype) Whether the hip field represents a HIP object or a HIP profile Sequence Number (seqno) A 64-bit log entry identifier incremented sequentially; each log type has a unique number space. This field is not supported on PA-7050 firewalls. Action Flags (actionflags) A bit field indicating if the log was forwarded to Panorama Config Logs Format: FUTURE_USE, Receive Time, Serial Number, Type, Subtype, FUTURE_USE, Generated Time, Host, Virtual System, Command, Admin, Client, Result, Configuration Path, Sequence Number, Action Flags Field Name Description Receive Time (receive_time) Time the log was received at the management plane Serial Number (serial) Serial number of the device that generated the log Type (type) Type of log; values are traffic, threat, config, system and hip-match Subtype (subtype) Subtype of configuration log; unused Generated Time (time_generated) Time the log was generated on the dataplane Host (host) Host name or IP address of the client machine Virtual System (vsys) Virtual System associated with the configuration log Command (cmd) Command performed by the Admin; values are add, clone, commit, delete, edit, move, rename, set, validate. Admin (admin) Username of the Administrator performing the configuration Client (client) Client used by the Administrator; values are Web and CLI Result (result) Result of the configuration action; values are Submitted, Succeeded, Failed, and Unauthorized © Palo Alto Networks, Inc. PAN-OS 6.0 Administrator’s Guide • 223 Copyright © 2007-2015 Palo Alto Networks Syslog Field Descriptions Reports and Logging Field Name Description Configuration Path (path) The path of the configuration command issued; up to 512 bytes in length Sequance Number (seqno) A 64bit log entry identifier incremented sequentially; each log type has a unique number space. This field is not supported on PA-7050 firewalls. Action Flags (actionflags) A bit field indicating if the log was forwarded to Panorama. System Logs Format: FUTURE_USE, Receive Time, Serial Number, Type, Subtype, FUTURE_USE, Generated Time, Virtual System, Event ID, Object, FUTURE_USE, FUTURE_USE, Module, Severity, Description, Sequence Number, Action Flags Field Name Description Receive Time (receive_time) Time the log was received at the management plane Serial Number (serial) Serial number of the device that generated the log Type (type) Type of log; values are traffic, threat, config, system and hip-match Subtype (subtype) Subtype of the system log; refers to the system daemon generating the log; values are crypto, dhcp, dnsproxy, dos, general, global-protect, ha, hw, nat, ntpd, pbf, port, pppoe, ras, routing, satd, sslmgr, sslvpn, userid, url-filtering, vpn Generated Time (time_generated) Time the log was generated on the dataplane Virtual System (vsys) Virtual System associated with the configuration log Event ID (eventid) String showing the name of the event Object (object) Name of the object associated with the system event Module (module) This field is valid only when the value of the Subtype field is general. It provides additional information about the sub-system generating the log; values are general, management, auth, ha, upgrade, chassis Severity (severity) Severiry associated with the event; values are informational, low, medium, high, critical Description (opaque) Detailed description of the event, up to a maximum of 512 bytes Sequence Number (seqno) A 64bit log entry identifier incremented sequentially; each log type has a unique number space. This field is not supported on PA-7050 firewalls. Action Flags (actionflags) A bit field indicating if the log was forwarded to Panorama 224 • PAN-OS 6.0 Administrator’s Guide Copyright © 2007-2015 Palo Alto Networks © Palo Alto Networks, Inc. Reports and Logging Syslog Field Descriptions Syslog Severity The syslog severity is set based on the log type and contents. Log Type/Severity Syslog Severity Traffic Info Config Info Threat/System—Informational Info Threat/System—Low Notice Threat/System—Medium Warning Threat/System—High Error Threat/System—Critical Critical Custom Log/Event Format To facilitate the integration with external log parsing systems, the firewall allows you to customize the log format; it also allows you to add custom Key: Value attribute pairs. Custom message formats can be configured under Device > Server Profiles > Syslog > Syslog Server Profile > Custom Log Format. To achieve ArcSight Common Event Format (CEF) compliant log formatting, refer to the CEF Configuration Guide. Escape Sequences Any field that contains a comma or a double-quote is enclosed in double quotes. Furthermore, if a double-quote appears inside a field it is escaped by preceding it with another double-quote. To maintain backward compatibility, the Misc field in threat log is always enclosed in double-quotes. © Palo Alto Networks, Inc. PAN-OS 6.0 Administrator’s Guide • 225 Copyright © 2007-2015 Palo Alto Networks Syslog Field Descriptions Reports and Logging 226 • PAN-OS 6.0 Administrator’s Guide Copyright © 2007-2015 Palo Alto Networks © Palo Alto Networks, Inc.