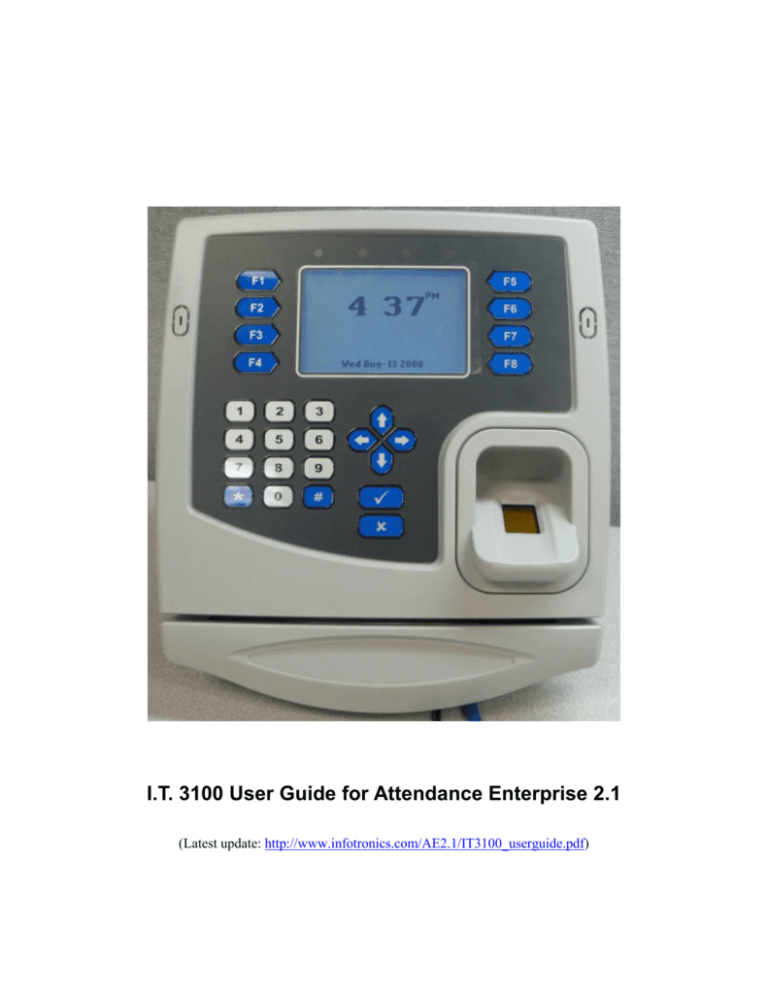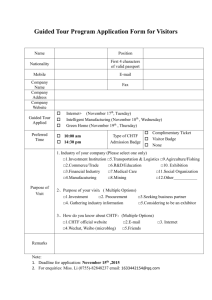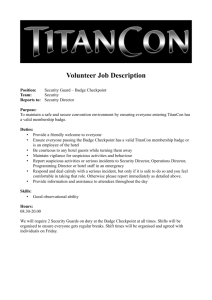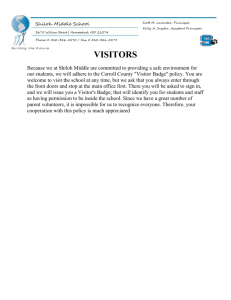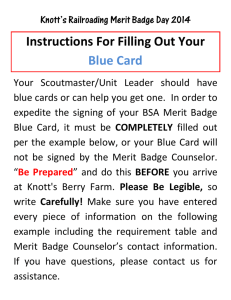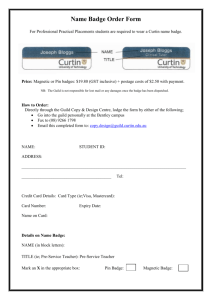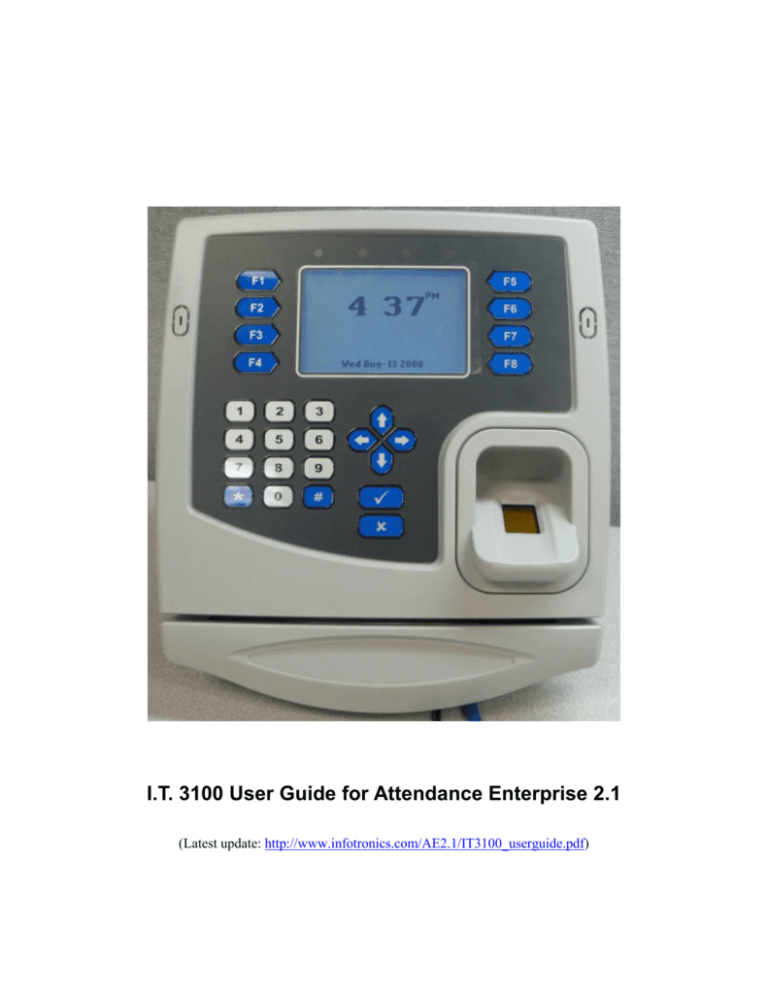
I.T. 3100 User Guide for Attendance Enterprise 2.1
(Latest update: http://www.infotronics.com/AE2.1/IT3100_userguide.pdf)
© InfoTronics, Inc. 2012
All Rights Reserved
InfoTronics is a registered trademark of InfoTronics, Inc. Attendance Enterprise is a trademark of InfoTronics, Inc.
All other company and product names are registered trademarks or trademarks of their respective holders.
Information in this document is subject to change without notice.
©2012, InfoTronics®, Inc. Information in this document is subject to change without notice.
2
Document Revision History
Date
Notes
05/09/12
Document restructuring for easy use.
10/26/11
The following information is updated:
The clock menu structure. See Understanding I.T. 3100 Menu Structure on page
33.
Employee Menu. See Performing Employee Operations on page 20.
©2012, InfoTronics®, Inc. Information in this document is subject to change without notice.
3
Introduction ............................................................................................................................... 6
I.T. 3100 Features ................................................................................................................................... 6
Meet the I.T. 3100 .................................................................................................................................. 7
Clock Face ....................................................................................................................................... 7
Maintenance of the I.T. 3100 ................................................................................................................. 8
Getting Started with the I.T. 3100 ............................................................................................. 9
QuickStart Guide for Using .................................................................................................................... 9
Working with the Biometric Reader ....................................................................................... 10
Understanding Biometric Technology and Enrollment ........................................................................ 10
Enrolling Employees ............................................................................................................................ 11
Punching In or Out ............................................................................................................................... 12
Working with Badges.............................................................................................................. 13
Understanding Card Reader Types ....................................................................................................... 13
Preparing Badges for Use ..................................................................................................................... 13
Registering Badges in the System.................................................................................................. 13
Issuing Badges to Employees ........................................................................................................ 14
Printing Badge Labels .................................................................................................................... 14
Changing Badge Assignments .............................................................................................................. 17
When an Employee Leaves the Company ..................................................................................... 17
When an Employee Loses a Badge ................................................................................................ 18
When a Badge Label Becomes Damaged ...................................................................................... 19
Punching In or Out ............................................................................................................................... 19
Performing Employee Operations ......................................................................................... 20
Employee Review................................................................................................................................. 20
Enter Tips ............................................................................................................................................. 20
Simple Workgroup Transfer ................................................................................................................. 21
Multiple Level Workgroup Transfer .................................................................................................... 21
Quick Workgroup Transfer .................................................................................................................. 21
Callback Transaction ............................................................................................................................ 22
A Single Day Leave Request ................................................................................................................ 22
Several Days Leave Request ................................................................................................................ 22
Performing Supervisor Operations........................................................................................ 23
Add Punch ............................................................................................................................................ 24
Credit Hours ......................................................................................................................................... 24
Credit Dollars ....................................................................................................................................... 25
Add Schedule ....................................................................................................................................... 25
Lift Restriction Operations ................................................................................................................... 26
©2012, InfoTronics®, Inc. Information in this document is subject to change without notice.
4
Performing Administrative Functions ................................................................................... 27
Reviewing I.T. 3100 Station Properties ............................................................................................... 27
Time Clock Stations....................................................................................................................... 27
HTTP Clocks ................................................................................................................................. 29
Station Activities............................................................................................................................ 32
Understanding I.T. 3100 Menu Structure ............................................................................................. 33
©2012, InfoTronics®, Inc. Information in this document is subject to change without notice.
5
Introduction
The I.T. 3100 is an industrial grade time recorder. It provides ATM-style function keys, multiple reader
options and can operate in any kind of industrial environments. Employees punch In and Out and perform
many comprehensive functions using a badge, PIN entry or finger.
I.T. 3100 Features
The I.T. 3100 has a capacity of approximately 1,000 employees. Additionally, the I.T. 3100 stores 5,000
transactions, 3,000 schedules and 7,000 workgroups. The I.T. 3100 provides the following key features:
Multiple card reader modules. The following card reader modules are supported:
-
Barcode swipe card reader. The employee slides the card through the barcode swipe card reader
from one side to another.
-
Magnetic swipe card reader. Magnetic swipe cards work like a credit card. There is a magnetic
stripe on one side so that the user slides the card through the magnetic swipe card reader.
-
Proximity card reader. The employees do not need to slide the card through the reader, but rather
flash the HID proximity card in front of the time clock (read distance is 1 inch or less from the
proximity card reader).
-
Biometric reader. Suprema fingerprint reader verifies employees’ identities based on their unique
fingerprints. Employee privacy is protected, as just a mathematical template is stored in the
system instead of the actual fingerprint.
Easy installation, little training, and ease of use. Once the I.T. 3100 is installed, plugged into the
power outlet and Ethernet port, and configured, it can communicate with Attendance Enterprise
immediately..
Employee can Punch In and Out. See Punching In or Out on page 19 using badges. See Punching In
or Out on page 12 using fingers.
Comprehensive function key operations. Eight ATM style function keys can be used for employee
and supervisor operations. Employees can review worked hours, check benefits, enter tips, and so on.
See Performing Employee Operations on page 20 for details. The supervisor menu is used to perform
transactions on behalf of employees. See Performing Supervisor Operations on page 23.
Employee punch time restriction. Using punch restrictions prevent employees from punching In or
Out on the I.T. 3100 at unauthorized times.
Highly secured. I.T. 3100 authority levels help you to control the access to MENU items or function
keys.
Automatic server time synchronization and daylight savings adjustments.
©2012, InfoTronics®, Inc. Information in this document is subject to change without notice.
6
Meet the I.T. 3100
The I.T. 3100 is an industry grade time recorder with streamlined technology that is easy to use and easy
to configure. Let’s review the basic parts of the time recorder.
Clock Face
Display. It displays time, information, and instructions for the user.
F1 to F8 function keys. They are used to perform comprehensive employee functions or
supervisor functions.
Navigation arrows. They are used to browse configuration menus in the time recorder, switch
between Yes and No in the menus, scroll down to view the long messages on the screen, or erase
numbers entered using the keypad.
OK. It is used to indicate acceptance or move processes forward.
Finger reader. Place the finger on the platen to punch.
©2012, InfoTronics®, Inc. Information in this document is subject to change without notice.
7
Cancel. It is used to indicate lack of acceptance, halt a process, or go back a menu.
Card reader. Slide barcode cards or magnetic cards through the card reader, or wave the HID
proximity card in front of the card reader 1 inch or less.
MENU. Press # to access configuration options. To access MENU, you must have PIN (not
badge number) with the Administrator authority level. See Understanding I.T. 3100 Menu
Structure on page 33 for details.
Synchronization. Press * to perform data synchronization operation. Please note: If Poll is
selected as a Polling Type for the clock, this button is deactivated.
Maintenance of the I.T. 3100
The I.T. 3100 works well in any temperature-controlled environment (32 - 113ºF, Humidity 20 - 80%).
No special care is required for badges.
©2012, InfoTronics®, Inc. Information in this document is subject to change without notice.
8
Getting Started with the I.T. 3100
A few procedures are required for customers to begin using the time recorder. The QuickStart Guide lists
the overall procedure. The remaining sections describe the steps in detail. Become familiar with these
steps in order to guide customers in the installation and use of the I.T. 3100.
QuickStart Guide for Using I.T. 3100
To use I.T. 3100 clocks, a few steps are required. This section gives an overview of the process.
1. Based on your reader type, you can:
Scan employee badges at the clock. See Registering Badges in the System on page 13.
Enroll employee finger at the clock. See Enrolling Employees on page 11.
2. (Optional) Print the badge labels if necessary. See Printing Badge Labels on page 14.
3. (Optional) If the card reader is used, issue badges to employees. See Issuing Badges to
Employees on page 14.
4. Employees punch In and Out as usual. See Punching In or Out on page 19 using badges. See
Punching In or Out on page 12 using fingers.
5. Employees use their own function keys to perform transactions. For employee function keys, see
Performing Employee Operations on page 20.
6. Supervisors use their own function keys to perform transactions. For supervisor function keys, see
Performing Supervisor Operations on page 23.
7. (Optional) If the card reader is used, learn what to do when an employee leaves the company or loses
a badge. See Changing Badge Assignments on page 17.
8. (Optional) Administrators can perform the following operations for management purpose:
Check clock activities. See Recent Activity Tab on page 28or Station Activities on page 32.
Modify the I.T. 3100 station properties, such as changing the synchronization interval, or adding a
user with the supervisor authority level. See Reviewing I.T. 3100 Station Properties on page 27.
Access clock menu commands. See Understanding I.T. 3100 Menu Structure on page 33.
©2012, InfoTronics®, Inc. Information in this document is subject to change without notice.
9
Working with the Biometric Reader
Employees can use a finger to punch In/Out on the time clock. This section describes biometric
technology, how to enroll finger correctly, and how to punch In/Out.
Understanding Biometric Technology and Enrollment
All fingerprints contain a number of unique physical characteristics called minutiae which include
certain visible aspects of fingerprints such as ridges, ridge endings, and bifurcation (forking) of
ridges. Most of the minutiae are found in the core point of fingerprints. A core point is the topmost
point on the innermost upward ridge line. The quality of fingerprint image is relative to the number
of minutiae points captured.
To ensure a smooth finger enrollment process, consider the factors influencing finger enrollment and
follow the rules to get good finger enrolled.
Finger selection. Use index, middle or ring fingers with good core points. Avoid using thumb
and little fingers since they are awkward to consistently position on the sensor. Good core points
are found near the center of the fingerprint on the fleshy pad.
Good core point
Bad core point
Finger position. Always place the finger in the center of the sensor reader to ensure consistent
finger positioning. If the scanned minutiae remain consistent whenever an individual punches,
the fingerprint image is successfully matched to the pre-existing template. Placing the finger far
from the center of the sensor reader increases the rejection rate.
Finger area. Maximize the surface area of the fingerprint to capture the most minutiae.
Correct placement
Avoid the following most common mistakes made during the initial phase of enrollment.
©2012, InfoTronics®, Inc. Information in this document is subject to change without notice.
10
Incorrect placement
Finger rotation. Avoid or minimize finger rotation during enrollment and verification.
Finger condition. Avoid using a finger that is too wet or dry. Excessive or lacking moisture can
result in poor-quality fingerprints, characterized by smudged, faded or distorted areas on the
fingerprint.
Poor quality fingerprints
Finger Pressure. Apply moderate pressure when making contact with the sensor reader. If too
much pressure is applied, the ridges adhere to each other, which is similar to the wet fingerprint
image. On the other hand, if too little pressure is applied, the resulting image is similar to the dry
fingerprint. A little practice is needed for employees to get the feel of it.
Enrolling Employees
Before employees can be enrolled at a time recorder, those employees must have badge numbers and
belong to a clock group that is assigned to the time clock. Then employee fingerprint enrollment can
be performed at the time clock. To enroll an employee, you can use the time clock configuration
menu or the dedicated function key for enrolling employee.
To enroll employee use the time clock configuration menu:
1. Press # on the time clock.
2. Enter the administrator’s PIN to access the I.T. 3100 menu if the menu is locked. The
Enrollment Menu is highlighted.
3. Press Ok. Employee Enrollment is highlighted.
4. Enter the employee’s badge number.
5. Follow the instructions on the display to place the finger on the platen. It is important that the
finger is placed on the platen in the same manner every time. See Understanding Biometric
Technology and Enrollment on page 10 to ensure enrollment successful.
6. Once the enrollment is successful, the employee badge number is displayed with the score
number on the screen. The score reflects how accurately your hand is placed on the platen and
should average above 80.
7. Enroll other employees or press Cancel to exit the menu.
8. Perform a synchronization operation with the system.
©2012, InfoTronics®, Inc. Information in this document is subject to change without notice.
11
To enroll employee use the dedicated function key:
1. Press function key to access Enrollment Menu. Enroll Employee is highlighted.
2. Press OK.
3. Enter employee badge number.
4. Follow the instructions on the display to place the finger on the platen. It is important that the
finger is placed on the platen in the same manner every time. See Understanding Biometric
Technology and Enrollment on page 10 to ensure enrollment successful.
5. Enroll other employees or press Cancel to exit the menu.
6. Perform a synchronization operation with the system.
Punching In or Out
After employee fingers are enrolled in the system, they can punch In/Out.
1. (You may or may not need this step based on the configuration) Enter the employee badge
number.
2. Place enrolled finger on the platen. It is important that the finger is placed on the platen in the
same manner every time.
3. If the finger is read successfully, Employee name and “Transaction Accepted” are displayed on
the screen.
If the finger read is not successful, error messages are displayed, such as “Access Denied”.
Customized messages can be displayed for different situations, such as “Double Punch”, or “Not a
member of this unit”. Make sure the employee is enrolled using the correct badge.
Depending on your configuration, you may see the following error messages:
Access Denied. You are not allowed to punch or perform transactions on this clock.
Double Punch. You punch again within the defined number of time period, which is not allowed.
Not a member of this unit. You are not assigned to this clock and not allowed to punch or perform
transactions on this clock.
Please note: Error messages can be customized in your system. See your supervisor for details.
©2012, InfoTronics®, Inc. Information in this document is subject to change without notice.
12
Working with Badges
Depending on the card reader installed on the time clock, the I.T. 3100 can read different badges to punch
employees In and Out and perform transactions, such as bar code badges, magnetic badges, and barcode
badges. This section describes how to prepare and use badges with the I.T. 3100.
Understanding Card Reader Types
Instead of having to remember a complicated badge number, employees simply carry their badges in
order to punch. The I.T. 3100 supports the following three card readers:
Barcode swipe card reader. Barcode swipe cards utilize the 3 of 9 and 2 of 7 barcodes. The
employee slides the card through the barcode swipe card reader.
Magnetic swipe card reader. Magnetic swipe cards work like a credit card. There is a magnetic
stripe on one side so that the user slides the card through the magnetic swipe card reader.
Proximity card reader. The employees do not need to slide the card through the reader, but waves the
HID proximity card in front of the time clock (read distance is 1 inch or less close to the proximity
card reader).
Preparing Badges for Use
Before badges are ready to use, some preparation is required.
Scan or slide the badges at the clock to register them with the system. See Registering Badges in the
System on page 13.
Issue badge numbers to employees, print badge labels, and give badges to employees. See
Issuing Badges to Employees on page 14.
Registering Badges in the System
Make badges available in the system so employees can easily be assigned an appropriate badge
number. This operation is performed at the I.T. 3100.
1. Press (#) MENU on the I.T. 3100. If needed, identify an administrator at the clock with a PIN.
2. Use the arrow keys to navigate to Settings and press OK.
3. Use the arrow keys to navigate to Allocate Badges and press OK. The I.T. 3100 displays Present
badges to register.
4. Pass or slide each badge over the reader, one after the other, to register the badges.
5. Press ESC to exit the menu. The clock performs a synchronization automatically to upload
badges to the system.
©2012, InfoTronics®, Inc. Information in this document is subject to change without notice.
13
Issuing Badges to Employees
Before badges can be used, badge numbers must be issued to employees (with or without labels). This
procedure is different depending on whether you are issuing badges to all employees (typical when a
clock is first being installed) or to just one employee (typical when a new employee is hired).
Issue Badge Numbers to All Employees. Use the Comprehensive Employee Import or the Simple
Employee Import to import employees with their badge numbers.
Issue Badge Number to One Employee. Use Add New Employee Wizard to issue a badge to a new
employee when he/she is added in the system.
Printing Badge Labels
A badge label prints an employee’s name, badge number, and company name. To print badge labels,
configure the badge label template first, and then print labels.
Configuring Badge Label Template
See the following steps to configure the badge label template.
1. Click Global Setup in the Configuration menu group.
2. Click the Badge Printing tab. You can click Add Badge Report Template link to add a new badge
report template or click Revert to Defaults link to use/modify existing badge report template.
3. See the following table to set up badge report templates.
The Option area defines global properties used to print badge labels.
©2012, InfoTronics®, Inc. Information in this document is subject to change without notice.
14
Property
Description
Badge Numbering Format
Determines how badge numbers are rendered on the badge
label:
Standard (up to 9 digits). Badge number is rendered up to
9 digits. For example, 1234.
Standard (9 digits Padded): Badge number is rendered as
9 digits. For example, 000001234.
EM4100 (3 digits, 5 digits): Badge number is rendered as
a series of 3 and 5 digit numbers. For example,
123,45678.
Preferred Template
Select one of the Badge Label Templates to use as the
preferred template for the Badge Label Report. Layouts are
named by the number of labels horizontally and vertically
available on a single sheet.
Standard 3x6 Badge Label Layout
Standard 2x4 Badge Label Layout
The Basic area defines the basic properties of the template, such as the layout.
Property
Description
Description
Sheet label template description.
Layout
Indicates the number of labels horizontally and vertically
available on a single sheet. There are two layouts available: 3
by 6 or 2 by 4. See the Measurement area for reviewing or
modifying the properties of selected template layout.
Please note: Properties in the Measurement area are reverted to
default values for the selected layout. You can modify
these values based on your needs.
The Measurement area defines properties to adjust the position of the print on the Badge Label report.
In most cases, use default values.
Property
Description
Badge Width (inches)
The width in inches of an individual label.
Badge Height
The height in inches of an individual label.
Left Offset
The distance (horizontally) from the left margin of the page to
the beginning of an individual label.
Top Offset
The distance (vertically) from the top margin of the page to the
beginning of an individual label.
Column Separator Spacing
The distance (horizontally) from the right border of an
individual label to the left edge of the label to its immediate
right.
©2012, InfoTronics®, Inc. Information in this document is subject to change without notice.
15
Property
Description
Row Separator Spacing
The distance (vertically) from the bottom border of an
individual label to the top edge of the label directly beneath it.
The Includes area defines whether to include employee name or company name on the label.
Property
Description
Include Employee Name on
Badge Label
When enabled, the employee name is included on the badge
label. The employee’s first name and last name are printed on
two separate rows.
Include Company Name on
Badge Label
When enabled, the company name is included on the badge
label. The company name is printed after the employee name
(if included) and before the badge number.
Company Name Text
Enter the text to represent the company.
Printing Badge Labels Using a Template
See the following steps to print employee badge labels using the preferred Badge Label Template.
1. Depending on your configuration, click System Reports or Shared Reports in the Reports menu group.
2. Click the Employee Lists tab.
3. Click the Badge Labels link.
4. Choose Employees.
5. Type the number of labels to skip. This allows you to skip previously printed labels starting from the
top of the page. It applies only for the first page if the report is a multi page report.
Badge Labels Report in System Reports
Please note: If this report is saved to the “My Reports” area and is re-executed from this area, the
same number of labels is skipped.
©2012, InfoTronics®, Inc. Information in this document is subject to change without notice.
16
Badge Labels Report in Shared Reports
6. Click Run Report to generate a PDF file.
Changing Badge Assignments
Badge assignments must occasionally be changed when an employee leaves the company, no longer
punches, or loses or damages a badge.
When an Employee Leaves the Company
If an employee leaves the company or no longer punches, ask the employee to return his or her badge. If
the badge is returned, a label can be reprinted and the badge number reused. When an employee leaves, it
is a best practice to release the employee’s badge number in the employee Personal Information page of
the software by clicking Release next to the Badge field on the Basic tab.
©2012, InfoTronics®, Inc. Information in this document is subject to change without notice.
17
The released badge can be assigned to an employee who has no badge. See When an Employee Loses a
Badge on page 18 for details.
When an Employee Loses a Badge
When an employee loses a badge, a new badge number must be assigned. Click Assign on the Basic tab in
the employee Personal Information page. The Assign Badge window is displayed.
©2012, InfoTronics®, Inc. Information in this document is subject to change without notice.
18
Use the Assign Badge window to assign an inactive badge to an employee.
When a Badge Label Becomes Damaged
If a badge label becomes damaged, see Printing Badge Labels on page 14.
Punching In or Out
After badges are assigned to employees, they can punch In/Out.
1. If a barcode swipe card reader or a magnetic swipe card reader is used, slide a card through the reader
at the clock.
2. If the badge is read successfully, the employee’s name and “Transaction Accepted” are displayed on
the IDpunch 9 screen.
If the badge read is not successful, error messages are displayed, such as “Access Denied”. Different
messages can be displayed for different situations, such as “Double Punch”, or “Not a member of this
unit”.
Depending on your configuration, you may see the following error messages:
Access Denied. You are not allowed to punch or perform transactions on this clock.
Double Punch. You punch again within the defined number of time period, which is not allowed.
Not a member of this unit. You are not assigned to this clock and not allowed to punch or perform
transactions on this clock.
Please note: Error messages can be customized in your system. See your supervisor for details.
©2012, InfoTronics®, Inc. Information in this document is subject to change without notice.
19
Performing Employee Operations
Besides Punching In and Out, your I.T. 3100 can be set up to support other employee operations, for
example, Employee Review, Enter Tips, Simple Workgroup Transfer, and so on. See the following
sections to access the employee function keys and perform employee edits.
During the operations, use the following navigation options:
Use arrows to navigate among OK, Cancel and the edit field.
Press the left arrow to erase the number and re-enter it.
Press the Up & Down arrows to browse to previous or next selection.
Press √ (OK) to confirm. Press × (Cancel) to cancel.
Employee Review
Supervisors can review an employee’s information; employees can also view their own information. See
the following process to review employee information.
1. Press the designated function key to review information.
2. In the Enter Badge/ID prompt, you can wave the employee’s badge in front of the reader, slide a card
through the reader or type the employee’s badge number. Press OK.
The following employee personal information is displayed and updated one line at a time on the
screen:
Last punch. Displays the date and time of the employee’s last punch, whether this punch is In or
Out punch.
Schedules. Displays the employee’s standard schedules with schedule date, scheduled start time,
and scheduled end time for the current week.
Pay Designations. Displays pay designation summaries (hours) depending on your configuration.
Benefit balances. Displays benefit balances depending on your configuration.
If employees not assigned to the clock are not allowed to punch on this clock, when they review their
information using the designated function key, the messages indicate that the employee is “Not a member
of this unit”.
Enter Tips
Supervisors can enter tips for an employee; employees can also enter tips for themselves. See the
following process to enter tips.
1. Press the designated function key to enter tips.
2. In the Enter Badge/ID prompt, you can wave the employee’s badge in front of the reader, slide a card
through the reader or type the employee’s badge number. Press OK.
©2012, InfoTronics®, Inc. Information in this document is subject to change without notice.
20
3. In the ENTER TIPS prompt, enter dollars to be credited. The maximum amount that you can enter is
999.99. To correct the amount, type numbers to represent the dollars and cents in order. Press OK.
Simple Workgroup Transfer
Supervisors can perform workgroup transfers for an employee; employees can also transfer themselves to
other workgroups. See the following process to perform workgroup transfer.
1. Press the designated function key to perform simple workgroup transfer.
2. In the Enter Badge/ID prompt, you can wave the employee’s badge in front of the reader, slide a card
through the reader or type the employee’s badge number. Press OK.
3. In the DEPARTMENT (workgroup level) prompt, enter the workgroup identifier for the workgroup
level to transfer. Workgroups are defined in your system. Press OK.
Multiple Level Workgroup Transfer
Supervisors can perform multiple level workgroup transfers for an employee; employees can also transfer
themselves to other multiple level workgroups. See the following process to perform workgroup transfer.
Depending on the configuration, you may have different names of workgroup levels. Workgroups are
defined in your system.
1. Press the designated function key to perform multiple level workgroup transfer.
2. At the Enter Badge/ID prompt, you can wave the employee’s badge in front of the reader, slide a card
through the reader or type the employee’s badge number. Press OK.
3. At the LOCATION (workgroup level 1) prompt, enter the workgroup identifier for the workgroup
level 1. Press OK.
4. The DEPARTMENT (workgroup level 2) prompt is displayed. Enter the workgroup identifier for the
workgroup level 2. Press OK.
5. The SHIFT (workgroup level 3) prompt is displayed. Enter the workgroup identifier for the
workgroup level 3. Press OK.
Quick Workgroup Transfer
Supervisors can perform quick workgroup transfers for an employee; employees can also transfer
themselves to other workgroups. Depending on the configuration, the Quick Workgroup Transfer support
both simple workgroup entry and multiple level workgroup transfer. See the following process to perform
quick workgroup transfer.
1. Press the designated function key to perform quick workgroup transfer.
2. At the Enter Badge/ID prompt, you can wave the employee’s badge in front of the reader, slide a card
through the reader or type the employee’s badge number. Press OK.
3. The specified workgroups are displayed and scrolled line by line on the screen. Select the workgroup
to transfer to. Press OK.
©2012, InfoTronics®, Inc. Information in this document is subject to change without notice.
21
Callback Transaction
Supervisors can perform a punch with specified callback tag for an employee; employees can also add a
callback punch themselves. See the following process to perform a callback transaction.
1. Press the designated function key to perform a callback transaction.
2. In the Enter Badge/ID prompt, you can wave the employee’s badge in front of the reader, slide a card
through the reader or type the employee’s badge number. Press OK.
A Single Day Leave Request
Supervisors can perform a single day leave request for an employee; employees can also request to take a
single day off.
1. Press the designated function key to request a single day off.
2. At the Enter Badge/ID number prompt, you can wave the employee’s badge in front of the reader,
slide a card through the reader or type the employee’s badge number. Press OK.
3. At the Enter Date prompt, enter the date of the request. To correct the date, type numbers to represent
the month, day, and year in order. Press OK.
4. (Optional) At the Select Benefit prompt, select the type of benefit to use. Use the Up or Down keys to
browse to the previous or next benefit. Press OK.
5. At the Enter Amount of Time prompt, enter the number of hours and minutes you want to take off. To
correct the time, type numbers to represent the hours and minutes in order. Press OK.
Several Days Leave Request
Supervisors can perform a several days leave request for an employee; employees can also request to take
several days off.
1. Press the designated function key to request several days off.
2. At the Enter Badge/ID number prompt, you can wave the employee’s badge in front of the reader,
slide a card through the reader or type the employee’s badge number. Press OK.
3. At the Enter Date prompt, enter the start date of the request. To correct the date, type numbers to
represent the month, day, and year in order. Press OK.
4. At the Enter Date prompt, enter the end date of the request. To correct the date, type numbers to
represent the month, day, and year in order. Press OK.
5. (Optional) At the Select Benefit prompt, select the type of benefit to use. Use the Up or Down keys to
browse to the previous or next benefit. Press OK.
6. At the Enter Amount of Time prompt, enter the number of hours and minutes you need to take off. To
correct the time, type numbers to represent the hours and minutes in order. Press OK.
©2012, InfoTronics®, Inc. Information in this document is subject to change without notice.
22
Performing Supervisor Operations
Your I.T. 3100 may be set up to support supervisor edits. Your technician can assign the Supervisor Menu
to a function key and assign the appropriate authority level.
During the operations, use the following navigation options:
Use arrows to navigate among OK, Cancel and the edit field.
Press the left arrow to erase the number and re-enter it.
Press the Up & Down arrows to browse to previous or next selection.
Press √ (OK) to confirm. Press × (OK) to cancel.
Use the following steps to access the supervisor menu and perform supervisor edits for employees.
1. Press the designated function key to access the supervisor menu.
2. Type the supervisor’s PIN.
3. Select operation. The following supervisor operations are available:
Operation
Description
Adjustments Menu
Add Punch
The Add Punch operation allows the supervisor to add a punch for an employee.
See Add Punch on page 24 for detailed process.
©2012, InfoTronics®, Inc. Information in this document is subject to change without notice.
23
Operation
Description
Credit Hours
The Credit Hours operation allows the supervisor to credit hours for an employee.
See Credit Hours on page 24 for detailed process.
Credit Dollars
The Credit Dollars operation allows the supervisor to credit dollars for an
employee. See Credit Dollars on page 25.
Add Schedule
The Add Schedule operation allows the supervisor to add a standard schedule for
an employee. The new schedule replaces any previous schedules the employee had
on the selected date. See Add Schedule on page 25.
Overrides Menu
Lift Restriction
The Lift Restriction operation allows the supervisor to remove any restriction for
the next badge. See Lift Restriction Operations on page 26.
Lift Badge
Restriction
The Lift Restriction operation allows the supervisor to remove any restriction for
the specified badge for the employee’s next punch. See Lift Restriction Operations
on page 26.
Settings Menu
Global Time Restr.
The question “Enable Time Restrictions?” is asked to determine whether or not to
prohibit employees from punching at the clock.
Lists Menu
All Alphabetical
Displays employee names, badge numbers, and the date and time of each
employee’s last punch sorted by employee last name.
Punched IN
Only employees who are punched IN are displayed. Displays employee names,
badge numbers, and the date and time of each employee’s last punch.
Add Punch
See the following process to add a punch for an employee.
1. In the Adjustments menu, select the Add Punch operation. Press OK.
2. In the Badge Number prompt, enter the badge number of the employee to add a punch for. Press OK.
3. In the Choose a Date prompt, use the Up and Down arrow to change the employee’s punch day. Press
OK.
4. In the Please Enter prompt, enter the employee’s punch time. To correct the time, type numbers to
represent the hours and minutes in order. Press OK.
Credit Hours
See the following process to credit hours for an employee.
1. In the Adjustments Menu, select the Credit Hours operation. Press OK.
2. In the Badge Number prompt, enter the employee badge number to credit hours for. Press OK.
3. In the Please Enter prompt, use the Up and Down arrows to change the day on which to credit the
©2012, InfoTronics®, Inc. Information in this document is subject to change without notice.
24
employee’s working hours. Press OK.
4. In the Please Enter prompt, enter hours to be credited. To correct the time, type numbers to represent
the hours and minutes in order. Press OK.
5. In the Pay Designations prompt, enter the pay designation number. Pay designations are defined in
your system. Press OK.
Credit Dollars
See the following process to credit dollars for an employee.
1. In the Adjustments Menu, select the Credit Dollars operation. Press OK.
2. In the Badge Number prompt, enter the employee badge number to credit dollars for. Press OK.
3. In the Choose a Date prompt, use the Up and Down arrow to change the day on which to credit the
employee dollars. Press OK.
4. In the Please Enter prompt, enter dollars to be credited. The maximum amount that you can enter is
999.99. To correct the amount, type numbers to represent the dollars and cents in order. Press OK.
5. In the Please Enter prompt, enter the pay designation number. Use pay designations with Dollars type.
Press OK.
Add Schedule
See the following process to add a standard schedule for an employee. Use the MENU key to navigate
between OK, Cancel and the edit field.
1. In the Adjustments Menu, select the Add Schedule operation. Press OK.
2. In the Badge Number prompt, enter the employee badge number to add a schedule for. Press OK.
3. In the Choose a Date prompt, use the Up and Down arrow to change the day to add a schedule. Press
OK.
4. In the Schedule Start prompt, enter the scheduled start time. To correct the time, type numbers to
represent the hours and minutes in order. Press OK.
5. In the Schedule End prompt, enter the scheduled end time. To correct the time, type numbers to
represent the hours and times in order. Press OK.
©2012, InfoTronics®, Inc. Information in this document is subject to change without notice.
25
Lift Restriction Operations
A punch restriction is a time clock operation that prevents employees from punching In or Out on the time
clock at unauthorized times. When an employee attempts to punch during a restricted period, the
transaction is denied. The restriction can be lifted to allow the employee to punch in the following cases:
Employees who are not assigned to this clock.
Double punch.
The restriction class-based restrictions.
There are two lift restriction operations available in the Overrides menu:
The Lift Next Restriction operation removes any restriction for the next badge. When the Lift
Restriction operation is selected, the message “The Specified restriction has been lifted” is displayed.
The Lift Badge Restriction for Employee operation removes any restriction for the specified badge.
The badge number must be provided when performing this operation. You can wave the employee’s
badge in front of the reader, or type the employee’s badge number. The message “The Specified
restriction has been lifted” is displayed.
©2012, InfoTronics®, Inc. Information in this document is subject to change without notice.
26
Performing Administrative Functions
Reviewing I.T. 3100 Station Properties
Your Attendance Enterprise system may be configured with System Maintenance for clock administration
and troubleshooting purpose. Depending on your configuration, you may see Time Clock Stations or
HTTP Clocks tab.
Time Clock Stations
Click the I.T. 3100 station. See the following tabs to define the clock properties and view station
activities.
Basic Tab
Property
Description
Name
A friendly name given to this station.
Number
The time clock’s internal station number. This number can’t be changed. It
can be re-issued if a station is removed and re-added.
Type
The type of station. L-App 1.0 is selected for the I.T. 3100.
Serial No.
The serial number of the time clock.
Sync Mode
The default mode allows the time clock to initiate communications with
the hosted system at a frequency defined by the Sync Interval and Sync
Offset values.
©2012, InfoTronics®, Inc. Information in this document is subject to change without notice.
27
Property
Description
Sync Interval
The number of minutes between clock-initiated synchronization
operations.
Sync Offset
Determines when the synchronization operation should start. For example,
if the Sync Offset is 21, the first synchronization is initiated at 21 minutes
past the hour.
The Sync Offset balances the hosted system load, preventing all
synchronizations from occurring simultaneously.
Log Transactions
When enabled, each transaction is logged in the Station Activity Log.
Log Incorrect Value
Rejections
When enabled, records when the time clock rejects an attempt to assign an
employee to an IDpunch 9 station.
Time Zone Offset
Determines the amount of time offset from the corporate time zone. For
example, if the corporate headquarters is in EST and this company is in
CST, then choose One Hour Earlier. Choose any time up to 5 hours earlier
or 5 hours later than corporate.
Skip Daylight
Savings
When enabled, daylight savings time is not observed.
Recent Activity Tab
The Recent Activity tab shows the Station Activity Log. The Station Activity Log records activity
between the I.T. 3100 and the system.
©2012, InfoTronics®, Inc. Information in this document is subject to change without notice.
28
HTTP Clocks
Basic area
Click the Change link in the Basic area to modify the following properties in the General Properties
window.
Property
Description
Station Name
A friendly name given to this station.
Station Type
The type of station. L-Application v1.0 is selected for the
I.T. 3100.
©2012, InfoTronics®, Inc. Information in this document is subject to change without notice.
29
Property
Description
Synchronization Interval
The number of minutes between clock-initiated synchronization
operations. The default value is 60.
Synchronization Offset
Determines when the synchronization operation should start. For
example, if the Sync Offset is 21, the first synchronization is
initiated at 21 minutes past the hour.
The Sync Offset balances the hosted system load, preventing all
synchronizations from occurring simultaneously.
Time Area
Click the Change link in the Time area to modify the following properties in the Time Based Properties
window.
Property
Description
Time Zone Offset
Determines the amount of time offset from the corporate time
zone. For example, if the corporate headquarters is in EST and
this company is in CST, then choose One Hour Earlier. Choose
any time up to 5 hours earlier or 5 hours later than corporate.
Observes Daylight Savings
Enable it to observe daylight savings time.
Synchronize Date and Time
The date and time are synchronized and adjusted with the
central hosted server time.
©2012, InfoTronics®, Inc. Information in this document is subject to change without notice.
30
Logging Area
Click the Change link in the Logging area to modify the following properties in the Logging Properties
window.
Property
Description
Log Transactions Received
When enabled, each transaction is logged in the Station
Activity Log.
Log Loading Rejections
When enabled, records when the time clock rejects an attempt
to assign an employee to an IDpunch 9 station.
Supervisor Area
This area presents a list of employees that have the authority to access the MENU items or function keys.
Using higher authority level helps control the access to MENU items or function keys. There are five
authority levels for the I.T. 3100.
Authority Level
Description
None
Supervisors or employees can access function keys with
the None authority level without any limitation.
Home
Employee
Employees assigned to the clock using clock groups can
access function keys that requires the Home Employee
authority.
Enroller
Not used.
Supervisor
The user with the Supervisor authority can access
function keys with PIN (not badge number), but can’t
access MENU items.
Administrator
The user with the Administrator authority can access
MENU items and function keys with PIN (not badge
number).
Low
Authority
High
Authority
©2012, InfoTronics®, Inc. Information in this document is subject to change without notice.
31
Click Add New Station Supervisor link in the Supervisors area to add a station supervisor.
Property
Description
Supervisor ID
Supervisor unique identification number. This number is recorded in the
supervisor edits in the employee time card when supervisors perform
transactions for employee on the clock.
Authority
Authority levels.
PIN Number
Personal identification number (not badge number) to access the MENU
items or function keys.
Station Activities
To view the communication activities between the I.T. 3100 and the hosted system:
1. Click Station Logs in the left-hand menu.
2. Select I.T. 3100 station name from the Station drop down menu.
3. Select options from the Activity drop down menu and Periods drop menu.
©2012, InfoTronics®, Inc. Information in this document is subject to change without notice.
32
Understanding I.T. 3100 Menu Structure
Users with the administrative authority level access the I.T. 3100 menu with PIN for management
purpose. In rare cases, you may be instructed to use the menu for troubleshooting or setup. Your
Attendance Enterprise representative can assist with these functions. This appendix describes the I.T.
3100 menu structure, menu items and operations. During the operations, use the following navigation
options:
Use arrows to navigate among OK, Cancel and the edit field.
Press the left arrow to erase the number and re-enter it.
Press the Up & Down arrows to browse to previous or next selection.
Press √ to confirm. Press × to cancel.
Please note: The Enrollment Menu is available only if the biometric reader is installed and Suprema is
selected in the Biometric type menu.
Enrollment
o
o
o
o
o
o
Enroll
View Templates
Template Usage
Remove Templates
Remove All Templates
Calibrate Reader
o
Audio
o
o
o
Volume
Hourly Chime
Minute Tick
o
Restrictions
o
o
Restrict Employees
Restrict Transactions
o
Polling
o
o
Polling Type
Polling Server
o
Settings
o
Communications
o
o
o
o
o
o
o
DHCP
IP Address
IP Network
IP Gateway
IP DNS Address
Telnet Server
Terminal ID
o
Timeouts
o
o
o
o
o
Menu Timeout
Message Timeout
Editor Timeout
Communication Timeout
HTTP Timeout
o
o
o
o
o
o
o
Reader Type
Biometric Type
Software Update
Revert to Factory Defaults
o
o
Firmware
Application
Device Info
o
o
o
o
Device Type
IP Configuration
Firmware Version
Serial Number
Device
Menu Key
o
o
o
o
o
o
o
o
View Employees
o
o
By Badge
By Name
View Statistics
o
o
Number of Employees
Number of Transactions
Operations
o
o
o
Clear Transactions
Clear Employees
Revert to Defaults
Operations
o
o
o
o
Allocate Badges
Communications
Restart Application
Restart Terminal
o
o
o
AOD Locator
Query Round Trip
Full Sync
Version
o
o
Firmware Version
Application Version
Database
©2012, InfoTronics®, Inc. Information in this document is subject to change without notice.
33
Operation
Description
Enrollment menu
Enroll
Enroll employee finger into the device. Employees must present
badge numbers before enrolling their fingers.
View
Templates
Displays how many finger templates are available in the clock for a
specific employee.
Template
Usage
Displays the finger templates usage information in the clock.
Remove
Templates
Remove a specific employee’s finger templates in the clock.
Remove All
Templates
Remove all employees’ finger templates in the clock.
Recalibrate
Reader
Under development.
Settings menu
Volume
Enter the volume of voice prompts, from 0 – 99: 99 is loud, 0 is silent.
Hourly Chime
Specify whether or not play the sound of a chime upon the hour.
Minute Tick
Specify whether or not play the sound of a clock ticking every minute.
Restrict Employees
Displays the message “Restrict employees not assigned to this clock”.
Choose from the following options:
Yes. Employees not assigned to this clock cannot punch using this
clock.
No. Employees not assigned to this clock can punch using this clock.
Restrict
Transactions
Displays the message “Restrict transactions based on the employee’s
restriction class”. Choose from the following options:
Yes. Employee transactions are restricted based on the restriction class
configured in the software.
No. Employee transactions are not restricted.
Polling Type
Choose from the following type of polling used by this clock:
Polled. The poll technology can be used for the system and the clock.
Push (AoD). Not used.
Push (Local). The push technology can be used for the system and the
clock.
Polling Server
If Push (Local) is selected, specify the IP address of the computer running
Attendance Enterprise 2.1.
©2012, InfoTronics®, Inc. Information in this document is subject to change without notice.
34
Operation
Description
DHCP
Configures whether DHCP is used or not. Choose from the following
options:
Yes. If DHCP is used, select Yes.
No. If a static IP is used, select No.
IP Address
Enter the IP address of the clock if static IP is used.
IP Network
Enter the IP Mask of the clock if static IP is used.
IP Gateway
Enter the IP Gateway of the clock if static IP is used.
IP DNS Address
Enter the DNS IP address of the clock if static IP is used.
Telnet Server
It should be turned off unless you are instructed to enable it by a
technician. It configures whether you allow the clock to be accessed
remotely. Through Telnet, specific application and data can be loaded on
the clock for maintenance and troubleshooting.
Terminal ID
Enter a number with a range of 1 to 999. This number combined with host
name (it3100) is used to differentiate multiple terminals on the same
network. For example, an I.T. 3100 with a terminal id of "86" has a host
name of " it3100-86".
Menu Timeout
Enter the number of seconds after which the menu display times out.
Message Timeout
Enter the number of seconds after which the displayed message times out.
Editor Timeout
Enter the number of seconds after which the display for entering
information times out.
Communication
Timeout
Enter the number of seconds after which the communication between the
system and the clock times out.
HTTP Timeout
Enter the number of seconds after which the HTTP requests time out. It can
be configured from 30 seconds to 3000 seconds. The default value is 120
seconds.
Reader Type
Select the reader type: None, Wiegand, Wiegand (External), Barcode,
or Magnetic. Select None if PIN entry and/or biometric reader are
used. The biometric reader is detected automatically.
After this configuration, select Yes for Restart Terminal in the Reset menu.
This operation ensures clock settings are saved correctly and taken into
effects after the terminal is restarted.
Biometric Type
Select the biometric type: None or Suprema. Select Suprema if the
biometric reader is used. Power down the clock after this
configuration, then power up the clock again to save the settings.
Firmware
Upgrade the firmware version first. Once the firmware version is selected,
the clock is updated and reboots.
Application
Upgrade the application version after upgrading the firmware version.
Once the application version is selected, the clock is updated and reboots.
©2012, InfoTronics®, Inc. Information in this document is subject to change without notice.
35
Operation
Description
Revert to Factory
Defaults
Returns the clock to original factory settings.
Device Type
Displays the clock type, for example, cx20.
IP Configuration
Displays the clock IP address, Mask, Gateway, DNS and Mac address.
Firmware Version
Displays the clock flash version.
Serial Number
Displays the clock serial number.
Database menu
By Badge
Displays employee name, badge number, and last punch time sorted by
badge number.
By Name
Displays employee name, badge number, and last punch time sorted by
employee name.
Number of
Employees
Displays the number of employees that are registered in the clock. The
maximum number of employees is approximately 250.
Number of
Transactions
Displays the number of transactions in the clock. The maximum number of
transactions is approximately 5,000.
Clear Transactions
Removes employee transactions from the clock.
Clear Employees
Removes employees from the clock.
Revert to Defaults
Clear all existing application settings (for example, function keys,
employees, transactions, templates and so on) and returns the clock to
original application defaults. This operation does not impact the IP
Configuration in the Settings/Device/Device Info menu. When the clock
communicates next time, application settings from the software are restored
to the clock.
Operations menu
Allocate Badges
Adds a badge to the device. If the employee is not assigned a badge
number in the software, using an allocated badge results in a
mismatched badge.
Once a badge is enrolled, the badge can be used immediately for
punching.
After all badges are allocated in the clock, press ESC to exit the menu. The
clock performs a synchronization automatically to upload badges to the
system.
AoD Locator
Not used.
Query Round Trip
Display the MSS 2.1 database URL.
Full Sync
Perform full synchronization operation to share employee data, transactions
and settings between the clock and the hosted system.
©2012, InfoTronics®, Inc. Information in this document is subject to change without notice.
36
Operation
Description
Restart Application
Select Yes to reload the application.
Restart Terminal
Select Yes to restart the terminal after exiting the menu or the menu times
out. Select No to not restart the terminal. If any clock settings are modified,
select Yes to ensure changes are saved correctly and take effect after the
terminal is restarted. Otherwise, select No.
Version menu
Firmware Version
Displays the clock Flash version.
Application
Version
Displays the clock Application version.
©2012, InfoTronics®, Inc. Information in this document is subject to change without notice.
37