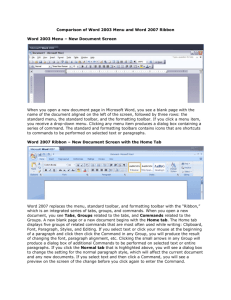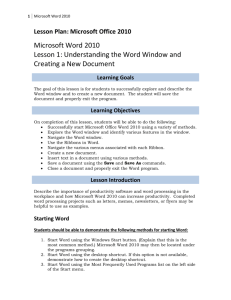the reference guide handouts
advertisement
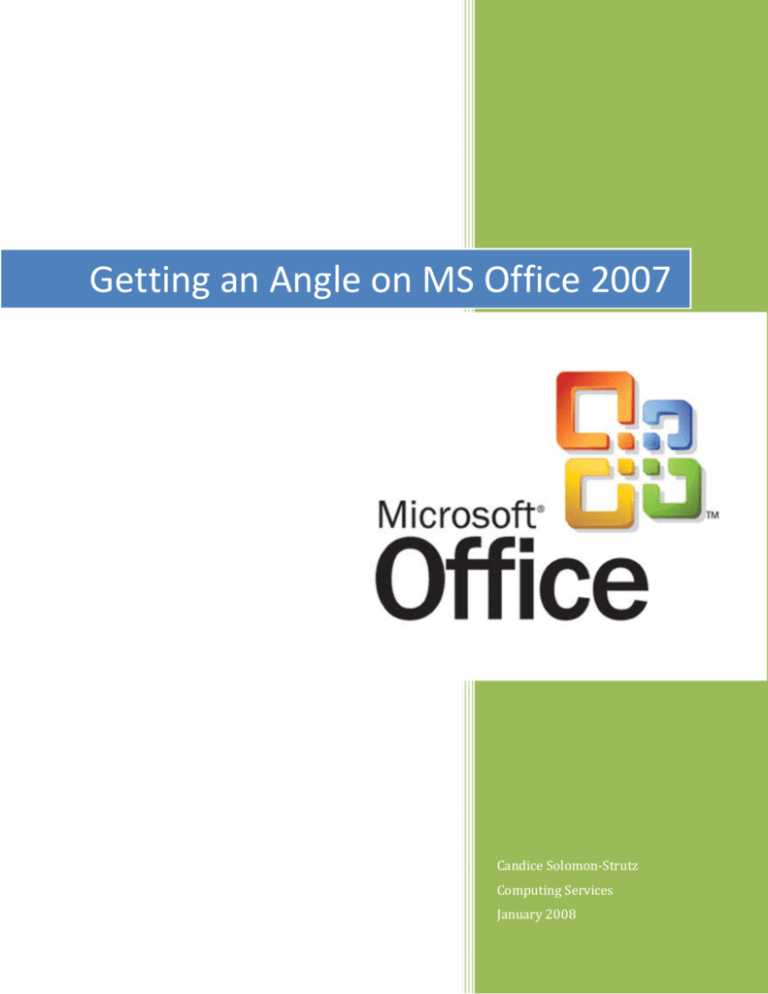
Getting an Angle on MS Office 2007 Candice Solomon‐Strutz Computing Services January 2008 Table of Contents Goals .............................................................................................................................................................................................. 3 Microsoft Word 2007 ............................................................................................................................................................. 3 Get To Know the RIBBON ................................................................................................................................................ 3 What’s on the Ribbon ................................................................................................................................................... 4 Dialog box launchers in Groups .................................................................................................................................... 5 Additional Tabs appear .................................................................................................................................................... 6 The Mini Toolbar................................................................................................................................................................. 7 Quick Access Toolbar ........................................................................................................................................................ 7 Now Let’s Practice in Word 2007 ................................................................................................................................ 8 Behind the Scenes ............................................................................................................................................................... 8 Complete Exercises 1‐7 .................................................................................................................................................... 9 Exercise 3: Zoom ............................................................................................................................................................ 9 Exercise 7: Format Painter ....................................................................................................................................... 10 Use the Keyboard Shortcuts ......................................................................................................................................... 11 Check your spelling and grammar ............................................................................................................................. 12 Temporarily Hide the Ribbon ...................................................................................................................................... 12 Ready to Print? ................................................................................................................................................................... 13 A new file format ............................................................................................................................................................... 14 How do I know if I’m using the new format? .................................................................................................... 14 Compatibility Mode .......................................................................................................................................................... 15 Sharing documents between version by saving with an older format .................................................. 16 Microsoft Excel 2007 ............................................................................................................................................................ 17 Get To Know the RIBBON .............................................................................................................................................. 17 What’s on the Ribbon ................................................................................................................................................. 17 Excel Keyboard Shortcuts ............................................................................................................................................. 18 The new Page Layout view in Excel .......................................................................................................................... 19 Different Screen Resolution can change what you see ................................................................................. 19 Get to Work in Excel ........................................................................................................................................................ 20 Microsoft PowerPoint 2007 .............................................................................................................................................. 20 Get to Work in PowerPoint ........................................................................................................................................... 20 Bibliography ............................................................................................................................................................................ 20 2 Introduction Microsoft Office 2007 is out. It's exciting, and you know it's designed to be better and more productive than the version you're used to. But it may look a little unfamiliar to you. Never fear, help is here. This hands‐on training session will get you up to speed in 60 minutes. Find out how to get the best out of this new software version. See how to do the basic things you've always done in Office, ask questions and practice in the new Word, Excel and PowerPoint. Goals After completing this course you will be able to: • • • Work with the Ribbon and approach the new interface with confidence Find common commands you need to do your job Use the new file format for Office products in the way that's best for you Microsoft Word 2007 Get To Know the RIBBON When you first open Word 2007, you may be surprised by its new look. Most of the changes are in the Ribbon, the area that spans the top of Word. 3 What’s on the Ribbon Above the three parts of the Ribbon: tabs, groups, and commands are numbered There are three basic components to the Ribbon. It's good to know what each one is called so that you understand how to use it. Tabs ‐ There are seven basic ones across the top. Each represents an activity area. Groups ‐ Each tab has several groups that show related items together. Commands ‐ A command is a button, a box to enter information, or a menu. Everything on a tab has been carefully selected according to user activities. For example, the Home tab contains all the things you use most often, such as the commands in the Font group for changing text font: Font, Font Size, Bold, Italic, and so on The Ribbon brings the most popular commands to the forefront, so you don't have to hunt in various parts of the program for things you do all the time. Why the change? To make your work easier and faster. The Ribbon was thoroughly researched and designed from users' experiences so that commands are in the optimal position. (Microsoft Office Online, 2008) 4 Dialog box launchers in Groups Click the Dialog Box Launcher to see more options for that particular group. At first glance, you may not see a certain command from a previous version of Word. Fret not. Some groups have a small diagonal arrow in the lower‐right corner . The arrow is called a Dialog Box Launcher. If you click it, you'll see more options related to that group. Those options will often appear in the form of a dialog box that you may recognize from a previous version of Word. Or they may appear in a familiar‐looking task pane. Speaking of previous versions, if you're wondering whether you can get the same look and feel of a previous version of Word, the simple answer is, you can't. But after playing around with the Ribbon a little, you'll get used to where things are and will like how easy it makes getting your work done. (Microsoft Office Online, 2008) 5 Additional Tabs appear When you select a picture, the additional Picture Tools tab appears, showing groups of commands for working with pictures. In this new version of Word, certain tabs appear only when you need them. For example, let's say you've inserted a picture. But now you want to do more with it. Maybe you want to change how text wraps around it or you want to crop it. Where are those commands found? Select the picture. The Picture Tools tab appears. Click that tab. Additional groups and commands appear for working with pictures; like the Picture Styles group. When you click away from the picture, the Picture Tools tab disappears, and the other groups come back. Note On‐demand tabs appear for other activity areas, like tables, drawings, diagrams, and charts. (Microsoft Office Online, 2008) 6 The Mini Toolbar When you select text and point at it, the Mini toolbar will appear faded. Some formatting commands are so useful that you want to have them available whatever you are doing. Let's say you want to quickly format some text, but you're working on the Page Layout tab. You could click the Home tab to see the formatting options, but here's a faster way: Select your text by dragging with your mouse, and then point at the selection. The Mini toolbar will appear in a faded fashion. If you point to the Mini toolbar, it will become solid, and you can click a formatting option there. The Mini toolbar is great for formatting options, but what if you want other types of commands to always be available? Use the Quick Access Toolbar. Quick Access Toolbar You can add common commands to top most area. Therefore, if the main ribbon is hidden or you have a frequently used command you can easily access it. In order to add a command to the Quick Access Toolbar right‐click on the command and select Add to Quick Access Toolbar. (Microsoft Office Online, 2008) 7 Now Let’s Practice in Word 2007 Start with the Microsoft Office Button What happened to the File menu? Press the Microsoft Office Button to find out. The place to start a Word document is the Microsoft Office Button. Once you press the button, a menu appears. You may notice that this menu, shown here, looks a bit similar to the File menus in previous versions of Word. On the left of the menu, you see all the commands to work with a file. Here's where to create a new document or open an existing one. You've got your Save and Save as commands here, too. The right side of the menu lists your recently opened documents. These are always conveniently visible so that you don't have to search your computer for a document you frequently work on. Behind the Scenes All the features you are accustomed to using every day in Word are on the Ribbon, and much easier to find than ever before. But where are the behind‐the‐scenes settings that aren't about producing documents but that control how Word works? Settings like security and user information, spelling dictionaries and AutoCorrection? In previous versions of Word, you clicked Options on the Tools menu. Now, all these settings are part of Word Options, which you open when you click the Word Options button on the menu that opens when you click the Microsoft Office Button. (Microsoft Office Online, 2008) 8 Complete Exercises 1‐7 We will open a previously created Word 2007 file and complete the following exercises together. • • Exercise 1: Add a Bulleted List (Home ‐> Paragraph ‐> Bullets) Exercise 2: Apply Quick Styles (Home ‐> Styles ‐> Heading 1) Exercise 3: Zoom Look in the lower‐right corner if you need to zoom Clicking the percent number to the left of the slider will open the Zoom dialog box, where you can specify a zoom percentage. If your mouse has a wheel, you can hold down the CTRL key and turn the wheel forward to zoom in, backward to zoom out. You can also find Zoom commands on the View tab. (Microsoft Office Online, 2008) • • • Exercise 4: Change the Quick Style Set (Home ‐>Styles ‐> Change Styles) Exercise 5: Insert Clip Art Exercise 6: Insert Page Numbers 9 Exercise 7: Format Painter The Format Painter is located on the Home tab, Clipboard group. Another high‐speed formatting command is Format Painter. It's on the very left of the Home tab, in the Clipboard group. In case you're not familiar with the Format Painter, it's a quick way of duplicating formatting from one section of text to another. To use the Format Painter, place the cursor in the text whose format you want to copy and then click the Format Painter button. If you have more than one place to paint your formatting, make sure you double‐click the Format Painter to get it to stay on. Then select the text that you want to paint on the new format. To turn it off, you click the button again, or press ESC. (Microsoft Office Online, 2008) 10 Use the Keyboard Shortcuts Press ALT to display the Key Tip badges for the Ribbon tabs, the Microsoft Office Button, and the Quick Access Toolbar. Okay, keyboard people, this page is for you. Shortcuts that start with the CTRL key (for example, CTRL+C for copy, or CTRL+ALT+1 for Heading 1), remain the same as in previous versions of Word. But the Ribbon design comes with new shortcuts. Why? Because this change brings two big advantages over previous versions: • • Shortcuts for every single button on the Ribbon. Shortcuts that often require fewer keys. The new shortcuts also have a new name: Key Tips. Press ALT to make the Key Tip badges appear for all Ribbon tabs, the Quick Access Toolbar commands, and the Microsoft Office Button. Then you can press the Key Tip for the tab you want to display; for example, press H for the Home tab. This makes all the Key Tips for that tab's commands appear. Then you can press the Key Tip for the command you want. Note You can still use the old ALT+ shortcuts that accessed menus and commands in previous versions of Word, but because the old menus are not available, you'll have no screen reminders of what letters to press, so you need to know the full shortcut to use them. For more information see the training course Keyboard shortcuts in the 2007 Office system. (Microsoft Office Help, 2007) 11 Check your spelling and grammar Make no mistake — when you've done most of the work on your document, you'll want to check the spelling and the grammar before you print or e‐mail it. The Spelling & Grammar command is on the Review tab, because this is part of reviewing your work. Look toward the far left, in the Proofing group Temporarily Hide the Ribbon Here's how: Double‐click the active tab. The groups disappear, so that you have more room. Whenever you want to see all of the commands again, double‐click the active tab to bring back the groups. (Microsoft Office Online, 2008) 12 Ready to Print? You're ready to print — but are you? First it's smart to check how your pages are laid out for the printer. Everything you need is on the Page Layout tab. The Page Setup group contains Size (8.5 x 11, A4, and so on), Orientation (landscape and portrait), and Margins. That's right: Margin settings are easily accessible, on the same level as other commands in this group. Remember how in earlier versions you had to dig deep, going to the File menu, Page setup, and so on? Not anymore. (Microsoft Office Online, 2008) When you are truly ready to print, go back to the Microsoft Office Button. But keep in mind that now you've got options: If you click the Print command, you'll get the Print dialog box. But point at the arrow on the right of the Print command instead, and you'll see three commands: Print, which will open the old familiar Print dialog box. Quick Print, which sends your document immediately to the printer. Print Preview, which shows you how the printed document will look. If you use this command a lot you might like to add it to the Quick Access Toolbar. 13 A new file format There's a new file format for Word 2007. The new Word document file format is based on the new Office Open XML Formats (XML is short for Extensible Markup Language). Don't worry, you don't have to understand XML; it's all behind the scenes. Just keep in mind that the new XML‐based format: • • Helps make your documents safer by separating files that contain scripts or macros, making it easier to identify and block unwanted code or macros. Helps make your document file sizes smaller Helps make your documents less susceptible to damage How do I know if I’m using the new format? If it says Word Document in the Save as type box, then you're using the new file format. When you create a new document in Word 2007, and then save the document, the new file format will automatically be chosen for you. You can make sure of this by looking closely at the Save As dialog box. Notice that the Save as type box says Word Document. This means the new file format is being used. (Microsoft Office Online, 2008) 14 There’s more than one file format? File extension What it's used for .docx A standard Word document with no macros or code .dotx A Word template with no macros or code .docm A Word document that could contain macros or code .dotm A Word template that could contain macros or code The only outward difference you are likely to see with new Word file formats is if you use macros or code. Previously, there were just two types of Word file types: documents and templates (.doc and .dot). With Word 2007 there are four file types: .docx, .dotx, .docm and .dotm (the "x" stands for XML and the "m" for macro). Basic documents and templates (.docx and .dotx) can no longer contain macros or code, which is how they are made safer for everyday use — no‐one can slip hidden code into a document. But because macros are useful things to have, there are two additional file types to support documents and templates which contain code: .docm and .dotm. Compatibility Mode In compatibility mode, this diagram dialog box doesn't have as many choices. What's compatibility mode all about? In short, Word is telling you that the document uses an older file format. Because that file format doesn't understand some of the new features in the new version of Word, those features are either turned off or modified so that they approximate an older version of Word. 15 In the example shown here, an older Word 2003 document was opened in the new version of Word. Notice that the title bar includes (Compatibility Mode). And as you can see, the Choose a SmartArt Graphic dialog box doesn't appear at all — the Diagram Gallery appears instead. In fact, this Diagram Gallery is just like the one in Word 2003 and has the same range of functions. It's a good idea to stay in compatibility mode if you know you'll be sharing your documents with a lot of people who are using older versions of Word. That way, what you see is what they see. And you will be able to anticipate what they can and can't do in their version of Word. Sharing documents between version by saving with an older format How to save a document created in the new version of Word in an older file format. If you're concerned that John doesn't have his installation of Office 2000 fully updated, then you'll want to save your document with an older file format before e‐mailing it to him. Here's how: Click the Microsoft Office Button, and on the menu, point to the arrow at the end of the Save as command. Click Word 97‐2003 format on the list of options. You may get a warning that saving in the older file format will cause certain features to be lost or modified. For example, if your document contains a new diagram, Word will notify you that the diagram will be combined into a single, uneditable object. That way John can at least see the diagram. But John won't be able to edit it, because his version of Word doesn't understand how to work with this new feature. (Microsoft Office Online, 2008) 16 Microsoft Excel 2007 Get To Know the RIBBON Less Shock and surprise this time, the ribbon is a new feature to Excel but very similar to Microsoft Word. Remember the Ribbon is the area that spans the top of Excel. What’s on the Ribbon Above the three parts of the Ribbon: tabs, groups, and commands are numbered There are three basic components to the Ribbon. It's good to know what each one is called so that you understand how to use it. Tabs ‐ There are seven basic ones across the top. Each represents an activity area. Groups ‐ Each tab has several groups that show related items together. Commands ‐ A command is a button, a box to enter information, or a menu. Everything on a tab has been carefully selected according to user activities. For example, the Home tab contains all the things you use most often, such as the commands in the Font group for changing text font: Font, Font Size, Bold, Italic, and so on The Ribbon brings the most popular commands to the forefront, so you don't have to hunt in various parts of the program for things you do all the time. Why the change? To make your work easier and faster. The Ribbon was thoroughly researched and designed from users' experiences so that commands are in the optimal position. (Microsoft Office Online, 2008) 17 Excel Keyboard Shortcuts You can use Key Tips to center text in Excel, for example. Press ALT to make the Key Tips appear. Then press H to select the Home tab. Press A, then C in the Alignment group to center the selected text. The Ribbon design comes with new shortcuts. Why? Because this change brings two big advantages over previous versions: • Shortcuts for every single button on the Ribbon. • Shortcuts that often require fewer keys. Using the new shortcuts The new shortcuts also have a new name: Key Tips. You press ALT to make the Key Tips appear. You'll see Key Tips for all Ribbon tabs, all commands on the tabs, the Quick Access Toolbar, and the Microsoft Office Button. Press the key for the tab you want to display. This makes all the Key Tip badges for that tab's buttons appear. Then, press the key for the button you want. What about the old keyboard shortcuts? Keyboard shortcuts of old that begin with CTRL are all still intact, and you can use them like you always have. For example, the shortcut CTRL+C still copies something to the clipboard, and the shortcut CTRL+V still pastes something from the clipboard. (Microsoft Office Online, 2008) 18 The new Page Layout view in Excel Not only the Ribbon is new in Excel 2007. Page Layout view is new too. If you have worked in Print Layout view in Microsoft Office Word, you'll be glad to see Excel with similar advantages. To see the new view, click Page Layout View on the View toolbar on the bottom right of the window. Or click the View tab on the Ribbon, and then click Page Layout View in the Workbook Views group. In Page Layout view there are page margins at the top, sides, and bottom of the worksheet, and a bit of blue space between worksheets. Rulers at the top and side help you adjust margins. You can turn the rulers on and off as you need them (click Ruler in the Show/Hide group on the View tab). With this new view, you don't need print preview to make adjustments to your worksheet before you print. You'll see more about that in the next lesson. It's easy to add headers and footers in Page Layout view. When you type in the new header and footer area at the top or bottom of a page, the Design tab opens with all the commands you need to create your headers and footers. More about that too in the next lesson. You can see each sheet in a workbook in the view that works best for that sheet. Just select a view on the View toolbar, or in the Workbook Views group on the View tab, for each worksheet. Normal view and Page Break preview are both there. Different Screen Resolution can change what you see Everything we've told you so far applies if your screen is set to high resolution and the Excel window is maximized. If not, things look different. How? Like this: Low resolution If your screen is set to a low resolution, for example to 800 by 600 pixels, a few groups on the Ribbon will display the group name only, not the commands in the group. You will need to click the arrow on the group button to display the commands. For example, on the View tab, the Show/Hide group has several commands to show or hide various items. With a higher resolution, you will see all the commands in the Show/Hide group. In 800 by 600 resolution, you will see the Show/Hide button, not the commands in the group. In that case, you click the arrow on the Show/Hide group button to display the commands in the group. The groups that display only the group name in a smaller resolution are those with less frequently used commands. (Microsoft Office Online, 2008) 19 Minimized At any resolution, if you make the Excel window smaller, there is a size at which some groups will display only the group names, and you will need to click the arrow on the group button to display the commands. Tablet PCs If you're working on a Tablet PC with a smaller screen, you'll notice that the Ribbon adjusts to show you smaller versions of tabs and groups. If you have a larger monitor, the Ribbon adjusts to show you larger versions of the tabs and groups. Get to Work in Excel Exercises 1‐7 • Exercise 1: Insert Column • Exercise 2: Use Sum • Exercise 3: Enter Formula Using Formula Auto Complete • Exercise 4: Add and Delete Buttons to Quick Toolbar ‐ Method 1: Right‐click to add a Ribbon button ‐ Method 2: Add a button by Customizing the toolbar (add The Excel 97‐1003 Workbook) • Exercise 6: Add Headers and Footers (Page Layout View) • Exercise 7: Add a few finishing touches Microsoft PowerPoint 2007 Get to Work in PowerPoint Exercises 1‐8 • • • • • • • • Exercise 1: Choose a Theme Exercise 2: Customize a theme Exercise 3: Insert a Picture Exercise 4: Insert a Text Box Exercise 5: Position Text, Align Slide Elements Exercise 6:Turn off some automatic features Exercise 7: Create a org chart Exercise 8: Animate org chart Bibliography Microsoft Office Help. (2007). MS Word, MS Excel and MS PowerPoint Office Help. Microsoft Office Online. (2008, January). Overview ­ Training ­ Microsoft Office Online. Retrieved January 2008, from Microsoft Office Online: http://office.microsoft.com/training/ 20