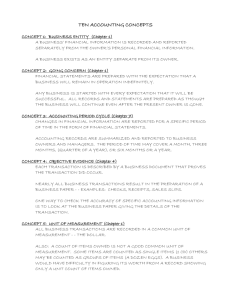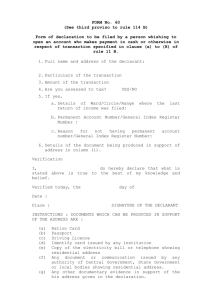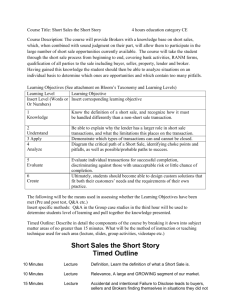Customizing Reports in Quickbooks
advertisement

County Accounting Manual Customizing Reports in Quickbooks Contents: Lists Reports Summary Reports Transaction Reports Report Filters Account Filters Transaction Types Remove Negative Signs The objective of this document is to highlight and illustrate some of Quickbooks' reporting features and to supplement the reporting explanation in the QuickBooks Quick Reference Guide. Three Types of Reports: Lists, Summaries, and Transactions. Lists - Classes, Chart of Accounts, Employees, Customers, Vendors, Payroll Items, Fixed Asset Items. All Items within each List can be printed as follows: Open List Select File from menu bar Select Print List. The buttons at the bottom of the List screen will allow you to Perform activities specific to the opened List - Activities button Make changes to or add a new Item , --------------- Class, Account, Employee, Customer, Vendor, Payroll button, or Item button Hide or Make an Item Inactive Print Quick Reports ------------------------------- Reports button A Quick Report provides a detailed list of transactions to allow you to verify the data. It is NOT intended as a formal report. Summary Reports (Note: See “Financial Report Distribution”to determine how often to print reports and where to file or distribute.) A Summary report that displays groups of transactions by showing a single total for each group. For example, all transactions identified with 5100-Office Supply Expense account (and 51xx subaccounts) are grouped and summarized for a specified time frame. Transactions associated with a SubClass or SubAccount are consolidated and included in the Class or Account Totals at the generic level. This is in contrast to detailed reports, which show the individual transactions from which QuickBooks calculated each group total. Customizing Reports in QuickBooks October 27, 2004 Page 1 of 4 Under Memorized Reports (Reports from menu bar, Memorized Reports), Summary Reports include: Budget Overview vs Actual Budget summary-All classes Checks - Summary List County Commission Report Funds Classes Balances Income and Expense Funds summary - Annual Income and Expense Funds summary – Monthly Quarterly Revenue & Expense Report Summary Reports may have this screen heading. Note the “Columns” section for selecting what data is displayed across the page in column format. Change the selection of summarized data on the Summary Report for Columns (Vertical data) and Rows (Horizontal Data) as illustrated below. ¾ Open the Report ¾ Click on the Modify Report button at top left of screen Report Basis: An Accural Report includes transaction types (i.e. Invoice, Bills) that have been recorded but not yet received (accounts receivable) nor paid (accounts payable). A Cash Report includes only transactions that have been completed – for example, money deposited and checks written. Transaction Reports (Note: See “Financial Report Distribution” to determine how often to print reports and where to file or distribute.) Detailed or individual transactions are included in transactions reports. You can customize your report to include or exclude specific fields within each transaction record. Under Memorized Reports (Reports from menu bar, Memorized Reports), Transaction Reports include: Accounts Receivable Balance Check Detail Checks – Trial Pass All Deposit Reports All Ledger Reports Journal Payroll Transactions Unpaid Bills – Accounts Payable Customizing Reports in QuickBooks October 27, 2004 Page 2 of 4 A Transaction Report may have this screen heading. For a Transaction Report, you can select what type of Data you want displayed across multiple Columns. Select Advanced button and then “In Use” to show only classes, accounts, payroll items, etc, that have transactions associated with them. Report Filters Understanding Filters is crucial in order to generate reports with results you expect to see! Spend time reviewing and understanding the Filters. Filters for both Summary and Transaction Reports allow you include or exclude specific items on reports. The most important filters include: accounts, date, transaction types, class, paid status, printed status, voided. When creating a transaction, you can "split" the transaction to different accounts, customers, jobs, or classes, so that you can keep track of how much you're spending on each account, customer, or class. On some reports, the word “split” will display instead of the individual “split” transactions. Customizing Reports in QuickBooks October 27, 2004 Page 3 of 4 Account Filters – when selecting accounts, for most reports, select income and/or expense account numbers. Do not select bank accounts, or the following account numbers: 0001-Balance Equity 0002-Retained Earnings 1700-Funds Transfer Income 2600-Funds Transfer Expense. At times, you may want to unselect 1600-Balance Transfer, since 1600 represents opening balances or transfers you created. See important Note below. Note: Quickbooks is a double-entry accounting system. For each Check or Deposit transaction, QB creates a transaction to the appropriate bank account (cash) and a transaction to an income or expense account that you specified. If you select Filters for both the Bank Account and the income or expense account, QB will display both the cash side of each transaction and the income or expense side of each transaction! You will receive more information than you expected to see. See “Removing the Negative Signs” section below. Transaction Types under Filters identifies the type of transaction you want to include (or not include) on a report. Some Transactions types include: deposit, check, payroll check, payroll liability check, invoice, bill, bill payment, general journal, etc. Refer to the “Transaction Types List.” Removing the Negative Signs in Funds (Class) Balance Report If your Funds (Class) Balance report displays negative amounts when the amount should be positive, then you will need to uncheck any bank accounts and all Asset Accounts under the Accounts Filters for that report. • Open the Funds (Class) Balance Report • Click Modify Report button at top left of screen. • Click Filters Tab • Select Accounts under the filters box (See illustration under “Report Filters” section.) • Click on the down arrow Under the Account box (middle of screen) • Click “Selected Accounts” highlighted in black. • If you have checked any checking or savings accounts or any Asset Accounts, then UNCHECK them. The only Accounts that should be selected are: All Payroll Liabilities (9000 to 9090) All Income acounts 0100 to 1600 All Expense accounts 2700 to 8500 (uncheck 1700 and 2600) (All other accounts should not be selected) • Click OK, OK. • If the negative balances are removed correctly from balances that should be positive, then Click the Memorize button at top of screen to save this change! If this does not resolve the negative balance issue, then you have checked some other filter incorrectly or you may need to reconstruct the report from scratch . For detailed explanation on reconstructing the Funds (Class) Balance Report, see “Funds Balance Report Configuration” procedure. Customizing Reports in QuickBooks October 27, 2004 Page 4 of 4