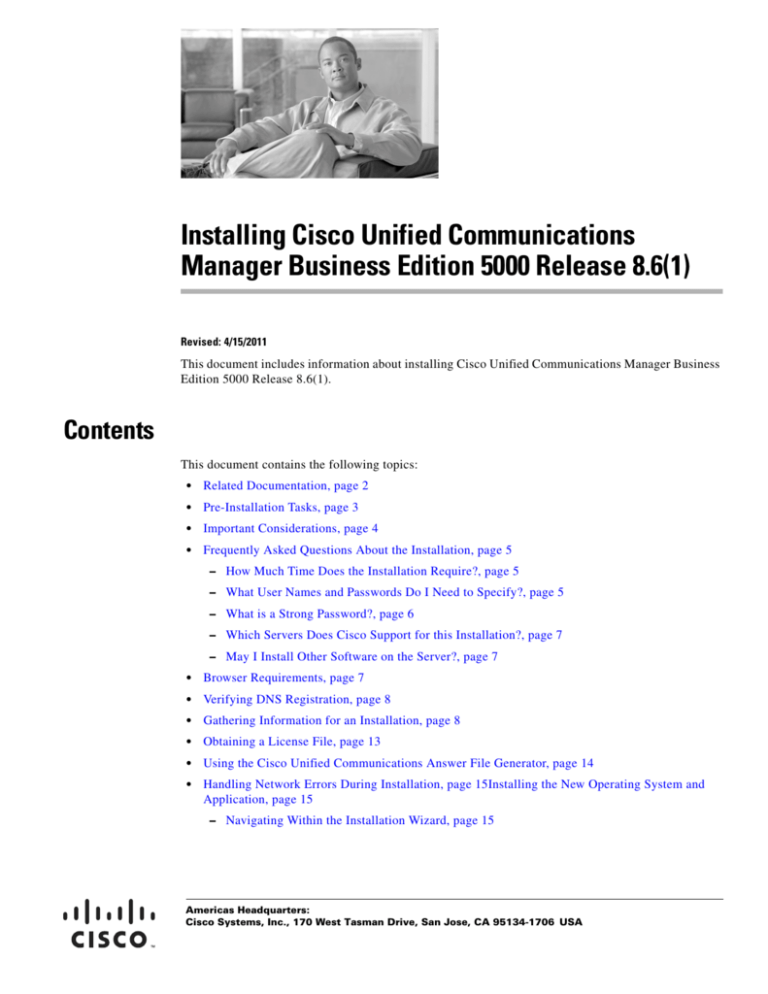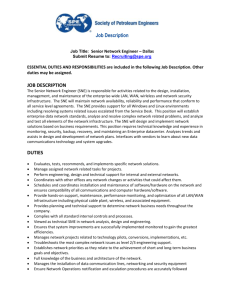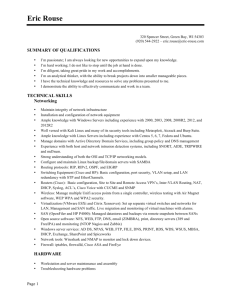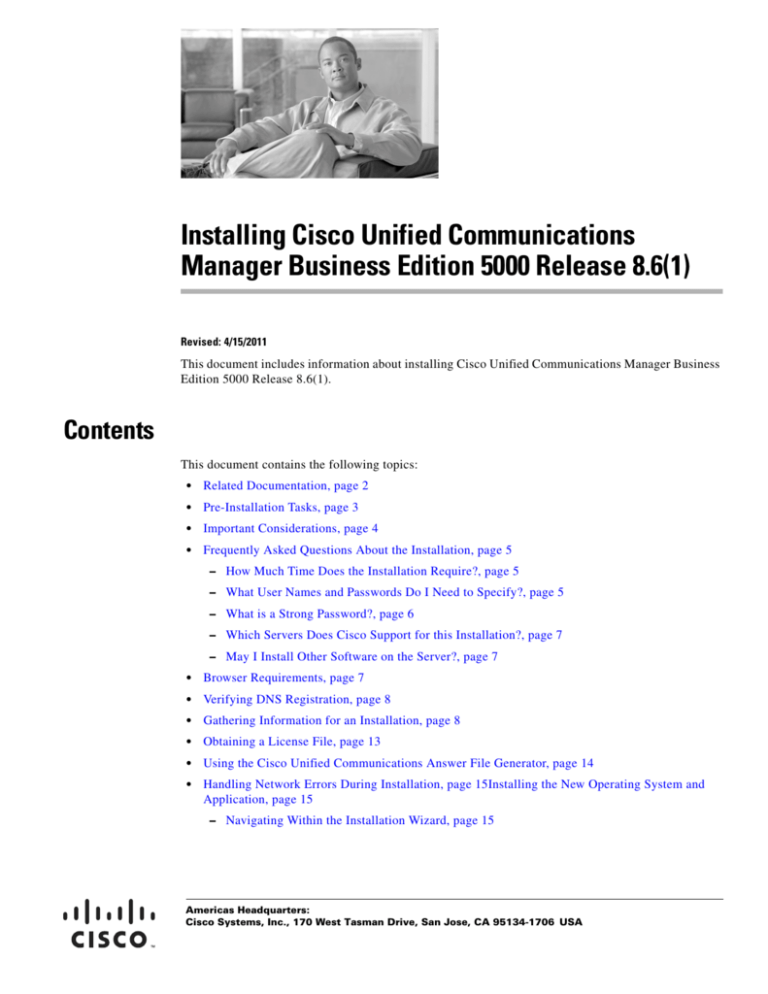
Installing Cisco Unified Communications
Manager Business Edition 5000 Release 8.6(1)
Revised: 4/15/2011
This document includes information about installing Cisco Unified Communications Manager Business
Edition 5000 Release 8.6(1).
Contents
This document contains the following topics:
•
Related Documentation, page 2
•
Pre-Installation Tasks, page 3
•
Important Considerations, page 4
•
Frequently Asked Questions About the Installation, page 5
– How Much Time Does the Installation Require?, page 5
– What User Names and Passwords Do I Need to Specify?, page 5
– What is a Strong Password?, page 6
– Which Servers Does Cisco Support for this Installation?, page 7
– May I Install Other Software on the Server?, page 7
•
Browser Requirements, page 7
•
Verifying DNS Registration, page 8
•
Gathering Information for an Installation, page 8
•
Obtaining a License File, page 13
•
Using the Cisco Unified Communications Answer File Generator, page 14
•
Handling Network Errors During Installation, page 15Installing the New Operating System and
Application, page 15
– Navigating Within the Installation Wizard, page 15
Americas Headquarters:
Cisco Systems, Inc., 170 West Tasman Drive, San Jose, CA 95134-1706 USA
Related Documentation
– Starting the Installation, page 16
– Entering Preexisting Configuration Information, page 18
– Applying a Patch, page 19
– Performing the Basic Installation, page 22
– Configuring the Server, page 23
•
Post-Installation Tasks, page 24
– Changing the Default Application User Passwords, page 26
– Activating Services, page 26
– Uploading a License File, page 26
– Configuring the Database, page 27
– Examining Log Files, page 27
•
Obtaining Documentation, Obtaining Support, and Security Guidelines, page 28
Related Documentation
For additional Cisco Unified Communications Manager Business Edition 5000 documentation, see
http://www.cisco.com/en/US/products/ps7273/tsd_products_support_series_home.html.
Note
The installation procedure is different for MCS 7825 H3 and MCS 7828 H3, when compared to other
MCS servers that are mentioned in the Cisco MCS data sheets. For more information, see Step 5, Starting
the Installation, page 16.
•
Reusing the MCS-7828 After Installing Cisco Unified Communications Manager Business Edition
5000
Reusing the MCS-7828 After Installing Cisco Unified Communications Manager
Business Edition 5000
If you have installed Cisco Unified Communications Manager Business Edition 5000 on an MCS-7828
server, and you decide that you need to migrate to separate Cisco Unified Communications Manager and
Cisco Unity Connection environments for increased scalability and capacity, you can reuse that
MCS-7828 server to run Cisco Unified Communications Manager in a MCS-7825 cluster. Although you
can reuse the server, you must reenter your data on the server manually. You must also obtain another
server to run Cisco Unity Connection.
Note
You cannot install Cisco Unified Communications Manager on an MCS-7828 server unless you have
previously installed Cisco Unified Communications Manager Business Edition 5000.
To migrate from Cisco Unified Communications Manager Business Edition 5000 to separate Cisco
Unified Communications Manager and Cisco Unity Connection environments, follow the steps in
Table 1:
Installing Cisco Unified Communications Manager Business Edition 5000 Release 8.6(1)
2
OL-24925-01OL-24926-01
Pre-Installation Tasks
Table 1
Reusing the MCS-7828 After Installing Cisco Unified Communications Manager Business Edition 5000
Task
For More Information
Step 1
Order a single migration SKU (CUCM-BE-MIG). The
migration SKU ships with software install media that is
required to install Cisco Unified Communications Manager
and Cisco Unity Connection. The SKU provides a node
license for the Cisco Unified Communications Manager and
enables you to migrate the DLUs to Cisco Unified
Communications Manager.
For ordering information, refer to the Cisco Unified
Communications Solutions Ordering Guide. To
access the guide, go to
www.cisco.com/go/unified-techinfo, choose the
appropriate solution release version, choose the
Resource Library tab, choose the Ordering Guides
link, and choose Ordering Guide Cisco Unified
Communications Management Solutions.
Step 2
Rehost all device licenses in the Cisco Unified
Communications Manager environment by sending a request
to licensing@cisco.com. You must include the MAC address
and proof of purchase of your devices.
Step 3
Obtain a new server for Cisco Unity Connection.
Step 4
Rehost all voice-messaging and advanced user licenses by
sending an email to licensing@cisco.com. You must include
the MAC address and proof of purchase of the server on
which you plan to install Cisco Unity Connection.
Step 5
Install Cisco Unified Communications Manager on the
MCS-7828 server.
Make sure to read this document and the related
release notes before beginning the installation.
Step 6
Install Cisco Unity Connection on a new server.
Refer to the Installation Guide for Unity Connection
that is located at the following URL:
http://www.cisco.com/en/US/products/ps6509/prod_
installation_guides_list.html.
Pre-Installation Tasks
contains a list of pre-installation tasks that you need to perform to ensure that you can successfully
install Cisco Unified Communications Manager Business Edition 5000.
Table 2
Pre-Installation Tasks
Task
Important Notes
Step 1
Read this entire document to familiarize yourself with the installation procedure.
Step 2
Verify the integrity of any new server hardware (such as hard
drives and memory) by running any manufacturer-provided
utilities.
Installing Cisco Unified Communications Manager Business Edition 5000 Release 8.6(1)
OL-24926-01OL-24925-01
3
Important Considerations
Table 2
Pre-Installation Tasks (continued)
Task
Step 3
Important Notes
Ensure that your servers are listed as supported hardware and For information about the capacity of server models,
sized appropriately to support the load of the cluster.
see Cisco <model number> Unified Communications
Manager Business Edition Appliance documents at
http://www.cisco.com/en/US/products/hw/voiceapp/
ps378/products_data_sheets_list.html.
Make sure to account for any growth that has
occurred since initial system configuration.
Step 4
Enable PortFast on all switch ports that are connected
Record the network interface card (NIC) speed and duplex
settings of the switch port to which you will connect the new to Cisco servers. With Portfast enabled, the switch
immediately brings a port from the blocking state into
server.
the forwarding state by eliminating the forwarding
You should configure the same NIC settings on the server and
delay [the amount of time that a port waits before
on the switch port. For GigE (1000/FULL), you should set
changing from its Spanning-Tree Protocol (STP)
NIC and switch port settings to Auto/Auto; do not set hard
learning and listening states to the forwarding state].
values.
Step 5
If you use DNS, verify that all servers on which you plan to For more information, see the “Verifying DNS Regisinstall Cisco Unified Communications Manager Business
tration” section on page 8.
Edition 5000 are properly registered in DNS.
Step 6
Obtain a Cisco Unified Communications Manager license
file.
See “Obtaining a License File” section on page 13.
Record the configurations settings for each server that you
plan to install.
To record your configuration settings, see Table 4.
Step 7
Note
For more information on specifying the
required number of licenses, refer to the
License Unit Calculator chapter in the Cisco
Unified Communications Manager Administration Guide.
Important Considerations
Before you proceed with the installation, consider the following requirements and recommendations:
•
Be aware that when you install on an existing server, the hard drive gets formatted, and all existing
data on the drive gets overwritten.
•
Ensure that you connect the server to an uninterruptible power supply (UPS) to provide backup
power and protect your system. Failure to do so may result in damage to physical media and require
a new installation.
If you want the Cisco Unified Communications Manager node to automatically monitor UPS
signaling and automatically initiate a graceful shutdown upon power loss, you should use specific
UPS and server models. For more information on supported models and configurations, refer to the
Release Notes for Cisco Unified Communications Manager Business Edition 5000.
•
Configure the server by using static IP addressing to ensure that the server obtains a fixed IP address
and that the Cisco Unified IP Phones can register with the application when you plug the phones
into the network.
•
Do not attempt to perform any configuration tasks during the installation.
•
Do not install any Cisco-verified applications until you complete the installation.
Installing Cisco Unified Communications Manager Business Edition 5000 Release 8.6(1)
4
OL-24925-01OL-24926-01
Frequently Asked Questions About the Installation
•
Be aware that directory names and filenames that you enter while you are running the installation
program are case-sensitive.
•
Disk mirroring on server model 7825 I3 with 160 GB SATA disk drives takes approximately 3 hours.
•
Disk mirroring on server model 7828 I3 with 250 GB SATA disk drives takes approximately 4 hours.
•
You will face a problem during RAID creation when you install Cisco Unified Communications
Manager 8.5 or an earlier version on 7825 H3 and 7528 H3 servers that currently have Cisco Unified
Communications Manager 8.6 installed on it. To resolve the issue:
a. Boot the Cisco Unified CM server with the Cisco Unified CM 8.6 recovery disc.
b. When prompted, choose option C to wipe off all data from the system. Option C indicates
“Cleaning the system to set to bare metal state.”
You can now proceed with the installation of the earlier versions of Cisco Unified CM.
•
When you insert or remove a USB drive, you might see error messages on the console similar to
“sdb: assuming drive cache: write through.” You can safely ignore these messages.
•
For a short period of time after you install Cisco Unified Communications Manager or switch over
after upgrading to a different product version, settings changes made by phone users might get unset.
Examples of phone user settings include call forwarding and message waiting indication light
settings. This can occur because Cisco Unified Communications Manager synchronizes the database
after an installation or upgrade, which can overwrite phone user settings changes.
•
Carefully read the information that follows before you proceed with the installation.
Frequently Asked Questions About the Installation
The following section contains information about commonly asked questions and responses. Review this
section carefully before you begin the installation.
How Much Time Does the Installation Require?
The entire installation process, excluding pre- and post-installation tasks, takes 45 to 90 minutes,
depending on your server type.
What User Names and Passwords Do I Need to Specify?
Note
The system checks your passwords for strength. For guidelines on creating a strong passwords, see the
“What is a Strong Password?” section on page 6.
During the installation, you must specify the following user names and passwords:
•
Administrator Account user name and password
•
Application User name and password
•
Security password
Administrator Account User Name and Password
You use the Administrator Account user name and password to log in to the following areas:
Installing Cisco Unified Communications Manager Business Edition 5000 Release 8.6(1)
OL-24926-01OL-24925-01
5
Frequently Asked Questions About the Installation
•
Cisco Unified Communications Operating System Administration
•
Disaster Recovery System
•
Command Line Interface
To specify the Administrator Account user name and password, follow these guidelines:
•
Administrator Account user name—The Administrator Account user name must start with an
alphabetic character and can contain alphanumeric characters, hyphens and underscores.
•
Administrator Account password—The Administrator Account password must be at least six
characters long and can contain alphanumeric characters, hyphens, and underscores.
You can change the Administrator Account password or add a new Administrator account by using the
command line interface. For more information, see the Command Line Interface Reference Guide for
Cisco Unifed Communications Solutions.
Application User Name and Password
You use the Application User name and password to access applications that are installed on the system,
including the following areas:
•
Cisco Unified Communications Manager Administration
•
Cisco Unity Connection Administration
•
Cisco Unified Serviceability
•
Real Time Monitoring Tool
•
Cisco Unified Reporting
To specify the Application User name and password, follow these guidelines:
•
Application User name—The Application User name must start with an alphabetic character and can
contain alphanumeric characters, hyphens and underscores.
•
Application User password—The Application User password must be at least six characters long
and can contain alphanumeric characters, hyphens, and underscores.
You can change the Application User name and password by using the command line interface. For more
information, see the Command Line Interface Reference Guide for Cisco Unifed Communications
Solutions.
Security Password
The Security password must be at least six characters long and can contain alphanumeric characters,
hyphens, and underscores.
What is a Strong Password?
The installation wizard checks to ensure that you enter a strong password. To create a strong password,
follow these recommendations:
•
Mix uppercase and lowercase letters.
•
Mix letters and numbers.
•
Include hyphens and underscores.
•
Remember that longer passwords are stronger and more secure than shorter ones.
Avoid the following types of passwords:
Installing Cisco Unified Communications Manager Business Edition 5000 Release 8.6(1)
6
OL-24925-01OL-24926-01
Browser Requirements
•
Do not use recognizable words, such as proper names and dictionary words, even when combined
with numbers.
•
Do not invert recognizable words.
•
Do not use word or number patterns, like aaabbb, qwerty, zyxwvuts, 123321, and so on.
•
Do not use recognizable words from other languages.
•
Do not use personal information of any kind, including birthdays, postal codes, names of children
or pets, and so on.
Which Servers Does Cisco Support for this Installation?
For information about supported servers, see documents with the title Cisco <model number> Unified
Communications Manager Business Edition Appliance at
http://www.cisco.com/en/US/products/hw/voiceapp/ps378/products_data_sheets_list.html.
May I Install Other Software on the Server?
You must do all software installations and upgrades by using Cisco Unified Communications Operating
System Administration. The system can upload and process only software that Cisco Systems approved.
You cannot install or use unapproved third-party or Windows-based software applications.
Browser Requirements
You can access Cisco Unified Communications Manager Administration, Cisco Unified Serviceability,
Cisco Unified Communications Operating System Administration, and Disaster Recovery System by
using the browsers and operating systems listed in Table 3 on page 7.
Table 3
Supported Browsers and Operating Systems
You can access Cisco Unified Communications
Manager with this browser...
Microsoft Internet Explorer 8
Mozilla Firefox 3.x or 4.x (if available)
Safari 4.x or 5.x (if available)
...if you use one of these operating systems
•
Microsoft Windows XP SP3
•
Microsoft Windows Vista SP2 (or latest
service pack available)
•
Microsoft Windows 7 (32-bit) (with latest
service pack available)
•
Microsoft Windows XP SP3
•
Microsoft Windows Vista SP2 (or latest
service pack available)
•
Microsoft Windows 7 (32-bit) (latest service
pack available)
•
Apple MAC OS X (latest service pack
available)
Apple MAC OS X (or newest OS release
available)
Installing Cisco Unified Communications Manager Business Edition 5000 Release 8.6(1)
OL-24926-01OL-24925-01
7
Verifying DNS Registration
For current browser requirements for accessing Cisco Unity Connection Administration and Cisco Unity
Connection Serviceability, see the “Software Requirements—Administrator Workstations” section of
System Requirements for Cisco Unity Connection in Cisco Unified CMBE Release 7.x at
http://www.cisco.com/en/US/docs/voice_ip_comm/connection/7x/requirements/7xcucmbesysreqs.html
.
Verifying DNS Registration
If you use DNS, verify that all servers to be added are registered in DNS properly by performing the
following actions:
Procedure
Step 1
Open a command prompt.
Step 2
To ping each server by its DNS name, enter ping DNS_name.
Step 3
To look up each server by IP address, enter nslookup IP_address.
Gathering Information for an Installation
Use Table 4 to record the information about your server. You may not need to obtain all the information;
gather only the information that is pertinent to your system and network configuration.
Note
Caution
Because some of the fields are optional, they may not apply to your configuration. For example, if you
choose not to set up an SMTP host during installation, the parameter still displays, but you do not need
to enter a value.
You cannot change some of the fields after installation without reinstalling the software, so be sure to
enter the values that you want.
The last column in the table shows whether you can change a field after installation, and if you can, it
provides the appropriate Command Line Interface (CLI) command.
Table 4
Server Configuration Data
Parameter
Description
Administrator ID
No, you cannot change the entry after instalThis field specifies the administrator
account user ID that you use for secure shell lation.
access to the CLI, for logging into Cisco
Note
After installation, you can create
Unified Communications Operating System
additional administrator accounts,
Administration and for logging into the
but you cannot change the original
Disaster Recovery System.
administrator account user ID.
Your entry:
Can Entry Be Changed After Installation?
Installing Cisco Unified Communications Manager Business Edition 5000 Release 8.6(1)
8
OL-24925-01OL-24926-01
Gathering Information for an Installation
Table 4
Server Configuration Data (continued)
Parameter
Description
Administrator Password
Yes, you can change the entry after installaThis field specifies the password for the
tion by using the following CLI command:
Administrator account, which you use for
secure shell access to the CLI, for logging
CLI > set password admin
into Cisco Unified Communications
Operating System Administration and for
logging into the Disaster Recovery System.
Your entry:
Can Entry Be Changed After Installation?
Ensure the password is at least six
characters long; it can contain alphanumeric
characters, hyphens, and underscore.
Application User Name
Your entry:
You use the Application User name as the
Yes, you can change the entry after installadefault user name for applications that are tion by using the following CLI command:
installed on the system, for example,
CLI > utils reset_ui_administrator_name
Cisco Unity Connection Administration and
Cisco Unity Connection Serviceability.
Caution
Application User Password
Your entry:
Country
Your entry:
You use the Application User password as
the default password for applications that
are installed on the system, for example,
Cisco Unity Connection Administration and
Cisco Unity Connection Serviceability.
Yes, you can change the entry after installation by using the following CLI command:
From the list, choose the appropriate
country for your installation.
Yes, you can change the entry after installation by using the following CLI command:
Note
DHCP
Your entry:
Do not specify unityconnection
as the Application User Name or
the installation will fail.
The value you enter gets used to
generate a Certificate Signing
Request (CSR).
If you want to use DHCP to automatically
configure the network settings on your
server, choose Yes.
CLI > utils
reset_ui_administrator_password
CLI > set web-security
Yes, you can change the entry after installation by using the following CLI command:
CLI > set network dhcp
If you choose Yes, you do not get prompted
for DNS or static configuration settings.
If you choose No, you must enter a
hostname, IP Address, IP Mask, and
Gateway.
Installing Cisco Unified Communications Manager Business Edition 5000 Release 8.6(1)
OL-24926-01OL-24925-01
9
Gathering Information for an Installation
Table 4
Server Configuration Data (continued)
Parameter
Description
DNS Enable
A DNS server resolves a hostname into an Yes, you can change the entry after installaIP address or an IP address into a hostname. tion by using the following CLI command:
If you do not have a DNS server, enter No.
CLI > set network dns
If you have a DNS server, Cisco
recommends that you enter Yes to enable
DNS.
Your entry:
Note
DNS Primary
Your entry:
Can Entry Be Changed After Installation?
When DNS is not enabled, you
should only enter IP addresses (not
host names) for all network devices.
Enter the IP address of the DNS server that Yes, you can change the entry after installation by using the following CLI command:
you want to specify as the primary DNS
server. Enter the IP address in dotted
CLI > set network dns
decimal format as ddd.ddd.ddd.ddd.
Consider this field mandatory if DNS is set
to yes (DNS enabled).
DNS Secondary (optional)
Your entry:
Enter the IP address of the DNS server that Yes, you can change the entry after installayou want to specify as the optional
tion by using the following CLI command:
secondary DNS server.
CLI > set network dns
This field represents the name of the domain Yes, you can change the entry after installation by using the following CLI command:
in which this machine is located.
Domain
Your entry:
Consider this field mandatory if DNS is set CLI > set network domain
to yes.
Gateway Address
Your entry:
Enter the IP address of the network gateway. Yes, you can change the entry after
installation by using the following CLI
If you do not have a gateway, you must still
command:
set this field to 255.255.255.255. Not having
a gateway may limit you to only being able CLI > set network gateway
to communicate with devices on your
subnet.
If DHCP is set to No, consider this field
mandatory.
Hostname
Your entry:
Enter a host name that is unique to your
server.
Yes, you can change the entry after installation.
The host name can comprise up to 64 characters and can contain alphanumeric characters and hyphens. The first character cannot
be a hyphen.
If DHCP is set to No, consider this field
mandatory.
Installing Cisco Unified Communications Manager Business Edition 5000 Release 8.6(1)
10
OL-24925-01OL-24926-01
Gathering Information for an Installation
Table 4
Server Configuration Data (continued)
Parameter
Description
Can Entry Be Changed After Installation?
IP Address
Enter the IP address of your server.
Your entry:
If DHCP is set to No, consider this field
mandatory.
Yes, you can change the entry after installation.
IP Mask
Enter the IP subnet mask of this machine.
Your entry:
If DHCP is set to No, consider this field
mandatory.
Yes, you can change the entry after installation by using the following CLI command:
CLI > set network ip eth0
Yes, you can change the entry after installation by using the following CLI command:
Location
Enter the location of the server.
Your entry:
The system uses this information to generate
certificate signing requests (CSRs), which CLI > set web-security
are used to obtain third-party certificates.
You can enter any location that is
meaningful within your organization.
Examples include the state or the city where
the server is located.
MTU Size
Your entry:
The maximum transmission unit (MTU)
represents the largest packet, in bytes, that
this host will transmit on the network.
Yes, you can change the entry after installation by using the following CLI command:
CLI > set network mtu
Enter the MTU size in bytes for your
network.
The MTU size that you configure must not
exceed the lowest MTU size that is
configured on any link in your network.
Default: 1500 bytes
NIC Duplex
Your entry:
Choose the duplex mode for the network
interface card (NIC), either Full or Half.
Note
NIC Speed
Your entry:
This parameter only displays when
you choose not to use Automatic
Negotiation.
Choose the speed for the NIC, either 10
megabits per second or 100 megabits per
second.
Note
Yes, you can change the entry after installation by using the following CLI command:
CLI > set network nic
Yes, you can change the entry after installation by using the following CLI command:
CLI > set network nic
This parameter only displays when
you choose not to use Automatic
Negotiation.
Installing Cisco Unified Communications Manager Business Edition 5000 Release 8.6(1)
OL-24926-01OL-24925-01
11
Gathering Information for an Installation
Table 4
Server Configuration Data (continued)
Parameter
Description
Can Entry Be Changed After Installation?
NTP Server
Enter the hostname or IP address of one or
more network time protocol (NTP) servers
with which you want to synchronize.
Yes, you can change the entry after installation by using the Cisco Unified Communications Operating System:
You can enter up to five NTP servers.
Settings > NTP Servers
Your entry:
Note
To avoid potential compatibility,
accuracy, and network jitter
problems, the external NTP servers
that you specify for the primary
node should be NTP v4 (version 4).
If you are usingIPv6 addressing,
external NTP servers must be NTP
v4.
Note
Organization
Enter the name of your organization.
Your entry:
Tip
You can use this field to enter
CLI > set web-security
multiple organizational units. To
enter more than one organizational
unit name, separate the entries with
a comma. For entries that already
contain a comma, enter a backslash
before the comma that is included as
part of the entry.
Note
The value you enter gets used to
generate a Certificate Signing
Request (CSR).
Security Password
Your entry:
The password must contain at least six
alphanumeric characters. It can contain
hyphens and underscores, but it must start
with an alphanumeric character.
Note
SMTP Location
Your entry:
Yes, you can change the entry after installation by using the following CLI command:
Yes, you can change the entry after installation by using the following CLI command:
CLI > set password security
Save this password.
Enter the hostname or IP address for the
SMTP server that is used for outbound
e-mail.
Yes, you can change the entry after installation by using the following CLI command:
CLI > set smtp
The hostname can contain alphanumeric
characters, hyphens, or periods, but it must
start with an alphanumeric character.
Note
You must fill in this field if you plan
to use electronic notification.
State
Enter the state where the server is located.
Your entry:
Note
The value you enter gets used to
generate a Certificate Signing
Request (CSR).
Yes, you can change the entry after installation by using the following CLI command:
CLI > set web-security
Installing Cisco Unified Communications Manager Business Edition 5000 Release 8.6(1)
12
OL-24925-01OL-24926-01
Obtaining a License File
Table 4
Server Configuration Data (continued)
Parameter
Description
Can Entry Be Changed After Installation?
Time Zone
This field specifies the local time zone and
offset from Greenwich Mean Time (GMT).
Yes, you can change the entry after installation by using the following CLI command:
Choose the time zone that most closely
matches the location of your machine.
CLI > set timezone
Unit
Enter your unit.
Your entry:
Note
Yes, you can change the entry after installation by using the following CLI command:
Your entry:
The value you enter gets used to
generate a Certificate Signing
Request (CSR).
CLI > set web-security
Obtaining a License File
Though Cisco Unified Communications Manager is now priced and ordered via user licenses called User
Connect Licenses (UCL) or Cisco Unified Workspace Licenses (CUWL), the Cisco Unified Communications
Manager still uses Device License Units (DLU), server node licenses and SW Feature Licenses. The
appropriate conversion in licensing is made at time of order and delivered via the Product Authorization Key
(PAK) as explained in the following section.
Licensing helps manage Cisco Unified Communications Manager Business Edition 5000 licenses and
enforces the licenses for Cisco Unified Communications Manager Business Edition 5000 applications and the
number of IP phones. This section provides information on obtaining licenses for the Cisco Unified
Communications Manager portion of a Cisco Unified Communications Manager Business Edition 5000
system. For information on licensing for the Cisco Unity Connection portion of the system, see the
“Managing Licenses” chapter of the System Administration Guide.
New Cisco Unified Communications Manager Servers and Devices
Use the following procedure to obtain a license file for Cisco Unified Communications Manager and to
obtain device licenses for new devices that require additional device license units.
Each device type requires a fixed number of licenses units, depending on the type. For example, Cisco
Unified IP Phone 7920 require four license units, and Cisco Unified IP Phone 7970 require five units. If
you want licenses for four Cisco Unified IP Phones 7920 and four Cisco Unified IP Phones 7970 phones,
you require 36 phone license units.
You use the Product Authorization Key (PAK) that came with your product to obtain the necessary
permanent licenses, as described in the following procedure.
Procedure
Step 1
Enter the Product Authorization Key (PAK) that you received with your Cisco Unified Communications
Manager or phone order in the License Registration web tool at http://www.cisco.com/go/license.
Step 2
Click Submit.
Installing Cisco Unified Communications Manager Business Edition 5000 Release 8.6(1)
OL-24926-01OL-24925-01
13
Using the Cisco Unified Communications Answer File Generator
Step 3
Follow the system prompts. You must enter the MAC address of the Ethernet 0 NIC of the Cisco Unified
Communications Manager Business Edition 5000 server. You must enter a valid e-mail address as well
as the number of device license units for which you want licenses.
Note
For information on calculating the number of device license units that are required for the
devices in your system, refer to the “License Unit Calculator” section in the Cisco Unified
Communications Manager Administration Guide.
The system sends the license file(s) to you via e-mail by using the E-mail ID that you provided. The
format of a license file specifies CCM<timestamp>.lic. If you retain the .lic extension, you can rename
the license file. You cannot use the license if you edit the contents of the file in any way.
Step 4
You must upload the license file to the server with the matching MAC address that you provided in
Step 3. See the “Uploading a License File” section on page 26. This server then takes on the
functionality of the license manager.
Using the Cisco Unified Communications Answer File Generator
Cisco Unified Communications Answer File Generator, a web application, generates answer files for
unattended installations of Cisco Unified Communications Manager Business Edition 5000. Individual
answer files get copied to the root directory of a USB key or a floppy diskette and are used in addition
to the Cisco Unified Communications Manager Business Edition 5000 DVD during the installation
process.
The web application supports the following features:
•
Allows simultaneous generation and saving of answer files for unattended installs on the publisher
server and all subscriber servers.
•
Provides syntactical validation of data entries.
•
Provides online help and documentation.
The following usage requirements apply:
•
The web application supports only fresh installs and does not support upgrades.
•
If DHCP client is being used on the publisher server, and subscriber server answer files are also
being generated, you must specify the publisher server IP address.
You can access the Cisco Unified Communications Answer File Generator at the following URL:
http://www.cisco.com/web/cuc_afg/index.html
The Cisco Unified Communications Answer File Generator supports Internet Explorer version 6.0 or
higher and Mozilla version 1.5 or higher.
Note
Cisco requires that you use USB keys that are compatible with Linux 2.4. Cisco recommends that you
use USB keys that are preformatted to be compatible with Linux 2.4 for the configuration file. These
keys will have a W95 FAT32 format.
Installing Cisco Unified Communications Manager Business Edition 5000 Release 8.6(1)
14
OL-24925-01OL-24926-01
Handling Network Errors During Installation
Handling Network Errors During Installation
During the installation process, the installation program verifies that the server can successfully connect
to the network by using the network configuration that you enter. If it cannot connect, a message
displays, and you get prompted to select one of the following options:
•
RETRY —The installation program tries to validate networking again. If validation fails again, the
error dialog box displays again.
•
REVIEW (Check Install)—This option allows you to review and modify the networking
configuration. When detected, the installation program returns to the network configuration
windows.
Networking gets validated after you complete each networking window, so the message might
display multiple times.
•
HALT— The installation halts. You can copy the installation log files to a USB disk to aid
troubleshooting of your network configuration.
•
IGNORE —The installation continues. The networking error gets logged. In some cases, the
installation program validates networking multiple times, so this error dialog box might display
multiple times. If you choose to ignore network errors, the installation may fail.
Installing the New Operating System and Application
This section describes how to install the operating system and Cisco Unified Communications Manager
Business Edition 5000 application. You install the operating system and application by running one
installation program. This document divides the procedure for using this installation program into the
following major topics:
•
Navigating Within the Installation Wizard, page 15
•
Starting the Installation, page 16
•
Entering Preexisting Configuration Information, page 18
•
Performing the Basic Installation, page 22
•
Configuring the Server, page 23
Navigating Within the Installation Wizard
For instructions on how to navigate within the installation wizard, see Table 5.
Table 5
Installation Wizard Navigation
To Do This
Press This
Move to the next field
Tab
Move to the previous field
Alt-Tab
Choose an option
Space bar or Enter
Scroll up or down in a list
Up or down arrow
Installing Cisco Unified Communications Manager Business Edition 5000 Release 8.6(1)
OL-24926-01OL-24925-01
15
Installing the New Operating System and Application
Table 5
Installation Wizard Navigation
To Do This
Press This
Go to the previous window
Space bar or Enter to choose Back (when available)
Get help information on a window
Space bar or Enter to choose Help (when available)
Starting the Installation
To start the installation, follow this procedure.
Note
Because the Cisco Unified Communications Manager Business Edition 5000 software was preinstalled
on the server, you do not need to reinstall the software unless you want to reimage the server with a later
product release. You can go directly to the “Entering Preexisting Configuration Information” procedure
on page 18.
Procedure
Step 1
If you have a USB key with configuration information that the Answer File Generator generated, insert
it now.
Step 2
Insert the installation DVD into the tray and restart the server, so it boots from the DVD. After the server
completes the boot sequence, the DVD Found window displays.
Step 3
To perform the media check, choose Yes or, to skip the media check, choose No.
The media check checks the integrity of the DVD. If your DVD passed the media check previously, you
might choose to skip the media check.
Step 4
Step 5
If you choose Yes to perform the media check, the Media Check Result window displays. Perform these
tasks:
a.
If the Media Check Result displays Pass, choose OK to continue the installation.
b.
If the media fails the Media Check, either download another copy from Cisco.com or obtain another
DVD directly from Cisco.
The system installer performs the following hardware checks to ensure that your system is correctly
configured. If the installer makes any changes to your hardware configuration settings, you will get
prompted to restart your system. Leave the DVD in the drive during the reboot:
•
First, the installation process checks for the correct drivers, and you may see the following warning:
No hard drives have been found. You probably need to manually choose device drivers
for install to succeed. Would you like to select drivers now?
To continue the installation, choose Yes.
•
The installation next checks to see whether you have a supported hardware platform. If your server
does not meet the exact hardware requirements, the installation process fails with a critical error. If
you think this is not correct, capture the error and report it Cisco support.
•
The installation process next verifies RAID configuration and BIOS settings.
Installing Cisco Unified Communications Manager Business Edition 5000 Release 8.6(1)
16
OL-24925-01OL-24926-01
Installing the New Operating System and Application
Note
•
If this step repeats, choose Yes again.
If the installation program must install a BIOS update, a notification appears telling you that the
system must reboot. Press any key to continue with the installation.
After the hardware checks complete, the Product Deployment Selection window displays.
Step 6
Step 7
Caution
In the Product Deployment Selection window, select the product to install; then, choose OK. You can
choose from the following options:
•
Cisco Unified Communications Manager
•
Cisco Unity Connection
•
Cisco Unified Communications Manager Business Edition 5000 (includes Cisco Unified
Communications Manager and Cisco Unity Connection)
Note
The window indicates which products are supported and not supported by your hardware. If only
one product is supported, you do not choose which product to install.
Note
If one or more products are not supported on your server, that information also appears. If Cisco
Unified Communications Manager Business Edition 5000 is listed as not supported on your
server, confirm that the server meets Connection 7.x specifications. See the applicable table for
your server model in the “Cisco Unity Connection Supported Servers” section of the Cisco Unity
Connection Supported Platforms List at
http://www.cisco.com/en/US/products/ps6509/products_data_sheets_list.html.
If software is currently installed on the server, the Overwrite Hard Drive window opens and displays the
current software version on your hard drive and the version on the DVD. Choose Yes to continue with
the installation or No to cancel.
If you choose Yes on the Overwrite Hard Drive window, all existing data on your hard drive gets
overwritten and destroyed.
The Platform Installation Wizard window displays.
Step 8
Step 9
Choose the applicable option:
•
If Cisco Unified Communications Manager Business Edition 5000 software is already installed on
the server, click Skip, and continue with the “Entering Preexisting Configuration Information”
section on page 18.
•
If you want to perform a standard installation, click Proceed, and continue with this procedure.
•
If you want to perform an unattended installation, click Skip, and continue with the “Entering
Preexisting Configuration Information” section on page 18. For an unattended installation, you
provide preexisting configuration information on a USB key or floppy disk.
•
If you want to install the software now and configure it later, click Skip, and continue with the
“Entering Preexisting Configuration Information” section on page 18. This installation method may
take more time than other methods.
Choose the type of installation to perform by doing the following steps.
In the Apply Additional Release window, choose one of the options:
Installing Cisco Unified Communications Manager Business Edition 5000 Release 8.6(1)
OL-24926-01OL-24925-01
17
Installing the New Operating System and Application
Step 10
•
To upgrade to a later Service Release of the software during installation, choose Yes. Continue
with the “Applying a Patch” section on page 19.
•
To skip this step, choose No.
•
To return to the previous window, choose Back.
In the Basic Install window, choose Continue to install the software version on the DVD or configure
the preinstalled software. Continue with the “Performing the Basic Installation” section on page 22.
Entering Preexisting Configuration Information
Start here if you have a server that has the product preinstalled or if you chose Skip in the Platform
Installation Wizard window.
Procedure
Step 1
After the system restarts, the Preexisting Installation Configuration window displays.
Step 2
If you have preexisting configuration information that the Answer File Generator created, that is stored
on a floppy disc or a USB key, insert the disc or the USB key now and choose Continue. The installation
wizard will read the configuration information during the installation process.
If a popup window states that the system detected new hardware, press any key and then choose
Install from the next window.
Note
The Platform Installation Wizard window displays.
Step 3
To continue with the Platform Installation Wizard, choose Proceed.
Step 4
Choose the type of installation to perform by doing the following steps.
In the Apply Additional Release window, choose one of the options:
Step 5
•
To upgrade to a later Service Release of the software during installation, choose Yes. Continue
with the “Applying a Patch” section on page 19.
•
To skip this step, choose No.
•
To return to the previous window, choose Back.
In the Basic Install window, choose Continue. Continue with the “Performing the Basic Installation”
section on page 22.
Applying a Patch
If you choose Yes in the Apply a Patch window, the installation wizard installs the software version on
the DVD first and then restarts the system. You must obtain the appropriate upgrade file from Cisco.com
before you can upgrade during installation.
Installing Cisco Unified Communications Manager Business Edition 5000 Release 8.6(1)
18
OL-24925-01OL-24926-01
Installing the New Operating System and Application
Note
You can upgrade to any supported higher release, so long as you have a full patch, not an ES or an SR,
in which case you can only upgrade to a later service release within the same maintenance release.
You can access the upgrade file during the installation process from either a local disk (DVD) or from a
remote FTP or SFTP server.
Procedure
Step 1
The Install Upgrade Retrieval Mechanism Configuration window displays.
Step 2
Choose the upgrade retrieval mechanism to use to retrieve the upgrade file:
•
SFTP—Retrieves the upgrade file from a remote server by using the Secure File Transfer Protocol
(SFTP). Skip to the “Upgrading from a Remote Server” section on page 20.
•
FTP—Retrieves the upgrade file from a remote server by using File Transfer Protocol (FTP). Skip
to the “Upgrading from a Remote Server” section on page 20.
•
LOCAL—Retrieves the upgrade file from a local DVD. Continue with the “Upgrading from a Local
Disk” section on page 19.
Upgrading from a Local Disk
Before you can upgrade from a local disk, you must download the appropriate patch file from Cisco.com
and use it to create an upgrade DVD. You must create an ISO image on the DVD from the upgrade file.
Just copying the ISO file to a DVD will not work.
Procedure
Step 1
When the Local Patch Configuration window displays, enter the patch directory and patch name, if
required, and choose OK.
The Install Upgrade Patch Selection Validation window displays.
Step 2
The window displays the patch file that is available on the DVD. To update the system with this patch,
choose Continue.
Step 3
Choose the upgrade patch to install. The system installs the patch, then restarts the system with the
upgraded software version running.
After the system restarts, the Preexisting Configuration Information window displays.
Step 4
To continue the installation, choose Proceed.
The Platform Installation Wizard window displays.
Step 5
To continue the installation, choose Proceed or choose Cancel to stop the installation.
If you choose Proceed, the Apply Patch window displays. Continue with Step 6.
If you choose Cancel, the system halts, and you can safely power down the server.
Step 6
When the Apply Patch window displays, choose No.
Step 7
The Windows Upgrade window displays.
Installing Cisco Unified Communications Manager Business Edition 5000 Release 8.6(1)
OL-24926-01OL-24925-01
19
Installing the New Operating System and Application
Step 8
Choose No and continue with the “Performing the Basic Installation” section on page 22.
Upgrading from a Remote Server
Before you can upgrade from a remote server, you must download the appropriate patch file from
Cisco.com to an FTP or SFTP server that the server can access.
Cisco allows you to use any SFTP server product but recommends SFTP products that have been
certified with Cisco through the Cisco Technology Developer Partner program (CTDP). CTDP partners,
such as GlobalSCAPE, certify their products with specified version of Cisco Unified Communications
Manager. For information on which vendors have certified their products with your version of Cisco
Unified Communications Manager, refer to http://www.cisco.com/pcgi-bin/ctdp/Search.pl. For
information on using GlobalSCAPE with supported Cisco Unified Communications versions, refer to
http://www.globalscape.com/gsftps/cisco.aspx.Cisco uses the following servers for internal testing. You
may use one of the servers, but you must contact the vendor for support:
Note
•
Open SSH (for Unix systems. Refer to http://sshwindows.sourceforge.net/)
•
Cygwin (http://www.cygwin.com/)
•
Titan (http://www.titanftp.com/)
For issues with third-party products that have not been certified through the CTDP process, contact the
third-party vendor for support.
If you chose to upgrade through an FTP or SFTP connection to a remote server, you must first configure
network settings so that the server can connect to the network.
Procedure
Step 1
The Auto Negotiation Configuration window displays.
Step 2
The installation process allows you to automatically set the speed and duplex settings of the Ethernet
network interface card (NIC) by using automatic negotiation. You can change this setting after
installation.
Note
•
To use this option, your hub or Ethernet switch must support automatic negotiation.
To enable automatic negotiation, choose Yes.
The MTU Configuration window displays. Continue with Step 4.
•
Step 3
To disable automatic negotiation, choose No. The NIC Speed and Duplex Configuration window
displays. Continue with Step 3.
If you chose to disable automatic negotiation, manually choose the appropriate NIC speed and duplex
settings now and choose OK to continue.
The MTU Configuration window displays.
Step 4
In the MTU Configuration window, you can change the MTU size from the operating system default.
The maximum transmission unit (MTU) represents the largest packet, in bytes, that this host will
transmit on the network. If you are unsure of the MTU setting for your network, use the default value.
Installing Cisco Unified Communications Manager Business Edition 5000 Release 8.6(1)
20
OL-24925-01OL-24926-01
Installing the New Operating System and Application
Caution
If you configure the MTU size incorrectly, your network performance can be affected.
•
To accept the default value (1500 bytes), choose No.
•
To change the MTU size from the operating system default, choose Yes, enter the new MTU size,
and choose OK.
The DHCP Configuration window displays.
Step 5
Step 6
For network configuration, you can choose to either set up static network IP addresses for the server and
gateway or to use Dynamic Host Configuration Protocol (DHCP). Static IP addresses are recommended.
If you use DHCP, use static DHCP.
•
If you have a DHCP server that is configured in your network and want to use DHCP, choose Yes.
The installation process attempts to verify network connectivity. Skip to Step 8.
•
If you want to configure static IP addresses for the server, choose No. The Static Network
Configuration window displays.
If you chose not to use DHCP, enter your static network configuration values and choose OK. See
Table 4 for field descriptions.
The DNS Client Configuration window displays.
Step 7
To enable DNS, choose Yes, enter your DNS client information, and choose OK. See Table 4 for field
descriptions.
After the system configures the network and checks for connectivity, the Remote Patch Configuration
window displays.
Step 8
Enter the location and login information for the remote file server. The system connects to the remote
server and retrieves a list of available upgrade patches.
If the upgrade file is located on a Linux or Unix server, you must enter a forward slash at the beginning
of the directory path. For example, if the upgrade file is in the patches directory, you must enter /patches
If the upgrade file is located on a Windows server, remember that you are connecting to an FTP or SFTP
server, so use the appropriate syntax, including:
•
Begin the path with a forward slash (/) and use forward slashes throughout the path.
•
The path must start from the FTP or SFTP root directory on the server, so you cannot enter a
Windows absolute path, which starts with a drive letter (for example, C:).
The Install Upgrade Patch Selection window displays.
Step 9
Choose the upgrade patch to install. The system downloads, unpacks, and installs the patch and then
restarts the system with the upgraded software version running.
After the system restarts, the Preexisting Configuration Information window displays.
Step 10
To continue the installation, choose Proceed.
The Platform Installation Wizard window displays.
Step 11
To continue the installation, choose Proceed or choose Cancel to stop the installation.
If you choose Proceed, the Apply Patch window displays. Continue with Step 12.
If you choose Cancel, the system halts, and you can safely power down the server.
Step 12
When the Apply Patch window displays, choose No.
Step 13
The Windows Upgrade window displays.
Installing Cisco Unified Communications Manager Business Edition 5000 Release 8.6(1)
OL-24926-01OL-24925-01
21
Installing the New Operating System and Application
Step 14
Choose No and continue with the “Performing the Basic Installation” section on page 22.
Performing the Basic Installation
Procedure
Step 1
When the Timezone Configuration displays, choose the appropriate time zone for the server and then
choose OK.
The Auto Negotiation Configuration window displays.
Step 2
The installation process allows you to automatically set the speed and duplex settings of the Ethernet
network interface card (NIC) by using automatic negotiation. You can change this setting after
installation.
•
To enable automatic negotiation, choose Yes and continue with Step 5.
The MTU Configuration window displays.
Note
•
To use this option, your hub or Ethernet switch must support automatic negotiation.
To disable automatic negotiation, choose No and continue with Step 3.
The NIC Speed and Duplex Configuration window displays.
Step 3
If you chose to disable automatic negotiation, manually choose the appropriate NIC speed and duplex
settings now and choose OK to continue.
The MTU Configuration window displays.
Step 4
In the MTU Configuration window, you can change the MTU size from the operating system default.
The maximum transmission unit (MTU) represents the largest packet, in bytes, that this host will
transmit on the network. If you are unsure of the MTU setting for your network, use the default value,
which is 1500 bytes.
Caution
If you configure the MTU size incorrectly, your network performance can be affected.
•
To accept the default value (1500 bytes), choose No.
•
To change the MTU size from the operating system default, choose Yes, enter the new MTU size,
and choose OK.
The DHCP Configuration window displays.
Step 5
For network configuration, you can choose to either set up a static network IP address for the server or
to use Dynamic Host Configuration Protocol (DHCP). Static IP addresses are recommended. If you use
DHCP, use static DHCP
•
If you have a DHCP server that is configured in your network and want to use DHCP, choose Yes.
The network restarts, and the Administrator Login Configuration window displays. Skip to Step 8.
•
If you want to configure a static IP address for the server, choose No. The Static Network
Configuration window displays.
Installing Cisco Unified Communications Manager Business Edition 5000 Release 8.6(1)
22
OL-24925-01OL-24926-01
Installing the New Operating System and Application
Step 6
If you chose not to use DHCP, enter your static network configuration values and choose OK. See
Table 4 for field descriptions.
The DNS Client Configuration window displays.
Step 7
To enable DNS, choose Yes, enter your DNS client information, and choose OK. See Table 4 for field
descriptions.
The network restarts by using the new configuration information, and the Administrator Login
Configuration window displays.
Step 8
Enter your Administrator login and password from Table 4.
Note
The Administrator login must start with an alphabetic character, be at least six characters long,
and can contain alphanumeric characters, hyphens, and underscores. You will need the
Administrator login to log in to Cisco Unified Communications Operating System
Administration, the command line interface, and the Disaster Recovery System.
The Certificate Information window displays.
Step 9
Enter your certificate signing request information and choose OK.
Step 10
Continue with the “Configuring the Server” section on page 23.
Configuring the Server
After you finish the basic installation, follow this procedure to configure the server.
Procedure
Step 1
The Network Time Protocol Client Configuration window displays.
Step 2
Cisco recommends that you use an external NTP server to ensure accurate system time. Ensure the
external NTP server is stratum 9 or higher (meaning stratums 1-9). Choose whether you want to
configure an external NTP server or manually configure the system time.
•
To set up an external NTP server, choose Yes and enter the IP address, NTP server name, or NTP
server pool name for at least one NTP server. You can configure up to five NTP servers, and Cisco
recommends that you use at least three. Choose Proceed to continue with the installation.
The system contacts an NTP server and automatically sets the time on the hardware clock.
Note
•
If the Test button displays, you can choose Test to check whether the NTP servers are
accessible.
To manually configure the system time, choose No and enter the appropriate date and time to set the
hardware clock. Choose OK to continue with the installation.
The Database Access Security Configuration window displays.
Step 3
Enter the Security password from Table 4.
Installing Cisco Unified Communications Manager Business Edition 5000 Release 8.6(1)
OL-24926-01OL-24925-01
23
Post-Installation Tasks
Note
The Security password must start with an alphanumeric character, be at least six characters long,
and can contain alphanumeric characters, hyphens, and underscores.
The SMTP Host Configuration window displays.
Step 4
If you want to configure an SMTP server, choose Yes and enter the SMTP server name.
Note
You must configure an SMTP server to use certain platform features; however, you can also
configure an SMTP server later by using the platform GUI or the command line interface.
Step 5
Choose OK. The Application User Configuration window displays.
Step 6
Enter the Application User name and password from Table 4 and confirm the password by entering it
again.
Step 7
Choose OK. The Platform Configuration Confirmation window displays.
Step 8
To continue with the installation, choose OK; or to modify the platform configuration, choose Back.
The system installs and configures the software. The DVD drive ejects, and the server reboots. Do not
reinsert the DVD.
Step 9
When the installation process completes, you get prompted to log in by using the Administrator account
and password.
Step 10
Complete the post-installation tasks that are listed in the “Post-Installation Tasks” section on page 24.
Post-Installation Tasks
After installing Cisco Unified Communications Manager Business Edition 5000 on your server, you
must perform some post-installation tasks before you can begin using it. For a list of tasks, see Table 6.
Note
To access web applications, you must use a web browser from a computer that has network access to the
Cisco Unified Communications Manager Business Edition 5000 server.
Table 6
Post-Installation Tasks
Post-Installation Tasks
Important Notes
Log in as the Cisco Unified Communications See the “Changing the Default Application User
Passwords” section on page 26.
Manager or Cisco Unity Connection
Application User and change the Application
User passwords.
Install Real Time Monitoring Tool.
You can use Real Time Monitoring Tool to monitor
system health, and view and collect logs.
For installation instructions and more information
about Real Time Monitoring Tool, see the Cisco
Unified Real Time Monitoring Tool Administration
Guide.
Installing Cisco Unified Communications Manager Business Edition 5000 Release 8.6(1)
24
OL-24925-01OL-24926-01
Post-Installation Tasks
Table 6
Post-Installation Tasks (continued)
Post-Installation Tasks
Important Notes
Upload your license files to the server.
See the “Uploading a License File” section on page 26.
Refer to Cisco Unified Serviceability Administration
Activate Cisco Unified Communications
Manager and Cisco Unity Connection feature Guide.
services that you want to run.
See the “Activating Services” section on page 26.
Before you activate feature services, you must
perform required preactivation tasks. For
service activation requirements, refer to the
Cisco Unified Serviceability Administration
Guide.
Configure the backup settings.
Remember to back up your Cisco Unified
Communications Manager and Cisco Unity
Connection data daily.
Refer to Disaster Recovery System Administration
Guide.
The locale English_United_States installs
Refer to Cisco Unified Communications Operating
automatically on the server; however, you can System Administration Guide.
add new locales to the server, if required.
To download and install additional Cisco Unity
Connection language files, see the “Installing
Additional Languages on the Cisco Unity Connection
8.x Server” chapter of the Installation Guide for
Cisco Unity Connection Release 8.x at
http://www.cisco.com/en/US/docs/voice_ip_comm/co
nnection/8x/installation/guide/8xcucigx.html.
Install COP enabler files for any custom
device types that you want to use that do not
ship with Cisco Unified Communications
Manager.
If applicable, configure any network
management systems in use at your site.
Refer to the Cisco Unified Serviceability
Administration Guide.
Configure the system.
See the“Configuring the Database” section on page 27.
For more information, refer to the Cisco Unified
Communications Manager System Guide.
Changing the Default Application User Passwords
The installation sets all Application User passwords to the same Application User password that you
entered during installation. Cisco recommends that you log in to Cisco Unified Communications
Manager Administration and Cisco Unity Connection Administration and change these passwords. See
Cisco Unified Communications Manager Administration Guide and the System Administration Guide for
Cisco Unity Connection for the procedures for changing passwords.
Installing Cisco Unified Communications Manager Business Edition 5000 Release 8.6(1)
OL-24926-01OL-24925-01
25
Post-Installation Tasks
Activating Services
Even though all services are installed on the server, you may need to use Cisco Unified Serviceability to
manually activate services that you want to run. For service recommendations and more information, see
Cisco Unified Serviceability Administration Guide.
Uploading a License File
Use the following procedure to upload a license file to the Cisco Unified Communications Manager
server with the matching MAC address that is provided when a license file is requested. For information
about obtaining a license file, see the “Obtaining a License File” section on page 13. The Cisco Unified
Communications Manager server where the license file is loaded takes on the functionality of the license
manager.
Procedure
Step 1
Choose System > Licensing > License File Upload.
The License File Upload window displays.
Step 2
The Existing License Files drop-down list box displays the license files that are already uploaded to the
server.
Note
Step 3
To view the file content of any existing files, click View File.
To choose a new license file to upload, click Upload License File.
The Upload File pop-up window displays.
Step 4
To upload to the server, click Browse to choose a license file.
Note
Step 5
The following format applies for the license file that you receive: CCM<timestamp>.lic. If you
retain the .lic extension, you can rename the license file. You cannot use the license if you edit
the contents of the file in any way.
Click Upload.
After the upload process completes, the Upload Result file displays.
Step 6
Click Close.
In the License File Upload window, the status of the uploaded file displays.
Note
Step 7
The license file gets uploaded into the database, only if the version that is specified in the license
file is greater than or equal to the Cisco Unified Communications Manager version that is
running. If the version check fails, an alarm gets generated, and you should get a new license file
with the correct version. The system bases the version check only on major releases.
Restart the Cisco CallManager service. For information on restarting services, refer to the Cisco Unified
Serviceability Administration Guide.
Installing Cisco Unified Communications Manager Business Edition 5000 Release 8.6(1)
26
OL-24925-01OL-24926-01
Post-Installation Tasks
Configuring the Database
After installing Cisco Unified Communications Manager, you use Cisco Unified Communications
Manager Administration to begin configuring the database. The Cisco Unified Communications
Manager database contains information and parameters that relate to the system as a whole, to connected
devices, and to individual users. The following list describes a few tasks that you must perform in Cisco
Unified Communications Manager Administration or Cisco Unified Serviceability:
1.
In Cisco Unified Serviceability, activate the services that you want to run on each server in the
cluster.
2.
Configure system-level settings, such as Cisco Unified Communications Manager Groups.
3.
Design and configure your dialing plan.
4.
Configure media resources for conferences, music on hold, and so on.
5.
Configure systemwide features, Cisco Unified IP Phone services, Cisco Unified Communications
Manager Extension Mobility, Cisco Unified Communications Manager Attendant Console, and
Cisco Unified Communications Manager Assistant.
6.
Install and configure the gateways.
7.
Enable computer telephony integration (CTI) application support; then, install and configure the
desired CTI applications.
8.
Configure the users.
9.
Configure and install the phones; then, associate users with the phones.
For more information about configuring the Cisco Unified Communications Manager database, refer to
the Cisco Unified Communications Manager Administration Guide, the Cisco Unified Communications
Manager System Guide, or online help in the Cisco Unified Communications Manager application.
Examining Log Files
If you encounter problems with the installation, you may be able to examine the install log files by
entering the following commands in Command Line Interface.
To obtain a list of install log files from the command line, enter
CLI>file list install *
To view the log file from the command line, enter
CLI>file view install log_file
where log_file is the log file name.
You can also view logs by using the Real Time Monitoring Tool. For more information on using and
installing the Real Time Monitoring Tool, refer to theCisco Unified Real Time Monitoring Tool
Administration Guide.
You can get more information about installation events by viewing or downloading the System History
log. Refer to the following for more information:
•
“Working with Trace and Log Central” chapter in the Cisco Unified Real Time Monitoring Tool
Administration Guide
•
Troubleshooting Guide
Installing Cisco Unified Communications Manager Business Edition 5000 Release 8.6(1)
OL-24926-01OL-24925-01
27
Obtaining Documentation, Obtaining Support, and Security Guidelines
Obtaining Documentation, Obtaining Support, and Security
Guidelines
For information on obtaining documentation, obtaining support, providing documentation feedback,
security guidelines, and also recommended aliases and general Cisco documents, see the monthly
What’s New in Cisco Product Documentation, which also lists all new and revised Cisco technical
documentation, at:
http://www.cisco.com/en/US/docs/general/whatsnew/whatsnew.html
Cisco Product Security Overview
This product contains cryptographic features and is subject to United States and local country laws
governing import, export, transfer and use. Delivery of Cisco cryptographic products does not imply
third-party authority to import, export, distribute or use encryption. Importers, exporters, distributors
and users are responsible for compliance with U.S. and local country laws. By using this product you
agree to comply with applicable laws and regulations. If you are unable to comply with U.S. and local
laws, return this product immediately.
A summary of U.S. laws governing Cisco cryptographic products may be found at:
http://www.cisco.com/wwl/export/crypto/tool/stqrg.html. If you require further assistance please
contact us by sending email to export@cisco.com.
CCVP, the Cisco logo, and Welcome to the Human Network are trademarks of Cisco Systems, Inc.; Changing the Way We Work, Live, Play, and
Learn is a service mark of Cisco Systems, Inc.; and Access Registrar, Aironet, Catalyst, CCDA, CCDP, CCIE, CCIP, CCNA, CCNP, CCSP, Cisco,
the Cisco Certified Internetwork Expert logo, Cisco IOS, Cisco Press, Cisco Systems, Cisco Systems Capital, the Cisco Systems logo, Cisco Unity,
Enterprise/Solver, EtherChannel, EtherFast, EtherSwitch, Fast Step, Follow Me Browsing, FormShare, GigaDrive, HomeLink, Internet Quotient,
IOS, iPhone, IP/TV, iQ Expertise, the iQ logo, iQ Net Readiness Scorecard, iQuick Study, LightStream, Linksys, MeetingPlace, MGX, Networkers,
Networking Academy, Network Registrar, PIX, ProConnect, ScriptShare, SMARTnet, StackWise, The Fastest Way to Increase Your Internet
Quotient, and TransPath are registered trademarks of Cisco Systems, Inc. and/or its affiliates in the United States and certain other countries.
Cisco and the Cisco Logo are trademarks of Cisco Systems, Inc. and/or its affiliates in the U.S. and other countries. A listing of Cisco's trademarks
can be found at www.cisco.com/go/trademarks. Third party trademarks mentioned are the property of their respective owners. The use of the word
partner does not imply a partnership relationship between Cisco and any other company. (1005R)
Any Internet Protocol (IP) addresses used in this document are not intended to be actual addresses. Any examples, command display output, and
figures included in the document are shown for illustrative purposes only. Any use of actual IP addresses in illustrative content is unintentional and
coincidental.
Copyright © 2011 Cisco Systems, Inc. All rights reserved.
Installing Cisco Unified Communications Manager Business Edition 5000 Release 8.6(1)
28
OL-24925-01OL-24926-01