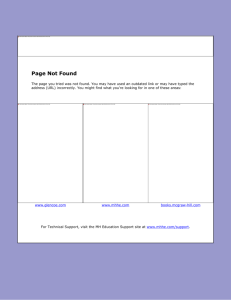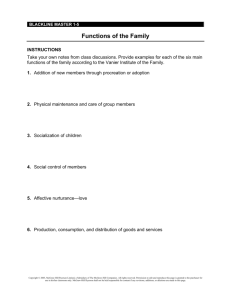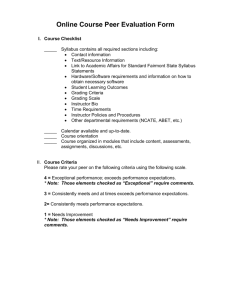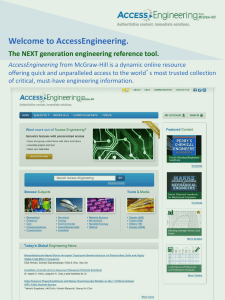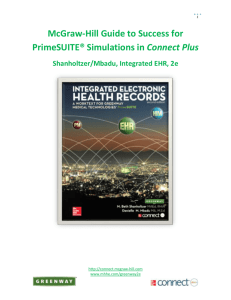Student Quick Tips
advertisement

Student Quick Tips Use this Student Quick Tips guide for a quick and easy start with McGraw-Hill Connect. You’ll get valuable tips on registering, doing assignments, and accessing resources, as well as information about the support center hours. What is McGraw-Hill Connect? McGraw-Hill Connect® is a web-based assignment and assessment platform that gives students the means to better connect with their coursework, with their instructors, and with the important concepts that they will need to know for success now and in the future. Why McGraw-Hill Connect? It makes managing, receiving and submitting assignments easier. It improves student success through engaging course-specific resources. You can access Connect anytime, anywhere. Getting Started TIP: To get started in Connect, you will need the following two items: 1. Your instructor’s Connect Web Address (below) Connect Web Address: http://connect.mcgraw-hill.com/class/f_mayerson_fall_2011_-_d03cw 2. Connect Access Code (typically comes packaged with a new textbook) TIP: If you do not have an access code you can purchase one online during the registration process with a credit/debit card. There is also an option to select a “Free Trial” during registration. This trial will provide temporary Connect access (three weeks) and will remind you to purchase online access before the end of your trial. TIP: Be sure to bookmark this web address for future visits to your Connect course! You can find a Student Online Tutorial for registration available at: http://mpss.mhhe.com/student_connect_resources.php Page 1 of 4 Registration and Sign In (Video Tutorial available at http://mpss.mhhe.com/student_connect_resources.php) 1. Go to the Connect Web Address provided by your instructor 2. Click on Register Now 3. Enter your email address TIP: If you already have a McGraw-Hill account, you will be asked for your password and will not be required to create a new account. 4. Enter a registration/access code or choose Buy Online to purchase access online 5. Follow the on-screen directions TIP: Please choose your Security Question and Answer carefully. We will ask you for this information if you forget your password. 6. When registration is complete, click on Go to Connect Now 7. You are now ready to use Connect Trouble Logging In? Ensure you are using the same email address you used during registration If you have forgotten your password, click on the “Forgot Password?” link at your Instructor’s Connect Course Web Address When logged into Connect, you can update your account information (e.g. email address, password, and security question/answer) by clicking on the ”My Account” link located at the top-right corner Working on your assignments Assignment types may include: quizzes, exams, homework, practice, web activities, etc. TIP: If you are unable to open an assignment, verify that the assignment is available; active assignments names will be listed with a blue hyperlink and inactive assignments will be listed in black Check the start and due dates Make sure you have not exceeded the maximum number of attempts allowed If your assignment contains questions that require manual grading, you will not be able to begin your next attempt until the instructor has graded those questions Page 2 of 4 (Continued: Working on your assignments) TIP: “Save & Exit” vs. “Submit Assignment” button If you are unable to complete your assignment in one sitting, utilize the “Save & Exit” button to save your work and complete it at a later time. Assignments that are saved are not recorded as an attempt until you choose to hit the “Submit Assignment” button Once you have completed your assignment, utilize the “Submit Assignment” button in order for your assignment to be scored Some assignment types have a separate submit button within the context of the activity. Be sure to always click on the “Submit Assignment” button on the top right-hand side of the page in order to officially submit the assignment for grading. Library TIP: The Library tab section of your Connect account provides shortcuts to various resources. If you purchased ConnectPlus access, you will see an eBook link which can also be accessed from the section information widget of the Home tab Many McGraw-Hill textbooks offer additional resources such as narrated slides and additional problems, which are accessible through the Student Resources link Reports TIP: Once you submit your assignment, you can view available results in the Reports tab If you see a dash (-) as your score, your instructor has either delayed or restricted your ability to see the assignment feedback Your instructor has the ability to limit the amount of information (e.g. questions, answers, scores) you can view for each submitted assignment Page 3 of 4 Optimize Your Computer TIP: Once logged into Connect, before you begin taking assignments, make sure your computer is optimized to use Connect by clicking on this link: http://connect.mcgraw-hill.com/connect/troubleshoot.do. This link is also available at the bottom of your Connect Homepage by clicking the “Troubleshooting” link. Connect will then check to make sure your computer meets all the system requirements and will show you how to update your system (for free) if you do not meet the requirements. This will ensure Connect runs smoothly on your machine. Need More Help? If you need help or have any questions about Connect, please visit our Customer Experience support team for assistance via the following methods below. Note: Instead of contacting your instructor, please contact the McGraw-Hill Connect Customer Experience Team (contact information below) for all Connect technical help issues. CONTACT US ONLINE: GIVE US A CALL: McGraw-Hill Customer Experience Team Visit us at: Call us at: 1-800-331-5094 www.mcgrawhillconnect.com/support Our live support is available: Browse our support materials including tutorial videos and our searchable Connect knowledge base. If you cannot find an answer to your question, click on “Contact Us” button to send us an email. Mon-Thurs: 8 am – 11 pm CT Friday: 8 am – 6 pm CT Sunday: 6 pm – 11 pm CT *View Student Resources/FAQs and Tutorials online at: http://mpss.mhhe.com/student_connect_resources.php *View More Help Guides via the “help” link in Connect: http://connect.mcgraw-hill.com/help/instructor/#page=student/home.html&type=page Page 4 of 4