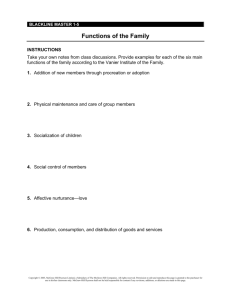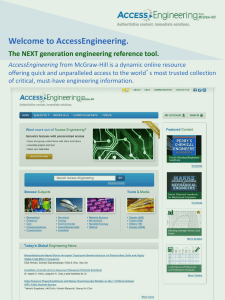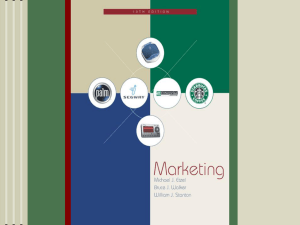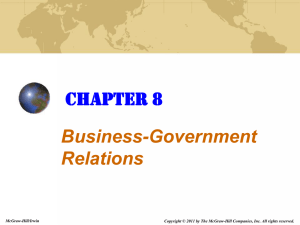Welcome to Connect
advertisement

Connect Student Overview Welcome to Connect This presentation will walk you through the basics of maximizing your use of Connect for this course. © The © The McGraw-Hill McGraw-Hill Companies Companies Connect Student Overview What is McGraw-Hill Connect? Why McGraw-Hill Connect? McGraw-Hill Connect® is a webbased assignment and assessment platform that gives students the means to better connect with their coursework, with their instructors, and with the important concepts that they will need to know for success now and in the future. © The McGraw-Hill Companies It makes managing, receiving and submitting assignments easier. It improves student success through engaging course-specific resources. You can access Connect anytime, anywhere. How Do I Register? – Steps 1-8 1. Go to the web address provided to you by your instructor. It may also be included in the student registration info hand out (see example at left). Be sure to bookmark this web address for future visits to your Connect course! You can find Student Online Tutorial for registration is available at: http://mpss.mhhe.com/student_connect_ resources.php © The McGraw-Hill Companies How Do I Register? 2. Click on REGISTER NOW Student registration tutorials are available if you need help. © The McGraw-Hill Companies How Do I Register? 3. Enter your school email address If you already have a McGraw-Hill account, you will be asked for your password and will not be required to create a new account. © The McGraw-Hill Companies How Do I Register? 4. You’ll see three options: -Enter your access code if it was packaged with your new textbook, and click Submit OR -Click Buy Online to purchase access OR -Start a Free Trial (21 days) © The McGraw-Hill Companies How Do I Register? 5. If you’re purchasing access online, choose: “Buy Connect” OR “Buy ConnectPlus” (includes online access to an eBook) © The McGraw-Hill Companies How Do I Register? 6. Next, you will need to fill out the registration form. © The McGraw-Hill Companies How Do I Register? 7. Please make sure to click on “Go To Connect Now” to complete your registration and continue to your instructor’s course. © The McGraw-Hill Companies How Do I Register? 8. You are now at your instructor’s course. This is where you can access your assignments and study resources. © The McGraw-Hill Companies How To Optimize Your Computer Once logged into Connect, before you begin taking assignments, scroll down to the bottom of your Connect Homepage window And click on the “Troubleshooting” link. Connect will then check to make sure your computer meets all the system requirements and will show you how to update your system (for free) if you do not meet the requirements. This will ensure Connect runs smoothly on your machine. © The McGraw-Hill Companies Student Home Page Overview Here’s what you’ll find on the home page: • • • • © The McGraw-Hill Companies Course info- includes instructor information and textbook information Messages- notes from your instructor or Connect system notifications Assignment List- three different viewing options Recorded Lectures- only available if activated by your instructor Library Page Overview Here’s what you’ll find on the library page: • eBook- if you have access to • • • © The McGraw-Hill Companies Connect Plus you will have this link to a full online version of the textbook Course Files – download files your instructor has made available to you Recorded Lectures- only available if activated by your instructor Student Resources- a link to additional study aids related to the course and the textbook Reports Page Overview Here’s what you’ll find on the reports page: • Submitted Assignment Results- here you will see the scores for all attempts on all submitted assignments • • • © The McGraw-Hill Companies Keep in mind that these are the results from Connect assignments but your instructor determines the final grade and point values Click on the score to see more details for that assignment submission You can select to see all assignments results or certain assignment categories Viewing your assignments There are three options to view your assignment list: • Calendar- displays a monthly • calendar that shows icons for different assignment types due on those dates Next assignments- displays assignment list based on order of upcoming due dates • Full assignment listdisplays all assignments © The McGraw-Hill Companies Assignment Types You may find different types of assignments on your home page: • Web activities- indicated by an Earth icon • Practice activities- indicated by a dumbbell icon • May include: • • • Tutorials Chapter Reviews Chapter Presentations • Homework Assignments• © The McGraw-Hill Companies indicated by a notepad icon Quizzes- indicated by an “A+” paper icon Tips for working on your assignments To begin an assignment of any type just click on the assignment name • © The McGraw-Hill Companies TIP: When highlighted in blue (or clickable), the assignment is active and can be taken. When not highlighted (or clickable), the assignment either 1) has not reached its “available” date yet, 2) has passed its due date, or 3) you have reached the maximum number of attempts on the assignment. Tips for working on your assignments (continued) If you are unable to open an assignment, please: • Check the start or due date column and status columns • Make sure you have not exceeded the number of allowed attempts © The McGraw-Hill Companies Tips for working on your assignments (continued) Please be sure to carefully read all the assignment instructions (if provided by your instructor) before you close the window to begin your assignment • © The McGraw-Hill Companies You will also find the due date and attempt number on the top of this window Tips for working on your assignments (continued) You have two options while working on any assignment: • Save and Exit • • Click this button if you want to save your work to complete later Saving does not count as an attempt • Submit Assignment • • © The McGraw-Hill Companies Choose this button when you are ready to have your assignment scored You must always click this button at the end, even when there is another submit button in the assignment itself Interactive Graded Assignments Your graded assignments are interactive activities that have multiple parts: • • • • Introduction Interactive activity Concept Check Summary The next several slides will give you more details on these parts © The McGraw-Hill Companies Interactive Graded Assignments PART 1- Introduction • Here you will find the title and objective of the activity along with a review of the concept to be covered Click the blue “start activities” button to move to the next part © The McGraw-Hill Companies Interactive Graded Assignments PART 2- Interactive • There are different types of interactive activities in this step depending on the assignment • • May include: • Click and Drag • Video Case • Comprehension Case Be sure to follow the directions to complete this interactive activity Click the blue “submit” button at the bottom when you are ready to move to the next part © The McGraw-Hill Companies Interactive Graded Assignments PART 3- Concept Check • Here you will find 6 multiple choice questions that help to make sure you understand the concept • You must select an answer for all questions before you can submit and move on to Step 4 Click the blue “submit” button at the bottom when you are ready to move to the next part © The McGraw-Hill Companies Interactive Graded Assignments PART 4- Summary © The McGraw-Hill Companies • Here you will see a summary of your results for all parts • You will also find a detailed results chart for all of the interactive and concept check questions • To see additional feedback click on the “show explanation” link below each question. NOTE: your instructor may turn off the detailed answer explanation in your assignments • Click the blue “submit assignment” button at the top when you are ready to submit the entire assignment • or choose next question to keep working How Do I Return to Connect? Once signed out of Connect, you can quickly return to continue working. Simply, go to the web address provided to you by your instructor. Again, you’ll want to bookmark it to save time. Once on the Connect homepage, enter your email address and password. © The McGraw-Hill Companies HELP with Connect If you need help or have any questions about Connect, please visit our Customer Experience support team for assistance via the following methods: • Online 24-hour Customer Experience support center at www.mcgrawhillconnect.com/support • View Student Resources/FAQs and Tutorials online at http://mpss.mhhe.com/student_connect_resources.php • Or give us a call at 800-331-5094 (hours below) Sunday - 7PM to 12AM (Eastern Time) M-TH - 9AM to 12AM (Eastern Time) Friday - 9AM to 7PM (Eastern Time) NOTE: Please contact our Customer Support team before contacting your instructor with technical help issues. © The McGraw-Hill Companies