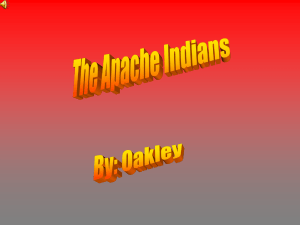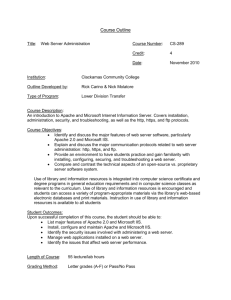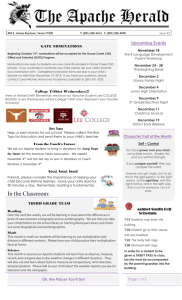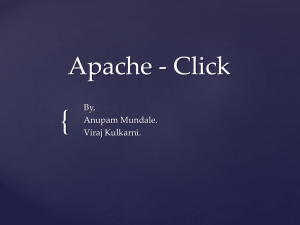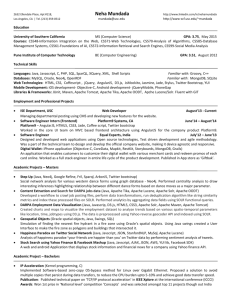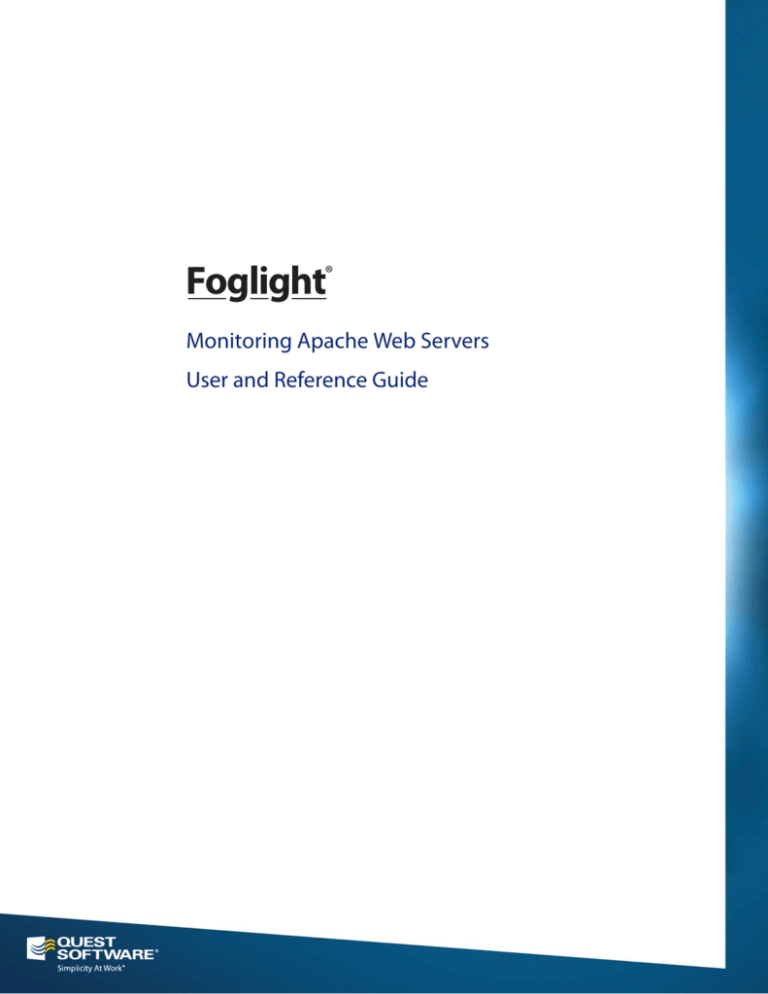
Foglight®
Monitoring Apache Web Servers
User and Reference Guide
© 2013 Quest Software, Inc.
ALL RIGHTS RESERVED.
This guide contains proprietary information protected by copyright. The software described in this guide is furnished under
a software license or nondisclosure agreement. This software may be used or copied only in accordance with the terms of
the applicable agreement. No part of this guide may be reproduced or transmitted in any form or by any means, electronic
or mechanical, including photocopying and recording for any purpose other than the purchaser’s personal use without the
written permission of Quest Software, Inc.
The information in this document is provided in connection with Quest products. No license, express or implied, by estoppel
or otherwise, to any intellectual property right is granted by this document or in connection with the sale of Quest products.
EXCEPT AS SET FORTH IN QUEST'S TERMS AND CONDITIONS AS SPECIFIED IN THE LICENSE AGREEMENT FOR
THIS PRODUCT, QUEST ASSUMES NO LIABILITY WHATSOEVER AND DISCLAIMS ANY EXPRESS, IMPLIED OR
STATUTORY WARRANTY RELATING TO ITS PRODUCTS INCLUDING, BUT NOT LIMITED TO, THE IMPLIED
WARRANTY OF MERCHANTABILITY, FITNESS FOR A PARTICULAR PURPOSE, OR NON-INFRINGEMENT. IN NO
EVENT SHALL QUEST BE LIABLE FOR ANY DIRECT, INDIRECT, CONSEQUENTIAL, PUNITIVE, SPECIAL OR
INCIDENTAL DAMAGES (INCLUDING, WITHOUT LIMITATION, DAMAGES FOR LOSS OF PROFITS, BUSINESS
INTERRUPTION OR LOSS OF INFORMATION) ARISING OUT OF THE USE OR INABILITY TO USE THIS DOCUMENT,
EVEN IF QUEST HAS BEEN ADVISED OF THE POSSIBILITY OF SUCH DAMAGES. Quest makes no representations or
warranties with respect to the accuracy or completeness of the contents of this document and reserves the right to make
changes to specifications and product descriptions at any time without notice. Quest does not make any commitment to
update the information contained in this document.
If you have any questions regarding your potential use of this material, contact:
Quest Software World Headquarters
LEGAL Dept
5 Polaris Way
Aliso Viejo, CA 92656
www.quest.com
email: legal@quest.com
Refer to our Web site for regional and international office information.
Trademarks
Quest, Quest Software, the Quest Software logo, Foglight, IntelliProfile, PerformaSure, Spotlight, StealthCollect, TOAD, Tag
and Follow, Vintela Single Sign-on for Java, vFoglight, and vOPS are trademarks and registered trademarks of Quest
Software, Inc in the United States of America and other countries. For a complete list of Quest Software’s trademarks, please
see http://www.quest.com/legal/trademark-information.aspx. Other trademarks and registered trademarks are property of
their respective owners.
Third Party Contributions
Foglight contains some third party components. For a complete list, see the License Credits page in Foglight online help.
User and Reference Guide
March 2013
Version 5.6.5
Monitoring Apache Web Servers: User and Reference Guide
3
Table of Contents
Introduction to this Guide..................................................................................................................................................4
About Quest Software, Inc. ............................................................................................................................................................. 4
Contacting Quest Software ..................................................................................................................................................... 4
Contacting Quest Support ....................................................................................................................................................... 5
Monitoring Apache Web Servers ......................................................................................................................................6
Investigating Worker Utilization ....................................................................................................................................................... 7
Monitoring Web Server Status with Rules and Alarms.................................................................................................................. 10
Finding Quick Answers with FAQts ............................................................................................................................................... 10
Configuring Apache Monitoring......................................................................................................................................12
Configuring Apache Web Servers for Monitoring .................................................................................................................. 12
Limiting Access to Server Status and Information Pages ..................................................................................................... 13
Adding Apache Monitors ....................................................................................................................................................... 13
Configuring Host Monitoring.................................................................................................................................................. 15
Configuring How the Apache Agent Resolves Host Names.................................................................................................. 15
Reference ..........................................................................................................................................................................17
Web Server Details View............................................................................................................................................................... 17
Monitored Information ........................................................................................................................................................... 17
Performance Tab................................................................................................................................................................... 18
Web Sites Tab....................................................................................................................................................................... 20
Index ..................................................................................................................................................................................22
Introduction to this Guide
This User and Reference Guide provides conceptual information as well as configuration
instructions for using Foglight for Apache to monitor Apache web servers.
This guide assumes that you have successfully installed Foglight for Apache on a Foglight
Management Server. For cartridge installation instructions, see the topic “Installing Foglight
Cartridges” in the Foglight Administration and Configuration Help.
This guide is intended for Foglight users who want to monitor the status and performance of
Apache web servers.
About Quest Software, Inc.
Established in 1987, Quest Software (Nasdaq: QSFT) provides simple and innovative IT
management solutions that enable more than 100,000 global customers to save time and money
across physical and virtual environments. Quest products solve complex IT challenges ranging
from database management, data protection, identity and access management, monitoring, user
workspace management to Windows management. For more information, visit www.quest.com.
Contacting Quest Software
Email
info@quest.com
Mail
Quest Software, Inc.
World Headquarters
5 Polaris Way
Aliso Viejo, CA 92656
USA
Web site
www.quest.com
Refer to our Web site for regional and international office information.
Monitoring Apache Web Servers: User and Reference Guide
5
Introduction to this Guide
Contacting Quest Support
Quest Support is available to customers who have a trial version of a Quest product or who have
purchased a Quest product and have a valid maintenance contract. Quest Support provides
unlimited 24x7 access to our Support Portal at http://www.quest.com/support.
From our Support Portal, you can do the following:
• Retrieve thousands of solutions from our Knowledge Base
• Download the latest releases and service packs
• Create, update, and review Support cases
View the Global Support Guide for a detailed explanation of support programs, online services,
contact information, policies, and procedures. The guide is available at: http://www.quest.com/
support.
1
Monitoring Apache Web Servers
Foglight for Apache enables you to quickly determine the status of each of your monitored Apache
web servers by providing a visual overview of key access and traffic metrics. The Apache Web
Server, also known as the Apache Httpd Server, is an open-source project hosted by the Apache
Foundation. Through its server status (mod_status) and server information (mod_info) pages, the
Apache web server provides a wealth of performance statistics, which Foglight for Apache
displays in easy to use Foglight dashboards.
The Apache Web Server Monitoring dashboard provides summary views of all monitored web
servers as well as individual web server views. These views help you quickly compare web server
performance, determine worker utilization and traffic levels, and view any alarms that have
occurred.
Note
In order for the Apache agent to monitor your web server, the server must have mod_info and
mod_status enabled. For more information, see “Configuring Apache Web Servers for
Monitoring” on page 12.
To open the Apache Web Server Monitoring dashboard:
• On the navigation panel, under Dashboards, click Apache.
Monitoring Apache Web Servers: User and Reference Guide
7
Chapter 1—Monitoring Apache Web Servers
The Summary – All Apache Web Servers view provides charts and lists that identify the top
three web servers for four key metrics (from left to right):
• Requests per second
• Worker utilization
• Bytes per request
• Bytes per second
If any alarms have been generated on the web servers, a summary of the alarms appears in the
Alarms table.
Use this view to determine if any web servers have experienced a recent, unexpected spike or drop
in activity, or a dramatic change in worker availability.
Investigating Worker Utilization
The Summary – All Apache Web Servers view displays a comparison of the three servers that are
experiencing the highest worker load in the Top 3 Worker Utilization chart. Use this view to
compare web server worker performance and track trends over time. If you identify a server that is
of particular interest, you can drill down for more information.
Monitoring Apache Web Servers: User and Reference Guide
8
Chapter 1—Monitoring Apache Web Servers
To investigate worker utilization for an individual web server:
1 On the Apache Web Server Monitoring dashboard, click the name of the web server in the
list on the left side.
The Summary – WebServerName view appears.
This view is divided into three sections: Workers, Web Server Information, and Performance.
2 Review the worker utilization information. For best performance, there should be enough
idle workers to handle peak web site traffic. This information can help web server
administrators tune the server’s performance.
Tip
For more information, review the Apache documentation about MaxClients.
3 Review the web server access and traffic trends. The spinners provide color-coded
information about the state of the flow of server access (requests per second) and server
traffic (bytes per second). When the number of requests or bytes per second hits a threshold
value, the color of the spinner changes to reflect the status (green, yellow, or red).
a Click the spinner to open a graph of the metric with the baseline information.
Monitoring Apache Web Servers: User and Reference Guide
9
Chapter 1—Monitoring Apache Web Servers
If you detect a problematic pattern, you can take a deeper look at the web server’s worker
performance and investigate the web sites hosted on that server.
4 On the Summary – WebServerName view, click Explore.
The Web Server Details view opens.
Use the two tabs in this view to gain a better understanding of worker utilization,
performance, and individual web site characteristics.
Tip
For more information, see “Web Server Details View” on page 17.
5 On the Performance tab:
a Examine the workers status breakdown. Use the check boxes to the left of the chart to
select the worker states to compare over time. By default, all states except Waiting for
connections and Open slot with no current process are included.
b Examine the server’s performance in the Performance charts and health status bars.
c Examine and compare the web sites with the highest connection counts (Top 5 Busy Web
Sites).
6 Click the Web Sites tab.
The Web Sites tab lists key metrics for each web site hosted on the Apache web server that
you are examining. It provides the following information: Web Site name and port, Site
Bindings, and Connection Count, Client Count, and Traffic as both numeric values and
sparklines that show recent trends.
Use this tab to determine if the issues affecting the server are related to a single web site’s
performance or to all sites.
Monitoring Apache Web Servers: User and Reference Guide
10
Chapter 1—Monitoring Apache Web Servers
Monitoring Web Server Status with Rules and Alarms
Foglight for Apache includes several rules designed to generate alarms when key metrics enter
certain threshold states. Combined with IntelliProfile baseline information, these rules allow you
to measure performance in degrees of deviation from the baseline.
To view the rules and alarm thresholds for Foglight for Apache:
1 On the navigation panel, click Administration.
2 On the Administration dashboard, under Rules and Notifications, click Rules.
3 On the Rule Management dashboard, use the drop-down list to select the rules specific to
Foglight for Apache (Apache-UI).
For more information about IntelliProfile baselines and thresholds, see “Exploring the
IntelliProfile dashboard” in the Foglight Administration and Configuration Help.
For more information about managing rules in Foglight, see “Configuring Rules and Metric
Calculations to Discover Bottlenecks” in the Foglight Administration and Configuration Help.
Finding Quick Answers with FAQts
You can access instant answers to questions relating to your web servers, such as during which
time periods peak traffic occurs, or which web servers have the most traffic. These frequently
asked questions appear on the FAQts tab, or alternatively in the FAQts mini-viewer, located in the
bottom-left corner of the Apache Web Server Monitoring dashboard.
To check the answer to a question:
• In the mini-viewer, click Show Me. A popup opens, displaying the answer and allowing you
to drill down for deeper or related information.
or
• On the FAQts tab, click a question in the Questions column. The answer appears to the
right.
Tip
Some of the questions allow you to specify the number of results you want returned (for
example, Top # Apache web servers with the highest requests per second).
Monitoring Apache Web Servers: User and Reference Guide
Chapter 1—Monitoring Apache Web Servers
11
2
Configuring Apache Monitoring
To view status and performance for an Apache web server in Foglight, you must deploy an Apache
monitor (an agent) to a Foglight Agent Manager (FglAM). You configure the Apache monitor to
detect the server status and server information pages on the Apache web server, and the monitor
collects data from the web server according to the collection schedule.
Configuring Apache Web Servers for Monitoring
The following three options are required for monitoring a web server with an Apache agent. These
options are set in the http.conf configuration file.
Normally, the required Apache modules are installed and enabled by default. In some instances,
the web server administrator may have to enable them manually. If so, refer to the Apache HTTP
Server Documentation, available online at: http://httpd.apache.org/docs/.
Important There may be security implications with enabling the server status and information pages. Your
web server administrator may not want to expose this information publically. Ensure that you
read and understand the appropriate Apache documentation, and configure your web server
access accordingly. For more information, see the topic “mod_info Security Issues” in the
Apache HTTP Server documentation, and “Limiting Access to Server Status and Information
Pages” on page 13.
To configure an Apache Web Server for monitoring:
1 Open the http.conf file in a text editor.
2 Verify that mod_info is enabled.
3 Verify that mod_status is enabled, and that the ExtendedStatus directive is also enabled
(set to On).
Note
For Apache versions 2.3.6 and later, ExtendedStatus is enabled (On) when
mod_status is loaded. For earlier versions, the default for ExtendedStatus is Off,
and therefore you must manually enable it.
4 Verify that the server-status and server-info handlers are configured. These handlers
are built in to a standard Apache distribution and allow the agent to get the server’s status
report and configuration information respectively.
5 If you made any changes, save the file.
Monitoring Apache Web Servers: User and Reference Guide
13
Chapter 2—Configuring Apache Monitoring
Limiting Access to Server Status and Information Pages
To restrict access to the server status page by requiring a password and a valid user:
1 Add the following authentication settings to your http.conf file:
<Location /server-status>
SetHandler server-status
AuthType basic
AuthName "Server-Status"
AuthUserFile c:/.htpasswd
require valid-user
</Location>
The Apache agent includes a credential wizard to enable access to secure pages. For more
information, see step 5 of the procedure in Adding Apache Monitors.
Adding Apache Monitors
An Apache Monitor, or Apache agent, is a Foglight agent that monitors Apache web servers.
To create an Apache monitoring agent:
1 On the navigation panel, under Dashboards, click Apache.
2 On the Apache Web Server Monitoring dashboard, in the upper right corner of the display
area, click Add Apache Monitor.
The Add an Apache Monitor wizard opens.
3 On the Host Input page:
a Select the Remote Agent Manager (FglAM) that you want to host the Apache monitor
from the list.
b In the Apache Host box, type the host name or IP address of the Apache web server that
you want to monitor.
Important Do not attempt to create a single agent to monitor hosts that are part of a loadbalanced or cluster configuration. If you want to monitor hosts behind a load balancer
or in a cluster, you must create a separate agent to monitor each host individually.
c Click Next.
4 On the Agent Properties page, the Apache agent attempts to auto-detect the required
information and auto-populates the properties based on the Apache host name you specified
on the previous page. You can change these auto-generated values as necessary.
• Agent Name — The name of the agent as it appears on the main Foglight agent
dashboards (for example, the Agent Status dashboard).
• Server Status URL — The full URL of the server status page. By default this is
http://example.com/server-status.
where example.com is the host name specified on the previous page.
• Server Info URL — The full URL of the server information page. Be default this is
http://example.com/server-info.
Monitoring Apache Web Servers: User and Reference Guide
14
Chapter 2—Configuring Apache Monitoring
where example.com is the host name specified on the previous page.
Tip
The icons beside the Server Status URL and Server Info URL boxes indicate whether
the Apache agent can find the required information at the default URL. If the yellow
caution symbol appears, you can click it to access troubleshooting information.
For example, if you are using a non-standard port, you may need to specify the port
number as part of the URL.
• Optional — Proxy information. If you need to specify proxy information, click the arrow
beside the word Proxy to access additional settings.
Click the Enable Proxy check box to enable the proxy settings.
Type the host name or IP address for the proxy server and type the proxy port number in
the appropriate boxes.
If the proxy requires authorization, click the Authorization check box, and type the user
name and password in the appropriate boxes.
5 Credential information. If the server status and information pages are secured resources, you
can provide credential information (user name and password) to the Apache agent and store
the credential in the Management Server lockbox.
a In the Credentials section at the bottom of the Agent Properties page, select one of the
following options:
• Do not configure a credential. If you select this option, the Summary page opens.
Continue with step 7.
• Add host to a new credential. This option is selected by default.
• Add host to an existing credential.
b Click Next.
c On the Credential Type page, select User Name and Password and click Next.
d On the Credential Properties page, type the user name and password in the appropriate
boxes. Click Next.
e On the Credential Name and Lockbox page, specify a unique name to identify the
credential you are creating, and select the lockbox that will hold the credential. Click
Next.
f The Resource Mapping page is purely informational. Click Next.
g Optional — On the Policies page, configure any policies to restrict the credential. For
more information, see “Editing Credential Policies” in the Foglight Administration and
Configuration Help.
6 Click Next.
7 Review the information on the Summary page.
If necessary, click Previous to correct any of the required settings.
Otherwise, click Finish.
A message box opens, indicating the status of the agent creation. If any errors occur, an error
message appears in this box.
Monitoring Apache Web Servers: User and Reference Guide
15
Chapter 2—Configuring Apache Monitoring
8 Optional — If you have installed the Cartridge for Infrastructure, and you want to also
monitor the host infrastructure, click Monitor this host infrastructure. The Add Monitored
Host wizard opens. For detailed information about this wizard, see “Adding a Monitored
Host” in the online help, or the Managing the Infrastructure Cartridge User and Reference
Guide.
Otherwise, click Close.
The dashboard refreshes. Depending on the collection schedule, it may take a few minutes
for data to appear.
Configuring Host Monitoring
If the web server host is not monitored, no information is available in the OS Type box on the web
server summary and detail views.
To add host monitoring:
1 Click the server name in the Host box. The Host Monitoring dashboard opens.
2 Click Configure Host Monitoring and complete the wizard to add a host monitoring agent.
For more information about host monitoring, see “Adding a Monitored Host” in the online
help, or the Managing the Infrastructure Cartridge User and Reference Guide.
Configuring How the Apache Agent Resolves Host Names
By default, the Apache agent attempts to resolve the host name of the monitored web server.
However, in some cases, this may not be the preferred host name. In such cases, you can add a
mapping to define the host name.
To configure a list of predefined host names:
1 On the navigation panel, under Homes, click Administration.
2 On the Administration dashboard, under Agents, click Status.
3 On the Agent Status dashboard, select the Apache agent that you want to configure and click
Edit Properties.
4 Click Modify the private properties for this agent.
5 In the Predefined Host Names section, click Edit.
6 In the box that opens, click Add Row.
Monitoring Apache Web Servers: User and Reference Guide
Chapter 2—Configuring Apache Monitoring
7 Type the name or IP address of the host in the first box.
8 Press Tab to move to the second box and type the predefined name.
9 Click Save Changes.
16
3
Reference
Foglight ships with predefined views to help you monitor your application server environment.
This chapter provides quick reference information about each view. Foglight displays monitoring
data in views that group, format, and display data.
Dashboards are top-level views that do not receive data from other views. Dashboards usually
contain a number of lower-level views. The dashboards supplied with Foglight, as well as those
created by users, are available in the navigation panel.
Lower-level views in Foglight can be added to dashboards or can be accessed by drilling down
from a dashboard. They receive and display data directly from the Foglight Management Server or
from other views. Some views filter or select data that appears in other views in the same
dashboard. Some are tree views with expandable nodes for selecting servers, applications, or data.
Web Server Details View
The Web Server Details view provides information about the monitored web server as well as
detailed information about web server performance and web site performance on the Performance
Tab and Web Sites Tab respectively.
You can drill down to this view by clicking a web server name on the Summary – All Apache Web
Servers view, or by clicking Explore on the Summary – WebServerName view.
Tip
To view the details for another web server without leaving this view, click the web server name in
the upper left corner, and select another server from the list.
Monitored Information
Monitoring Apache Web Servers: User and Reference Guide
18
Chapter 3—Reference
This section provides a breakdown of details pulled from the Server Information and Server Status
pages of the web server, including the following:
Name
The configured display name of the Apache web server.
Version
The version number of the Apache web server.
Bindings
If the Apache web server has been configured using the Listen
directive to listen for incoming connections on specific ports or
selected addresses (or both), that binding information appears here.
Up since
The date and time the web server was last restarted.
Up time
The length of time since the web server was last restarted.
Host
The name of the machine that hosts the web server.
OS type
The operating system of the monitored host.
Note
If the host is not monitored, the OS type is blank.
Process name
The process name is either httpd (for Apache versions 2.2 and 2.4) or
Apache (for versions 1.3 and 2.0).
Total accesses since last up
The total number of times the web server was accessed since the last
time it was restarted.
Total traffic since last up
The total amount of traffic (bandwidth used) by the web server since
the last time it was restarted.
Performance Tab
The Performance tab is divided into three sections: Worker Status, Performance, and Top 5 Busy
Web Sites.
Worker Status
The Worker Status chart on the Performance tab helps you visualize the state of workers on the
web server. Use the list of check boxes to show or hide the types of worker status that you want to
review from the eleven types available.
By default, all status types except Waiting for Connection and Open slot with no current process
are selected and shown.
Monitoring Apache Web Servers: User and Reference Guide
19
Chapter 3—Reference
Performance
The Performance charts on the Performance tab provide an at-a-glance overview of four key web
server metrics and their overall health: idle/busy workers, data throughput, open connections, and
requests per second.
The colored bar above each chart indicates the health of that metric. The color changes when an
alarm occurs.
The Data Throughput and Requests per Second charts include a baseline envelope that enables you
to quickly see when values are above or below the typical operating range. For more information
about baselines, see “Analyzing Activity Levels with IntelliProfile” in the Foglight Administration
and Configuration Guide.
Top 5 Busy Web Sites (Connection Count)
The Top 5 Busy Web Sites chart on the Performance tab allows you to compare the five web sites
with the highest connection count.
Monitoring Apache Web Servers: User and Reference Guide
20
Chapter 3—Reference
Web Site Summary
To view traffic details for a particular web site:
• Click the name of the web site in the table below the chart.
The Web Site Summary popup view opens.
This view displays the Site Binding information (if available), and three charts: Connection Count,
Client Count, and Traffic. You can also access this information on the Web Sites tab.
Web Sites Tab
The Web Sites tab lists all web sites hosted on the selected Apache web server. It also provides site
binding information (if applicable), and connection count, client count, and traffic information.
To access the Web Sites tab:
• On the Web Server Details view, click the Web Sites tab.
Monitoring Apache Web Servers: User and Reference Guide
21
Chapter 3—Reference
The Web Sites tab provides the following information for all sites hosted on the selected web
server:
Web Site
The URL and port of the web site. For example:
archive.apache.org:80.
Site Bindings
If the Apache web server has been configured using the Listen directive
to listen for incoming connections on specific ports or selected addresses
(or both), that binding information appears in this box.
Connections
Displays the current number of connections, as a numeric value, as well as a
sparkline of the connection count trend over the time range selected in the zonar
(for example, 4 hours). Hover the mouse pointer over the sparkline to open a
graph of the connection count over time, or click the sparkline or count to open a
Web Site Summary view.
Clients
Displays the current number of clients, as a numeric value, as well as a sparkline
of the client count trend over the time range selected in the zonar (for example, 4
hours). Hover the mouse pointer over the sparkline to open a bar chart of the
client count over time, or click the sparkline or count to open a Web Site
Summary view.
Traffic
Displays the current traffic (bandwidth use) for the web site as a numeric value,
as well as a sparkline of the traffic trend over the time range selected in the zonar
(for example, 4 hours). Hover the mouse pointer over the sparkline to open a bar
chart of the traffic over time, or click the sparkline or count to open a Web Site
Summary view.
Click any row in the table to open the Web Site Summary view for the selected web site.
Monitoring Apache Web Servers: User and Reference Guide
22
Index
A
accessing server status and information pages 13
adding an Apache Monitor 13
agent
creation 13
credentials 14
properties 13
proxy information 14
Agent Manager 13
alarms 10
alerts 10
Apache
Agent 13
host name resolution 15
host 13
Httpd Server 6
Web Server 6
Monitoring dashboard 6
summary view 8
view all 7
authentication 13
C
configuring
host name resolution 15
configuring, web servers for monitoring 12
Connection Count view 19
creating an Apache agent 13
credentials 14
D
dashboard, monitoring 6
E
tab 10
FglAM 13
finding quick answers 10
H
host 13
monitoring 15
name resolution 15
http.conf file 12
I
infrastructure monitoring 15
investigating worker utilization 7
M
MaxClients 8
mod_info 12
mod_status 12
monitoring
agent 13
configuring web servers 12
dashboard 6
host infrastructure 15
infrastructure 15
P
Performance tab 9, 18
Performance view 8, 19
proxy information 14
Q
quick answers 10
ExtendedStatus 12
R
F
reference 17
rules 10
FAQts 10
Monitoring Apache Web Servers: User and Reference Guide
Index
S
server-info 12
server-status 12
Show Me mini-viewer 10
status 10
summary
Web Site 20
summary view 7, 8
support 5
T
tab
Performance 9, 18
Web Sites 9, 20
technical support 5
Top 5 Busy Web Sites view 19
V
view
all Apache web servers 7
Connection Count 19
Performance 8, 19
Top 5 Busy Web Sites 19
Web Server Details 9, 17
Web Server Information 8
Web Site Summary 20
worker status 18
Workers 8
W
Web Server
Details view 9, 17
Information view 8
web server
information page 13
status page 13
Web Site Summary view 20
Web Sites tab 9, 20
wizard
Add an Apache Monitor 13
worker status view 18
worker utilization 7
Workers view 8
23
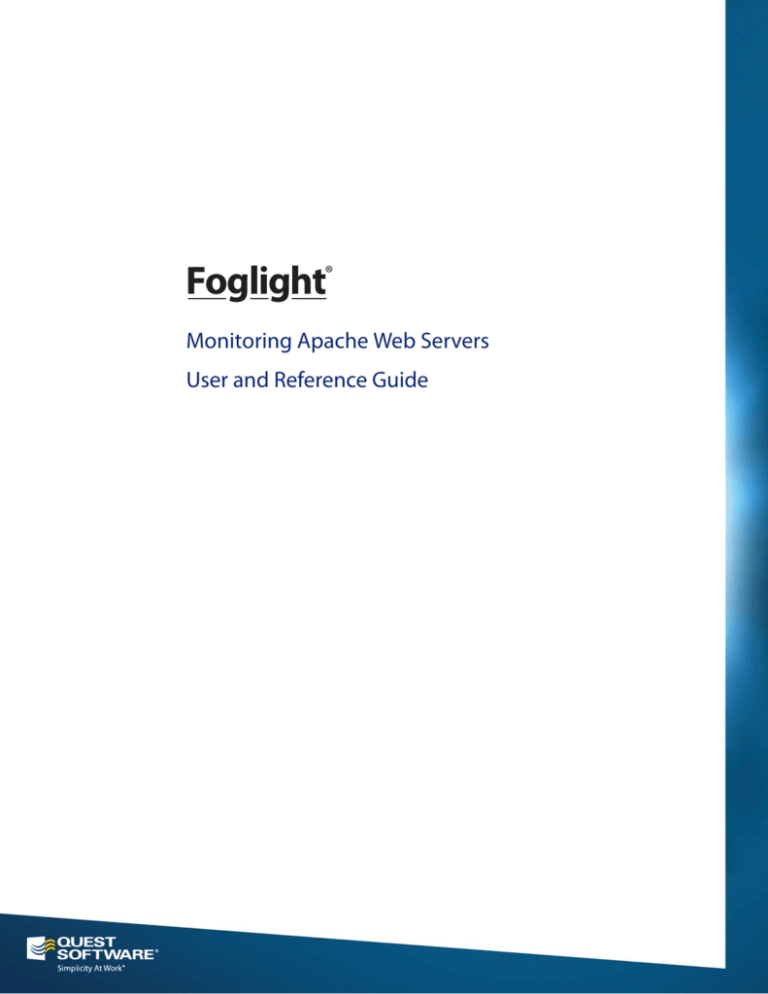
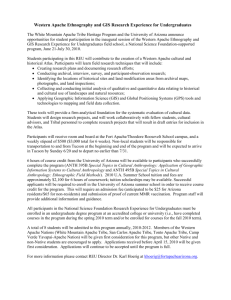
![[#MODULES-2756] apache::mod::deflate exec mkdir error](http://s3.studylib.net/store/data/007740364_2-82c5aa7294b9b87bcd9af8c86f942c1c-300x300.png)