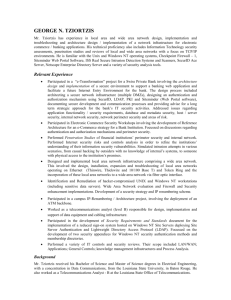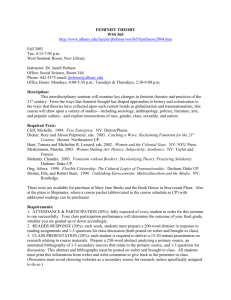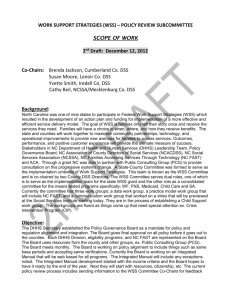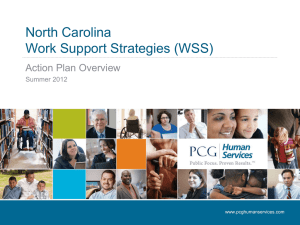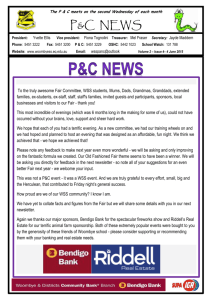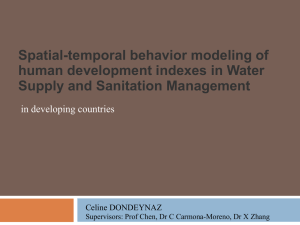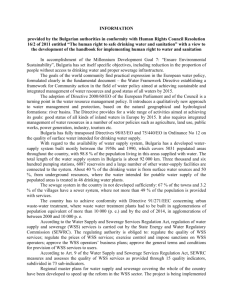WSS Agent Guide for Apache-based Web Servers

CA SiteMinder® Web Services
Security
WSS Agent Guide for Apache-based Web
Servers
12.51
2nd Edition
This Documentation, which includes embedded help systems and electronically distributed materials (hereinafter referred to as the “Documentation”), is for your informational purposes only and is subject to change or withdrawal by CA at any time.
This Documentation may not be copied, transferred, reproduced, disclosed, modified or duplicated, in whole or in part, without the prior written consent of CA. This Documentation is confidential and proprietary information of CA and may not be disclosed by you or used for any purpose other than as may be permitted in (i) a separate agreement between you and CA governing your use of the CA software to which the Documentation relates; or (ii) a separate confidentiality agreement between you and
CA.
Notwithstanding the foregoing, if you are a licensed user of the software product(s) addressed in the Documentation, you may print or otherwise make available a reasonable number of copies of the Documentation for internal use by you and your employees in connection with that software, provided that all CA copyright notices and legends are affixed to each reproduced copy.
The right to print or otherwise make available copies of the Documentation is limited to the period during which the applicable license for such software remains in full force and effect. Should the license terminate for any reason, it is your responsibility to certify in writing to CA that all copies and partial copies of the Documentation have been returned to CA or destroyed.
TO THE EXTENT PERMITTED BY APPLICABLE LAW, CA PROVIDES THIS DOCUMENTATION “AS IS” WITHOUT WARRANTY OF ANY
KIND, INCLUDING WITHOUT LIMITATION, ANY IMPLIED WARRANTIES OF MERCHANTABILITY, FITNESS FOR A PARTICULAR
PURPOSE, OR NONINFRINGEMENT. IN NO EVENT WILL CA BE LIABLE TO YOU OR ANY THIRD PARTY FOR ANY LOSS OR DAMAGE,
DIRECT OR INDIRECT, FROM THE USE OF THIS DOCUMENTATION, INCLUDING WITHOUT LIMITATION, LOST PROFITS, LOST
INVESTMENT, BUSINESS INTERRUPTION, GOODWILL, OR LOST DATA, EVEN IF CA IS EXPRESSLY ADVISED IN ADVANCE OF THE
POSSIBILITY OF SUCH LOSS OR DAMAGE.
The use of any software product referenced in the Documentation is governed by the applicable license agreement and such license agreement is not modified in any way by the terms of this notice.
The manufacturer of this Documentation is CA.
Provided with “Restricted Rights.” Use, duplication or disclosure by the United States Government is subject to the restrictions set forth in FAR Sections 12.212, 52.227-14, and 52.227-19(c)(1) - (2) and DFARS Section 252.227-7014(b)(3), as applicable, or their successors.
Copyright © 2014 CA. All rights reserved. All trademarks, trade names, service marks, and logos referenced herein belong to their respective companies.
CA Technologies Product References
This document references the following CA Technologies products:
■ CA SiteMinder®
■ CA SiteMinder® Web Services Security (formerly CA SOA Security Manager)
Contact CA Technologies
Contact CA Support
For your convenience, CA Technologies provides one site where you can access the information that you need for your Home Office, Small Business, and Enterprise CA
Technologies products. At http://ca.com/support , you can access the following resources:
■ Online and telephone contact information for technical assistance and customer services
■ Information about user communities and forums
■ Product and documentation downloads
■ CA Support policies and guidelines
■ Other helpful resources appropriate for your product
Providing Feedback About Product Documentation
If you have comments or questions about CA Technologies product documentation, you can send a message to techpubs@ca.com
.
To provide feedback about CA Technologies product documentation, complete our short customer survey which is available on the CA Support website at http://ca.com/docs .
Contents
Chapter 1: CA SiteMinder® Web Services Security Agent for Web Servers
Introduction 9
Chapter 2: Preparation 13
Chapter 3: Install and Configure Apache-based Agents on Windows 27
(Optional) Run the Unattended or Silent Installation and Configuration Programs Subsequent
Contents 5
Chapter 4: Install and Configure Apache-based Agents on UNIX/Linux 37
(Optional) Run the Unattended or Silent Installation and Configuration Programs for your SiteMinder
(Optional) Run the Unattended or Silent Installation and Configuration Programs for SiteMinder WSS
Chapter 5: Upgrade a SOA Agent to a 12.51 WSS Agent 61
6 WSS Agent Guide for Apache-based Web Servers
Chapter 6: Advanced Configuration 69
Chapter 7: Apache Web Server Settings 75
Chapter 8: Dynamic Policy Server Clusters 81
Chapter 9: Starting and Stopping SiteMinder WSS Agents 83
Chapter 10: Operating System Tuning for Agents 87
Chapter 11: Uninstall a SiteMinder WSS Agent 91
Chapter 12: SiteMinder WSS Agent Logging 93
Contents 7
Chapter 13: Troubleshooting 119
Appendix A: Worksheets 121
8 WSS Agent Guide for Apache-based Web Servers
Chapter 1: CA SiteMinder® Web Services
Security Agent for Web Servers
Introduction
This section contains the following topics:
SiteMinder WSS Agent Functions (see page 9)
The SiteMinder WSS Agent and the Policy Server (see page 10)
SiteMinder WSS Agent Support for Web Servers (see page 11)
Custom SiteMinder WSS Agent (see page 11)
Overview
The SiteMinder Web Services Security (WSS) Agent for Web Servers is an XML-enabled version of the CA SiteMinder Web Agent that operates with a web server to handle XML messages sent to web service implementations.
When a web consumer (client) application sends an XML message to a URL that is bound to a web service, the SiteMinder WSS Agent intercepts these messages and communicates with the Policy Server to process authentication and authorization requests before the XML message is passed on to the web service. In addition, the Policy
Server can provide information that the SiteMinder WSS Agent adds to the XML message, such as a SAML assertion based on the originating client application’s identity.
Note: If you have purchased CA SiteMinder®, you can also use the core Web Agent functionality of the SiteMinder WSS Agent to protect other resources on a Web server.
For more information about this functionality, see the CA SiteMinder® documentation—the remainder of this chapter deals specifically with use of the
SiteMinder WSS Agent to protect web services.
SiteMinder WSS Agent Functions
The SiteMinder WSS Agent performs the following tasks:
■ Intercept posted XML messages to protected Web services and work with the Policy
Server to determine whether or not a client application should have access.
Chapter 1: CA SiteMinder® Web Services Security Agent for Web Servers Introduction 9
The SiteMinder WSS Agent and the Policy Server
■
■
Ensure a client application’s ability to access Web services quickly and securely. The
SiteMinder WSS Agent stores contextual information about client application access privileges in a session cache. You can optimize performance by modifying the cache configuration settings.
Support multistep and chain authentication service models by generating and consuming SAML Session Tickets and WS-Security tokens.
The SiteMinder WSS Agent and the Policy Server
To enforce web service access control, the SiteMinder WSS Agent interacts with the
Policy Server, where all authentication and authorization decisions are made.
The SiteMinder WSS Agent intercepts XML messages posted to a web server and checks with the Policy Server to see if the requested resource is protected. If the resource is unprotected, the access request proceeds directly to the web server. If the resource is protected, the following occurs:
■ The SiteMinder WSS Agent checks which authentication method is required for this resource. Typical credentials are a name and password, but other credentials, such as a certificate or SAML assertion, may be required.
■ The SiteMinder WSS Agent obtains credentials from the transport, header, or body of the XML message.
■ The SiteMinder WSS Agent passes the credentials to the Policy Server, which determines if the credentials are sufficient for the authentication method.
■ If the posted XML message passes the authentication phase, the Policy Server determines if the message is authorized to access the resource. If a policy uses policy expressions as part of the authorization process, the SiteMinder WSS Agent may need to resolve the variables used in these expressions if the Policy Server cannot resolve them.
■ Once the Policy Server grants access, the SiteMinder WSS Agent allows the access request to proceed to the Web service.
The SiteMinder WSS Agent can also receive message-specific attributes, in the form of responses, to be passed on to the Web service. A response is a personalized message or other message-specific information returned to the SiteMinder WSS Agent from the
Policy Server after authorizing the message. A response consists of name-value attribute pairs that instruct the SiteMinder WSS Agent to generate SAML Session Tickets and
WS-Security tokens.
10 WSS Agent Guide for Apache-based Web Servers
SiteMinder WSS Agent Support for Web Servers
SiteMinder WSS Agent Support for Web Servers
To protect Web services hosted on a web server, you deploy a SiteMinder WSS Agent on that web server (as shown in the following illustration). You then configure authentication and authorization policies for the web service resources hosted on that web server.
For a list of Web server platforms on which the SiteMinder WSS Agent is supported, see the CA SiteMinder® Web Services Security Platform Support matrix on the Technical
Support site at http://ca.com/support .
Custom SiteMinder WSS Agent
While the SiteMinder WSS Agent works with the standard features of CA SiteMinder®
Web Services Security, you can extend Agent functionality by creating a custom
SiteMinder WSS Agent. You create a custom SiteMinder WSS Agent using the Agent APIs provided by the CA SiteMinder® SDK and the CA SiteMinder® Web Services Security SDK and then configure it by using the Policy Server User Interface.
Chapter 1: CA SiteMinder® Web Services Security Agent for Web Servers Introduction 11
Custom SiteMinder WSS Agent custom agents work with the CA SiteMinder® Policy Server to control access to a wide range of resources beyond web resources. For example, custom agents could control access to a software architecture method, an application, or a task performed by an application.
Together with the Policy Server, the SiteMinder WSS Agent protects web resources that can be identified by a URL. Because the Policy Server is a general-purpose rules engine, it can protect:
■ Any resource that can be expressed as a string
■ Any operation on a resource.
Consequently, a custom agent, working with the Policy Server as the core engine, can extend the types of resources that CA SiteMinder® and CA SiteMinder® Web Services
Security can protect.
Using the CA SiteMinder® and CA SiteMinder® Web Services Security Agent APIs, you can create a custom SiteMinder WSS Agent to implement security for any type of resource. API functionality for creating a custom SiteMinder WSS Agent includes:
■ Protection inquiry—Determines whether or not a resource is protected by the
Policy Server.
■ XML document authentication—Determines whether or not a given XML document has been authenticated. If not, the XML document is authenticated based on the scheme associated with the requested Web service.
■ XML document and resource authorization—Determines whether or not the authenticated XML document is authorized to be passed on to the requested Web service.
For detailed information about creating a custom SiteMinder WSS Agent, see the following guides:
■ CA SiteMinder® Web Services Security Programming Guide
■ SiteMinder Programming Guide for Java
12 WSS Agent Guide for Apache-based Web Servers
Chapter 2: Preparation
This section contains the following topics:
Only Apache-based Web Server Procedures in this Guide (see page 13)
Hardware Requirements for CA SiteMinder® Agents (see page 14)
How to Prepare for SiteMinder WSS Agent Installation on Apache-based Servers (see
page 14)
Only Apache-based Web Server Procedures in this Guide
This guide only contains procedures for installing or configuring SiteMinder WSS Agents on Apache-based web servers.
To install or configure a SiteMinder WSS Agent on any other type of web server or operating environment, see one of the following guides:
■ SiteMinder WSS Agent for Domino Guide .
■ SiteMinder WSS Agent for IIS Guide
■ SiteMinder WSS Agent for Oracle iPlanet Guide .
Chapter 2: Preparation 13
Hardware Requirements for CA SiteMinder® Agents
Hardware Requirements for CA SiteMinder® Agents
Computers hosting CA SiteMinder® agents require the following hardware:
Windows operating environment requirements
■
■ agents operating on Windows operating environments require the following hardware:
■ CPU: x86 or x64
Memory: 2-GB system RAM.
Available disk space:
■ 2-GB free disk space in the installation location.
■ .5-GB free disk space in the temporary location.
UNIX operating environment requirements
Agents operating on UNIX operating environments require the following hardware:
■ CPU:
■
■
■
Solaris operating environment: SPARC
Red Hat operating environment: x86 or x64
Memory: 2-GB system RAM.
■ Available disk space:
■ 2-GB free disk space in the installation location.
■ .5-GB free disk space in /temp.
Note : Daily operation of the agent requires 10 MB of free disk space in /tmp.
The agent creates files and named pipes under /tmp. The path to which these files and pipes are created cannot be changed.
How to Prepare for SiteMinder WSS Agent Installation on
Apache-based Servers
To prepare for SiteMinder WSS Agent installation on an Apache-based server, use the following process:
1.
Locate the Platform Support Matrix (see page 15). Verify that your web server
supports the version of the SiteMinder WSS Agent that you want to install.
2.
Verify that you have an account with one of the following types of privileges for your web server:
■ Administrative privileges (for the Windows operating environment)
■ Root privileges (for the UNIX or Linux operating environments)
14 WSS Agent Guide for Apache-based Web Servers
How to Prepare for SiteMinder WSS Agent Installation on Apache-based Servers
3.
Configure the appropriate additional CA SiteMinder® agents require using one of the following lists:
■
Apache-based server preparations for Windows operating environments
page 15).
■
Apache-based server preparations for UNIX operating environments
page 16).
■
Apache-based server preparations for Linux operating environments
page 18).
■
IBM HTTP server preparations for all operating environments (see page 23).
4.
Verify that the Policy Server is correctly installed and configured (see page 24).
5.
Review the known issues section of the CA SiteMinder® Web Services Security
Release Notes (see page 26).
Locate the Platform Support Matrix
Use the Platform Support Matrix to verify that the operating environment and other required third-party components are supported.
Follow these steps:
1.
Go to the CA Support site.
2.
Click Product Pages.
3.
Enter the product name and click Enter.
4.
Open popular links and click Informational Documentation Index.
5.
Click Platform Support Matrices.
Note: You can download the latest JDK and JRE versions at the Oracle Developer
Network .
Technology Partners and CA Validated Products
The latest list of partners and their validated products.
Apache-based server Preparations for Windows operating environments
Apache-based web servers running on Windows operating environments require the following preparations before installing a CA SiteMinder® agent:
1.
Install the Apache-based web server as a service for all users (see page 16).
2.
Verify the presence of a logs subdirectory with the proper permissions (see
page 16).
Chapter 2: Preparation 15
How to Prepare for SiteMinder WSS Agent Installation on Apache-based Servers
Install an Apache Web Server on Windows as a Service for All Users
When an Apache-based web server is installed using a single user account, the Agent configuration cannot detect the Apache-based web server installation.
To correct this problem, select the following option when you install an Apache-based web server on a Windows operating environment:
"install as a service, available for all users".
Verify Presence of a Logs Subdirectory with Permissions for Apache-based Web Agents
For CA SiteMinder® Agents for Apache-based web servers (including IBM HTTP Server), a logs subdirectory must exist under the root directory of the Apache-based web server.
This subdirectory needs Read and Write permissions for the user identity under which the Apache child process runs.
If the logs subdirectory does not exist, create it with the required permissions.
Note: This configuration requirement applies to any Apache-based web server that writes log files outside the Apache root directory.
Apache-based Server Preparations on UNIX
Apache-based servers running on UNIX operating environments require the following preparations before installing a CA SiteMinder® agent:
1.
Set the display variable (see page 17).
2.
Verify the presence of a logs subdirectory (see page 17).
3.
Verify that the appropriate patches have been installed for your operating environment:
■
■
Solaris patches (see page 17).
AIX requirements (see page 17).
16 WSS Agent Guide for Apache-based Web Servers
How to Prepare for SiteMinder WSS Agent Installation on Apache-based Servers
Set the DISPLAY For CA SiteMinder® Agent Installations on UNIX
If you are installing the CA SiteMinder® Agent on a UNIX system from a remote terminal, such as a Telnet or Exceed terminal, be sure the DISPLAY variable is set for the local system. For example, if your machine is 111.11.1.12, set the variable as follows:
DISPLAY=111.11.1.12:0.0 export DISPLAY
Note: You can also install the agent using the console mode installation, which does not require the X window display mode.
Verify Presence of a Logs Subdirectory with Permissions for Apache-based CA SiteMinder®
Agents
For any agents for Apache-based web servers (including IBM HTTP Server), a logs subdirectory must exist under the root directory of the Apache-based web server. This subdirectory needs Read and Write permissions for the user identity under which the
Apache child process runs.
If the logs subdirectory does not exist, create it with the required permissions.
Note: This configuration requirement applies to any Apache-based web server that writes log files outside the Apache root directory.
Required Solaris Patches
Before installing a CA SiteMinder® Agent on a Solaris computer, install the following patches:
Solaris 9
Requires patch 111711-16.
Solaris 10
Requires patch 119963-08.
You can verify installed patch versions by logging in as the root user and executing the following command: showrev -p | grep patch_id
To locate Solaris patches, go to the Oracle Solution Center.
AIX Requirements
CA SiteMinder® agents running on AIX systems require the following components:
■ To run a rearchitected (framework) CA SiteMinder® Apache-based agent on an AIX system, your C/C++ runtime environment must be version 8.0.0.0.
Chapter 2: Preparation 17
How to Prepare for SiteMinder WSS Agent Installation on Apache-based Servers
Apache-based Server Preparations for Linux
Apache-based servers running on Linux operating environments require the following preparations before installing a CA SiteMinder® agent:
1.
Verify that the required patches are installed (see page 18).
2.
Verify that the required libraries are installed.
3.
Verify that the required tools are installed (see page 20).
4.
Compile the Apache-based web server (see page 20).
5.
Verify the presence of a logs subdirectory (see page 20).
Required Linux Patches
The following Linux patches are required:
For Web Agents running on 64-bit Linux systems
■
■
Binutils 2.17
GCC 4.1.0
Required Linux Libraries
Certain library files are required for components operating on Linux operating environments. Failure to install the correct libraries can cause the following error: java.lang.UnsatisfiedLinkError
If you are installing, configuring, or upgrading a Linux version of this component, the following packages are required on the host system:
Red Hat 5.x:
■ compat–gcc-34-c++-3.4.6patch_version .I386
■ libstdc++-4.x.x-x.el5.i686.rpm
■ libidn.so.11.rpm
■ ncurses
18 WSS Agent Guide for Apache-based Web Servers
How to Prepare for SiteMinder WSS Agent Installation on Apache-based Servers
Red Hat 6.x:
■ libstdc++-4.x.x-x.el6.i686.rpm
■ libidn-1.18-2.el6.i686
■ libXext.i686.rpm
■ libXrender.i686.rpm
■ linXtst.i686.rpm
■ libidn.so.11.rpm
■ ncurses
Additionally, for Red Hat 6.x (64-bit):
All the RPM packages that are required for 64-bit Red Hat 6.x are 32-bit packages.
■ libXau-1.0.5-1.el6.i686.rpm
■ libxcb-1.5-1.el6.i686.rpm
■ compat-db42-4.2.52-15.el6.i686.rpm
■ compat-db43-4.3.29-15.el6.i686.rpm
■ libX11-1.3-2.el6.i686.rpm
■ libXrender-0.9.5-1.el6.i686.rpm
■ libexpat.so.1 (provided by expat-2.0.1-11.el6_2.i686.rpm)
■ libfreetype.so.6 (provided by freetype-2.3.11-6.el6_2.9.i686.rpm)
■ libfontconfig.so.1 (provided by fontconfig-2.8.0-3.el6.i686.rpm)
■ libICE-1.0.6-1.el6.i686.rpm
■ libuuid-2.17.2-12.7.el6.i686.rpm
■ libSM-1.1.0-7.1.el6.i686.rpm
■ libXext-1.1-3.el6.i686.rpm
■ compat-libstdc++-33-3.2.3-69.el6.i686.rpm
■ compat-db-4.6.21-15.el6.i686.rpm
■ libXi-1.3-3.el6.i686.rpm
■ libXtst-1.0.99.2-3.el6.i686.rpm
■ libXft-2.1.13-4.1.el6.i686.rpm
■ libXt-1.0.7-1.el6.i686.rpm
■ libXp-1.0.0-15.1.el6.i686.rpm
■ libstdc++.i686.rpm
■ compat-libtermcap.rpm
Chapter 2: Preparation 19
How to Prepare for SiteMinder WSS Agent Installation on Apache-based Servers
■
■ libidn.i686.rpm ncurses
Linux Tools Required
Before installing a CA SiteMinder® Agent on a Red Hat Apache 2.2 web server running on the Red Hat Enterprise Linux operating environment, install all the items included in the Red Hat Legacy Software Development tools package.
Compile an Apache Web Server on a Linux System
For the CA SiteMinder® Agent to operate with an Apache web server running Linux, you have to compile the server. Compiling is required because the Agent code uses pthreads
(a library of POSIX-compliant thread routines), but the Apache server on the Linux platform does not, by default.
If you do not compile with the lpthread option, the Apache server starts up, but then hangs and does not handle any requests. The Apache server on Linux cannot initialize a module which uses pthreads due to issues with Linux's dynamic loader.
Follow these steps:
1.
Enter the following:
LIBS=-lpthread export LIBS
2.
Configure Apache as usual by entering the following: configure --enable-module=so --prefix= your_install_target_directory make make install
Verify Presence of a Logs Subdirectory with Permissions for Apache-based CA SiteMinder®
Agents
For agents running on Apache-based web servers (including IBM HTTP Server), a logs subdirectory must exist under the root directory of the Apache-based web server. This subdirectory needs Read and Write permissions for the user identity under which the
Apache child process runs.
If the logs subdirectory does not exist, create it with the required permissions.
Note: This configuration requirement applies to any Apache-based web server that writes log files outside the Apache root directory.
20 WSS Agent Guide for Apache-based Web Servers
How to Prepare for SiteMinder WSS Agent Installation on Apache-based Servers
Preparations for z/OS
Before you install and configure a CA SiteMinder® agent on the z/OS operating environment, perform the preparation steps described in this process.
1.
Locate the CA SiteMinder® Platform Support Matrix (see page 15).
2.
Locate the installation media (see page 22).
3.
Add a supported JRE to the system path (see page 23).
4.
Set the DISPLAY variable (see page 23).
5.
Verify the presence of a logs subdirectory (see page 17).
Locate the Platform Support Matrix
Use the Platform Support Matrix to verify that the operating environment and other required third-party components are supported.
Follow these steps:
1.
Go to the CA Support site.
2.
Click Product Pages.
3.
Enter the product name and click Enter.
Chapter 2: Preparation 21
How to Prepare for SiteMinder WSS Agent Installation on Apache-based Servers
4.
Open popular links and click Informational Documentation Index.
5.
Click Platform Support Matrices.
Note: You can download the latest JDK and JRE versions at the Oracle Developer
Network .
Technology Partners and CA Validated Products
The latest list of partners and their validated products.
Locate the Installation Media
If you need a base release, follow these steps:
1.
Go to the CA Support site and click Product Pages.
2.
Enter the product name and click Enter.
3.
Open Quick Access and click Download Center.
4.
Log in.
5.
Locate your product in the Use the Select a Product list.
6.
Select a release and gen level. Click Go.
7.
Save the installation zip locally and extract the kit to a temporary location.
If you need a cumulative release (cr), follow these steps:
1.
Go to the CA Support site and click Product Pages.
2.
Enter the product name and click Enter.
3.
Open Quick Access and click Hotfix/Cumulative Release Index.
4.
Log in.
5.
Click the release you want.
6.
Save the installation zip locally and extract the kit to a temporary location.
22 WSS Agent Guide for Apache-based Web Servers
How to Prepare for SiteMinder WSS Agent Installation on Apache-based Servers
Add a Supported JRE to the System Path
On z/OS systems, before installing the CA SiteMinder® agent, verify that a supported JRE is present on the system and defined in the PATH and JAVA_HOME system variables.
Follow these steps:
Enter the following commands at a command prompt: export PATH= JRE /bin:$PATH export JAVA_HOME= JRE
JRE
Specifies the location of the JRE.
For example, /sys/java64bt/v6r0m1/usr/lpp/java/J version_number
Set the DISPLAY Variable for CA SiteMinder® Agent Installations on z/OS
If you are installing the CA SiteMinder® agent on a z/OS system from a remote terminal, verify that the DISPLAY variable is set for the local system. For example, if your server IP address is 111.11.1.12, set the variable as follows: export DISPLAY=111.11.1.12:0.0
Note: You can also install the CA SiteMinder® agent using the console mode installation, which does not require the X window display mode.
Verify Presence of a Logs Subdirectory with Permissions for Apache-based CA SiteMinder®
Agents
For any agents for Apache-based web servers (including IBM HTTP Server), a logs subdirectory must exist under the root directory of the Apache-based web server. This subdirectory needs Read and Write permissions for the user identity under which the
Apache child process runs.
If the logs subdirectory does not exist, create it with the required permissions.
Note: This configuration requirement applies to any Apache-based web server that writes log files outside the Apache root directory.
IBM HTTP Server Preparations
Apache-based IBM HTTP servers require the following preparations before installing a
CA SiteMinder® agent:
■
Verify write permissions exist for the server logs (see page 24).
Chapter 2: Preparation 23
How to Prepare for SiteMinder WSS Agent Installation on Apache-based Servers
Enable Write Permissions for IBM HTTP Server Logs
If you install the CA SiteMinder® Agent on an IBM HTTP Server, this web server gets installed as root and its subdirectories do not give all users in all groups Write permissions.
For the Low Level Agent Worker Process (LLAWP) to write agent initialization messages to the web server logs, the user running the web server needs permission to write to the web server’s log directory. Ensure that you allow write permissions for this user.
Policy Server Requirements
Verify the following criteria:
■ Your Policy Server is installed and configured.
■ Your Policy server can communicate with the computer where you plan to install the agent.
To install and configure a CA SiteMinder® agent, a Policy Server requires at least the following items:
■ A CA SiteMinder® administrator that has the right to register trusted hosts.
■
A trusted host is a client computer where one or more CA SiteMinder® Agents are installed and registered with the Policy Server. The CA SiteMinder® administrator must have permissions to register trusted hosts with the Policy Server. Registering a trusted host creates a unique trusted host name object on the Policy Server.
An Agent identity
■
An Agent identity establishes a mapping between the Policy Server and the name or
IP address of the web server instance hosting an Agent. You define an Agent identity from the Agents object in the Administrative UI. You assign it a name and specify the Agent type as a Web Agent.
A Host Configuration Object (HCO)
The host configuration object on the Policy Server defines the communication between the agent and the Policy Server that occurs after an initial connection. The
Initial connections use the parameters in the SmHost.conf file.
24 WSS Agent Guide for Apache-based Web Servers
How to Prepare for SiteMinder WSS Agent Installation on Apache-based Servers
■ Agent Configuration Object (ACO)
This object includes the parameters that define the agent configuration. All CA
SiteMinder® agents require at least one of the following configuration parameters that are defined in the ACO:
AgentName
Defines the identity of the web agent. This identity links the name and the IP address or FQDN of each web server instance hosting an Agent.
The value of the DefaultAgentName is used instead of the AgentName parameter if any of the following events occur:
■ The AgentName parameter is disabled.
■ The value of AgentName parameter is empty.
■ The values of the AgentName parameter do not match any existing agent object.
Note: This parameter can have more than one value. Use the multivalue option when setting this parameter in an Agent Configuration Object. For local configuration files, add each value to a separate line in the file.
Default: No default
Limit : Multiple values are allowed, but each AgentName parameter has a 4,000 character limit. Create additional AgentName parameters as needed by adding a character to the parameter name. For example, AgentName, AgentName1,
AgentName2.
Limits: Must contain 7-bit ASCII characters in the range of 32-127, and include one or more printable characters. Cannot contain the ampersand (&) and asterisk (*) characters. The value is not case-sensitive. For example, the names MyAgent and myagent are treated the same.
Example: myagent1,192.168.0.0 (IPV4)
Example: myagent2, 2001:DB8::/32 (IPV6)
Example: myagent,www.example.com
Example (multiple AgentName parameters): AgentName1, AgentName2,
AgentName3. The value of each AgentName number parameter is limited to 4,000 characters.
DefaultAgentName
Defines a name that the agent uses to process requests. The value for
DefaultAgentName is used for requests on an IP address or interface when no agent name value exists in the AgentName parameter.
If you are using virtual servers, you can set up your CA SiteMinder® environment quickly by using a DefaultAgentName. Using DefaultAgentName means that you do not need to define a separate agent for each virtual server.
Chapter 2: Preparation 25
How to Prepare for SiteMinder WSS Agent Installation on Apache-based Servers
Important!
If you do not specify a value for the DefaultAgentName parameter, then the value of the AgentName parameter requires every agent identity in its list.
Otherwise, the Policy Server cannot tie policies to the agent.
Default: No default.
Limit : Multiple values are allowed.
Limits: Must contain 7-bit ASCII characters in the range of 32-127, and include one or more printable characters. Cannot contain the ampersand (&) and asterisk (*) characters. The value is not case-sensitive. For example, the names MyAgent and myagent are treated the same.
Review the CA SiteMinder® Web Services Security Release Notes for Known Issues
The most-recent versions of the CA SiteMinder® Web Services Security Release notes are available from the CA Support website. We recommend reviewing them before installing or configuring a SiteMinder WSS Agent.
Follow these steps:
1.
Open a web browser and navigate to the Technical Support website .
2.
Click Enterprise/Small and Medium Business.
The Support for Businesses and Partners page appears.
3.
Under the Get Support tab, click Product Documentation.
The documentation page appears.
4.
Click the field under Select a Bookshelf.
5.
Type siteminder.
A list of CA SiteMinder® bookshelves appears.
6.
Click the bookshelf that you want from the list, and then click Go.
The bookshelf opens (in a new window or tab, depending on your browser settings).
7.
Click Release Notes.
A list of release notes appears.
8.
Click one of the following links to display the Release Notes in format you want:
■ View HTML
■ Download PDF
26 WSS Agent Guide for Apache-based Web Servers
Chapter 3: Install and Configure
Apache-based Agents on Windows
This section contains the following topics:
Agent Installation Compared to Agent Configuration (see page 27)
Set the JRE in the Path Variable (see page 28)
Apply the Unlimited Cryptography Patch to the JRE (see page 28)
Configure the JVM to Use the JSafeJCE Security Provider (see page 28)
How to Install and Configure a SiteMinder WSS Agent for Apache on a Windows System
(see page 29)
Agent Installation Compared to Agent Configuration
The concepts of installation and configuration have specific meanings when used to describe CA SiteMinder® agents.
Installation means installing the CA SiteMinder® agent software on a computer system.
For example, installing an agent creates directories and copies the CA SiteMinder® agent software and other settings to the computer.
Configuration occurs after installation and means the act of preparing the CA
SiteMinder® agent software for a specific web server on a computer. This preparation includes registering the agent with CA SiteMinder® Policy Servers, and creating a runtime server instance for the web server that is installed on the computer.
Use the wizard-based installation and configuration programs to install and configure your agent on your first web server. The wizard-based programs create a .properties file.
Use the .properties file and the respective executable file to install or configure the agent silently on additional web servers.
Chapter 3: Install and Configure Apache-based Agents on Windows 27
Set the JRE in the Path Variable
Set the JRE in the Path Variable
Set the Java Runtime Environment (JRE) in the Windows path variable.
Follow these steps:
1.
Open the Windows Control Panel.
2.
Double-click System.
3.
Add the location of the Java Runtime Environment bin directory to the Path system variable in the Environment Variables dialog.
Apply the Unlimited Cryptography Patch to the JRE
Patch the Java Runtime Environment (JRE) used by the Agent to support unlimited key strength in the Java Cryptography Extension (JCE) package. The patches for all supported platforms are available from the Oracle website.
The files that need to be patched are:
■ local_policy.jar
■ US_export_policy.jar
The local_policy.jar and US_export_policy.jar files can found be in the following locations:
■ Windows jre_home \lib\security
■ UNIX jre_home /lib/security jre_home
Defines the location of your Java Runtime Environment installation.
Configure the JVM to Use the JSafeJCE Security Provider
The SiteMinder WSS Agent XML encryption function requires that the JVM is configured to use the JSafeJCE security provider.
28 WSS Agent Guide for Apache-based Web Servers
How to Install and Configure a SiteMinder WSS Agent for Apache on a Windows System
Follow these steps:
1.
Add a security provider entry for JSafeJCE (com.rsa.jsafe.provider.JsafeJCE) to the java.security file located in the following location:
■ JRE_HOME \lib\security (Windows)
■ JRE_HOME /lib/security (UNIX)
JRE_HOME
Is the installed location of the JRE used by the application server.
In the following example, the JSafeJCE security provider entry has been added as the second security provider: security.provider.1=sun.security.provider.Sun security.provider.2=com.rsa.jsafe.provider.JsafeJCE security.provider.3=sun.security.rsa.SunRsaSign security.provider.4=com.sun.net.ssl.internal.ssl.Provider security.provider.5=com.sun.crypto.provider.SunJCE security.provider.6=sun.security.jgss.SunProvider security.provider.7=com.sun.security.sasl.Provider
Note : If using the IBM JRE, always configure the JSafeJCE security provider immediately after (that is with a security provider number one higher than) the
IBMJCE security provider (com.ibm.crypto.provider.IBMJCE)
2.
Add the following line to JRE_HOME \lib\security\java.security (Windows) or
JRE_HOME /lib/security/java.security (UNIX) to set the initial FIPS mode of the
JsafeJCE security provider: com.rsa.cryptoj.fips140initialmode=NON_FIPS140_MODE
Note: The initial FIPS mode does not affect the final FIPS mode you select for the
SiteMinder WSS Agent.
How to Install and Configure a SiteMinder WSS Agent for
Apache on a Windows System
Installing CA SiteMinder® agents on the Windows operating environment requires several separate procedures. To install and configure an SiteMinder WSS Agent on
Windows, use the following process:
1.
Gather the required information for the installation program (see page 30).
2.
Gather the required information for the configuration program (see page 30).
3.
Run the CA SiteMinder® Web Services Security installation program (see page 33).
4.
Run the configuration program (see page 33).
5.
(Optional) Install and configure additional <agents> silently (see page 34).
Chapter 3: Install and Configure Apache-based Agents on Windows 29
How to Install and Configure a SiteMinder WSS Agent for Apache on a Windows System
Gather the Information for the Installation Program
Gather the following information about your web server before running the installation program for the agent:
Installation Directory
Specifies the location of the agent binary files on your web server. The web_agent_home variable is set to this location.
Limit : The product requires the name "webagent" for the bottom directory in the path
Gather Information Required for SiteMinder WSS Agent Configuration
The following information must be supplied during Trusted Host registration:
SM Admin User Name
The name of a Policy Server administrator allowed to register the host with the
Policy Server.
This administrator should already be defined at the Policy Server and have the permission Register Trusted Hosts set. The default administrator is SiteMinder.
SM Admin Password
The Policy Server administrator account password.
Trusted Host Name
Specifies a unique name that represents the trusted host to the Policy Server. This name does not have to be the same as the physical client system that you are registering; it can be any unique name, for example, mytrustedhost.
Note: This name must be unique among trusted hosts and not match the name of any other Agent.
Host Configuration Object
The name of the Host Configuration Object in the Policy Server that defines the connection between the trusted host and the Policy Server. For example, to use the default, enter DefaultHostSettings. In most cases, you will have created your own
Host Configuration Object.
Note: This value must match the Host Configuration Object entry preconfigured on the Policy Server.
30 WSS Agent Guide for Apache-based Web Servers
How to Install and Configure a SiteMinder WSS Agent for Apache on a Windows System
Policy Server IP Address
The IP address, or host name, and authentication port of the Policy Server where you are registering the host. The default port is 44442. If you do not provide a port, the default is used.
You can specify a non-default port number, but if your Policy Server is configured to use a non-default port and you omit it when you register a trusted host, the following error is displayed:
Registration Failed (bad ipAddress[:port] or unable to connect to Authentication server (-1)
Note also that if you specify a non-default port, that port is used for the Policy
Server’s authentication, authorization, and accounting ports; however, the unified server responds to any Agent request on any port. The entry in the SmHost.conf file will look like: policyserver=" ip_address ,5555,5555,5555"
FIPS Encryption Mode
Determines whether the Agent communicates with the Policy Server using certified
Federal Information Processing Standard (FIPS) 140-2 compliant cryptographic libraries.
FIPS Compatibility Mode (Default)
Specifies non-FIPS mode, which lets the Policy Server and the Agents read and write information using the existing CA SiteMinder® encryption algorithms. If your organization does not require the use of FIPS-compliant algorithms, the
Policy Server and the Agents can operate in non-FIPS mode without further configuration.
FIPS Only Mode
Specifies full-FIPS mode, which requires that the Policy Server and Web Agents read and write information using only FIPS 140-2 algorithms.
Important!
A CA SiteMinder® installation that is running in Full FIPS mode cannot interoperate with, or be backward compatible to, earlier versions of CA
SiteMinder®, including all agents, custom software using older versions of the
Agent API, and custom software using PM APIs or any other API that the Policy
Server exposes. You must re-link all such software with the corresponding versions of the respective SDKs to achieve the required support for Full FIPS mode.
Chapter 3: Install and Configure Apache-based Agents on Windows 31
How to Install and Configure a SiteMinder WSS Agent for Apache on a Windows System
Run the Installer to Install a SiteMinder WSS Agent
Install the SiteMinder WSS Agent using the CA SiteMinder® Web Services Security installation media on the Technical Support site.
Follow these steps:
1.
Exit all applications that are running.
2.
Navigate to the installation material.
3.
Double-click ca-sm-wss-12.51cr -win32.exe. cr
Specifies the cumulative release number. The base 12.51 release does not include a cumulative release number.
The CA SiteMinder® Web Services Security installation wizard starts.
Important!
If you are running this wizard on Windows Server 2008, run the executable file with Administrator permissions, even if you are logged into the system as an Administrator.
4.
Use gathered system and component information to install the SiteMinder WSS
Agent. Consider the following points when running the installer:
■ When prompted to select which CA SiteMinder® Web Services Security Agents to install, select CA SiteMinder® Web Services Security Agent for Web Servers .
■ When prompted to select the Java version, the installer lists all Java executables present on the system. Select a supported 32-bit Java Runtime
Environment (refer to the Platform Support Matrix on the Technical Support site).
■ If you enter path information in the wizard by cutting and pasting, enter (and delete, if necessary) at least one character to enable the Next button.
■ If the installer detects the presence of an existing CA SiteMinder® Web Agent, it displays a warning dialog stating that the install will upgrade the Web Agent.
Click Continue to upgrade the Web Agent to a SiteMinder WSS Agent. If you proceed, the software upgrade occurs in the installed location of the existing
Web Agent.
5.
Review the information that is presented on the Pre-Installation Summary page, then click Install.
Note: If the installation program detects that newer versions of certain system DLLs are installed on your system, it asks if you want to overwrite these newer files with older files. Select No To All if you see this message.
The SiteMinder WSS Agent files are copied to the specified location.
32 WSS Agent Guide for Apache-based Web Servers
How to Install and Configure a SiteMinder WSS Agent for Apache on a Windows System
6.
On the CA SiteMinder® Web Services Security Configuration screen, click one of the following options and click Next:
■ Yes. I would like to configure CA SiteMinder® Web Services Security Agents now.
■ No. I will configure CA SiteMinder® Web Services Security Agents later.
If the installation program detects that there are locked Agent files, it prompts you to restart your system instead of reconfiguring it. Select whether to restart the system automatically or later on your own.
7.
Click Done.
If you selected the option to configure SiteMinder WSS Agents now, the installation program prepares the CA SiteMinder® Web Services Security Configuration Wizard and begins the trusted host registration and configuration process. Use the information that you gathered earlier to complete the wizard.
If you did not select the option to configure SiteMinder WSS Agents now, or if you are required to reboot the system after installation, run the configuration wizard manually later.
Installation Notes:
■ After installation, you can review the installation log file in
WSS_HOME\ install_config_info. The file name is:
CA_SiteMinder_Web_Services_Security_Install_ install-date-and-time .log
WSS_Home
■
Specifies the path to where CA SiteMinder® Web Services Security is installed.
Default: C:\Program Files\CA\Web Services Security install-date-and-time
Specifies the date and time that the SiteMinder WSS Agent was installed.
The Agent cannot communicate properly with the Policy Server until the trusted host is registered.
Run the SiteMinder WSS Agent Configuration Program on Windows
After gathering the information for your agent configuration, run the agent configuration program. This program creates an agent runtime instance for the web servers running on your computer.
This configuration program is wizard or console based, depending on the option you select. Running the configuration program in the wizard or console mode once creates a properties file. Use the properties file to run unattended configurations on other computers with same operating environment in the future.
Chapter 3: Install and Configure Apache-based Agents on Windows 33
How to Install and Configure a SiteMinder WSS Agent for Apache on a Windows System
Follow these steps:
1.
Open the following directory on your web server:
WSS_Home \install_config_info
WSS_Home
Specifies the path to where CA SiteMinder® Web Services Security is installed.
Default: C:\Program Files\CA\Web Services Security
2.
Use one of the following configuration methods:
■ For a GUI-based configuration, right-click ca-pep-config.exe, and then select
Run as Administrator:
■ For a console-based configuration, enter the following command from a
Command Prompt window with Administrator privileges open to
WSS_Home \install_config_info: ca-pep-config.exe -i console
Important!
If you are running this wizard on Windows Server 2008, run the executable file with administrator permissions. Use these permissions even if you are logged in to the system as an administrator. For more information, see the release notes for your CA SiteMinder® component.
3.
Use the information you gathered earlier to complete the wizard.
The agent runtime instance is created for your web servers.
(Optional) Run the Unattended or Silent Installation and Configuration Programs
Subsequent SiteMinder WSS Agents on Windows
The unattended or silent installation option can help you automate the installation and configuration process. This method saves time if you have a large CA SiteMinder® Web
Services Security environment that uses many agents with identical settings.
For example, suppose the Agents in your environment use the same web server version, installation directory, Agent Configuration Object and Policy Servers. Use the installation wizard or console-based installation program for your first installation. Afterwards, you could create your own script to run the installation program with the .properties file the wizard or console-based installation program created.
34 WSS Agent Guide for Apache-based Web Servers
How to Install and Configure a SiteMinder WSS Agent for Apache on a Windows System
Follow these steps:
1.
Run the following wizards on your first web server (in the order shown): a.
The CA SiteMinder® Web Services Security Installation wizard. b.
The CA SiteMinder® Web Services Security Configuration wizard.
2.
Locate the following file on your first web server:
WSS_Home \install_config_info\ca-wss-installer.properties
Note : If the path contains spaces, surround it with quotes.
WSS_Home
Specifies the path to where CA SiteMinder® Web Services Security is installed.
Default: C:\Program Files\CA\Web Services Security
3.
Perform each of the following steps on the other web servers in your environment:
Note : To automate this process, create your own customized script to execute these files on your systems. Use any scripting language that you want. a.
Create a temporary directory on the subsequent web server. b.
Copy the following files from your first web server (from Steps 1 and 2) to the temporary directory on your subsequent web server:
■ The SiteMinder WSS Agent Installation executable file.
■ The ca-pepconfig-installer.properties file. c.
Open a Command Prompt window with Administrative privileges in the temporary directory. d.
Run the following command: ca-sm-wss-12.51cr -win32.exe -f properties_file -i silent. cr
Specifies the cumulative release number. The base 12.51 release does not include a cumulative release number.
Important!
If you are running this wizard on Windows Server 2008, run the executable file with Administrator permissions, even if you are logged into the system as an Administrator.
The SiteMinder WSS Agent is installed and configured on the subsequent server automatically. e.
(Optional) Delete the temporary directory from your subsequent web server.
4.
Repeat Step 3 for each additional web server in your CA SiteMinder® environment that uses the configuration that the settings in your ca-wss-installer.properties file specify.
Chapter 3: Install and Configure Apache-based Agents on Windows 35
Chapter 4: Install and Configure
Apache-based Agents on UNIX/Linux
This section contains the following topics:
Agent Installation Compared to Agent Configuration (see page 37)
Set the JRE in the PATH Variable (see page 38)
Apply the Unlimited Cryptography Patch to the JRE (see page 38)
Configure the JVM to Use the JSafeJCE Security Provider (see page 38)
How to Install SiteMinder WSS Agents for Web Servers on UNIX or Linux Systems (see
page 39)
How to Install SiteMinder WSS Agents on z/OS Systems (see page 44)
How to Configure SiteMinder WSS Agents on UNIX/Linux (see page 47)
How to Configure SiteMinder WSS Agents on z/OS Systems (see page 53)
Optional Agent Settings for UNIX/Linux on Apache-based Servers (see page 59)
Agent Installation Compared to Agent Configuration
The concepts of installation and configuration have specific meanings when used to describe CA SiteMinder® agents.
Installation means installing the CA SiteMinder® agent software on a computer system.
For example, installing an agent creates directories and copies the CA SiteMinder® agent software and other settings to the computer.
Configuration occurs after installation and means the act of preparing the CA
SiteMinder® agent software for a specific web server on a computer. This preparation includes registering the agent with CA SiteMinder® Policy Servers, and creating a runtime server instance for the web server that is installed on the computer.
Use the wizard-based installation and configuration programs to install and configure your agent on your first web server. The wizard-based programs create a .properties file.
Use the .properties file and the respective executable file to install or configure the agent silently on additional web servers.
Chapter 4: Install and Configure Apache-based Agents on UNIX/Linux 37
Set the JRE in the PATH Variable
Set the JRE in the PATH Variable
Set the Java Runtime Environment (JRE) in the UNIX system PATH variable.
To set the JRE in the PATH variable
1.
Open a Command Window.
2.
Run the following commands:
PATH=$PATH: JRE_HOME export PATH
JRE_HOME
Defines the installed location of your Java Runtime Environment.
Apply the Unlimited Cryptography Patch to the JRE
Patch the Java Runtime Environment (JRE) used by the Agent to support unlimited key strength in the Java Cryptography Extension (JCE) package. The patches for all supported platforms are available from the Oracle website.
The files that need to be patched are:
■ local_policy.jar
■ US_export_policy.jar
The local_policy.jar and US_export_policy.jar files can found be in the following locations:
■ Windows jre_home \lib\security
■ UNIX jre_home /lib/security jre_home
Defines the location of your Java Runtime Environment installation.
Configure the JVM to Use the JSafeJCE Security Provider
The SiteMinder WSS Agent XML encryption function requires that the JVM is configured to use the JSafeJCE security provider.
38 WSS Agent Guide for Apache-based Web Servers
How to Install SiteMinder WSS Agents for Web Servers on UNIX or Linux Systems
Follow these steps:
1.
Add a security provider entry for JSafeJCE (com.rsa.jsafe.provider.JsafeJCE) to the java.security file located in the following location:
■ JRE_HOME \lib\security (Windows)
■ JRE_HOME /lib/security (UNIX)
JRE_HOME
Is the installed location of the JRE used by the application server.
In the following example, the JSafeJCE security provider entry has been added as the second security provider: security.provider.1=sun.security.provider.Sun security.provider.2=com.rsa.jsafe.provider.JsafeJCE security.provider.3=sun.security.rsa.SunRsaSign security.provider.4=com.sun.net.ssl.internal.ssl.Provider security.provider.5=com.sun.crypto.provider.SunJCE security.provider.6=sun.security.jgss.SunProvider security.provider.7=com.sun.security.sasl.Provider
Note : If using the IBM JRE, always configure the JSafeJCE security provider immediately after (that is with a security provider number one higher than) the
IBMJCE security provider (com.ibm.crypto.provider.IBMJCE)
2.
Add the following line to JRE_HOME \lib\security\java.security (Windows) or
JRE_HOME /lib/security/java.security (UNIX) to set the initial FIPS mode of the
JsafeJCE security provider: com.rsa.cryptoj.fips140initialmode=NON_FIPS140_MODE
Note: The initial FIPS mode does not affect the final FIPS mode you select for the
SiteMinder WSS Agent.
How to Install SiteMinder WSS Agents for Web Servers on UNIX or Linux Systems
Installing CA SiteMinder® agents on the UNIX or Linux operating environments requires several separate procedures. These procedures are described using the following process:
1.
Gather the information that the installation program requires (see page 40).
2.
Do one of the following procedures:
■
Run the installer to install a SiteMinder WSS Agent using a GUI (see page 42).
■
Run the installer to install a SiteMinder WSS Agent using a UNIX console
page 40).
Chapter 4: Install and Configure Apache-based Agents on UNIX/Linux 39
How to Install SiteMinder WSS Agents for Web Servers on UNIX or Linux Systems
Gather the Information for the Installation
Gather the following information about your web server before running the installation program for the agent:
Installation Directory
Specifies the location of the agent binary files on your web server. The web_agent_home variable is set to this location.
Limit : The product requires the name webagent for the bottom directory in the path.
Run the Installer to Install a SiteMinder WSS Agent Using a UNIX Console
Install the SiteMinder WSS Agent using the CA SiteMinder® Web Services Security installation media on the Technical Support site. Consider the following:
■ Depending on your permissions, you may need to add executable permissions to the install file by running the following command:
■ chmod +x ca-sm-wss-12.51cr unix_version .bin cr
Specifies the cumulative release number. The base 12.51 release does not include a cumulative release number. unix_version
Specifies the UNIX version: sol or linux .
If you execute the CA SiteMinder® Web Services Security installer across different subnets, it can crash. Install CA SiteMinder® Web Services Security components directly on the host system to avoid the problem.
To install the SiteMinder WSS Agent
1.
Exit all applications that are running.
2.
Open a shell and navigate to where the install program is located.
40 WSS Agent Guide for Apache-based Web Servers
How to Install SiteMinder WSS Agents for Web Servers on UNIX or Linux Systems
3.
Enter the following command:
./ca-sm-wss-12.51cr -unix_version.bin -i console
The CA SiteMinder® Web Services Security installer starts.
4.
Use gathered system and component information to install the SiteMinder WSS
Agent. Consider the following as you make your selections:
■ When prompted to select what agents to install, select
Services Security Agent for Web Servers .
CA SiteMinder® Web
■ When prompted to select the Java version, the installer lists all Java executables present on the system. Select a supported 32-bit Java Runtime
Environment (refer to the Platform Support Matrix on the Technical Support site).
■ Do not uses spaces in the SiteMinder WSS Agent install path.
■ If the installer detects the presence of an existing CA SiteMinder® Web Agent, it displays a warning dialog stating that the install will upgrade the Web Agent.
Click Continue to upgrade the Web Agent to a SiteMinder WSS Agent. If you proceed, the software upgrade occurs in the installed location of the existing
Web Agent.
5.
Review the information presented on the Pre-Installation Summary page, then proceed.
Note: If the installation program detects that newer versions of certain system libraries are installed on your system it asks if you want to overwrite these newer files with older files. Select No To All if you see this message.
The SiteMinder WSS Agent files are copied to the specified location. Afterward, the
CA CA SiteMinder® Web Services Security Configuration screen is displayed.
6.
Select one of the following options:
■ Yes. I would like to configure CA SiteMinder® Web Services Security Agents now.
■ No. I will configure CA SiteMinder® Web Services Security Agents later.
Chapter 4: Install and Configure Apache-based Agents on UNIX/Linux 41
How to Install SiteMinder WSS Agents for Web Servers on UNIX or Linux Systems
7.
Hit Enter.
If you selected the option to configure SiteMinder WSS Agents now, the installation program prepares the CA SiteMinder® Web Services Security Configuration Wizard and begins the trusted host registration and configuration process.
If you did not select the option to configure SiteMinder WSS Agents now or if you are required to reboot the system after installation you must start the configuration wizard manually later.
Installation Notes:
■ To check if the unattended installation completed successfully, see the
CA_SiteMinder_Web_Services_Security_Install_ install-date-and-time .log file in
WSS_HOME/ install_config_info directory. This log file contains the results of the installation.
WSS_Home
Specifies the path to where CA SiteMinder® Web Services Security is installed.
■
■ install-date-and-time
Specifies the date and time that the SiteMinder WSS Agent was installed.
The Agent cannot communicate properly with the Policy Server until the trusted host is registered.
The Agent cannot communicate properly with the Policy Server until the trusted host is registered.
Run the Installer to Install a SiteMinder WSS Agent Using a GUI
Install the SiteMinder WSS Agent using the CA SiteMinder® Web Services Security installation media on the Technical Support site. Consider the following:
■ Depending on your permissions, you may need to add executable permissions to the install file by running the following command: chmod +x ca-sm-wss-12.51cr unix_version .bin cr
Specifies the cumulative release number. The base 12.51 release does not include a cumulative release number. unix_version
Specifies the UNIX version: sol or linux .
■ If you execute the CA SiteMinder® Web Services Security installer across different subnets, it can crash. Install CA SiteMinder® Web Services Security components directly on the host system to avoid the problem.
42 WSS Agent Guide for Apache-based Web Servers
How to Install SiteMinder WSS Agents for Web Servers on UNIX or Linux Systems
To install the SiteMinder WSS Agent
1.
Exit all applications that are running.
2.
Open a shell and navigate to where the install program is located.
3.
Enter the following command:
./ca-sm-wss-12.51cr unix_version .bin
The CA SiteMinder® Web Services Security installer starts.
4.
Use gathered system and component information to install the SiteMinder WSS
Agent. Consider the following when running the installer:
■ When prompted to select what agents to install, select
Services Security Agent for Web Servers
CA SiteMinder® Web
■
■
When prompted to select the Java version, the installer lists all Java executables present on the system. Select a supported 32-bit Java Runtime
Environment (refer to the Platform Support Matrix on the Technical Support site).
If you enter path information in the wizard by cutting and pasting, enter (and delete, if necessary) at least one character to enable the Next button.
■
■
If the installer detects the presence of an existing CA SiteMinder® Web Agent, it displays a warning dialog stating that the install will upgrade the Web Agent.
Click Continue to upgrade the Web Agent to a SiteMinder WSS Agent. If you proceed, the software upgrade occurs in the installed location of the existing
Web Agent.
Do not use spaces in the SiteMinder WSS Agent install path.
5.
Review the information presented on the Pre-Installation Summary page, then click
Install.
Note: If the installation program detects that newer versions of certain system libraries are installed on your system it asks if you want to overwrite these newer files with older files. Select No To All if you see this message.
The SiteMinder WSS Agent files are copied to the specified location. Afterward, the
CA CA SiteMinder® Web Services Security Configuration screen is displayed.
6.
Select one of the following options:
■ Yes. I would like to configure CA SiteMinder® Web Services Security Agents now.
■ No. I will configure CA SiteMinder® Web Services Security Agents later.
Chapter 4: Install and Configure Apache-based Agents on UNIX/Linux 43
How to Install SiteMinder WSS Agents on z/OS Systems
7.
Click Done.
If you selected the option to configure SiteMinder WSS Agents now, the installation program prepares the CA SiteMinder® Web Services Security Configuration Wizard and begins the trusted host registration and configuration process.
If you did not select the option to configure SiteMinder WSS Agents now or if you are required to reboot the system after installation you must start the configuration wizard manually later.
Installation Notes:
■ To check if the unattended installation completed successfully, see the
CA_SiteMinder_Web_Services_Security_Install_ install-date-and-time .log file in
WSS_HOME/ install_config_info directory. This log file contains the results of the installation.
WSS_Home
Specifies the path to where CA SiteMinder® Web Services Security is installed.
■ install-date-and-time
Specifies the date and time that the SiteMinder WSS Agent was installed.
The Agent cannot communicate properly with the Policy Server until the trusted host is registered.
How to Install SiteMinder WSS Agents on z/OS Systems
To Install SiteMinder WSS Agents on the z/OS operating environment, perform the following process.
1.
Gather the information that the installation program requires (see page 40).
2.
Run the SiteMinder WSS Agent installation program (see page 45).
Gather the Information for the Installation
Gather the following information about your web server before running the installation program for the agent:
Installation Directory
Specifies the location of the agent binary files on your web server. The web_agent_home variable is set to this location.
Limit : The product requires the name webagent for the bottom directory in the path.
44 WSS Agent Guide for Apache-based Web Servers
How to Install SiteMinder WSS Agents on z/OS Systems
Run the SiteMinder WSS Agent Installation Program on z/OS
The installation program for the CA SiteMinder® agent installs the agent on a single computer running the z/OS operating environment. This installation program can be run in wizard or console modes. The wizard and console-based installation program also creates a .properties file for subsequent installations and configurations using the unattended or silent method with the same settings.
For example, suppose the Agents in your environment use the same web server version, installation directory, Agent Configuration Object and Policy Servers. Use the installation wizard or console-based installation program for your first installation. Afterwards, you could create your own script to run the installation program with the .properties file the wizard or console-based installation program created.
You install the CA SiteMinder® agent using the installation media on the Technical
Support site.
Note: Verify that you have executable permissions. To add executable permissions to the installation media, run the following command: chmod +x installation_media installation_media
Specifies the SiteMinder WSS Agent installer executable.
Follow these steps:
1.
Log in as a root user.
2.
Exit all applications that are running.
3.
Open a shell and navigate to the installation media.
4.
Run the installation program in GUI or console mode by entering one of the following commands:
GUI Mode: java -jar installation_media
Console Mode: java -jar installation_media -i console
Chapter 4: Install and Configure Apache-based Agents on UNIX/Linux 45
How to Install SiteMinder WSS Agents on z/OS Systems
5.
Use gathered system and component information to install the SiteMinder WSS
Agent. Consider the following when running the installer:
■ When prompted to select what agents to install, select
Services Security Agent for Web Servers .
CA SiteMinder® Web
■ When prompted to select the Java version, the installer lists all Java executables present on the system. Select a supported 32-bit Java Runtime
Environment (refer to the Platform Support Matrix on the Technical Support site).
■
■
If you enter path information in the wizard by cutting and pasting, enter (and delete, if necessary) at least one character to enable the Next button.
Do not use space characters in the SiteMinder WSS Agent install path. For example, "/CA Technologies/agent" will result in install failure.
■ If the installer detects the presence of an existing CA SiteMinder® Web Agent, it displays a warning dialog stating that the install will upgrade the Web Agent.
Click Continue to upgrade the Web Agent to a SiteMinder WSS Agent. If you proceed, the software upgrade occurs in the installed location of the existing
Web Agent.
6.
Review the information presented on the Pre-Installation Summary page, then click
Install.
Note: If the installation program detects that newer versions of certain system libraries are installed on your system it asks if you want to overwrite these newer files with older files. Select No To All if you see this message.
The SiteMinder WSS Agent files are copied to the specified location. Afterward, the
CA CA SiteMinder® Web Services Security Configuration screen is displayed.
7.
Select one of the following options:
■ Yes. I would like to configure CA SiteMinder® Web Services Security Agents now.
■ No. I will configure CA SiteMinder® Web Services Security Agents later.
46 WSS Agent Guide for Apache-based Web Servers
How to Configure SiteMinder WSS Agents on UNIX/Linux
8.
Click Done.
If you selected the option to configure SiteMinder WSS Agents now, the installation program prepares the CA SiteMinder® Web Services Security Configuration Wizard and begins the trusted host registration and configuration process.
If you did not select the option to configure SiteMinder WSS Agents now or if you are required to reboot the system after installation you must start the configuration wizard manually later.
Installation Notes:
■ To check if the unattended installation completed successfully, see the
CA_SiteMinder_Web_Services_Security_Install_ install-date-and-time .log file in
WSS_HOME/ install_config_info directory. This log file contains the results of the installation.
WSS_Home
Specifies the path to where CA SiteMinder® Web Services Security is installed.
■ install-date-and-time
Specifies the date and time that the SiteMinder WSS Agent was installed.
The Agent cannot communicate properly with the Policy Server until the trusted host is registered.
How to Configure SiteMinder WSS Agents on UNIX/Linux
Configuring the SiteMinder WSS Agent occurs after the installation. Configuration requires several separate procedures which are described using the following process:.
1.
Set environment variables (see page 49).
2.
Run the agent configuration program.
3.
4.
Determine if your Agent for Oracle iPlanet requires any of the following additional configuration steps:
■ (For SunOne 6.1 web servers only) If you want to use the Oracle iPlanet
Administration Server console, apply the CA SiteMinder® changes to the configuration files of the Oracle iPlanet web server.
■ (Except SunOne 7.0/Sun Java 7.0 web servers) Manually configure any nondefault server instances, reverse proxies, or virtual servers for CA
SiteMinder®.
■ For Solaris 9 SP3 and Solaris 10, modify the startup script.
Chapter 4: Install and Configure Apache-based Agents on UNIX/Linux 47
How to Configure SiteMinder WSS Agents on UNIX/Linux
Gather Information Required for SiteMinder WSS Agent Configuration
The following information must be supplied during Trusted Host registration:
SM Admin User Name
The name of a Policy Server administrator allowed to register the host with the
Policy Server.
This administrator should already be defined at the Policy Server and have the permission Register Trusted Hosts set. The default administrator is SiteMinder.
SM Admin Password
The Policy Server administrator account password.
Trusted Host Name
Specifies a unique name that represents the trusted host to the Policy Server. This name does not have to be the same as the physical client system that you are registering; it can be any unique name, for example, mytrustedhost.
Note: This name must be unique among trusted hosts and not match the name of any other Agent.
Host Configuration Object
The name of the Host Configuration Object in the Policy Server that defines the connection between the trusted host and the Policy Server. For example, to use the default, enter DefaultHostSettings. In most cases, you will have created your own
Host Configuration Object.
Note: This value must match the Host Configuration Object entry preconfigured on the Policy Server.
Policy Server IP Address
The IP address, or host name, and authentication port of the Policy Server where you are registering the host. The default port is 44442. If you do not provide a port, the default is used.
You can specify a non-default port number, but if your Policy Server is configured to use a non-default port and you omit it when you register a trusted host, the following error is displayed:
Registration Failed (bad ipAddress[:port] or unable to connect to Authentication server (-1)
Note also that if you specify a non-default port, that port is used for the Policy
Server’s authentication, authorization, and accounting ports; however, the unified server responds to any Agent request on any port. The entry in the SmHost.conf file will look like: policyserver=" ip_address ,5555,5555,5555"
48 WSS Agent Guide for Apache-based Web Servers
How to Configure SiteMinder WSS Agents on UNIX/Linux
FIPS Encryption Mode
Determines whether the Agent communicates with the Policy Server using certified
Federal Information Processing Standard (FIPS) 140-2 compliant cryptographic libraries.
FIPS Compatibility Mode (Default)
Specifies non-FIPS mode, which lets the Policy Server and the Agents read and write information using the existing CA SiteMinder® encryption algorithms. If your organization does not require the use of FIPS-compliant algorithms, the
Policy Server and the Agents can operate in non-FIPS mode without further configuration.
FIPS Only Mode
Specifies full-FIPS mode, which requires that the Policy Server and Web Agents read and write information using only FIPS 140-2 algorithms.
Important!
A CA SiteMinder® installation that is running in Full FIPS mode cannot interoperate with, or be backward compatible to, earlier versions of CA
SiteMinder®, including all agents, custom software using older versions of the
Agent API, and custom software using PM APIs or any other API that the Policy
Server exposes. You must re-link all such software with the corresponding versions of the respective SDKs to achieve the required support for Full FIPS mode.
Set Environment Variables for a SiteMinder WSS Agent on UNIX
After installing the SiteMinder WSS Agent on UNIX, you must set required environment variables using the ca_wa_env.sh script. Running the script for SiteMinder WSS Agents on most UNIX platforms ensures that the SiteMinder WSS Agent and web server can work together.
■
■
The ca_wa_env.sh script sets the following environment variables:
■ NETE_WA_ROOT
■ PATH
■ NETE_WA_PATH
■ LD_LIBRARY_PATH
Note: The SiteMinder WSS Agent requires that LD_LIBRARY_PATH include /usr/lib before any other directory containing older versions of libm.so.
SHLIB_PATH
LIBPATH
Chapter 4: Install and Configure Apache-based Agents on UNIX/Linux 49
How to Configure SiteMinder WSS Agents on UNIX/Linux
To set the SiteMinder WSS Agent environment variables after installation, source the following script after you install and configure the SiteMinder WSS Agent:
1.
Open a command window.
2.
Navigate to WSS_Home /webagent/.
WSS_Home
Specifies the path to where CA SiteMinder® Web Services Security is installed.
3.
Enter the following command:
. ./ca_wa_env.sh
Note: You do not have to run this script for Sun Java System web servers because this file as been added to the start script.
Run the SiteMinder WSS Agent Configuration Program on UNIX or Linux Systems
You can configure your SiteMinder WSS Agents and register a trusted host immediately after installing the SiteMinder WSS Agent or at a later time; however, the host must be registered to communicate with the Policy Server.
Note: You only register the host once, not each time you install and configure a
SiteMinder WSS Agent on your system.
These instructions are for GUI and Console Mode registration. The steps for the two modes are the same, with the following exceptions for Console mode:
■ You may be instructed to select an option by entering a corresponding number for that option.
■ You press Enter after each step to proceed through the process. The prompts should guide you through the process.
■ All passwords that you enter are displayed in clear text. To workaround this issue, run the installation in GUI or unattended mode.
To configure Agents and register a trusted host
1.
If necessary, start the Configuration Wizard as follows: a.
Open a console window. b.
Navigate to agent_home /install_config_info, where agent_home is the installed location of the SiteMinder WSS Agent. c.
Enter one of the following commands:
GUI Mode: ./ca-pep-config.bin
Console Mode: ./ca-pep-config.bin -i console
The Configuration Wizard starts.
50 WSS Agent Guide for Apache-based Web Servers
How to Configure SiteMinder WSS Agents on UNIX/Linux
2.
Use gathered system and component information to configure the SiteMinder WSS
Agent and register the host.
Note: If you choose to configure multiple Agents, you can set the Register with same Policy Server option to register them all with the same Policy Server.
When the wizard completes, the host is registered and a host configuration file,
SmHost.conf, is created in agent_home /config. You can modify this file. agent_home
Is the installed location of the SiteMinder WSS Agent
(Optional) Run the Unattended or Silent Installation and Configuration Programs for your SiteMinder WSS Agent
The unattended or silent installation option can help you automate the installation and configuration process. This method saves time if you have a large CA SiteMinder® Web
Services Security environment that uses many agents with identical settings.
For example, suppose the Agents in your environment use the same web server version, installation directory, Agent Configuration Object and Policy Servers. Use the installation wizard or console-based installation program for your first installation. Afterwards, you could create your own script to run the installation program with the .properties file the wizard or console-based installation program created.
Follow these steps:
1.
Run the following wizards on your first web server (in the order shown): a.
The CA SiteMinder® Web Services Security Installation wizard. b.
The CA SiteMinder® Web Services Security Configuration wizard.
2.
Locate the following file on your first web server:
WSS_Home/ install_config_info/ca-wss-installer.properties
Note : If the path contains spaces, surround it with quotes.
WSS_Home
Specifies the path to where CA SiteMinder® Web Services Security is installed.
Chapter 4: Install and Configure Apache-based Agents on UNIX/Linux 51
How to Configure SiteMinder WSS Agents on UNIX/Linux
3.
Perform each of the following steps on the subsequent web servers:
Note: To automate this process, create your own customized script to execute these files on your systems. Use any scripting language that you want. a.
Create a temporary directory on the subsequent web server. b.
Copy the following files from the web server where you ran the wizards (from
Steps 1 and 2) to the temporary directory on your subsequent web server:
■ The SiteMinder WSS Agent Installation executable file.
■ The ca-pepconfig-installer.properties file. c.
Open a Command Prompt window with root privileges in the temporary directory. d.
Run the following command: ca-sm-wss-12.51cr -unix_version.bin -f properties_file -i silent cr
Specifies the cumulative release number. The base 12.51 release does not include a cumulative release number.
The SiteMinder WSS Agent is installed and configured on the web server silently. e.
(Optional) Delete the temporary directory from your web server.
4.
Repeat Step 3 for each additional web server in your CA SiteMinder® environment that uses the configuration that the settings in your ca-wss-installer.properties file specify.
Set the LD_PRELOAD Variable
Most Apache-based CA SiteMinder® agents require that the LD_PRELOAD variable is set to the following value:
LD_PRELOAD= web_agent_home /bin/libbtunicode.so
Note : Embedded Apache web servers included with RedHat Linux require different configuration procedures.
52 WSS Agent Guide for Apache-based Web Servers
How to Configure SiteMinder WSS Agents on z/OS Systems
Set the LD_ASSUME_KERNEL for Apache Agent on SuSE Linux 9 for zSeries
After you install the Web Agent on an Apache web server running on SuSE Linux 9 for zSeries, set the LD_ASSUME_KERNEL environment variable as follows:
LD_ASSUME_KERNEL=2.4.21 export LD_ASSUME_KERNEL
Important!
You must set this variable to 2.4.21 because it represents the kernel release upon which the Web Agent libraries are built.
Without this setting, the following problems occur:
■ The Apache web server will not start properly.
■ Host registration dumps core.
Set the CAPKIHOME Variable for Red Hat Linux Systems
If you want to run an Apache-based Web Agent on a Red Hat Linux system, set the
CAPKIHOME environment variable by entering the following commands:
CAPKIHOME="/usr/local/CA/webagent/CAPKI" export CAPKIHOME
How to Configure SiteMinder WSS Agents on z/OS Systems
Configure the SiteMinder WSS Agent after installation by performing the procedures described in the following process.
Chapter 4: Install and Configure Apache-based Agents on UNIX/Linux 53
How to Configure SiteMinder WSS Agents on z/OS Systems
1.
Gather the information that the configuration program requires (see page 30).
2.
Set the Library Path variable (see page 56).
3.
Run the agent configuration program (see page 56).
4.
Gather Information Required for SiteMinder WSS Agent Configuration
The following information must be supplied during Trusted Host registration:
SM Admin User Name
The name of a Policy Server administrator allowed to register the host with the
Policy Server.
This administrator should already be defined at the Policy Server and have the permission Register Trusted Hosts set. The default administrator is SiteMinder.
SM Admin Password
The Policy Server administrator account password.
Trusted Host Name
Specifies a unique name that represents the trusted host to the Policy Server. This name does not have to be the same as the physical client system that you are registering; it can be any unique name, for example, mytrustedhost.
Note: This name must be unique among trusted hosts and not match the name of any other Agent.
Host Configuration Object
The name of the Host Configuration Object in the Policy Server that defines the connection between the trusted host and the Policy Server. For example, to use the default, enter DefaultHostSettings. In most cases, you will have created your own
Host Configuration Object.
Note: This value must match the Host Configuration Object entry preconfigured on the Policy Server.
54 WSS Agent Guide for Apache-based Web Servers
How to Configure SiteMinder WSS Agents on z/OS Systems
Policy Server IP Address
The IP address, or host name, and authentication port of the Policy Server where you are registering the host. The default port is 44442. If you do not provide a port, the default is used.
You can specify a non-default port number, but if your Policy Server is configured to use a non-default port and you omit it when you register a trusted host, the following error is displayed:
Registration Failed (bad ipAddress[:port] or unable to connect to Authentication server (-1)
Note also that if you specify a non-default port, that port is used for the Policy
Server’s authentication, authorization, and accounting ports; however, the unified server responds to any Agent request on any port. The entry in the SmHost.conf file will look like: policyserver=" ip_address ,5555,5555,5555"
FIPS Encryption Mode
Determines whether the Agent communicates with the Policy Server using certified
Federal Information Processing Standard (FIPS) 140-2 compliant cryptographic libraries.
FIPS Compatibility Mode (Default)
Specifies non-FIPS mode, which lets the Policy Server and the Agents read and write information using the existing CA SiteMinder® encryption algorithms. If your organization does not require the use of FIPS-compliant algorithms, the
Policy Server and the Agents can operate in non-FIPS mode without further configuration.
FIPS Only Mode
Specifies full-FIPS mode, which requires that the Policy Server and Web Agents read and write information using only FIPS 140-2 algorithms.
Important!
A CA SiteMinder® installation that is running in Full FIPS mode cannot interoperate with, or be backward compatible to, earlier versions of CA
SiteMinder®, including all agents, custom software using older versions of the
Agent API, and custom software using PM APIs or any other API that the Policy
Server exposes. You must re-link all such software with the corresponding versions of the respective SDKs to achieve the required support for Full FIPS mode.
Chapter 4: Install and Configure Apache-based Agents on UNIX/Linux 55
How to Configure SiteMinder WSS Agents on z/OS Systems
Set the Library Path Variable on z/OS
Set the library path variable on z/OS systems before running the agent configuration program. export LIBPATH= agent_home /bin agent_home
Indicates the directory where the SiteMinder WSS Agent is installed on your web server.
Default (Windows 32-bit SiteMinder WSS Agent installations: C:\Program
Files\CA\Web Services Security\webagent
Default (Windows 64-bit SiteMinder WSS Agent installations: C:\Program
Files\CA\Web Services Security\webagent\win64
Default (Windows 32-bit SiteMinder WSS Agent installations operating on
64-bit systems: [set the PRF value for your book]\CA\Web Services
Security\webagent\win32
Run the SiteMinder WSS Agent Configuration Program on z/OS
After gathering the information for your agent configuration, run the agent configuration program. This program creates an agent runtime instance for the web servers running on your computer.
This configuration program is wizard or console based, depending on the option you select. Running the configuration program in the wizard or console mode once creates a properties file. Use the properties file to run unattended configurations on other z/OS systems in the future.
Note: Verify that you have executable permissions. To add executable permissions to the installation media, run the following command: chmod +x installation_media installation_media
Specifies the CA SiteMinder® agent installer executable.
56 WSS Agent Guide for Apache-based Web Servers
How to Configure SiteMinder WSS Agents on z/OS Systems
Follow these steps:
1.
Log in as a root user.
2.
Exit all applications that are running.
3.
Open a shell and navigate to the following directory:
WSS_home/ install_config_info
WSS_home
Specifies the installed location of the <soasm).
4.
Run the configuration program in GUI or console mode by entering one of the following commands:
GUI Mode: ca-wa-config.sh
Console Mode: ca-wa-config.sh -i console
5.
Follow the prompts shown in the configuration program. Provide the requested values from your agent configuration worksheet.
The agent runtime instance is created for your web servers.
(Optional) Run the Unattended or Silent Installation and Configuration Programs for SiteMinder WSS Agents on z/OS
The unattended or silent installation option can help you automate the installation and configuration process. This method saves time if you have a large CA SiteMinder® environment that uses many agents with identical settings.
For example, suppose the Agents in your environment use the same web server version, installation directory, Agent Configuration Object and Policy Servers. Use the installation wizard or console-based installation program for your first installation. Afterwards, you could create your own script to run the installation program with the .properties file the wizard or console-based installation program created.
Chapter 4: Install and Configure Apache-based Agents on UNIX/Linux 57
How to Configure SiteMinder WSS Agents on z/OS Systems
Follow these steps:
1.
Run the following wizards on your first web server (in the order shown): a.
The SiteMinder WSS Agent Installation wizard. b.
The SiteMinder WSS Agent configuration wizard.
2.
Locate the following file on your first web server:
WSS_Home \install_config_info\ca-wss-installer.properties
Note : If the path contains spaces, surround it with quotes.
WSS_Home
Specifies the path to where CA SiteMinder® Web Services Security is installed.
3.
Perform each of the following steps on the subsequent web server:
Note : To automate this process, create your own customized script to execute these files on your systems. Use any scripting language that you want. a.
Create a temporary directory on the subsequent web server. b.
Copy the following files from the web server where you ran the wizards (from
Steps 1 and 2) to the temporary directory on your subsequent web server:
■
■
The SiteMinder WSS Agent Installation executable file.
The ca-pepconfig-installer.properties file. c.
Open a Command Prompt window with root privileges in the temporary directory. d.
Run the following command: java -jar installation_media -f ca-pepconfig-installer.properties -i silent installation_media
Specifies the SiteMinder WSS Agent installer executable.
The SiteMinder WSS Agent is installed and configured on the web server silently. e.
(Optional) Delete the temporary directory from your web server.
4.
Repeat Step 3 for each additional web server in your CA SiteMinder® environment that uses the configuration that the settings in your ca-pepconfig-installer.properties file specify.
58 WSS Agent Guide for Apache-based Web Servers
Optional Agent Settings for UNIX/Linux on Apache-based Servers
Optional Agent Settings for UNIX/Linux on Apache-based
Servers
CA SiteMinder® agents for apache-based servers offer the following optional settings:
■
If you are using the apachectl script, set the agent variables in the script
page 59).
■
Improve server performance with optional httpd.conf file changes (see page 59).
Set SiteMinder WSS Agent Variables when using apachectl Script
You run your Apache server using the apachectl script (such as when running an Apache web server on POSIX). Add a line to the apachectl script to set the environment variables for the CA SiteMinder® agent.
Follow these steps:
1.
Locate a line resembling the following example:
# Source /etc/sysconfig/httpd for $HTTPD setting, etc
2.
Add the following line before the line in the previous example: sh / agent_home /ca_wa_env.sh agent_home
Specifies the installed location of the SiteMinder WSS Agent.
Improve Server Performance with Optional httpd.conf File Changes
You can improve server performance by modifying the default configuration settings in the httpd.conf file; however, these changes are not required:
Follow these steps:
1.
For Apache- based servers, assign a higher priority level to your
Apache20WebAgent.dll file than any other auth or access modules on your web server.
2.
For low-traffic websites, define the following directives:
■
■
■
■
Set MaxRequestsPerChild>1000
MinSpareServers >5
MaxSpareServers>10 or
StartServers=MinSpareServers>5
Set MaxRequestsPerChild=0
Chapter 4: Install and Configure Apache-based Agents on UNIX/Linux 59
Optional Agent Settings for UNIX/Linux on Apache-based Servers
3.
For high-traffic websites, define the following directives:
■
■
■
■
Set MaxRequestsPerChild>3000
MinSpareServers >10
MaxSpareServers>15 or
StartServers=MinSpareServers>10
Set MaxRequestsPerChild=0
Note: CA Services can provide assistance with performance-tuning for your particular environment.
60 WSS Agent Guide for Apache-based Web Servers
Chapter 5: Upgrade a SOA Agent to a 12.51
WSS Agent
This section contains the following topics:
How to Upgrade a SOA Agent (see page 61)
How to Upgrade a SOA Agent
Upgrading a SOA Agent to a 12.51 WSS Agent involves several separate procedures. To upgrade your agent, Follow these steps::
1.
Verify that you are in the proper step of the upgrade process for an agent upgrade.
You upgrade agents to 12.51 from r12.1 SP3 at stage two of the CA SiteMinder®
Web Services Security upgrade process, as shown in the following illustration:
Chapter 5: Upgrade a SOA Agent to a 12.51 WSS Agent 61
How to Upgrade a SOA Agent
2.
Create backup copies of any customized agent-related files on your web server.
Examples of files you could have customized after installing or configuring your agent include the following files:
■ LocalConfig.conf
■ WebAgent.conf
3.
If you are upgrading an agent on a UNIX/Linux operating environment, clear the
LD_PRELOAD variable (see page 62).
4.
Gather information for the following CA SiteMinder® programs.
■
■
Agent installation wizard.
Agent configuration wizard.
5.
Run the installation wizard to upgrade your agent on Windows (see page 63) or
6.
7.
Run the configuration wizard to configure the upgraded agent on Windows (see
page 65) or UNIX (see page 66).
Verify That the LD_PRELOAD Variable Does Not Conflict with Existing Agent
If you are upgrading or reinstalling a SiteMinder WSS Agent on a Linux system, from the shell, set the LD_PRELOAD variable so that it points to a different location from any existing agent installation directory. For example, if an existing LD_PRELOAD entry is set to:
LD_PRELOAD= agent_home /bin/libbtunicode.so
Before you reinstall or upgrade, set the variable to: export LD_PRELOAD=
This entry sets the variable to a blank value.
62 WSS Agent Guide for Apache-based Web Servers
How to Upgrade a SOA Agent
Run the Installation Wizard to Upgrade Your Agent on Windows
The installation program for the SiteMinder WSS Agent installs the agent on one computer at a time using the Windows operating environment. This installation program can be run in wizard or console modes. The wizard and console-based installation programs also create a .properties file for subsequent installations and configurations using the unattended or silent method with the same settings.
For example, suppose the Agents in your environment use the same web server version, installation directory, Agent Configuration Object and Policy Servers. Use the installation wizard or console-based installation program for your first installation. Afterwards, you could create your own script to run the installation program with the .properties file the wizard or console-based installation program created.
Follow these steps:
1.
Copy the SiteMinder WSS Agent installation executable file to a temporary directory on your web server.
2.
Do one of the following steps:
■ For wizard-based installations, right-click ca-sm-wss-<SVMVER>and then select Run as Administrator. cr -win32.exe, cr
■
Specifies the cumulative release number. The base 12.51 release does not include a cumulative release number.
For console-based installations, open a command line window and run the executable as shown in the following example: ca-sm-wss-<SVMVER>-cr-w in32.exe -i console
Important!
If you are running this wizard on Windows Server 2008, run the executable file with Administrator permissions, even if you are logged into the system as an Administrator. For more information, see the CA SiteMinder® Web
Services Security Release Notes.
3.
Use the information that you gathered previously to complete the installation.
Note: The software upgrade occurs in the installed location of the existing SOA Agent.
Chapter 5: Upgrade a SOA Agent to a 12.51 WSS Agent 63
How to Upgrade a SOA Agent
Run the Installation Wizard to Upgrade your Agent on UNIX/Linux
The installation program for the SiteMinder WSS Agent installs the agent on one computer at a time using the UNIX or Linux operating environments. This installation program can be run in wizard or console modes. The wizard and console-based installation program also creates a .properties file for subsequent installations and configurations using the unattended or silent method with the same settings.
For example, suppose the Agents in your environment use the same web server version, installation directory, Agent Configuration Object and Policy Servers. Use the installation wizard or console-based installation program for your first installation. Afterwards, you could create your own script to run the installation program with the .properties file the wizard or console-based installation program created.
Follow these steps:
1.
Copy the SiteMinder WSS Agent installation executable file to a temporary directory on your web server.
2.
Log in as a root user.
3.
Do one of the following steps:
■ For wizard-based installations, run ca-sm-wss-<SVMVER>cr unix_version .bin cr
■
Specifies the cumulative release number. The base 12.51 release does not include a cumulative release number. unix_version
Specifies the UNIX version: sol or linux ...
For console-based installations, open a command-line window and run the executable as shown in the following example: ca-sm-wss-<SVMVER>cr unix_version .bin -i console
4.
Use the information from your agent Installation worksheet to complete the installation program.
Note: The software upgrade occurs in the installed location of the existing SOA Agent.
64 WSS Agent Guide for Apache-based Web Servers
How to Upgrade a SOA Agent
Set the Library Path Variable Before Configuring your Upgraded Agent on
UNIX/Linux
Set the library path variable on UNIX or Linux systems before running the agent configuration program.
The following table lists the library path variables for the various UNIX and Linux operating environments:
Operating System Name of Library Path Variable
AIX
Linux
Solaris
LIBPATH
LD_LIBRARY_PATH
LD_LIBRARY_PATH
Set the value of the library path variable to the web_agent_home /bin directory. web_agent_home
Indicates the directory where the CA SiteMinder® Agent is installed.
Default (UNIX/Linux installations): [set the Installation Path variable]/webagent
Run the Configuration Wizard on Your Upgraded SiteMinder WSS Agent on
Windows
After gathering the information for your agent configuration, run the agent configuration program. This program creates an agent runtime instance for the web servers running on your computer.
This configuration program is wizard or console based, depending on the option you select. Running the configuration program in the wizard or console mode once creates a properties file. Use the properties file to run unattended configurations on other computers with same operating environment in the future.
Chapter 5: Upgrade a SOA Agent to a 12.51 WSS Agent 65
How to Upgrade a SOA Agent
Follow these steps:
1.
Open the following directory on your web server:
WSS_Home \install_config_info
WSS_Home
Specifies the path to where CA SiteMinder® Web Services Security is installed.
Default: C:\Program Files\CA\Web Services Security
2.
Use one of the following configuration methods:
■ For a GUI-based configuration, right-click ca-pep-config.exe, and then select
Run as Administrator:
■ For a console-based configuration, enter the following command from a
Command Prompt window with Administrator privileges open to
WSS_Home \install_config_info: ca-pep-config.exe -i console
Important!
If you are running this wizard on Windows Server 2008, run the executable file with administrator permissions. Use these permissions even if you are logged in to the system as an administrator. For more information, see the release notes for your CA SiteMinder® component.
3.
Use the information you gathered earlier to complete the wizard.
4.
The agent runtime instance is created for your web servers.
Run the Configuration Wizard on Your Upgraded SiteMinder WSS Agent on
UNIX/Linux
After gathering the information for your agent configuration, run the agent configuration program. This program creates an agent runtime instance for the web servers running on your computer.
This configuration program is wizard or console based, depending on the option you select. Running the configuration program in the wizard or console mode once creates a properties file. Use the properties file to run unattended configurations on other computers with same operating environment in the future.
Follow these steps:
1.
Open a Console Window with root privileges on your web server:
2.
Navigate to the following location:
WSS_Home/ install_config_info
WSS_Home
Specifies the path to where CA SiteMinder® Web Services Security is installed.
66 WSS Agent Guide for Apache-based Web Servers
How to Upgrade a SOA Agent
3.
Enter one of the following commands:
GUI Mode: ./ca-pep-config.bin
Console Mode: ./ca-pep-config.bin -i console
The Configuration Wizard starts.
4.
Use one of the following configuration methods:
■
■
For a GUI-based configuration, run ca-pep-config.bin.
For a console-based configuration, open a Command prompt window with root privileges and enter the following command: ca-pep-config.exe -i console
5.
Use the information you gathered earlier to complete the wizard.
The agent runtime instance is created for your web servers.
Chapter 5: Upgrade a SOA Agent to a 12.51 WSS Agent 67
Chapter 6: Advanced Configuration
This section contains the following topics:
SiteMinder WSS Agent Configuration Parameters (see page 69)
Configure a SiteMinder WSS Agent to Enable Fine-Grain Resource Identification (see
page 72)
Configure the Username and Password Digest Token Age Restriction (see page 73)
Configure the SiteMinder WSS Agent to Process Large XML Messages (see page 73)
Apache Web Server Settings (see page 75)
SiteMinder WSS Agent Configuration Parameters
The following table lists configuration parameters for the SiteMinder WSS Agent.
Parameter Name Value Description
IgnoreXMLSDK yes or no If this parameter is added to the Agent
Configuration Object and is set to Yes, the
SiteMinder WSS Agent is disabled. This means that the Agent behaves as a Web
Agent for all incoming requests.
If added to the Agent Configuration Object and set to No (or not added to to the Agent
Configuration Object at all), the SiteMinder
WSS Agent is enabled. That is, the Agent uses the XML SDK to process incoming HTTP requests under these conditions:
■ HTTP action is POST
■
■
HTTP MIME type is “text/xml” or, if the
XMLSDKMimeTypes parameter is configured, any one of the MIME types specified by that parameter.
HTTP content is an XML document
Chapter 6: Advanced Configuration 69
SiteMinder WSS Agent Configuration Parameters
Parameter Name
XMLSDKMimeTypes
ServerProductName
ServerVendor
ServerVersion
Value
String
String
String
String
Description
A comma-delimited list of MIME types that the SiteMinder WSS Agent will accept for processing by CA SiteMinder® Web Services
Security. All POSTed requests having one of the listed MIME types are processed.
Examples:
■ text/xml
■ application/octet-stream
■ text/xml,multipart/related
If you do not add this parameter to the Agent
Configuration Object, the SiteMinder WSS
Agent defaults to accepting only the text/xml
MIME type.
Description of the product name—for example, iPlanet Web Server. Provides a value for the SiteMinder WSS Agent variable property Server Product Name.
Note: For more information about setting this variable, see the CA SiteMinder® Web
Services Security Policy Configuration Guide .
Description of the Web Server vendor—for example, Sun. Provides a value for the
SiteMinder WSS Agent Variable property
Server Vendor.
Note: For more information about setting this variable, see the CA SiteMinder® Web
Services Security Policy Configuration Guide .
Description of the product version—for example, 6.0 SP2). Provides a value for the
SiteMinder WSS Agent Variable property
Server Version.
Note: For more information about setting this variable, see the CA SiteMinder® Web
Services Security Policy Configuration Guide .
70 WSS Agent Guide for Apache-based Web Servers
SiteMinder WSS Agent Configuration Parameters
Parameter Name Value Description
MaxXmlSdkRetries Number Defines the number of times the SiteMinder
WSS Agent tries to contact the XML SDK server when it receives requests. The default is 3.
The Agent does not continually retry the server for the same request. If a request comes in and the Agent cannot contact the
SDK server, that request is dropped and the
Agent tries again when a subsequent request is made. The Agent attempts to connect for each new request until it reaches the number specified in this parameter.
If the SiteMinder WSS Agent does not connect to the XML SDK server, the Agent assumes the server is not running and stops trying to process CA SiteMinder® Web
Services Security-specific requests.
Note: For the SiteMinder WSS Agent on
Apache Web servers, this value applies to each process.
XMLSDKResourceIdentifica tion yes or no Determines if the SiteMinder WSS Agent should identify the web service operation being requested by an incoming XML message as well as the resource identifier
(that is, perform fine-grain resource identification).
The default is No.
Note: You must set this option to Yes if you want to use the Administrative UI to configure policies to protect resources with the SiteMinder WSS Agent.
XMLSDKAcceptSMSessionC ookie yes or no Determines whether or not the SiteMinder
WSS Agent accepts an CA SiteMinder session cookie to authenticate a client. The default is no.
If set to yes, the SiteMinder WSS Agent uses information in a session cookie sent as an
HTTP header in the request as a means of authenticating the client.
If set to no, session cookies are ignored and the SiteMinder WSS Agent requests credentials required by the configured authentication scheme.
Chapter 6: Advanced Configuration 71
Configure a SiteMinder WSS Agent to Enable Fine-Grain Resource Identification
Parameter Name Value Description
SAMLSessionTicketLogoffi yes or no Determines whether the SiteMinder WSS
Agent should attempt to log off session tickets in SAML assertions. The default is yes.
XMLAgentSoapFaultDetails yes or no Determines whether or not the SiteMinder
WSS Agent should insert the authentication/authorization rejection reason
(if provided by the Policy Server) into the
SOAP fault response sent to the Web service consumer. The default is no.
Configure a SiteMinder WSS Agent to Enable Fine-Grain
Resource Identification
By default, the SiteMinder WSS Agent identifies incoming requests for web service resources as follows:
[ URL ][ Web Service Name ]
However, the SiteMinder WSS Agent can be configured to provide fine-grain resource identification, additionally identifying the requested web service operation name, so that requests are identified as:
[ URL ][ Web Service Name ][ Web Service Operation ]
This allows you to define fine-grain policies that include the web service operation in authorization decisions, but may adversely affect transaction performance.
Note: For more information on configuring fine-grain authorization policies, see the CA
SiteMinder® Web Services Security Policy Configuration Guide .
Follow these steps:
1.
Ensure that the XMLSDKResourceIdentification Agent configuration parameter is present and set to Yes for the target SiteMinder WSS Agent.
2.
Edit the XmlToolkit.properties file located in agent_home \java to ensure that the
WSDMResourceIdentification entry is present and set to "Yes".
72 WSS Agent Guide for Apache-based Web Servers
Configure the Username and Password Digest Token Age Restriction
3.
Save and close the XmlToolkit.properties file.
4.
Restart the target SiteMinder WSS Agent.
Note: You must enable fine-grain resource identification to use the Administrative UI to generate policies for web service resources protected by the SiteMinder WSS Agent from their associated WSDL files.
Configure the Username and Password Digest Token Age
Restriction
By default, the WS-Security authentication scheme imposes a 60-minute restriction on the age of Username and Password Digest Tokens to protect against replay attacks.
To configure a different value for the token age restriction for a SiteMinder WSS Agent for Web Servers, add the WS_UT_CREATION_EXPIRATION_MINUTES parameter to the
XmlToolkit.properties file for that agent.
Follow these steps:
1.
Navigate to a gent_home\ java .
2.
Open XmlToolkit.properties in a text editor.
3.
Add the following line:
WS_UT_CREATION_EXPIRATION_MINUTES= token_age_limit token_age_limit
Specifies the token age limit restriction in minutes.
4.
Save and close the XmlToolkit.properties file.
5.
Restart the SiteMinder WSS Agent.
Configure the SiteMinder WSS Agent to Process Large XML
Messages
By default, the SiteMinder WSS Agent can process XML messages up to 2000 KB in size.
However, if you need to process larger files, you can increase this size limit by editing the conapi.conf file on each system hosting a SiteMinder WSS Agent.
Chapter 6: Advanced Configuration 73
Configure the SiteMinder WSS Agent to Process Large XML Messages
The conapi.conf is located in:
■ agent_home \config (Windows)
■ agent_home /config (UNIX) agent_home
Indicates the directory where the SiteMinder WSS Agent is installed on your web server.
Default (Windows 32-bit SiteMinder WSS Agent installations: C:\Program
Files\CA\Web Services Security\webagent
Default (Windows 64-bit SiteMinder WSS Agent installations: C:\Program
Files\CA\Web Services Security\webagent\win64
Default (Windows 32-bit SiteMinder WSS Agent installations operating on
64-bit systems: [set the PRF value for your book]\CA\Web Services
Security\webagent\win32
To increase the maximum message size, uncomment the nete.conapi.service.xmlsdk.maxpacketsize entry and change its value to the maximum message size (in KB) you want the SiteMinder WSS Agent to be able to process. For example: nete.conapi.service.xmlsdk.maxpacketsize=3000
Note: Web servers also have incoming file size limits. When planning your Web service implementations, you should ensure that you are aware of these and bear them in mind.
74 WSS Agent Guide for Apache-based Web Servers
Chapter 7: Apache Web Server Settings
This section contains the following topics:
Use the HttpsPorts Parameter on Apache 2.x Servers (see page 75)
Use Legacy Applications with an Apache Web Agent (see page 76)
Use the HTTP HOST Request for the Port Number (see page 76)
Record the Transaction ID in Apache Web Server Logs (see page 77)
Choose How Content Types are Transferred in POST Requests (see page 78)
Restrict IPC Semaphore-Related Message Output to the Apache Error Log (see page 78)
Delete Certificates from Stronghold (Apache Agent Only) (see page 79)
Use the HttpsPorts Parameter on Apache 2.x Servers
More web server configuration is required of all of the following conditions exist:
■ You use an SSL accelerator or any intermediate device that changes the value of the HTTP_HOST header with an Apache 2.x Web server.
■ You use the HttpsPorts parameter.
Follow these steps:
1.
Open the httpd.conf file of your Apache Web server, and then make the following changes:
■ Change the value of the UseCanonicalName parameter to on.
■ Change the value of the ServerName parameter to the following format: server_name : port_number server_name
Specifies the host name of the SSL accelerator.
2.
For your Web Agent, change the value of the GetPortFromHeaders parameter to yes.
Chapter 7: Apache Web Server Settings 75
Configure the SiteMinder WSS Agent to Process Large XML Messages
Use Legacy Applications with an Apache Web Agent
If you have legacy applications (that do not support HTTP 1.1), and you want to run them on an Apache Web Server, you can set the following parameter:
LegacyTransferEncodingBehavior
Specifies the type of message encoding used by the Web Agent. When the value of this parameter is set to no, transfer-encoding is supported.
When the value of this parameter is set to yes, content encoding is used. The transfer-encoding header is ignored and only the content-length header is supported.
Default : No
To use legacy applications with an Apache Web Server, set the value of the
LegacyTransferEncodingBehavior parameter to yes.
Important!
If you set the value of this parameter to yes, these features will not work: Federation; preservation of POST data longer than 4 KB; and large certificates may not be recognized.
Use the HTTP HOST Request for the Port Number
If you have applications that perform load balancing by redirecting traffic to specific web servers without modifying the actual HTTP headers, you should configure the Web
Agent to redirect users back to the proper external port (instead of the port used by the load balancer) with the following parameter:
GetPortFromHeaders
Directs the Web Agent to obtain the port number from the HTTP HOST request header instead of obtaining it from the web server service structures.
Default : No
Note : This parameter is required for Apache Web Agents.
76 WSS Agent Guide for Apache-based Web Servers
Configure the SiteMinder WSS Agent to Process Large XML Messages
Record the Transaction ID in Apache Web Server Logs
The Web Agent generates a unique transaction ID for each successful user authorization request. The Agent adds the ID to the HTTP header. The ID is also recorded in the following logs:
■ Audit log
■ Web server log (if the server is configured to log query strings)
■ Policy Server log
You can track user activities for a given application using the transaction ID.
Note: For more information, see the Policy Server documentation.
The transaction ID appears in the log as a mock query parameter in the log that is appended to the end of an existing query string. The following example shows transaction ID (in bold) appended to a query string (which ends with STATE=MA):
172.24.12.1, user1, 2/11/00, 15:30:10, W3SVC, MYSERVER, 192.168.100.100, 26844,
47, 101, 400, 123, GET, /realm/index.html,
STATE=MA& SMTRANSACTIONID=0c01a8c0-01f0-38a47152-01ad-02714ae1
If no query parameters are in the URL, the Agent adds the transaction ID at the end of the web server log entry. For example:
172.24.12.1, user1, 2/11/00, 15:30:10, W3SVC, MYSERVER, 192.168.100.100, 26844,
47, 101, 400, 123, GET, /realma/index.html,
SMTRANSACTIONID=0c01a8c0-01f0-38a47152-01ad-02714ae1.
Note: Web Agents log user names and access information in native web server log files when users access resources.
You can record the CA SiteMinder® transaction ID in the Apache web server logs
SMTRANSACTIONID header variable.
Follow these steps:
1.
Open the httpd.conf file.
2.
Add the SM_TRANSACTIONID header variable to the LogFormat directive.
For example:
LogFormat "%h %l %u %t \"%r\" %>s %b \"%{SM_TRANSACTIONID}i\"" common
Note: For more information about the httpd.conf file and the LogFormat directive, see your Apache web server documentation.
3.
Restart the server to apply the change.
The transaction ID is recorded in the Apache web server logs.
Chapter 7: Apache Web Server Settings 77
Configure the SiteMinder WSS Agent to Process Large XML Messages
Choose How Content Types are Transferred in POST Requests
If you are using an Apache web server, you can control how content is transferred to the server during POST requests with the following parameter:
LegacyStreamingBehavior
Specifies how content will be transferred to the server during POST requests.
When the value of this parameter is set to yes, all content types are streamed, except for the following:
■ text/xml
■ application/x-www-form-urlencoded
When the value of this parameter is set to no, all content types are spooled.
Default : No
To stream most types of content in POST requests, change the value of the
LegacyStreamingBehavior parameter to yes.
Restrict IPC Semaphore-Related Message Output to the Apache Error Log
By default the Apache Web Agent logs all levels (informational and error) of IPC semaphore-related messages to the Apache error log, regardless of the configured
Apache logging level.
To restrict the verbosity of Web Agent IPC semaphore-related output to the Apache error log, add the following parameter in the trace.conf file located in web
_agent_home /config: nete.stderr.loglevel
Specifies the level of IPC semaphore-related messages the Web Agent logs to the
Apache error log. Accepts the following values: off
The Web Agent logs no IPC semaphore-related messages to the Apache error log. error
The Web Agent logs only IPC semaphore-related error messages to the Apache error log. info
(Default) The Web Agent logs IPC semaphore-related error and informational messages to the Apache error log.
78 WSS Agent Guide for Apache-based Web Servers
Configure the SiteMinder WSS Agent to Process Large XML Messages
Example: Define the nete.stderr.loglevel parameter in trace.conf
In the following snippet from trace.conf, the nete.stderr.loglevel parameter is configured to restrict the Web Agent to log only IPC semaphore-related error messages to the Apache error log:
# CA Web Agent IPC logging levels
# nete.stderr.loglevel=error
Delete Certificates from Stronghold (Apache Agent Only)
Stronghold web servers write client certificates to a local, temporary file, which the Web
Agent uses for certificate-based authentication. The Stronghold server uses this file to make information in the client certificate available for authentication. As users visit a website, these certificate files increase, taking up space on your server. You can configure the Web Agent to delete a certificate file after the Agent has finished using it.
To delete certificate files, set the DeleteCerts parameter to yes.
Chapter 7: Apache Web Server Settings 79
Chapter 8: Dynamic Policy Server Clusters
Earlier versions of CA SiteMinder® agents did not automatically discover when Policy
Servers were added or removed from a cluster. The agents recognized the changes only after their respective web servers were restarted.
CA SiteMinder® 12.51 supports dynamic Policy Server clusters. Agents automatically discover Policy Servers that are added or removed from an existing cluster when dynamic Policy Server Clusters are enabled.
For example, suppose that your agent connects to a cluster of the following Policy
Servers:
■ 192.168.2.100
■ 192.168.2.101
■ 192.168.2.103
■ 192.168.2.104
Suppose that you later decide to remove the server 192.168.2.103 to upgrade its operating system. In this situation, enabling dynamic Policy Server clusters lets your agents recognize the change in the membership of the cluster without restarting.
Restart your web server if you do any of the following tasks:
■ Change the configuration of an existing Policy Server (using the configuration wizard).
■ Create a Policy Server cluster.
■ Delete a Policy Server cluster.
■ Change the values for any of the following Policy Server settings:
– EnableFailOver
– MaxSocketsPerPort
– MinSocketsPerPort
– NewSocketStep
– RequestTimeout
Chapter 8: Dynamic Policy Server Clusters 81
Connect a SiteMinder WSS Agent to a Dynamic Policy Server Cluster
Connect a SiteMinder WSS Agent to a Dynamic Policy Server
Cluster
You can connect a SiteMinder WSS Agent to one or more dynamic Policy Server clusters by modifying the SmHost.conf file on your web server.
Follow these steps:
1.
Open the following file with a text editor: agent_home \config\SmHost.conf agent_home
Indicates the directory where the SiteMinder WSS Agent is installed on your web server.
Default (Windows 32-bit SiteMinder WSS Agent installations: C:\Program
Files\CA\Web Services Security\webagent
Default (Windows 64-bit SiteMinder WSS Agent installations: C:\Program
Files\CA\Web Services Security\webagent\win64
Default (Windows 32-bit SiteMinder WSS Agent installations operating on
64-bit systems: [set the PRF value for your book]\CA\Web Services
Security\webagent\win32
2.
Do one of the following tasks:
■ If this agent has never been connected to dynamic cluster of Policy Servers before, create a line (anywhere in the file) with the following text:
■ enableDynamicHCO="YES"
If this agent has previously been connected to a dynamic cluster of Policy
Servers, change the value of the existing enableDynamicHCO parameter from
"NO" to "YES".
3.
Save the SmHost.conf file, and then close the text editor.
4.
Restart your web server.
The SiteMinder WSS Agent is connected to dynamic Policy Server clusters.
82 WSS Agent Guide for Apache-based Web Servers
Chapter 9: Starting and Stopping
SiteMinder WSS Agents
This section contains the following topics:
Enable a SiteMinder WSS Agent (see page 83)
Disable a SiteMinder WSS Agent (see page 84)
Starting or Stopping Most Apache-based Agents with the apachectl Command (see page
84)
Start and Stop SiteMinder WSS Agent Processing (see page 85)
Enable a SiteMinder WSS Agent
Configure your agent parameters and then enable the agent to protect the resources on the web server.
Note: No resources are protected until you also define policies in the CA SiteMinder®
Policy Server.
Follow these steps:
1.
Open one of the following files (as appropriate for your operating system) with a text editor:
■ agent_home \bin\WebAgent.conf (Windows)
■ agent_home/ bin/WebAgent.conf (UNIX) agent_home
Indicates the directory where the SiteMinder WSS Agent is installed on your web server.
2.
Change the value of the EnableWebAgent parameter to yes.
3.
Save and close the WebAgent.conf file.
4.
Restart the web server (the web server itself, not the computer on which it runs).
The SiteMinder WSS Agent is enabled.
Chapter 9: Starting and Stopping SiteMinder WSS Agents 83
Disable a SiteMinder WSS Agent
Disable a SiteMinder WSS Agent
To stop the SiteMinder WSS Agent from protecting the resources on your web server and stop communicating with the Policy Server, disable the SiteMinder WSS Agent.
Follow these steps:
1.
Open one of the following files (as appropriate for your operating system) with a text editor:
■
■ agent_home \bin\WebAgent.conf (Windows) agent_home/ bin/WebAgent.conf (UNIX) agent_home
Indicates the directory where the SiteMinder WSS Agent is installed on your web server.
2.
Change the value of the EnableWebAgent parameter to no.
3.
Save and close the WebAgent.conf file.
4.
Restart the web server (the web server itself, not the computer on which it runs).
The SiteMinder WSS Agent is disabled.
Starting or Stopping Most Apache-based Agents with the apachectl Command
Starting or stopping most Apache-based agents with the apachectl command on UNIX or
Linux operating environments requires setting the environment variables for the product first.
Note : The Apache-based agents do not support the apachectl -restart option. This procedure does not apply to Apche-based IBM HTTP servers. Use this procedure instead.
Follow these steps:
1.
For UNIX/Linux operating environments, set the environment variables by running the following script:
./ca_wa_env.sh
2.
Use one of the following commands: apachectl -stop apachectl -start
84 WSS Agent Guide for Apache-based Web Servers
Start and Stop SiteMinder WSS Agent Processing
Start and Stop SiteMinder WSS Agent Processing
The CA SiteMinder® Web Services Security XML SDK server is a process that must be running so the SiteMinder WSS Agent can process requests. The XML SDK Server is started automatically at system startup. This section describes how to start and stop it manually.
Note: Do not confuse the XML SDK server with the CA SiteMinder® Web Services
Security SDK, which is an API that communicates with the XML SDK server.
Start the CA SiteMinder® Web Services Security XML SDK Server
The CA SiteMinder® Web Services Security XML SDK server process must be running for the SiteMinder WSS Agent to process requests.
To start the CA SiteMinder® Web Services Security XML SDK server on Windows
1.
Open the Services dialog.
2.
Right-click the TxMinder XML SDK Service entry and then click Start in the menu that opens.
To start the CA SiteMinder® Web Services Security XML SDK server on UNIX
1.
Open a command window.
2.
Navigate to agent_home.
agent_home
Indicates the directory where the SiteMinder WSS Agent is installed on your web server.
Default (Windows 32-bit SiteMinder WSS Agent installations: C:\Program
Files\CA\Web Services Security\webagent
Default (Windows 64-bit SiteMinder WSS Agent installations: C:\Program
Files\CA\Web Services Security\webagent\win64
Default (Windows 32-bit SiteMinder WSS Agent installations operating on
64-bit systems: [set the PRF value for your book]\CA\Web Services
Security\webagent\win32
3.
Enter the following command:
. ./ca_wa_env.sh
4.
Navigate to agent_home /bin
5.
Enter the following command: tmxmlsdkserver -start
Chapter 9: Starting and Stopping SiteMinder WSS Agents 85
Start and Stop SiteMinder WSS Agent Processing
Stop the CA SiteMinder® Web Services Security XML SDK Server
The CA SiteMinder® Web Services Security XML SDK server process must be running for the SiteMinder WSS Agent to process requests.
To stop the CA SiteMinder® Web Services Security XML SDK server on Windows
1.
Open the Services dialog.
2.
Right-click TxMinder XML SDK Service entry and then click Stop in the menu that opens.
To stop the CA SiteMinder® Web Services Security XML SDK server on UNIX
1.
Open a command window.
2.
Navigate to agent_home.
agent_home
Indicates the directory where the SiteMinder WSS Agent is installed on your web server.
Default (Windows 32-bit SiteMinder WSS Agent installations: C:\Program
Files\CA\Web Services Security\webagent
Default (Windows 64-bit SiteMinder WSS Agent installations: C:\Program
Files\CA\Web Services Security\webagent\win64
Default (Windows 32-bit SiteMinder WSS Agent installations operating on
64-bit systems: [set the PRF value for your book]\CA\Web Services
Security\webagent\win32
3.
Enter the following command:
. ./ca_wa_env.sh
4.
Navigate to agent_home /bin
5.
Enter the following command: tmxmlsdkserver -stop
86 WSS Agent Guide for Apache-based Web Servers
Chapter 10: Operating System Tuning for
Agents
This section contains the following topics:
Tune the Shared Memory Segments (see page 88)
How to Tune the Solaris 10 Resource Controls (see page 90)
Chapter 10: Operating System Tuning for Agents 87
Tune the Shared Memory Segments
Tune the Shared Memory Segments
If you install an Apache-based agent on Solaris systems, tune the shared memory settings of the operating environment for the Agent to function correctly. By increasing the shared memory segments or your operating environment, you improve the performance of the Agent. The variables that control shared memory segments are defined in the specification file of your operating environment.
For AIX operating environments, run the following command before starting an
Apache-based server: export EXTSHM=ON
Note: Sometimes Linux operating environments require tuning the shared memory segments. For more information about the shared memory segments and how to tune them, see the documentation for your particular operating environment.
Follow these steps:
1.
Follow the appropriate procedure for your operating environment:
■ Solaris : Open the /etc/system file, using the editor of your choice.
2.
Modify the shared memory variables using one of the following methods:
■ Solaris: Add the variables shown in the following list and configure them using the recommended settings shown in the examples. Use the following syntax: set shmsys:shminfo_shmmax=33554432 shmsys:shminfo_shmmax
Specifies the maximum shared memory segment size. Controls the maximum size of the Agent resource and session cache.
Note: To estimate the amount of memory segments that are required, allocate
4 KBs per entry in each cache, or view cache usage statistics in the OneView
Monitor. See the Web Agent Configuration Guide for more information about using the OneView Monitor.
Example: 33554432 (32 MB) for busy sites that require large caches. shmsys:shminfo_shmmin
(Not required for Solaris) Minimum shared memory segment size. Controls the minimum size of the Agent resource and session cache.
88 WSS Agent Guide for Apache-based Web Servers
Tune the Shared Memory Segments shmsys:shminfo_shmmni
Specifies the maximum number of shared memory segments that can exist simultaneously, systemwide.
Example: (except Solaris 9) N/A
Example: (Solaris 9) 200 shmsys:shminfo_shmseg
(Not required for Solaris 9) Specifies the maximum number of shared memory segments per process.
Example: 24 semsys:seminfo_semmni
Specifies the number of semaphore identifiers. Use 11 for every instance of the
Agent that you run on the system.
Example: (except Solaris 9) 100
Example: (Solaris 9) 200 semsys:seminfo_semmns
Specifies the number of semaphores in the system. Use 10 for every instance of the Agent that you run on the system.
Example: (Solaris 9) 100
Example: (Solaris 9) 400 semsys:seminfo_semmnu
Specifies the number of processes using the undo facility. For optimal performance, set the semmnu value so it exceeds the number of Apache child processes running on the system at any one time. For Apache–based servers, use a value exceeding the maxclients setting by 200 or more.
Example: (Solaris 9) 200
3.
Save your changes then exit the file or the utility.
4.
Reboot the system.
5.
Verify your changes by entering the command:
$ sysdef -i
Chapter 10: Operating System Tuning for Agents 89
How to Tune the Solaris 10 Resource Controls
How to Tune the Solaris 10 Resource Controls
Tune the resource controls at the project level to improve the performance of the agent.
Note: See your Solaris documentation for more information.
Tuning the resource controls on Solaris 10 uses the following process:
1.
Determine the project that is associated with the user account under which the
Web Agent runs.
2.
Increase the settings for any of the following resource controls of that project: project.max-shm-ids
Specifies the maximum shared memory IDs for a project. project.max-sem-ids
Specifies the maximum number of semaphore IDs for a project. project.max-msg-ids
Specifies the maximum number of message queue IDs for a project. project.max-shm-memory
Specifies the total amount of shared memory allowed for a project. process.max-sem-nsems
Specifies the maximum number of semaphores allowed per semaphore set. process.max-sem-ops
Specifies the maximum number of semaphore operations allowed per semop. process.max-msg-messages
Specifies the maximum number of messages on a message queue. process.max-msg-qbytes
Specifies the maximum number of bytes of messages on a message queue.
90 WSS Agent Guide for Apache-based Web Servers
Chapter 11: Uninstall a SiteMinder WSS
Agent
This section contains the following topics:
Set JRE in PATH Variable Before Uninstalling the CA SiteMinder® Agent (see page 91)
Uninstall a SiteMinder WSS Agent (see page 92)
Set JRE in PATH Variable Before Uninstalling the CA
SiteMinder® Agent
On Windows and UNIX systems, when you are uninstalling a CA SiteMinder® Agent, make sure the JRE is in the PATH variable or the uninstallation program stops and issues one of the following error messages:
■ “Could not find a valid Java virtual machine to load. You need to reinstall a supported Java virtual machine.”
■ "No Java virtual machine could be found from your PATH environment variable. You must install a VM prior to running this program."
Follow these steps:
On Windows
1.
Go to the Control Panel.
2.
Double-click System.
3.
In the Environment Variables dialog, add the location of the JRE to the PATH system variable.
For example, C:\j2sdk version_number \jre\bin
On UNIX
Run the following commands:
1.
PATH=$PATH: JRE /bin
JRE
Specifies the location of your JRE.
For example, /usr/bin/j2sdk version_number /jre
2.
export PATH
Chapter 11: Uninstall a SiteMinder WSS Agent 91
Uninstall a SiteMinder WSS Agent
Uninstall a SiteMinder WSS Agent
To uninstall a SiteMinder WSS Agent, run the CA SiteMinder® Web Services Security uninstall wizard.
Follow these steps:
1.
Navigate to the WSS _HOME \install_config_info (Windows) or
WSS _HOME /install_config_info (UNIX) directory and run the CA SiteMinder® Web
Services Security uninstall wizard to remove core CA SiteMinder® Web Services
Security components:
■ Windows: wss-uninstall.cmd
■ UNIX: wss-uninstall.sh
WSS_HOME
Specifies the CA SiteMinder® Web Services Security installation location.
Important!
If you are running this wizard on Windows Server 2008, run the executable file with Administrator permissions, even if you are logged into the system as an Administrator.
The uninstall wizard starts.
2.
Choose whether you want to perform a complete uninstall or whether to uninstall specific features and proceed.
3.
If you chose to uninstall only specific features, select the installed components that you want to uninstall and proceed.
The uninstall wizard removes all selected CA SiteMinder® Web Services Security components.
4.
Restart the server.
92 WSS Agent Guide for Apache-based Web Servers
Chapter 12: SiteMinder WSS Agent Logging
This section contains the following topics:
Logs of Start-up Events (see page 93)
Error Logs and Trace Logs (see page 94)
How to Set Up Trace Logging (see page 100)
Configure XML Message Processing Logging (see page 112)
Disable SiteMinder WSS Agent XML Message Processing Logging (see page 113)
Set Log Files, and Command-line Help to Another Language (see page 113)
Logs of Start-up Events
To assist in debugging, startup events are recorded in a log. Each message may provide clues about the problem. These logs are stored in the following locations:
■ On Windows systems, these events are recorded in the Windows Application Event log.
■ On UNIX systems, these events are sent to STDERR. Apache servers map STDERR to the Apache error_log file, so these events are also recorded in that log.
Chapter 12: SiteMinder WSS Agent Logging 93
Error Logs and Trace Logs
Error Logs and Trace Logs
You can use the Web Agent logging function to monitor the performance of the Web
Agent and its communication with the Policy Server. The logging feature provides accurate and comprehensive information about the operation of CA SiteMinder® processes to analyze performance and troubleshoot issues.
A log is a record of events that occur during program execution. A log consists of a series of log messages, each one describing some event that occurred during program execution. Log messages are written to log files.
Note : IIS Agents create log files only after the first user request is submitted. Apache 2.0
Web Agents create log files when the Apache server starts.
The Web Agent uses the following log files:
Error log
Contains program and operational-level errors. One example is when the Web
Agent cannot communicate with Policy Server. The level of detail output in this log cannot be customized. Error logs contain the following types of messages:
Error messages
Contain program-level errors, which indicate incorrect or abnormal program behavior, or an inability to function as expected due to some external problem, such as a network failure. There are also operational-level errors. This type of error is a failure that prevents the operation from succeeding, such as opening a file or authenticating a user.
Informational messages
Contain messages for the user or administrator that some event has occurred; that is, that a server has started or stopped, or that some action has been taken.
Warning messages
Contain warnings for the user or administrator of some condition or event that is unusual or indicative of a potential problem. This does not necessarily mean there is anything wrong.
Trace log
Contains detailed warning and informational messages, which you can configure.
Examples include trace messages and flow state messages. This file also includes data such as header details and cookie variables. Trace logs contain the following messages:
94 WSS Agent Guide for Apache-based Web Servers
Error Logs and Trace Logs
Trace messages
Provide detailed information about program operation for tracing and/or debugging purposes. Trace messages are ordinarily turned off during normal operation. In contrast to informational, warning, and error messages, trace messages are embedded in the source code and can not easily be localized.
Moreover, trace messages may include significant data in addition to the message itself; for example, the name of the current user or realm.
You specify the location of both the error and trace log files when you configure the
Web Agent. Use the error and trace logs to help solve any issues that may prevent the
Web Agent from operating properly.
Note: For Agents on Windows platforms, set the EnableWebAgent parameter to yes to ensure that the Web Agent log gets created. If you leave EnableWebAgent set to no (the default) and set the logging parameters, the Agent log gets created only for Agents on
UNIX platforms.
Parameter Values Shown in Log Files
Web Agents list configuration parameters and their values in the Web Agent error log file, but there are differences between the ways that Traditional and Framework agents do this.
Framework agents record the configuration parameters and their values in the log file exactly as you entered them in the Agent Configuration Object or the local configuration file. All of the parameters, including those which may contain an incorrect value, are recorded in the log file.
Traditional agents process the parameter values before recording them. If the parameter has a proper value, the parameter and its value are recorded in the log file.
Parameters with incorrect values are not recorded in the log file.
Set Up and Enable Error Logging
Error logs require the following settings:
■ Logging is enabled.
■ A location for the log file is specified.
The parameters that enable error logging and determine options such as appending log data are defined in a local configuration file or an Agent Configuration Object at the
Policy Server.
Chapter 12: SiteMinder WSS Agent Logging 95
Error Logs and Trace Logs
Agents that are installed on an IIS or Apache web servers do not support dynamic configuration of log parameters that are set locally in a local configuration file. The changes take effect when the Agent is restarts. However, these log settings can be stored and updated dynamically in an agent configuration object at the Policy Server.
96 WSS Agent Guide for Apache-based Web Servers
Error Logs and Trace Logs
Note: IIS Agents create log files only after the first user request is submitted. Apache 2.0
Web Agents create log files when the Apache server starts.
Follow these steps:
1.
If you do not have a log file already, create a log file and any related directories.
2.
Set the value of the LogFile parameter to yes.
Note : Setting the value of this parameter to yes in a local configuration file of a web server overrides any of the logging settings that are defined on the Policy Server.
For example, suppose that the value of this parameter is set to yes in a
LocalConfig.conf file. The agent creates log files even though the value of the
AllowLocalConfig parameter in the corresponding agent configuration object is set to no. You can also set the related logging parameters in the LocalConfig.conf file also to override any other settings in the agent configuration object.
3.
Specify the full path to the error file, including the file name, in any of the following parameters:
LogFileName
Specifies the full path (including the file name) of the log file.
Default: No
Example: (Windows) agent_home \log\WebAgent.log
Example: (UNIX/LInux)
/export/iPlanet/servers/https-jsmith/logs/WebAgent.log
LogFileName32
Specifies the full path of a log file for a SiteMinder WSS Agent for IIS (on 64-bit
Windows operating environments protecting 32-bit applications). The 32-bit applications run in Wow64 mode on the 64-bit Windows operating environment. If logging is enabled but this parameter is not set, the SiteMinder
WSS Agent for IIS appends _32 to the log file name.
Default : No
Limits : For Windows 64-bit operating environments only. Specify the file name at the end of the path.
Example : (Windows 64-bit operating environments using Wow64 mode) agent_home \log\WebAgent32.log.
4.
(Optional) Set the following parameters (in the Agent Configuration Object on the
Policy Server or in the local configuration file):
LogAppend
Adds new log information to the end of an existing log file. When this parameter is set to no, the entire log file is rewritten each time logging is invoked.
Default: No
Chapter 12: SiteMinder WSS Agent Logging 97
Error Logs and Trace Logs
LogFileSize
Specifies the size limit of the log file in megabytes. When the current log file reaches this limit, a new log file is created. The new log file uses one of the following naming conventions:
■ For framework agents, the new log file has a sequence number that is appended to the original name. For example, a log file named myfile.log is renamed to myfile.log.1 when the size limit is reached.
■ For traditional agents, the new log files are named by appending the date and timestamp to the original name. For example, a log file named myfile.log, is renamed to myfile.log.09-18-2003-16-07-07 when the size limit is reached.
Archive or remove the old files manually.
Default: 0 (no rollover)
Example: 80
LogLocalTime
Specifies whether the logs use Greenwich Mean Time (GMT) or local time. To use GMT, change this setting to no. If this parameter does not exist, the default setting is used.
Default: Yes
If you use a local configuration file, your settings resemble the following example:
LogFile="yes"
LogFileName="/export/iPlanet/servers/https-myserver/logs/errors.log"
LogAppend="no"
LogFileSize="80"
LogLocalTime="yes"
Error logging is enabled.
98 WSS Agent Guide for Apache-based Web Servers
Error Logs and Trace Logs
Enable Transport Layer Interface (TLI) Logging
When you want to examine the connections between the agent and the Policy Server, enable transport layer interface logging.
To enable TLI logging
1.
Add the following environment variable to your web server.
SM_TLI_LOG_FILE
2.
Specify a directory and log file name for the value of the variable, as shown in the following example: directory_name / log_file_name .log
3.
Verify that your agent is enabled.
4.
Restart your web server.
TLI logging is enabled.
Limit the Number of Log Files Saved
You can limit the number of log files that an agent keeps. For example, if you want to save disk space on the system that stores your agent logs, you can limit the number of log files using the following parameter:
LogFilesToKeep
Specifies the number of agent log files that are kept. New log files are created in the following situations:
■ When the agent starts.
■ When the size limit of the log file (specified by the value of the LogFileSize parameter) is reached.
Changing the value of this parameter does not automatically delete any existing logs files which exceed the number that you want to keep. For example, If your system has 500 log files stored, and you decide to keep only 50 of those files, the agent does not delete the other 450 files.
Setting the value of this parameter to zero retains all the log files.
Default : 0
Follow these steps:
1.
Archive or delete any existing log files from your system.
2.
Set the value of the LogAppend parameter to no.
3.
Change the value of the LogFilesToKeep parameter to the number of log files that you want to keep.
Chapter 12: SiteMinder WSS Agent Logging 99
How to Set Up Trace Logging
How to Set Up Trace Logging
To set up trace logging, use the following process:
1.
Set up and Enable Trace logging.
2.
Determine what you want to record in the trace log by reviewing the following lists:
■
■
Trace Log Components and Subcomponents
Trace Message Data Fields
■ Data Field Filters
3.
Duplicate the default Trace Configuration File.
4.
Modify the duplicate file to include the items you want to record.
5.
Restart the agent.
Configure Trace Logging
Before you can use trace logging, you must configure it by specifying a name, location, and parameters for the trace log file. These settings control the size and format of the file itself. After trace logging is configured, you determine the content of the trace log file separately. This lets you change the types of information contained in your trace log at any time, without changing the parameters of the trace log file itself.
Follow these steps:
1.
Locate the WebAgentTrace.conf file on your web server. Duplicate the file.
2.
Open your Agent Configuration Object or local configuration file.
3.
Set the TraceFile parameter to yes.
Note : Setting the value of this parameter to yes in a local configuration file of a web server overrides any of the logging settings that are defined on the Policy Server.
For example, suppose that the value of this parameter is set to yes in a
LocalConfig.conf file. The agent creates log files even though the value of the
AllowLocalConfig parameter in the corresponding agent configuration object is set to no. You can also set the related logging parameters in the LocalConfig.conf file also to override any other settings in the agent configuration object.
4.
Specify the full path to the trace log files in following parameters:
TraceFileName
Specifies the full path to the trace log file.
Default: No default
Limits: Specify the file name in this parameter.
Example: web_agent_home\log\trace.log
100 WSS Agent Guide for Apache-based Web Servers
How to Set Up Trace Logging
5.
Specify the full path to the duplicate copies of WebAgentTrace.conf file (you created in Step 1) in the following parameters:
TraceConfigFile
Specifies the location of the WebAgentTrace.conf configuration file that determines which components and events to monitor.
Default : No default
Example : web_agent_home\config\WebAgentTrace.conf
Note: This file is not used until the web server is restarted.
6.
Define the format of the information in your trace log file by setting the following parameters in your Agent Configuration Object or local configuration file:
TraceAppend
Adds new logging information to the end of an existing log file instead of rewriting the entire file each time logging is invoked.
Default : No
TraceFormat
Specifies how the trace file displays the messages. Choose one of the following options:
■ default—uses square brackets [] to enclose the fields.
■
■
■ fixed—uses fields with a fixed width. delim—uses a character of your choice to delimit the fields. xml—uses XML-like tags. A DTD or style sheet is not provided with the
Web Agent.
Default : default (square brackets)
Chapter 12: SiteMinder WSS Agent Logging 101
How to Set Up Trace Logging
TraceDelimiter
Specifies a custom character that separates the fields in the trace file.
Default : No default
Example : |
TraceFileSize
Specifies (in megabytes) the maximum size of a trace file. The Web Agent creates a new file when this limit is reached.
Default: 0 (a new log file is not created)
Example : 20 (MB)
LogLocalTime
Specifies whether the logs use Greenwich Mean Time (GMT) or local time. To use GMT, change this setting to no. If this parameter does not exist, the default setting is used.
Default : Yes
7.
Edit the WebAgentTrace.conf file to have agent monitor the activities you want.
Framework Agents do not support dynamic configuration of log parameters set locally in the Agent configuration file. Consequently, when you modify a parameter, the change does not take effect until you restart the web server. However, these log settings can be stored and updated dynamically if you configure them in an
Agent configuration object on the Policy Server.
8.
Restart the web server so the agent uses the new trace configuration file.
Trace Log Components and Subcomponents
The CA SiteMinder® Agent can monitor specific CA SiteMinder® components. When you monitor a component, all of the events for that component are recorded in the trace log. Each component has one or more subcomponents that the agent can also monitor.
If you do not want the agent to record all of the events for a component, you can specify only those subcomponents you want to monitor instead.
For example, if you want to record only the single sign-on messages for an agent on a web server, you would specify the WebAgent component and the SSO subcomponent.
102 WSS Agent Guide for Apache-based Web Servers
How to Set Up Trace Logging
The following components and subcomponents are available:
AgentFramework
Records all Agent framework messages. (Applies only to framework agents.) The following subcomponents are available:
■ Administration
■
■
■
Filter
HighLevelAgent
LowLevelAgent
■ LowLevelAgentWP
AffiliateAgent
Records web Agent messages related to the 4.x Affiliate Agent, which is part of
Federation Security Services, a separately-purchased product. (Applies only to framework agents.) The following subcomponent is available:
■ RequestProcessing
SAMLAgent
Web Agent messages related to the SAML Affiliate Agent. (Applies only to framework agents.) The following subcomponent is available:
■ RequestProcessing
WebAgent
Records all Web Agent log messages. Applies to all Agents except IIS 6.0 or Apache
2.0 Agents. The following subcomponents are available:
■ AgentCore
■ Cache
■ authentication
■ Responses
■ Management
■ SSO
■ Filter
Agent_Functions
Records all Agent API messages. The following subcomponents are available:
■ Init
■ UnInit
■ IsProtected
■ Login
Chapter 12: SiteMinder WSS Agent Logging 103
How to Set Up Trace Logging
■
■
■
■
■
■
■
■
■
■
■
■
■
ChangePassword
Validate
Logout
Authorize
Audit
FreeAttributes
UpdateAttributes
GetSessionVariables
SetSessionVariables
DeleteSessionVariables
Tunnel
GetConfig
DoManagement
Agent_Con_Manager
■
■
■
Records messages related to internal processing of the Agent API. The following subcomponents are available:
■ RequestHandler
■ Cluster
Server
WaitQueue
Management
■ Statistics
Trace Message Data Fields
You can define what each trace message for a specific component contains by specifying which data fields to include in the message.
Data fields use the following syntax: data: data_field1 , data_field2 , data_field3
104 WSS Agent Guide for Apache-based Web Servers
How to Set Up Trace Logging
Some data fields are shown in the following example: data:message,date,time,user,agentname,IPAddr
There may not be data for fields in each message, so blank fields my occur. For example, if you select RealmOID as a data field, some trace messages will display the realm's OID while others will not.
The following data fields are available:
Message
Includes the actual trace message
SrcFile
Includes the source file and line number of the trace message
Pid
Includes the process ID
Tid
Includes the thread ID
Date
Includes the date
Time
Includes the time
PreciseTime
Includes the time, including milliseconds
Function
Includes the function in the code containing the trace message
User
Includes the name of the user
Domain
Includes the CA SiteMinder® domain
Realm
Includes the CA SiteMinder® realm
AgentName
Includes the Agent name being used
Chapter 12: SiteMinder WSS Agent Logging 105
How to Set Up Trace Logging
TransactionID
Includes the transaction ID
DomainOID
Includes the CA SiteMinder® domain OID
IPAddr
Includes the client IP address
RequestIPAddr
Includes the trace file displays the IP of the server where Agent is present
IPPort
Includes the client IP port
CertSerial
Includes the certificate serial number
SubjectDN
Includes the subject DN of the certificate
IssuerDN
Includes the Issuer DN of the certificate
SessionSpec
Includes the CA SiteMinder® session spec
SessionID
Includes the CA SiteMinder® session ID
UserDN
Includes the User DN
Resource
Includes the requested resource
Action
Includes the requested action
RealmOID
Includes the realm OID
ResponseTime
Includes the average response time in milliseconds of the Policy Servers associated with a CA Web Agent or SDK Agent and API application
106 WSS Agent Guide for Apache-based Web Servers
How to Set Up Trace Logging
Note: To output the ResponseTime to a trace log, include the component
Agent_Con_Manager along with the data field ResponseTime in the
WebAgentTrace.conf file or other file specified in the Policy Server Configuration
Object (ACO) and restart the Policy Server. The Agent_Con_Manager component, or
Agent API Connection Manager, calculates the ResponseTime each time a response is received from a Policy Server and keeps a running average. To locate the
ResponseTime in the trace log, search for [PrintStats].
Trace Message Data Field Filters
To focus on a specific problem, you can narrow the output of the trace log by specifying a filter based on the value of a data field. For example, if you are having problems with an index.html page, you can filter on resources with an html suffix by specifying
Resource:==/html in the trace configuration file. Each filter should be on a separate line in the file.
Filters use the following syntax: data_field : filter
The following types of filters are available:
■ == (exact match)
■ != (does not equal)
The filters use boolean logic as shown in the following examples:
Action:!=get (all actions except get)
Resource:==/html (all resources ending in /html)
Determine the Content of the Trace Log
■
■
The WebAgentTrace.conf file determines the content of the trace log. You can control which components and data items appear in your trace log by modifying the settings of the WebAgentTrace.conf file on your web server. The following factors apply when editing the file:
■ Entries are case-sensitive.
When you specify a component, data field, or filter, the values must match exactly the options in the WebAgentTrace.conf file instructions.
Uncomment the configuration settings lines.
If you modify the WebAgentTrace.conf file before installing a new agent over an existing agent, the file is overwritten. Rename or back up the file first. After the installation, you can integrate your changes into the new file.
Chapter 12: SiteMinder WSS Agent Logging 107
How to Set Up Trace Logging
Follow these steps:
1.
Open the WebAgentTrace.conf file.
Note: We recommend duplicating the original file and changing the copy. Modifying the copy preserves the default settings.
2.
Add components and subcomponents using the following steps: a.
Find the section that matches your type of agent. For example, if you have an
Apache 2.0 Agent that is installed on your server, look for a line resembling the following example:
# For Apache 2.0, Apache 2.2, IIS 7.0 and SunOne Web Agents b.
Locate the following line in that section:
#components: c.
Uncomment the line. Then add the component names that you want after the colon. Separate multiple components commas as shown in the following example: components: AgentFramework, HTTPAgent d.
(Optional) Follow the component name with the name of a subcomponent you want. Separate the subcomponent name with a slash as shown in the following example: components: AgentFramework/Administration
3.
Add data fields and filters using the following steps: a.
Locate the following line in the appropriate section:
#data: b.
Uncomment the line. Then add the data fields that you want after the colon.
Separate multiple data fields with commas as shown in the following example: data: Date, Time, Pid, Tid, TransactionID, Function, Message, IPAddr c.
(Optional) Add filters to your data fields by following the data field with a colon, the Boolean operator and the value you want. The values you specify for the filters must match exactly. The following example shows a filter which logs activities for a specific IP address: data: Date, Time, Pid, Tid, TransactionID, Function, Message,
IPAddr:==127.0.0.1
Note: Each filter must be on a separate line in the file.
4.
Save your changes and close the file.
5.
Restart the web server to apply your changes.
The content of the trace log has been determined.
108 WSS Agent Guide for Apache-based Web Servers
How to Set Up Trace Logging
Limit the Number of Trace Log Files Saved
You can limit the number of trace logs that a CA SiteMinder® agent keeps. For example, if you want to save disk space on the system that stores your agent logs, you can limit the number of trace logs using the following parameter:
TraceFilesToKeep
Specifies the number of CA SiteMinder® agent trace log files that are kept. New trace logs are created in the following situations:
■ When the agent starts.
■ When the size limit of the trace log (specified by the value of the
TraceFileSize parameter) is reached.
Changing the value of this parameter does not automatically delete any existing trace logs which exceed the number that you want to keep. For example, If your system has 500 trace logs stored, and you decide to keep only
50 of those files, the agent does not delete the other 450 trace logs.
Setting the value of this parameter to zero retains all the trace logs.
Default : 0
Follow these steps:
1.
Archive or delete any existing trace logs from your system.
2.
Set the value of the TraceAppend parameter to no.
3.
Change the value of the TraceFilesToKeep parameter to the number of trace logs that you want to keep.
Chapter 12: SiteMinder WSS Agent Logging 109
How to Set Up Trace Logging
Collect Detailed Agent Connection Data with an Agent Connection Manager Trace
Log
To collect detailed information about the connections between a SiteMinder WSS Agent and Policy Server, you create a Trace Log file that contains information gathered by the
Agent Collection Manager.
Follow these steps:
1.
Open your Agent Configuration object or local configuration file.
2.
Set the value of the TraceFile parameter to yes.
Note : Setting the value of this parameter to yes in a local configuration file of a web server overrides any of the logging settings defined on the Policy Server. For example, when the value of this parameter is set to yes in a LocalConfig.conf file log files are generated even if the value of the AllowLocalConfig parameter in the corresponding Agent Configuration object on the Policy Server is set to no.
Additionally, set the related trace logging parameters (that define the file name, size, and so on) in the LocalConfig.conf file to override any Policy Server trace log settings.
3.
Specify the full path to the trace log file for your Agent Connection Data in the
TraceFileName parameter. This is the file that contains the trace log output.
110 WSS Agent Guide for Apache-based Web Servers
How to Set Up Trace Logging
4.
Set the value of the TraceConfigFile parameter to the full path of the following file: agent_home /config/AgentConMgr.conf agent_home
Indicates the directory where the SiteMinder WSS Agent is installed on your web server.
Default (Windows 32-bit SiteMinder WSS Agent installations: C:\Program
Files\CA\Web Services Security\webagent
Default (Windows 64-bit SiteMinder WSS Agent installations: C:\Program
Files\CA\Web Services Security\webagent\win64
Default (Windows 32-bit SiteMinder WSS Agent installations operating on
64-bit systems: [set the PRF value for your book]\CA\Web Services
Security\webagent\win32
5.
Define the format the trace log file for your Agent Connection Data by setting the following parameters:
TraceAppend
Adds new logging information to the end of an existing log file instead of rewriting the entire file each time logging is invoked.
Default: No
TraceDelimiter
Specifies a custom character that separates the fields in the trace file.
Default: No default
Example: |
TraceFileSize
Specifies (in megabytes) the maximum size of a trace file. The Web Agent creates a new file when this limit is reached.
Default: 0 (a new log file is not created)
Example: 20 (MB)
TraceFormat
Specifies how the trace file displays the messages. Choose one of the following options:
■
■
■
■ default—uses square brackets [] to enclose the fields. fixed—uses fields with a fixed width. delim—uses a character of your choice to delimit the fields. xml—uses XML-like tags. A DTD or style sheet is not provided with the Web
Agent.
Default: default (square brackets)
Chapter 12: SiteMinder WSS Agent Logging 111
Configure XML Message Processing Logging
LogLocalTime
Specifies whether the logs use Greenwich Mean Time (GMT) or local time. To use GMT, change this setting to no. If this parameter does not exist, the default setting is used.
Default: Yes
6.
Restart your web server so the new settings take effect.
Detailed information about the SiteMinder WSS Agent connections is collected.
Note : For CA SiteMinder® 12.51, the BusyHandleCount and FreeHandleCount attributes are not used.
Configure XML Message Processing Logging
In addition to Web Agent logging functionality, the SiteMinder WSS Agent provides an additional level of log information relating specifically to its processing of XML messages. SiteMinder WSS Agent logging is implemented using Apache’s log4j standard
(see http://logging.apache.org).
Note: SiteMinder WSS Agent logging does not start until an XML message that needs to be processed is received.
By default, SiteMinder WSS Agent logging is enabled and written to the soasm_agent.log file in:
■ Windows— agent_home \bin\
■ UNIX— agent_home /bin/ agent_home
Indicates the directory where the SiteMinder WSS Agent is installed on your web server.
Default (Windows 32-bit SiteMinder WSS Agent installations: C:\Program
Files\CA\Web Services Security\webagent
Default (Windows 64-bit SiteMinder WSS Agent installations: C:\Program
Files\CA\Web Services Security\webagent\win64
Default (Windows 32-bit SiteMinder WSS Agent installations operating on
64-bit systems: [set the PRF value for your book]\CA\Web Services
Security\webagent\win32
You can change logging parameters for your SiteMinder WSS Agent by editing the log.config file, which can be found in:
■ Windows— agent_home \config\
■ UNIX— agent_home /config/
112 WSS Agent Guide for Apache-based Web Servers
Disable SiteMinder WSS Agent XML Message Processing Logging
Disable SiteMinder WSS Agent XML Message Processing
Logging
To disable SiteMinder WSS Agent XML message processing logging, remove or comment out (using a "#" prefix) the following lines from the log.config file located in the Agent config subdirectory: log4j.appender.A2=org.apache.log4j.DailyRollingFileAppender log4j.appender.A2.File=${NETE_TXM_ROOT}/bin/soasm_agent.log
Set Log Files, and Command-line Help to Another Language
The following components support log files, and command-line help in other languages:
■ The Policy Server
■ The Web Agent
■ The Report Server
■ The CA SiteMinder Agent for SharePoint
■ The CA SiteMinder® SPS
■ SiteMinder WSS Agents
■ Any custom software that is created with the CA SiteMinder® SDK.
Chapter 12: SiteMinder WSS Agent Logging 113
Set Log Files, and Command-line Help to Another Language
The following graphic describes the work flow for setting log files, and command-line help to another language:
Follow these steps:
1.
Determine the IANA code for your language (see page 115).
2.
Create the environment variable for your operating environment using one of the following procedures:
■
Set the locale variable on Windows operating environments (see page 116).
■
Set the locale variable on UNIX or Linux operating environments
page 118).
3.
(Optional) Verify the locale variable setting on windows operating environments
(see page 117).
4.
(Optional) Repeat Steps 1 through 3 to set any other components in your environment to the same language.
114 WSS Agent Guide for Apache-based Web Servers
Set Log Files, and Command-line Help to Another Language
Determine the IANA Code for Your Language
Each language has a unique code. The Internet Assigned Numbers Authority (IANA) assigns these language codes. Adding a language code to a locale variable changes the language that the software displays. Determine the proper code for the language that you want before creating the locale variable.
The following table lists the IANA codes that correspond to the languages supported by the software:
Language IANA Code
Brazilian Portuguese
French
German
Italian
Japanese
Korean
Simplified Chinese
Spanish pt_BR fr de it ja ko zh-Hans es
Note : A list of IANA language codes is available from this third-party website .
Environment Variables
The environment variables are settings by which users can customize a computer to suit their needs. Examples of environment variables include the following items:
■ A default directory for searching or storing downloaded files.
■ A username.
■ A list of locations to search for executable files (path).
Windows operating environments allow global environment variables, which apply to all users of a computer. The environment variables on UNIX or Linux operating environments must be set for each user or program.
To set the locale variable, pick the procedure for your operating environment from the following list:
■
Set the locale variable on Windows operating environments (see page 116).
■
Set the locale variable on UNIX or Linux operating environments (see page 118).
Chapter 12: SiteMinder WSS Agent Logging 115
Set Log Files, and Command-line Help to Another Language
Set the Locale Variable on Windows Operating Environments
The following locale variable specifies the language settings for the software:
SM_ADMIN_LOCALE
Create this variable and set it to the language that you want. Set this variable on each component for which you want to use another language. For example, suppose you want to have a Policy Server and an agent that is set to French. Set this variable on both of those components to French.
Note : The installation or configuration programs do not set this variable.
Follow these steps:
1.
Click Start, Control Panel, System, Advanced system settings.
The system properties dialog appears.
2.
Click the Advanced tab.
3.
Click Environment Variables.
4.
Locate the System variables section, and then click New.
The New System Variable dialog opens with the cursor in the Variable name: field.
5.
Type the following text:
SM_ADMIN_LOCALE
6.
Click the Variable name: field, and then type the IANA language code (see page 115)
that you want.
7.
Click OK.
The New System Variable dialog closes and the SM_ADMIN_LOCALE variable appears in the list.
8.
Click OK twice .
The locale variable is set.
9.
(Optional) Repeat Steps 1 through 8 to set other components to the same language.
116 WSS Agent Guide for Apache-based Web Servers
Set Log Files, and Command-line Help to Another Language
Verify the Locale Variable Value on Windows Operating Environments
You can very the value to which the locale variable is set at any time. You can do this procedure after setting the variable to confirm that it is set correctly.
Note
Follow these steps:
1.
Open a command-line window with the following steps: a.
Click Start, Run. b.
Type the following command: cmd c.
Click OK.
A command-line window opens.
2.
Enter the following command: echo %SM_ADMIN_LOCALE%
The locale appears on the next line. For example, when the language is set to
German, the following code appears: de
The value of the locale variable is verified.
Chapter 12: SiteMinder WSS Agent Logging 117
Set Log Files, and Command-line Help to Another Language
Set the Locale Variable on UNIX or Linux Operating Environments
The following locale variable specifies the language settings for the software:
SM_ADMIN_LOCALE
Create this variable and set it to the language that you want. Set this variable on each component for which you want to use another language. For example, suppose you want to have a Policy Server and an agent that is set to French. Set this variable on both of those components to French.
Note : The installation or configuration programs do not set this variable.
Follow these steps:
1.
Log in to the computer that is running the component that you want.
2.
Open a console (command-line) window.
3.
Enter the following command: export SM_ADMIN_LOCALE= IANA_language_code
The command in the following example sets the language to French: export SM_ADMIN_LOCALE=fr
The locale variable is set.
4.
(Optional) Verify that the locale variable is set properly by entering the following command: echo $SM_ADMIN_LOCALE
The locale appears on the next line. For example, when the language is set to
German, the following code appears: de
5.
(Optional) Repeat Steps 1 through 4 to set other components to the same language.
118 WSS Agent Guide for Apache-based Web Servers
Chapter 13: Troubleshooting
This section contains the following topics:
Apache Server Shows shmget Failure On Startup (see page 119)
Apache Agent is Enabled but Default Server Page or Protected Resource Not Accessible
(see page 119)
Apache Web Agent Not Operating (see page 120)
Incorrect Error Code Returned Returned on XML-DCC Authentication Failure (see page
120)
Apache Server Shows shmget Failure On Startup
Symptom:
When starting the web server, you see: shmget failed.
You may be trying to make a cache that is too large or be doing apachectl restart.
Solution:
Make the recommended adjustments to the shared memory segments.
Apache Agent is Enabled but Default Server Page or Protected
Resource Not Accessible
Symptom:
The default web server page or the protected resource is not accessible after enabling
Web Agent.
Solution:
Make the recommended adjustments to the shared memory segments.
Chapter 13: Troubleshooting 119
Apache Web Agent Not Operating
Apache Web Agent Not Operating
Symptom:
The Apache Web Agent is not operating.
Solution:
Tune the Apache operating system shared memory.
Incorrect Error Code Returned Returned on XML-DCC
Authentication Failure
Valid on Oracle Directory Enterprise Edition (formerly Oracle iPlanet Directory Server
Enterprise Edition)
Symptom:
Authentication against the XML Document Credential Collector authentication scheme fails, but the web server returns a 500 Internal Server Error instead of a 403 Forbidden error.
Solution:
Perform the following steps:
1.
Open the obj.conf file on your web server.
2.
Locate the following line:
AuthTrans fn="SiteMinderAgent"
3.
Add UseOutputStreamSize="0"to the end of the previous line, as shown in the following example:
AuthTrans fn="SiteMinderAgent" UseOutputStreamSize="0"
4.
Save the file, and then restart the web server.
120 WSS Agent Guide for Apache-based Web Servers
Appendix A: Worksheets
This section contains the following topics:
Agent Installation Worksheet (see page 121)
Agent Configuration Worksheet (see page 121)
Agent Installation Worksheet
Use the following table to record the information that the agent installation program requires:
Information Needed
Installation Directory
Your Value
Agent Configuration Worksheet
Information Needed
Host Registration (Yes/No)
Admin User Name
Use the following table to record the information that the agent configuration program requires:
Your Value
Admin Password
Enable Shared Secret Rollover
Trusted Host Name
Host Configuration Object
IP Address
FIPS Mode Setting
SmHost.conf file Name
SmHost.conf file Location
Select Server
Agent Configuration Object Name
Appendix A: Worksheets 121
Agent Configuration Worksheet
Information Needed
Advanced Authentication Scheme Dialog
Your Value
122 WSS Agent Guide for Apache-based Web Servers