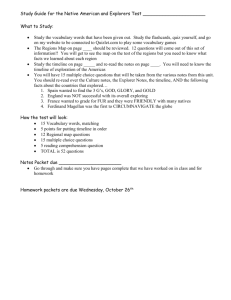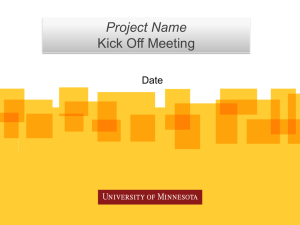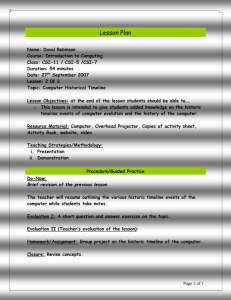Adobe After Effects CC 2014 Tutorial
advertisement

Adobe After Effects CC 2014 Tutorial G ETTI NG S T A RT ED Adobe After Effects CC 2014 is a video effects software that can be used to create animated graphics and video special effects. Whether you plan to green screen video or add special effects, After Effects offers all the tools needed to produce professional videos for even a beginner. This tutorial will take you through some of the basic uses of After Effects CC 2014. TABLE O F C O NT ENTS In this tutorial, you will learn the following: 1. Getting Started Pg. 3 2. Setting Up the Composition Pg. 3 3. Work Space Pg. 4 4. Work Space Description Pg. 5 5. Toolbar Pg. 6 6. Toolbar Description Pg. 6 7. Importing Files into After Effects Pg. 7 8. Keyframing Pg. 7 9. Generate a Stroke Pg. 8 10. Using an Effect or Preset Pg. 9 11. Green Screen a Video Pg. 9 12. Using a Camera with Null ObjectPg. 10 13. Saving Your Project Pg. 11 14. Rendering out Video Pg. 11 15. Conclusion Pg. 12 2 1 . G ETT I NG S TA RT ED Begin by opening Adobe After Effects CC 2014. On a PC, click Start > All Programs > Adobe > Adobe After Effects CC 2014, or click on the After Effects short cut on the desktop. (Figure 1) On a Mac, click Macintosh HD > Applications > Adobe After Effects CC 2014, or click the After Effects icon in the Dock. (Figure 2) Figure 2. Navigation to After Effects CC 2014 on a Mac. Figure 1. Navigation to After Effects CC 2014 on a PC. 2. S E TTI NG U P T HE C O M P O S I T I O N Setting up your composition correctly from the start will make your job much easier as you work through your project. This will require some advanced planning. For example, you need to know what you want your composition size to be and how long you want it. See Figure 3 for an example of setting up a new composition on a Mac. Figure 3. Opening a new document in After Effects. 3 2. SETTI NG UP THE C O M P O S I T I O N C O NT . 1. To create a new composition, click Composition > New Composition. This will open the Composition Settings dialog box. Here you will be able to set the duration and size of your composition. Options include, but are not limited to: Composition Name: This is the name your project will be saved as. Preset: This is the format that you will export your project as. When choosing the format of your video, it is important to think about how you will be presenting your final piece. Width and Height: Setting the width and height will set the dimensions of your project, the amount of working space that you will have to work with. Checking the box that reads: “Lock aspect ratio to 16:9 (1.78), helps you to set your composition so that it will be in high definition (HD). Duration: This will be the length that you want your composition to be. Background Color: This is the color of the background of your working space. 2. When you have entered all of your composition settings, click OK. NOTE: If you enter incorrect information in the Composition Settings dialog box, or if you need to adjust any of this information while you are working, you can make changes any time by clicking Composition > New Compostion. 3 . WORK S P A C E The Work Space is the area in which you will create your project. When you first set up your composition, most areas of your workspace will be blank. When you have started your project, here is where you will find a preview of your project, the files that you have imported, your timeline and the Effects & Presets panel. See Figure 4 for an example of a new Work Space. Figure 4. New Work Space in After Effects 4 4 . W O RK SP A C E DES C RI P TI O N Exploring the Work Space. There are many sections within your Work Space that you want to make sure that you get familiar with. Figure 5 tells you about some of the more important ones: Exploring the Work Space: A. Composition Window B. Toolbar C. Files Panel D. Timeline E. Effects & Presets Panel F. Preview Panel Figure 5. Work Space in After Effects Composition Window: This is the area where you will be able to see the project that you are working on. Toolbar: This houses all of the tools that you will use to create your project. (More information will be in the next section, Toolbar) Files Panel: The Files panel is where you will be able to see all of the files that you have imported into After Effects for this project. Timeline: This is the area in your Work Space where you will do a majority of your work. In the Timeline you will key frame your sections, add Effects & Presets and work with your layers. Preview Panel: When you are still working on your project and would like to preview what you have so far or a certain section of your project, the preview panel will help you with this. Keep in mind that when previewing something using the Preview Panel that it will not play back in real time, it will lag. Effects & Presets Panel: This panel holds all of the default effects and presets that you can add to your project. Once you become more familiar with the After Effects program, you can add more to this panel. 5 5 . TO O L B A R When working in After Effects, you will utilize the toolbar often. (Figure 6) Some tools in the toolbox have additional tools linked to them. These tools have small gray triangles in the right-hand corner. To view the additional tools click and hold down on any tool that has a gray triangle in the corner. Figure 6. After Effects toolbar 6 . TO O LBO X DES C RI P T I O N Selection tool The most commonly used tool, which selects text and graphic frames and allows you to work with an object using its bounding box. Hand tool Allows you to grab an object in the Composition Window so that you can move it around the frame. Zoom tool Allows you to zoom in on your project within the Composition Window. Rotation tool Takes the selected object and rotates it. Unified Camera tool Allows you to set up the position of your camera. Pan Behind (Anchor Point) tool Moves the anchor point of the object that is selected. Rectangle tool Creates a rectangle-shaped object. More shapes can be found by clicking on the small gray triangle in the corner. Pen tool Use this tool to draw a path for text or to generate a stroke. Horizontal Type tool By selecting this tool you will be able to add text to your composition. Brush tool Use this tool to paint or brush a path as a design element. 6 6 . TO O L DE S C RI P T I O N C O NT . Clone Stamp tool A tool that can be used to duplicate an item within the layer without creating a new layer. Eraser tool Select this tool to erase a part of your Composition or of a certain layer. Roto Brush tool Allows you to define the foreground and background of your layer. Puppet Pin tool Add pins to a layer to stretch and animate your layer. 7. IMPO RTI NG FI LES I NTO A F T ER EF F EC T S 1. To import files into After Effects, click File > Import > File (or Multiple Files, if you want to import more than one at a time). This will open the Import File dialog box. Here you will be able to select the file(s) that you would like to bring into your project. Common File Types: PSD- Adobe Photoshop document AI- Adobe Illustrator file JPG- Image/Photo file MOV- Movie file MP3- Music/audio track 2. After you have chosen the file(s) that you would like to import, click Open. 8 . K EY F RA M I NG 1. When working in your timeline, you will be creating layers. When you select a layer you will get multiple options based on the layer or effect that you have chosen. To get all of the details about an option click the triangle next to the name. Figure 7 will show you the options that you get in the timeline section. Figure 7. Close Up on Timeline section 7 8 . KEYFRA M I NG C O NT . 2. Next to each option under the Transform section there is a Stopwatch icon This is the icon that you will click to place keyframes in your timeline. When you click the Stopwatch icon, you will see that you get diamond icons that appear on your timeline. This is how you set in and out points for an effect. Figure 8 shows an example of the diamond icons. Figure 8. Close Up on Timeline section NOTE: Once you click the Stopwatch icon to set your in point, don’t click the Stopwatch icon again for that option because it will clear out the points that you have set in your timeline. Instead, once you set your in point, you want to click the Diamond shape that appears next to the Stopwatch. Use this Diamond shape to set all other points for an option. You can see the correct Diamond shape to use in Figure 9. Figure 9. Example of setting keyframes with Diamond shape to select 9 . G ENERA TE A S T RO KE 1. Create a new Shape layer by going to Layer > New > Shape Layer. 2. To create a stroke, click Pen Tool (from Toolbar) and draw a line with multiple points. This will add a new layer to your timeline section. 3. Once your line is drawn, go to Effects & Presets Panel > Generate > Stroke. Double-click on Stroke to bring up the dialog box to view the stroke options. Figure 10 shows the Effects & Presets panel. Figure 10. Effects & Presets panel 8 9 . G E NERA T E A S T RO KE C O NT. Options include: Color: This will be the color you want the stroke to be. Brush Size: The thickness of the line. Brush Hardness How bold you want the line. Opacity: The pertentage of transparency of the stroke. Start: This will be the start point for the stroke. End: This will be the end point for the stroke. Spacing: This is how you adjust the spacing between stroke segments. 1 0 . US ING A N EF F EC T O R P RES ET 1. Create a new layer by going to Layer > New > (Choose the best layer option for the effect or preset you wish to use). 2. Once your layer is created, go to Effects & Presets Panel > Generate > Stroke. Double-click on the effect or preset you wish to use to bring up the the dialog box to view the effect options. Options vary for each effect and preset. 3. Refer back to Step 8 for keyframing your layer. 1 1 . G RE EN S C REEN A VI DEO 1. Import a video file by going to File > Import > File. 2. Once your file is imported, drag it down to the timeline and place it where you would like it in your layers. 3. Go to Effects & Presets Panel > Keying > Keylight (1.2). Double-click on Keylight (1.2) to bring up the the dialog box to view the options. Figure 11 shows the dialog box for Keylight (1.2). Figure 11. Keylight (1.2) dialog box 9 1 1 . G REEN S C REEN A VI DEO C O NT. 4. Using the bounding box that is surrounding the video in your Composition Window, make the video as big/small as you would like it. Make sure to hold down the “Shift” key when doing so to constrain proportions and not have your video appear morphed. 5. When you have your video placed where you would like it, go to the Keylight (1.2) dialog box and choose the eyedropper tool next to “Screen Colour”. Figure 12 shows the eyedropper tool you need to use. Once selected, use the eyedropper tool to click on the background of your video file that you would like to remove. Choose a color in that area that covers most of the background. Figure 12. Keylight (1.2) dialog box to show eyedropper tool 6. Once most of the background is gone, hover over the number next to screen gain and move the slider left or right to remove the background. 7. When the background of your video is gone, place an image, movie, or color layer under your video layer in the timeline. That new layer will show up behind your background layer. NOTE: If the background of your video is not gone or does not look the way that you want it, you can always go back and adjust the gain in the Keylight (1.2) dialog box by clicking on the video layer. 12. US ING CAMERA W I T H NU L L O B J EC T 1. Create a new Null Object layer by going to Layer > New > Null Object. 2. Make your new Null Object layer 3D by clicking on the Cube icon in your timeline.You can see an example of this in Figure 13. Figure 13. Timeline to show 3D button 3. Create a new Camera layer by going to Layer > New > Camera Layer. 4. Make the Null Object layer a “parent” to your Camera layer. Do this by clicking the parent dropdown on your Camera layer and choose Null 1. Figure 14. Timeline to show 3D button 5. Once your Null Object is parented to your Camera layer, animate the Null Object. The point of doing this is so that the focus of the camera changes, while the camera itself does not move. 10 1 3 . S AV I NG Y O U R P RO J EC T 1. Remember to save your work often. Saving frequently reduces the risk of losing the work you have been doing. To save your After Effects project, go to File > Save as > Save As. This will bring up the Save As dialog box that you see in Figure 15. Figure 15. Save As dialog box 2. Make sure to save your project as an “Adobe After Effects Project”. This allows you to go back and make changes to your project. 3. Once you have renamed your file and chose where you want to save it, click Save. 1 4 . RENDERI NG O U T VI DEO 1. Once you have completed your project, you will want to render it out. Do this by making sure your Composition is selected in the Timeline and go to Composition > Add to Render Queue. Your timeline will turn into the render queue like you can see in Figure 16. Figure 16. Render Queue 2. In the Output Module section click the dropdown that says Lossless. In the dialog box that comes up, you can leave all of the settings the same but you want to make sure to check the box at the bottom that says Audio Output. Click OK. 3. In the Output To section click the dropdown that says “Comp1.mov”. In the dialog box that comes up, choose where you would like to save your project. Make sure to leave your format as Quicktime (*.mov), as this will be the most compatible format. Click Save. NOTE: Your Output To might not say “Comp 1”. This will be the name that you chose when you first set up your composition. 4. Click the Render button in the top right of the render queue. 5. Play your video using “Quicktime” to make sure that your video is working correctly. 11 1 5 . CO NC L U S I O N After reading this tutorial, you should have a basic understanding of Adobe After Effects. Please come to the Student Technology Assistance Center (STAC) if you have any questions about this tutorial or would like to learn more. The STAC is located in room 122 of the Jerome Library. 12